Как узнать ID записи, рубрики, тега, комментария или пользователя в WordPress
Недавно обратился знакомый вебмастер-новичок с просьбой помочь найти ID записи. В работе с WordPress вы часто можете столкнуться с ситуациями, когда необходимо будет выяснить ID записи, рубрики, тега, комментария или пользователя. ID — это уникальный номер, который идентифицирует определенный элемент в вашей базе данных WordPress. В этой статье мы покажем вам как узнать ID записи, рубрики, тега, комментария или пользователя в WordPress.
WordPress использует базу данных MySQL для хранения и извлечения данных для вашего веб-сайта.
Как найти ID страницы или записи в WordPress
Давайте начнем с поиска ID записи в WordPress. Логинимся в административную панель вашего сайта на WordPress и кликаем на меню Записи. После того, как мы там очутилсь, просто нажимаем на ту запись, ID которой мы ищем. Запись откроется в редакторе, где вы и увидите ID записи в адресной строке вашего браузера, вот так:
Такой же способ может быть использован, если вы хотите узнать ID страницы в WordPress. Единственной разницей будет только то, что вам нужно перейти в меню Страницы вместо Записи.
Единственной разницей будет только то, что вам нужно перейти в меню Страницы вместо Записи.
Как найти ID тега или рубрики в WordPress
Поиск ID рубрики, тега или ID любой другой пользовательской таксономии в WordPress очень похож на поиск ID записи. Например, для того, чтобы определить ID рубрики, необходимо перейти в Записи » Рубрики и кликнуть на названии нужной рубрики. WordPress откроет рубрику в редакторе, и вы сможете увидеть ID рубрики в адресной строке вашего браузера.
Обратите внимание, что на скриншоте выше даже не смотря на то, что мы редактируем рубрику, WordPress все равно отображает ID категории как tag_ID. Не пугайтесь. Все рубрики и теги всё те же условия внутри таксономии WordPress. Они обрабатываются одним и тем же редактором. Если вы редактируете тег в WordPress, вы увидите тот же формат ссылки, за исключением лишь того, что параметров таксономии будет post_tag вместо рубрики.
Как определить ID комментария в WordPress
Для того, чтобы узнать ID комментария прежде всего необходимо перейти в раздел Комментарии в вашей административной панели WordPress. Затем просто нажимаем Редактирование под желаемым комментарием. WordPress откроет комментарий в редакторе, и вы увидите ID комментария в адресной строке вашего текущего браузера, вот таким образом:
Затем просто нажимаем Редактирование под желаемым комментарием. WordPress откроет комментарий в редакторе, и вы увидите ID комментария в адресной строке вашего текущего браузера, вот таким образом:
Как узнать ID пользователя в WordPress
Так же, как и на примере других элементов, обсуждаемых выше, ID пользователя можно вычислить, перейдя в форму редактирования оного. Идем в Пользователи » Все пользователи и кликаем на нужного нам. WordPress откроет профиль пользователя и вы увидите ID юзера в адресной строке вашего текущего браузера, вот таким образом:
Если вы захотите найти ID своего пользователя, тогда WordPress просто откроет редактор, без указания идентификатора в ссылке. Что же делать? Нужно перейти в Пользователи » Все пользователи. WordPress выведет список авторов с указанием количества записей, написанных каждым. Кликаем на количество записей, написанных ВАМИ, и вы окажетесь на странице, с перечнем опубликованных вами постов. Снова таки обращаем внимание на адресную строку браузера, где и отыщем свой ID, вот так:
Снова таки обращаем внимание на адресную строку браузера, где и отыщем свой ID, вот так:
Надеемся, что статья поможет вам узнать ID записи, рубрики, тега, комментария или пользователя в WordPress. Если у вас остались какие-либо вопросы либо предложения, оставляйте их в комментариях ниже.
Rating: 1.0/5 (1 vote cast)
Как узнать ID записи, рубрики, тега в WordPress?
Часто WordPress-пользователям бывает необходимо узнать уникальный идентификатор (ID) поста (записи). Обычно это нужно при исключении вывода того или иного поста в каком-то плагине (например, при построении карты сайта или скрытия из главной конкретной записи). Кроме того, ID нужен во время разработки, когда предметом внимания является один или несколько постов, и их нужно обрабатывать произвольным образом.
Как узнать ID записи в WordPress?
Для решения задачи существует большое количество разнообразных способов, начиная от самых легких (установка плагина) и заканчивая более сложными (работа с базой данных). Рассмотрим наиболее популярные из них. Так как все они дают один и тот же результат – выбор того или иного способа остается за Вами.
Рассмотрим наиболее популярные из них. Так как все они дают один и тот же результат – выбор того или иного способа остается за Вами.
Способ 1. Плагин Show IDs by 99 Robots
Наиболее простым способом является использование бесплатного плагина Show IDs by 99 Robots. Во-первых, его необходимо установить и активировать. Особенностью дополнения является то, что оно не требует каких-либо настроек со стороны пользователя. После активации плагин уже выполняет свою работу. Чтобы узнать ID той или иной записи (поста), следует просто в админ-панели перейти Записи > Все записи. Видно, что напротив каждого поста, в колонке ID, отображается его уникальный идентификатор.
Более подробно том, как в админ-панели WordPress отобразить ID записей и страниц.
Способ 2. Страница редактирования записи
Если по каким-либо причинам Вы не хотите устанавливать дополнительные плагины на свой сайт или если ID записи нужно узнать лишь один раз, то будет проще воспользоваться этим способом.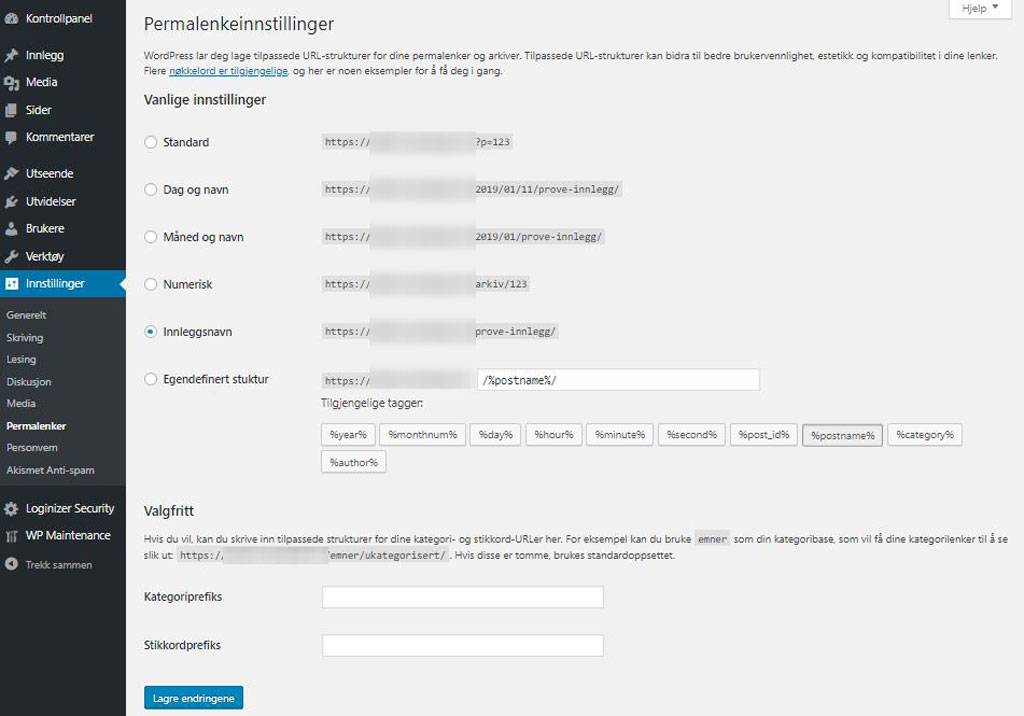 Для этого необходимо открыть на редактирование запись, идентификатор которой нужно узнать. В окне редактора следует обратить внимание на адресную строку. Например,
Для этого необходимо открыть на редактирование запись, идентификатор которой нужно узнать. В окне редактора следует обратить внимание на адресную строку. Например,
http://site.ru/wp-admin/post.php?post=12&action=edit
Видно, что возле символов “?post=” указано некое число. Это и есть тот самый ID записи (в нашем примере – это 12).
Отметим, что если в настройках постоянных ссылок (Настройки > Постоянные ссылки) выбрана опция Простые, то на странице редактирования записи, под ее заголовком, Вы сможете увидеть тот самый идентификатор.
Способ 3. Страница списка всех записей
Есть еще один простой способ решения задачи. Он подразумевает переход на страницу списка всех записей (Записи > Все записи), но не обязывает открывать для редактирования какую-либо из них. При наведении на тот или иной пост, в самом низу Вашего браузера появится ссылка, аналогичная предыдущему способу, где после “?post=” Вы увидите требуемый ID.
Способ 4. Утилита phpMyAdmin
В одной из наших прошлых статей мы рассматривали бесплатную утилиту phpMyAdmin и работу с ней. Будем считать, что выбрана и открыта база данных Вашего сайта. Чтобы узнать ID того или иного поста, следует перейти в таблицу wp_posts, найти название нужного поста (колонка post_title) и в колонке ID посмотреть идентификатор.
Как узнать ID рубрики (категории)?
- Окройте админ-раздел Записи > Рубрики.
- Наведите мышкой на рубрику.
- В самом низу браузера найдите ссылку типа
http://site.ru/wp-admin/term.php?taxonomy=category&tag_ID=555&post_type=post
Значение “555” – это и есть уникальный ID рубрики.
Как узнать ID тега (метки)?
- Окройте админ-раздел Записи > Метки.
- Наведите мышкой на метку.
- В URL-адресе
http://site.ru/wp-admin/term.php?taxonomy=post_tag&tag_ID=8&post_type=post
значение “8” – ID метки.
Нажмите, пожалуйста, на одну из кнопок, чтобы узнать понравилась статья или нет.
Как найти сообщение, категорию, тег, комментарий или идентификатор пользователя в WordPress
Вы когда-нибудь оказывались в ситуации, когда вам нужно было найти идентификатор страницы WordPress, идентификатор сообщения, идентификатор категории, идентификатор тега, идентификатор комментария или ID пользователя?
При работе над WordPress эти идентификаторы могут понадобиться для добавления определенных функций на ваш сайт. Идентификатор — это уникальный номер, который идентифицирует конкретный элемент в вашей базе данных WordPress. Каждая запись, страница, категория, тег, комментарий и пользователь в WordPress имеют свой уникальный идентификатор.
В этой статье мы покажем вам, как найти запись, категорию, тег, комментарий или идентификатор пользователя в WordPress.
Когда вам нужно использовать идентификатор записи и идентификатор страницы в WordPress?
WordPress использует уникальный идентификационный номер для каждой записи в блоге, целевой страницы, комментария, пользователя, категории и тега на вашем веб-сайте.
Поиск этой информации важен, если вы используете плагин WordPress, которому требуется определенный идентификатор для страницы или публикации, чтобы добавить функцию или визуальный эффект. Например, вы можете использовать плагин для добавления субтитров к сообщениям и страницам, используя соответствующий идентификатор сообщения и идентификатор страницы.
Точно так же, предположим, вы хотите скрыть определенный пост WordPress на своей домашней странице. Вам понадобится точный идентификатор страницы и идентификатор сообщения, чтобы убрать их с главной страницы.
Тем не менее, давайте посмотрим, как вы можете найти идентификатор страницы и идентификатор сообщения в WordPress. Чтобы помочь вам легко ориентироваться в нашем руководстве, вы можете щелкнуть ссылку ниже и перейти к любому разделу.
- Как найти идентификатор записи и идентификатор страницы в WordPress
- Как найти идентификатор категории WordPress и идентификатор тега
- Как найти идентификатор комментария в WordPress
- Как найти идентификатор пользователя в WordPress
Как найти идентификатор публикации и идентификатор страницы в WordPress
В WordPress записи и страницы — это два основных способа добавления контента. Посты в основном используются для своевременных статей, тогда как страницы используются для статического контента.
Иногда вам может понадобиться отфильтровать свои сообщения и страницы или исключить их из определенных функций. В таком случае вам могут понадобиться ваши идентификаторы сообщений и страниц.
Давайте начнем с того, как найти идентификатор сообщения в вашем блоге WordPress.
В панели администратора WordPress перейдите на страницу Posts » All Posts и найдите сообщение, идентификатор которого вам нужен.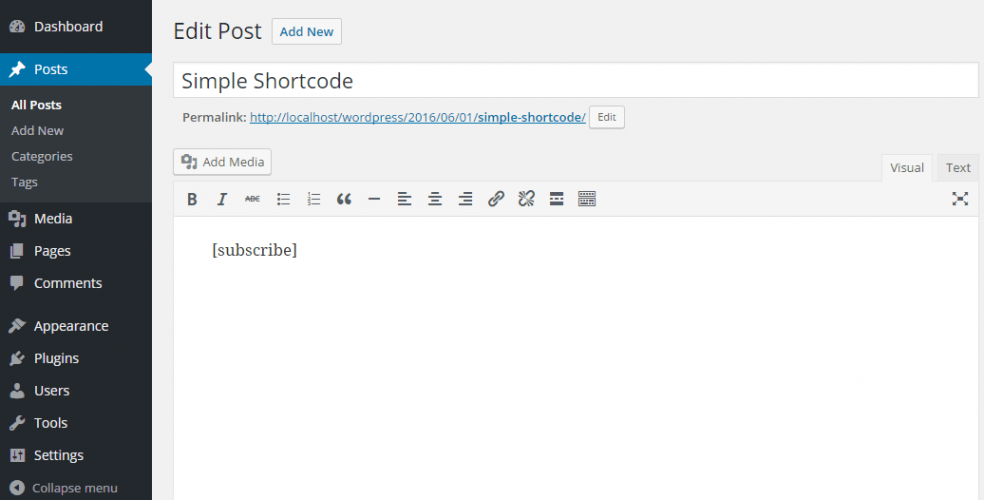
Самый простой способ просмотреть идентификатор сообщения — навести указатель мыши на заголовок сообщения.
Когда вы это сделаете, URL редактирования вашего поста появится в левом нижнем углу экрана. Теперь взгляните на число, стоящее между «post=» и «&action».
Вы поняли! Это ваш идентификатор записи WordPress.
В приведенном выше примере это 25.
Вы можете просмотреть свой идентификатор поста WordPress также на экране редактора постов. Когда вы открываете сообщение для редактирования, URL-адрес редактирования сообщения появляется в адресе вашего браузера.
Это тот же URL-адрес, который появился внизу экрана, когда вы навели указатель мыши на заголовок сообщения.
Число, которое следует после «post=» и перед «&action», является идентификатором сообщения.
Теперь вы можете использовать тот же метод, чтобы найти идентификатор вашей страницы WordPress. Единственная разница в том, что вам нужно перейти в меню «Страницы» вместо «Сообщения».
Например, идентификатор страницы на приведенном выше снимке экрана равен 7.
Как найти идентификатор категории и идентификатор тега WordPress
Категории и теги используются для сортировки контента в WordPress.
Иногда вам может понадобиться найти идентификатор категории или тега, чтобы добавить функцию плагина.
Поиск идентификатора категории WordPress, идентификатора тега или другого пользовательского идентификатора таксономии в WordPress очень похож на поиск идентификатора записи.
Давайте посмотрим на это.
Во-первых, вам нужно посетить Сообщений » Категории из панели администратора WordPress. Когда вы увидите список своих категорий, наведите указатель мыши на название категории, идентификатор которой вы ищете.
Теперь URL-адрес редактирования категории отображается во всплывающем окне в левом нижнем углу экрана.
Идентификатор вашей категории находится прямо в URL-адресе. Это число, которое следует после «category&tag_ID=» и перед «&post_type».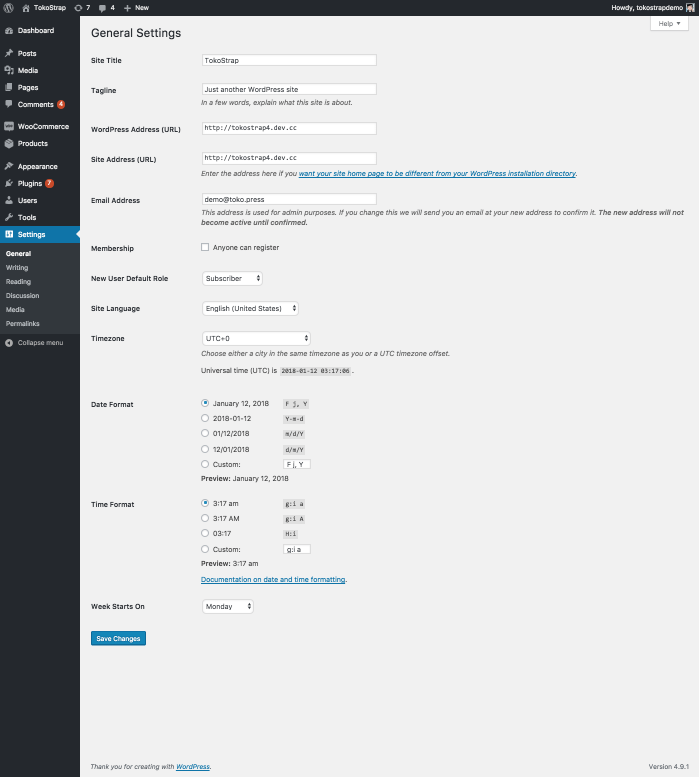 На скриншоте выше идентификатор вашей категории WordPress равен 5.
На скриншоте выше идентификатор вашей категории WordPress равен 5.
Это тот же URL-адрес, который появляется при наведении указателя мыши на заголовок вашей категории. Это означает, что идентификатор категории представляет собой число между «category&tag_ID=» и «&post_type», что равно 2.
Вы могли заметить, что даже несмотря на то, что мы редактируем категорию, WordPress по-прежнему отображает идентификатор категории как tag_ID. Не запутайтесь в этом.
Все категории и теги на самом деле являются терминами внутри таксономии WordPress. Их обрабатывает один и тот же редактор.
Теперь таким же образом можно найти идентификатор тега WordPress. Посетите Posts » Теги , а затем наведите указатель мыши на тег, идентификатор которого вы хотите просмотреть.
После этого URL-адрес редактирования вашего тега появится в левом нижнем углу экрана.
В URL-адресе уникальный номер между «tag&tag_ID=» и «&post_type» является идентификатором вашего тега. На скриншоте выше 9это идентификатор вашего тега.
Чтобы найти идентификатор комментария, первое, что вам нужно сделать, это перейти в раздел «Комментарии» в панели администратора WordPress. После этого вы увидите список комментариев на вашем сайте.
Просто наведите указатель мыши на ссылку «Редактировать» под нужным комментарием. Затем вы увидите URL-адрес редактирования комментария в левом нижнем углу экрана.
Идентификатор вашего комментария WordPress находится прямо в конце URL-адреса после «editcomment&c=». На приведенном выше снимке экрана идентификатор вашего комментария равен 2.
Подобно сообщениям, страницам, категориям и тегам, вы также можете открыть страницу редактора комментариев, чтобы просмотреть свой идентификатор комментария.
На странице редактора комментариев вы можете найти свой идентификатор комментария в конце URL-адреса редактирования комментария.
Как найти идентификатор пользователя в WordPress
Как и другие элементы, которые мы обсуждали выше, вы также можете найти идентификатор пользователя, просмотрев URL-адрес редактирования пользователя или отредактировав пользователя.
Перейдите к Пользователи » Все пользователи и наведите указатель мыши на имя пользователя. WordPress покажет URL-адрес редактирования пользователя в небольшом всплывающем окне в левом нижнем углу экрана.
Число, которое следует после «user_id=» и перед «&wp», является вашим идентификатором пользователя WordPress. На снимке экрана выше идентификатор пользователя равен 2.
Вы также можете найти идентификатор пользователя на странице редактора пользователей. Щелкните ссылку Изменить под именем пользователя. Далее WordPress откроет профиль пользователя, и вы сможете получить идентификатор пользователя из адресной строки браузера.
Если вы пытаетесь узнать свой собственный идентификатор пользователя, WordPress откроет редактор профиля без идентификатора пользователя в URL-адресе.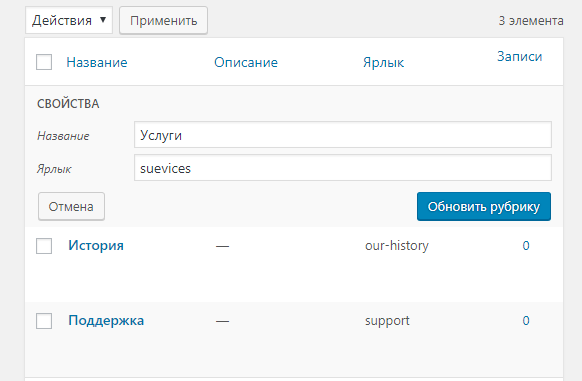
Чтобы найти собственный идентификатор пользователя, перейдите на Пользователи » Все пользователи . WordPress отобразит список авторов с количеством написанных ими сообщений рядом с ним.
Наведите указатель мыши на количество написанных вами сообщений, и вы сможете увидеть URL редактирования вашего автора в левом нижнем углу экрана. URL-адрес включает ваш идентификатор автора.
Кроме того, вы можете нажать на количество написанных вами сообщений, и тогда WordPress перенаправит вас на страницу со списком всех написанных вами сообщений.
Здесь вы можете получить идентификатор пользователя из адресной строки браузера, потому что он будет отображаться как автор, например:
В этом примере идентификатор пользователя (автора) равен 1.
Мы надеемся, что эта статья помогла вам найти запись, категорию, тег, комментарии и идентификатор пользователя в WordPress. Вы также можете ознакомиться с нашим руководством по базовому редактированию изображений в WordPress (обрезка, поворот, масштабирование, отражение).
Если вам понравилась эта статья, подпишитесь на наш YouTube-канал для видеоуроков по WordPress. Вы также можете найти нас в Твиттере и Facebook.
Как определить ID записи, страницы или категории / Solo Pine
Перейти к категории статей …Все категории Ситка (15) Боярышник — тема WordPress для блога и магазина (35) Alder — адаптивная тема блога WordPress (42) Laurel — тема WordPress для блога и магазина (47) Sprout & Spoon — тема WordPress для кулинарных блоггеров (38) Hemlock — адаптивная тема блога WordPress (59) Cassia — адаптивная тема блога WordPress (28) Hickory — тема журнала WordPress (24) Флоренция — адаптивная тема блога WordPress (50) Rosemary — адаптивная тема блога WordPress (53) Redwood — адаптивная тема блога WordPress (57) Oleander — тема WordPress для блога и магазина (51)
Распечатать
Каждый раз, когда создается сообщение, страница или категория, WordPress присваивает им уникальный идентификационный номер. Определить идентификатор довольно просто. В этом уроке мы будем определять идентификатор сообщения, хотя шаги одинаковы для страниц и категорий.
Определить идентификатор довольно просто. В этом уроке мы будем определять идентификатор сообщения, хотя шаги одинаковы для страниц и категорий.
Перейдите на панель управления WordPress > Страница сообщений .
Здесь все созданные вами сообщения должны быть перечислены, начиная с самого последнего.
Чтобы найти идентификационный номер определенного поста, наведите указатель мыши на заголовок сообщения .
При наведении курсора вы заметите, что в левом нижнем углу экрана появляется небольшое поле, отображающее полный URL-адрес ссылки. Идентификационный номер вашего сообщения скрыт в этом URL-адресе.
Например, URL моего поста выглядит так:
http://……../redwood/wp-admin/post.php?post=116&action=edit
Ближе к концу URL-адреса вы можете увидеть фрагмент текста, который гласит: « post=116 ».
Это сообщает нам идентификационный номер сообщения. Этот конкретный пост имеет уникальный идентификационный номер « 116 ».
Этот конкретный пост имеет уникальный идентификационный номер « 116 ».
Вот оно! Те же шаги можно использовать для определения идентификатора страницы или категории.
Просто перейдите к WP Dashboard > Pages и наведите указатель мыши на URL-адрес заголовка страницы, чтобы увидеть ее идентификатор страницы .
Не видите URL-адрес внизу экрана при наведении указателя мыши на публикацию?
Для некоторых URL-адрес в левом нижнем углу экрана может не отображаться. Без проблем! Есть еще один способ определить идентификатор поста, страницы или категории.
На экране WP Dashboard > Posts , где перечислены все ваши сообщения, просто нажмите на экран редактирования сообщения, идентификатор которого вы хотите найти.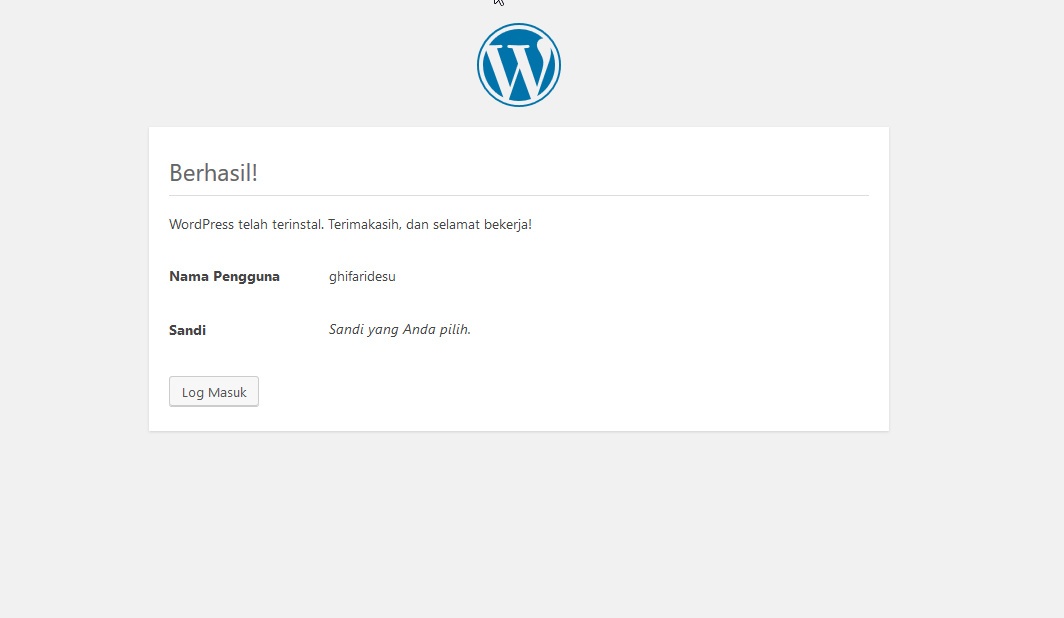

 ru/wp-admin/term.php?taxonomy=post_tag&tag_ID=8&post_type=post
ru/wp-admin/term.php?taxonomy=post_tag&tag_ID=8&post_type=post