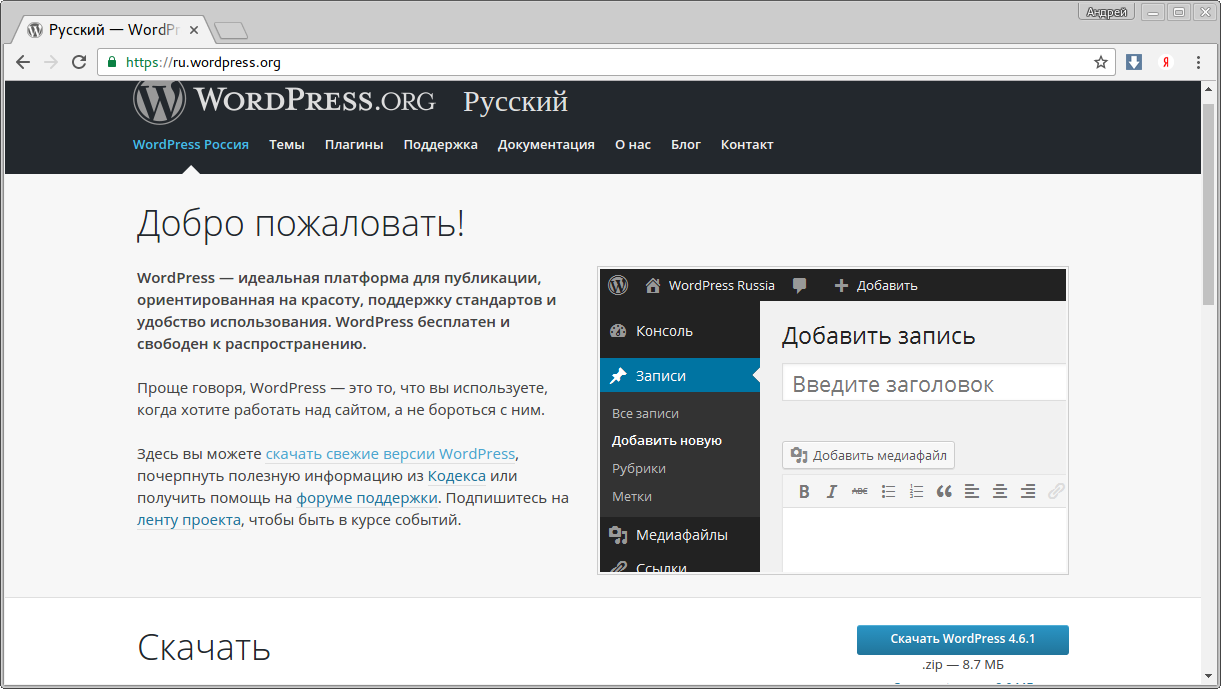Как сделать главную страницу в WordPress постоянной
Здравствуйте уважаемые будущие веб-мастера. Продолжаем изучать Консоль WordPress.
В этой статье узнаем, как убрать с главной страницы сайта, анонсы публикуемых статей, и сделать её статической главной страницей.
Но прежде чем Вы углубитесь в изучение материала, посмотрите Настройки Вашего шаблона. Возможно там уже предусмотрена Статическая Главная, и её нужно просто включить.
Если нет, то читаем дальше.
Для начала в Консоли зайдем в раздел «Страницы», и создадим там две новые страницы. Делается это так. В разделе «Страницы» выбираем «Добавить страницу».
В названии пишем “Главная”, нажимаем «Опубликовать», и снова “Добавить страницу”.
Теперь в названии пишем “Новости”, и вновь “Опубликовать”.
Далее нажимаем “Все страницы” и видим, что созданные нами страницы появились в списке.
Теперь идём в “Консоль-Настройки-Чтение».
И переносим точку в чекбоксе из «Ваши последние записи», в «Постоянная страница», просто щёлкнув по ней левой клавишей. Затем в строке «Главная страница» выбираем, нажав на треугольник, «Главная», а в строке «Страница записей» — «Новости».
Затем в строке «Главная страница» выбираем, нажав на треугольник, «Главная», а в строке «Страница записей» — «Новости».
Не забудьте «Сохранить изменения», после чего можно пройти в просмотр сайта (в левом верхнем углу), и посмотреть на Главную страницу.
Теперь, на этой странице, можно сделать прекрасную рекламную обложку сайта, которая не будет изменяться, как это происходит по умолчанию, а анонсы статей будут выводиться на странице «Новости».
Кроме этого с главной можно убрать сайдбар (боковую колонку). Это имеет смысл, в том случае, если всё поле главой страницы, будет заполнено красочно оформленным меню сайта.
Для этого нужно на вновь созданной главной странице нажать «Редактировать» или «Изменить», и в колонке справа от редактора открыть виджет «Атрибуты страницы».
В открывшемся поле открываем вкладку «Шаблон», и в ней уже, выбираем «Одна колонка без боковой панели».
После этого виджет «Атрибуты страницы», можно закрыть. Сайдбар с Главной исчез.
Сайдбар с Главной исчез.
Ещё можно убрать с главной комментарии, так как комментировать, на статической странице, обычно бывает нечего.
Для этого снова переходим по «Редактировать» или «Изменить», и в самом верху экрана находим вкладку «Настройки экрана».
Открываем её, щёлкнув по треугольнику справа, и в открывшемся поле убираем галочку в чекбоксе «Комментарии», и закрываем вкладку «Настройки экрана».
После этого комментарии перестану отображаться в режиме администрирования.
Чтобы убрать их со страницы, проходим в Страницы, наводим курсор на Главная, и выбираем Свойства.
B Свойствах, находим строку «Разрешить комментарии», и убираем галочку.
Обновляем, и блок комментариев со страницы удалится.
Желаю творческих успехов.
Неужели не осталось вопросов? Спросить
Перемена
Из записок Бога:
— Вчера вечером создал водку. Получилось слишком хорошо. Сегодня утром пришлось создать головную боль.
Редактор WordPress < < < В раздел > > > Создание вертикального меню в WordPress
Запись опубликована в рубрике CMS WordPress Система управления сайтом для создания блога. Добавьте в закладки постоянную ссылку.
Главная страница WordPress – создание уникальных страниц
Здравствуйте, уважаемые друзья. Главная страница WordPress, по умолчанию, формируется из последних записей. Такая подача материала отлично подходит для информационных сайтов в традиционном исполнении. Но это совсем не означает, что главная страница не может быть представлена в ином виде.
На самом деле главная может быть представлена отдельной страницей и представлять собой индивидуальную структуру. Особенно это актуально при создании интернет-магазина или коммерческого сайта, когда главная страница должна быть представлена товарами, продуктами или услугами.
Содержание
- Как настроить главную страницу в WordPress
- Каким инструментом создать уникальную главную страницу
- Вывод
Как настроить главную страницу в WordPress
Для того чтобы изменить стандартный порядок вывода анонсов на главной странице сайта, нужно создать новую статическую страницу и определить её в качестве главной. Если же на сайте необходимо выводить и анонсы статей то для этого можно сделать отдельную статическую страницу и определить в качестве страницы записей, где будут выводиться анонсы ваших статей.
Если же на сайте необходимо выводить и анонсы статей то для этого можно сделать отдельную статическую страницу и определить в качестве страницы записей, где будут выводиться анонсы ваших статей.
Для создания статической страницы необходимо перейти в административную панель сайта, раздел «Страницы» — «Добавить новую». Здесь же можно создать страницу с названием «Блог» или «Новости» для вывода анонсов ваших статей.
Если комментарии вам не нужны на главной странице, отключите их, убрав соответствующий чек-бокс в настройках этой страницы.
Для того чтобы настроить главную страницу необходимо перейти в раздел «Настройки» — «Чтение», где можно определить, какая страница будет главной, а какая страница будет отвечать за вывод анонсов статей.
Также рекомендую добавить эти страницы в меню для удобства посетителей и быстрого ознакомления с материалами сайта.
Каким инструментом создать уникальную главную страницу
Создав статическую страницу, вы получаете чистый лист, где можно инструментами WordPress набрать текст, вставить картинки и сделать обычную страницу, которая будет являться главной. Но разве такая главная страница нужна для необычного сайта?
Но разве такая главная страница нужна для необычного сайта?
Тут понадобится инструменты, которые помогут сконструировать уникальную страницу. И, на мой взгляд, лучшим решением является Visual Composer.
Это плагин, который позволяет в визуальном режиме создать страницу любой сложности. Кому интересно можете перейти по ссылке, и посмотреть, как выглядит главная страница этого плагина. И такие странице вы можете создавать самостоятельно при помощи этого инструмента.
У этого плагина есть две версии платная и бесплатная, а также множество дополнений и расширений, которые разрабатываются сторонними разработчиками со всего мира. Потребуется некоторое время на изучение данного инструмента, но это мелочи в сравнении с тем, что вы можете сделать уже через пару дней работы с ним.
Разумеется, это не единственный инструмент, который позволяет создавать уникальные страницы. Есть и другие плагины, которые позволяют создавать и изменять внешний вид главной страницы и вывода материалов на сайте.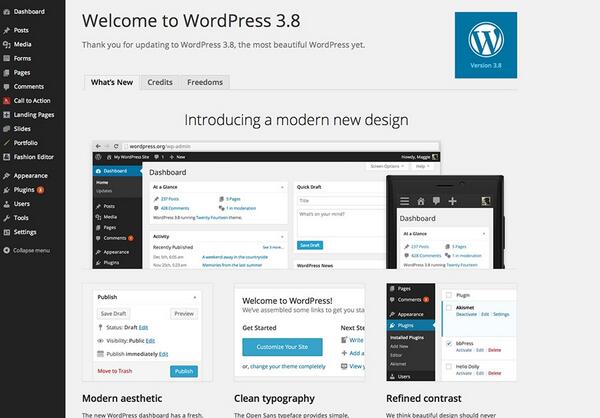 А также есть премиум шаблоны, в которые уже встроены эти инструменты и шорткоды, которые позволяют быстро настроить любую страницу на сайте в соответствии с вашими индивидуальными требованиями.
А также есть премиум шаблоны, в которые уже встроены эти инструменты и шорткоды, которые позволяют быстро настроить любую страницу на сайте в соответствии с вашими индивидуальными требованиями.
Вывод
Если вам нужна индивидуальная главная страница, советую обратить внимание на указанный выше плагин. Это действительно мощный инструмент, который поможет создать страницу любой сложности.
Если же вы ищете варианты изменить вид представленных на главной странице материалов, введите слово «Grid» в поиске плагинов через админку сайта.
И вы найдёте инструмент, который поможет решить поставленную задачу.
Как видите, из обычного WordPress сайта может получиться такой сайт, что вы сразу и не догадаетесь, что он был создан на WP.
Друзья, поделитесь в комментариях, пользуетесь ли вы инструментами для создания уникальных страниц на сайте и какими именно.
Всем желаю удачи и хорошего настроения!
С уважением, Максим Зайцев.
Путеводитель по главной странице WordPress (Главная страница)
Главная страница WordPress (также называемая домашней страницей) — это первое, что увидит большинство посетителей, когда они попадут на ваш сайт.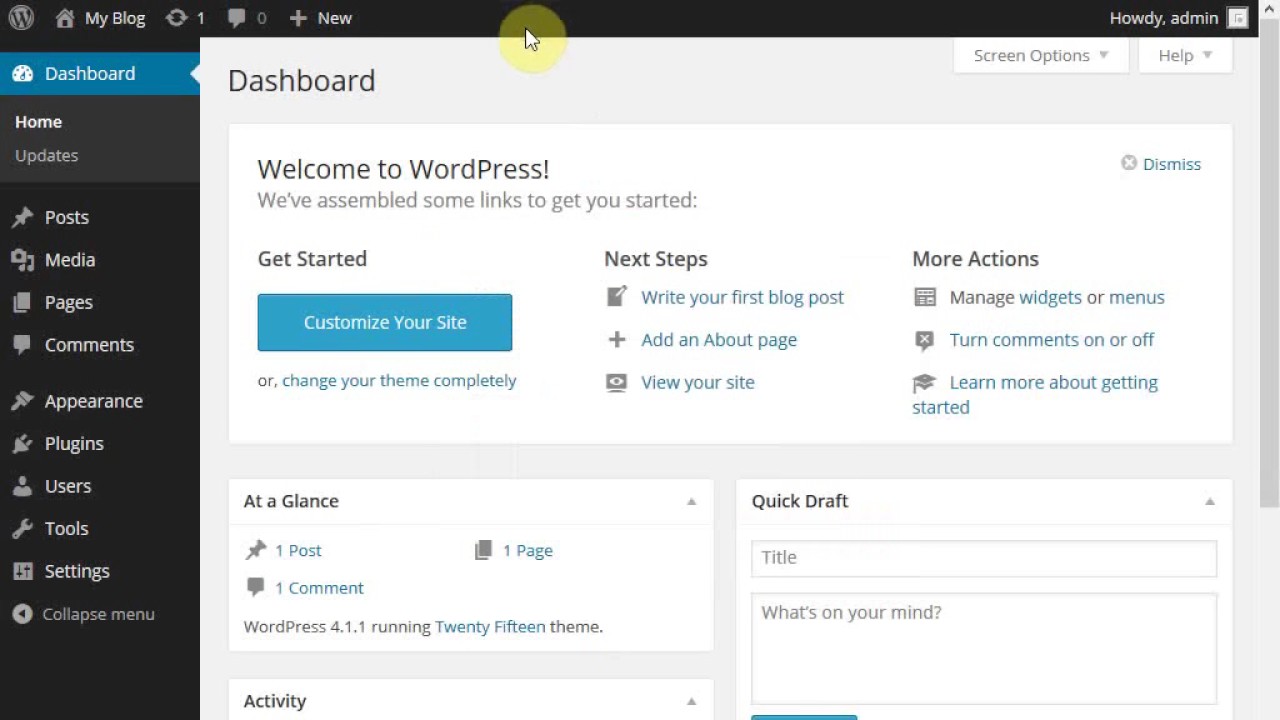 Поэтому очень важно произвести хорошее первое впечатление.
Поэтому очень важно произвести хорошее первое впечатление.
Хотя на главной странице обычно отображаются ваши последние сообщения, вам может понадобиться что-то более индивидуальное, чтобы выделять самый важный контент. К счастью, на платформе WordPress доступно множество вариантов.
Что такое домашняя страница WordPress (передняя страница)?Ваша главная страница — это домашняя страница вашего сайта WordPress. По умолчанию он отображает сообщения вашего блога, начиная с самых последних записей. WordPress позволяет вам установить количество отображаемых сообщений и даже включать тизеры для других сообщений (в зависимости от параметров вашей темы).
К счастью, WordPress позволяет вам выбрать любую страницу для использования в качестве главной страницы. Это означает, что вы можете использовать как статическую страницу, так и настраиваемую страницу. Последний вариант особенно интересен, поскольку позволяет выделиться среди других сайтов, использующих ту же тему.
Преимущества настраиваемой главной страницы включают в себя возможность:
- Оптимизировать статическое содержимое.
- Лучше продемонстрируйте, о чем ваш сайт — о его миссии, отличительных чертах, основных ценностях и т. д.
- Добавьте несколько убедительных призывов к действию (CTA), которые хорошо заметны.
Настройка главной страницы WordPress позволяет точно настроить ее внешний вид в соответствии с вашими требованиями. Это также может дать вам важное преимущество перед другими веб-сайтами с аналогичной тематикой. Давайте рассмотрим несколько способов настроить главную страницу в WordPress.
3 способа настроить домашнюю страницу WordPress (главную страницу)Перед применением любого из этих методов важно сначала создать резервную копию вашего сайта. Это гарантирует, что вы сможете легко отменить изменения, которые вам не нравятся.
1. Выберите, отображать сообщения или статическую страницу Чтобы начать, перейдите на панель управления и выберите Настройки > Чтение . Здесь вы можете выбрать, будет ли ваша домашняя страница отображать ваши последние сообщения или статический контент:
Здесь вы можете выбрать, будет ли ваша домашняя страница отображать ваши последние сообщения или статический контент:
Если вы ведете блог, вы можете расставить приоритеты для последних сообщений. Для этого параметра вы можете изменить значение в поле страниц блога, отображающих не более . Это установит максимальное количество отображаемых сообщений.
Если вместо этого вы выберете статическую страницу, вы можете решить, какую страницу использовать:
Вы также можете выбрать, какая альтернативная страница будет отображать ваши сообщения в блоге. Имейте в виду, что вам нужно будет создать эти страницы, прежде чем вы сможете их выбрать.
Получайте содержимое прямо в папку «Входящие»
Подпишитесь на наш блог и получайте отличный контент прямо на свой почтовый ящик.
2. Настройте статическую главную страницуПосле того, как вы установите определенную страницу в качестве статической домашней страницы, откройте эту страницу в редакторе блоков:
Чтобы настроить страницу с нуля, вы можете вставить новые блоки контента. Просто выберите значок + и найдите нужную функцию.
Просто выберите значок + и найдите нужную функцию.
В WordPress есть множество блоков на выбор. Вы можете вставлять стандартные параметры, такие как абзацы, изображения, списки, таблицы и кнопки. Кроме того, вы сможете использовать тематические блоки:
Чтобы сэкономить время, вы также можете использовать готовые шаблоны блоков. Вы можете найти макеты для своих заголовков, нижних колонтитулов, избранных сообщений, фотогалерей и многого другого:
После добавления всех необходимых элементов на статическую главную страницу вы можете опубликовать ее! Кроме того, вы можете сохранить его как черновик, чтобы продолжить редактирование позже.
3. Создайте пользовательский шаблон страницы WordPressВы также можете настроить главную страницу в WordPress, создав собственный шаблон страницы. Во-первых, вам нужно убедиться, что на вашем сайте активирована блочная тема. Это будет поддерживать полное редактирование сайта.
Чтобы найти тему блока, откройте панель инструментов и выберите Внешний вид > Темы > Добавить новую . Затем нажмите Feature Filter и выберите опцию Full Site Editing :
Затем нажмите Feature Filter и выберите опцию Full Site Editing :
После применения фильтра установите и активируйте тему блока, которая наилучшим образом соответствует вашим потребностям. В этом уроке мы будем использовать тему Twenty Twenty-Two по умолчанию:
Большинство блочных тем автоматически генерируют некоторые шаблоны страниц по умолчанию для вашего веб-сайта. Чтобы просмотреть их, перейдите на Внешний вид > Редактор . В этом редакторе сайта щелкните значок WordPress и выберите Templates :
Здесь вы увидите список предварительно разработанных шаблонов страниц, которые поставляются с вашей темой. Во многих случаях у вас будет шаблон Home . Вы можете выбрать это, чтобы открыть предварительный просмотр в редакторе сайта:
Нажав кнопку +, вы можете вставить новые блоки в шаблон. Вы можете добавлять стандартные текстовые и медиаблоки, виджеты, элементы дизайна и тематические блоки. Однако имейте в виду, что это повлияет на все страницы, использующие этот шаблон:
Если у вас еще нет шаблона страницы Home , вы можете легко его создать. Сначала откройте новый пост или страницу. В настройках страницы справа найдите Template раздел:
Сначала откройте новый пост или страницу. В настройках страницы справа найдите Template раздел:
Далее выберите New . Во всплывающем окне назовите шаблон и нажмите Create :
Это автоматически откроет Редактор шаблонов. Теперь вы можете создать свой собственный шаблон, используя блоки, шаблоны и даже части шаблона:
После внесения изменений нажмите Опубликовать . Если вы хотите назначить домашнюю страницу этому шаблону, откройте редактор блоков для страницы:
. Вы должны увидеть новый шаблон в раскрывающемся меню Template . Выберите его, и когда вы опубликуете (или обновите) страницу, будет применен ваш собственный шаблон.
Нет места лучше вашей домашней страницы Добавление пользовательской домашней страницы на ваш веб-сайт WordPress имеет множество преимуществ, в том числе большую визуальную привлекательность и возможность сразу же донести нужную информацию до посетителей. К счастью, WordPress достаточно гибок, чтобы вы могли настроить главную страницу практически любым способом, который вам нужен.
Как настроить домашнюю страницу в WordPress
Стартовая страница, также называемая домашней страницей, обычно первое, что видят посетители при доступе к вашему веб-сайту. Поэтому он действует как визитная карточка и особенно важен для первого впечатления.
Большинство веб-сайтов имеют статическую домашнюю страницу . Это означает, что домашняя страница , а не автоматически обновляется. Блоги, с другой стороны, обычно имеют динамическую домашнюю страницу 9.0126, который всегда отображает самое последнее содержимое . В блогах WordPress, как правило, вы можете выбрать, сколько сообщений вы хотите отображать на главной странице, и хотите ли вы, чтобы они были полностью видны или показывались только предварительный просмотр .
Независимо от того, хотите ли вы статическую или динамическую домашнюю страницу WordPress, мы покажем вам, как ее настроить здесь.
Содержание
- Пошаговое руководство по настройке домашней страницы WordPress
- Установка статической домашней страницы WordPress
- Создайте динамическую домашнюю страницу
Управляемый хостинг WordPress с IONOS!
Быстро запустите свой веб-сайт и воспользуйтесь преимуществами самой безопасной и актуальной версии WordPress!
Домен
SSL
Круглосуточная поддержка 7 дней в неделю
Пошаговое руководство по настройке WordPress домашняя страница
Если вы еще этого не сделали, вы можете создать страница WordPress, которую вы хотите превратить в свою домашнюю страницу.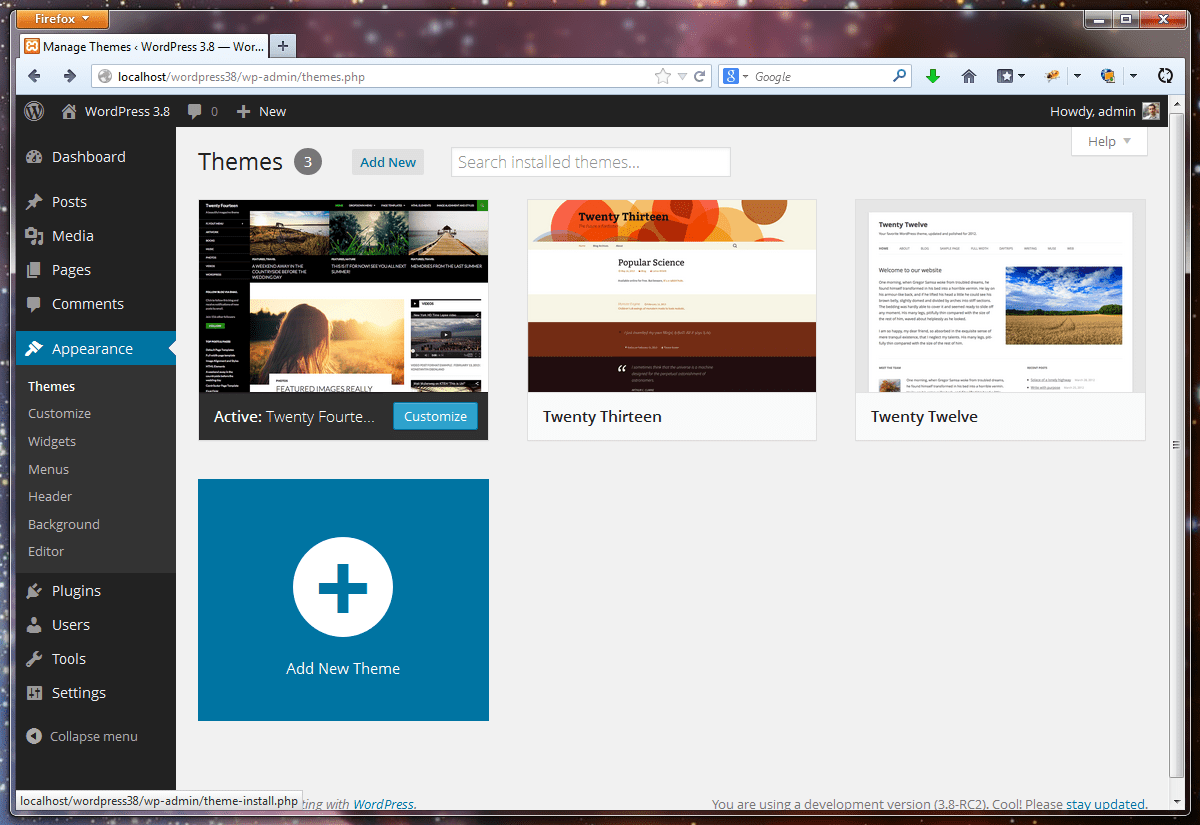 Начните с входа в админ-панель вашей учетной записи WordPress. Затем в разделе «Настройки» перейдите в «Чтение». Здесь вы можете установить параметры для своей домашней страницы.
Начните с входа в админ-панель вашей учетной записи WordPress. Затем в разделе «Настройки» перейдите в «Чтение». Здесь вы можете установить параметры для своей домашней страницы.
Установите статическую домашнюю страницу WordPress
Если вы хотите настроить статическую домашнюю страницу, нажмите «Статическая страница (выберите ниже)» . Чтобы выбрать одну из готовых страниц в качестве новой домашней страницы, выберите нужный сайт в раскрывающемся меню «Домашняя страница».
Примером подходящей статической домашней страницы может быть целевой текст или краткое введение в вас, ваш бизнес или продукт/услугу, которые вы предлагаете. Ваши посетители быстро поймут, чего ожидать от вашего присутствия в Интернете.
В настройках «Чтение» вы можете выбрать, какую из ваших страниц вы хотите сделать своей домашней страницей.Создайте динамическую домашнюю страницу
Если вы хотите динамическую домашнюю страницу , выберите параметр «Ваши последние сообщения» в области чтения.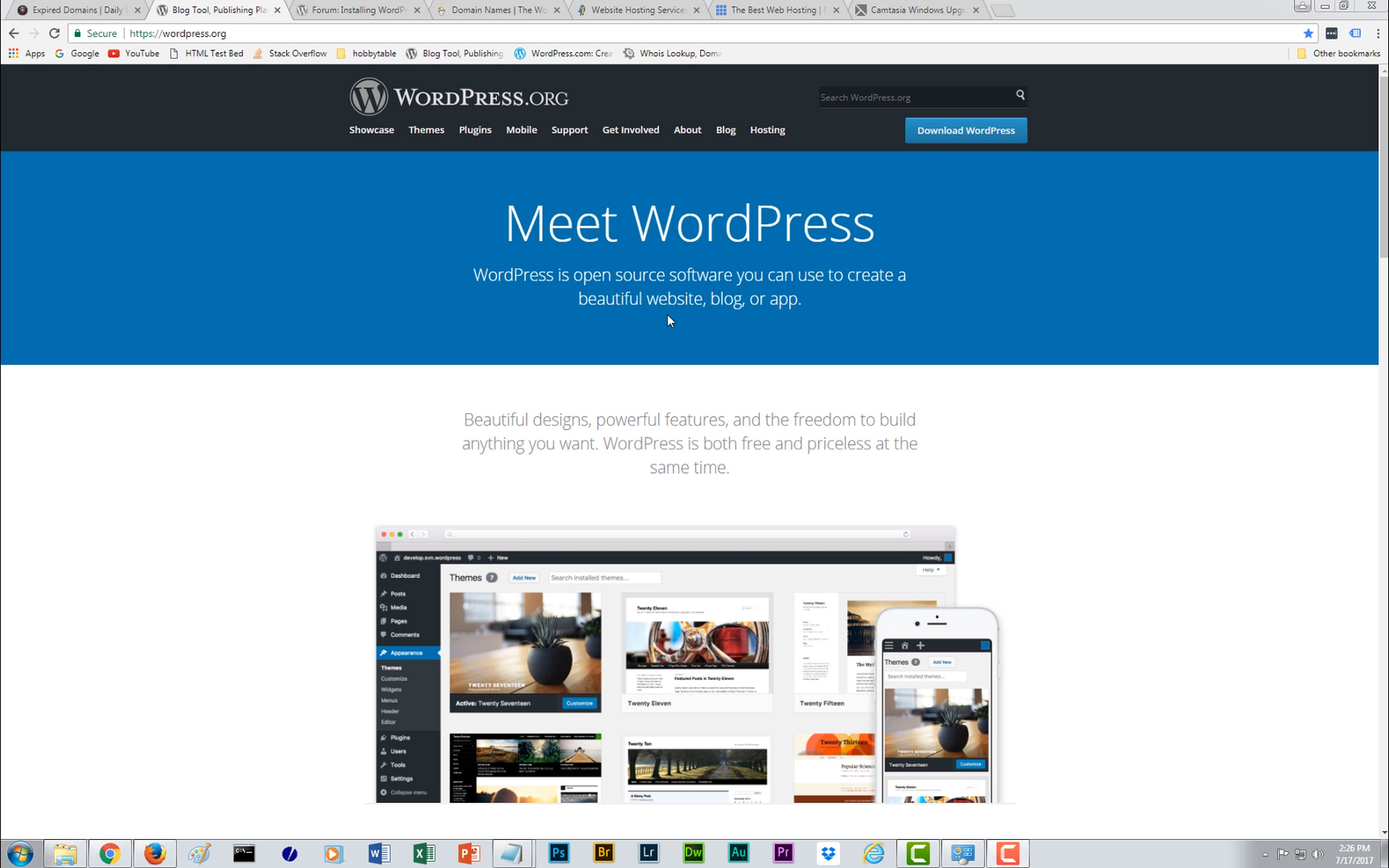 Обычно это по умолчанию на странице WordPress. В этом случае система управления контентом показывает ваши последние общедоступные сообщения в вашем блоге как домашнюю страницу. В настройках вы можете выбрать, сколько сообщений вы хотите, чтобы ваша страница блога и лента новостей отображались.
Обычно это по умолчанию на странице WordPress. В этом случае система управления контентом показывает ваши последние общедоступные сообщения в вашем блоге как домашнюю страницу. В настройках вы можете выбрать, сколько сообщений вы хотите, чтобы ваша страница блога и лента новостей отображались.
Динамическая домашняя страница особенно подходит для блогов , личных или профессиональных. Посетители всегда будут видеть ваши последние сообщения вверху. Это особенно полезно для постоянных читателей, так как они сразу увидят, есть ли в вашем блоге новый контент.
Убедитесь, что вы нажали кнопку «Сохранить изменения», чтобы сохранить все настройки, которые вы изменили . Теперь ваша домашняя страница WordPress настроена и будет первым, что люди увидят, когда зайдут на ваш сайт.
- Блоги
- WordPress
- Учебники
Статьи по теме
Как для установки и настройки WordPress Multisite
- Блоги
WordPress Multisite позволяет настроить и централизованно управлять сетью различных веб-сайтов WordPress. Как суперадминистратор, вы контролируете эту сеть. Например, вы можете определить базовый дизайн веб-сайта или назначить права администратора. Здесь вы узнаете, как установить WordPress Multisite с пошаговыми инструкциями и как это может сэкономить вам время и деньги.
Как установить и настроить WordPress MultisiteКак отключить комментарии в WordPress
- Блоги
WordPress изначально разрабатывался как инструмент для ведения блогов, поэтому комментарии были очень важны для пользователей. Однако в настоящее время с помощью WordPress создаются всевозможные веб-сайты, поэтому понятно, что не всем нужна эта функция. К счастью, очень легко отключить комментарии в WordPress. Вы можете отключить комментарии для отдельных страниц или сообщений или для всего сайта.