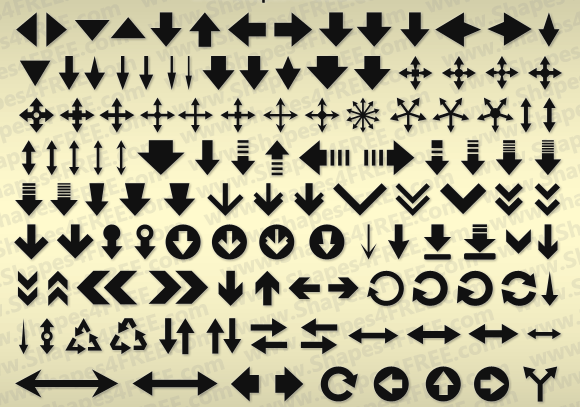Как нарисовать в Фотошопе простейшие фигуры
Программа Adobe Photoshop широко используется для работы с изображениями, предоставляя действительно широкий спектр возможностей. Большинство пользователей применяют Фотошоп для ретуши фото, но, помимо этого, программа позволяет создавать: рисунки, картины, графику — разной степени сложности. В Photoshop имеется несколько инструментов, предназначенных для создания рисунков. Первым делом необходимо научиться рисовать простейшие элементы вроде треугольников, линий, эллипсов и прочего, так как они используются очень часто при создании разного рода рисунков. В этой статье подробно рассмотрим, как нарисовать в Фотошопе простейшие фигуры. Давайте разбираться. Поехали!
Постигаем азы компьютерной графики
Открыв Adobe Photoshop, обратите внимание на панель инструментов. Чтобы перейти к фигурам, кликните мышкой по иконке в виде прямоугольника. В выплывающем окне вы увидите следующие инструменты:
- «Прямоугольник»;
- «Прямоугольник со скруглёнными углами»;
- «Эллипс»;
- «Многоугольник»;
- «Линия»;
- «Произвольная фигура».

Редактор предлагает несколько классических и произвольных форм
Всего существует три режима рисования:
- Создаётся новая фигура, для которой можно сделать слой-заливку или векторную маску.
- Создаётся контур фигуры и закрашивается каким-либо цветом.
- Пиксельный режим. В этом случае изображения получаются растровыми, а не векторными.
Для каждой выбранной фигуры задаются геометрические параметры, иначе говоря — пропорции. Чтобы нарисовать прямоугольник, выберите соответствующий инструмент, установите необходимые настройки контуров и цвет заливки. А теперь просто установите курсор в той точке листа, с которой хотите начать рисовать. Зажав левую кнопку мыши, растягивайте прямоугольник так, как нужно.
Нет ничего проще, чем провести линию. Для этого применяется одноимённый инструмент.
Для круга используйте клавишу Shift либо меню дополнительных настроек
Перейдём к тому, как нарисовать круг в Фотошопе. Здесь всё происходит аналогичным образом.![]() Выберите инструмент «Эллипс», определитесь с цветом и толщиной контура. Если вы хотите получить круг, а не эллипс, зажмите на клавиатуре клавишу «Shift» либо установите «окружность» в разделе геометрических параметров.
Выберите инструмент «Эллипс», определитесь с цветом и толщиной контура. Если вы хотите получить круг, а не эллипс, зажмите на клавиатуре клавишу «Shift» либо установите «окружность» в разделе геометрических параметров.
Рисуем красивую композицию стандартными средствами
Теперь давайте разберёмся, как нарисовать треугольник в Фотошопе. В этом случае всё не так очевидно, но при этом нисколько не сложнее. Всё, что нужно — выбрать «Многоугольники» и в маленьком окошке «Sides» задайте количество углов. Соответственно, чтобы получить треугольник, впишите цифру «3». Дальше всё делается точно так же, как в предыдущих случаях. При помощи инструмента «Многоугольник» можно получить фигуру с любым количеством углов. Если необходимо получить прямоугольный треугольник, нарисуйте квадрат, а затем отсеките половину по диагонали.
Стрелки в начале или конце можно задать в свойствах инструмента
Рассмотрим, как нарисовать стрелку в Photoshop.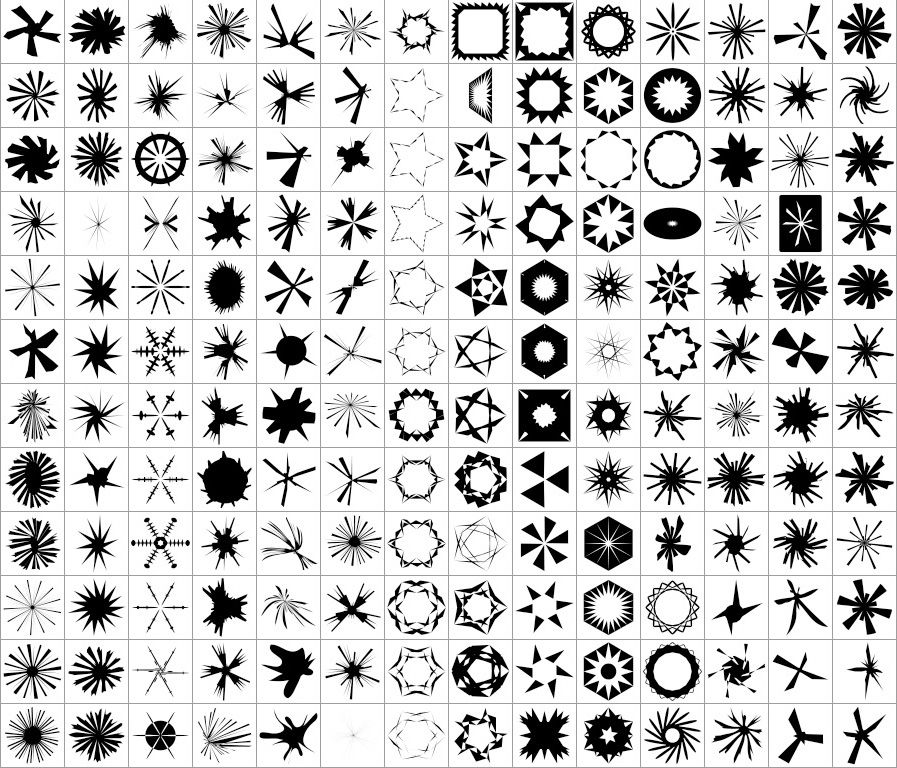 Сделать это можно двумя способами. Первый заключается в том, что нужно выбрать инструмент «Линия», затем в окне параметров отметить, с какой стороны линии будет находится стрелка (в начале, либо в конце), далее нужно задать толщину стрелки в пикселях. Поставьте курсор в нужную точку и начните растягивать линию мышкой. Второй способ — выберите «Произвольная фигура». На верхней панели есть таблица с шаблонами, среди них есть и стрелка.
Сделать это можно двумя способами. Первый заключается в том, что нужно выбрать инструмент «Линия», затем в окне параметров отметить, с какой стороны линии будет находится стрелка (в начале, либо в конце), далее нужно задать толщину стрелки в пикселях. Поставьте курсор в нужную точку и начните растягивать линию мышкой. Второй способ — выберите «Произвольная фигура». На верхней панели есть таблица с шаблонами, среди них есть и стрелка.
Шаблоны, идущие в обычной комплектации приложения
Теперь вы знаете, как добавить простейшие геометрические фигуры в Photoshop. Как вы можете убедиться нет ничего проще. Пишите в комментариях была ли полезной для вас эта статья и задавайте любые интересующие вопросы по рассмотренной теме.
Произвольные фигуры в фотошопе: описание функции
Перейти к содержанию
Search for:
Главная » Фотошоп
Автор Олег Евгеньевич Просмотров 660
Приветствую любителей фотошопа! Сегодня речь пойдет о таком интересном инструменте фотошоп как произвольные фигуры.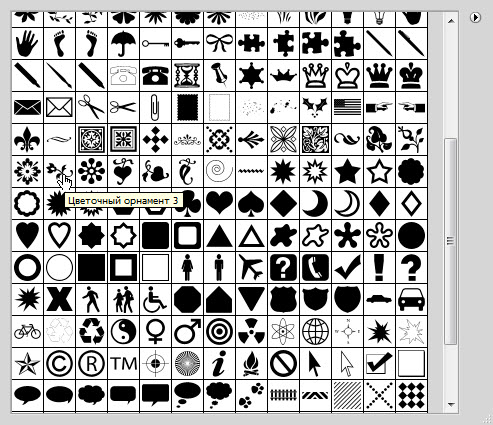 Произвольные фигуры в фотошопе используют редко, чаще применяют различные кисти. Но всё же инструмент «Произвольная фигура» заложен в программу и находит свое применение.
Произвольные фигуры в фотошопе используют редко, чаще применяют различные кисти. Но всё же инструмент «Произвольная фигура» заложен в программу и находит свое применение.
Где «лежат» произвольные фигуры
Выбрать его можно на панели главных инструментов в разделе, где есть прямоугольник, эллипс, многоугольник и линия. Для выбора нужного инструмента используйте сочетания клавиш Shift+U несколько раз.
На вспомогательной панели инструмента достаточно много настроек, однако начало работы с инструментом лучше всего начинать с выпадающего окна «Фигуры» Shape, в котором можно выбрать любую из предложенных произвольных фигур и начать ее рисование.
После выбора фигуры, клацните левой клавишей мышки в любом месте на изображении и двигайте курсор, не отпуская кнопку, в любом направлении. Вы увидите, как появляется контур выбранной фигуры, который меняется по размерам и толщине, в зависимости от движения мышки.
Полученная фигура не теряет своего качества в зависимости от размеров картинки.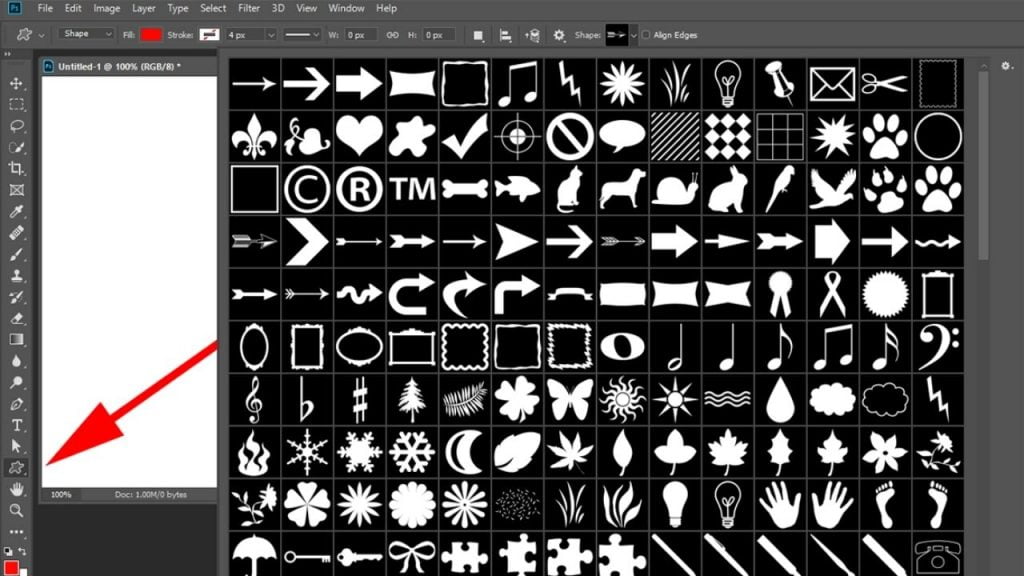 Изначально произвольная фигура не имеет контура и цвета, но их можно выбрать на дополнительной панели настроек инструмента. При этом контур может быть как сплошной линией, так и прерывчатым пунктиром, интенсивность которого указывается рядом.
Изначально произвольная фигура не имеет контура и цвета, но их можно выбрать на дополнительной панели настроек инструмента. При этом контур может быть как сплошной линией, так и прерывчатым пунктиром, интенсивность которого указывается рядом.
Если выбрать произвольную фигуру и просто клацнуть левой кнопкой мышки в месте прорисовки, выскочит окно, где нужно ввести параметры высоты и ширины штампа. Для удобства редактирования каждая новая произвольная фигура создается на новом слое.
Как загрузить произвольные фигуры в фотошоп
Подобные фигуры для использования можно создать самостоятельно, для этого используются векторные изображения, желательно хорошего качества. Также в интернете полно уже сделанных тематических подборок, их достаточно скачать и установить. Все файлы для установки имеют расширение. В выпадающем окне, где выбирается контур фигуры, находиться небольшая кнопка, открывающая настройки.
Там надо выбрать строку «Загрузить фигуры…» и найти нужный файл. Новые фигуры появятся в конце списка.
Новые фигуры появятся в конце списка.
Если вы хотите заменить существующие фигуры новыми, выбирайте команду «Заменить фигуры…» Replace Shapes. Выбранный файл заменит текущие фигуры. Всегда можно откатить исходные настройки с помощью команды «Восстановить фигуры…»
Если вы хотите навсегда оставить выбранные фигуры, скопируйте файл в системную папку фотошопа. Обычно папка с фигурами находится здесь: «C:\Program Files\Adobe\Adobe Photoshop CS6\Presets\Custom Shapes»
Оцените автора
Этот сайт использует cookie для хранения данных. Продолжая использовать сайт, Вы даете свое согласие на работу с этими файлами.
Adblock
detector
Более 2800 пользовательских фигур Photoshop | Shapes4FREE
Загрузите пользовательские формы фотошопа — бесплатно для личного и коммерческого использования. Эти векторные фигуры доступны в формате файла CSH. Наслаждаться!
- Speech Bubbles Photoshop Shapes
- 40 Price Tag Photoshop Custom Shapes
- 55 Shields Photoshop Custom Shapes
- Map Pin Icon Photoshop & Vector Shapes
- Vintage Labels Photoshop Shapes
- Photoshop Shapes & Icons: December (Vector)0006
- Значок QR-кода: Freedom (Photoshop & Vector Shape)
- 60 Покупки/Электронная коммерция Photoshop и векторные фигуры (CSH)
- Значок Wi-Fi Photoshop и векторные фигуры
- Archer Arrows Photoshop Shapes
- Smile Photoshop Shapes (Volume 1) )
- 24 Ленты Формы Photoshop
- 120 Стрелок Формы Photoshop
- Коронавирус (COVID-19) Значки Photoshop и векторные фигуры
- Значки календаря: август (векторные и Photoshop формы)
- Значок сим-карты Photoshop и векторные формы (CSH)
- Ссылка (цепочка) Photoshop Shapes Icons (CSH)
- Иконки календаря: среда (векторные и Photoshop формы)
- 40 бесплатных форм Photoshop — солнце, облака, дом, ключи
- Halftone Photoshop Shapes
- Значок гоночных флагов (Photoshop & Vector Shape)
- 32 Fancy Stars Photoshop Custom Shapes
- 10 Cake Photoshop & Vector Shapes (CSH)
- Comic Zoom Lines Photoshop Shape
- 31 Photoshop Clock Shapes
- UI Menu Burger & Close Icons Photoshop Shapes
- 35+ Badge Photoshop & Vector Shapes
- Calendar Vector Icons: Days from 1st to 31st
- 30 Photoshop Fish Shapes
- Vectors 5 Hearts Vectors 5 (CSH)
- Черные значки календаря: дни 1–31
- Рождественские игрушки Формы Photoshop
- Значки календаря: ноябрь (векторные фигуры и фигуры Photoshop)
- 31 Круги Photoshop
- Звезды Полутоновые формы Photoshop
- Иконки смайликов — Деньги (том 2)
- 50 Photoshop Sun Shapes
- 12 Атом и молекула Photoshop и векторные фигуры
- 90 Photoshop Gears Shapes Векторные фигуры и календари: четверг
- Значок QR-кода: Любовь (Photoshop & Vector Shape)
- Медицинские маски для лица Иконки Photoshop и векторные фигуры
- Подарочная бирка Photoshop Shapes
- Рождественские снежинки Photoshop Shapes
- 16 Photoshop Cup Shapes – Coffee & Tea Cups
- 70 Corneristic Vector Icons for Web Designers
- Calendar Icons: January (Vector & Photoshop Shapes)
- 20 Snowflakes Photoshop Custom Shapes
- 30+ Photoshop Tick (Checkmark) Shapes Shapes
- Значок остановки Форма Photoshop
- 16 Капли воды Photoshop и векторные фигуры (CSH)
- 33 Солнечные лучи Photoshop и векторные фигуры (CSH)
- Этикетки Photoshop Shapes
- Иконки календаря: Апрель (векторные и Photoshop формы)
- Более 90 значков фигур (векторные)
- Стрелки со скругленными углами Формы Photoshop
- 18 RSS-поток Photoshop и векторные фигуры (CSH)
- Алфавит и цифры Карта Пин Векторные иконки
- 6
6
6
Smile Photoshop Shapes (Volume 3) - Vector Ribbon Silhouettes
- Иконки календаря: июнь (Vector & Photoshop Shapes)
- Map Flag Location Icons (Photoshop & Vector Shapes)
- 12 Photoshop Lock Shapes (CSH)
- 25 Цветы Photoshop и векторные фигуры
- Значки календаря: понедельник (векторные и Photoshop фигуры)
- Plus, Minus Photoshop Shapes
- 23 Photoshop Circle Shapes — Designer Essentials
- 30 Кухонная посуда/посуда Photoshop и векторные фигуры
- Значки календаря: июль (векторные и Photoshop фигуры)
- Значки календаря: октябрь (векторные и Photoshop фигуры)
- Значки календаря: март (векторные и Photoshop фигуры)
- 70+ Web Arrows Icons
- 45 Photoshop Web Shapes
- 12 Grunge Radiation Symbol Vector Shapes
- Smile Photoshop Shapes (Volume 4)
- 25 CD Disc Photoshop Vector Shapes Vectors & Photoshop Icons: September (сентябрь)
- 70+ нарисованных от руки фигур со стрелками
- 35 красивых текстурных иконок
- Масштаб (лупа) Photoshop и векторные фигуры (CSH)
- Векторные силуэты водяных пузырей
- Пунктирные стрелки Photoshop
- Значок Razor Blade Photoshop & Vector Shape
- Электронная почта (конверт) Photoshop Custom Shapes (CSH)
- 12 Pretty Chat Photoshop Shapes (CSH)
- 9 Photoshop Alarm Clock Shapes
- 80+ значков значков (вектор)
- QR
5 Значок кода: Счастье (Photoshop & Vector Shape)
- 20 Photoshop Shapes – Circles (CSH)
- Иконки календаря: Friday (Vector & Photoshop Shapes)
Векторные шаблоны Photoshop Patterns
Как загрузить инструмент Custom Shape Tool в Photoshop?
Последнее обновление: 19 ноября 2022 г.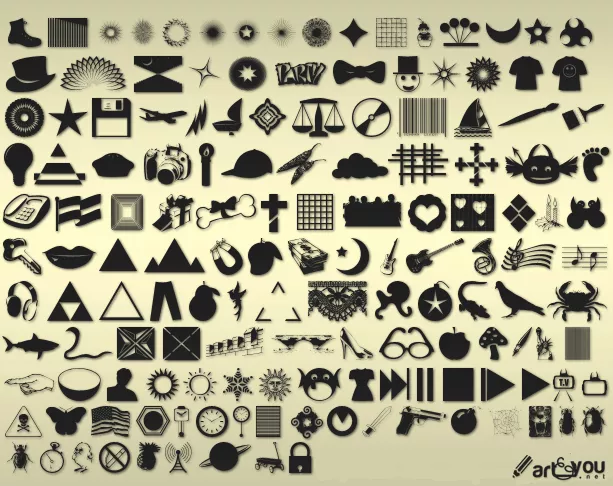 , 17:45
, 17:45
Пользовательские фигуры — это векторные иллюстрации, нарисованные в Photoshop. По умолчанию Photoshop CS6 поставляется с набором пользовательских фигур по умолчанию, но вы также можете загрузить дополнительные пользовательские фигуры из Интернета. В этой статье показано, как загружать и устанавливать пользовательские фигуры в Photoshop CS6.
В Photoshop CS6 инструмент «Пользовательская фигура» находится на панели «Инструменты» (он находится там же, где и инструмент «Эллипс»). Чтобы выбрать инструмент Custom Shape Tool, щелкните его значок или нажмите Shift + U, пока он не станет активным. Затем на панели параметров выберите фигуру, которую хотите нарисовать, в раскрывающемся меню «Форма».
Если фигура, которую вы хотите нарисовать, не указана в раскрывающемся меню Фигура, вы можете загрузить дополнительные пользовательские фигуры. Photoshop CS6 поддерживает два типа пользовательских фигур: векторные файлы Adobe Illustrator (.ai) и файлы пиксельных изображений (.
Для установки пользовательских фигур Adobe Illustrator на основе векторной графики:
- Найдите и выберите нужный файл Adobe Illustrator на своем компьютере.
- Щелкните Открыть.
- Пользовательская фигура будет добавлена в раскрывающееся меню «Форма» на панели параметров и будет сгруппирована с любыми другими пользовательскими фигурами, установленными из файлов Adobe Illustrator.
- Загрузите, найдите и выберите нужный файл .csh на своем компьютере.
- Скопируйте (Ctrl+C или Cmd+C) файл .csh.
- Вставьте (Ctrl+V или Cmd+V) файл .csh в папку Presets/Custom Shapes по следующему адресу: (место установки Photoshop)/presets/Custom Shapes/ . Например: «C:\Program Files\Adobe\Adobe Photoshop CS6 (64 Bit)\presets\Custom Shapes\»
- Вставьте файл .csh в эту новую папку. Все файлы .csh должны быть помещены в эту папку, чтобы они отображались в Photoshop.
- .csh автоматически загружаются в Photoshop и отображаются в раскрывающемся меню «Форма» на панели параметров при выборе инструмента «Пользовательская фигура». Если вы не видите свою новую фигуру в списке сразу, убедитесь, что вы перезапустили Photoshop после копирования файла .csh в папку Presets/Custom Shapes.
. Если папки Custom Shapes еще нет, создайте ее. Вы можете сделать это, перейдя по адресу (место установки Photoshop)/presets/ , затем выбрав в меню «Новая папка» и назвав ее «Пользовательские фигуры».
.
Файлы.
Напомним, вот как загрузить и установить пользовательские фигуры в Photoshop CS6:
Для векторных пользовательских фигур Adobe Illustrator: Найдите и выберите нужный файл Adobe Illustrator на своем компьютере, нажмите «Открыть». Пользовательская форма будет добавлена в раскрывающееся меню «Форма» на панели параметров.
Для файлов изображений на основе пикселей: загрузите, найдите и выберите нужный файл . Скопируйте (Ctrl+C или Cmd+C) файл .
Вставьте (Ctrl+V или Cmd+V) файл .