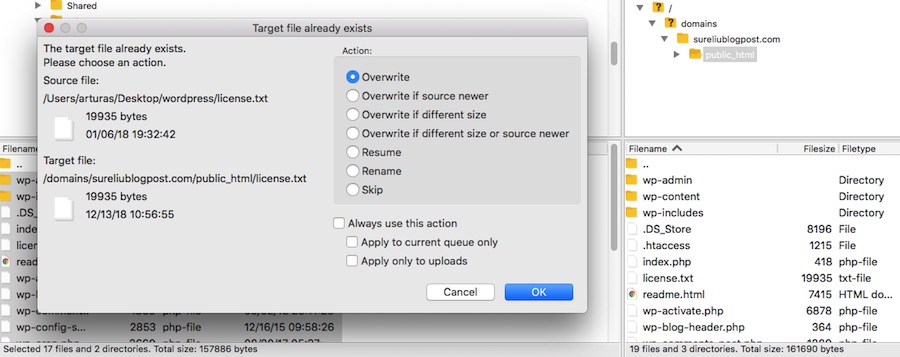Как подключиться к WordPress через FTP(фтп)? Как загрузить файлы?
FTP (протокол передачи файлов) предназначен для передачи файлов с вашего локального компьютера на удаленный сайт (например, основанный на WordPress).
Кроме того, FTP можно использовать для загрузки файлов с вашего сайта на компьютер или для того, чтобы изменить права доступа к файлам или директориям, размещенным на сайте.
Зачем нужно знать как работать с FTP ?
FTP – это очень важный протокол в работе каждого веб-мастера. Есть несколько основных причин, почему нужно уметь использовать FTP в своей работе:
Загрузка файлов на сайт
Время от времени вам понадобится перемещать файлы – такие как изображения или файлы HTML-валидации, – с вашего компьютера на сайт, и здесь вам потребуется FTP.
Удаление файлов с сайта WordPress
Иногда после загрузки нового плагина и его активации, вы обнаруживаете, что этот плагин несовместим с сайтом, а панель управления WordPress становится недоступной.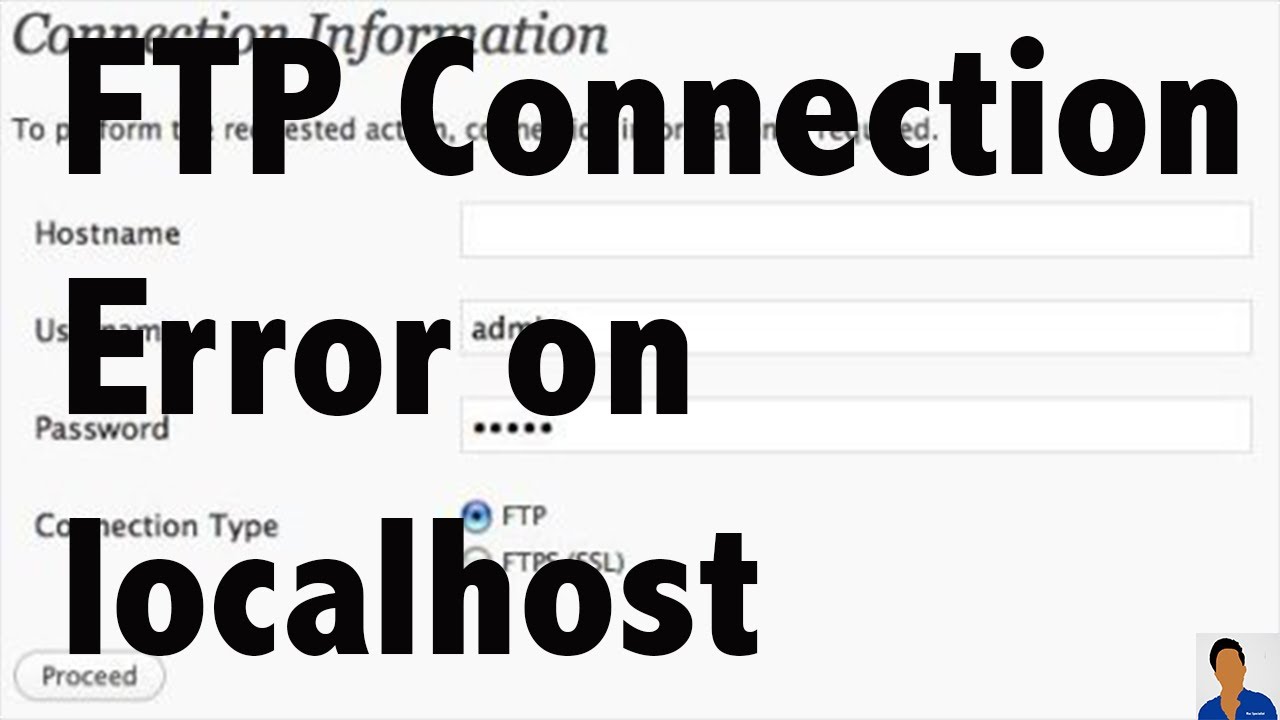 В таком случае, единственным способом решения проблемы станет подключение к сайту через FTP-протокол, поиск директории плагинов на сайте WordPress и удаление такого плагина. Файлы плагинов WordPress расположены в следующей директории WordPress: /wp-content/plugins.
В таком случае, единственным способом решения проблемы станет подключение к сайту через FTP-протокол, поиск директории плагинов на сайте WordPress и удаление такого плагина. Файлы плагинов WordPress расположены в следующей директории WordPress: /wp-content/plugins.
Изменение шаблона WordPress
Иногда вам нужно изменить ваш шаблон WordPress, например поменять логотип или изменить шрифт. Добавление части кода через окно Внешний вид-Редактор на панели управления WordPress может привести к блокировке сайта или его неправильной работе. Лучший способ исправить ситуацию заключается в том, чтобы зайти через FTP, скачать файл шаблона WordPress, внести в него изменения и загрузить его обратно в директорию шаблонов. Директория WordPress с шаблонами расположена здесь: /wp-content/themes/.
Изменение файлов и каталогов
Некоторые плагины WordPress требуют создание нового каталога или же еще одного для хранения в нем данных кэша. Если такие плагины WordPress не имеют прав на создание подобных файлов или каталогов, то плагин WordPress будет сообщать об ошибке и не будет работать корректно.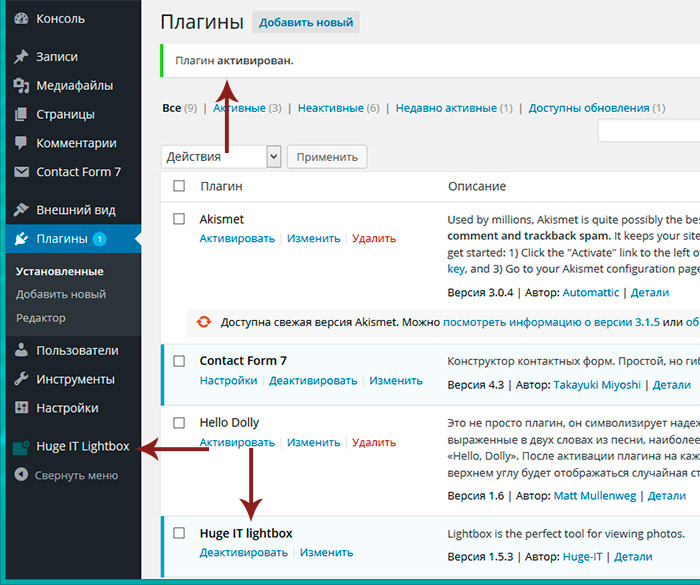 В этом случае вам необходимо изменить права доступа к файлам и каталогам таким образом, чтобы плагин WordPress смог создавать каталог и вносить в него записи.
В этом случае вам необходимо изменить права доступа к файлам и каталогам таким образом, чтобы плагин WordPress смог создавать каталог и вносить в него записи.
Какая информация нужна для подсоединения к блогу WordPress, используя клиент FTP?
1. Хост или имя удаленного сервера. Проще говоря, это веб-адрес или URL вашего блога WordPress, например, http://great-world.ru
2. Имя пользователя и пароль для аутентификации в блоге WordPress или сайте. Обычно такие учетные данные предоставляются поставщиком хостинговых услуг при регистрации. Если же у вас таких данных нет, то можно создать новый доступ к FTP с именем и паролем от вашего хостингового портала и сконфигурировать его для доступа к файлам WordPress.
3. Программное обеспечение для FTP-клиента. Существует много различных программ для соединения с FTP. Самый лучший из них — FTP FileZilla , к тому же его можно скачать бесплатно.
Примечание: Хост, имя пользователя и пароль должны быть введены в Секторе 1, который выделен на скриншоте полосой из 3 областей.
Как использовать FTP для загрузки и передачи файлов WordPress
После того, как вы заполните информацию в Секторе 1, о чем мы уже говорили ранее, нажмите кнопку Быстрое соединение (выделено на скриншоте). После соединения с вашим сайтом WordPress, вы увидите следующие разделы в вашем FTP-клиенте (все они разделены на рисунке красными линиями):
- Сектор 2: Расположение папок на локальном компьютере
- Сектор 3: Файлы, расположенные в выбранной папке
- Сектор 4: Каталог папок на сайте (в блоге WordPress)
- Сектор 5: Файлы, расположенные в выбранной папке на сайте
Для загрузки файла с локального компьютера на блог WordPress или на ваш сайт, просто перетащите его из раздела файлов компьютера в раздел сайта. Поэтому, если вам нужно загрузить на сайт WordPress файл шаблона, перейдите к папкам сайта и выберите ‘wp-content/themes/[папка шаблона]. После того, как вы откроете такую папку, перетащите в нее файл footer.php
Как изменить права доступа к файлу или каталогу WordPress
Чтобы изменить права доступа к файлу или папке на вашем блоге WordPress, вы можете просто:
a) использовать команду CHMOD FTP; или
b) кликнуть правой кнопкой мыши на файле или папке и выбрать Права доступа
Совет: в большинстве случаев, к файлам должны быть применены права доступа «только чтение», за исключением прав владельца – «запись» чтобы он мог изменить и добавить новые файлы.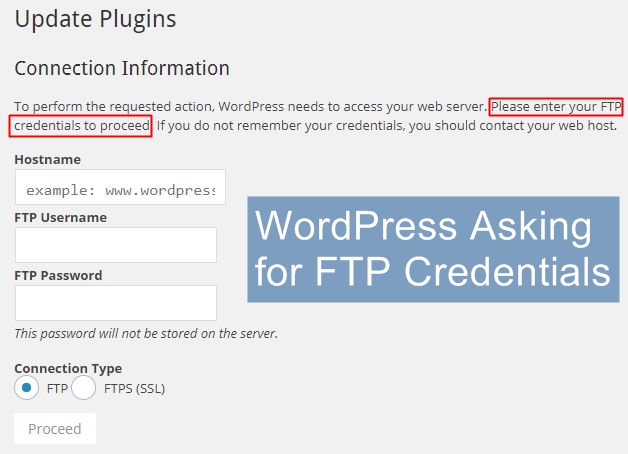
Установка WordPress через FTP
От автора: приветствую вас, любители WordPress и не только. В этой статье мы с вами попробуем шаг за шагом пройти путь установки WordPress через FTP доступ. Все, что нам для этого потребуется: это хостинг с доменом, настроенное подключение FTP к серверу, ну и, конечно же, дистрибутив WordPress. Итак, приступим.
А что вообще такое этот самый FTP?
Именно такой вопрос вы можете задать, если до этого ни разу не подключались удаленно к серверу. Давайте внесем небольшую ясность в этот термин. FTP — это специальный протокол для передачи файлов, к примеру, с вашего компьютера на другой компьютер. В данном случае на компьютер хостера (или дисковое пространство), который вы арендуете у хостера.
Для удаленной работы по FTP нам потребуется специальная программа. Таких есть огромное множество, например: FileZilla, Total Commander, Far Manager, WinSCP… Какую выбрать? Рекомендую остановить свой выбор на FTP клиенте FileZilla. Он кроссплатформен, предельно прост в использовании, стабилен, имеет много полезного функционала и, главное, он бесплатен.
Он кроссплатформен, предельно прост в использовании, стабилен, имеет много полезного функционала и, главное, он бесплатен.
Итак, переходим на официальный сайт, скачиваем актуальную версию FTP клиента FileZilla и проходим стандартную процедуру установки программы.
НАСТРОЙКА FTP ДОСТУПА
Программа установлена — пришло время настроки FTP доступа к серверу. Для этого у вас на руках должны быть все необходимые данные: хост, имя пользователя и пароль. Все это вам должно было прийти в письме после оплаты услуг хостинга. Если у вас нет такого письма, тогда необходимо обратиться в техподдержку хостинга или попробовать создать нового пользователя для доступа через FTP в панели управления хостингом.
Бесплатный курс «Основы создания тем WordPress»
Изучите курс и узнайте, как создавать мультиязычные темы с нестандартной структурой страниц
Скачать курсИтак, для настройки нового подключения открываем пункт меню Менеджер Сайтов, кликая по соответствующей иконке или открыв пункт меню Файл. В открывшемся окне нажимаем кнопку Новый сайт и заполняем форму настроек доступа.
В открывшемся окне нажимаем кнопку Новый сайт и заполняем форму настроек доступа.
Собственно, как и говорил выше, в соответствующие поля вводите данные для FTP доступа. Тип входа выберите Учетная запись. Название сайта и поле Учетная запись заполните, как вам угодно, но чтобы вы понимали, с каким именно сайтом имеет дело, если у вас их будет несколько.
После заполнения формы жмем кнопку ОК. Теперь можем попробовать подключиться к сайту. Для этого рядом с иконкой Менеджер Сайтов жмем стрелку, открывающую список сайтов, и выбираем нужный для подключения сайт.
Если все сделано верно, то в правой части окна мы должны увидеть папку сервера, в которую мы попадаем после подключения. Далее нам необходимо попасть в корневую директорию, именно в нее мы и будем устанавливать WordPress. Здесь, опять же, необходимо обратиться к письму с инструкцией от хостера, поскольку все индивидуально и у каждого конкретного хостера корневая папка может называться по разному. Чаще всего эта папка называется public_html или www.
Чаще всего эта папка называется public_html или www.
УСТАНОВКА WORDPRESS ЧЕРЕЗ FTP
Итак, FTP доступ настроен. Остается установить WordPress. Для этого нам необходим дистрибутив WordPress. Русскую версию WordPress можно скачать по этой ссылке. Скачиваем и распаковываем полученный архив. После этого в левом окне программы FileZilla открываем распакованную папку с WordPress, как в обыкновенном проводнике Windows. Выделяем содержимое сочетанием клавиш Ctrl + A, кликаем правой кнопкой мыши по выделенному и из контекстного меню выбираем пункт Закачать на сервер.
Бесплатный курс «Основы создания тем WordPress»
Изучите курс и узнайте, как создавать мультиязычные темы с нестандартной структурой страниц
Скачать курсНачнется процесс закачки на сервер, который, займет некоторое время. После окончания процесса закачки в правой части окна программы мы должны увидеть закачанные файлы и папки. Обратите внимание на вкладки внизу программы, во вкладке Неудавшиеся передачи не должно быть файлов. Если там файлы есть, значит WordPress скопировался не до конца. В этом случае перейдите во вкладку Неудавшиеся передачи, выделите эти файлы и, кликнув правой кнопкой мыши по ним, отправьте их повторно в задание.
Если там файлы есть, значит WordPress скопировался не до конца. В этом случае перейдите во вкладку Неудавшиеся передачи, выделите эти файлы и, кликнув правой кнопкой мыши по ним, отправьте их повторно в задание.
УСТАНОВКА WORDPRESS
Собственно, на этом работа с FTP завершена. Нам осталось пройти процесс знаменитой пятиминутной установки WordPress. Для этого переходим в браузере к главной странице вашего будущего сайта, набрав в адресной строке адрес вашего сайта. Здесь мы увидим сообщение, что установки необходим ряд данных для соединения с сервером баз данных. Это также должно быть в письме от хостера. Если их нет — вам придется обратиться в техподдержку хостинга или попытаться создать пользователя БД из панели управления хостинга.
Жмем кнопку Вперед и заполняем форму на новой странице, вводя в поля соответствующие строки.
Если введенное подошло — мы увидим сообщение о возможности продолжить установку. Жмем Запустить установку.
На новой странице нам предложат заполнить данные администратора сайта. Обратите внимание на следующие моменты:
Обратите внимание на следующие моменты:
В качестве имени пользователя не рекомендуется использовать логин admin или administrator. Придумайте что-то другое.
WordPress уже сгенерировал случайную строку, которую предлагает нам в качестве пароля. Не думаю, что вас устроит такой пароль, поскольку запомнить его довольно проблематично. Можете придумать и ввести свой пароль, но желательно, чтобы этот пароль был не слишком простым и ни в коем случае не выбирайте слово из словаря — лучше добавьте к слову цифры и другие не буквенные символы.
После заполнения продолжаем установку и на следующей странице мы должны увидеть сообщение об успехе.
WordPress установлен. Мы можем авторизоваться и наполнять сайт. Говоря словами WordPress — ожидали больше шагов? Как видим установка WordPress через FTP предельно проста: настраиваем подключение, заливаем файлы на сервер и запускаем процесс установки WordPress. Если у вас все же возникли трудности или что-то осталось непонятным — смело задавайте вопросы ниже.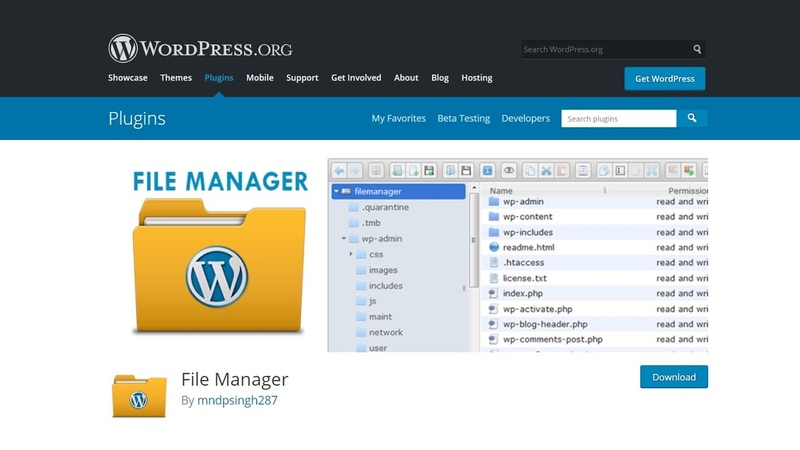 Ну а если вы хотите еще и создавать собственные темы для WordPress, тогда у нас есть для вас такой курс. Успехов!
Ну а если вы хотите еще и создавать собственные темы для WordPress, тогда у нас есть для вас такой курс. Успехов!
Бесплатный курс «Основы создания тем WordPress»
Изучите курс и узнайте, как создавать мультиязычные темы с нестандартной структурой страниц
Скачать курсОсновы создания тем WordPress
Научитесь создавать мультиязычные темы с нестандартной структурой страниц
СмотретьУстановка wordpress плагинов по FTP и через админку
Данная статья будет больше для начинающих wordpress пользователей, которые лишь недавно познакомились с wordpress. Долгое время что-то уже не обновлял этот раздел публикаций, а тут как раз придумал интересную тему. В 95% случает при описании установки wordpress плагинов в блоге я пишу одну и ту же фразу — скачиваете плагин, разархивируете на локальном компьютере, загружаете на FTP в /wp-content/plugins/ после чего активируете в админке. Пару раз у меня спрашивали что как именно делать, поэтому вижу, что не всем новичкам этот вопрос понятен.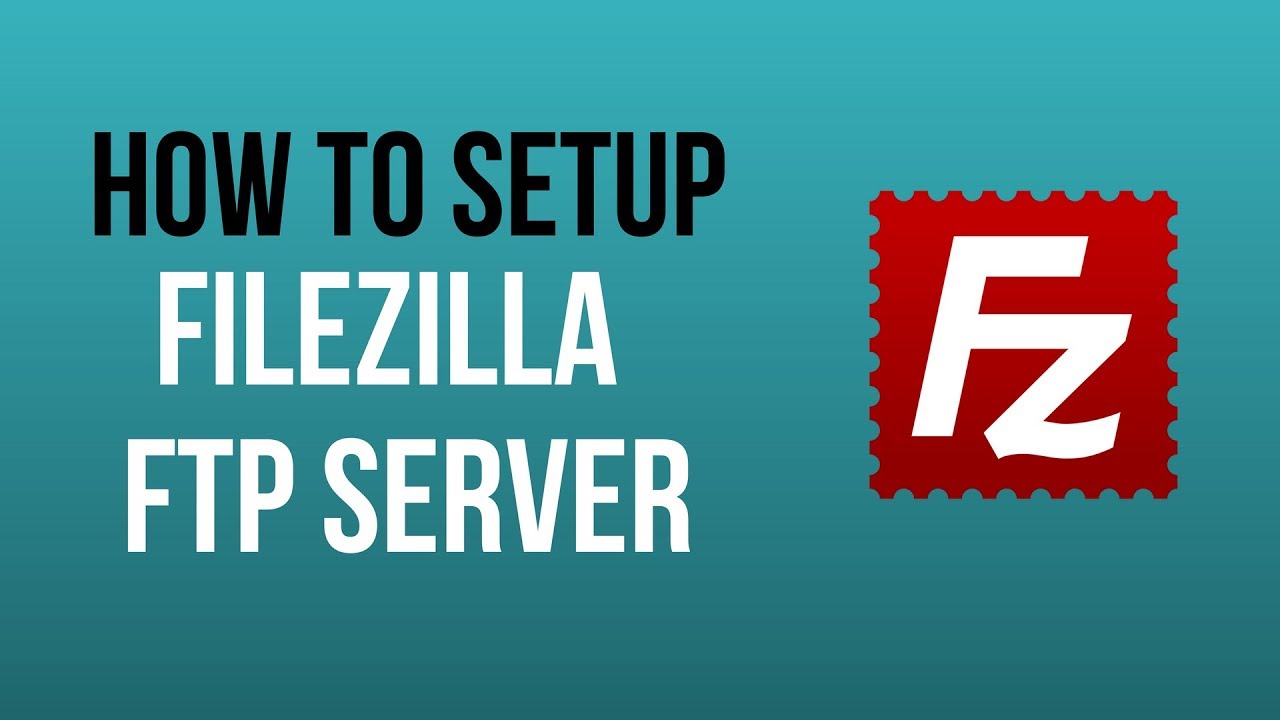 Поэтому решил немного подробнее остановиться на задаче + рассмотреть еще один интересный и более простой вариант ее решения. Итак, приступим.
Поэтому решил немного подробнее остановиться на задаче + рассмотреть еще один интересный и более простой вариант ее решения. Итак, приступим.
1. Поиск и изучение плагина. WordPress плагины можно найти на официальном сайте wordpress в разделе Extend — Plugins. Там увидите полный список из более чем 16тыс. разным модулей, возможность поиска по ним, выборки по тегам (например плагины для sidebar) и т.п.
Например, нам нужен плагин для оптимизации загрузки сайта вводим в строку поиска «optimize» и находим сразу же на первом месте некий WP-Optimize (который, кстати, в блоге уже рассматривался). Для каждого плагина указан рейтинг, количество скачиваний , что позволяет понять насколько он популярен и востребован (поскольку не все плагины хороши и полезный при установке). Также на странице плагина можно почитать для каких версий wordpress он подходит, какими особенностями обладает и даже о том как его установить.
2. Скачивание. Если все по описанию нам подходит или вы уже почитали где-то положительный и рекомендательный отзыв об этом плагине, то можем его скачать.
3. Разархивируем. Все плагины wordpress хранятся в архивах ZIP. Находим скачанный файл и разархивируем с помощью какого-либо архиватора, например, Win RAR. После этого получите обычную папку с файлами плагина.
4. Загрузка на FTP. Для этого шага нам понадобится FTP клиент (можно Total Commander, Filezilla и т.п.). Я использую Filezilla — хороший бесплатный клиент. Заходите в программу, добавляете учетную запись для своего FTP (фтп адрес, логин, пароль), потом подключаетесь к FTP и находите директорию с плагинами wp-content/plugins
Проверьте, что слева у вас выбрана папка с файлами плагина — иногда он разархивируется в папку, например, wp-optimize.0.9.2, а внутри ее уже получается еще одна wp-optimize. Слева должна быть открыта wp-content/plugins. Копируете папку целиком.
Слева должна быть открыта wp-content/plugins. Копируете папку целиком.
5. Активация и настройка.
После этого плагин появится в разделе «Параметры» либо отдельным разделом в меню админки справа — можете его там поискать. Кликаете по названию модуля и попадаете на страницу его настройки. А там уж отмечаете нужные опции и параметры. На этом установку wordpress плагина можно считать завершенной. Дабы его удалить сначала можно деактивировать в разделе «Плагины», после чего удалить файлы с FTP.
Установка вордпресс плагина из админкиВторой метод установки вордпресс плагина намного проще первого, но появился уже в более новых версиях системы. Алгоритм проще простого.
1.Поиск плагина. Заходите в админку вордпресс, выбираете в разделе «Плагины» пункт «Добавить новый».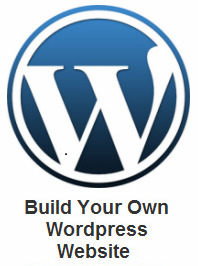 Вы увидите страницу с блоком для поиска модулей по ключевым словам, меткам или автору. Снизу, кстати. будут отображены наиболее популярные метки.
Вы увидите страницу с блоком для поиска модулей по ключевым словам, меткам или автору. Снизу, кстати. будут отображены наиболее популярные метки.
Пишем все то же слово «optimize» и нажимаем на кнопку поиска. После этого на странице отобразятся результаты по вашему запросу — в удобной и наглядной таблице будет собран перечень подходящих модулей с указанными версией, рейтингом и кратким описанием.
2. Установка плагина. При клике по ссылке «Подробности» во всплывающем окне подгрузится информация с официального сайта wordpress с более детальными данными по модулю — описание, установка, требования и т.п. Как только вы ознакомились с деталями и решили, что плагин вам полностью подходит жмете кнопку «Установить». На странице отобразится форма, где нужно ввести данные на FTP — адрес сервера, логин и пароль к нему.
Тип соединения выбираем FTP и жмем «Продолжить». Через несколько секунд, если данные указаны верно, плагин скачается и будет готов к активации.
Вам будет лишь достаточно нажать ссылку «Активировать плагин». Вот и весь метод. Каким лучше пользоваться? — сложно сказать, я просто привык делать все по старинке, поскольку у меня имеется готовый набор модулей, который ставлю в блоги и я копирую сразу все по FTP, а потом вместе обновляю. Для установки какого-то одного модуля, второй вариант более быстр, удобен, да и новичкам с ним разобраться куда проще — пару кликов и все готово. Что касается защищенности данных, то указывая их в блоге вы рискуете не меньше чем сохраняя пароли в FTP клиентах, если злоумышленник захочет их получить — он это сделает, 100%тной защиты не бывает. Но, конечно, в 99% случаев вам не о чем волноваться.
P.S. После этого нужна будет эффективная контекстная реклама и другая рекламная кампания в Google, Yandex для увеличения продаж.
Как вручную обновить плагины через FTP в WordPress – Блог про WordPress
Хотите знать, как вручную обновить плагины WordPress через FTP? Иногда происходят сбои с обновлением плагина WordPress в панели администратора, что может нарушить работоспособность вашего сайта. Единственный способ исправить это – вручную обновить плагин. В этой статье мы покажем вам, как вручную обновить плагины WordPress через FTP без сбоев в работе вашего сайта.
Единственный способ исправить это – вручную обновить плагин. В этой статье мы покажем вам, как вручную обновить плагины WordPress через FTP без сбоев в работе вашего сайта.
Зачем вручную обновлять плагины WordPress?
WordPress поставляется вместе со встроенной системой для управления обновлениями ядра, тем и плагинов. Все, что вам нужно сделать, это нажать на ссылку для обновления, и в итоге все ваши плагины будут обновлены.
Однако иногда эти обновления могут завершаться провалом из-за неправильных прав доступа к файлам, неправильного номера версии или других факторов конфигурации сервера.
Если обновление будет прервано на полпути, ваш сайт перестанет корректно работать. Вы можете увидеть ошибку с плановым обслуживанием сайта, ошибку синтаксиса или внутреннюю ошибку сервера.
Единственный способ исправить это – вручную обновить плагин WordPress через FTP. Поступая таким образом, вы сможете исправить эти ошибки и продолжить использование последней версии плагина.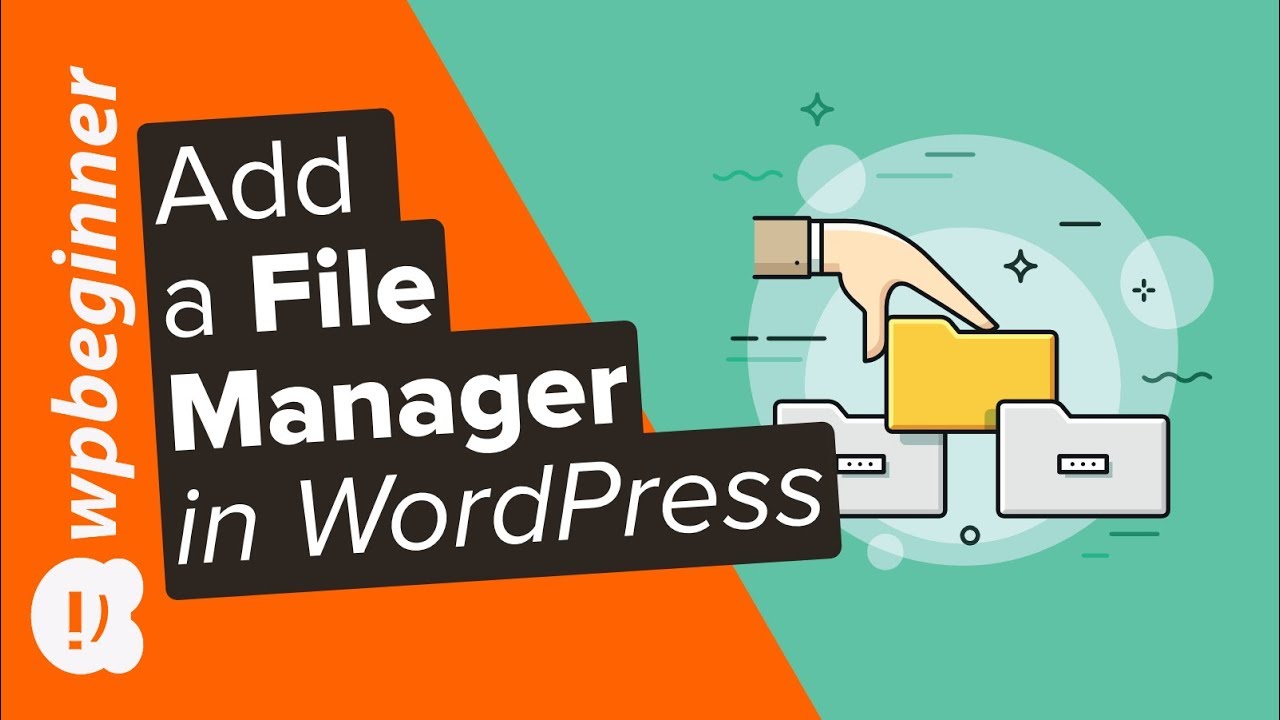
Давайте посмотрим, как вручную обновить плагины WordPress через FTP.
Ручное обновление плагинов WordPress через FTP
Во-первых, вам нужно будет загрузить последнюю версию плагина, до которой вы и пытаетесь обновить. Если это бесплатный плагин, вы можете скачать его с WordPress.org.
Если это премиум плагин, вы можете загрузить последнюю версию с веб-сайта этого плагина. Вам нужно будет войти в свой аккаунт и загрузить плагин на свой компьютер.
Все плагины поставляются в виде .zip-архивов, поэтому вам нужно их извлечь.
Затем вам понадобится клиент FTP. Мы будем использовать FileZilla в нашем примере, но вы можете использовать любой FTP-клиент, который вам нравится.
Чтобы подключиться к вашему сайту с помощью FTP, вам нужно будет ввести имя вашего сайта (hostname), а также имя вашего FTP-пользователя и пароль.
Если вы не знаете имя пользователя или пароль от FTP, проверьте ваш почтовый ящик, на который отправляла письмо о регистрации ваша хостинг-компания WordPress. Обычно письмо содержит имя пользователя и пароль от FTP.
Обычно письмо содержит имя пользователя и пароль от FTP.
Кроме того, вы также можете найти эту информацию в панели управления cPanel вашего хостинг-аккаунта.
Как только вы подключитесь к своему сайту через FTP, вам нужно будет перейти в папку /wp-content/plugins/.
Вы увидите разные папки для всех плагинов, которые вы установили на своем сайте WordPress. Щелкните правой кнопкой мыши по плагину, который вы хотите обновить, затем выберите «Переименовать».
Переименуйте этот плагин, просто добавив -old к имени папки плагина. Например, wpforms-old.
Затем вам необходимо загрузить переименованную папку на ваш компьютер в качестве резервной копии. Это позволит вам вернуться к старой версии в случае необходимости.
После загрузки старого плагина на компьютер вы можете удалить этот плагин с вашего сайта.
Нам нужно будет убедиться, что плагин деактивирован в базе данных WordPress. Для этого нужно просто войти в свою административную область WordPress и перейти на страницу плагинов.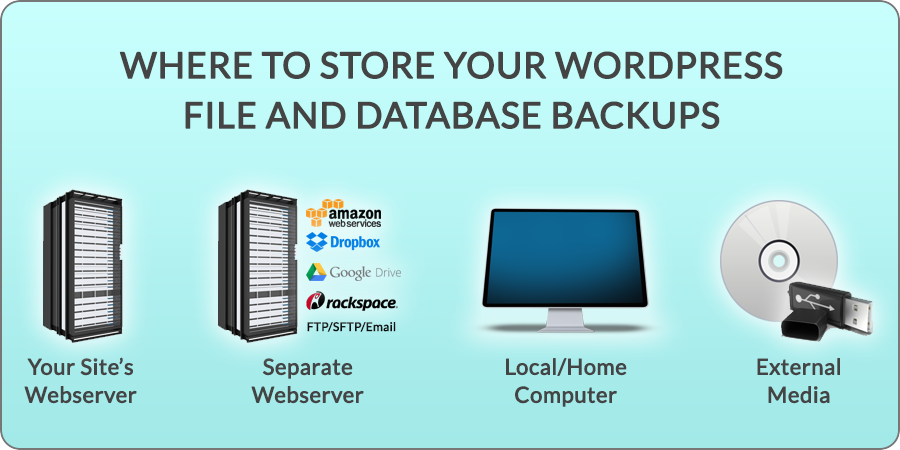
Вы увидите уведомление, что плагин был деактивирован вследствие ошибки.
Теперь, когда мы удалили старую версию, пришло время установить последнюю версию плагина.
Переключитесь к своему FTP-клиенту и в разделе «Local» перейдите к новой папке плагина на вашем компьютере (мы ранее скачивали последнюю версию плагина и извлекали из архива). Теперь щелкните правой кнопкой мыши и выберите «Upload» из меню FTP.
Ваш FTP-клиент начнет переносить папку плагинов с вашего компьютера на ваш сайт.
Как только процесс будет закончен, вы можете войти в свою административную область WordPress и перейти на страницу «Плагины». Вам нужно найти недавно установленный плагин и активировать его.
Теперь вы можете проверить обновленную версию плагина, чтобы убедиться, что все работает правильно.
Готово, вы успешно обновили плагин WordPress через FTP.
Для безопасности очень важно всегда использовать последнюю версию WordPress. Не менее важно своевременно обновлять плагины и темы WordPress.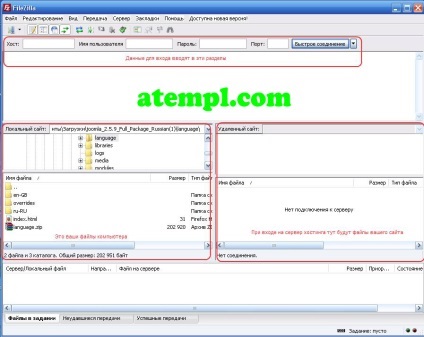
Если плагин WordPress перестанет работать после обновления, вы можете откатить плагин и сообщить о проблеме разработчику плагина.
Нет причин продолжать использовать устаревшую версию плагина. Если проблема не была устранена своевременно, вам следует найти альтернативный плагин для выполнения задач.
Источник: wpbeginner.com
Руководство по управлению сайтом WordPress с помощью FTP
Вам когда-либо приходилось загружать несколько больших файлов на свой сайт WordPress или изменять права доступа к файлам? По умолчанию бек-энд WordPress не позволяет загружать файлы в нужную папку или изменять права доступа к файлам. Для этого служит протокол передачи файлов (FTP – File Transfer Protocol), который позволяет вебмастерам напрямую связываться с сервером для решения этих и других задач.
В этой статье мы расскажем об основах FTP и обсудим вероятные причины его использования при работе со своим сайтом на WordPress. Сделаем краткий обзор одних из лучших FTP-клиентов, а также основные моменты по работе с сайтом WordPress через FTP.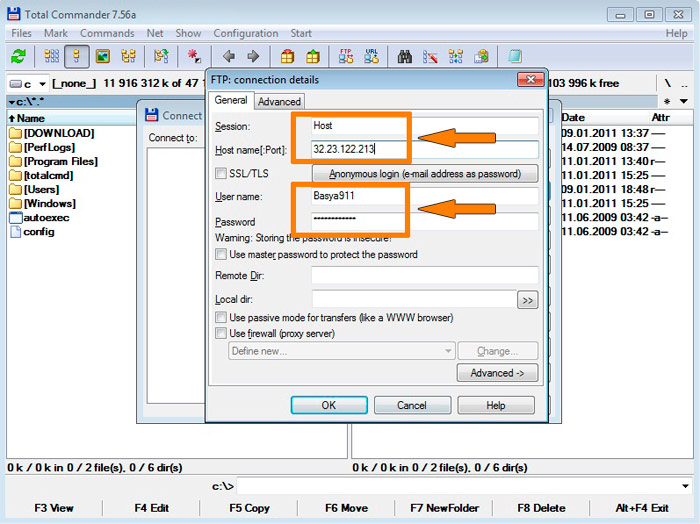
Что такое FTP?
FTP – это протокол сетевой связи, который дает прямой доступ к удаленному веб-серверу. Вы можете использовать FTP для передачи файлов между вашим компьютером и сервером, изменять разрешения на файлы и каталоги на сервере, загружать файлы с сервера на компьютер и многое другое. В двух словах FTP позволяет вебмастерам управлять файлами на веб-сервере без физического доступа к серверу.
FTP был разработан в 1970-х годах студентом Массачусетского Технологического Института (США) с целью обеспечения безопасной передачи файлов между хост-серверами и клиентскими компьютерами. С тех пор он претерпел несколько изменений, поскольку развивался и сам Интернет. На данный момент альтернативами исходной спецификации FTP являются безопасные протоколы FTPS и SFTP, которые учитывают современные проблемы безопасности Интернета.
Зачем нужен FTP для WordPress
За последние 14 лет WordPress преобразовался в самодостаточное решение для управления контентом.
Вы можете создавать контент, загружать файлы и даже добавлять собственные CSS-стили и PHP-коды в некоторых файлах своего сайта прямо из Консоли WordPress. Но нельзя сказать, что вебмастерам вообще не нужен FTP. При всей своей эффективности, бэкенд WordPress не может справиться со всеми задачами.
Лучший пример того, с чем бэкенд WordPress не может справиться, — это пресловутая ошибка Белый экран смерти, которая не оставляет вам выбора, кроме как использовать FTP-клиент. Устранение этой проблемы и другие подобные, это одна из основных причин, по которой вам может понадобиться FTP. Ниже приведено краткое описание четырех общих моментов, при которых может потребоваться использование FTP-клиента:
- Перенос сайта WordPress на новый веб-сервер (или на новый домен).
- Удаление или деактивация файлов плагинов и тем, которые вызывают проблемы совместимости.

- Изменение файла wp-config.php после переноса WordPress, изменение префикса базы данных или включение/отключение режима отладки.
- Настройка прав доступа к файлам и каталогам.
Теперь, когда вы знаете, зачем вам нужен FTP, давайте углубимся больше в этот вопрос.
3 бесплатных FTP-клиента
Мы подобрали для вас три бесплатных из лучших FTP-клиентов:
- FileZilla – бесплатный FTP-клиент с открытым исходным кодом для Windows, Mac и Linux. Он имеет интерфейс перетаскивания (drag-and-drop), что делает его довольно простым в использовании. Если вы впервые работаете с FTP, мы рекомендуем начать с FileZilla.
- Cyberduck – продукт позиционирует себя как «файловый браузер» для платформ Mac OS и Windows. Поддерживает протоколы FTP, SFTP, WebDAV, Cloud Files, Google Drive, Google Storage и Amazon S3. Содержит минимальные (базовые) сервисы.
- WinSCP – бесплатный FTP-клиент с открытым исходным кодом для Windows.
 Работает с протоколами FTP, SFTP, SCP и FTPS. Может управляться через консоль. Имеет встроенный текстовый редактор. Использует ключи и версии при работе по протоколу SSH.
Работает с протоколами FTP, SFTP, SCP и FTPS. Может управляться через консоль. Имеет встроенный текстовый редактор. Использует ключи и версии при работе по протоколу SSH.
Выберите себе подходящий FTP-клиент и установите его (в данном уроке используется FileZilla).
Начало работы с FTP
Чтобы настроить FTP-клиент для доступа к вашей учетной записи на хостинге, вам понадобятся такие данные:
- Адрес для доступа к вашему серверу. Как правило, для этого используется выделенный IP-адрес или домен вашего сайта.
- Учетные данные для входа в систему FTP (логин и пароль).
В основном для доступа к FTP-хосту на каждом хостинге используется выделенный IP-адрес. Чтобы получить данные для FTP, вам может понадобиться сначала создать учетную запись FTP (если она не была создана ранее) в панели управления своим хостинг-аккаунтом. При создании учетной записи, убедитесь, что вы предоставляете доступ к каталогу, содержащему ваш сайт. В большинстве конфигураций хостинга вам потребуется доступ к каталогу
В большинстве конфигураций хостинга вам потребуется доступ к каталогу public_html. После создания учетной записи вы сможете узнать адрес FTP-хоста, логин и пароль в разделе FTP аккаунты (это верно практически для всех хостинг-провайдеров).
Если на данном этапе у вас возникают трудности, попробуйте обратиться в службу поддержки клиентов вашего хостинга.
Настройка FTP клиента
Теперь, когда вы знаете свой адрес хоста FTP и учетные данные, пришло время запустить FileZilla. Запустите клиент FileZilla, введите данные своей учетной записи FTP и нажмите кнопку Быстрое соединение, чтобы установить соединение с сервером.
Если FTP-соединение прошло успешно, вы увидите в правой половине экрана клиента список каталогов на удаленном сервере.
Вот и все. Так вы создали соединение между учетной записью на сервере и FTP-клиентом.
Перемещение файлов с помощью FTP
Интерфейс клиента FileZilla разделен на две области экрана: локальный сайт (ваш компьютер) слева и сайт на сервере (удаленный сервер) справа.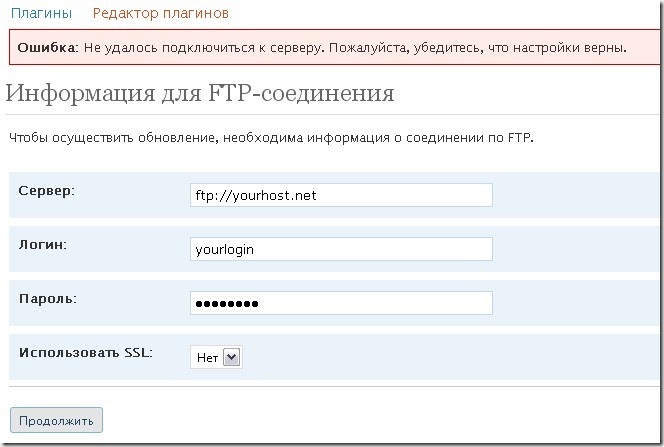
FileZilla позволяет передавать все виды файлов из любой папки на вашем локальном компьютере в любой каталог вашего веб-сервера.
Чтобы начать передачу файла на ваш удаленный сайт с вашего компьютера, все, что вам нужно сделать, это перетащить его из окна локального сайта в окно удаленного сайта.
Управление разрешениями файлов в FileZilla
Другой задачей, которая обычно делается через FTP, является изменение прав доступа к файлам и каталогам. Чтобы изменить права доступа на файл или каталог, найдите в клиенте этот файл/каталог и щелкните правой кнопкой мыши, чтобы открыть контекстное меню, после этого выберите пункт «Разрешения файла» (File permissions) в нижней части меню.
Отредактируйте разрешения с помощью флажков или введите числовое значение в соответствующее поле. Нажмите «ОК», и новые разрешения вступят в силу.
Редактирование файлов сайта через FTP с помощью FileZilla
Одной из наиболее распространенных задач WordPress для FTP является открытие и редактирование wp-config.. Для этого сначала откройте расположение файла. В стандартной установке WordPress вы найдете файл в корневой папке вашего сайта. php
php
Используйте FileZilla, чтобы скопировать этот файл с удаленного сервера на ваш компьютер.
ВАЖНО! Перед редактированием файлов на сервере всегда создавайте резервную копию на своем компьютере.
После копирования файла откройте его в любимом текстовом редакторе и сделайте нужные правки.
Последний шаг в этом процессе – скопировать в FileZilla отредактированный файл с вашего компьютера обратно на удаленный веб-сервер. Перед этим FileZilla попросит вас подтвердить, что вы хотите перезаписать файл на сервере. Выберите опцию «Перезаписать» (Overwrite) и нажмите «ОК».
Теперь откройте свой сайт в браузере, чтобы убедиться, что внесенные изменения вступили в силу. Если что-то пойдет не так, используйте резервную копию wp-config.php на своем компьютере, чтобы восстановить исходный файл wp-config. на удаленном сервере вашего сайта.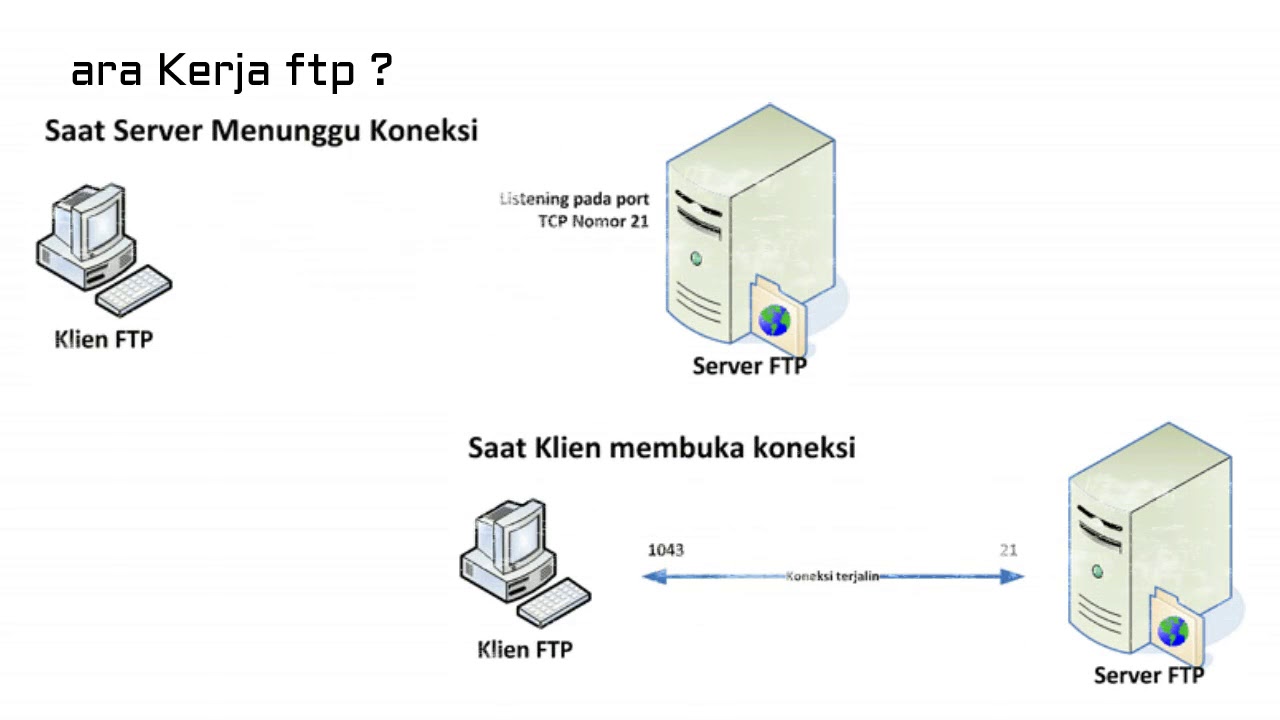 php
php
Краткий вывод
Работа с WordPress по FTP может понадобиться в таких случаях:
- Копирование файлов/папок между удаленным сервером и вашим локальным компьютером.
- Управление разрешениями файлов и каталогов (права доступа).
- Редактирование файлов WordPress, таких как
wp-config.php, при устранении возможных неполадок на вашем сайте на WordPress.
Если у вас есть вопросы и/или замечания по поводу сегодняшней статьи об FTP, напишите их в разделе комментариев ниже!
Как массово загрузить кучу файлов в Медиа-библиотеку WordPress через FTP
По-умолчанию, WordPress не разрешает загрузку новых медиа-файлов напрямую в библиотеку через FTP.
То есть, вы конечно можете подключиться к своему сайту по FTP и загрузить 500 картинок в папку wp-content/uploads, но есть одна проблема — ни один из этих файлов не отобразится во встроенной медиатеке.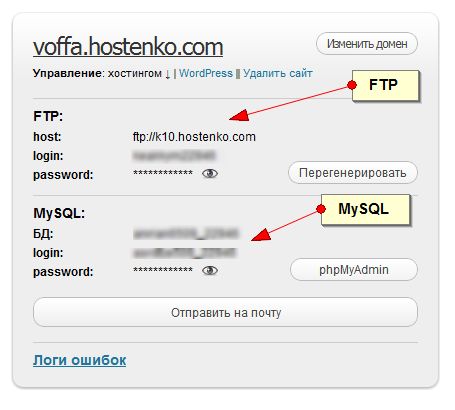 И вы не сможете вставлять эти картинки в посты привычным образом.
И вы не сможете вставлять эти картинки в посты привычным образом.
В этом уроке мы покажем, как можно исправить эту ситуацию, и продемонстрируем, как массово загрузить кучу файлов в Медиа-библиотеку WordPress через FTP.
Смотрите также:
Зачем нужно загружать медиафайлы через FTP?
Стандартный загрузчик файлов в медиа-библиотеке позволяет при загрузке выбрать сразу несколько файлов. Просто нажмите кнопку Добавить медиафайл и в окне выборе укажите несколько файлов:
Вы можете выбрать несколько фотографий, картинок, аудио или видео-файлов и нажать кнопку Загрузить, WordPress сделает все остальное.
Однако, этот метод может работать не всегда. Иногда вы можете столкнуться с ограничением по максимально допустимому размеру файла или количеству файлов, которые вы пытаетесь загрузить за один раз. И процесс загрузки может прерваться или уйти в бесконечный цикл.
Решение простое — использовать загрузку по FTP. Но тут всплывает другая проблема. Все файлы, загруженные через FTP, не будут доступны и видны в библиотеке медиафайлов WordPress.
Но тут всплывает другая проблема. Все файлы, загруженные через FTP, не будут доступны и видны в библиотеке медиафайлов WordPress.
К счастью, есть решение и этой проблемы, иначе мы бы не публиковали этот пост!
Загрузка файлов по FTP
First, you need to connect to your WordPress site using a FTP client. If you haven’t done this before, then see our guide on how to upload files to your WordPress site via FTP.
Для начала, загрузите сами файлы по FTP как обычно. Подключитесь к своему сайту с помощью FTP клиента (например, FileZilla), перейдите в каталог /wp-content/uploads/
Внутри папки uploads будут папки с годами и месяцами. Таким образом сам WordPress структурирует файлы при загрузке. Зайдите в папку с текущим годом и месяцем и загрузите туда свои файлы.
Если таких папок нет, создайте их сами, например, папку «2018» для текущего года, а внутри — папка «01» для января месяца.
После загрузки всех необходимых файлов в папку по FTP подошло время для выполнения следующего этапа.
Как отобразить файлы в библиотеке WordPress
Сразу после загрузки ваших файлов по FTP WordPress еще о них ничего не знает.
Когда вы загружаете файлы через встроенную библиотеку, WordPress помещает информацию о каждом файле в Базу Данных. Но сейчас мы загрузили файлы по FTP, а значит в БД нет этой информации.
Давайте это исправим!
Установите бесплатный плагин Add From Server:
После активации перейдите в меню Медиафайлы → Add From Server.
Плагин обратится к каталогу /wp-content/ и отобразит список всех загруженных медиафайлов и папок внутри. Вы можете кликнуть на любую папку и найти файлы, которые вы недавно загрузили:
Проставьте галочки напротив всех файлов, которые вы загрузили по FTP, и нажмите на кнопку Import.
Плагин произведет процедуру регистрации этих файлов в Базе Данных. Другими словами, он сделает эти файлы доступными в библиотеке WordPress:
Теперь откройте Медиафайлы и проверьте, видны ли все ваши файлы:
Дальше вы можете работать с этими файлами привычным образом. Можно вставлять их в записи и страницы, делать галереи и так далее.
Можно вставлять их в записи и страницы, делать галереи и так далее.
Смотрите также:
Изучает сайтостроение с 2008 года. Практикующий вебмастер, специализирующий на создание сайтов на WordPress. Задать вопрос Алексею можно на https://profiles.wordpress.org/wpthemeus/
Обзор FTP клиентов – бесплатные ftp клиенты для Windows
Вступление
Здравствуйте Уважаемые читатели блога WordPress-abc.ru. В этой статье я отвлекусь от WordPress и сделаю обзор FTP клиентов, которые можно использовать для работы с сайтами и удаленными серверами со своего компьютера и которые вы бесплатно можете скачать с официальных сайтов, по ссылкам статьи.
FTP клиент это
FTP клиент — это программа, устанавливаемая на компьютер и позволяющая обмениваться файлами между локальной машиной и FTP серверами.
Безопасность работы обеспечивают протокол SFTP. Кроме своего основного назначения FTP клиент обеспечивает еще массу полезных функций для работы с сайтами и серверами FTP.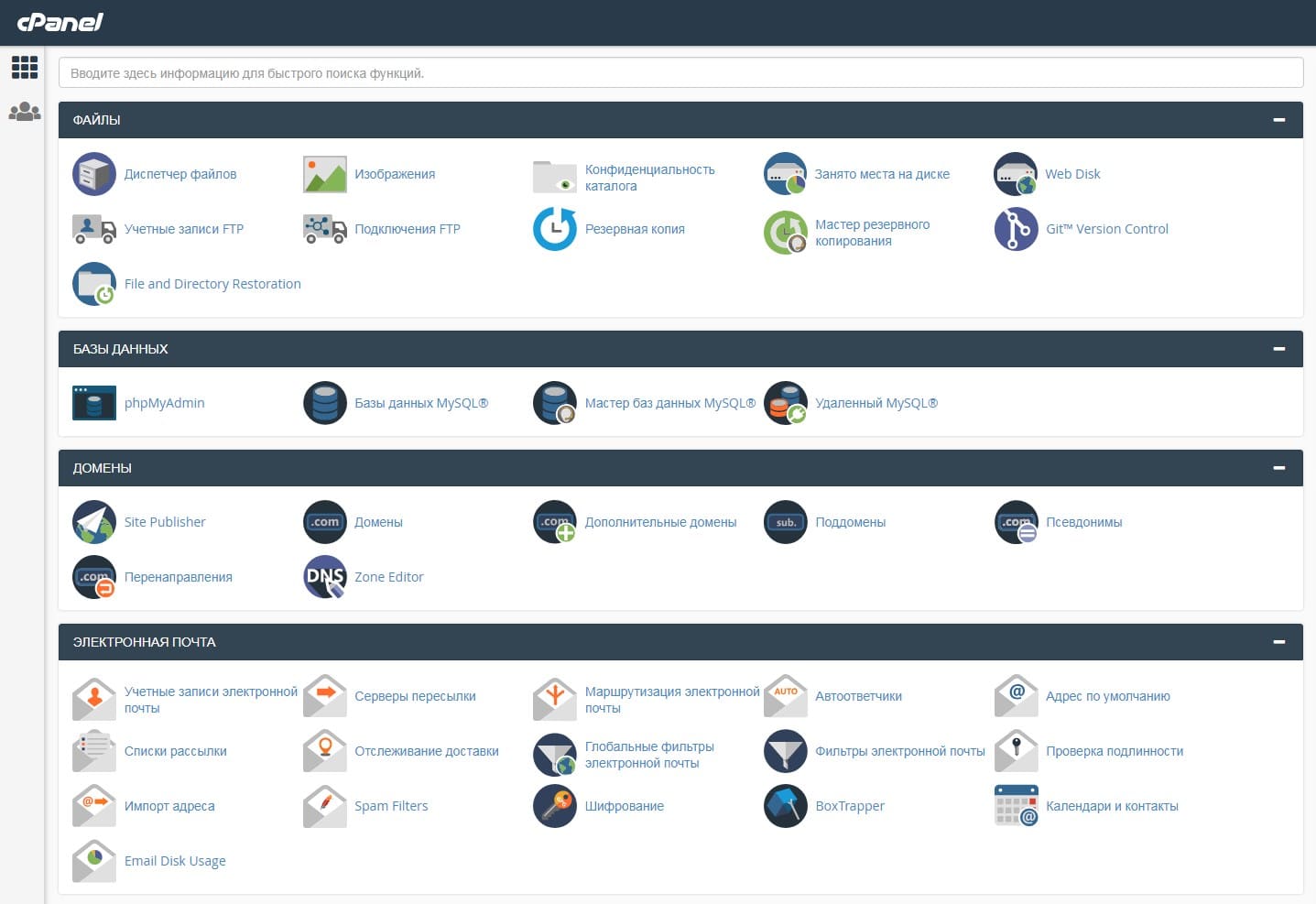 Все FTP клиенты работают в среде Windows.
Все FTP клиенты работают в среде Windows.
Обзор ftp клиентов
Для себя я выбрал два ftp клиента, удобные мне для работы. Это FileZilla и WinSCP. FileZilla мне удобнее, WinSCP считается безопаснее. В этом обзоре программ больше, выбор за вами.
FileZilla
Сайт: https://filezilla-project.org/download.php?type=client
фото работы FileZilla
FileZilla это свободно распространяемый FTP клиент, с большими функциональными возможностями. FileZilla проста в освоении, очень удобна и достаточно, безопасна.
С ее помощью вы можете установить соединение с FTP сервером вашего сайта, запомнить соединение в журнале сайтов и переносить файлы и папки с компьютера на сервер и обратно. Скорость соединения высокая. Задания по передачи данных можно ставить в очередь.
Кроме этого FileZilla имеет и другой функционал, который предназначен, как для начинающих пользователей, так и для профессионалов.
FTP Commander
http://www.internet-soft.com/download. htm
htm
FTP Commander это многоязычный FTP клиент. В работе участвуют три окна, а не два. Программа бесплатная.
Клиент совместим с Proxy, Firewall, Sockets 4, 4.5 и 5. По функционалу, программа обеспечивает решение всех необходимых задач, для FTP клиента: синхронизация папок, удаление файлов и каталогов, перенос папок и файлов с компьютера на сервера.
WinSCP
- http://winscp.net/eng/download.php
- Перевод: http://winscp.net/eng/translations.php
WinSCP бесплатный FTP клиент, поддерживающий SFTP, FTP и SCP (устарел) протоколы. Программа бесплатная, на нескольких языках. Перевод скачивается отдельно и устанавливается в папку установки клиента.
- Для установки нужно 10мВ места на диске.
- WinSCP имеет два интерфейса. Один напоминает Norton Commander второй — файловый менеджер Windows.
- WinSCP поддерживает стандарт форматирование USB дисков (пакет U3) и доступен для портативного использования.
CuteFTP 9.
 0.5
0.5https://www.globalscape.com/cuteftp
CuteFTP платный FTP клиент с 30 дневным бесплатным периодом. Полное наполнение стандартного FTP клиента по SSL/TLS.
Core FTP LE
http://www.coreftp.com/
Бесплатный FTP клиент с поддержкой русского языка. Поддерживает безопасные протоколы SFTP и SSL. Понятный интерфейс. Интеграция с браузером. Установка прав CHMOD. Другой функционал стандартного FTP клиента.
SmartFTP
https://www.smartftp.com/
19 мегабайтный FTP клиент, для Windows XP/2003/Vista/2008/7/8. Поддержка 20 языков, включая русский. Простой и наполненный интерфейс. Все стандартные функции FTP клиента, для работы с удаленными серверами. Поддержка прокси-серверов: CSM, SOCKS5, SOCKS4, SOCKS4A, Raptor, HTTP Proxy, Winproxy, Checkpoint FW-1, Raptor, Wingate.
Выводы
Без FTP клиента обойтись в создании сайтов не получиться. Чтобы выбрать свой FTP клиент, нужно попробовать несколько. Я же этот обзор ftp клиентов заканчиваю рекомендацией FileZilla и WinSCP.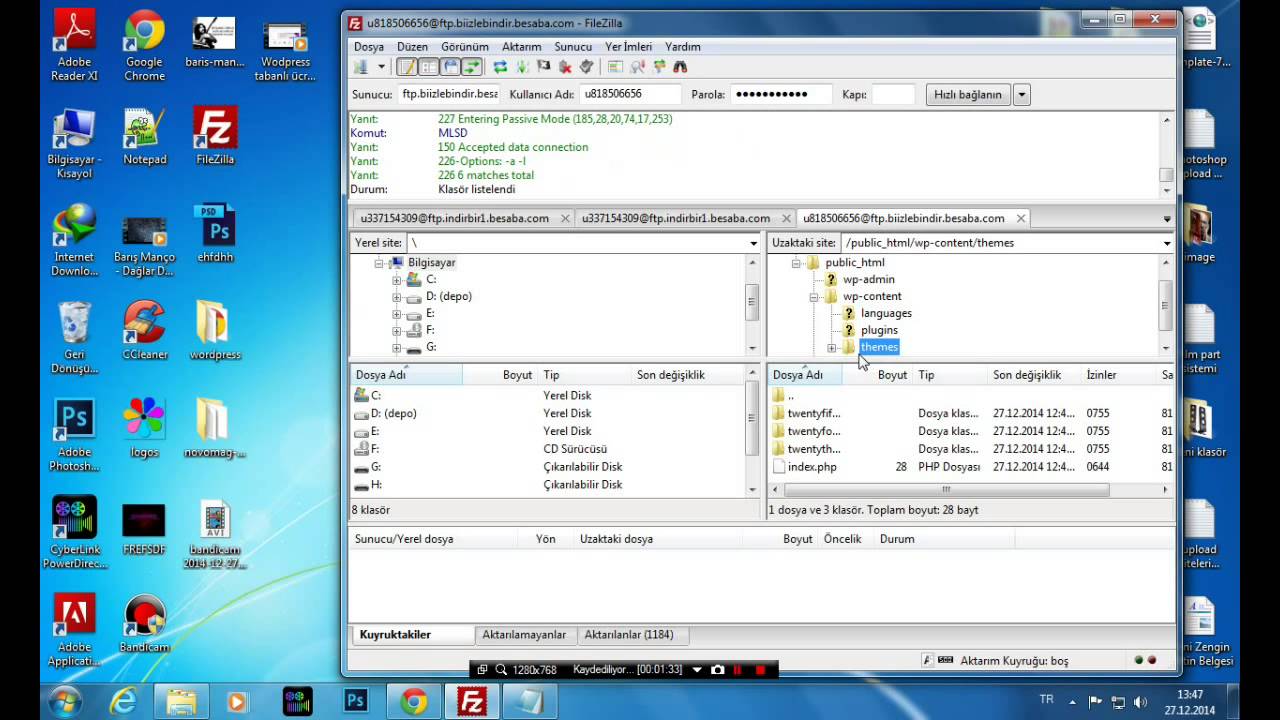
©www.wordpress-abc.ru
Другие Уроки WordPress
Похожие посты:
ПохожееFTP-доступ — Поддержка — WordPress.com
Мы предлагаем sFTP доступ к сайтам с бизнес-планом WordPress или выше. Если у вашего сайта план Business или выше, щелкните здесь, чтобы получить дополнительную информацию о sFTP.
Есть много вещей, которые можно сделать без использования FTP. Для получения дополнительной информации продолжайте читать.
Содержание
Загрузка изображений и документов
Загрузка пользовательских тем
Загрузка подключаемых модулей
Устранение неполадок при загрузке подключаемых модулей и тем
Перенос вашего сайта
Внесение изменений локально
Добавление фрагментов кода
Дополнительная информация
Загрузка изображений и документов
Чтобы загрузить изображения и документы, сначала проверьте страницу поддержки принятых файлов, чтобы убедиться, что тип файла, который вы хотите добавить, разрешен. Если это так, вы можете загружать файлы прямо из редактора при создании или редактировании сообщения.
Если это так, вы можете загружать файлы прямо из редактора при создании или редактировании сообщения.
Дополнительную информацию о загрузке документов и изображений см. На следующих страницах поддержки:
↑ Содержание ↑
Загрузка пользовательских тем
Загрузка пользовательских тем — это функция, доступная для сайтов с бизнес-планом WordPress.com или выше.
Мы вкладываем много времени и творчества в нашу коллекцию тем. Мы уверены, что из сотен тем в нашей коллекции вы найдете тему, которая идеально подойдет вам.
Если у вас есть бизнес-план WordPress.com, вы можете загрузить стороннюю или созданную на заказ тему, перейдя в Мой сайт → Дизайн → Темы, , затем используйте кнопку Установить тему .
Для получения дополнительной информации об альтернативах загрузке пользовательских тем посетите эту страницу.
Хотя нет необходимости использовать FTP для загрузки пользовательских тем, планы Business и выше имеют возможность доступа к sFTP.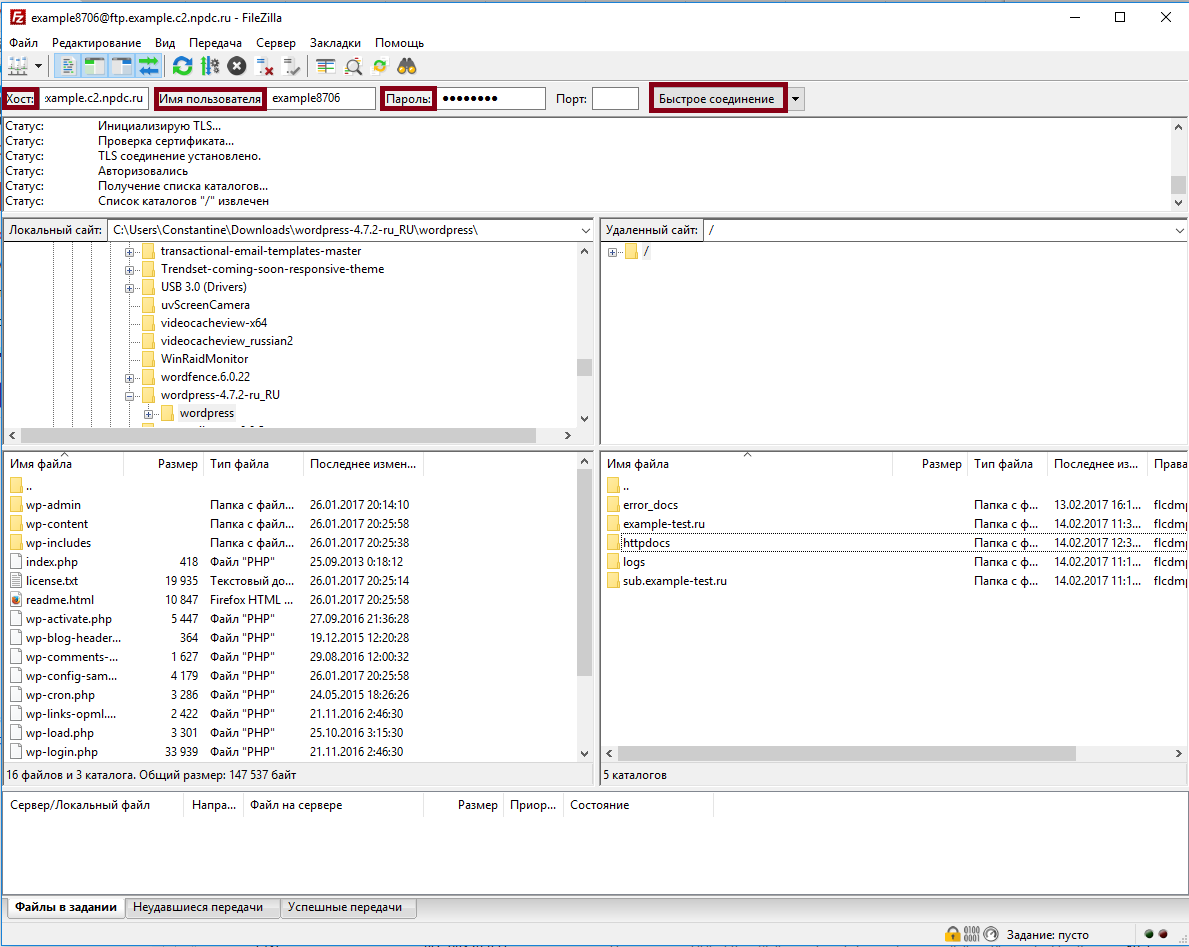 Чтобы узнать больше, нажмите сюда.
Чтобы узнать больше, нажмите сюда.
↑ Содержание ↑
Загрузка подключаемых модулей
Добавление настраиваемых плагинов — это функция, доступная для сайтов с WordPress.com Бизнес-план или выше.
Плагины— это инструменты, используемые для расширения функциональности платформы WordPress. На WordPress.com большинство функций уже доступны из коробки.
Если у вас есть бизнес-план WordPress.com, вы можете добавить плагины, такие как WooCommerce, через Мой сайт → Инструменты → Плагины на панели инструментов. Здесь есть дополнительная информация о добавлении плагинов.
Хотя нет необходимости использовать FTP для загрузки настраиваемых плагинов, планы Business и выше имеют возможность доступа к sFTP.Чтобы узнать больше, нажмите сюда.
↑ Содержание ↑
Плагин для устранения неполадок и загрузка тем
Иногда вы можете увидеть ошибку при загрузке настраиваемого плагина или темы, например «Целевая папка уже существует». Если у вас возникли ошибки, обратитесь в службу поддержки, и мы будем рады вам помочь.
Если у вас возникли ошибки, обратитесь в службу поддержки, и мы будем рады вам помочь.
Хотя нет необходимости использовать FTP для устранения неполадок с плагинами и темами, на планах Business и выше есть возможность доступа к sFTP.Чтобы узнать больше, нажмите сюда.
↑ Содержание ↑
Перенос вашего сайта
- Если вы пытаетесь перенести свой блог и его содержимое на новый хост, ознакомьтесь с этим документом поддержки для получения дополнительной информации.
- Найдите новый дом для своего сайта с этими замечательными хозяевами.
- Если ваш сайт включен в наш бизнес-план и на нем можно устанавливать плагины, вы можете использовать плагин миграции для перемещения своего контента. Обращаем ваше внимание на то, что сторонние плагины не разрабатываются нами, поэтому мы не обеспечиваем для них поддержку клиентов.
↑ Содержание ↑
Внесение изменений локально (
Бизнес-план ) Мы рекомендуем вносить изменения в код темы вне вашего действующего сайта. Вы можете сделать это, установив локальную копию WordPress на свой компьютер, а затем загрузив свою тему обратно на свой сайт, когда закончите.
Вы можете сделать это, установив локальную копию WordPress на свой компьютер, а затем загрузив свою тему обратно на свой сайт, когда закончите.
Создание локального сервера на Mac или Windows с помощью MAMP
Установка WordPress на локальный сервер из zip-папки
Создайте WordPress локально с помощью Local by Flywheel
↑ Содержание ↑
Добавление фрагментов кода (
Бизнес-план )Помимо создания дочерней темы и редактирования ее файлов, вы также можете использовать сторонний плагин Code Snippets:
https: // wordpress.com / plugins / code-snippets /
WordPress использует хуки, которые представляют собой функции, которые вы можете использовать для добавления своих собственных функций в WordPress или удаления / изменения существующих. Хуки WordPress находятся в ядре, темах и плагинах WordPress. Как правило, если вы хотите выполнить любое из вышеупомянутых действий на своем сайте WordPress.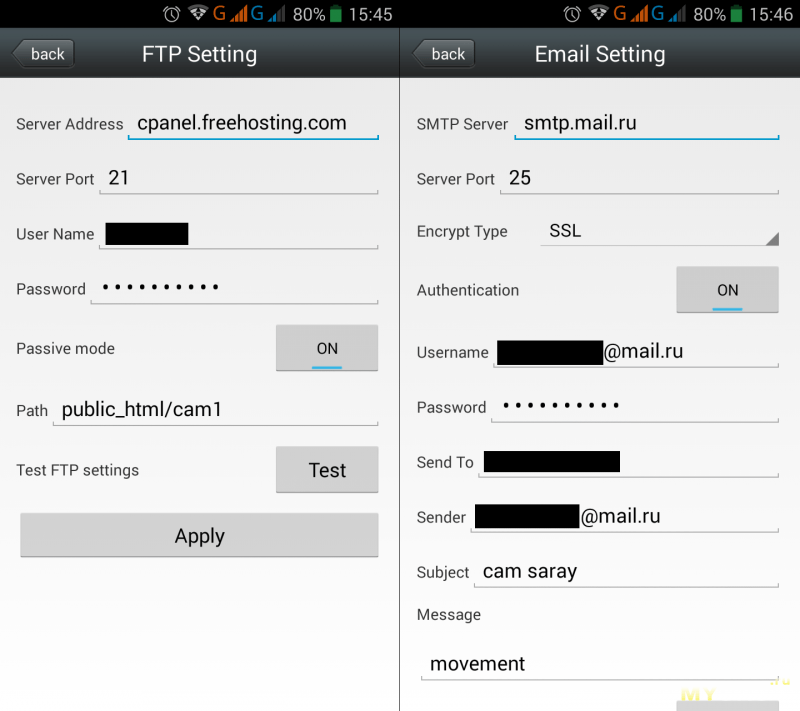 com с помощью кода, вы должны либо:
com с помощью кода, вы должны либо:
- Отредактируйте файл, в котором необходимо внести изменения.
- Используйте хуки WordPress, чтобы добавить свою собственную функцию в функции .php file
Мы не рекомендуем первый метод, потому что любые изменения, внесенные в файл темы или плагина, в конечном итоге будут удалены, как только вы обновите тему или плагин. По этой причине, если вы используете этот метод для внесения изменений в тему, всегда обязательно сначала создавайте дочернюю тему и вносите в нее изменения. Тем не менее, если функциональность, на которую вы хотите повлиять, использует хуки WordPress, вы можете подключить к своим собственным кодом.
Несмотря на то, что доступ к файлам на WordPress.com ограничен, вы все равно можете изменить функциональность своего сайта, создав дочернюю тему и внося изменения в ней, или используя плагин Code Snippets и применив свой собственный PHP-код. Если вы хотите узнать больше о хуках WordPress и PHP, мы можем порекомендовать следующие ссылки:
https://developer. wordpress.org/plugins/hooks/
wordpress.org/plugins/hooks/
https://www.learn-php.org/
https: //www.w3schools.com / php / default.asp
10 PHP Tutorials Aspiring WordPress Developers Should Walk Through
Также, пожалуйста, смотрите здесь больше о поддержке вашей дочерней темы.
↑ Содержание ↑
Дополнительная информация
- Если вы встретите руководство по WordPress, в котором упоминается доступ к FTP сайта, то эта документация предназначена для автономных сайтов, на которых работает версия WordPress с открытым исходным кодом, доступная на WordPress.орг.
- WordPress.com — это хостинговая служба, где вы можете получить бесплатный сайт WordPress с возможностью платных обновлений, а WordPress.org — это программное обеспечение с открытым исходным кодом, которое вы можете загрузить и установить на свою учетную запись веб-хостинга.
- См. Справочную страницу WordPress.com и WordPress.
 org, чтобы узнать больше о различиях.
org, чтобы узнать больше о различиях. - Если у вас тарифный план Business или eCommerce, вы можете иметь право на доступ по SFTP.
Руководство для начинающих по FTP для пользователей WordPress
Вы можете выполнять множество задач с помощью панели инструментов WordPress, но не можете делать всего .Иногда вам может потребоваться внести изменения непосредственно в один из файлов вашего сайта. Это может быть для усиления безопасности или добавления специального кода. Небольшое исследование покажет вам, что протокол передачи файлов (FTP) — лучший вариант, но что такое FTP?
Короче говоря, FTP позволяет напрямую подключаться к файлам, из которых состоит ваш сайт WordPress. Затем вы можете редактировать, добавлять и удалять информацию и код напрямую, не заходя на панель управления. Приложения FTP многочисленны, и он даже упрощает некоторые из ваших наиболее распространенных задач.
Это руководство ответит на вопрос: что такое FTP? Затем мы научим вас получать доступ к файлам WordPress с помощью FTP-инструмента FileZilla. Давайте начнем!
Давайте начнем!
Что такое FTP (и почему он важен)?
Итак, что такое , FTP? Протокол передачи файлов (FTP) — это способ передачи информации между сервером и клиентом. Файлы вашего веб-сайта хранятся на серверах вашего веб-хостинга, и вы можете использовать FTP для доступа к этим файлам со своего компьютера. Любые внесенные вами изменения будут автоматически реализованы на самом сервере.
Есть много причин, по которым вам может понадобиться получить доступ к вашему сайту таким образом. Например, вы можете использовать FTP для:
- Установите плагины и темы напрямую, если они вам понадобятся.
- Вручную деактивируйте плагины и темы, если вы когда-нибудь заблокируете свою панель управления WordPress.
- Загружайте файлы мультимедиа сразу, а не по одному.
- Внесите изменения в основные файлы WordPress, такие как .htaccess , для реализации настроек и дополнительных мер безопасности.
- Диагностируйте и исправляйте распространенные ошибки на вашем сайте, такие как проблемы совместимости, внутренние ошибки сервера и т.
 Д.
Д.
Часто, когда вы ищете учебник о том, как что-то делать в WordPress или ищете совета по устранению конкретной проблемы, вам будет предложено использовать FTP. Так что, даже если вы не имеете в виду конкретное использование, изучение этого сейчас означает, что вы будете готовы к тому, что – столкнетесь с задачей, связанной с FTP.
Знакомство с FileZilla
Чтобы использовать FTP, вам понадобится так называемый «FTP-клиент».Это программа, которая позволяет вам напрямую подключаться к серверу, на котором хранятся файлы вашего сайта.
Если вы только начинаете, мы предлагаем попробовать FileZilla. Это бесплатный и простой в использовании инструмент, который отлично подходит для начинающих. Его также рекомендует сам WordPress, особенно потому, что это открытый исходный код. Разработчики даже предлагают множество полезной документации, которая поможет вам начать работу.
Как использовать FTP для доступа к вашему сайту WordPress (в четыре шага)
Теперь вы знаете ответ на вопрос: что такое FTP? Пришло время узнать, как получить доступ к вашему сайту. В этом руководстве мы будем использовать FileZilla, но шаги будут одинаковыми, независимо от того, какой инструмент вы выберете.
В этом руководстве мы будем использовать FileZilla, но шаги будут одинаковыми, независимо от того, какой инструмент вы выберете.
Шаг 1. Создайте резервную копию своего сайта
Прежде чем начать, важно понять риски, связанные с использованием FTP. Вы будете вносить постоянные изменения непосредственно в файлы своего сайта, а это значит, что если вы не будете осторожны, то можете совершить необратимые ошибки. Поэтому крайне важно убедиться, что у вас есть последняя резервная копия, чтобы вы могли восстановить свой сайт, если что-то пойдет не так.
Шаг 2: Установите FileZilla
После создания резервной копии вашего сайта установите FileZilla, посетив веб-сайт и нажав кнопку для загрузки клиента:
Найдите и загрузите правильную версию для своего компьютера, затем запустите файл .exe , чтобы установить его. После этого вы можете просто запустить клиент — никакой специальной настройки не требуется.
Шаг 3. Подключитесь к хосту с помощью FTP
Когда вы откроете FileZilla, вы должны увидеть экран, подобный этому:
Вверху должно быть четыре пустых поля: Host , Username , Password и Port . Последнее поле заполнится автоматически. Однако первые три представляют ваши уникальные учетные данные FTP:
Последнее поле заполнится автоматически. Однако первые три представляют ваши уникальные учетные данные FTP:
Чтобы получить доступ к вашему сайту через FTP, вам понадобится FTP-адрес вашего веб-хоста, а также ваше личное имя пользователя и пароль FTP.
Вся эта информация доступна у вашего хостинг-провайдера. То, как вы его найдете, будет зависеть от компании. Как правило, вам необходимо войти в панель управления хостингом и найти свои учетные данные в информации личного кабинета.Большинство хостов предлагают документацию, в которой указано, где именно искать. Если нет, лучше всего связаться с ними напрямую.
Получив учетные данные, просто введите их в FileZilla и нажмите кнопку Quickconnect . Дайте ему немного поработать. Вскоре вы должны увидеть сообщение о том, что соединение установлено:
Стоит знать, что вам не нужно повторно вводить учетные данные каждый раз, когда вы хотите получить доступ к своему сайту.Вместо этого просто перейдите к Server> Reconnect , и FileZilla снова войдет на ваш хост. Также можно щелкнуть стрелку раскрывающегося списка рядом с кнопкой «Быстрое подключение» и выбрать оттуда свой сервер.
Также можно щелкнуть стрелку раскрывающегося списка рядом с кнопкой «Быстрое подключение» и выбрать оттуда свой сервер.
Шаг 4. Управляйте своими файлами WordPress
Теперь, когда FileZilla подключена к вашему веб-серверу, вы должны увидеть файлы и папки в каждом из четырех основных квадрантов:
Два квадранта слева отображают файлы на вашем локальном компьютере, а квадранты справа показывают файлы вашего веб-сайта.Чтобы переместить файлы между двумя местоположениями, все, что вам нужно сделать, это перетащить их.
Справа вы должны увидеть папку, названную в честь домена вашего веб-сайта (хотя ее также можно назвать public_html или www ) — именно здесь хранятся все данные вашего сайта. Открыв его, вы увидите еще несколько папок:
В большинстве случаев то, что вы ищете, находится в папке wp-content . Например, эта папка содержит подпапки для ваших тем и плагинов.Это означает, что вы можете открыть свою текущую тему, чтобы внести изменения, удалить тему или установить новую тему, скопировав и вставив ее в папку тем (или перетащив ее из файлов своего компьютера):
Теперь вы знаете, как подключиться к своему сайту с помощью FTP и найти файлы своего сайта. Если вы потратите некоторое время на изучение этих файлов сейчас, вы будете хорошо подготовлены, когда вам понадобится использовать FTP в будущем!
Если вы потратите некоторое время на изучение этих файлов сейчас, вы будете хорошо подготовлены, когда вам понадобится использовать FTP в будущем!
Заключение
Чтобы стать опытным пользователем WordPress, необходимо изучить, как платформа работает за кулисами.Вот где FTP пригодится, поскольку он позволяет вам работать напрямую с файлами, из которых состоит ваш сайт. Знание того, как получить доступ к вашему сайту с помощью FTP, является важным навыком для любого владельца сайта WordPress.
В этом посте мы сначала ответили на вопрос: что такое FTP? Затем мы представили FileZilla и показали, как использовать его для доступа к файлам вашего сайта WordPress. Напомним, что есть четыре основных этапа:
- Создайте резервную копию своего сайта.
- Установите FileZilla.
- Подключитесь к вашему хосту с помощью FTP.
- Управляйте своими файлами WordPress.
У вас есть вопросы о FTP и что с ним можно делать? Оставьте нам сообщение в разделе комментариев ниже!
Бесплатный гид
5 основных советов по ускорению
вашего сайта WordPress
Сократите время загрузки даже на 50-80%
, просто следуя простым советам.

Как использовать FTP / SFTP с WordPress
Протокол передачи файлов(FTP) — это способ передачи файлов между вашим компьютером и веб-сервером с помощью программного обеспечения, такого как знаменитая пятиминутная установка WordPress.
SSH File Transfer Protocol (SFTP) по сути такой же, как FTP, за исключением того, что он использует зашифрованное соединение через сертификат SSL для создания безопасного соединения для передачи файлов.
Использование SFTP вместо FTP в настоящее время является наилучшей практикой, хотя все еще довольно распространено называть его FTP с SFTP, что подразумевается.
Хотя вам не всегда может понадобиться использовать SFTP для управления веб-сайтом WordPress, вы можете обнаружить, что иногда это необходимо, чтобы вы могли вносить существенные изменения, например, обновлять права доступа к файлам.
Итак, вот как использовать FTP с WordPress, в том числе как найти свои учетные данные FTP, создать учетную запись FTP и передать файлы с помощью FTP-клиента для управления сайтом WordPress.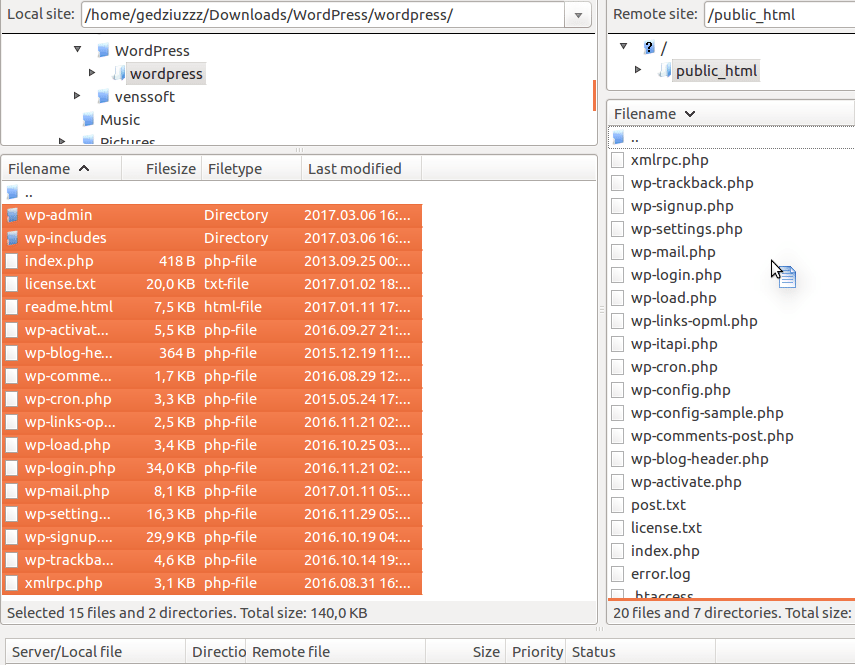
Как использовать FTP: установка FTP-клиента
Для передачи файлов на сервер и с сервера вам сначала необходимо установить FTP-клиент на свой компьютер. Существует ряд различных и надежных клиентов, которые вы можете использовать. Все зависит от вашей операционной системы и от того, какую из них вам удобнее всего использовать.
Вот некоторые из самых популярных FTP-клиентов, которые вы можете установить:
- FileZilla — Бесплатная программа с открытым исходным кодом для всех платформ. FileZilla — определенно самое популярное решение.
- SmartFTP — FTP-клиент только для Windows. У него также есть повышенная цена в 699 долларов за лицензию от 1 до 30 компьютеров, хотя есть и бесплатная пробная версия.
- WinSCP — это бесплатно и с открытым исходным кодом, но только для Windows.
- Macfusion — это бесплатный FTP-клиент только для Mac, и для его использования вам также понадобится установленный Google MacFUSE.
- LFTP — это бесплатный FTP-клиент для систем Linux.

- Core FTP — Еще один бесплатный FTP-клиент, но только для Windows. Также есть премиум-версия с большим количеством функций.
- Transmit — это премиум-вариант для Mac по цене 45 долларов.
Когда он у вас установлен, самое время запустить его и ввести данные вашего сервера. Но есть некоторые детали, которые вам нужно найти, чтобы это сделать.
Как использовать FTP: поиск учетных данных FTP
Независимо от того, какой FTP-клиент вы используете, вам понадобятся две вещи: IP-адрес вашего сервера и учетная запись FTP.Когда вы найдете эти учетные данные, запишите их для дальнейшего использования с вашим FTP-клиентом.
По умолчанию на многих хостах автоматически создается учетная запись FTP. Если у вас его нет, вы можете создать его.
Также может быть важно отметить, что каждая хостинговая компания немного отличается, поэтому, если на вашем сервере не установлена cPanel, спросите своего хоста, где вы можете найти эти данные, поскольку они смогут предоставить вам лучший ответ.
Определение IP-адреса вашего сервера
После входа в cPanel вы можете найти свой IP-адрес в списке справа.
Вам нужно найти IP-адрес вашего сервера, чтобы начать понимать, как использовать FTP с WordPress.Поиск учетных данных FTP
Чтобы найти учетные данные своей учетной записи FTP, оставайтесь в cPanel и щелкните Files> FTP Accounts .
Вы можете просматривать и управлять своими учетными записями FTP в cPanel.Если у вас уже есть учетная запись, имя пользователя будет указано в разделе Учетные записи FTP .
Вам также необходимо иметь учетную запись FTP, чтобы знать, как использовать FTP с WordPress.Если да, то вы можете использовать эту учетную запись, имя пользователя и пароль для передачи файлов с помощью FTP-клиента.
Вы также можете изменить свой пароль или создать новую учетную запись, если вы забыли свои данные для входа.
Создание новой учетной записи FTP
Если у вас нет учетной записи FTP в списке, вы можете ее создать.
На той же странице Файлы> Учетные записи FTP введите желаемое имя пользователя, пароль и обязательно выберите правильный каталог.
Это особенно важно, если вашей целью является передача файлов для установки WordPress, например, в каталог или в корень вашего сервера.
Вы также можете выбрать конкретный каталог, если хотите добавить файлы только в одну папку. Но вы все равно можете выбрать эту папку через FTP-клиент. Таким образом, нет необходимости указывать конкретное значение в этом поле Directory .
Вы также можете выбрать радиокнопку Без ограничений под Квота , чтобы обеспечить возможность передачи всех необходимых файлов без прерывания.
Имейте в виду, что количество передаваемых вами файлов засчитывается в лимит пропускной способности вашего тарифного плана. Достижение этого предела означает, что ваш хостинг-провайдер может закрыть ваш сайт до тех пор, пока вы не обновитесь или до начала следующего периода оплаты.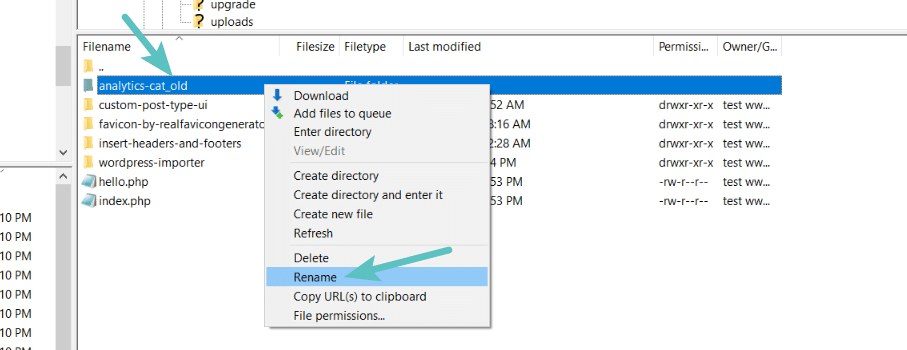
Имея это в виду, вы можете ввести сумму в мегабайтах в рамках Quota вместо Unlimited .
Также важно ввести надежный пароль, чтобы обеспечить безопасность вашего сервера.
Если у вас еще нет учетной записи FTP, вы можете создать новую в cPanel.Когда вы закончите, нажмите кнопку Создать учетную запись FTP в нижней части формы.
Как только это будет сделано, вы готовы открыть FTP-клиент и передавать туда файлы.
Как использовать FTP: ввод учетных данных
В целях данного руководства и демонстрации того, как использовать FTP с WordPress, будет использоваться FTP-клиент FileZilla.Также предполагается, что в вашем домене установлен сертификат SSL для использования SFTP.
Загрузив его на свой компьютер, перейдите в File> Site Manager и нажмите кнопку New Site в нижнем левом углу.
По умолчанию выбрано имя «Новый сайт». Введите имя, которое точно соответствует вашему сайту, и нажмите клавишу ввода (или возврата) на клавиатуре.
Введите имя, которое точно соответствует вашему сайту, и нажмите клавишу ввода (или возврата) на клавиатуре.
Затем выберите SFTP — SSH File Transfer Protocol из раскрывающегося списка Protocol .
Затем введите свой IP-адрес, который вы получили ранее, в поле Host .
В поле Порт введите число 21. Это номер порта по умолчанию, который обычно подходит для большинства целей. Если это приводит к ошибке, спросите у вашего хоста, какой порт использовать.
Затем добавьте имя пользователя и пароль, которые вы нашли или создали ранее на странице cPanel FTP Accounts . Обязательно введите полное имя пользователя из списка.
Например, добавьте «user @ your-site.com », если это то, что указано.
Когда все это будет сделано, вы можете нажать Connect или OK внизу всплывающего окна. Если вы хотите передать файлы сейчас, щелкните Connect .
Если все пойдет хорошо, вы должны увидеть текст, сообщающий об успешном соединении, в области первого сообщения под всеми кнопками клиента.
Если у вас возникнут проблемы с использованием SFTP, это может быть связано с тем, что проблема связана с вашим сертификатом SSL или он не установлен.Возможно, вам потребуется обновить или установить сертификат SSL.
Для получения дополнительных сведений ознакомьтесь с разделом «Как получить и установить сертификат SSL для HTTPS как можно скорее».
Как использовать FTP с WordPress для передачи файлов
Теперь, когда вы подключены, вы готовы передавать файлы. Это также четвертый шаг для установки WordPress. Но знание макета FTP-клиента важно, чтобы знать, как использовать FTP с WordPress для передачи файлов.
В FileZilla есть несколько разных областей.Слева находится раздел Local site и Remote Site справа.
В первом поле под областью сообщений отображаются файлы и папки вашего компьютера. Щелчок по ним заполняет поле под ним всеми файлами в папке, которую вы щелкнули.
Точно так же в поле удаленного сайта справа от него отображаются папки на вашем сервере. При нажатии на них область под ним заполняется файлами внутри этой папки.
Интерфейс FileZilla.Внизу находится очередь переводов со статусом ожидающих переводов.
Чтобы начать передачу файлов и папок, выберите (или выберите несколько) файлы и папки на своем компьютере слева. Затем щелкните, перетащите их в раздел удаленного сайта справа.
Вы также можете сделать обратное, чтобы передать файлы с вашего сервера на ваш компьютер.
Ключ к знанию того, как использовать FTP с WordPress, — это знать, как использовать FTP-клиент. Внизу клиента есть несколько вкладок: Файлы в очереди , Неудачные передачи и Успешные передачи .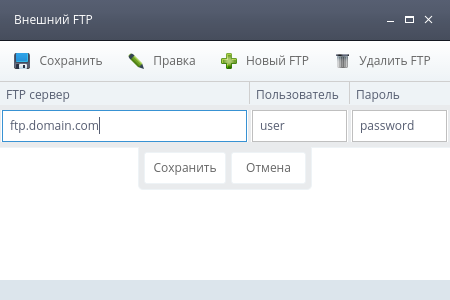
Первая вкладка используется по умолчанию и показывает текущие процессы. На вкладке Успешные передачи отображаются все ваши файлы и папки, которые были завершены. На вкладке Неудачные передачи отображается список всех файлов и папок, которые не удалось передать.
Вы можете поместить файлы и папки с ошибками обратно в очередь, щелкнув вкладку Неудачные передачи .В Windows: щелкните правой кнопкой мыши имя файла. Или для Mac щелкните и нажмите командную клавишу. Затем выберите «Сброс » и повторно установите все параметры .
После того, как все ваши файлы и папки будут успешно перенесены, все готово.
Массовая загрузка медиафайлов WordPress через FTP
Важно отметить, что любые файлы, которые вы передаете в папку загрузок WordPress через FTP, не отображаются в вашей папке мультимедиа, потому что они не зарегистрированы. Это означает, что WordPress их не распознает.
К счастью, вы можете использовать плагин Media from FTP.
В качестве альтернативы вы можете использовать плагин «Добавить с сервера», но он больше не поддерживается, хотя по-прежнему работает. Тем не менее, используйте его с осторожностью.
Как использовать FTP: Удаление FTP вашей учетной записи
Когда вы закончите перенос нужных файлов и папок, обязательно удалите свою учетную запись FTP. Если вы решите сохранить его, хакеры потенциально могут получить доступ ко всему вашему сайту для загрузки, сохранения и удаления всего, что они захотят.
Хотя некоторые хосты автоматически удаляют учетные записи FTP через определенный период времени, лучше не рисковать и удалить учетную запись самостоятельно.
Для этого в cPanel перейдите в Файлы> Учетные записи FTP . Щелкните ссылку Удалить рядом с указанной учетной записью FTP.
Затем нажмите кнопку Удалить учетную запись , чтобы удалить учетную запись FTP и сохранить файлы, или нажмите кнопку Удалить учетную запись и файлы , чтобы удалить и свою учетную запись, и файлы.
Если вы выберете второй вариант, вы также можете удалить свой сайт, если он также находится в этом каталоге, поэтому, если вы не уверены, выберите первый вариант.
Если вам снова понадобится передать файлы, создайте новую учетную запись FTP и удалите ее, когда закончите.
Как использовать FTP с WordPress: передача завершена
Когда дело доходит до знания того, как использовать FTP с WordPress, у вас все готово.Теперь вы знаете, как передавать файлы на свой сервер и с него, поэтому вы можете вручную установить WordPress, изменить права доступа к файлам и выполнить любую другую передачу файлов, которая вам нужна.
Теперь вы знаете, как использовать FTP с WordPress, или чего-то не хватает? Какой FTP-клиент вам больше всего нравится? Поделитесь своим опытом в комментариях ниже.
Как использовать FTP для загрузки и управления файлами на сайте WordPress?
Вы хотите внести изменения в файлы WordPress, но не знаете, как их найти? Или вы хотите получить доступ к этим файлам, потому что ваша панель управления WordPress заблокирована? Иногда вы можете захотеть добавить определенные функции, усилить безопасность или настроить свой сайт и обнаружите, что эти параметры недоступны на панели управления. В подобных случаях вам необходимо использовать WordPress FTP для подключения к файлам вашего сайта. Вы могли заметить, что когда вы ищете руководства по WordPress по этим темам, почти все они говорят об использовании FTP.
В подобных случаях вам необходимо использовать WordPress FTP для подключения к файлам вашего сайта. Вы могли заметить, что когда вы ищете руководства по WordPress по этим темам, почти все они говорят об использовании FTP.
Итак, что это? Почему вам это нужно? Как это работает? Как это использовать?
Мы стремимся ответить на все эти вопросы в этой статье. Мы обсудим, что это такое, и расскажем, как выполнять задачи с помощью популярного FTP-клиента Filezilla.
Что такое FTP?Чтобы понять, что такое FTP, вам нужно знать, что делает сайт WordPress.На веб-интерфейсе, то есть на панели инструментов, вы видите вкладки и кнопки.
За этим ваш веб-сайт состоит из файлов и папок. Это могут быть коды, медиафайлы, а также настройки и конфигурации.
Если вы хотите узнать больше о серверной части вашего сайта WordPress, мы рекомендуем прочитать наше Руководство для начинающих по пониманию структуры файлов и базы данных WordPress.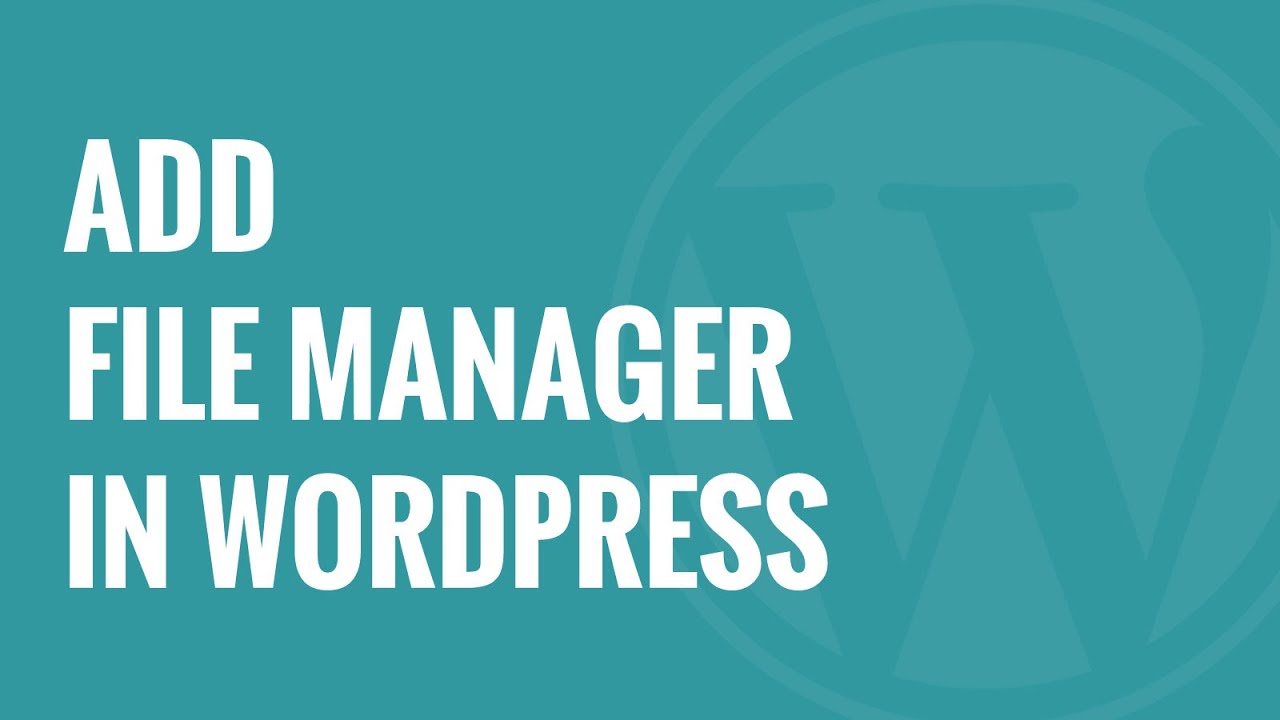
Эти файлы хранятся на веб-сервере вашего хостинг-провайдера. Для доступа к ним нам понадобится FTP.Давайте посмотрим поближе.
FTP означает протокол передачи файлов. Он позволяет вам подключиться к веб-серверу вашего хоста и получить доступ к файлам вашего сайта с вашего компьютера. После подключения можно не только передавать файлы, но и загружать, редактировать, удалять или выгружать файлы. Внесенные вами изменения будут автоматически реализованы на сервере.
Почему вам нужно использовать FTP?При нормальных обстоятельствах вам никогда не понадобится использовать FTP.Но во многих случаях FTP может пригодиться. Вы можете использовать FTP в следующих случаях:
- Вы заблокированы из-за ошибки или взлома панели управления wp-admin. Вы можете попытаться получить доступ к своим файлам через FTP, чтобы исправить это и восстановить доступ.
- Установите плагины и темы напрямую, если они не могут быть загружены с панели управления.

- Деактивируйте плагины и темы вручную, если они вызвали проблемы на вашем сайте, и вы не можете отключить их с панели управления.
- Загружайте файлы мультимедиа сразу, а не по одному.
- Резервное копирование темы WordPress.
- Внесите изменения в основные файлы WordPress, такие как файл .htaccess или wp-config.
- Диагностика и исправление распространенных ошибок, таких как внутренняя ошибка сервера, проблемы совместимости и т. Д.
- Узнайте имя пользователя и пароль вашей базы данных.
- Сделайте резервную копию установленного сайта WordPress вручную.
- Активировать или деактивировать такие функции WordPress, как XML-RPC.
- Переместить сайт WordPress в корневой каталог вручную
Примечание. Если вы хотите поэкспериментировать с FTP, чтобы узнать о нем больше, мы рекомендуем использовать промежуточный сайт. Это копия вашего веб-сайта, где вы можете вносить любые изменения, которые хотите, без ущерба для вашего действующего сайта. Вы можете создать промежуточный сайт с помощью плагина WP, например BlogVault. Активируйте плагин, войдите в панель управления BlogVault и создайте промежуточный сайт одним щелчком мыши.
Вы можете создать промежуточный сайт с помощью плагина WP, например BlogVault. Активируйте плагин, войдите в панель управления BlogVault и создайте промежуточный сайт одним щелчком мыши.
Для использования FTP нам нужны две вещи:
- FTP-клиент — FTP-клиент — это программное обеспечение, позволяющее подключаться к серверу.Мы рекомендуем скачать FileZilla. Это бесплатно и просто в использовании.
Вы можете выбрать любое другое программное обеспечение, например CyberDuck, основные шаги будут почти такими же. Итак, вы можете продолжать следовать этому руководству. - Учетные данные FTP — Состоит из имени хоста, имени пользователя FTP, пароля и номера порта. Вы можете найти эти учетные данные следующими способами:
- В электронном письме, отправленном вам при создании учетной записи хостинга WordPress.
- Обратитесь в службу поддержки вашего хозяина, и они вам помогут.

- Создайте свою собственную учетную запись FTP. Мы рекомендуем следовать нашему руководству по управлению учетными записями FTP.
- Если вы используете промежуточный сайт с BlogVault, учетные данные будут предоставлены вам при его создании.
- FTP-клиент — FTP-клиент — это программное обеспечение, позволяющее подключаться к серверу.Мы рекомендуем скачать FileZilla. Это бесплатно и просто в использовании.
Когда у вас есть эти две вещи, мы можем начать работать с FTP.
Как использовать FTP на сайте WordPress?Использовать FTP просто и легко. Здесь мы шаг за шагом проведем вас через это.
Шаг 1. Сделайте резервную копию Использование FTP сопряжено с определенным риском. Когда вы изменяете, удаляете или загружаете новые файлы, это постоянные изменения. Небольшая ошибка может привести к сбоям в работе вашего сайта, отображению ошибок или даже к полному сбою. Вот почему мы настоятельно рекомендуем сделать полную резервную копию вашего сайта перед запуском FTP-клиента. Если что-то пойдет не так, у вас будет подстраховка.
Вы можете сделать резервную копию с помощью нашего плагина BlogVault.Это быстро и легко. Активируйте плагин на своем сайте, и он автоматически сделает резервную копию всего вашего сайта. В случае, если вы сделаете какие-либо ошибки, вы можете просто нажать кнопку, чтобы восстановить свой сайт в прежнее состояние.
Шаг 2. Запустите FTP-клиент FileZillaОткройте приложение FileZilla на своем компьютере. Вы увидите четыре панели:
«Локальный сайт» на левой панели представляет ваш собственный компьютер. Здесь вы увидите папки и файлы своего веб-сайта.На панели под ним вы можете увидеть подробную информацию о папках и файлах.
На правой панели вы увидите «Удаленный сайт». Это будут папки и файлы вашего сайта. На данный момент он неактивен и пуст. Сначала нам нужно подключиться к серверу.
Шаг 3. Подключитесь к своему веб-хосту Чтобы подключиться к серверу вашего хоста, вы можете ввести свои учетные данные FTP и нажать «QuickConnect».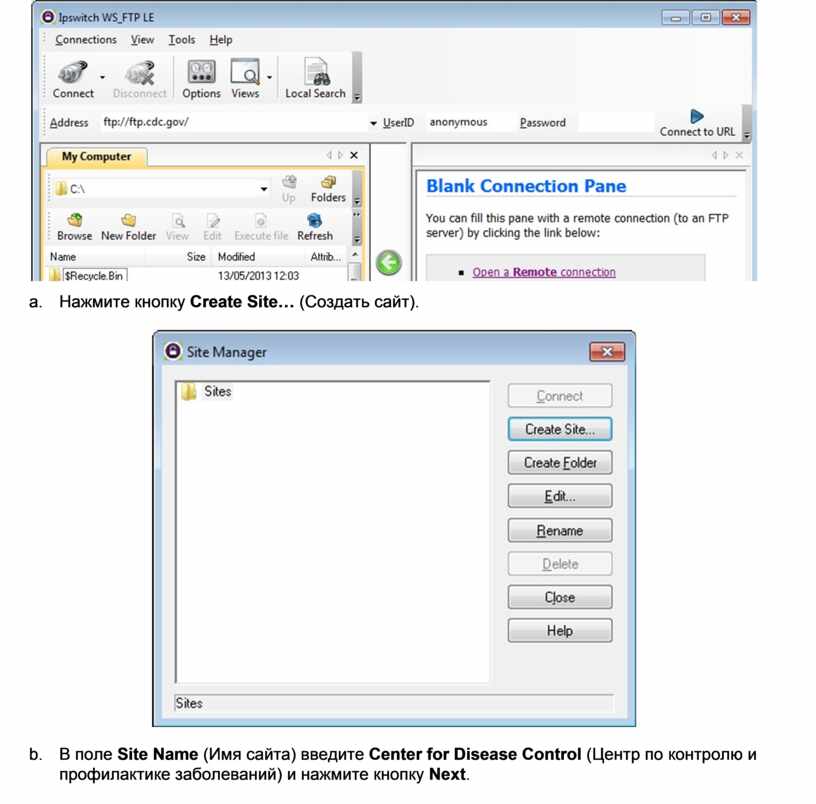
Начнется установка соединения.Подождите несколько секунд, и вы увидите сообщение о том, что соединение установлено.
Если вы подключаетесь к своему сайту через FTP в первый раз, вы можете увидеть всплывающее окно для проверки сертификата. Если появляется сообщение о том, что сертификат не совпадает, попробуйте изменить цепочку сертификатов с 0 на 1 или 2. Если вы доверяете сертификату, вы можете установить флажок «Всегда доверять сертификату для будущих сеансов» внизу страницы. страница.
Шаг 4. Найдите папку вашего сайта WordPressКак только вы подключитесь к серверу, на панели «Удаленный сайт» появится ряд папок и файлов.Файлы вашего веб-сайта будут находиться в папке с именем Public_html. Если щелкнуть эту папку, откроется еще несколько файлов и три папки с именами wp-admin, wp-content и wp-includes.
Шаг 5. Управляйте своими файлами WordPress по протоколу FTP
Теперь, когда вы получили доступ к своим файлам, вы можете приступить к внесению изменений. Вот некоторые модификации, которые вы можете сделать:
Вот некоторые модификации, которые вы можете сделать:
1. Вы можете перетаскивать файлы со своего компьютера на левой панели на свой веб-сайт на правой панели.
2. Щелкнув правой кнопкой мыши любой файл в разделе «Удаленный сайт», вы получите возможность загружать файлы, просматривать и редактировать, удалять, переименовывать и т. Д.
3. Щелкнув правой кнопкой мыши любой файл в разделе «Локальный сайт», вы получите параметры для загрузки, удаления, переименования и т. Д.
4. Чтобы отредактировать файл, вы можете скачать его и открыть в любом текстовом редакторе. Внесите нужные изменения и загрузите их обратно на свой сайт.
Вот и все! Вы узнали, как использовать FTP в WordPress.Вы должны иметь возможность находить файлы на своем веб-сайте и перемещаться по ним.
Заключение WordPress FTP пригодится, когда вам нужно внести изменения в свой сайт, которые вы не можете сделать с панели инструментов, например, добавить собственный код.
Кроме того, чтобы стать опытным пользователем WordPress, полезно узнать, как работает платформа и из чего состоит ваш веб-сайт. Вот где можно найти хорошее применение FTP.
Какой бы ни была причина для использования FTP, не забывайте всегда делать резервную копию своего веб-сайта WordPress, прежде чем начать.При использовании FTP риск повреждения вашего сайта высок, поэтому лучше принять меры предосторожности. Если что-то пойдет не так, вы можете восстановить резервную копию и вернуть свой сайт в нормальное состояние.
Для быстрого, простого и надежного резервного копирования вашего веб-сайта попробуйте решение для резервного копирования BlogVault. Ваши резервные копии создаются автоматически и надежно хранятся. Что еще более важно, восстановить резервную копию очень просто, и она гарантированно будет работать!
Попробуйте Плагин резервного копирования BlogVault Сейчас!
Следует ли использовать FTP для управления файлами WordPress?
Протокол передачи файлов (FTP) является таким же основным методом, как и отправка файлов — без наворотов, без свистков… даже не о большой безопасности, чтобы говорить о нем.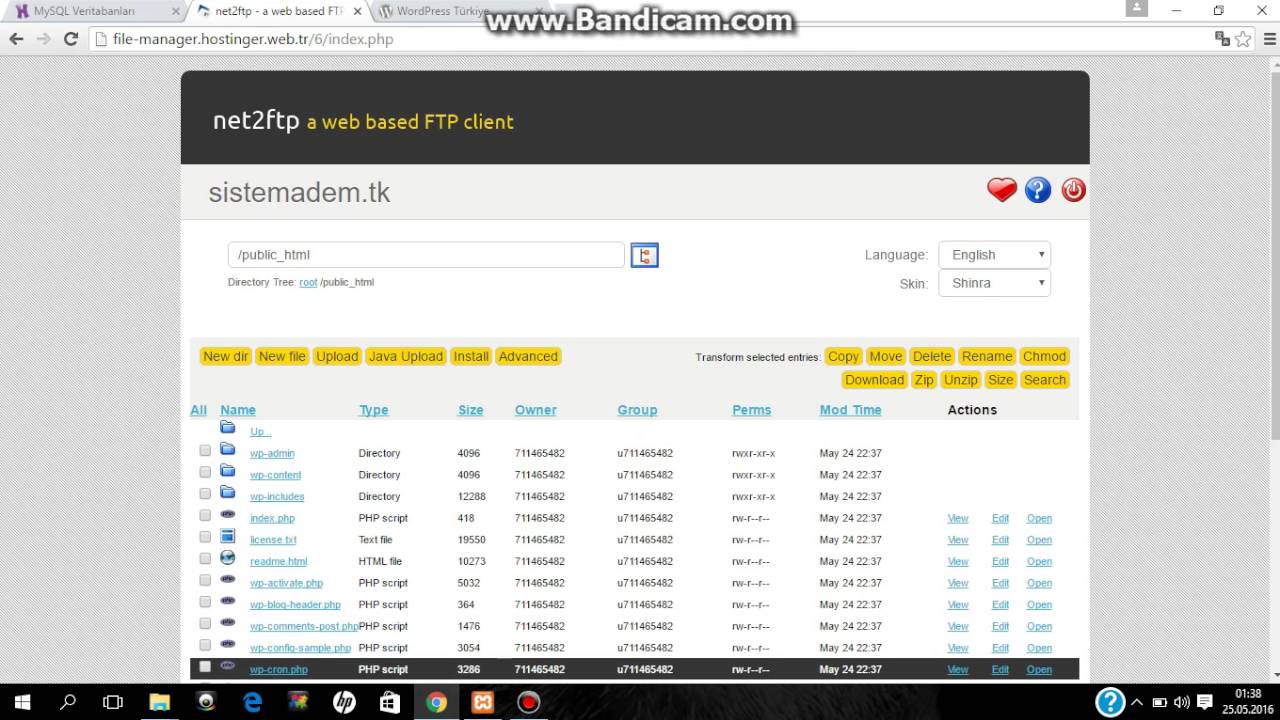 Он был изобретен еще в те времена, когда слово «хакер» не имело ничего общего с компьютерами, поэтому вопрос в том, не пора ли FTP наконец уйти на пенсию?
Он был изобретен еще в те времена, когда слово «хакер» не имело ничего общего с компьютерами, поэтому вопрос в том, не пора ли FTP наконец уйти на пенсию?
Интернет не всегда был минным полем, как в наши дни, где мы должны тщательно изучать каждую ссылку, прежде чем нажимать на нее, и постоянно беспокоиться о том, насколько безопасно наше соединение.
Безопасностьпросто не вызывала беспокойства, как сегодня, взлом не был профессией, и люди присылали свои банковские реквизиты по электронной почте.
Это означает, что в ранние годы FTP у него была одна задача — переносить файлы из A в B.
Это может быть что угодно, от загрузки содержимого веб-сайта на серверы (как это обычно используется в мире WordPress) до загрузки пакетов программного обеспечения из онлайн-репозиториев или даже просто передачи файлов, слишком больших для электронной почты.
Возможно, он был основой мира передачи файлов на протяжении десятилетий, но теперь есть более современные и безопасные методы.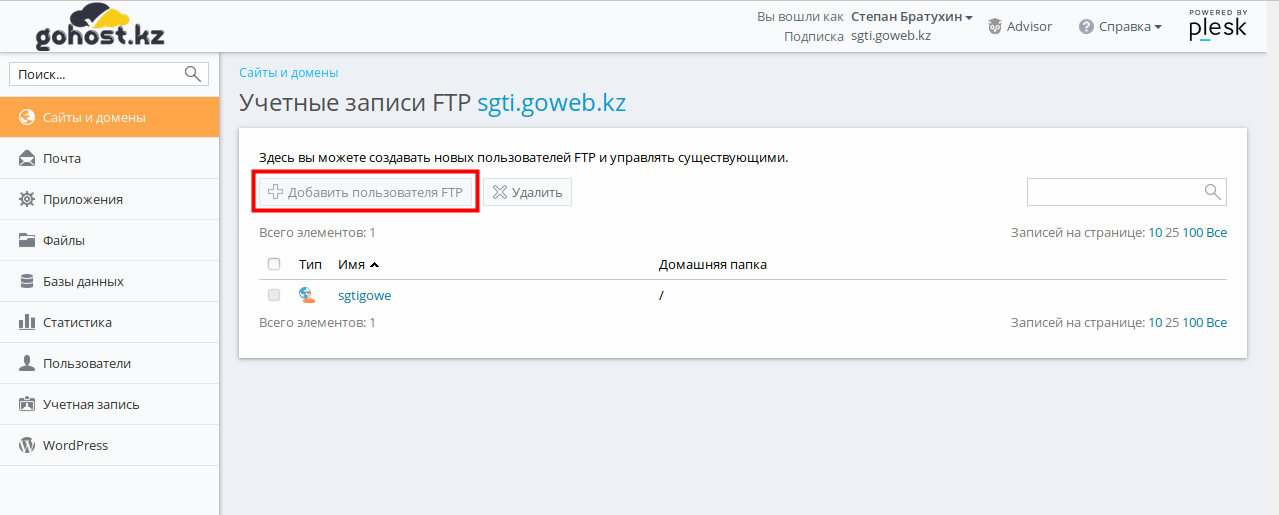 Не пора ли положить FTP на полку вместе с телеграммами и факсимильными аппаратами?
Не пора ли положить FTP на полку вместе с телеграммами и факсимильными аппаратами?
Совершенно верно, и сегодня мы рассмотрим, почему…
Атака посредника
Вы когда-нибудь играли в детскую игру, в которой вы с другом бросаете мяч взад и вперед друг другу, в то время как другой игрок стоит посередине и пытается его перехватить?
Это отличный способ представить, что происходит во время атаки «человек посередине» (особенно, если парень в центре невидим!).
Если человек в центре ловит мяч (или данные), вы проигрываете.Атаки могут иметь несколько различных форм, но основная концепция заключается в том, что две стороны передают информацию друг другу, а кто-то посередине отчаянно пытается вырвать ее у них.
Они могут варьироваться от незаметного наблюдения за обменом данными, пока злоумышленники ищут возможность использовать информацию в своих интересах, или прерывания обмена, разбивая лагерь посередине и манипулируя информацией.
Злоумышленники могут полностью разорвать цепочку связи между двумя сторонами.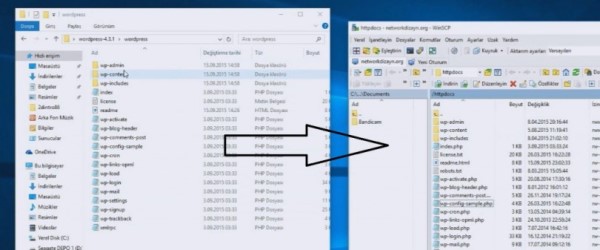
Это означает, что если торгуется конфиденциальная информация, такая как банковские реквизиты или информация о клиенте, у злоумышленника будет рабочий день.
Если, конечно, данные не зашифрованы.
Если файлы зашифрованы, это не должно вызывать особого беспокойства, потому что, если мужчине (или женщине) в середине удастся достать файлы, они будут совершенно нечитаемыми.
Думайте об этом, как о способности говорить только по-английски и получить в свои руки тонны файлов на эльфийском языке без возможности их перевода.
Когда дело доходит до атак типа «злоумышленник-посередине», главное — проявлять бдительность и осознавать, что всякий раз, когда вы подключаетесь к Интернету, всегда есть шанс стать уязвимым для той или иной формы атаки.
Обеспечивая отправку ваших файлов только по зашифрованным каналам, что является разумной резервной копией на случай нарушения вашего канала связи, вы должны в первую очередь активно пытаться предотвратить доступ злоумышленников к вашим файлам.
Простые способы сделать это:
- Используйте виртуальную частную сеть (VPN), особенно при подключении к общедоступным сетям
- Не используйте соединения Wi-Fi, которые не защищены надежным паролем
- Никогда не проводите финансовые операции и не отправляйте конфиденциальные данные по общедоступным сетям
- Будьте осторожны с веб-сайтами, отмеченными вашим браузером как незащищенные.
Если вы принимаете все эти меры предосторожности, но кому-то все же удается получить доступ к вашим файлам (в наши дни хакеры действительно умны — подумайте, мистер Робот), по крайней мере, у вас есть тот факт, что ваши файлы зашифрованы, чтобы использовать их…
… если, конечно, вы не отправили их по FTP.
Почему FTP по-прежнему актуален?
Если бы я запустил мир, FTP был бы немедленно выброшен в корзину.
Он устарел, небезопасен и, поскольку доступны другие гораздо более безопасные альтернативы, трудно найти веские причины, по которым люди по-прежнему полагаются на него.
Итак, почему люди до сих пор его используют?
Люди не любят перемен
FTP существует дольше, чем Интернет.
Нет, серьезно — спецификация была написана в 1971 году, более чем за десять лет до появления Интернета и всемирной паутины.
Итак, неудивительно, что концепция, созданная почти 50 лет назад, не совсем соответствует нашим потребностям в 2020 году.
Но, как сказали бы многие разработчики, «если работает, не трогайте».
FTP по-прежнему делает то, что должен, то есть перемещает файлы с одного сервера на другой … пока вы не станете целью атаки.
Думайте об этом, как если бы входная дверь оставалась незапертой. Вы знаете, что воры существуют, и вы, вероятно, даже знаете кого-то, кто в прошлом вломился в их дом, но оставляете ли вы когда-нибудь дверь незапертой, пока заходите в магазин?
Иллюзия неуязвимости или предвзятость оптимизма часто являются причиной того, что кто-то не принимает надлежащих мер предосторожности.Люди не хотят верить в то, что с ними может случиться что-то плохое, поэтому, пока это не произойдет, они с большей вероятностью пойдут на ненужный риск.
Имея так много безопасных альтернатив, можно с уверенностью сказать, что есть смысл отказаться от FTP, прежде чем вы на собственном опыте убедитесь, насколько это рискованно.
FTP быстрее SFTP
Если вы подключаетесь к серверу с помощью SFTP, будучи постоянным пользователем FTP в течение многих лет, вы можете быть немного разочарованы падением скорости по сравнению с тем, к чему вы привыкли.
Это связано с тем, что во время передачи по протоколу SFTP происходит много дополнительных пакетов и шифрования, которых нет при использовании FTP.
Есть несколько вещей, которыми стоит пожертвовать ради скорости, однако безопасность, вероятно, не входит в их число.
Некоторые правила запрещают использование FTP
Да, вы правильно прочитали.
Поскольку широко известно, что FTP не является безопасным методом передачи файлов, во многих странах он запрещен.
Существуют различные правила, которые регулируют, как данные могут и не могут передаваться, в том числе Закон о переносимости и подотчетности медицинского страхования (HIPAA), который запрещает медицинским организациям и их бизнес-партнерам передавать файлы с помощью FTP.В нем говорится, что переводы должны выполняться только с использованием SFTP, и могут даже быть другие компоненты, которые необходимо удовлетворить для обеспечения соответствия.
Когда дело доходит до любой формы транзакции по карте, Стандарт безопасности данных индустрии платежных карт (PCI-DSS) предусматривает, что данные карты должны отправляться через FTP только в случае крайней необходимости, и требует, чтобы отправитель задокументировал все детали перевода, включая порт. настройки брандмауэра и причины использования этого метода.
Общий регламент по защите данных (GDPR) определяет персональные данные как любые данные, которые относятся к «идентифицированному или идентифицируемому физическому лицу (« субъекту данных »)». Это означает, что он включает данные о человеке, такие как «имя, идентификационный номер, данные о местоположении, сетевой идентификатор или один или несколько факторов, специфичных для физической, физиологической, генетической, умственной, экономической, культурной или социальной идентичности этого природного человек.»
Существует так много информации, которая может попасть в эту категорию, что определенно лучше перестраховаться, чем сожалеть.Даже если вы не думаете, что отправляемые вами данные особенно ценны, вам следует убедиться, что они не подпадают под действие GDPR или других аналогичных правил, прежде чем выбрать FTP.
Еще лучше, вы можете навсегда переключиться на другой метод.
Суть в том, что если вы отправляете данные, которые являются конфиденциальными, конфиденциальными или содержат какую-либо информацию, которая может быть опасной, если она попадет в чужие руки, тогда FTP не будет достаточно.
Альтернативы FTP
Я могу сидеть здесь весь день и восхищаться важностью раз и навсегда разложить FTP и переключиться на что-то более безопасное, но если это доставит много лишних хлопот или потребует дополнительных инструментов или затрат, я знаю много людей не убедится.
Хорошая новость заключается в том, что другие методы передачи файлов выглядят точно так же со стороны пользователя.
Вы можете буквально использовать один и тот же клиент и выполнять одни и те же действия — вам просто нужно указать клиенту, какой метод вы используете.
В FileZilla вы можете легко переключиться с FTP на SFTP, выбрав «Правка»> «Настройки». Если вы выберете FTP в качестве метода передачи, он автоматически установит шифрование на «FTP через TLS», если оно доступно.Как видно на снимке экрана, есть возможность использовать простой FTP, однако он предупреждает вас о том, что это небезопасно.
Должен отличаться только номер порта — со стороны пользователя интерфейс будет выглядеть одинаково, независимо от того, какой метод вы используете, поэтому буквально нет причин выбирать вариант небезопасного FTP.
FTP против FTPS
FTPS (безопасный протокол передачи файлов) — это ваш простой протокол FTP с дополнительной безопасностью TLS (Transport Socket Layer) или SSL (Secure Socket Layer).
Этот дополнительный уровень безопасности гарантирует, что соединение аутентифицируется с помощью сертификатов, так что клиент и сервер могут формировать надежное и безопасное соединение.
Это обеспечивает хороший уровень защиты при наличии необходимых сертификатов.
Конечно, всегда желательно, чтобы у вас был сертификат на вашем сайте, чтобы убедить посетителей в его легитимности и защитить соединение, но если это невозможно, например, если вы загружаете файлы на новый сайт, вы сейчас работая над, SFTP может быть лучшим вариантом.
SFTP на всем пути
Итак, мы несколько раз упоминали SFTP, но давайте быстро разберемся, что именно он означает.
Secure File Transfer Protocol (SFTP) также имеет уровень защиты, от которого FTP не выигрывает, и который представляет собой соединение Secure Shell (SSH).
Когда вы используете соединение SSH, ваши файлы зашифровываются и могут быть расшифрованы только с помощью ключа, который будет храниться у клиента SFTP получателя.
Это означает, что, хотя сервер-получатель мог не быть аутентифицирован с помощью сертификата, как в случае с FTPS, ваши файлы «пуленепробиваемы» в пути, поскольку они полностью зашифрованы и защищены.
Если вы дочитали до этого места и все еще думаете, что FTP имеет какую-либо ценность в сегодняшнем онлайн-климате, то я восхищаюсь вашей приверженностью.
Но, однако, если у вас нет реальной причины для использования FTP, я бы посоветовал вам проверить наш недавний блог, в котором исследуются все тонкости SFTP и показано, как его использовать (подсказка: это точно так же как FTP, помимо номера порта и дополнительной безопасности).
И если это не меняет вашего мнения, по крайней мере, я пробовал!
Бесплатное видео Почему 100 НЕ является идеальным показателем скорости загрузки страницы в Google (* 5 минут просмотра) Узнайте, как использовать Google PageSpeed Insights, чтобы ставить реалистичные цели, повышать скорость работы сайта и почему стремиться к 100 баллам — НЕПРАВИЛЬНАЯ цель.
Теги:Как массово загружать файлы в медиа-библиотеку WordPress через FTP
Массовая загрузка файлов в медиатеку WordPress позволяет загружать большое количество файлов или файлов с большими размерами файлов, не пытаясь использовать встроенную функцию загрузки WordPress. Но хотя этот процесс определенно может облегчить вам жизнь в определенных ситуациях, он не так прост, как просто загрузка файлов через FTP. Вам нужно будет выполнить несколько дополнительных шагов, если вы хотите, чтобы эти файлы действительно были доступны в вашей медиатеке WordPress.Ниже мы проведем вас через весь процесс от начала до конца.
Когда полезно массовая загрузка файлов в медиатеку WordPress?
Обычная функция загрузки медиатеки WordPress работает отлично, если вы не пытаетесь загрузить:
- Файлы с большими размерами файлов (на некоторых сайтах WordPress максимальный размер загрузки по умолчанию составляет всего 2 МБ)
- Большое количество отдельных файлов (думаю, сотни)
Но может наступить момент, когда вам потребуется выполнить одно из вышеперечисленных действий.И в таких ситуациях массовая загрузка файлов в вашу медиа-библиотеку через FTP предлагает гораздо лучшее решение, чем использование встроенного инструмента загрузки медиа-библиотеки.
Почему нельзя просто загрузить файлы через FTP и остановиться на этом?
Массовая загрузка файлов через FTP возможна без выполнения каких-либо дополнительных действий. Проблема возникает только в том случае, если вы хотите, чтобы эти файлы были доступны в вашей медиатеке WordPress .
Видите ли, как только вы загрузите файл через FTP, он будет размещен на вашем сервере.То есть вы можете напрямую ссылаться на него, и файл загрузится. Но хотя вы можете напрямую ссылаться на файл, он не появится в вашей медиатеке WordPress, если вы не выполните несколько дополнительных действий для регистрации загруженного файла в WordPress.
Итак, если вы хотите, чтобы файлы, которые вы массово загружали, действительно отображались в вашей медиа-библиотеке, вам необходимо выполнить следующий процесс:
- Загрузите файлы в папку загрузок через FTP
- Используйте бесплатный плагин WordPress для регистрации файлов, загруженных вами в медиатеку WordPress.
Ниже мы подробно рассмотрим все шаги.Для завершения процесса вам не нужны какие-либо специальные знания — просто следите за скриншотами!
Как массово загружать файлы в медиа-библиотеку WordPress
Для массовой загрузки файлов в медиа-библиотеку WordPress вам понадобятся несколько инструментов и фрагменты информации:
- Данные учетной записи FTP для вашего хоста — мы покажем вам, как найти их для вашей учетной записи Kinsta. Если вы используете другой хост, вам нужно будет получить эти данные из своей панели управления хостингом.
- Программа FTP — программа, которая позволяет загружать файлы на ваш хост. FileZilla — хороший бесплатный вариант, но вы можете выбрать другую программу FTP, если хотите.
- Плагин добавления с сервера — Этот бесплатный плагин поможет вам зарегистрировать загруженные файлы в медиатеке.
Шаг 1. Подключитесь к своему веб-сайту через FTP
Для начала вам необходимо подключиться к своему сайту через FTP или SFTP (здесь вы поймете разницу между ними). SFTP — это сокращение от Secure FTP. Kinsta использует исключительно SFTP, но некоторые другие хосты все еще работают по FTP.
Помните — для этого вам понадобится программа FTP. Мы будем использовать FileZilla для создания снимков экрана, но вы можете использовать другую программу FTP, если хотите.
Для фактического подключения вам потребуются данные для входа на FTP (в частности, SFTP для Kinsta). Если вы используете Kinsta, вы можете найти эти сведения, перейдя на вкладку «Сайты» на панели управления Kinsta. Затем нажмите кнопку «Управление» рядом с сайтом, на который хотите загрузить файлы:
.Управление сайтом WordPress в Kinsta
Затем вы должны увидеть свои данные в разделе SFTP / SSH.Вам понадобятся все три части информации (имя пользователя, пароль, порт):
Информация для входа в SFTP
Теперь у вас есть вся информация, необходимая для подключения через FTP. Если вы не используете Kinsta, вы сможете получить ту же информацию от своего хоста.
Вооружившись данными SFTP, вернитесь в свою программу FTP и введите их следующим образом:
- Хост — ваше фактическое доменное имя, которому предшествует «sftp: //». Например: sftp: // www.yoursite.com. Кроме того, некоторые программы FTP позволяют указать метод SFTP в отдельном раскрывающемся списке. Вы можете просмотреть руководство для таких программ здесь.
- Имя пользователя — с панели управления Kinsta
- Пароль — с панели управления Kinsta
- Порт — с панели управления Kinsta
Вход в Filezilla через SFTP
После того, как вы ввели информацию, нажмите кнопку Quickconnect, и FileZilla (или ваша FTP-программа по выбору) сделает все остальное.
Подпишитесь на информационный бюллетень
Мы увеличили наш трафик на 1187% с помощью WordPress.
Присоединяйтесь к более чем 20 000 других людей, которые получают нашу еженедельную рассылку с инсайдерскими советами по WordPress!
Подпишись сейчасШаг 2. Загрузите столько файлов, сколько хотите
На этом этапе вы должны подключиться к своему сайту через FTP-клиент. Вы можете подтвердить это, посмотрев на Статус: Подключено к вашему сайту.com сообщение:
Подключено к FTP-клиенту Filezilla
Теперь вам нужно загрузить файлы в папку загрузок на вашем сайте WordPress. Для этого разверните структуру папок на вкладке «Удаленный сайт» в программе FTP, нажав кнопки + . Вы можете увидеть путь к файлу на скриншоте ниже:
Расширение папок FTP
Теперь вы можете перейти к файлам, которые хотите загрузить, на вкладке «Локальный сайт» вашей программы FTP. Все, что вам нужно сделать, это перетащить эти файлы со стороны локального сайта в папку Uploads на вашем удаленном сайте:
Загрузить локальные файлы через FTP
В зависимости от размера файлов их загрузка может занять некоторое время.Но кроме ожидания завершения загрузки, вы закончили этот шаг.
Шаг 3. Зарегистрируйте свои недавно загруженные файлы в медиа-библиотеке WordPress
После завершения загрузки по FTP ваши файлы будут размещены на вашем сервере. Но если вы зайдете в медиатеку своего сайта WordPress, вы заметите, что файлов нигде не видно:
Медиа-библиотека WordPress
Чтобы перенести эти файлы в вашу библиотеку, вам необходимо установить и активировать бесплатный плагин Add From Server.
После активации плагина вы можете перейти к Media → Добавить с сервера. Затем щелкните папку загрузок в списке:
Добавить с сервера плагин WordPress
Теперь вы должны увидеть список файлов, которые вы только что загрузили через FTP. Предполагая, что вы хотите импортировать каждый отдельный файл, вы можете просто установить флажок «Выбрать все» (, если нет, вы всегда можете выбрать отдельные файлы) . Затем нажмите кнопку «Импорт» внизу:
Добавить с сервера — выберите файлы
После нажатия кнопки вы должны увидеть сообщение об успешном завершении для каждого отдельного файла вверху экрана:
Добавление папок библиотеки мультимедиа через FTP
И когда вы вернетесь в свою медиа-библиотеку, вы должны увидеть все файлы, которые вы загрузили через FTP:
FTP-файлов отображаются в медиа-библиотеке WordPress
Вот и все! На этом все готово.Это все, что вам нужно сделать для массовой загрузки файлов в медиатеку WordPress. (Рекомендуемый учебник: 4 хака для удобной библиотеки мультимедиа WordPress)
Альтернативы
Вот несколько альтернатив, которые вы также можете использовать для массовой загрузки и регистрации файлов в медиатеке WordPress.
- Если вам нужен плагин с немного более сложной функциональностью, вы можете попробовать бесплатный плагин Media from FTP. Основное преимущество этого плагина — возможность запланировать автоматический запуск процесса импорта.Однако, если вам не нужна эта функция, как правило, безопаснее по возможности придерживаться ручного подхода, предлагаемого функцией «Добавить с сервера».
- Вы также можете использовать премиальный плагин WP All Import для импорта изображений со своего сервера.
- Если вы хотите сделать это прямо из командной строки, вы можете импортировать изображения с помощью WP-CLI. Команда
wp media importпозволяет создавать вложения из локальных файлов или URL-адресов.
Если вам понравилось это руководство, то вам понравится наша поддержка.Все планы хостинга Kinsta включают круглосуточную поддержку наших опытных разработчиков и инженеров WordPress. Общайтесь с той же командой, которая поддерживает наших клиентов из списка Fortune 500. Ознакомьтесь с нашими тарифами
Как использовать FTP для обновления WordPress вручную
WordPress — отличная система, когда дело касается поддержки и постоянного развития. Каждый раз, когда появляется новый выпуск, пользователи получают уведомление через панель администратора. Хотя вы можете автоматически обновить платформу всего несколькими нажатиями кнопок, иногда более идеальным вариантом является ручное обновление.
В этом руководстве мы покажем вам, как вручную обновить WordPress до последней версии с помощью FTP. В зависимости от обстоятельств это может избавить вас от множества проблем.
Что такое FTP и почему его следует использовать для обновлений вручную?
Протокол передачи файлов или FTP — это метод, используемый для соединения вашей компьютерной системы с вашим провайдером веб-хостинга. Программное обеспечение, такое как FileZilla, по сути, дает вам полный доступ к файлам вашего сайта. Для многих разработчиков это часто предпочтительный метод внесения индивидуальных изменений в шаблоны и другие файлы.
По большей части WordPress будет обновлять свои собственные незначительные дополнения без вашего участия. Часто это быстрые исправления, которые разработчики отправляют, когда обнаруживают что-то незначительное, требующее настройки. С другой стороны, крупные обновления требуют большего внимания и часто не будут завершены, пока вы не сделаете это сами.
Хотя WordPress является устойчивой платформой, иногда обновление через панель администратора невозможно. Возможно, у вас нет доступа к панели администратора WordPress.В результате вы не сможете обновить WordPress до последней версии. Вот тогда в игру вступают приложения FTP.
4 шага по использованию FTP для обновления WordPress вручную
Обновление WordPress — не такой сложный процесс, как некоторые думают. Даже если вы не программист или разработчик, это легко сделать с помощью программы FTP по вашему выбору. Сегодня мы воспользуемся бесплатной программой FileZilla. Это программное обеспечение совместимо со многими операционными системами и загружается с веб-сайта FileZilla.
После того, как вы загрузили и установили программу FTP, вы готовы начать. Вот четыре шага, чтобы обновить WordPress вручную с помощью FTP-приложений.
Шаг 1. Создайте резервную копию своего веб-сайта
Прежде чем вносить какие-либо изменения в какой-либо веб-сайт, всегда рекомендуется создать резервную копию своих файлов. Если что-то пойдет не так, вы не захотите потерять важные данные. Это легко делается двумя способами: резервное копирование плагинов или копирование сайта с помощью FTP.
Плагины резервного копирования
Плагины для резервного копирования ваших файлов в WordPress удобны.Некоторые можно настроить на автоматическое выполнение. Плагины, такие как blogVault Real-time Backup, хороши тем, что они сохранят ваши файлы прямо на облачном сервере и к ним легко получить доступ.
Резервное копирование по FTP
При использовании таких программ, как FileZilla, вы можете копировать все файлы со своего веб-сайта и сохранять их прямо на свой компьютер. По сути, вы можете сделать копию для сохранности. Однако вам потребуется сделать резервную копию базы данных отдельно, используя phpMyAdmin с вашего веб-хостинга.Обычно это находится в cPanel в разделе базы данных, если вы используете эту систему.
Шаг 2: Загрузите последнюю копию WordPress
Перейдя на сайт WordPress.org, вы можете бесплатно загрузить самую последнюю копию системы управления контентом. Он будет в формате ZIP, и его нужно будет распаковать в отдельную папку.
После того, как на вашем компьютере распакована отдельная папка WordPress, вы можете начать процесс обновления.
Шаг 3. Использование FTP для загрузки файлов
Откройте программу FTP.Если вы используете FileZilla, он автоматически проверяет наличие обновлений при первой загрузке. Если доступно обновление, нажмите кнопку, чтобы установить новейшую версию. Обычно это занимает меньше минуты, в зависимости от скорости вашего интернет-соединения.
После загрузки программы FTP подключитесь к корневой папке WordPress. В окне локального сайта найдите папку WordPress, которую вы недавно распаковали из загруженного ZIP-файла. Внутри него будут папки, такие как wp-admin и wp-content.
Выберите все файлы и каталоги в новой папке WordPress и загрузите их в корень своего веб-хоста. Обратите внимание, что и локальный, и удаленный экран вашей программы FTP должны выглядеть одинаково в отношении файлов, содержащихся в каждом из них.
Когда FileZilla начнет загрузку файлов, появится сообщение, в котором говорится: «Целевой файл уже существует». Это нормально. Установите переключатель в положение «Перезаписать» и установите флажок «Применить только к текущей очереди» в правом нижнем углу.Нажмите «OK», и FileZilla загрузит остальные файлы, не возвращая вам это сообщение.
После загрузки файлов на ваш сайт вы можете закрыть FileZilla. Теперь ваш сайт будет использовать последнюю версию WordPress.
Шаг 4. Обновление базы данных — необязательно
Для некоторых установок также может потребоваться обновление базы данных. К счастью, вы можете сделать это после обновления WordPress вручную. Для этого:
Войдите в админку WordPress.
Если WordPress показывает сообщение, которое гласит: «Требуется обновление базы данных», вы увидите кнопку под сообщением «Обновить базу данных WordPress.”
Щелкните эту кнопку.
Через несколько секунд система отобразит сообщение об успешном завершении своей задачи. После этого на вашем веб-сайте будет установлена новейшая версия, и он будет готов к добавлению дополнительного контента.
Удалит ли это мои темы и плагины с веб-сайта?
Когда вы загружаете файлы и каталоги через FTP, перезаписываются только основные рабочие файлы WordPress. Темы и плагины должны оставаться нетронутыми и работать.Обновление вручную не повлияет на ваши собственные темы или плагины CSS для WordPress.
Однако вы можете проверить, совместимы ли ваши темы и плагины с новейшей версией WordPress.
Если вы внесли собственные изменения кода в темы WordPress по умолчанию, такие как Twenty Fifteen или Twenty Sixteen, они будут удалены. Это потому, что они включены в файлы, загруженные в вашу корневую папку.
Избавится ли это от пользовательских скриптов и настроек CSS в WordPress?
Если вы настроили файлы ядра WordPress, то после обновления ваши изменения будут удалены.Изменения тем, подключаемых модулей и т.п. не должны затрагиваться, поскольку эти файлы не заменяются и не перезаписываются. На самом деле файлы ядра редко изменяются такими пользователями, как вы.
Любые изменения, внесенные в файл wp-config.php, также останутся неизменными. Поскольку в этом файле содержится большая часть информации о поведении и работе вашего веб-сайта, обычно он не является целью обновления.
В случае, если с этим файлом что-то не так, ZIP-архив с обновлением содержит «образец» wp-config.php, который можно переименовать и использовать для исправления вашего сайта. Однако вы не хотите этого делать, если файл конфигурации не поврежден. В этом файле хранятся все функции вашего сайта, и при его замене все будет восстановлено по умолчанию.
Использование FTP для изменения вашего веб-сайта может иметь много преимуществ. Независимо от того, обновляете ли вы WordPress вручную или просто создаете резервные копии файлов, бесплатные приложения, такие как FileZilla, могут сэкономить ваше время и энергию. В любом случае всегда лучше убедиться, что на вашей копии WordPress всегда установлена последняя версия.
Как часто вы используете FTP для устранения проблем на своем сайте? Какую программу FTP вы считаете наиболее выгодной?
Автор: Крис Расикот
Крис является менеджером службы поддержки GreenGeeks и работает в компании с 2010 года. Он страстно увлечен играми, написанием сценариев и WordPress.


 Работает с протоколами FTP, SFTP, SCP и FTPS. Может управляться через консоль. Имеет встроенный текстовый редактор. Использует ключи и версии при работе по протоколу SSH.
Работает с протоколами FTP, SFTP, SCP и FTPS. Может управляться через консоль. Имеет встроенный текстовый редактор. Использует ключи и версии при работе по протоколу SSH.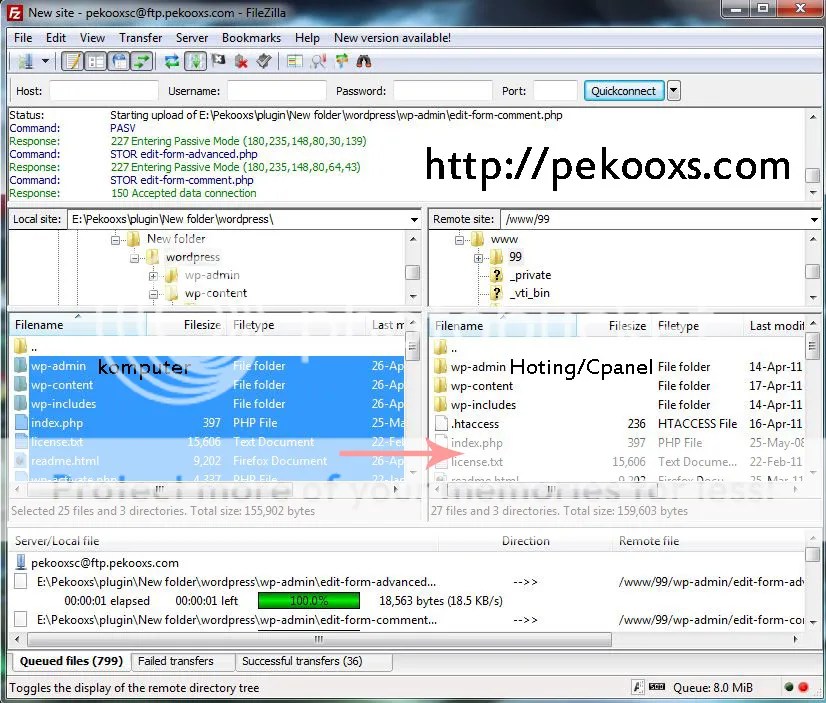 org, чтобы узнать больше о различиях.
org, чтобы узнать больше о различиях.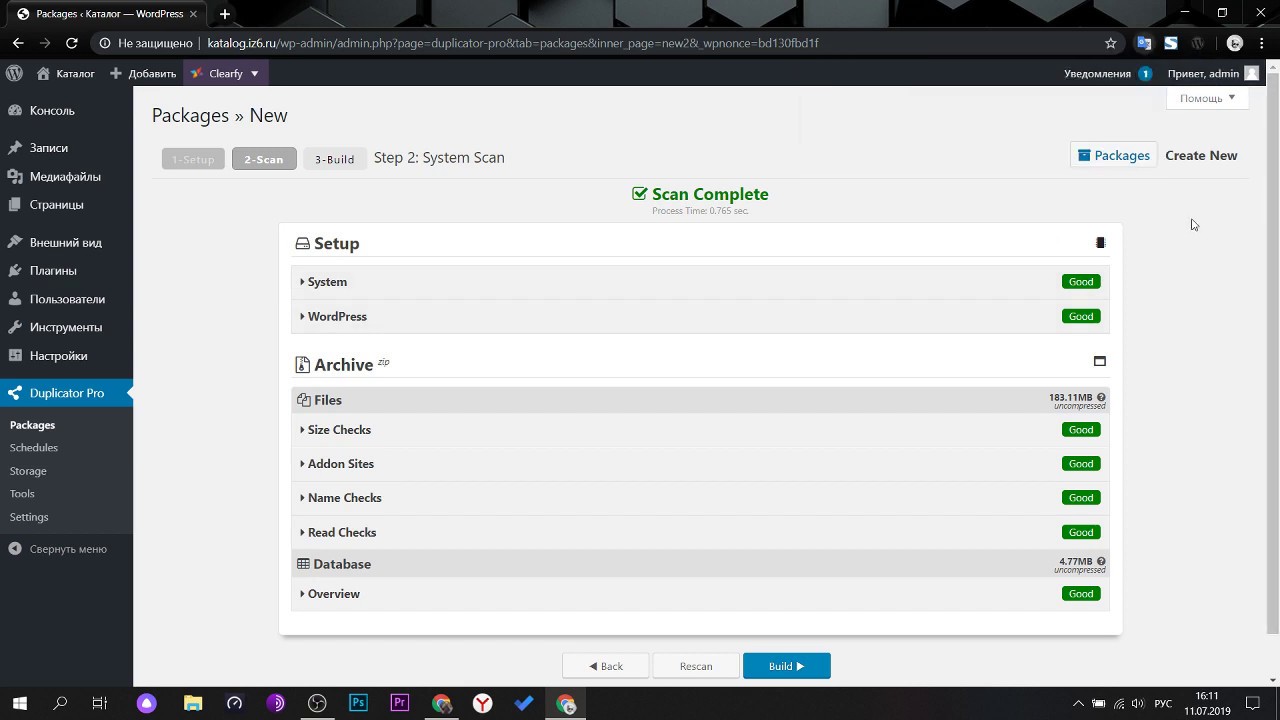 Д.
Д.