Как защитить паролем WordPress-сайт
Существует множество способов добавить защиту паролем на ваш сайт. Таким образом можно обезопасить весь WordPress-сайт, определенную веб-страницу или запись.
- Как защитить паролем WordPress- сайт с помощью плагина
- Как защитить паролем WordPress-сайт с помощью HTTP-аутентификации
- Как защитить паролем каталог
- Apache
- Nginx
- Как защитить паролем запись, страницу и товары WooCommerce
- Как защитить паролем категорию записей в WordPress
- Как использовать плагин Password Protected Categories
- Как использовать плагин Access Category Password
- Как защитить паролем часть записи в WordPress
- Заключение
Мы рекомендуем использовать бесплатный плагин Password Protected от Бена Хасона, который высоко оценен на WordPress.
После его установки и активации перейдите в меню Настройки → Password Protected, чтобы настроить необходимые параметры.
Установите флажок «Password Protected Status», чтобы активировать защиту паролем. Затем введите значение пароля в поле «New Password».
Этот плагин также предоставляет возможность создание белого списка определенных типов пользователей и IP-адресов.
Как защитить паролем весь WordPress-сайт
После того, как вы активируете защиту, любой, кто попытается посетить ваш сайт, должен будет ввести пароль.
Форма ввода пароля для всего сайта
Для изменения логотипа страницы входа можно использовать бесплатный плагин Login Logo.
Базовая HTTP-аутентификация позволяет добавить дополнительный уровень защиты паролем еще до загрузки сайта в браузере пользователя. Многие хостеры предоставляют простой инструменты защиты паролем (htpasswd) .
Включение защиты .htpasswd
После этого потребуется авторизация для доступа к сайту. Вы сможете в любое время изменить учетные данные или отключить защиту.
Запрос аутентификации .htpasswd
Это можно сделать с помощью защиты htpasswd. Для этого:
Чтобы настроить защиту каталога в Apache, сначала необходимо создать файл .htpasswd. Для этого можно использовать удобный генератор. Затем загрузите созданный файл в каталог, который хотите защитить.
www/user/public/protecteddirectory
Создайте файл .htaccess с приведенным ниже кодом и загрузите его в каталог. Убедитесь, что вы правильно задали путь к защищенному каталогу и имя пользователя.
AuthType Basic AuthName "restricted area" AuthUserFile /www/user/public/protecteddirectory.htpasswd require valid-user
В Nginx доступ к каталогу можно ограничить с помощью базовой HTTP-аутентификации. Для этого воспользуйтесь данным руководством.
Если хостинг использует cPanel, то можно настроить защиту паролем с помощью инструмента «Конфиденциальность каталога» (раздел «Файлы»).
Настройка защиты каталога в cPanel.
Защитить паролем отдельную запись, страницу или товар WooCommerce, можно с помощью параметра «Видимость». Он доступен во встроенном редакторе WordPress. Поэтому его можно использовать для любого типа контента. Для этого:
Он доступен во встроенном редакторе WordPress. Поэтому его можно использовать для любого типа контента. Для этого:
- Откройте во встроенном редакторе WordPress контент, для которого вы хотите добавить защиту паролем.
- Найдите параметр «Видимость» в боковой панели справа.
- Кликните по нему.
- Выберите пункт «Защищено паролем»и введите пароль.
Вот как это выглядит в новом блочном редакторе WordPress:
Параметр видимости в блочном редакторе WordPress
А вот как это выглядит в классическом редакторе WordPress:
Настройки видимости в классическом редакторе WordPress
Теперь для доступа к контенту потребуется пароль. Кроме этого WordPress добавит отметку «Защищено» перед заголовком записи:
Как работает встроенная защита паролем в WordPress
Если установить одинаковый пароль для нескольких записей, то пользователь, введя его один раз, автоматически разблокирует все элементы контента, для защиты которых используется этот же пароль.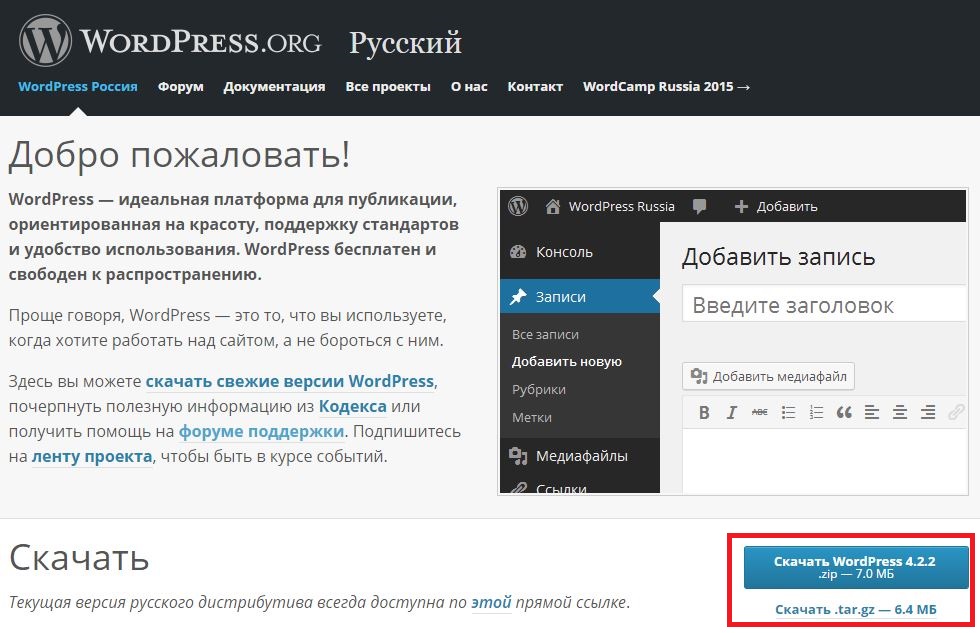
Рассмотрим, как этот метод защиты работает с товаром WooCommerce.
Как защитить паролем товар WooCommerce
Для защиты паролем целой категории нужно использовать специализированные плагины:
- Password Protected Categories, премиум плагин от Barn2 Media.
- Access Category Password.
После установки и активации плагина перейдите в меню Записи → Рубрики и выберите нужную категорию. Внизу вы увидите поле «Видимость», которое мы использовали для защиты паролем отдельных частей контента. Выберите значение «Защищено паролем» и введите желаемый пароль.
Плагин позволяет добавлять сразу несколько паролей к категории для каждой группы пользователей.
Как добавить пароль для категории
Форма ввода пароля для разблокировки категории
Зайдя в меню Настройки → Защищенные категории, вы также сможете получить доступ к некоторым дополнительным настройкам. С их помощью можно:
С их помощью можно:
- Установить срок действия пароля.
- Настроить отображение контента из защищенных категорий в общедоступных областях.
- Настроить форму входа, которая была продемонстрирована выше.
Настройки защищенных паролем категорий
Плагин Access Category Password доступен на WordPress.org. После его установки и активации перейдите в меню Настройки → Access Category Password.
Здесь вы сможете:
- Установить пароль.
- Выбрать, какие категории необходимо защищать паролем.
- Включить в белый список определенные роли пользователей, которые получат доступ к защищенным категориям без пароля.
- Настроить страницу входа.
Настройки плагина Access Category Password
Недостатком данного плагина является поддержка только одного значения пароля. Поэтому придется использовать один и тот же пароль для всех категорий, которые необходимо защитить.
Кроме этого плагин Access Protected Categories отображает заголовок записи еще до того, как пользователь введет пароль.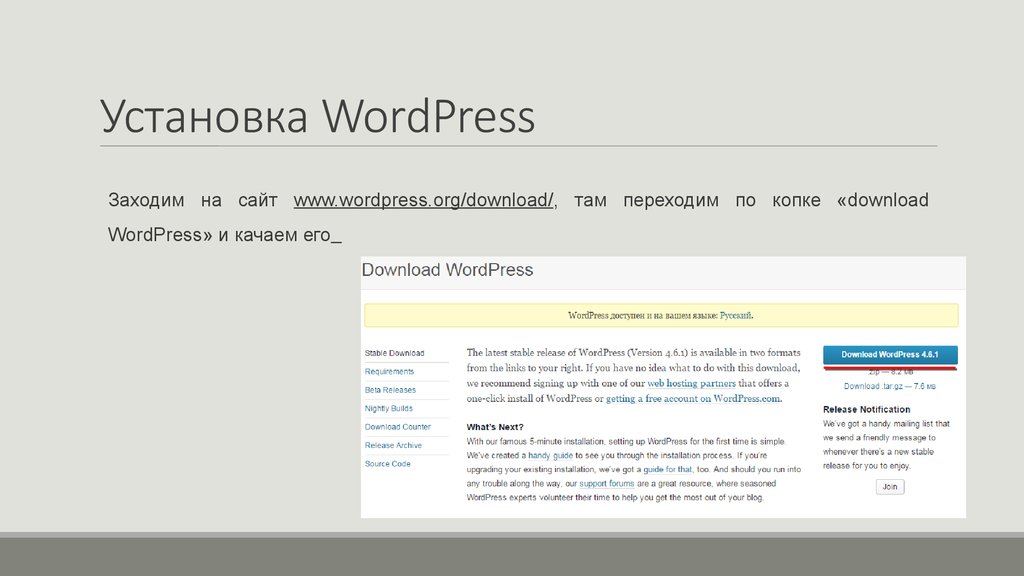
Для защиты части записи воспользуйтесь бесплатным плагином Passster. После установки и активации плагина перейдите в меню Настройки → Passster и создайте шорткод, который будет использоваться для ограничения доступа. Затем выберите опцию «Создать пароль»:
Генератор шоркодов Passster
Сохраните внесенные изменения и скопируйте шорткод, который предоставит Passster:
Скопируйте шорткод Passster
Затем добавьте этот шорткод к той части контента, которую хотите использовать защиту паролем. Отредактируйте заполнитель «Your content here» и замените его контентом, который вы хотите защитить:
Пример шорткода Passster
После того, как вы опубликуете запись, форма защиты паролем по умолчанию будет выглядеть примерно так:
Форма входа Passster
Чтобы настроить внешний вид этой формы, вы можете использовать визуальный редактор WordPress (меню Внешний вид → Настроить).
Параметры стиля Passster в дизайнере WordPress
Существует множество вариантов защиты паролем для WordPress. Выберите тот, который подходит вам больше всего.
Выберите тот, который подходит вам больше всего.
Вадим Дворниковавтор-переводчик статьи «How to Password Protect Your WordPress Site: Every Method»
Как добавить вход на сайт с помощью Facebook в WordPress
Вы наверняка видели сайты, которые предлагают опцию регистрации аккаунта через Facebook. Хотите добавить опцию входа с помощью Facebook на своем WordPress сайте? В сегодняшней статье мы покажем вам как добавить регистрацию и вход в один клик с Facebook в WordPress.
Зачем добавлять Facebook Connect на свой сайт?
Некоторые люди просто терпеть не могут заполнять различные формы регистрации и ожидать письма для подтверждения аккаунта. Добавление опции Facebook connect позволит пользователям регистрироваться на сайте с помощью своего аккаунта Facebook.
Те же пользователи, которые предпочитают стандартную форму регистрации, всё так же смогут ею воспользоваться.
Давайте же выясним как добавить возможность входа через Facebook на свой сайт WordPress.
Прежде всего вам необходимо установить и активировать плагин Nextend Facebook Connect. После активации переходим в раздел Настройки » Nextend FB Connect для конфигурации плагина.
Вам нужно будет подключить плагин к приложению Facebook. Если вы уже используете другой плагин для добавления комментариев Facebook, или кнопок фолловинга, то вероятно вы уже создавали приложение в Facebook для своего сайта. Можно использовать те же самые ID приложения и секретные ключи для указания в настройках.
Если же у вас приложение Facebook еще не зарегистрировано, то вы можете исправить это в любой момент и бесплатно. Просто переходим на сайт Facebook Developers и кликаем на ссылку создания новогго приложения в меню My Apps.
Всплывающее окно попросит вас выбрать платформу для приложения. Необходимо указать Website для продолжения.
После этого необходимо указать название приложение, его имя и категорию для него. Можно при этом использовать название своего сайта в качестве имени приложения, после чего нужно нажать на кнопку create app ID для продолжения.
Facebook создаст ваше приложение. На следующей странице прокрутите ее немного, укажите ссылку на свой сайт, затем нажмите на кнопку Next.
Вот и все, вы успешно создали свое приложение Facebook. Теперь перейдите в консоль приложения, кликнув на меню My Apps вверху, а затем выберите созданное вами приложение.
Убедитесь, что вы скопировали свои App ID и App secret в консоли.
Вернитесь в настройки плагина Nextend Facebook Connect на своем сайте WordPress и вставьте ключи App ID и App secret в соответствующие поля. После этого еще раз проверьте, все ли поля вы заполнили, и нажимайте на кнопку сохранения изменений для записи настроек плагина в базу данных.
Выйдите из своего аккаунта на сайте, перейдите на страницу регистрации/входа, чтобы убедиться, что кнопка входа с помощью Facebook появилась на сайте.
Вот и все, мы надеемся, что эта статья помогла вам добавить возможность входа на сайт с помощью Facebook в WordPress.
По всем вопросам и отзывам просьба писать в комментарии ниже.
Не забывайте, по возможности, оценивать понравившиеся записи количеством звездочек на ваше усмотрение.
Rating: 5.0/5 (4 votes cast)
Как защитить и настроить страницу входа в WordPress
Обеспечение безопасности вашего сайта WordPress жизненно важно, и ваши усилия должны начинаться со страницы входа. В конце концов, это одна из самых уязвимых частей вашего сайта, поскольку злоумышленники и боты могут попытаться проникнуть внутрь с помощью грубой силы. Улучшение безопасности этой страницы будет иметь большое значение для защиты от хакеров, спамеров и т. д.
К счастью, есть несколько способов быстро повысить безопасность страницы входа. Используя несколько простых методов, таких как ограничение попыток входа в систему и внедрение двухфакторной аутентификации (2FA), вы можете гарантировать, что ваша страница входа не станет легкой добычей для злоумышленников.
В этом руководстве мы обсудим текущую страницу входа в WordPress, в том числе то, что она делает хорошо, а чего не хватает по умолчанию. Затем мы представим несколько способов усилить его безопасность. Давайте начнем!
Затем мы представим несколько способов усилить его безопасность. Давайте начнем!
Что делает вашу страницу входа в WordPress уязвимой
Страница входа в WordPress является одним из наиболее заметных потенциальных слабых мест вашего сайта. Причина становится очевидной, когда вы ставите себя на место потенциального злоумышленника. Если бы вы попытались взломать свой сайт, где бы ты запускаешь? По этой причине WordPress проделал большую работу, чтобы убедиться, что стандартная страница входа способна выдержать большинство стандартных атак. Однако он не является непроницаемым.
Наиболее распространенный тип взлома, с которым вы столкнетесь, известен как атака грубой силы. Это когда кто-то пытается взломать ваши учетные данные для входа, пробуя новые имена пользователей и пароли, пока не наткнется на правильную комбинацию. Это может показаться невероятно трудным процессом, и это будет для человека. Однако подавляющее большинство атак методом грубой силы полностью автоматизированы.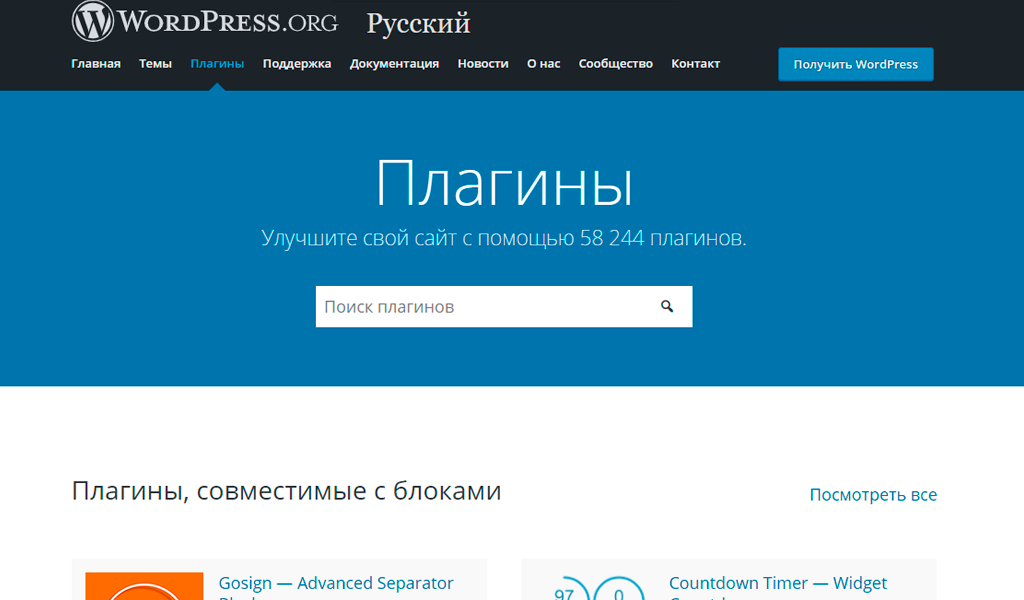 Один человек, пытающийся ввести случайные имена пользователей и пароли, почти наверняка потерпит неудачу, но бот может попробовать миллионы комбинаций за секунду.
Один человек, пытающийся ввести случайные имена пользователей и пароли, почти наверняка потерпит неудачу, но бот может попробовать миллионы комбинаций за секунду.
По этой же причине даже небольшие сайты уязвимы для атак методом грубой силы. Вы можете подумать, что ваш сайт вряд ли станет жертвой, особенно если это личный блог или некоммерческий сайт. Однако автоматизированному боту все равно, что представляет собой ваш сайт, и он просто запрограммирован переходить с сайта на сайт, пока не найдет тот, который сломается под его давлением.
К этому моменту должно быть ясно, что обеспечение безопасности вашей страницы входа в систему должно быть приоритетом. Давайте рассмотрим некоторые из самых простых способов сделать это (прежде чем перейти к более сложным методам).
2 общих совета по обеспечению безопасности вашей страницы входа в WordPress
В статье Кодекса WordPress об атаках методом перебора они описываются следующим образом: Ты.
Мы говорим об этом не для того, чтобы вас расстроить, а для того, чтобы вы поняли, почему эти атаки часто бывают успешными.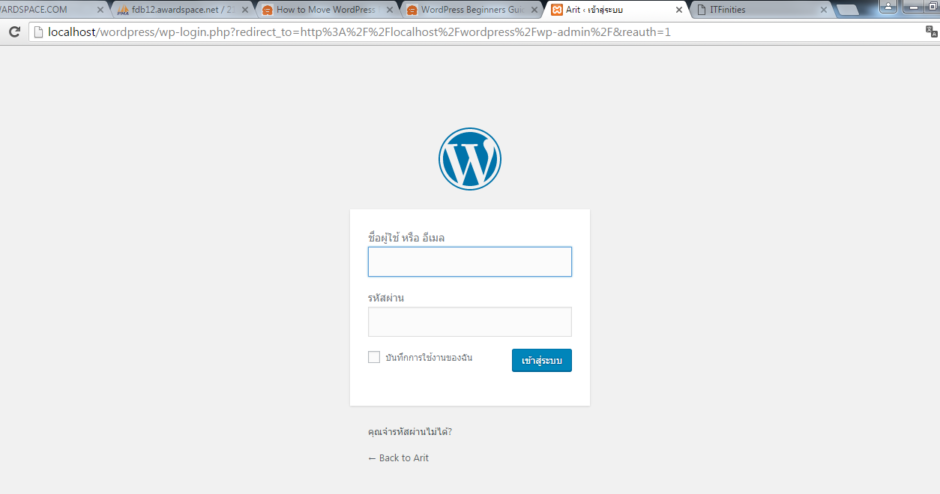 Многие владельцы сайтов небрежно относятся к основам безопасности, и злоумышленники с удовольствием используют этот факт.
Многие владельцы сайтов небрежно относятся к основам безопасности, и злоумышленники с удовольствием используют этот факт.
Прежде чем мы углубимся в более сложные методы защиты вашей страницы входа в WordPress, давайте рассмотрим наиболее важные шаги для защиты от злоумышленников.
1. Не используйте «admin» в качестве имени пользователя
Возможно, имя пользователя «admin» легко запомнить, но это также упрощает взлом вашего сайта. Оставив имя пользователя по умолчанию, вы вдвое сократите время, необходимое злоумышленникам для взлома вашего сайта.
Поэтому, когда вы настраиваете пользователя-администратора для своего сайта, вы должны дать ему уникальное и трудно угадываемое имя пользователя. Если у вас уже есть пользователь с правами администратора, вы все равно можете выбрать лучшее имя. Вам просто нужно создать нового пользователя с теми же привилегиями, переназначить вам контент, а затем удалить старую учетную запись пользователя.
2. Создайте надежный пароль
Вам почти наверняка говорили об этом раньше, но все же стоит повторить.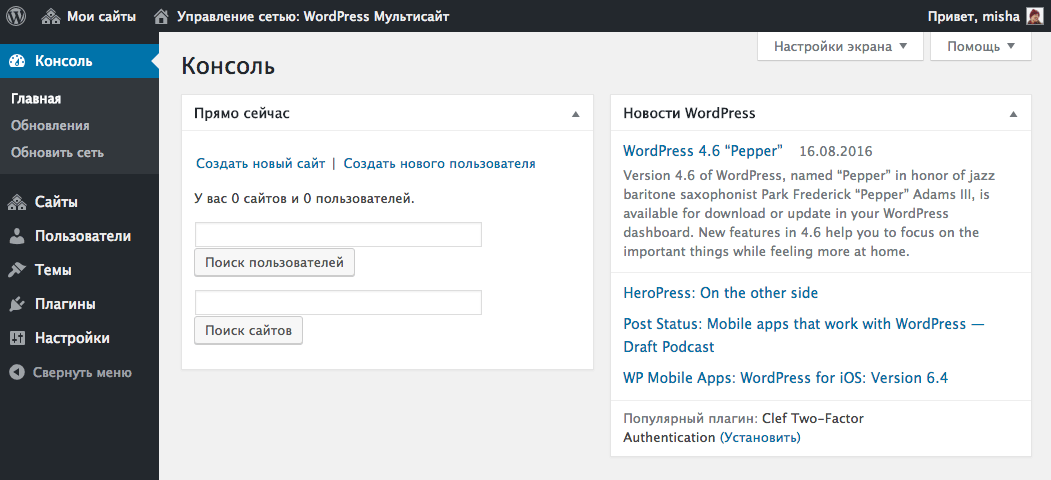 Наиболее распространенная причина успеха хакеров — пароли, которые легко угадать. Используя сложный и в идеале случайный пароль, вы значительно усложните взлом своей страницы входа в WordPress.
Наиболее распространенная причина успеха хакеров — пароли, которые легко угадать. Используя сложный и в идеале случайный пароль, вы значительно усложните взлом своей страницы входа в WordPress.
Вы можете начать с проверки вашего текущего пароля, чтобы узнать, сколько времени потребуется машине, чтобы угадать его. Если вы обнаружите, что он недостаточно безопасен, вам следует создать новый. К счастью, это легко сделать с помощью встроенного в WordPress генератора паролей.
Вы можете найти эту опцию в админке WordPress. Перейдите к All Users , а затем выберите свою учетную запись администратора, чтобы просмотреть страницу Edit User . Если вы прокрутите эту страницу вниз, вы увидите раздел Account Management :
Вы можете нажать Generate Password , чтобы создать новый пароль, который вы можете скопировать и сразу применить к учетной записи .
Как защитить страницу входа на сайт WordPress (3 основных метода)
Теперь, когда вы знакомы с основами, давайте копнем немного глубже. Мы собираемся показать вам еще три продвинутых метода защиты вашей страницы входа в WordPress с помощью нескольких удобных плагинов.
Мы собираемся показать вам еще три продвинутых метода защиты вашей страницы входа в WordPress с помощью нескольких удобных плагинов.
1. Ограничьте количество попыток входа на ваш сайт
Ограничив количество попыток входа, разрешенных на вашем сайте, вы можете легко остановить работу многих автоматических ботов. Это потому, что они больше не смогут пытаться войти в систему снова и снова.
Один из способов сделать это — использовать бесплатный плагин Limit Login Attempts Reloaded:
Этот инструмент будет отслеживать IP-адреса и отказывать им в дальнейших попытках входа в систему после достижения определенного числа. После того, как вы установили и активировали плагин, он автоматически ограничит количество попыток входа в систему до 5. Если этот предел будет достигнут, пользователь будет заблокирован от дальнейших попыток на 20 минут:
Вы также можете настроить, как плагин работает, перейдя в Настройки > Ограничение попыток входа :
Здесь вы также можете указать, как долго пользователям придется ждать сброса повторных попыток, сохранять ли журнал всех блокировок и т.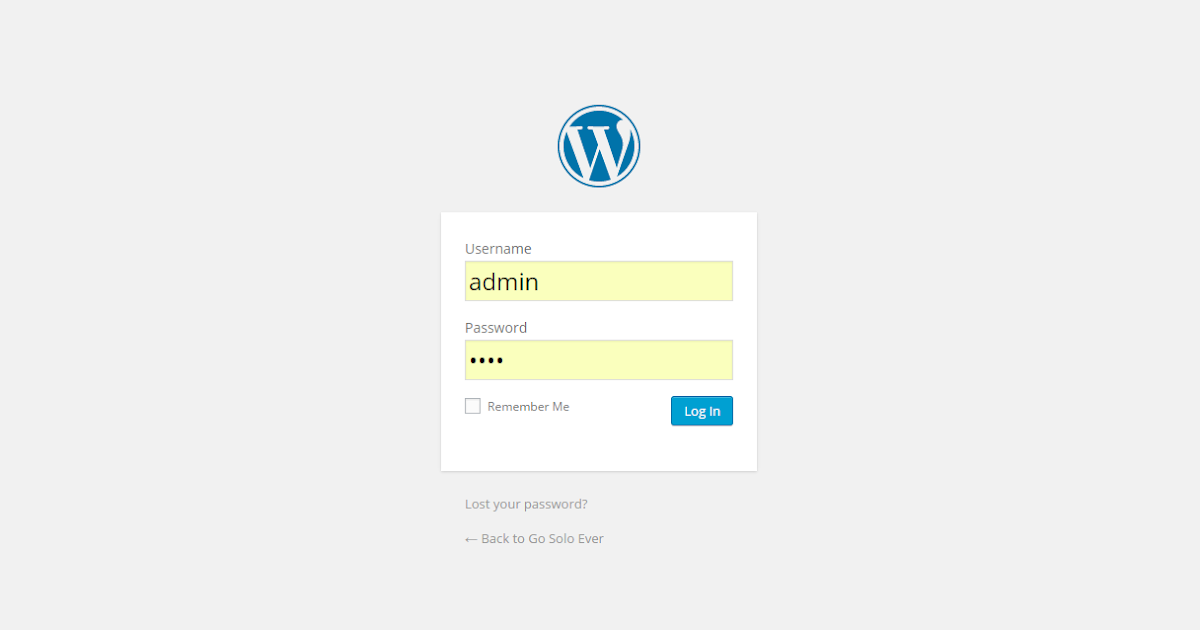 д. Вы также можете использовать функции белого и черного списков, чтобы автоматически разрешать или блокировать определенные IP-адреса.
д. Вы также можете использовать функции белого и черного списков, чтобы автоматически разрешать или блокировать определенные IP-адреса.
2. Настройка двухфакторной аутентификации (2FA)
При внедрении двухфакторной аутентификации (2FA) для входа на сайт вам потребуется приложение на смартфоне или другом устройстве. Это добавляет дополнительный шаг к процессу входа в систему, чтобы хакерам и ботам было еще труднее взломать их. Ведь маловероятно, что хакер получит доступ к вашему телефону.
Существует ряд инструментов, позволяющих сделать это, но мы рекомендуем Google Authenticator:
Этот плагин позволяет настроить двухфакторный процесс входа в систему с использованием различных методов. Например, вы можете сгенерировать QR-код, который вы можете отсканировать с помощью мобильного устройства, а затем использовать для доступа к своему сайту.
Когда вы установили и активировали плагин, вы можете нажать на miniOrange 2 Factor Authentication в меню слева, чтобы настроить его:
Этот процесс потребует от вас регистрации в miniOrange, что вы можете сделать бесплатно в настройках плагина.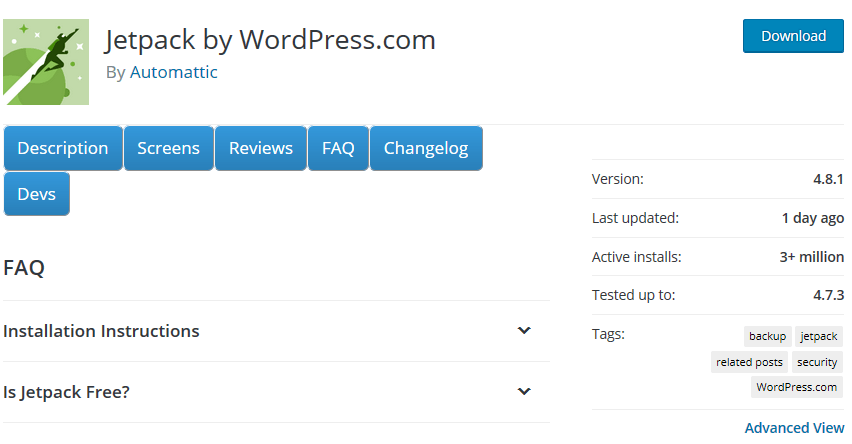 В зависимости от выбранного вами двухфакторного метода вам также может потребоваться скачать и установить мобильное приложение Google Authenticator на устройство Android или Apple.
В зависимости от выбранного вами двухфакторного метода вам также может потребоваться скачать и установить мобильное приложение Google Authenticator на устройство Android или Apple.
Для получения дополнительной информации о настройке Google Authenticator вы можете обратиться к разделам How To Setup и Help & Troubleshooting в основных настройках плагина. Кроме того, вы также можете ознакомиться с официальным FAQ плагина.
3. Изменить URL страницы входа
Прежде чем хакер сможет атаковать вашу страницу входа, он должен найти ее. Изменив его URL-адрес, вы можете остановить множество автоматических атак, которые будут искать вашу страницу входа в систему по адресу wp-login по умолчанию.
Вы можете использовать подключаемый модуль Protect Your Admin для реализации этой техники:
Этот инструмент также содержит ряд других полезных функций, таких как параметры для изменения внешнего вида вашей страницы входа. После его установки и активации вы можете перейти на Настройки > Защитить WP-Admin для настройки основных параметров.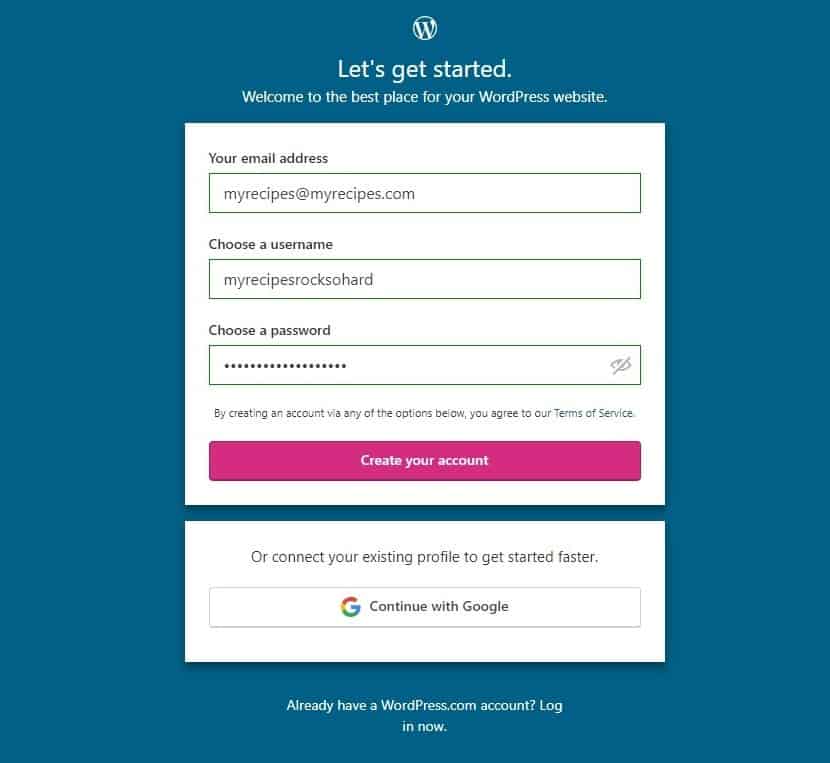 Первый вариант, который вы увидите, — изменить слаг URL для вашей страницы входа:
Первый вариант, который вы увидите, — изменить слаг URL для вашей страницы входа:
Установите флажок Включить и введите нужный слаг в текстовое поле прямо ниже. Вы можете использовать что угодно, но только убедитесь, что вы помните это! В противном случае злоумышленники не будут единственными, кто не сможет найти вашу страницу входа.
Когда закончите, нажмите Сохранить настройки , а затем попытайтесь перейти на страницу входа, используя старый URL-адрес. Это не сработает, и вместо этого вы вернетесь на свою домашнюю страницу. Однако, если вы введете только что указанный слаг, вы должны увидеть свою страницу входа, как обычно.
Заключение
К безопасности нельзя относиться легкомысленно. Выявление слабых мест вашего сайта и принятие мер по их укреплению имеет первостепенное значение для предотвращения успешных атак. Страница входа — одна из наиболее уязвимых целей на сайте WordPress, поэтому она должна быть главным приоритетом.
В этом руководстве мы рассмотрели некоторые способы сделать вашу страницу входа в WordPress более безопасной. Следуйте описанным здесь шагам, и у вас будет гораздо меньше поводов для беспокойства о злоумышленниках:
- Ограничьте количество попыток входа на ваш сайт.
- Настроить двухфакторную аутентификацию.
- Измените URL-адрес страницы входа.
У вас есть вопросы о защите вашей страницы входа в WordPress? Дайте нам знать в комментариях ниже!
Изображение предоставлено: Pixabay.
Как войти на сайт WordPress
Вы здесь: Главная / Видеоурок / Как войти на сайт WordPress
Последнее обновление: 24 декабря 2016 г.
Из этого руководства вы узнаете:
- Типичный способ получить доступ к панели управления WordPress и как изменить пароль, если вы его забыли.
- Как изменить расположение формы входа на веб-сайт, чтобы скрыть ее от потенциальных хакеров.
- Как изменить имя пользователя «admin» по умолчанию, чтобы у потенциальных хакеров не было половины ваших учетных данных для входа!
- Как генерировать безопасные пароли и хранить свои пароли в безопасном менеджере паролей и входа в систему.

Ресурсы, рассмотренные в видео:
- Плагин All In One WP Security & Firewall
- Менеджер паролей LastPass.com
Шаги для входа в WordPress и обеспечения безопасности процесса входа
- Чтобы войти на собственный веб-сайт WordPress, вы просто добавляете wp-login.php в конец адреса вашего веб-сайта.
- Введите имя пользователя или адрес электронной почты для своей учетной записи. Введите пароль. Нажмите Войти.
- Если вы забыли свой пароль, нажмите ссылку Забыли пароль. Введите имя пользователя или адрес электронной почты для своей учетной записи и нажмите «Получить новый пароль». Следуйте инструкциям в полученном электронном письме, чтобы создать новый пароль.
- После входа в систему вы окажетесь в области панели инструментов.
Теперь я предлагаю 3 совета по безопасности, связанные с вашим входом в WordPress:
Совет № 1
- Во-первых, я хочу отметить, что хакеры WordPress знают местоположение входа по умолчанию на сайт WordPress и могут автоматизировать попытки или вручную попробуйте, чтобы войти на свой сайт.
 Вы можете использовать плагин, такой как плагин All In One WP Security & Firewall от Tips & Tricks HQ, чтобы изменить расположение страницы входа на то, что помните только вы.
Вы можете использовать плагин, такой как плагин All In One WP Security & Firewall от Tips & Tricks HQ, чтобы изменить расположение страницы входа на то, что помните только вы. - После выполнения следующих шагов вам может потребоваться связаться с вашим веб-узлом, чтобы убедиться, что кэширование не включено на этой переименованной странице входа.
- Чтобы переименовать страницу входа, сначала установите плагин безопасности из меню «Плагины» / «Добавить новый» на панели управления WordPress. Просто найдите All In One WP Security & Firewall, пока вы там, и он должен появиться первым. Нажмите «Установить сейчас», а затем «Активировать».
- Затем найдите меню «Безопасность WP» в нижней части меню WordPress на панели инструментов. Наведите на него курсор и выберите параметр «Грубая сила».
- Включите функцию переименования страницы входа, установив соответствующий флажок. Укажите новое имя в поле URL-адрес страницы входа и нажмите кнопку Сохранить настройки.

- Теперь у вас есть URL-адрес, известный только вам, чтобы иметь возможность войти на свой веб-сайт WordPress.
Совет № 2
- Теперь, если вы хотите быть особенно осторожным, рекомендуется изменить имя пользователя по умолчанию для WordPress на что-то другое, кроме admin. Вы можете использовать ранее установленный плагин WP Security, чтобы внести это изменение.
- Вернитесь в меню «Безопасность WP» и нажмите «Учетные записи пользователей».
- В списке учетных записей администратора вы увидите учетную запись администратора, выделенную красным цветом, если она существует.
- Введите новое имя пользователя для этой учетной записи в поле «Новое имя пользователя администратора» и нажмите кнопку «Изменить имя пользователя».
Совет №3
- Далее, важно, чтобы у вас был очень надежный пароль для вашего веб-сайта WordPress. Я настоятельно рекомендую использовать такой инструмент, как LastPass, для создания надежных паролей, а затем сохранять данные для входа.



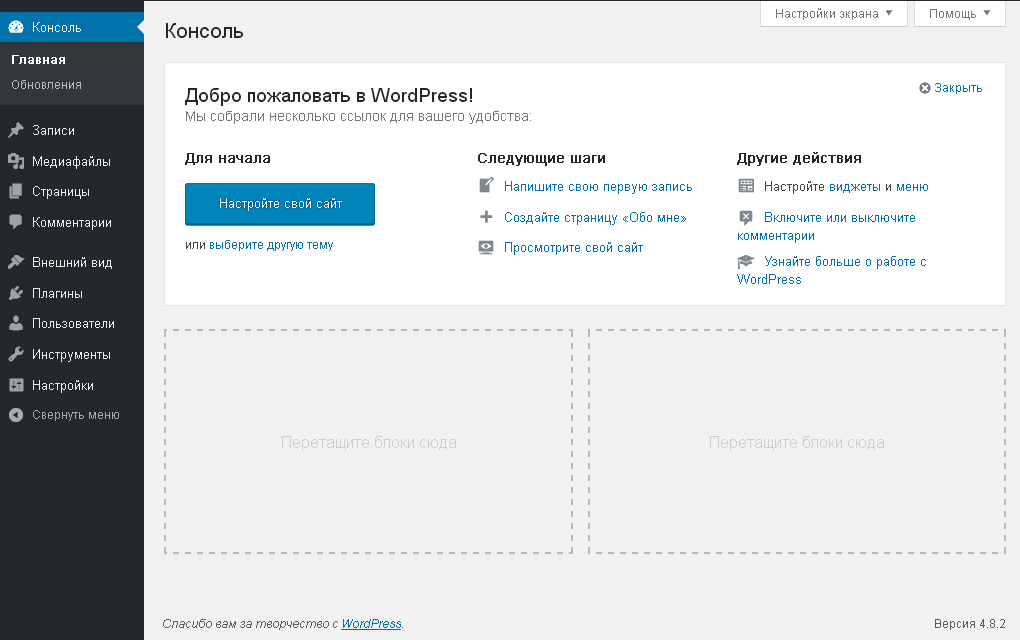 Вы можете использовать плагин, такой как плагин All In One WP Security & Firewall от Tips & Tricks HQ, чтобы изменить расположение страницы входа на то, что помните только вы.
Вы можете использовать плагин, такой как плагин All In One WP Security & Firewall от Tips & Tricks HQ, чтобы изменить расположение страницы входа на то, что помните только вы.
