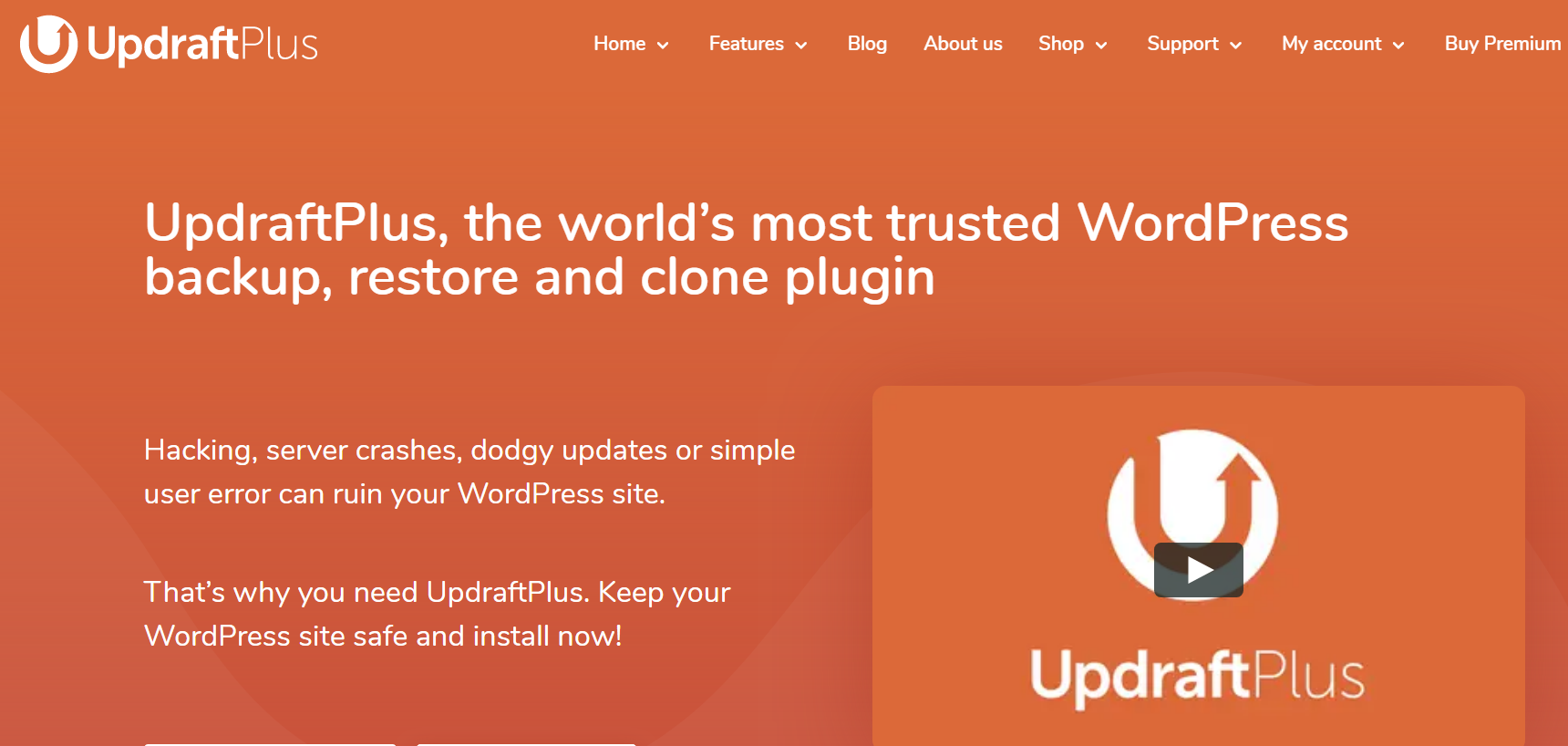Как сделать бэкап сайта на WordPress? 9 плагинов для бэкапа
Все хотят, чтобы их сайты работали без всяких проблем. Но суровая реальность доказывает, что никто не застрахован от DDoS-атак, взломов, различных технических неполадок и прочего, что может нанести серьезный урон работе сайта. Даже если вы используете специальные плагины для защиты WordPress, всё равно может найтись уязвимость, с которой не смог справиться ваш плагин, так как хакеры не бездействуют.
Как сделать бэкап сайта WordPress? В этой статье мы об этом и расскажем. А именно о 9-ти плагинах, которые помогут вам создавать резервные копии сайта и восстанавливать его в случае каких-либо неприятностей.
BackUpWordPress
Этот плагин поможет вам делать регулярные резервные копирования как отдельно базы данных, так и полную копию базы данных с файлами вашего сайта. После установки плагина, по умолчанию создается два расписания создания резервных копий. Также в настройках плагина можно:- добавить свои расписания;
- установить частоту копирования;
- настроить отправку уведомлений о завершении копирования на контактную электронную почту.
Также плагин позволяет сохранять резервные копии на Dropbox.
Стоимость: бесплатно.
Скачать здесь: https://wordpress.org/plugins/backupwordpress/
VaultPress
Этот плагин для бэкапа WordPress свяжет ваш сайт с удаленным сервисом VaultPress. Стоит отметить, что у сервиса нет бесплатной или ознакомительной версии, поэтому сразу готовьтесь платить по определенному тарифу. После оплаты вам предоставят доступ в административную часть, где вы сможете найти полный список резервных копий, сделанных для вашего сайта, согласно выбранному плану VaultPress. Этот сервис позволяет не только скачать копию сайта, но и восстановить её в несколько кликов. Для этого вам необходимо будет настроить FTP или SSH-соединение сервиса к сайту.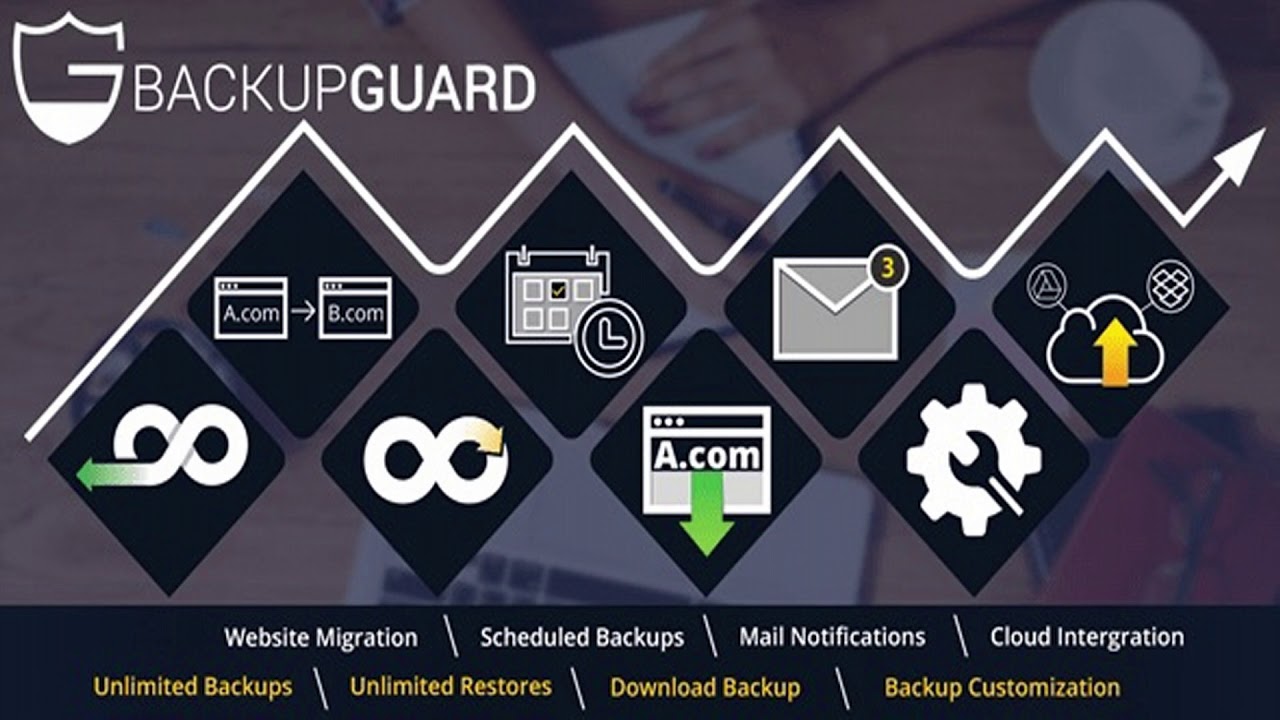
В административной панели вашего сайта будет представлена упрощенная версия панели VaultPress, чтобы можно было работать с сервисом, не заходя на его сайт.
Стоимость: от $3,5 до $29 в месяц в зависимости от тарифа. Можно уменьшить ежемесячный платеж, оплатив сразу на год. Есть 30-дневный срок полного возврата денег.
Скачать здесь: https://wordpress.org/plugins/vaultpress/
BackWPup
Этот плагин позволяет сделать бэкап базы данных WordPress и резервную копию файлов, включая или исключая любой файл или папку, экспортировать WordPress XML и прочее. Функционал плагина позволяет проверить, оптимизировать или восстановить базу данных для вашего сайта.Стоимость: бесплатно, но есть версия Pro с расширенным функционалом и поддержкой.
Цена варьируется в зависимости от выбранного плана, которые различаются количеством доменов, для которых предоставляется сервис: для 1 домена $69, для 5 – $119, для 10 – $199, для 100 – $349.
WordPress Backup to Dropbox
Если вы предпочитаете использовать облачный сервис Dropbox, то этот плагин для вас. С ним вы сможете отправлять резервные копии вашего сайта в указанную папку на Dropbox.Настройки плагина позволяют указать файлы, которые вы хотите копировать, частоту и время проведения копирования.
Стоимость: бесплатно.
Скачать здесь: https://wordpress.org/plugins/wordpress-backup-to-dropbox/
BackupBuddy
Данный плагин поможет сделать бэкап сайта на WordPress в виде полной его копии. Эти копии могут храниться на облачном сервисе или вашем локальном компьютере. Для восстановления копии, понадобится загрузить и распаковать архив. Также плагин позволяет восстанавливать отдельные файлы.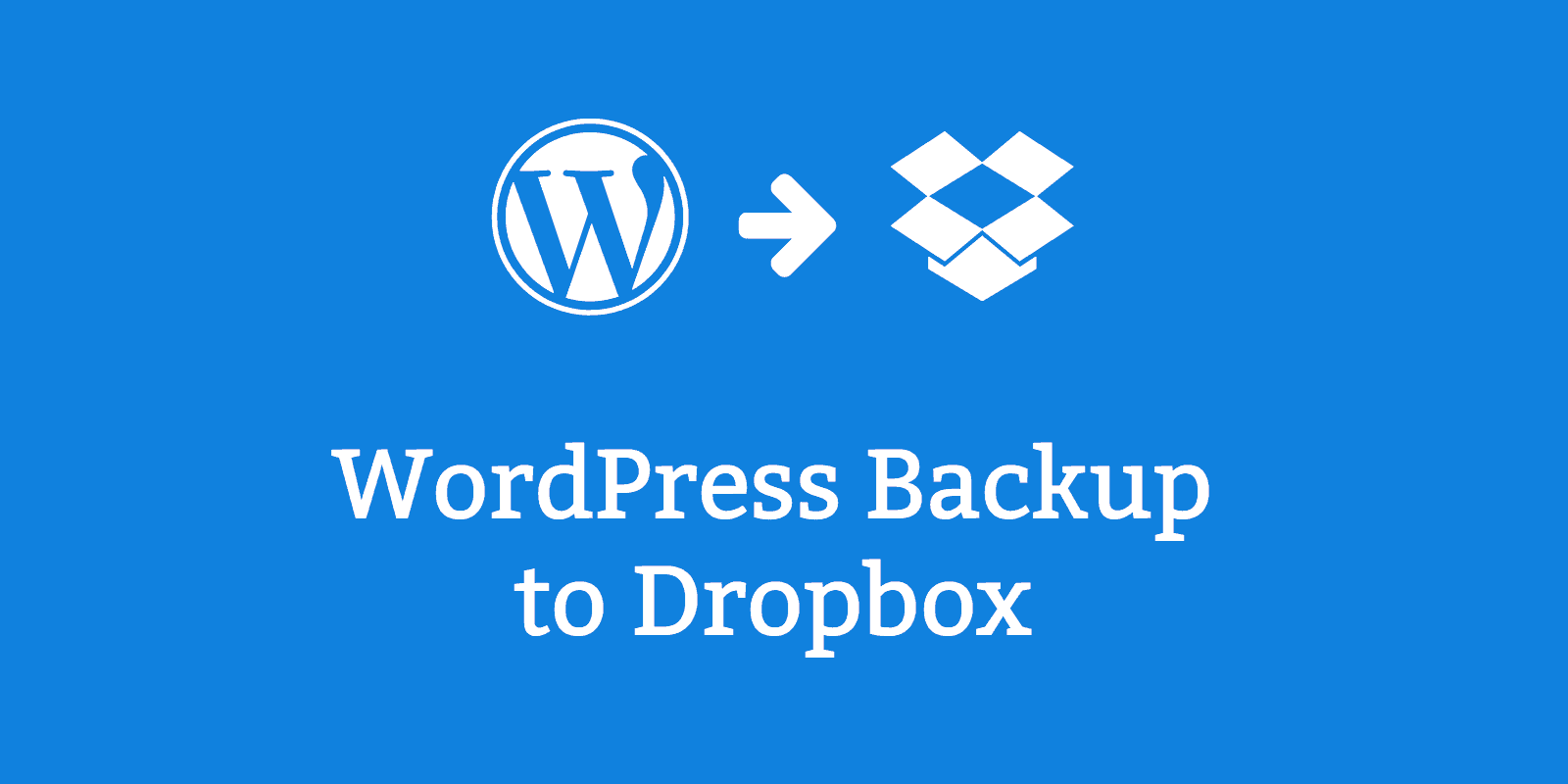
Несомненным преимуществом BackupBuddy является возможность переноса всего WordPress-сайта на другое доменное имя или хостинговый сервер.
Стоимость: для 1 сайта – $80/год, для 10 сайтов – $100/год, для неограниченного количества сайтов – $150/год или единоразовый платеж $297.
Скачать здесь: http://ithemes.com/purchase/backupbuddy/
BlogVault
С помощью этого плагина вы можете не только делать полный бэкап WordPress, но и переносить сайт на другое доменное имя или хостинговый сервер, проверять копии на ошибки, автоматически восстанавливать сайт из выбранной копии. Можно создавать резервные копии на внешнем сервере. BlogVault подходит для работы с очень большими сайтами.Скачать здесь: http://blogvault.net/
UpdraftPlus
Этот плагин позволит вам создавать резервные копии на облачных сервисах Amazon S3, Dropbox, Google Drive, Rackspace Cloud, DreamObjects, FTP, Openstack Swift, UpdraftPlus Vault, а также высылать копии на почту. Платная версия плагина поддерживает Microsoft OneDrive, Microsoft Azure, Google Cloud Storage, SFTP, SCP и WebDAV.Платная премиум версия включает ряд дополнительных преимуществ: автоматическое резервное копирование, несколько архивных хранилищ, полное отсутствие рекламы, импортер сайтов, поддержка мультисайтов, бесплатная техническая поддержка.
Стоимость: базовая версия бесплатна, расширенная – $70-$145.
Скачать здесь: https://wordpress.org/plugins/updraftplus/
Backup by Supsystic
С помощью этого плагина вы можете сохранить резервные копии на облачных сервисах Dropbox, Google Drive, Amazon S3, а также FTP. Позволяет сделать полное копирование сайта, базы данных или плагинов. Для восстановления вашего сайта из копии необходимо будет сделать всего несколько кликов. Есть опция создания зашифрованных копий и установки расписания создания резервных копий.Стоимость: бесплатно.
Snapshot Pro
Данный плагин позволяет создавать полную копию сайта, хранить копию на сервере или облачных сервисах Amazon S3, Dropbox и Google Drive, настраивать автоматическое копирование. При помощи опции Time Machine вы можете создавать неограниченное количество копий базы данных или отдельных таблиц, а также восстанавливать базу данных из истории в несколько кликов.Поддерживает создание резервных копий мультисайтов, поскольку плагин создан разработчиками WPMU.
Стоимость: $49 в месяц, первые 30 дней бесплатно.
Скачать здесь: http://premium.wpmudev.org/project/snapshot/
Бэкап для WordPress, как и для других сайтов, вещь очень полезная. Платные многофункциональные плагины предоставляют больше возможностей и безопасности ваших резервных копий по сравнению с бесплатными. Но прежде чем останавливаться на одном из решений, изучите весь feature list – возможно, большая часть функций вам и вовсе не понадобится.
Делайте блог на хостинге с предустановленным WordPress!
Наша теплая поддержка на связи 24/7
Читайте также:
Резервное копирование и восстановление WordPress: Как сделать бэкап сайта
Зачем и как часто нужно сайту на WordPress резервное копирование?Бэкап сайта на WordPress делается обычно с одной из двух целей:
1
Защита данных сайта от повреждения (включая резервное копирование базы данных WordPress)
В данном случае бэкап WordPress должен производиться с частотой обновления актуальной информации на сайте.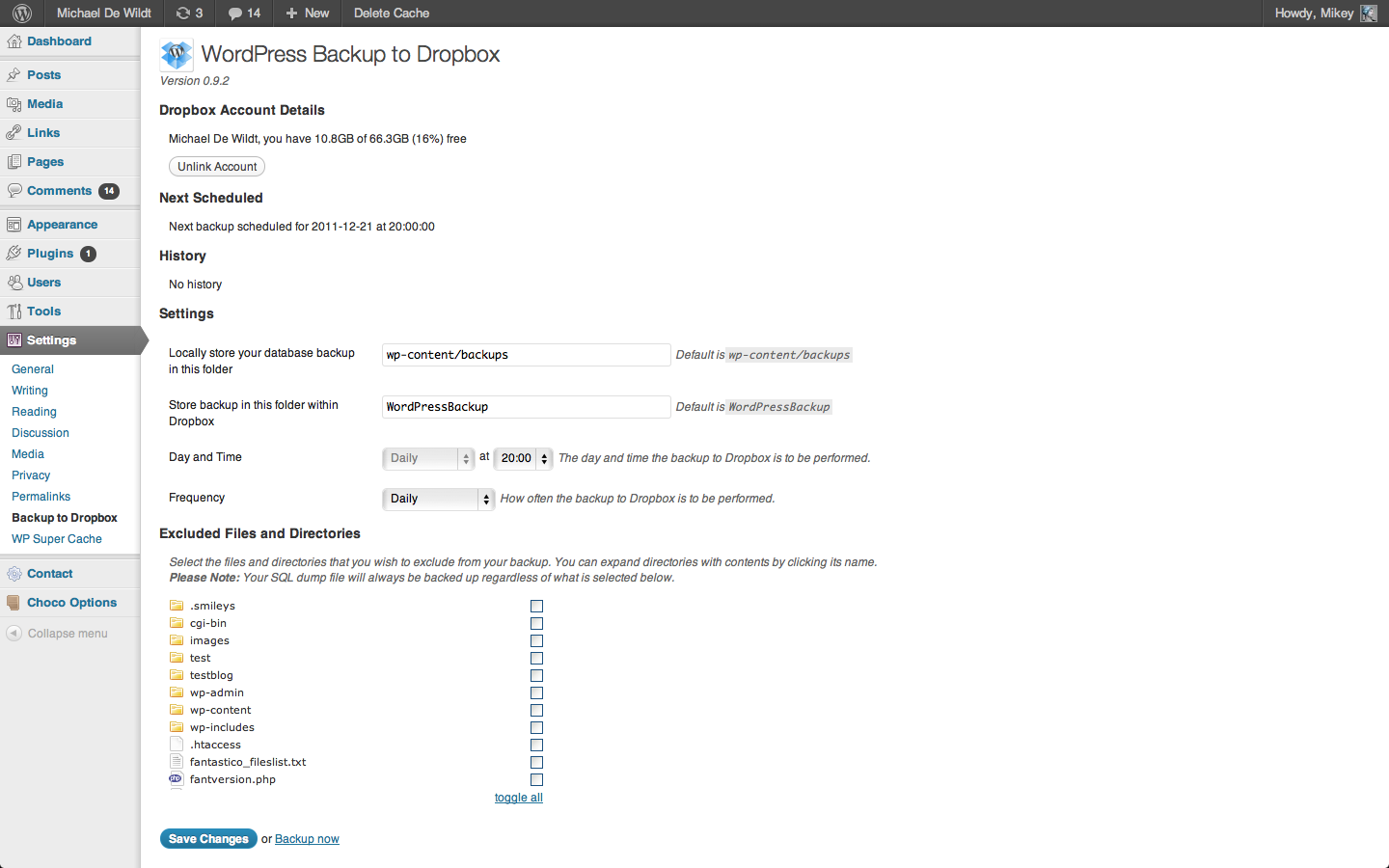 Для большинства современных активно используемых сайтов частота бэкапа должна составлять 1-2 раза в сутки.
Для большинства современных активно используемых сайтов частота бэкапа должна составлять 1-2 раза в сутки.
2
Создание полной копии с целью переноса сайта на другой хостинг или зеркалирования
В этом случае процедура переноса или зеркалирования сайта планируется заранее, и резервное копирование WordPress выполняется вручную. Естественно, не исключено и использование последней автоматической копии.
Handy Backup позволяет настроить и использовать в этих целях одну или несколько полностью автоматизированных задач, включая задачи синхронизации зеркал.
Как сделать бэкап сайта на WordPress, используя инструменты Handy Backup? Ниже приведён подробный алгоритм действий, реализующих эту задачу.
- В Handy Backup создайте новую задачу с помощью клавиш Ctrl+N или меню «Новая задача…».
- На Шаге 1 выберите задачу резервного копирования. Отметьте галочкой Продвинутый режим и перейдите к следующему шагу.
- Выберите FTP, SFTP или FTPS как источник данных, в зависимости от настроек вашего соединения с сайтом WordPress. Добавьте этот источник данных в список.
- Щёлкните по кнопке «Создать подключение«. В новом окне укажите все параметры вашего соединения. Протестируйте его.
- После подтверждения успешного соединения откроется окно выбора данных с сайта. Выберите все данные WordPress, которые вы хотите скопировать.
- Нажмите OK и вернитесь к шагу выбора источников данных.
- На этом этапе вы можете добавить бэкап базы данных WordPress к резервному копированию статических данных по FTP. Для этого выберите источник данных, соответствующей вашей СУБД (например, MySQL), и установите соединение с ней.
Внимание: Прочтите в Руководстве Пользователя детальное описание того, как настраивать и выполнять резервное копирование базы данных WordPress под управлением вашей конкретной СУБД.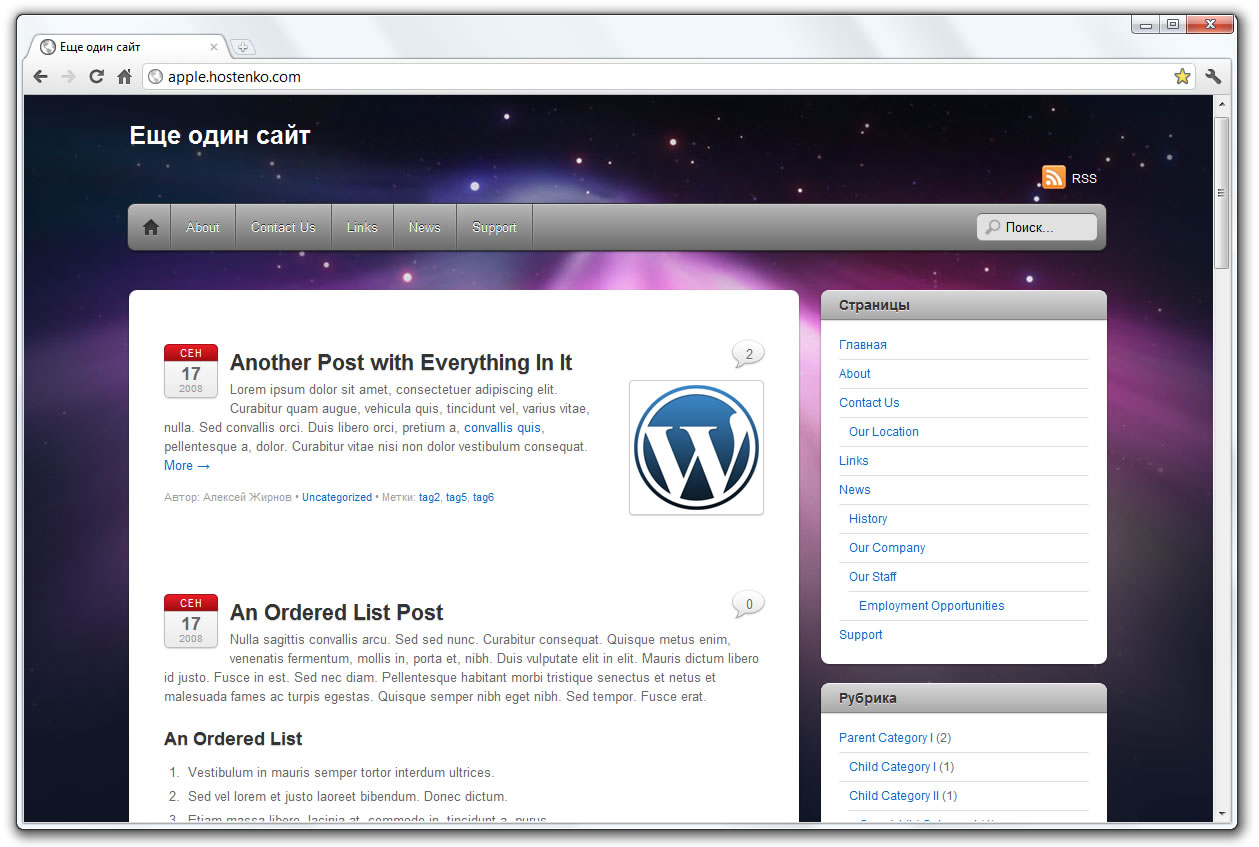
- На следующем шаге выберите хранилище для ваших бэкапов WordPress. Вы можете найти в списке самые современные хранилища данных от локальных и внешних устройств до облачных сервисов.
- На Шагах 4 и 5 вы можете настроить тип резервного копирования, выбрать режим хранения нескольких версий данных, зашифровать или сжать ваши каталоги с бэкапами сайта на WordPress.
- Установите на Шаге 6 желаемую частоту автоматического бэкапа сайта WordPress.
- На последнем шаге дайте вашей задаче название и завершите процесс её создания.
Ваша задача полностью готова к автоматическому резервному копированию данных на WordPress.
При наличии резервной копии сайта WordPress восстановить из бэкапа данные с помощью Handy Backup очень просто. Достаточно создать задачу восстановления сайта WordPress, с помощью точно той же процедуры, что и создание задачи резервного копирования.
Главное отличие заключается в том, что на Шаге 2 в задаче восстановления выбирается папка с конкретной резервной копией, а на Шаге 3 – место для её восстановления. Место может отличаться от изначального местонахождения сайта, что позволяет создавать зеркала.
Как сделать бэкап сайта WordPress?
Бэкап — это резервная копия сайта. Для сайтов, которые беспрерывно развиваются не желательно, а необходимо помнить про бекап. Это гарантирует, что при возникновении неприятных моментов на сервере, вы не лишитесь сайта, а копия поможет вам его восстановить. Сегодня статья расскажет вам, как сделать резервный бэкап сайта на Вордпресс.
WordPress резервное копирование
Сперва давайте разберемся, что такое backup? Если обратиться к английскому значению, то расшифровывается эта аббревиатура, как backup copy – резервная копия. Для чего ее делают? Тут не нужно сильно углубляться, так как каждый владелец сайта или блога понимает, для чего она служит – чтоб не лишиться сайта. Если мы в повседневной жизни делаем копии документов, то почему не сделать бэкап базы данных веб-ресурса на WordPress? Например, у вас возникли проблемы с жестким диском, а на нем хранилась все информация вашего сайта, то ее можно восстановить из облачного хранилища.
Особенности backup на WordPress
Бэкап для WordPress имеет несколько особенностей.
Первая – понимание того, как часто следует делать бэкап веб-ресурса? Точного ответа на этот вопрос пока не нашли. Все зависит от частоты обновления вашего сайта.
Например, вы имеете сайт-визитку и не обновляете его вообще или очень редко. Для таких случаев достаточно сделать backup всего один раз, после создания сайта. В дальнейшем это следует делать при каких-либо обновлениях информации.
Если же вы владелец новостного сайта, то информация ресурса у вас добавляется не каждый день и по несколько раз в день. Поэтому бэкап придется делать несколько раз в день. Чтоб не запутаться в резервных копиях, рекомендуется составить график создания нового backup.
Помимо частоты создания бэкапа придется определиться с местом его хранения, но об этом позже.
Если вы понимаете backup — как создание одной резервной копии, то вы ошибаетесь. Классической ошибкой является замена одного бэкапа другим. Почему? Предположим, что ваша первоначальная копия сохранилась с ошибками. Вы можете даже не знать этого и обнаружить их спустя какое-то время. Вот тут вам и пригодится предыдущая копия файла. Поэтому возьмите за правило иметь несколько резервных копий базы данных вашего сайта.
С эти важными моментами мы разобрались, далее разберем backup сайта WordPress.
Как сделать резервную копию сайта?
- Сперва нужно скопировать файлы WordPress. Как их найти? Все файлы сайта находятся у вас на сервере. Для копирования подключаемся к сайту по FTP и скачиваем их. На помощь нам придет клиент FileZilla.
Важно!Скопировать информацию с сайта можно также используя панель управления.
Если бэкап базы данных необходимо регулярно копировать, то файлы не требуют такого внимания. Если вы еще не делали копию файлов, то ее следует делать до ручного обновления WordPress. В будущем будет достаточно делать копию одной папки \uploads\, расположенной в \wp-content\ . Собственно именно в этой папке и хранятся изображения, а также иные загружаемые на ваш ресурс файлы.
В будущем будет достаточно делать копию одной папки \uploads\, расположенной в \wp-content\ . Собственно именно в этой папке и хранятся изображения, а также иные загружаемые на ваш ресурс файлы.
- Следующий шаг – это создание backup базы данных сайта. Мы рассмотрим, как сделать бэкап сайта WordPress используя приложение. Заходим в него и выбираем базу данных сайта в левой колонке. В результате этого действия справа, в контентной части, должны отобразиться все таблицы базы данных веб-ресурса.
- Далее открываем вкладку Экспорт вверху таблиц.
- Жмем Ок и видим как начинается процесс создания backup данных. По умолчанию вам предложат скачивание файлов с sql расширением.
Если ваша база данных очень большая, рекомендуется скачать заархивированную копию. Отмечаем не Быстрый, а Обычный способ экспорта. В настройках, в графе Компрессия выбираем zip.
В результате вы получите бэкап базы данных для WordPress.
Мы рассмотрели ручной способ создания резервной копии данных сайта. Кроме него есть возможность автоматизировать весь этот процесс. Как? Конечно при помощи плагина для бэкапа WordPress.
Как делать бэкап сайта WordPress используя плагин?
На самом деле плагинов для таких действий масса, но я сегодня остановлюсь на WP-DB-Backup. Разберем основные этапы создания бэкапа, применяя плагин.
- Сперва установим WP-DB-Backup. Открываем Плагины-Добавить новый и находим нужный нам WP-DB-Backup.
- Устанавливаем его и активируем. После окончания установки, в меню раздела Инструменты, появится новая функция Резервное копирование.
 Заходим туда.
Заходим туда.
- Устанавливаем его и активируем. После окончания установки, в меню раздела Инструменты, появится новая функция Резервное копирование.
Все имеющиеся настройки разделены на три группы:
- Таблицы. Здесь отображены все таблицы, которые будут сохраняться. При необходимости вы можете отметить спамовые таблицы постов и комментариев, которые хотите исключить из backupa. Благодаря этому можно значительно уменьшить размер резервной копии.
- Настройки резервного копирования отвечают за создание архива в ручном режиме. Нажимаем Создать архив и запуститься процесс создания бэкапа. По умолчанию вам предложат сохранить архив на ваш компьютер. Если хотите получить копию на почту, то выберите Отправить на email.
- Третья группа настоек самая интересная. Она составляет расписание для backupa. Это весьма полезно, так как есть шанс забыть, что пришло время сделать резервную копию. Но не нужно переживать, так как теперь это будет делаться автоматически. Отметьте подходящее расписание и сохраните настройки.
Вот собственно и все. Дальше плагин сам займется решением проблемы, когда и как сделать backup WordPress.
Как восстановить сайт из бэкапа на WordPress?
- Перед загрузкой резервной копии удаляем старую. Для этого на хостинге выбираем свою базу данных и переходим в phpMyAdmin.
- Левой кнопкой мыши нажимаем на название нужной базы (не на плюс).
- Выделяем Отметить все и в списке справа находим Удалить. Выбрав настройки жмем Да.
- Мы удалили базу данных.
- Теперь нужно загрузить резервную копию этих данных. Заходим Инструменты— Импорт и нажимаем Выберите файл. Далее указываем путь, по которому найти архив бэкапа, чтоб загрузить и подтверждаем действие, нажав ОК.

Если все прошло хорошо, то появится следующее уведомление:
Заключение
Резервная копия, она же бэкап нужна каждому, кто имеет свой сайт, блог или страницу. Только так можно будет все восстановить при возникновении проблем на сервере или при других непредсказуемых ситуациях. В процедуре создания backup на Вордпресс нет ничего сложного и не понятного. Главное, что любой пользователь, даже новичок сможет выполнить несколько операций, чтоб настроить автоматическое сохранение бэкапа при помощи плагина.
Как Сделать Бэкап Сайта WordPress
Ответственное отношение к резервному копированию – признак опытного администратора. Каждый владелец сайта на WordPress рано или поздно сталкивается с ситуацией, когда после установки нового расширения или внесения изменений в конфигурацию работа сайта нарушается вплоть до невозможности войти в админ-панель WordPress. Имея в распоряжении свежий бэкап сайта, можно оперативно восстановить его работу встроенными средствами ISPmanager, независимо от масштаба сбоя.
Полный бэкап WordPress
Самая распространенная ошибка неопытных вебмастеров заключается в том, что они регулярно делают резервную копию каталога, в котором установлен WordPress, но забывают о базе данных. После первого же сбоя и попытки восстановления они узнают, что подобный бэкап просто бесполезен. Полная резервная копия должна включать все файлы, медиа и подключенные базы данных. Прежде чем перейти к вопросу, как сделать бэкап, разберемся, для чего он нужен.
Проблемы, которые помогает решить регулярное резервное копирование:
1. Беспокойство и стресс. При активной работе с сайтом регулярно возникают мелкие и крупные неполадки, большинство из которых удается быстро устранить без применения резервной копии. Однако само её наличие позволяет заниматься восстановлением спокойно и «без нервов».
2. Потеря времени. Восстановление сайта после сбоя – непростая задача, требующая значительных трудозатрат.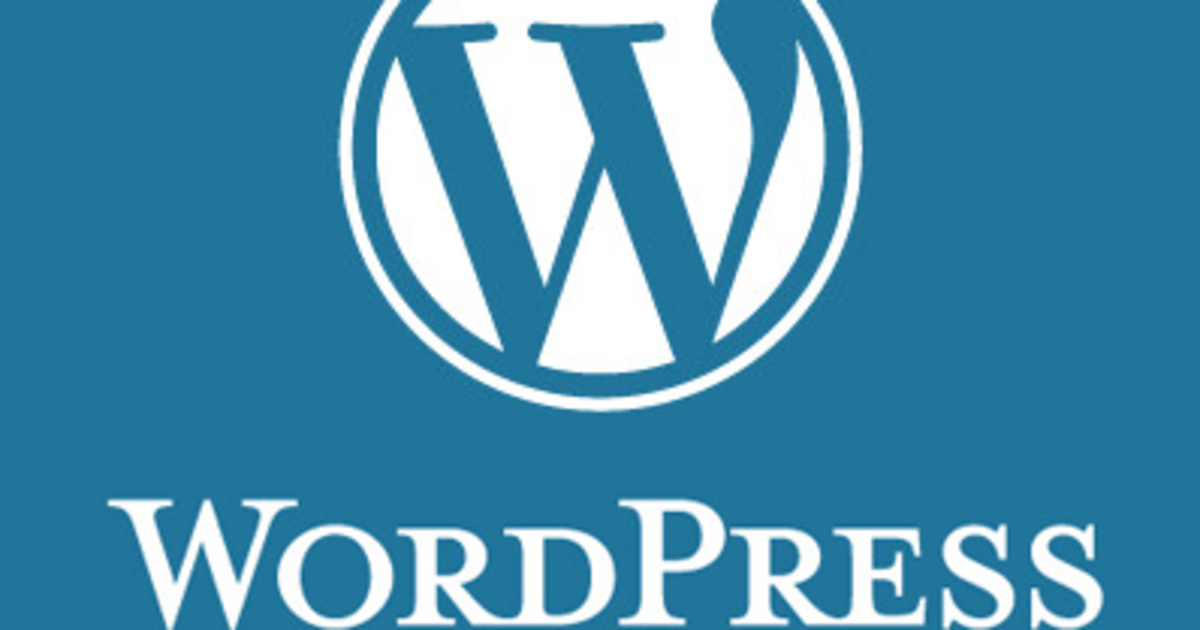 Свежий бэкап сайта позволяет решить проблему в считанные минуты.
Свежий бэкап сайта позволяет решить проблему в считанные минуты.
3. Потеря дохода. Простой сайта всегда влечет за собой финансовые потери. Придется заплатить за восстановительные работы или потратить собственные силы, которые предпочтительно пустить на решение более полезных задач. Зная, как сделать полный бэкап сайта на WordPress и провести восстановление из резервной копии, можно свести финансовые потери при сбоях фактически к нулю.
4. Утрата доверия. Если сайт продолжительное время недоступен, у клиентов складывается негативное впечатление о компании в целом. Но если сайт будет оперативно восстановлен, проблему практически никто не заметит.
Существует масса факторов, способных привести к сбою сервера и потере информации, поэтому своевременное резервное копирование – необходимость в современных реалиях. Каждый опытный администратор знает, что всего предусмотреть невозможно, но свежий бэкап сайта позволяет решить большинство проблем, связанных со сбоями. Предлагаем вашему вниманию два способа создания полноценной резервной копии.
Способ №1 – Полный бэкап WordPress через панель управления
Для начала разберемся, как сделать бэкап непосредственно из панели управления хостингом, в нашем случае это ISPmanager. Данная панель позволяет настроить создание резервных копий и загрузку их на удаленное хранилище в автоматическом режиме. Мы рекомендуем вам настраивать ISPmanager на ежедневное резервное копирование WordPress-сайта, так потери при любом сбое будут минимальны. При выборе хостинга также лучше выбирать провайдеров, предоставляющих резервное хранилище и позволяющих выполнять автоматическое резервное копирование ежедневно.
Итак, чтобы настроить бэкап сайта в панели ISPmanager (она используется на нашем vps хостинге), необходимо войти в свою учетную запись.
Далее во вкладке «Настройки» нужно добавить новое задание, нажав кнопку «Создать».
Появится форма для настроек, в которую следует внести данные хранилища, информацию для аутентификации, формат хранения архивов и некоторые другие данные.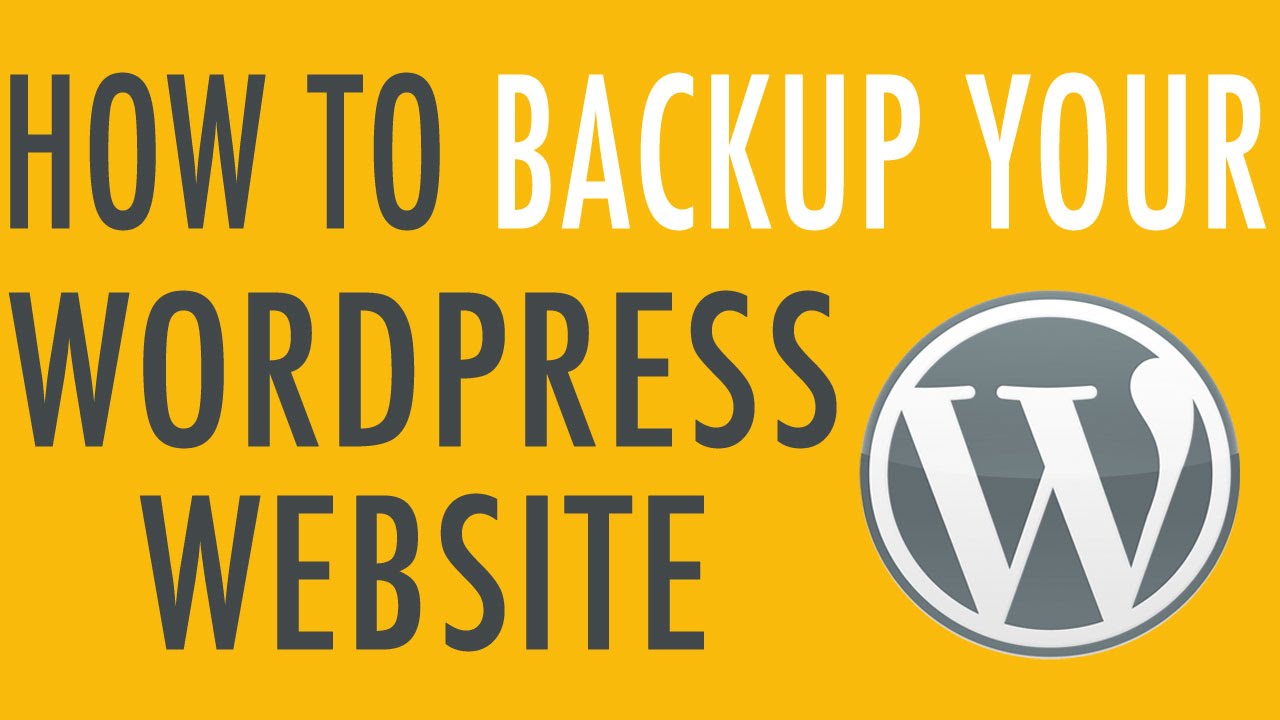 Здесь же указывается необходимая периодичность резервного копирования, время и ограничения. После нажатия кнопки «Ok» появится новое окно ISPmanager, в котором необходимо отметить, какую информацию следует добавлять в архив.
Здесь же указывается необходимая периодичность резервного копирования, время и ограничения. После нажатия кнопки «Ok» появится новое окно ISPmanager, в котором необходимо отметить, какую информацию следует добавлять в архив.
Для полного сайта на WordPress достаточно сохранять все файлы и связанные с ним базы данных.
Способ №2 – Полный бэкап WordPress через FTP и phpMyAdmin
Этот способ более низкоуровневый, чем автоматическое резервное копирование в ISPmanager, но он достаточно простой. Вооружившись данным руководством, вы без труда разберетесь, как быстро сделать бэкап сайта на WordPress. FTP мы будем использовать для скачивания с сервера файлов, а phpMyAdmin – для создания дампа базы данных MySQL. Рекомендуем вам создать на своем рабочем компьютере отдельную папку для хранения резервных копий, чтобы при необходимости экстренного восстановления быстро найти нужный бэкап.
Для начала скопируем каталог WordPress. Бэкап сайта должен включать все находящиеся в нем файлы. Если вы создавали сайт в полуавтоматическом режиме через ISPmanager или по какому-нибудь руководству, все файлы WordPress скорее всего находятся в папке public_html или папке, название которой соответствует домену.
В качестве FTP-клиента мы рекомендуем вам использовать FileZilla, который позволяет произвести скачивание файлов, даже не имея ssh-доступа к серверу. Достаточно ввести имя пользователя и пароль, после чего открыть в левой панели целевой каталог на локальном компьютере, а в правой – каталог WordPress на удаленном сервере. Теперь выбираем его содержимое и нажимаем правой кнопкой мыши, в появившемся меню нажимаем «Скачать». Теперь разберемся, как сделать бэкап базы данных.
Заходим в phpMyAdmin через панель ISPmanager в разделе «Базы данных». Если у вас несколько сайтов, убедитесь, что вы выбрали правильную базу MySQL.
Если сомневаетесь, узнать точное имя базы можно в конфигурационном файле wp-config.php, находящемся в корневом каталоге WordPress.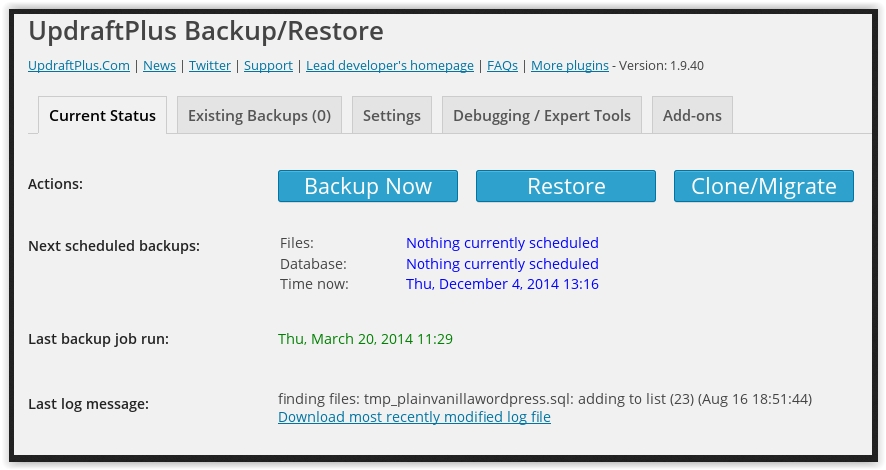 Откройте этот файл в любом текстовом редакторе и найдите такую строку:
Откройте этот файл в любом текстовом редакторе и найдите такую строку:
define(‘DB_NAME’, *****)
Вместо звездочек будет указано название базы данных WordPress. Здесь же можно найти логин (DB_USER), пароль для доступа (DB_PASSWORD) и хост для подключения (DB_HOST). Этой информации будет достаточно для получения прав, необходимых при создании полной копии базы данных.
Убедившись, что база выбрана правильно, и имеются необходимые полномочия для подключения к ней, можно приступить непосредственно к резервному копированию.
В окне phpMyAdmin Открываем базу данных и отмечаем все таблицы (выбрав пункт «Отметить все» в нижней части экрана). Далее в верхней части переходим на вкладку «Экспорт».
Настройки менять не требуется. Убедитесь, что выбран формат SQL, и нажмите «Вперед».
Выберите на локальном компьютере целевую папку, в которую будет скачан дамп базы данных. Как правило, это относительно небольшой файл, занимающий несколько мегабайт.
Разобравшись, как сделать полный бэкап WordPress-сайта, вы можете быть уверены, что в любой момент сможете вернуть проект в рабочее состояние. Главное – всегда храните резервную копию каталога и базы данных в надежном месте. Для восстановления достаточно закачать файлы обратно при помощи FileZilla и загрузить базу данных из дампа при помощи phpMyAdmin. Чтобы всем этим не заниматься, для вас есть администрирование сервера
Как сделать резервную копию сайта WordPress
Здравствуйте, друзья! Сегодня мы с Вами поговорим о том, как создать резервную копию сайта WordPress. Как Вы уже знаете, вся информация (настройки, категории, метки, страницы, записи и т.д.) которая размещена на сайте хранится в базе данных.
В связи с этим создавать резервные копии (бекапы) базы данных нужно обязательно, предохраняясь таким образом от полной потери информации на сайте в случае форс-мажорных обстоятельств.
Периодичность с которой нужно делать резервные копии базы данных пропорционально зависит от частоты изменений на сайте. Если Вы добавляете что-то новое на сайт раз или два в месяц — нет смысла часто делать копии базы данных. В случае, если информацию на сайте Вы обновляете очень часто, делать беэкапы нужно также чаще.
Логика тут простая: в случае любых форс-мажорных обстоятельств, которые привели к потере данных на сайте или сайта целиком — база данных должна быть максимально новой, дабы восстановить как можно больше потерянной информации.
Создание резервной копии базы данных WordPress
1. Если Ваш сайт находится еще на локальном сервере Денвер — перейдите в браузере по адресу localhost/Tools/phpMyAdmin.
В случае если сайт на хостинге — найдите на панели инструментов настройки Базы данных, в которых нужно найти и открыть приложение phpMyAdmin.
На хостинге где размещен мой сайт кнопка перехода в phpMyAdmin выглядит так:
Если на хостинге у вас несколько сайтов и соответственно несколько баз данных, то сперва выберите базу данных которую использует Ваш сайт, а потом уже зайдите в phpMyAdmin.
2. Нажмите по названию базы данных, резервную копию которой Вы хотите сделать.
3. Далее на верхней панели инструментов перейдите на вкладку «Экспорт» и нажмите кнопку «ОК».
4. Сохраните копию базы данных.
Рекомендую как-то обозначать дату создания резервной копии, к примеру в названии базы данных добавлять цифрами дату создания. В случае необходимости восстановить базу данных, нумерация упростит поиск последнего бэкапа, ну и конечно ориентироваться в хронологии созданий резервных копий будет намного проще.
Как видите, создать резервную копию базы сайта WordPress очень просто. Данная процедура займет у Вас всего несколько минут, не поленитесь сделать резервную копию базы данных (бэкап) прямо сейчас!
Внимание! Восстановить страницы, записи, настройки, опции, виджеты и всю остальную информацию можно с помощью базы данных, но если ваш сайт был удален полностью — изображения, плагины и темы восстановить с помощью базы данных нельзя!
Рекомендую делать хоть изредка и резервное копирование всех файлов вашего сайта. Это даст возможность восстановить сайт полностью с нуля, со 100% восстановлением информации, шаблонов, плагинов и изображений.
Читайте далее:
Здравствуйте, друзья! Сегодня мы с Вами поговорим о том, как создать резервную копию сайта WordPress. Как Вы уже знаете, вся информация (настройки, категории, метки, страницы, записи и т.д.) которая размещена на сайте хранится в базе данных. В связи с этим создавать резервные копии (бекапы) базы данных нужно обязательно, предохраняясь таким образом от полной потери информации на сайте в случае форс-мажорных обстоятельств. Периодичность с которой нужно делать резервные копии базы данных пропорционально зависит от частоты изменений на сайте. Если Вы добавляете что-то новое на сайт раз или два в месяц — нет смысла часто делать копии базы данных. В случае, если информацию на сайте Вы обновляете очень часто, делать беэкапы…
Проголосуйте за урок
Рейтинг: 4.77 ( 8 голосов ) 100Как сделать резервную копию сайта WordPress? — Сеть без проблем
Процесс настройки и эксплуатации сайта WordPress может быть довольно сложным. Но последнее, что вы хотите сделать, это остановиться и никогда не делать резервные копии вашего сайта WordPress.
Со временем, когда вы разрабатываете контент для своего сайта и наращиваете трафик, всегда существует риск проблемы с сервером или хакерской атаки, которая может привести к срыву вашего сайта и, возможно, уничтожить ваш сайт.
Создание резервной копии вашего сайта WordPress является критически важной гарантией от потери всего вашего контента и всей работы, которую вы вкладываете в него. В этой статье вы узнаете, как выполнить полное резервное копирование вашего сайта WordPress вручную, и как использовать лучшие плагины WordPress для автоматического резервного копирования.
Компоненты резервного копирования сайта WordPress
Чтобы понять, как работает резервное копирование WordPress, важно понимать компоненты сайта WordPress, резервное копирование которых необходимо выполнить для восстановления.
- База данных MySQL: эта базовая база данных содержит данные о содержимом и конфигурации вашего сайта. Это основная часть содержания вашего сайта.
- Основная установка WordPress: они состоят из большинства файлов и папок, содержащихся в корневом каталоге, где ваш сайт хранится на веб-сервере.
- Содержимое веб-сайта: каталог wp-content содержит все ваши файлы тем и плагинов, которые вы использовали для настройки вашего сайта WordPress.
- Конфигурация WordPress: Для правильного подключения к вашей базе данных, WordPress нужны данные для входа в базу данных, которые хранятся в файле wp-config.php, хранящемся в вашем корневом каталоге.
Пока у вас есть копия версии базовой установки WordPress, которая соответствует версии WordPress, которую вы сейчас используете на своем сайте, вам не нужно создавать резервные копии основных файлов WordPress.
В этом случае вам нужно только сделать резервную копию базы данных MySQL, каталога wp-content и файла wp-config.php.
Как сделать резервную копию вашего сайта WordPress вручную
Если у вас уже есть установочный ZIP-файл Core WordPress, вы можете выполнить самый быстрый тип резервного копирования для вашего сайта WordPress.
- Чтобы создать резервную копию базы данных WordPress MySQL, войдите в cPanel и в разделе «Файлы» выберите «Резервные копии».
- Прокрутите вниз до Частичное резервное копирование и в разделе Загрузка резервной копии базы данных MySQL выберите ссылку для базы данных WordPress, которую вы хотите сделать резервную копию.
- Вы можете сохранить файл *.gz в любом месте на вашем компьютере. Позже, если вам когда-нибудь понадобится восстановить эту базу данных, вы можете вернуться на ту же страницу на cPanel. В разделе Восстановление базы данных MySQL просто нажмите кнопку «Загрузить» и выберите ранее загруженный файл *.gz.
- Чтобы загрузить только каталог wp-contents и файл wp-config.php , подключитесь к своей учетной записи веб-хостинга с помощью своего любимого инструмента FTP. Используйте для входа идентификатор FTP и пароль, предоставленные вашим веб-хостингом.
- Используйте FTP-клиент для загрузки всей папки wp-content и файла wp-config.php.
Примечание. Если вы хотите выполнить полное резервное копирование всего в своем домашнем каталоге, на той же странице резервных копий cPanel в разделе «Частичные резервные копии» вы можете нажать кнопку «Загрузить» в разделе «Загрузить резервную копию домашнего каталога», и это позволит загрузить все папки и файлы в вашем каталоге. домашний каталог сайта.
Выполнять автоматическое резервное копирование WordPress плагинами
Ручное резервное копирование быстрое и удобное, но вы должны помнить, чтобы делать его через регулярные промежутки времени. Если вы забудете сделать резервную копию и создали много нового контента до того, как ваш сайт выйдет из строя или инфицируется вирусом, вы можете потерять весь этот новый контент при восстановлении последней резервной копии.
Более разумное решение — установить один из множества превосходных плагинов WordPress, доступных для автоматизации процесса резервного копирования.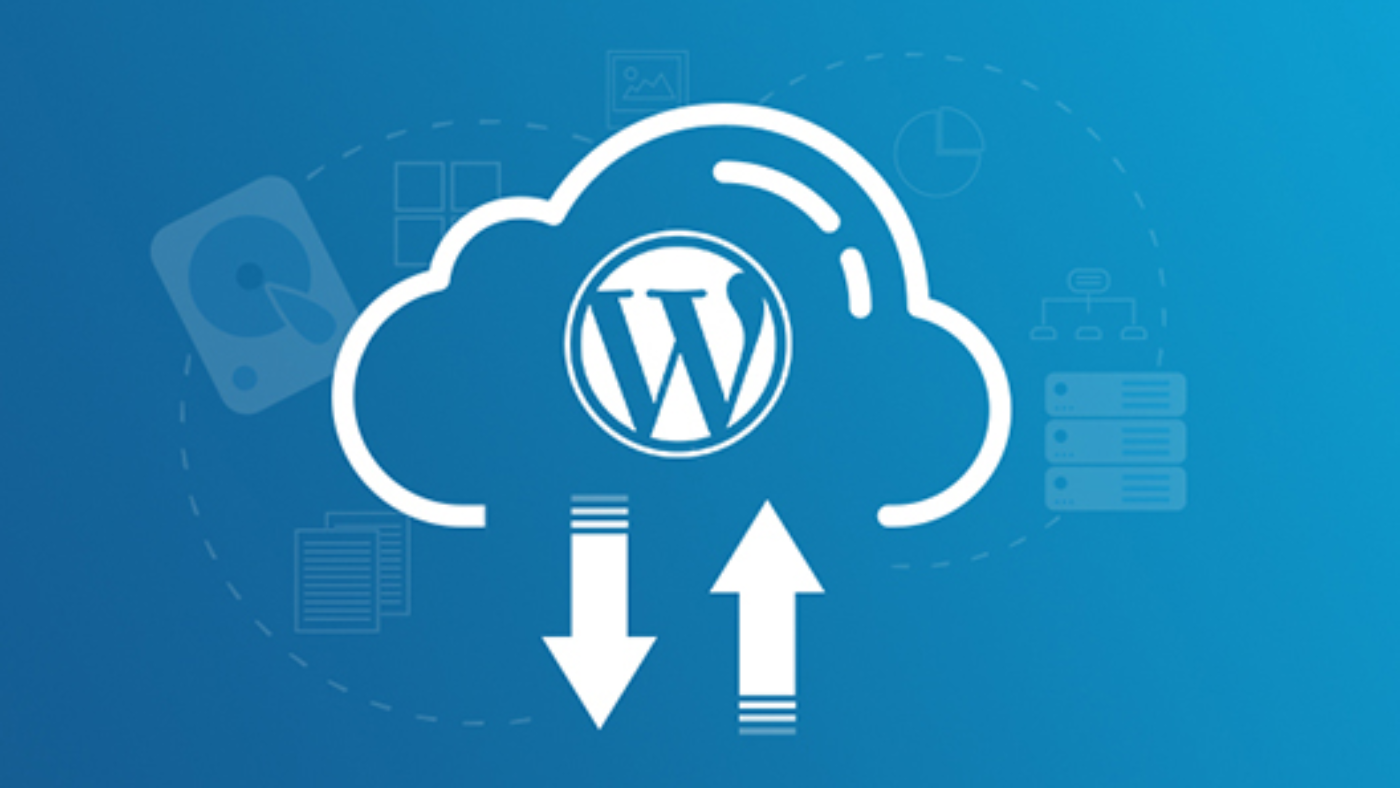
Существует множество отличных плагинов для резервного копирования WordPress (см. Список внизу этого раздела). В приведенном ниже примере используется плагин для резервного копирования UpdraftPlus WordPress.
UpdraftPlus позволяет создавать резервные копии вашего сайта WordPress для любых популярных облачных сервисов, таких как Dropbox, Google Drive, Rackspace Cloud или даже FTP или электронная почта.
- Чтобы установить UpdraftPlus, просто загрузите файлы плагинов и скопируйте их (используя FTP-клиент) в папку плагинов в каталоге wp-content.
- После того, как вы скопировали туда папку, войдите в свою панель администратора WordPress, перейдите в раздел Плагины и активируйте плагин UpdraftPlus.
- После активации вы увидите Резервные копии UpdraftPlus, перечисленные в меню Настройки. Выберите его, чтобы посетить панель управления UpdraftPlus.
- Чтобы настроить частоту резервного копирования, выберите меню «Настройки». Здесь вы можете выбрать, как часто выполнять резервное копирование файлов WordPress (wp-контент) и как часто выполнять резервное копирование базы данных WordPress.
- Здесь вы также выбираете облачный сервис, который хотите использовать для хранения резервных копий. После выбора облачной службы, в которую вы хотите выполнить резервное копирование, информация для аутентификации, которую вам нужно ввести, появится ниже на той же странице.
- Чтобы просмотреть последние три последних резервных копии, просто выберите меню «Существующие резервные копии».
На этой странице вы можете выбрать синюю кнопку Восстановить, чтобы восстановить сайт с использованием резервной копии, которая была сделана в тот день.
Примечание. Каждый раз, когда вы создаете резервную копию своего сайта WordPress, UpdraftPlus сохраняет три файла резервных копий в вашей учетной записи на Google Диске с указанием даты резервной копии в названии. Это означает, что три новых файла добавляются в вашу учетную запись так часто, как вы выполняете резервное копирование.
Поэтому следите за своей папкой резервных копий на Google Диске и обязательно удаляйте очень старые резервные копии, чтобы сохранить пространство учетной записи.
В дополнение к UpdraftPlus есть несколько превосходных плагинов для автоматического резервного копирования WordPress.
- Vaultpress: Этот плагин не бесплатный, но доступный. Помимо выполнения автоматического резервного копирования вашего сайта (хранение резервных копий продолжительностью до 30 дней), он также обеспечивает сканирование безопасности для защиты от хакеров или вредоносных программ.
- BackupBuddy: купите BackupBuddy за один раз и используйте его на своем сайте (или сайтах) навсегда. Он может создавать автоматические резервные копии и сохранять их в любой основной учетной записи облачного хранилища. Он также создает резервные копии основных файлов WordPress, поэтому переустановка WordPress не требуется после полной потери веб-сайта.
- BoldGrid Backup: этот плагин для резервного копирования WordPress похож на другие, за исключением того, что он также имеет очень полезную функцию, которая автоматически откатывает ваш сайт к предыдущему рабочему резервному копированию в случае сбоя обновления WordPress.
- BackWPup: Если вы все о бесплатных плагинах, то это хорошая альтернатива UpdraftPlus. Этот плагин будет выполнять автоматическое резервное копирование с использованием запланированного задания WordPress для одной из предпочитаемых вами облачных учетных записей. Он также будет проверять, оптимизировать или восстанавливать вашу базу данных WordPress.
Практикуйте свое решение для резервного копирования WordPress
Худшее время обнаружить, что выбранное вами решение для резервного копирования WordPress на самом деле не работает так, как вы ожидали, это после того, как ваш сайт потерпел крах или был взломан.
Итак, выбрав одно из решений выше, попробуйте сделать полную резервную копию вашего сайта WordPress, используя это решение. Затем выполните полное восстановление и убедитесь, что ваш сайт по-прежнему работает как требуется.
Затем выполните полное восстановление и убедитесь, что ваш сайт по-прежнему работает как требуется.
Прежде чем тестировать любое из автоматизированных плагин-решений WordPress, всегда делайте полное ручное резервное копирование WordPress, используя ручную процедуру, описанную выше. Таким образом, если плагин не работает или как-то портит ваш сайт, у вас будет альтернативная резервная копия, которую вы можете использовать для восстановления сайта вручную.
Как правильно настроить бэкап для вашего сайта на WordPress, и почему это важно
Эксперт Теплицы социальных технологий Денис Куландин рассказал почему так важно делать бэкап своего сайта. Объяснил, как правильно записать и где хранить бэкап. Порекомендовал плагины для бэкапа сайтов WordPress.Что такое бэкап?
Многим при слове бэкап (от англ. backup copy – резервная копия) представляется набор архивных файлов, которые хранятся где-то в виртуальном чулане. На самом деле, бэкап – это постоянный процесс сохранения информации, который нужно планировать, проверять и настраивать под изменяющиеся задачи.Безопасность
При создании резервной копии важно позаботиться о том, чтобы она не попала в чужие руки. В противном случае злоумышленник может создать полную копию вашего сайта или получить доступ к вашему рабочему сайту. Дело в том, что в копии базы данных содержатся данные всех пользователей вашего сайта, включая их зашифрованные пароли. Получив такую копию, злоумышленнику не составит труда расшифровать пароли и войти на ваш сайт.
Что можно сделать, чтобы избежать подобных проблем? Для этого стоит избегать передачи резервных копий по незащищенным каналам передачи данных, таких как ftp, http, отсылка на почтовый ящик. Вместо этого используйте защищенные каналы: sftp, ssh, https.
Вместо этого используйте защищенные каналы: sftp, ssh, https.
Если нет возможности использовать защищенные каналы, следует применить средства шифрования (хотя шифрование стоит использовать даже с защищенными каналами). В особенности стоит шифровать базу данных. В таком случае даже если злоумышленник перехватит бэкап, ему потребуются значительные усилия для расшифровки полученных копий.
Проверка бэкапов
Многие руководители ошибочно полагаются только на заверения администраторов о том, что бэкап настроен и происходит автоматически. Этот подход в корне неправильный! Хранить и проверять у себя бэкапы должен, в том числе, и руководитель. Не стоит в таком важном деле, как сохранение труда, вложенного в создание и поддержание сайта, полагаться только на одного человека. Стоит распределить ответственность на двух и более лиц. Дело администратора – настроить автоматическую работу бэкапов и описать, каким образом можно проверить работоспособность бэкапа.
Еще одно частое заблуждение – отсутствие практики периодической проверки бэкапов. Со временем автоматический скрипт по созданию резервных копий может дать сбой: может закончиться место, произойти ошибка в самой системе бэкапа, злоумышленник удалит ваши резервные копии, или возникнут иные непредвиденные проблемы. Крайне важно делать периодические проверки бэкапов!
Что нужно хранить?
Если у вас большое количество свободного места и широкий канал передачи данных с хостинга сайта до хранилища резервных копий, то вопрос «что нужно хранить» для вас не актуален. Сохраняйте все!
Однако если у вас нет достаточных ресурсов, то можно применить гибкий подход и хранить только то, что вам действительно нужно, а не все подряд.
Файлы, которые изменяются при каждом обновлении WordPress, не обязательно добавлять в бэкап, ведь их всегда можно получить из Интернета. При стандартной установке эти файлы занимают в версии WordPress 4.3.1 около 19 Мб места и расположены в следующих местах: в корне сайта (файлы все файлы с префиксом wp-, файлы index. php, xmlrpc.php, license.txt, readme.html).
php, xmlrpc.php, license.txt, readme.html).
Также в корне сайта могут находиться и пользовательские файлы, например, иконки, файл конфигурации wp-config.php, файл дополнительной конфигурации веб-сервера Apache .htaccess и иные. Пользовательские файлы стоит, несомненно, добавлять в бэкап, а также в директориях ./wp-admin/ и ./wp-includes/
Основные пользовательские файлы находятся в папке ./wp-content/ Это папки:
- ./wp-content/uploads/ – в ней содержатся все загружаемые на сайт файлы;
- ./wp-content/themes/ – в ней содержатся папки тем, которые используются для отображения сайта.
Эти папки стоит полностью добавлять в бэкап.
В папке ./wp-content/plugins/ содержатся плагины (англ. plug-in, от plug in «подключать») которые расширяют стандартные возможности WordPress и также необходимы для полноценной работы вашего сайта. Их также стоит добавлять в бэкап, но можно делать это «хитро», сохраняя только список плагинов, а не сами файлы. Это также позволит уменьшить размер резервной копии.
Большинство плагинов находятся в репозитории (хранилище) самого WordPress и их легко восстановить, набрав название плагина. Исключение составляют уникальные плагины, которые были написаны именно для вашего сайта; плагины, которые недоступны из репозитория WordPress (платные или плагины, которые были удалены). Такие плагины стоит добавлять полностью в резервную копию.
Оставшиеся файлы и папки index.php ./wp-content/languages/ также могут обновляться самим WordPress и их не обязательно включать в постоянные бэкапы.
Где хранить бэкапы?
Резервные копии можно хранить локально на том же хостинге, что и сам сайт; на удаленном хранилище.
Совет: чем больше мест хранения вы используете, тем лучше.
Не стоит полагаться только на локальное хранилище, так как вы рискуете потерять все сохраненные копии, в случае если злоумышленник получит доступ к вашему сайту или хостер удалит ваш сайт (например, в случае неоплаты или инцидента, что тоже бывает). Также зачастую на хостинге просто недостаточно места для хранения бэкапов.
Также зачастую на хостинге просто недостаточно места для хранения бэкапов.
В качестве удаленных хранилищ можно использовать:
- удаленные серверные хранилища, доступные по протоколам ftp, sftp, scp и пр;
- отсылка по почте;
- облачные хранилища (Dropbox, S3 Service, Microsoft Azure, Rackspace Cloud Files, SugarSync).
Как часто нужно делать бэкапы?
Частота бэкапов зависит от имеющихся у вас ресурсов, частоты обновления информации на сайте и ее важности (стоимости) для вас. Если у вас сайт «визитка», то его можно обновлять и вручную после очередного внесения изменений. Если у вас сайт, который обновляется раз в неделю, то и бэкапы можно делать раз в неделю или даже месяц. Если у вас сайт, где каждый час добавляются новости, то рекомендуется делать ежедневные или даже ежечасные бэкапы.
Также стоит отметить, что выполнение бэкапов может замедлять работу самого сайта, и поэтому бэкапы стоит делать во время наименьшей пользовательской активности (это можно выяснить по имеющейся статистике вашего сайта).
Основные виды бэкапов
Полное резервное копирование (full backup) – полная копия всех файлов. Из копии данного вида бэкапа возможно полное восстановление. Минусом данного вида бэкапа является большое потребление ресурсов, необходимых для копирования и хранения файлов.
Дифференциальное (или разностное) резервное копирование (Differential backup) – каждый файл, который был изменен с момента последнего полного резервного копирования, копируется каждый раз заново. Для восстановления информации из таких бэкапов нужно восстановить последнюю полную версию и наложить на нее нужную версию дифференциального бэкапа.
Инкрементное резервное копирование (Incremental backup) – копируются только те файлы, которые были изменены с тех пор, как в последний раз выполнялось полное или предыдущее инкрементное резервное копирование. Последующее инкрементное резервное копирование добавляет только файлы, которые были изменены с момента предыдущего копирования. Инкрементное резервное копирование занимает меньше времени, так как копируется меньшее количество файлов. Однако процесс восстановления данных занимает больше времени, так как должны быть восстановлены данные последнего полного резервного копирования, а также данные всех последующих инкрементных резервных копирований. В отличие от дифференциального копирования, изменившиеся или новые файлы не замещают старые, а добавляются на носитель независимо.
Рекомендованные плагины для бэкапа сайтов WordPress
Плагинoв для бэкапа сайтов WordPress довольно много. Стоит попробовать несколько из них, прежде чем сделать окончательный выбор.
BackWPup
Очень гибкий в настройках плагин. Позволяет создавать множество отдельных задач по сохранению файлов, которые могут запускаться по собственному распорядку и сохраняться на разные хранилища.
Данный плагин в бесплатной версии может сохранять данные как в локальную папку на хостинге, так и на удаленные сервера по протоколу FTP, почте, а также облачные хранилища (Dropbox, S3 Service, Microsoft Azure, Rackspace Cloud Files, SugarSync).
Также плагин позволяет сжимать резервные копии и снимать список установленных плагинов в текстовый файл.
BackWPup в бесплатной версии не поддерживает шифрование, защищенные протоколы SFTP, SCP. Защита передачи данных обеспечивается, если используется защищенный протокол HTTPS.
BackWPup
UpdraftPlus
Фрагмент страницы плагина UpdraftPlus.Простой в настройках бэкап для полного копирования. Поддерживает облачные хранилища (Dropbox, Google Drive, S3, Rackspace). Также можно копировать локально или на удаленные серверы по FTP или по е-mail. Шифрование и передача по защищенным каналам SFTP и SCP доступна только за дополнительную плату.
UpdraftPlus
Wp MyBackup
Фрагмент страницы плагина Wp MyBackup.Поддерживает облачные хранилища (Dropbox, Google Drive, S3, Rackspace). Также можно копировать локально или на удаленные серверы по FTP или по е-mail. Кроме этого, в бесплатной версии есть поддержка защищенных протоколов передачи данных SFTP и SCP.
Также стоит отметить, что полная платная версия плагина на один сайт сейчас стоит существенно дешевле, по сравнению с упомянутыми ранее плагинами. В платной версии есть поддержка дифференциальных и инкрементальных вводов бэкапа, а также шифрование бэкап копий.
Wp MyBackup
Revisr — Git backup
Фрагмент страницы плагига Revisr — Git backup.Молодой, но быстро развивающийся плагин на основе системы контроля версий GIT. Для работы плагина необходима поддержка GIT на хостинге. Плагин обеспечивает инкрементный бэкап через механизмы самого GIT. Этот плагин может быть удобен для разработчиков или системных администраторов, которые хотят предоставить пользователям больше самостоятельности.
Revisr — Git backup
WP Time Capsule
Фрагмент страницы плагина WP Time Capsule.Плагин позволяет делать инкрементный бэкап. Первый бэкап занимает много времени, но последующие будут намного быстрее. Бэкапы можно делать только на облачное хранилище Dropbox. Инкрементность обеспечивается за счет механизма самого Dropbox.
В бесплатной версии Dropbox инкременты можно делать только в течение 30 дней. Для увеличения времени хранения инкрементов до года нужно обновить Dropbox до платной версии Dropbox Pro; для неограниченного хранения нужно купить Dropbox for Business.
WP Time Capsule
5 простых шагов для резервного копирования вашего сайта WordPress
Моё первоначальное название для этой публикации было: Самое важное, что вы можете сделать для успешного блога (но, вероятно, не удастся) .
Резервные копии до смешного важны и до абсурда игнорируются.
Признайся. Вы либо:
- Не знаю, что такое резервные копии и почему они важны
- Предположим, ваша хостинговая компания делает резервные копии за вас.
- Знайте, что резервные копии важны, но никогда не создавали резервные копии вашего сайта WordPress
- Давно настроил резервное копирование, но не знаю, работают ли они до сих пор.
Я хотел бы сказать вам «Все в порядке, все забывают о резервных копиях» … , но это не нормально.
Вот тест с одним вопросом, чтобы определить, нужны ли вам резервные копии:
Были бы вы опустошены, если бы потеряли всю работу, которую вы вложили в свой сайт или блог WordPress за эти годы?
Если ответ на этот вопрос да , вам нужно серьезно относиться к резервному копированию .
Вы можете подумать, что катастрофа вас не устроит, но вполне возможно. Серверы падают, сайты взламывают (даже большие), а разработчики совершают ошибки.
Не рискуй всем. Уделите сегодня 30 минут, чтобы создать приличное резервное копирование. Я покажу вам, как это сделать, в этом посте.
Как насчет резервных копий, которые делает моя хостинговая компания? Разве этого недостаточно?
Вы действительно уверены, что ваша хостинговая компания делает регулярные резервные копии ваших сайтов? Как часто они их делают? Как их восстановить? Как долго длится реставрация? Можете ли вы восстановить один сайт, не восстанавливая все сайты в своей учетной записи?
Что еще более важно: Вы хотите, чтобы безопасность вашего сайта находилась исключительно в руках вашей хостинговой компании?
Ваш хостинг может предоставлять или не предоставлять регулярные резервные копии для вашего сайта.Даже если они это сделают, вот почему вам не следует на них полагаться:
- Резервные копии хостинговой компании не предназначены специально для WordPress. Это означает, что они могут не помочь, когда они вам понадобятся.
- Резервное копирование может не планироваться регулярно, и его может быть недостаточно часто, чтобы быть полезным в случае аварии.
- Возможно, вы не сможете восстановить ни один сайт из резервных копий хостинговой компании, не восстановив все сайты в своей учетной записи.
- Вы не получите уведомления, если резервное копирование завершится неудачно, поэтому вы никогда не узнаете, действительно ли они будут там, если / когда они вам понадобятся.
- Вы будете во власти своей хостинговой компании, если вам когда-нибудь понадобится восстановление из резервной копии. Вероятно, они не будут так отзывчивы, как вы думаете.
Итог: вам следует поддерживать свой собственный набор резервных копий, используя программное обеспечение, специально разработанное для WordPress. Это гарантирует, что вы будете контролировать, когда и как часто создаются резервные копии, где они хранятся и как их можно создавать.
Поддерживая собственные резервные копии, вы также получаете возможность перенести свой сайт на новый хост или загрузить его версию на другой сервер для тестирования или разработки.
5 простых шагов для резервного копирования вашего сайта WordPress
За годы я испробовал полдюжины методов резервного копирования сайтов WordPress. Я использовал ручные скрипты, бесплатные плагины, резервные копии хостинговых компаний и многое другое.
Все, что я пробовал, было либо мучительно для настройки, либо для обслуживания, либо для ненадежного или сложного восстановления. Ни один из вариантов, которые я пробовал раньше, не позволял легко переносить для разработки / тестирования.
Один плагин окончательно устранил все эти проблемы. Он называется BackupBuddy, и это самый простой, надежный и самый экономичный плагин резервного копирования для WordPress на рынке.
Я говорю «рентабельный», а не самый дешевый, потому что BackupBuddy не является бесплатным. На рынке существует множество бесплатных плагинов для резервного копирования, но бесплатно бессмысленно, если ваши резервные копии ненадежны или не подлежат восстановлению.
Здесь на кону ваш упорный труд и бизнес. Не стоит дешеветь и рисковать всем, пытаясь сэкономить 75 долларов. Ссылка на BackupBuddy является партнерской, потому что мы неукоснительно использовали BackupBuddy в течение последних 18 месяцев и верим в это. BackupBuddy работает, и мы доверяем ему одну из важнейших функций нашего бизнеса.
Теперь вот как сделать резервную копию вашего сайта с помощью BackupBuddy за 5 простых шагов:
- Загрузите и установите BackupBuddy (установите как любой другой плагин WordPress). Вам также необходимо активировать BackupBuddy (перейдите на панель управления плагинами и следуйте инструкциям).
- Настройте BackupBuddy. Посетите страницу настроек BackupBuddy (на панели управления WordPress) и сделайте две вещи: во-первых, выберите пароль для ImportBuddy (в разделе «Общие параметры» это защищает ваши файлы резервных копий).Во-вторых, введите адрес электронной почты, на который следует отправлять уведомления об ошибках:
- Настройте удаленное резервное копирование. Вы должны отправить копию файлов резервных копий за пределы сайта на случай, если ваш сервер выйдет из строя или станет недоступным по иным причинам. BackupBuddy работает с DropBox, Amazon S3, другими сервисами и чем-то новым под названием BackupBuddy Stash.
BackupBuddy Stash — это, по сути, бесплатное встроенное безопасное внешнее хранилище, включенное в вашу покупку BackupBuddy.
Так что выберите Тайник или любое другое удаленное место назначения, которое вам больше нравится.Нажмите «Удаленные места назначения» в меню BackupBuddy и выберите «Добавить новое место назначения».
- Завершите первую резервную копию. Теперь вы готовы запустить первое резервное копирование. Нажмите «Резервное копирование» в меню BackupBuddy и выберите «Полное резервное копирование». Наблюдайте в окне, как BackupBuddy выполняет резервное копирование всего.
После завершения работы BackupBuddy вы можете загрузить файл резервной копии (для безопасного хранения или переноса вашего сайта в другое место), отправить его в удаленное место назначения или просто оставить на сервере.Я рекомендую отправить его в ранее настроенное удаленное место назначения, чтобы убедиться, что процесс работает.
- Расписание регулярного резервного копирования. Теперь последний и самый важный шаг. Вам следует запланировать регулярное резервное копирование. BackupBuddy рекомендует начинать с «ежедневного резервного копирования только базы данных и еженедельного полного резервного копирования». Я предпочитаю планировать ежедневное полное резервное копирование. Еженедельно может подойти вам, если вы не меняете файлы на сервере очень часто или если вы не против, чтобы некоторые изменения могли быть потеряны во время восстановления.
Восстановление из резервной копии с помощью BackupBuddy очень просто. Вы просто загружаете файл резервной копии вместе со специальным файлом importbuddy.php на свой сервер и проверяете некоторую основную информацию.
Как я уже сказал, существуют и другие варианты резервного копирования, включая бесплатные плагины и серверные скрипты. Я не рекомендую доверять что-то столь важное для ненадежного плагина.
У ребят из WordPress есть сервис под названием VaultPress, который, возможно, стоит попробовать.Планы начинаются с 15 долларов. У меня нет опыта работы с VaultPress. Если вы использовали его, поделитесь своим опытом в комментариях ниже.
Вопросы? Страшилки?
Я хотел бы услышать какие-нибудь ужасные истории, которые у вас были о неудачном резервном копировании серверов. Я также хотел бы услышать о случаях, когда резервные копии спасали ваш бекон.
Мы также будем рады ответить на любые ваши вопросы.
Прежде всего, не откладывайте это. Выделите время, чтобы создать резервную систему безопасности сегодня.Это займет всего несколько минут и однажды может буквально спасти ваш бизнес.
Удачного резервного копирования!
Если вы решите попробовать BackupBuddy, сообщите нам, насколько хорошо это сработало для вас. Если вы воспользуетесь другим решением, мы будем рады узнать об этом.
Как сделать резервную копию сайта WordPress: пошаговое руководство
Независимо от размера вашего веб-сайта WordPress, поиск способа защитить его от таких проблем, как сбой обновления, взлом, ошибки пользователя и сбои, должно иметь первостепенное значение. .Если вы еще не настроили регулярное резервное копирование своего сайта, сейчас самое время сделать это, и это не может быть проще с самым надежным в мире плагином резервного копирования для WordPress UpdraftPlus.
В этой статье мы покажем вам, как сделать резервную копию сайта WordPress с помощью простого в использовании бесплатного плагина резервного копирования. Чтобы начать, следуйте нашему пошаговому руководству ниже.
UpdraftPlus позволяет сделать резервную копию вашего веб-сайта WordPress и восстановить его одним щелчком мыши. Он также позволяет:
- Резервное копирование всех ваших файлов WordPress, баз данных, плагинов и тем
- Установка расписания резервного копирования каждые 4, 8 или 12 часов, ежедневно, еженедельно, раз в две недели или ежемесячно
- Восстанавливать резервные копии прямо с вашего Панель управления WordPress
- Храните резервные копии удаленно на Google Диске, Dropbox, OneDrive и других устройствах.
В этой статье мы покажем вам, как с легкостью настроить и использовать UpdraftPlus для резервного копирования вашего веб-сайта WordPress. вы можете заняться более важными делами.
Что означает «резервное копирование»?
Проще говоря, «резервная копия» создает копии файлов или данных на вашем сайте на случай потери или повреждения оригиналов.
Резервная копия вашего сайта WordPress делает копию всей вашей базы данных. Он создаст резервную копию каждого сообщения, комментария и ссылки на вашем сайте, а также ваших плагинов, тем и загрузок.
Почему вам нужно делать резервную копию вашего сайта WordPress
Регулярное резервное копирование вашего сайта является важной частью управления сайтом WordPress.На вашем сайте есть все сообщения, комментарии и ссылки, которые вы когда-либо создавали. Если что-то пойдет не так, все это может быть потеряно в одно мгновение.
Без выполнения жизненно важных резервных копий ваш сайт может подвергнуться риску из-за любой из следующих проблем:
Неудачные обновления
Веб-сайты WordPress известны тем, что нуждаются в регулярных обновлениях файлов плагинов, тем и самого WordPress.
При выполнении этих обновлений есть небольшая вероятность, что изменения могут отрицательно повлиять на ваш сайт.Вы можете потерять жизненно важные функции, внешний вид вашего сайта может измениться или новое обновление может оказаться несовместимым.
Эти обновления необходимо выполнять для обеспечения безопасности вашего веб-сайта и, как правило, сначала следует выполнять на сайте тестирования. Чтобы защитить свой сайт от обновлений, которые пошли не так, вы всегда должны выполнять регулярное резервное копирование и автоматическое резервное копирование перед каждым обновлением плагина.
Ваш сайт уязвим для взлома
Из-за огромного количества людей, использующих WordPress в качестве своей системы управления контентом (на нем работает более 35% всех веб-сайтов по всему миру), платформа часто становится целью хакеров и спамеров.
Вам может казаться, что ваш сайт безопасен и не будет целью для хакеров, поскольку он не содержит конфиденциальной информации, но взломы могут происходить по любой из следующих причин:
- Для распространения вредоносного ПО
- Использование вашего сайта для атаки на другой сайт
- Спам в Интернете с несоответствующими ссылками
- Просто для развлечения
Чтобы работать, хакеры должны находить недостатки в системе и использовать их, чтобы обойти меры безопасности. Поэтому, если у вас слабые пароли, вы не обновляете плагины регулярно, у вас слабая безопасность на вашем сайте, ваш сайт может оказаться в опасности.
Регулярно выполняя резервное копирование сайта, вы можете восстановить его до прежнего состояния, в котором он работал до взлома.
У вашей хостинговой компании могут быть перебои в работе серверов
Ни одна хостинговая компания не идеальна. Фактически, вы, возможно, время от времени сталкивались с тем, что ваш сайт «падает». Этот простой (или сбой сервера) может произойти по разным причинам, включая вирусы и кибер-взлом, перегрузку трафика, сбой оборудования и т. Д.
Хотя вы не можете контролировать сервер своей хостинговой компании, вы можете защитить свой сайт, если что-то случится.Часто, когда случаются перебои в работе сервера, ваша хостинговая компания сможет восстановить потерянные файлы.
Однако в некоторых случаях им придется вернуться к версии вашего сайта, которой несколько дней назад. Это может означать, что вы потеряете важные изменения на своем сайте, такие как записи о продажах и регистрации новых участников. Единственный способ восстановить их — это сделать резервную копию вашего личного сайта UpdraftPlus.
Как сделать резервную копию вашего сайта WordPress с помощью UpdraftPlus
Самый простой и быстрый способ сделать резервную копию вашего сайта — использовать плагин резервного копирования WordPress.UpdraftPlus — это самый надежный в мире плагин для резервного копирования и восстановления WordPress, который просто и легко настроить.
Как установить UpdraftPlus
Установка UpdraftPlus занимает всего пару минут и так же просто, как добавление любого другого плагина. Чтобы установить, выполните следующие действия:
- На панели инструментов WordPress перейдите к Плагины > Добавить новый .
- Введите UpdraftPlus в строку поиска.
- Найдите UpdraftPlus WordPress Backup Plugin и нажмите Установить сейчас , а затем Активировать .
Как использовать UpdraftPlus
После установки UpdraftPlus упрощает настройку вашей первой резервной копии WordPress. Просто выполните следующие действия:
- Выберите Настройки > UpdraftPlus Backups в меню WordPress. Откроется ваша страница настроек UpdraftPlus.
- Выберите вкладку Настройки вверху.
Здесь вы можете запланировать, как часто UpdraftPlus создает новую резервную копию.Вы можете выбрать любой график, который подходит вам и вашему сайту. Например, если вы регулярно обновляете свой сайт новыми страницами и сообщениями, может потребоваться более частое резервное копирование.
Вы также можете настроить, сколько из этих резервных копий должно храниться одновременно. Любые новые резервные копии заменят старые.
- Выберите место для хранения резервных копий.
Прокрутите страницу вниз и выберите место для хранения файлов.UpdraftPlus может интегрироваться с многочисленными вариантами удаленного хранения, поэтому выберите тот, который вам больше всего подходит.
- После выбора для каждой опции хранения будет свой собственный набор инструкций. Просто следуйте этим инструкциям и нажмите синюю кнопку Сохранить изменения внизу страницы.
Если вы хотите сделать резервную копию более чем в одном месте или настроить резервные копии в дальнейшем, вы можете сделать это, обновившись до UpdraftPremium. Или приобретите надстройку Multiple Storage Destinations.
Теперь, когда вы настроили место хранения и частоту резервного копирования своего сайта, UpdraftPlus автоматически выполнит ваше первое резервное копирование без каких-либо дополнительных действий.
Как восстановить сайт WordPress из резервной копии
Теперь, когда для вашего сайта регулярно выполняется резервное копирование, вы можете быть уверены, что сможете восстановить и восстановить его, если что-то пойдет не так. Итак, когда случится самое худшее, как вы восстановите свой сайт с помощью UpdraftPlus?
- Перейдите к Настройки > UpdraftPlus Backups в меню WordPress.Это снова откроет страницу настроек UpdraftPlus.
- Прокрутите страницу вниз, пока не дойдете до раздела Существующие резервные копии
- Найдите резервную копию, которую хотите восстановить, и нажмите синюю кнопку Восстановить
- Затем вам будет представлено всплывающее окно, в котором вас спросят, какие элементы вашей базы данных вы хотите восстановить. Выберите подходящие и нажмите Восстановить
Когда восстановление будет завершено, появится сообщение о том, что восстановление было успешным.
Roundup
Если вы хотите защитить свой сайт от взлома, сбоев при обновлении и сбоев сервера, то использование плагина резервного копирования WordPress просто необходимо. UpdraftPlus, самый надежный в мире плагин для резервного копирования и восстановления WordPress, позволяет делать это бесплатно.
Инвестируя в UpdraftPlus Premium , вы также получаете следующие дополнительные функции:
- Возможность клонирования вашего сайта, чтобы вы могли выполнять обновления в тестовой среде.
- Планирование резервного копирования в определенное время день, чтобы воспользоваться преимуществами, когда на вашем сайте меньше людей
- Несколько мест хранения для дополнительной безопасности
- Подробные отчеты о ваших резервных копиях
- Защита паролем ваших резервных копий UpdraftPlus, чтобы не допустить других администраторов
- Автоматические резервные копии перед обновлением ядра WordPress, тем и плагины
Получите максимальную безопасность для своего веб-сайта с полным пакетом UpdraftPlus
Как сделать резервную копию сайта WordPress
Составьте план игрыХотя опытный владелец малого бизнеса приобретает множество навыков, создание резервных копий сайта WordPress обычно не входит в их число.Однако без этого навыка вы получите гораздо больше, чем головную боль, если что-то пойдет не так с вашим сайтом — это может испортить вашу прибыль.
Резервное копирование вашего веб-сайта обязательно, если ваш доход каким-либо образом зависит от его содержания. Невыполнение этого требования могло быть коммерческим самоубийством. Хорошая новость заключается в том, что существует множество быстрых и простых инструментов и решений, которые могут вам помочь.
В этом посте мы поговорим о том, почему вам следует сделать резервную копию своего веб-сайта WordPress, а затем рассмотрим элементы сайта, которым следует расставить приоритеты.Мы также объясним, как сделать резервную копию базы данных WordPress, и обсудим инструменты, имеющиеся в вашем распоряжении. Наконец, мы расскажем, как сделать резервную копию сайта WordPress с помощью плагина UpdraftPlus.
Почему важно резервное копирование вашего сайта WordPress
Резервное копирование вашего сайта WordPress может буквально спасти ваш бизнес.Резервное копирование важной информации теперь стало привычной концепцией для многих. Это автоматическая передача ваших файлов в любое место по вашему выбору, с легким доступом в случае худшего.
Очень важно иметь свежие резервные копии, особенно для малого бизнеса. Вот лишь два из множества преимуществ:
- У вас есть карта «Выйти из тюрьмы бесплатно», если вас взломали и вам нужно восстановить свой сайт.
- Вы можете использовать резервную копию, чтобы настроить локальный или промежуточный сайт для работы над его разработкой, не затрагивая ваш действующий сайт.
Первое из этих преимуществ, вероятно, будет наиболее привлекательным для владельцев бизнеса, учитывая насущную потребность в круглосуточной безопасности сайта.Имея это в виду, давайте посмотрим на конкретные элементы, которые следует беречь.
Какие элементы сайта следует резервировать (и когда)
Хотя резервное копирование важно, выбор частей вашего веб-сайта WordPress для резервного копирования не менее важен. Хотя некоторые крупные сайты имеют сложную стратегию резервного копирования, небольшие сайты и новички должны делать резервную копию всего (в большинстве случаев). Это гарантирует, что весь ваш сайт можно будет переустановить за считанные минуты.
С другой стороны, частота резервного копирования в конечном итоге будет зависеть от размера и содержания вашего сайта.
Для сайтов без большого количества интерактивного контента, то есть сайтов без комментариев или блогов, вам, вероятно, удастся выполнить резервное копирование раз в неделю. Однако для большинства других сайтов оптимальным является использование одного раза в день. К счастью, GoDaddy предлагает бесплатные ежедневные резервные копии на всех планах хостинга WordPress.
Наконец, примите во внимание часто повторяющееся правило для резервного копирования: если ваши данные не существуют в трех разных местах, их не существует вообще. Инструменты, которые мы рассмотрим позже, могут помочь в достижении этой цели.
Как вручную загрузить важные файлы
Вы можете загружать важные файлы через панель управления веб-хостингом. Другой вариант — использовать FTP. Что нужно скачать?
1. Загрузите с сервера всю папку «wp-content». Эта папка — сердце вашего сайта WordPress, содержащая все темы, плагины и мультимедийные файлы, загруженные на ваш сайт.
2. Из корневого каталога (обычно это public_html) загрузите копию вашего.htaccess, robots.txt и wp-config.php. Они содержат важные параметры конфигурации для вашего веб-сайта.
3. Перейдите в папку резервного копирования и загрузите копию этого файла базы данных . Его можно сохранить как файл .sql или .gzip, в зависимости от настроек резервного копирования. Резервная копия базы данных содержит все содержимое и настройки вашего сайта, которые хранятся в базе данных.
4. И последнее, но не менее важное: вернитесь в свою панель управления WordPress и перейдите в Инструменты> Экспорт и загрузите XML-файл WordPress. Это похоже на резервную копию базы данных, поскольку она содержит ваш контент, сообщения и страницы.
Как сделать резервную копию базы данных WordPress
Альтернативный вариант — сделать резервную копию только базы данных WordPress, а не всего сайта. Для непосвященных ваша база данных содержит абсолютно все, что связано с вашей установкой WordPress, поэтому, возможно, заслуживает особого внимания. Поскольку этот тип резервного копирования применяется только к вашим основным файлам и базе данных, он идеально подходит для тех, кто устанавливает много тем и подключаемых модулей или имеет много изображений, не являющихся важными для их сайта.
Однако создание резервной копии базы данных WordPress может быть довольно сложным, если вы не разбираетесь в технике. Если у вас нет особых причин для обратного, полное резервное копирование обеспечивает большую гибкость и более быстрый способ вернуть ваш сайт в оперативный режим.
3 инструмента для резервного копирования сайта WordPress
Когда дело доходит до резервного копирования, есть два основных варианта: плагины или собственное решение вашего хоста. Последний предлагает подход, не требующий больших усилий. Например, управляемые учетные записи WordPress GoDaddy предоставляют 30-дневные резервные копии и могут быть восстановлены в течение нескольких минут.Более того, эта функция включается автоматически, поэтому ваш сайт будет в безопасности с момента покупки хостинга.
Однако есть также ряд специальных плагинов, которые позволяют не задумываться, как сделать резервную копию сайта WordPress.
WPBackItUp
Для начала, WPBackItUp предоставляет настраиваемые резервные копии одним щелчком мыши, которые можно регулярно планировать. Он также предлагает множество вариантов облачного хранилища, поэтому вы можете делать резервные копии в нескольких местах. Хотя существует бесплатная версия плагина для сообщества, премиум-версия доступна за разумную плату и включает в себя дополнительные функции.
UpdraftPlus
Следующим идет UpdraftPlus. Это, пожалуй, самый популярный плагин для резервного копирования, и бесплатной версии должно хватить практически для всех ваших нужд. Использовать этот плагин очень просто, тем более что он также предлагает функции резервного копирования и восстановления одним щелчком мыши (с рядом опций для облачного хранилища). Также доступен премиум-вариант и ряд надстроек для улучшения функциональности UpdraftPlus.
Как сделать резервную копию сайта WordPress с помощью UpdraftPlus
Теперь поговорим об использовании UpdraftPlus для выполнения полного резервного копирования сайта WordPress.Это одно из самых любимых и простых в использовании решений, а бесплатная версия, вероятно, все, что вам нужно для работы.
Сначала вам нужно установить и активировать плагин в WordPress, затем с панели инструментов перейдите в Settings , а затем выберите UpdraftPlus Backups .
Несмотря на то, что на вкладке Settings есть множество опций для настройки ваших резервных копий (которые стоит посмотреть), для их выполнения вы можете просто щелкнуть Backup Now на вкладке Current Status : Вы увидите экран с двумя флажками, относящимися к содержимому резервной копии.А пока оставьте их оба отмеченными. Когда будете готовы, снова нажмите Резервное копирование . UpdraftPlus выполнит резервное копирование, и вы можете получить к нему доступ, щелкнув Восстановить или перейдя на вкладку Существующие резервные копии .Заключение
Теперь, когда вы знаете, как сделать резервную копию сайта WordPress, вы должны делать это регулярно. Однако вы можете не знать, насколько сложным будет этот процесс, или уверены, что резервная копия вам никогда не понадобится. Просто знайте, что это может иметь неприятные последствия, если что-то скомпрометирует ваш сайт.
В этом посте мы предложили руководство по резервному копированию сайта WordPress, поскольку, к сожалению, вам неизбежно придется восстанавливать свой сайт хотя бы один раз в своей карьере. Мы объяснили, почему необходимо резервное копирование, а затем рассмотрели некоторые инструменты, которые помогут вам выполнить резервное копирование, например, собственное решение вашего хоста. Наконец, мы познакомили вас с тем, как сделать резервную копию сайта WordPress с помощью плагина UpdraftPlus.
Примечание редактора. Один из самых простых инструментов? Резервное копирование веб-сайта GoDaddy, которое включает автоматическое ежедневное резервное копирование и восстановление в один клик.
Автор изображения: Pexels
Как сделать резервную копию сайта WordPress без плагина
Вы знаете, что возможность резервного копирования файлов на вашем сайте WordPress невероятно важна. Регулярно выполняя резервное копирование веб-сайта, вы получаете надежную защиту на случай, если ваш сайт будет взломан или вам потребуется восстановить предыдущую версию сайта.
Без системы резервного копирования вы рискуете потерять всю свою тяжелую работу. Такого опыта вы бы не пожелали своему злейшему врагу.
Тем не менее, вы, возможно, не захотите использовать плагин для резервного копирования вашего сайта WordPress. Вы можете использовать множество различных подходов, включая использование другого типа программного обеспечения для резервного копирования или даже выполнение резервного копирования вручную.
Ниже вы узнаете все о важности резервного копирования вашего веб-сайта и создания расписания резервного копирования. Кроме того, мы подробно рассмотрим различные методы, которые вы можете с легкостью использовать для резервного копирования своего веб-сайта.
Почему следует делать резервную копию веб-сайта
Думайте о резервной копии веб-сайта как о страховом плане.На случай, если с вашим сайтом что-то пойдет не так, вас накроют. Большинство людей знают о важности резервного копирования компьютерных файлов, но также разумно сделать то же самое для своего веб-сайта.
Существует множество вещей, которые могут вывести из строя ваш веб-сайт и разрушить всю тяжелую работу, которую вы вложили, независимо от того, преднамеренно она или нет.
Вот некоторые из наиболее распространенных причин, по которым вы захотите выполнять регулярное резервное копирование веб-сайтов:
1. Происходят аварии
Вы когда-нибудь случайно проливали кофе на клавиатуру или телефон выскользнул из кармана и разбился. пол? Несчастные случаи неизбежны.
Это особенно верно, если у вас есть другие пользователи, у которых есть доступ к вашему сайту. Часто достаточно изменить одну строчку кода, чтобы перевести ваш сайт в автономный режим. Нажатие не на ту кнопку, случайное удаление файла и несколько секунд спустя вы больше не сможете войти на свой сайт.
Наилучшей защитой от этих ошибок является резервная копия вашего веб-сайта, готовая к работе. Таким образом, вместо того, чтобы нанимать дорогую стороннюю компанию для исправления вашего сайта, вы можете просто заменить свой сайт работающей резервной копией.
2. Взломы случаются чаще, чем вы думаете
Взлом веб-сайтов происходит постоянно в Интернете. То, что вы этого еще не испытали, не означает, что вы в безопасности. Теперь есть шаги, которые вы можете предпринять, чтобы повысить безопасность своего сайта.
Но ни одно решение безопасности не является на 100% пуленепробиваемым.
Это особенно актуально для владельцев сайтов WordPress. WordPress — это наиболее часто используемая CMS, но в результате она также с наибольшей вероятностью станет целью хакеров.Отсутствие обновления ядра, темы или плагина может оставить ворота открытыми, а ваш сайт WordPress уязвимым.
Итак, да, вам определенно следует усилить безопасность своего сайта, установив подключаемый модуль безопасности и следуя рекомендациям по обеспечению безопасности.
Но еще одним важным шагом является резервное копирование вашего веб-сайта в нескольких местах. Таким образом, вместо того, чтобы восстанавливать свой сайт после взлома, вы можете просто стереть сланец и восстановить его из новой резервной копии. Это экономичный подход к восстановлению после взлома, вместо того, чтобы работать с группой экспертов, чтобы попытаться восстановить ваши файлы и данные.
3. Обновления веб-сайта могут нарушить работу вашего сайта
Обновления не всегда идут так, как должны. На большинстве веб-сайтов есть много подвижных элементов, и когда вы обновляете что-то одно, это не всегда хорошо сочетается с другими аспектами вашего сайта.
В некоторых случаях это может привести к отключению всего вашего сайта. Затем вам нужно пройти трудоемкий процесс устранения неполадок на вашем сайте, чтобы попытаться выяснить, в чем проблема.
Сбои веб-сайтов случаются в самый неподходящий момент.Таким образом, вместо того, чтобы тратить часы на устранение проблемы, когда ваш сайт отключен и теряет ваши деньги, вы можете быстро восстановить работоспособную версию.
Это не решает проблему, но может избавить вас от настоящей головной боли, когда прибыль находится на кону.
Как часто следует выполнять резервное копирование сайта?
Частота резервного копирования будет зависеть от того, как часто вы обновляете свой сайт. Некоторым владельцам веб-сайтов следует создавать резервные копии своих сайтов ежедневно, тогда как другие владельцы веб-сайтов могут делать резервную копию каждые пару месяцев.
Например, если вы ведете активный блог, который публикует несколько сообщений в день, вы, вероятно, захотите делать резервную копию в конце каждого дня.
Лучшее практическое правило — выполнять резервное копирование всякий раз, когда вы вносите большие изменения в свой веб-сайт.
Если возникает какая-либо из следующих ситуаций, рекомендуется создать резервную копию своего веб-сайта:
- Вы только что опубликовали новую запись в блоге
- Вы обновили свой сайт, и он работает отлично
- Вы изменили дизайн своего сайта (и не делаете этого) не хочу потерять свои параметры настройки)
- Вы установили новый плагин
Если вы делаете что-то на своем веб-сайте, что вам больше не нужно делать, рекомендуется запустить резервную копию.
Подумайте об этом так: чем свежее резервное копирование, тем легче будет наверстать потерянное время, если вам понадобится восстановить ваш сайт.
Стоит ли использовать плагин резервного копирования WordPress?
Если вы используете сайт WordPress, то наиболее распространенным подходом к резервному копированию является использование плагина резервного копирования WordPress.
Но, возможно, это не лучший вариант для каждого владельца веб-сайта.
Существует множество плагинов для резервного копирования WordPress. Эти плагины, как правило, довольно просты в использовании, и их можно быстро настроить для автоматического резервного копирования всего сайта.
Для большинства владельцев сайтов WordPress использования одного из этих плагинов резервного копирования будет более чем достаточно. Тем не менее, есть несколько причин, по которым вы можете отказаться от плагина резервного копирования WordPress и вместо этого использовать альтернативный подход.
1. Вы хотите минимизировать использование подключаемых модулей
При наличии нескольких тысяч подключаемых модулей может возникнуть соблазн установить как можно больше подключаемых модулей. Несмотря на то, что некоторые из них невероятно полезны, важно придерживаться минималистского подхода к использованию плагинов WordPress.
Чем больше у вас плагинов на вашем сайте, тем медленнее ваш сайт будет работать, и у вас больше шансов, что конфликт плагинов приведет к остановке вашего сайта или скомпрометированному плагину, создающему брешь в безопасности на вашем сайте.
2. Вам нужен индивидуальный подход к резервному копированию
Хотя плагины резервного копирования WordPress могут быть полезны, они, как правило, используют базовый подход к резервному копированию файлов. Это особенно актуально для бесплатных плагинов резервного копирования. Это не всегда плохо, если у вас очень простой веб-сайт, но по мере того, как ваш сайт становится более сложным, вам может потребоваться больше контроля над тем, какие аспекты вашего сайта вы будете резервировать.
3. Вы хотите повысить безопасность сайта
Многие пользователи WordPress справедливо озабочены безопасностью своего сайта WordPress. Чтобы свести к минимуму количество сторонних плагинов и программ, имеющих доступ к вашим данным, вы можете самостоятельно выполнять резервное копирование.
Таким образом, вы несете полную ответственность за данные своего веб-сайта и безопасное хранение резервных копий. Поскольку плагины WordPress подвержены взлому, контролируя резервные копии, вы повышаете уровень безопасности.
Если вы не хотите использовать плагин резервного копирования WordPress, продолжайте читать, чтобы узнать, как сделать резервную копию сайта WordPress.
Как сделать резервную копию вашего веб-сайта без подключаемого модуля
Как мы рассмотрели выше, хотя использование подключаемого модуля резервного копирования WordPress может быть проще, он все же может быть не лучшим выбором для всех типов владельцев сайтов. Ниже вы узнаете, как сделать резервную копию своего сайта без помощи плагина WordPress.
1. Используйте такой инструмент, как CodeGuard
Если вы не хотите использовать плагин, еще один отличный способ — использовать службу, которая выполняет автоматическое резервное копирование.Это высвободит ваше время и умственную энергию, поскольку резервное копирование будет выполняться без каких-либо дополнительных действий.
Если вы не обладаете техническими знаниями и не хотите самостоятельно создавать резервные копии вручную, то лучшим вариантом будет использование такой службы, как CodeGuard.
По умолчанию CodeGuard поможет вам выполнять ежедневное автоматическое резервное копирование всего вашего веб-сайта (или с любой выбранной вами периодичностью).
Он также оснащен такими функциями, как восстановление всего веб-сайта в один клик или только одного файла.Это может помочь смягчить все проблемы, упомянутые ранее.
Наконец, вы найдете комплексные функции безопасности, такие как круглосуточный мониторинг веб-сайтов и сканирование безопасности, а также мгновенные уведомления по электронной почте о любых несанкционированных изменениях, внесенных на ваш веб-сайт.
Если вы являетесь пользователем HostGator, то это будет наиболее простой способ гарантировать, что у вас всегда будет готовая резервная копия вашего сайта. Для пользователей с планом управляемого хостинга WordPress это включено в план. Пользователи разных тарифных планов могут легко добавить эту услугу одним щелчком мыши.
После активации CodeGuard сделать резервную копию вашего сайта очень легко.
Просто выполните следующие действия:
- Войдите на портал HostGator
- Щелкните вкладку «Хостинг», затем щелкните «Управление»
- На следующей странице найдите изображение CodeGuard и нажмите «Управление»
- Вкл. На следующей странице вы можете добавить CodeGuard к существующему пакету хостинга или, если он активен, управлять настройками резервного копирования
2. Выполнить резервное копирование вручную
Резервное копирование вручную может показаться трудным.Это более технический процесс, чем использование автоматизированного инструмента, но это возможно.
Вы можете создавать свои собственные резервные копии вручную прямо из панели управления хостингом. Следующие шаги предназначены для существующих клиентов HostGator.
Чтобы создать свои собственные резервные копии, перейдите в cPanel и найдите инструмент под названием «Мастер резервного копирования» .
Откройте инструмент, и программа автоматически создаст полную резервную копию вашего текущего веб-сайта. Вы также можете использовать этот инструмент для восстановления предыдущей версии вашего сайта.
Если вы не хотите использовать прилагаемое программное обеспечение (возможно, вы хотите сделать резервную копию только определенных частей вашего сайта). После этого вы все равно сможете полностью вручную выполнить резервное копирование.
Убедитесь, что вы находитесь в панели управления HostGator и выполните следующие действия:
- Откройте файловый менеджер. Найдите в cPanel инструмент под названием «Диспетчер файлов».
- Найдите каталог своего сайта и загрузите резервную копию. Найдите файлы вашего сайта WordPress. Они должны находиться в каталоге под названием «public_html».Как только вы найдете свой сайт, нажмите «Выбрать все». Затем выберите «Сжать». Вы также можете выбрать тип резервной копии, которую вы хотите сохранить, и место, где вы хотите сохранить резервную копию.
- Загрузите базу данных WordPress. Вы еще не закончили! Теперь вам нужно будет загрузить и свою базу данных WordPress. Для этого найдите phpMyAdmin на панели инструментов cPanel.
Откройте этот инструмент и выберите «Базы данных» на панели навигации. Затем найдите базу данных, связанную с вашей установкой WordPress.Откройте эту базу данных и щелкните вкладку «Экспорт» в верхнем окне. Сохраните этот файл в том же месте, что и другие резервные копии.
Имейте в виду, что помимо хранения резервных копий на локальном компьютере, вы также можете загрузить свои резервные копии в инструмент облачного хранения, такой как Dropbox. Таким образом, если одна из ваших резервных копий окажется скомпрометированной, вы будете защищены.
Убедитесь, что вы регулярно выполняете эти резервные копии. В конце концов, нет смысла восстанавливать из предыдущей резервной копии, если ей несколько лет.
3. Резервное копирование вашего сайта через FTP
Другой подход к резервному копированию вашего сайта — использование FTP. Это, вероятно, наименее часто используемый подход, поскольку он более технический. Но некоторые пользователи предпочитают работать через FTP-соединение.
Если это похоже на вас, выполните следующие действия:
- Откройте FileZilla
- Подключитесь к своему сайту
- Найдите файлы вашего сайта
- Загрузите и сохраните
При открытии FileZilla вам может потребоваться показать скрытые файлы.Есть определенные файлы WordPress, которые по умолчанию скрыты, и вам нужно будет включить их в резервную копию.
Для этого перейдите в Сервер> Принудительно показать скрытые файлы .
После того, как вы скачали и надежно сохранили резервную копию, вам также необходимо загрузить базу данных WordPress. Для этого вам необходимо войти в свою cPanel и выполнить шаги для phpMyAdmin, указанные выше.
Как лучше всего создать резервную копию вашего веб-сайта?
Как видите, существует множество различных подходов к резервному копированию вашего веб-сайта.Подход, который вы применяете, не так важен, как его выполнение. Если вы находите этот процесс слишком трудоемким, то, вероятно, вы вообще не станете его делать.
Лучшим курсом действий для большинства владельцев веб-сайтов, вероятно, будет использование таких сервисов, как CodeGuard. Он предлагает достаточно параметров настройки, чтобы создать расписание резервного копирования, которое будет работать для вас, но не будет чрезмерно сложным. Просто установите предпочтительный подход к резервному копированию один раз и больше никогда не думайте об этом.
К настоящему времени вы лучше понимаете различные подходы, которые вы можете использовать для резервного копирования своего веб-сайта, и сузили глаза на подход.
Если для вас слишком много всего процесса резервного копирования, рассмотрите возможность использования управляемого хостинга WordPress. Этот стиль хостинга полностью управляет, выполняет резервное копирование, оптимизирует и защищает ваш сайт WordPress.
Опять же, метод, который вы используете, не так важен, как наличие регулярного расписания резервного копирования. Если с вашим сайтом возникнет проблема, вы хотите иметь возможность восстановить его до предыдущей версии. Единственный способ сделать это эффективно — создать резервную копию веб-сайта.
СвязанныеКак сделать резервную копию вашего сайта WordPress (Учебник и плагины)
Резервное копирование вашего сайта WordPress состоит из двух частей:
- Файлы WordPress
- База данных WordPress
Файлы вашего сайта — это файлы например:
- Файлы темы / плагина
- Загрузка изображений / мультимедиа в wp-content / uploads папок
База данных вашего сайта содержит ваш фактический контент, например:
- Содержание сообщения в блоге
- Содержание страницы
- Elementor designs
- Комментарии
- Отправка форм (если вы храните отправленные формы, чтобы просматривать их на своей панели управления)
- Настройки
При резервном копировании вашего сайта вам необходимо создать резервную копию и ваших файлов и ваша база данных.
Однако, в зависимости от того, как работает ваш сайт, вам не обязательно нужно / нужно выполнять резервное копирование обеих частей с одинаковой частотой.
По этой причине плагины резервного копирования, которые мы обсудим ниже, позволяют вам выбирать резервное копирование определенных частей вашего сайта (например, только вашей базы данных).
Вернемся к примеру блога, где вы:
- Размещаете контент один раз в неделю (включая загрузку изображений для нового сообщения в блоге)
- Получаете много ценных комментариев читателей каждый день
В такой ситуации, вы можете выбрать:
- Резервное копирование файлов вашего сайта один раз в неделю.Это гарантирует, что вы всегда будете загружать файлы для вашего последнего сообщения в блоге.
- Выполняйте резервное копирование базы данных своего сайта каждый день. Это гарантирует, что у вас всегда будут самые свежие комментарии посетителей, даже в те дни, когда вы не публикуете новую запись в блоге.
Преимущество этого подхода заключается в том, что вы используете меньше ресурсов, так как избавляетесь от необходимости создавать резервные копии одного и того же набора файлов каждый день, когда ничего не меняется. Даже на большом сайте ваша база данных обычно довольно мала, и ее легко создать резервную копию. Однако файлы большого сайта могут занимать очень много места.
Некоторые инструменты также предлагают подход под названием инкрементного резервного копирования . При инкрементном резервном копировании вы создаете резервную копию всего сайта только во время первоначального резервного копирования. Затем последующие резервные копии создают резервные копии только тех изменений, которые были внесены на ваш сайт.
Например, если вы публикуете новый пост в блоге, инструмент инкрементного резервного копирования просто обновит резервную копию, включив в нее этот новый пост, вместо того, чтобы создавать полностью новую резервную копию.
При таком инкрементальном подходе у вас также есть возможность создавать резервные копии вашего сайта в реальном времени, автоматически создавая резервную копию каждого изменения, как только оно происходит.Опять же, это важно для магазинов WooCommerce, форумов и т. Д., Где у вас будут постоянные изменения в базе данных вашего сайта.
Как сделать резервную копию WordPress без плагина
При работе с сайтом важно понимать самые фундаментальные задачи WordPress. Безопасность, конечно же, должна быть одним из ваших приоритетов. Создание резервной копии WordPress вручную также должно быть в вашем наборе инструментов. Вы должны использовать специальный плагин резервного копирования или онлайн-сервис для автоматического резервного копирования вашего сайта.
Однако, зная, как вручную создать резервную копию своего веб-сайта, вы лучше поймете, как он работает. Кроме того, ручной подход может спасти ваш бекон, если вы, например, не можете получить доступ к своей панели управления WordPress или онлайн-сервису. Аварии случаются, так что это хороший метод обучения.
Этот пост покажет вам, как вручную сделать резервную копию (и восстановить) ваш сайт WordPress. Перед этим давайте поговорим о вашей установке WordPress под капотом и о том, почему автоматизированный подход является лучшим.
Краткое руководство о том, почему вам нужно делать резервную копию вашего веб-сайта WordPress
Для непосвященных резервная копия WordPress — это просто копирование файлов и базы данных вашего сайта из одного места в другое. Есть несколько веских причин, по которым вы захотите делать регулярные резервные копии:
- Если ваш сайт WordPress был взломан, вы можете восстановить его до исходного состояния.
- Вы можете создать текущую резервную копию и использовать ее для работы над новым дизайном вашего сайта или реализации новых функций.Это можно сделать в локальной среде разработки, не трогая действующий сайт.
- Аппаратные и программные сбои, а также сбои общего обслуживания могут привести к стиранию ваших данных, включая резервные копии.
- Ошибка пользователя всегда возможна, несмотря на вашу заботу. Часто бывает проще восстановить данные из резервной копии, чем воссоздать ее.
Однако использование WordPress часто означает установку плагинов для автоматизации повседневных задач. Если вам интересно, почему это лучший способ резервного копирования вашего сайта, в следующем разделе будет объяснено.
Почему резервное копирование вручную — не лучший подход
Стандартная установка WordPress — это «ядро» — довольно проста. Это сделано намеренно. Если вы хотите изменить внешний вид своего сайта, установите тему. Если вы хотите расширить функциональность своего сайта, вам нужно установить плагины.
Хотя плагины могут многое сделать на вашем сайте, автоматизация сложных задач — один из лучших способов их использования. Резервное копирование вашего сайта подходит для автоматизации по нескольким причинам:
- Вы можете убедиться, что одни и те же действия выполняются каждый раз при создании резервной копии.
- Вы будете знать, что резервные копии нужных файлов и папок были успешно сохранены.
- Вы также можете обеспечить надежное хранение резервной копии.
Как бы то ни было, вы, скорее всего, уже используете плагины для множества различных задач WordPress. Однако, если ваш сайт WordPress будет взломан, у вас не будет доступа к обычным методам работы с файлами WordPress. Учитывая это, обучение резервному копированию вручную — еще одна стрелка в вашем колчане.
Как вручную сделать резервную копию вашего сайта WordPress
Мы разделим резервное копирование вручную на две части: вторая более подробно рассмотрит вашу базу данных.Однако перед этим первая часть будет посвящена вашим темам, плагинам и мультимедиа. Давайте взглянем!
1. Резервное копирование тем, плагинов, файлов и медиафайлов WordPress
Прежде всего, необходимо создать резервную копию ряда файлов. К счастью, вам не нужно сохранять их все, так как основные файлы WordPress можно повторно загрузить.
Перед тем, как начать, вам понадобится следующее:
- Доступ администратора к вашему хостинг-серверу
- Клиент протокола безопасной передачи файлов (SFTP), например FileZilla, вместе с вашими учетными данными FTP.
- Навыки, необходимые для передачи файлов через SFTP.
Когда они у вас есть, войдите на свой сайт через SFTP-клиент и проверьте свой список файлов в каталоге www или public_html :
Если у вас более одного сайта, вы найдете некоторые из своих сайтов в специальных папках, хотя файловая структура будет такой же. Вместо того, чтобы сканировать все файлы здесь, вам нужно будет найти только следующее:
- Файл wp-config.php из корневого каталога веб-сайта.
- Каталог wp-content .
Вкратце, первый файл содержит конкретные параметры конфигурации вашего сайта, включая строку подключения, которую приложение WordPress использует для подключения к базе данных. В папке wp-content находятся ваши темы, плагины и медиафайлы.
Работа здесь проста: перетащите файл и папку в безопасное место! Как только вы это сделаете, первая часть будет окончена.
2. Резервное копирование базы данных WordPress
Резервное копирование базы данных немного сложнее, чем папок и файлов вашего сайта, в основном потому, что вам необходимо подключиться к серверу базы данных. Для этого вам также понадобится:
- Доступ администратора к вашей учетной записи хостинга.
- Доступ к такому инструменту, как phpMyAdmin или Adminer, который позволяет получить доступ к базе данных WordPress с помощью графического интерфейса пользователя (GUI). Такой инструмент часто доступен через cPanel вашего веб-хостинга или аналогичный.
Когда они будут у вас под рукой, попробуйте два различных метода резервного копирования ниже. Не стесняйтесь выбирать тот вариант, который вам подходит, поскольку все они достигают одной цели.
Использование графического инструмента (например, Adminer)
Использование графического интерфейса для доступа к базе данных WordPress упрощает работу с ней, и существует ряд доступных инструментов. Ваш хост часто предоставляет либо phpMyAdmin, либо Adminer.
Местоположение инструмента будет зависеть от вашего хоста, но, как правило, оно имеет четкую маркировку:
Когда вы войдете, вы увидите список или раскрывающийся список, показывающий базу данных вашего сайта где-то слева:
Здесь выберите базу данных, которая соответствует названию вашего веб-сайта:
Затем щелкните ссылку Экспорт для базы данных и, если будет предложено, перейдите к настраиваемому экспорту.На экране Экспорт выберите кодировку UTF-8 , если есть опция, и выберите вариант вывода GZIP (опять же, если можете):
Наконец, нажмите Экспорт и сохраните файл на свой компьютер.
Использование функций панели управления хостингом
Многие пользователи недостаточно используют функциональные возможности панели управления хостингом. Тем не менее, вы можете создавать резервные копии своих баз данных из многих панелей администрирования хостинга.Многие хосты используют cPanel, но есть и настраиваемые информационные панели.
Вам нужно будет уточнить на вашем конкретном хосте, можете ли вы вручную создавать резервные копии баз данных. Некоторые предлагают четкие инструкции по загрузке вашей базы данных. Напротив, другие не позволяют загружать базы данных вручную, если это не является частью ручного резервного копирования всего сайта.
В любом случае будет возможность сделать резервную копию вашего сайта, четко обозначенную на серверной части вашего хоста. Если вы используете cPanel, часто это мастер Backup Wizard в разделе Files :
Отсюда вы захотите нажать кнопку Back Up , которая приведет к разделу Full или Partial Backup :
Наконец, щелкните по ссылкам MySQL Databases и Email Forwarders & Filters , затем по конкретным ссылкам на следующей странице, чтобы загрузить свою базу данных и файлы:
Обратите внимание, что вы также можете загрузить каталог Home для полноты, но это не обязательно.В качестве альтернативы вы можете пропустить этап резервного копирования файлов, описанный ранее, и загрузить свои темы, плагины и мультимедиа отсюда, если такая опция вам доступна.
Как и где хранить ручные резервные копии WordPress
Прежде чем мы рассмотрим восстановление вашего веб-сайта WordPress из резервной копии, давайте дадим вам несколько советов по безопасному хранению ваших резервных копий. Мы рекомендуем , а не , в следующих случаях:
- Храните резервные копии на сервере вашего веб-сайта, так как любые проблемы могут стереть данные.
- Сохраните резервные копии на компьютере, который вы используете для повседневной работы. Вы рискуете удалить файлы по ошибке, или, если жесткий диск выйдет из строя, вы потеряете их.
Вместо этого мы следуем «правилу трех» — храним три копии резервной копии в трех разных местах. Один должен быть в безопасном облачном хранилище, а другой должен быть на съемном диске. Третья может быть в формате по вашему выбору, но должна храниться отдельно от других резервных копий.
Как вручную восстановить ваш сайт на WordPress
Хорошая новость заключается в том, что если вы находитесь в ситуации, когда вам нужно восстановить свой веб-сайт WordPress, этот процесс почти обратен резервному копированию.Хотя мы рассмотрели большую часть деталей в этой статье, стоит пробежаться по общим шагам, которые вам необходимо предпринять:
- Вы, вероятно, столкнетесь с «чистым листом» в отношении вашего сайта. Поэтому мы рекомендуем установить свежую версию WordPress, так как при этом будут сгенерированы ваши файлы, база данных и связанный пользователь.
- Войдите в инструмент базы данных с графическим интерфейсом пользователя, используя свои новые учетные данные пользователя MySQL.
- Найдите имя базы данных вашего нового сайта в левом меню каталога или раскрывающемся списке.
- Как только вы войдете в свою базу данных WordPress, выберите опцию Import .
- Перейдите к своему файлу и убедитесь, что установлена кодировка символов UTF-8 , если она доступна.
- Щелкните Go , Finish или Import , чтобы начать процесс.
- После того, как ваша база данных будет создана и запущена, возьмите папку wp-content и файл wp-config.php и загрузите их на свой сервер, перезаписав предыдущие папки.При необходимости обновите имя базы данных и учетные данные.
Вы, вероятно, найдете процесс восстановления намного проще, чем резервное копирование, поскольку вы уже выполнили все действия с первого раза.
Однако, как только вы закончите, нужно выполнить два «шага по очистке». Сначала удалите файл резервной копии .SQL с корневого сервера и установите необходимые разрешения для файлов, папок и базы данных.
Завершение
Резервное копирование сайта — это важный и фундаментальный процесс, который вы должны реализовать.Они всегда должны быть включены в вашу программу безопасности WordPress. Подход к резервному копированию вручную может помочь вам, когда вы не можете получить доступ к панели управления.
Более того, вы можете многое узнать о своей установке, сделав резервную копию WordPress вручную. Поэтому, хотя вам следует использовать плагин или онлайн-сервис для резервного копирования вашего веб-сайта, время от времени выполняйте резервное копирование вручную.
В этом посте описан ряд аспектов ручного резервного копирования вашего сайта WordPress. Вам нужно будет подумать о резервном копировании ваших тем, плагинов, мультимедиа и базы данных.Для последнего вы можете использовать несколько методов. Конечно, надежное хранение резервных копий и умение восстанавливать их вручную также должны быть для вас ключевыми проблемами.
6 лучших плагинов для резервного копирования WordPress — (обзор 2021 года)
Хотите мой быстрый ответ? BlogVault и BackupBuddy — лучшие плагины для резервного копирования WordPress.
Если ваш сайт выйдет из строя, вам нужен способ как можно скорее запустить его.
Вот почему вам нужен хороший плагин для резервного копирования WordPress.Ваш веб-сайт может стать жертвой пользовательских ошибок, злонамеренных атак или вредоносных программ.
Когда это произойдет, ожидайте, что ваш SEO-рейтинг упадет, и это испортит ваши отношения с клиентами и посетителями сайта. Помимо перестройки сайта, вам также необходимо будет проводить кампании, чтобы улучшить свою репутацию в Интернете.
ПлагиныBackup помогут избежать таких ситуаций. Он восстановит все содержимое вашего веб-сайта WordPress, если у вас возникнут проблемы.
Так какой же лучший плагин для резервного копирования WordPress?
6 лучших плагинов для резервного копирования WordPress
Есть множество вариантов на выбор.Последнее, что вам нужно, — это установить плагин резервного копирования в качестве отказоустойчивого, чтобы он вызывал больше проблем. Вот почему я сузил список до шести лучших плагинов для резервного копирования WordPress, которые вы должны рассмотреть.
Используйте это руководство в качестве справочника, чтобы помочь вам найти подходящий вариант для вашего веб-сайта.
1. BlogVault
BlogVault пользуется доверием более 400 000 веб-сайтов из-за их потребностей в резервном копировании — и не зря.
Между доступной ценой (7,40 доллара в месяц) и отличными функциями он обязательно предоставит вам все, что вам может понадобиться, от плагина резервного копирования WordPress.
Это также невероятно интуитивно понятно. Даже самый новый пользователь WP сможет быстро освоить канаты.
Они также предлагают легкую миграцию в случае смены веб-хостинга.
Еще одна очень приятная особенность — BlogVault создает резервную копию вашего веб-сайта, даже если он не работает. Вы сможете получить доступ к любым резервным копиям через панель управления BlogVault, пока ждете, пока ваш сайт не восстановится.
BlogVault также создает несколько резервных копий вашего веб-сайта, позволяя загружать их в сторонние хранилища данных, такие как Google Drive или DropBox, для еще большей защиты от потери данных.А благодаря ежедневному автоматическому резервному копированию у вас всегда будут самые свежие резервные копии.
Восстановить ваш сайт тоже совсем несложно. Всего одним щелчком мыши вы сможете восстановить резервную копию веб-сайта и вернуть его к состоянию за день до взлома или потери информации.
BlogVault позволяет добавлять сайты в свои службы. Вы сможете управлять всеми резервными копиями своего веб-сайта на одной панели инструментов и создавать отчеты и аналитику для каждой из них.
Стоимость BlogVault начинается с 7 долларов.4 в месяц и включает резервное копирование в реальном времени, 90-дневный архив резервных копий и один сайт. Попробуйте BlogVault прямо сейчас.
2. BackupBuddy
Плагин BackupBuddy для WordPress существует уже почти десять лет. Другие плагины резервного копирования, представленные на рынке, создают только резервную копию вашей базы данных, но BackupBuddy охватывает всю установку WordPress.
- Страницы сайта
- Посты
- Комментарии
- Виджеты
- Пользователи
- База данных
- Файлы ядра
- Посты нестандартные
- Категории
- Теги
- Изображения
- Видео
- Файлы подключаемых модулей
- Настройки
- шаблоны
Все эти компоненты будут скопированы с помощью этого подключаемого модуля.Для файлов создается резервная копия, и они хранятся вне офиса в надежном и безопасном месте. Каждый раз, когда резервное копирование завершается, вы можете загрузить zip-файл, чтобы иметь еще одну копию на вашем жестком диске. Вы также можете отправлять резервные копии в удаленные хранилища, такие как Dropbox, Google Drive и BackupBuddy Stash.
Если у вас возникнет проблема и вам потребуется восстановить контент, BackupBuddy поможет быстро восстановить весь ваш сайт WordPress.
Хотя этот плагин может выполнять резервное копирование практически каждого элемента вашего сайта WordPress, это не означает, что вы должны это делать.По той или иной причине вы можете захотеть сделать резервную копию только определенных компонентов, таких как база данных или определенные файлы. Вы можете полностью настроить резервные копии в соответствии со своими потребностями.
Еще одна причина, по которой BackupBuddy является лучшим выбором, заключается в том, что вы можете запланировать автоматическое резервное копирование, поэтому вам не придется делать это вручную.
BackupBuddy также чрезвычайно полезен, когда дело доходит до ошибок пользователя. Если вы случайно удалили сообщение, вы можете восстановить его содержимое всего за несколько кликов.
Если вам когда-нибудь понадобится сменить домен или хост для вашего сайта WordPress, плагин BackupBuddy поможет вам в этом с легкостью.Инструмент миграции WordPress делает этот плагин популярным среди разработчиков, которые создают настраиваемые веб-сайты для клиентов во временном домене перед перемещением сайта в действующий домен.
BackupBuddy также выполняет сканирование на наличие вредоносных программ, которое потенциально может выявить любые проблемы до того, как они возникнут.
Все эти функции делают BackupBuddy одним из лучших доступных плагинов для резервного копирования WordPress.
3. Реактивный ранец
Jetpack предлагает набор плагинов WordPress, которые помогут сделать резервную копию вашего веб-сайта WordPress и просканировать его на наличие вредоносных программ.
Верный своему названию, он выполняет резервное копирование вашего веб-сайта с невероятной скоростью. Их пакет резервного копирования в реальном времени означает, что вы сможете спокойно вносить изменения в свой веб-сайт, поскольку плагин выполняет резервное копирование ваших изменений в режиме реального времени.
Пакет ежедневного резервного копирования, предлагаемый Jetpack, тоже неплох. Он будет автоматически выполнять резервное копирование вашего сайта один раз в день с 30-дневным архивом резервных копий. Это означает, что если ваш веб-сайт выйдет из строя или внесенное вами изменение приведет к его сбою, у вас будет резервное копирование за последний месяц, к которому вы можете вернуться.
Их восстановление в один клик с компьютера или мобильного устройства означает, что вы сможете запустить свой веб-сайт независимо от того, где вы находитесь (если, конечно, у вас есть подключение к Интернету).
Как уже упоминалось, они предлагают два разных плана: резервное копирование в реальном времени и ежедневное резервное копирование. В обоих случаях выставляется ежемесячный или ежегодный счет (хотя вы экономите больше денег с ежегодным выставлением счетов).
Резервное копирование в реальном времени в месяц стоит 49,95 долларов в месяц и 479,40 долларов в год. Благодаря этому вы получите резервные копии в реальном времени, неограниченные архивы резервных копий, неограниченный журнал изменений сайта и восстановление в один клик.
Ежедневное резервное копирование стоит 9,95 долларов в месяц и 95,40 долларов в год. Это включает автоматическое ежедневное резервное копирование, 30-дневный архив резервных копий, 30-дневный журнал изменений сайта и восстановление в один клик.
Лично я предпочитаю делать ежегодные резервные копии в реальном времени. Ничто не может сравниться с душевным спокойствием: если что-то пойдет не так, вы сможете все исправить в любой момент.
4. UpdraftPlus
UpdraftPlus невероятно прост в использовании и очень популярен.
Даже если у вас нет большого технического опыта, интерфейс очень простой.Простота позволяет создавать резервные копии и восстанавливать контент всего за пару щелчков мышью.
Бесплатная версия UpdraftPlus позволяет выполнять полное резервное копирование, резервное копирование вручную и резервное копирование по расписанию. Вы также можете создавать резервные копии и восстанавливать свои плагины, темы и базу данных с помощью бесплатной версии.
Параметры автоматического резервного копирования варьируются от почасового до ежемесячного. Если вы хотите управлять UpdraftPlus вручную, помимо кнопок резервного копирования вы четко увидите параметры восстановления, клонирования и переноса. Вы можете получить доступ ко всем своим текущим резервным копиям прямо с панели управления.Вы можете легко восстановить или удалить старые версии, которые вам больше не нужны.
Как и другие плагины для резервного копирования, UpdraftPlus предоставляет варианты удаленного хранения в таких местах, как Google Диск, Dropbox, OneDrive и многих других.
UpdraftPlus работает быстро. Таким образом, он использует меньше ресурсов сервера. Это отличная функция для тех из вас, кто пользуется услугами общего веб-хостинга.
Приятно знать, что существуют бесплатные плагины для резервного копирования WordPress с такой большой функциональностью.С учетом сказанного, вы можете перейти на чрезвычайно доступный тарифный план премиум-класса, начиная с 42 долларов США в год, чтобы получить следующие дополнительные функции и отчеты:
- Инкрементальные резервные копии
- Мигратор
- Совместимость с несколькими сайтами / несколькими сетями
- Резервное копирование файлов и баз данных, отличных от WP, в несколько удаленных мест назначения
- OneDrive, BackBlaze, Azure, места хранения SFTP
- Шифрование базы данных
- Расширенная отчетность
- Выделенная экспертная поддержка
Функция инкрементного резервного копирования — одна из лучших причин для обновления этого плагина.Вместо того, чтобы выполнять резервное копирование всего сайта при внесении изменений, таких как добавление изображения, этот параметр создает резервные копии только этих новых файлов.
Если у вас есть какие-либо проблемы с этим плагином, служба поддержки клиентов будет исключительной.
Вы можете сказать, что UpdraftPlus — надежный плагин, только по количеству активных установок на других сайтах. Плагин не был бы таким популярным, если бы у всех этих людей были проблемы.
5. Копировальный аппарат
Еще один популярный выбор — Duplicator, имеющий более миллиона активных установок.
Этот плагин выполняет миграцию, перемещение или клонирование веб-сайта WordPress между доменами.
Самое приятное: это можно сделать без простоев, чего нельзя сказать о других плагинах. Вы также можете использовать Duplicator для переноса вашего сайта WordPress между хостами.
Этот плагин позволяет дублировать действующий веб-сайт в промежуточную область или дублировать промежуточную область в действующий сайт. Duplicator позволяет выполнить полную миграцию в WordPress без необходимости импорта и экспорта сценариев SQL.
Этот плагин — отличный вариант, но я не могу сказать, что рекомендую его новичкам. Это определенно лучше для тех из вас, кто обладает некоторыми техническими знаниями. Не поймите меня неправильно; вам не нужно быть экспертом по кодированию, но вы должны иметь общее представление о том, как все работает, прежде чем пытаться использовать плагин Duplicator на своем веб-сайте.
Отлично подходит для разработчиков, которым надоело вручную настраивать темы и наборы плагинов каждый раз, когда они создают новый сайт. Вы можете просто сделать это один раз и связать его с Duplicator, а затем просто использовать его в качестве шаблона, перенеся его в разные места для каждого клиента.
Вот как это работает: все содержимое вашего веб-сайта, плагины, темы и база данных объединяются в zip-файл, который Duplicator называет «пакетом».
В дополнение к этим функциям вы также можете воспользоваться функцией резервного копирования по расписанию, обновившись до Duplicator Pro. Цены довольно доступные; он начинается с 79 долларов в год.
Резервные копии могут храниться локально или в удаленных местах. Вы также можете настроить уведомления по электронной почте об обновлениях статуса ваших резервных копий.
Я бы сказал, что этот плагин WordPress больше подходит для разработчиков, которым необходимы миграции и тому подобное. Так что, если это то, что вы ищете, Duplicator может удовлетворить ваши требования. Он отлично подходит для разработчиков, которым надоело вручную настраивать темы и наборы плагинов каждый раз, когда они создают новый сайт. Вы можете сделать это один раз и связать его с Duplicator, а затем просто использовать его в качестве шаблона, перенеся его в разные места для каждого клиента.
Но если вам нужен просто базовый плагин резервного копирования, вам, вероятно, будет лучше выбрать один из других вариантов из нашего списка.
6. WP Time Capsule
WP Time Capsule легко интегрируется с вашими приложениями облачного хранилища. Это делает его одним из самых простых вариантов в этом списке.
Таким образом, в отличие от других плагинов резервного копирования, которые мы видели, WP Time Capsule позволяет даже новичку управлять всеми функциями. После того, как плагин установлен и настроен, двигаться вперед довольно легко.
После установки этого плагина первое, что вам нужно сделать, это подключить его к одному из облачных хранилищ:
- Google Диск
- Dropbox
- Amazon S3
- Васаби
Как только это произойдет, плагин автоматически начнет создание вашей первой резервной копии.
Затем вам просто нужно установить расписание резервного копирования, а плагин WP Time Capsule позаботится обо всем остальном.
Еще одна замечательная функция WP Time Capsule — это возможность просмотра календаря. Это очень полезно, если вы хотите восстановить контент с определенной даты.
Как видите, это очень просто. Все, что вам нужно сделать, это щелкнуть дату и решить, хотите ли вы просмотреть или восстановить файлы из вашего выбора.
Поскольку WP Time Capsule выполняет инкрементное резервное копирование вашего сайта, у вас не будет нескольких копий файлов.

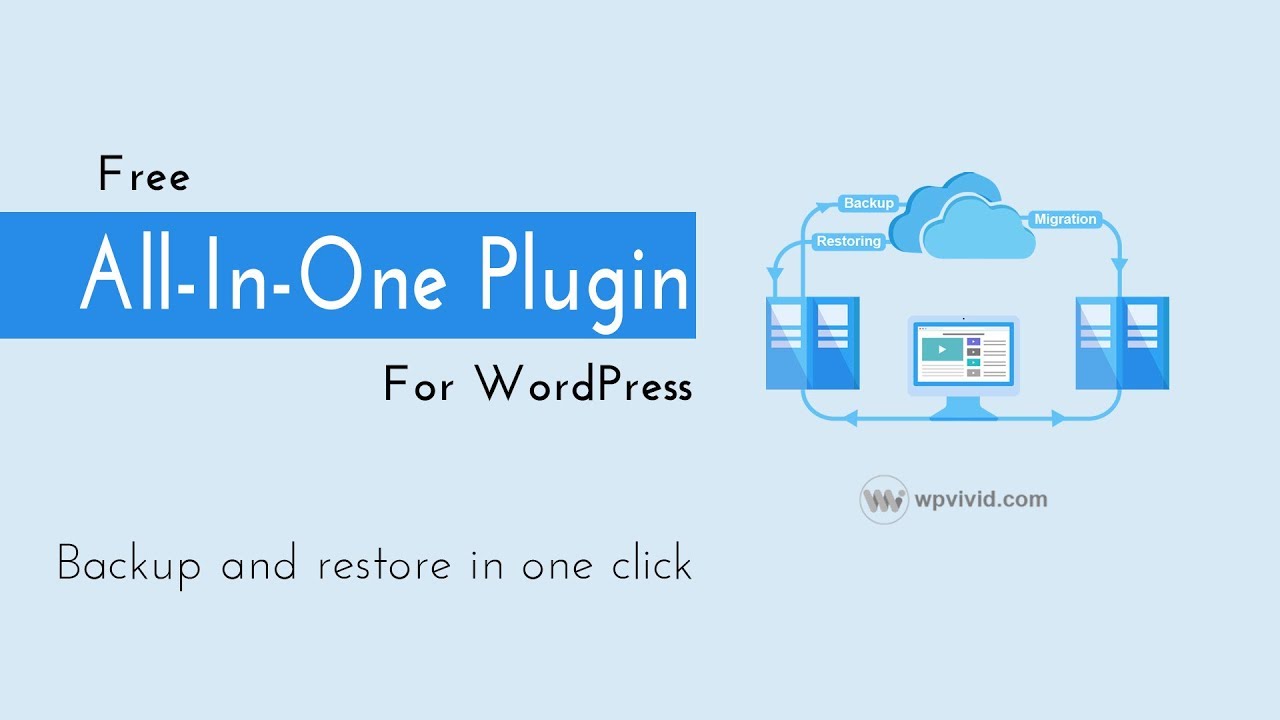 Заходим туда.
Заходим туда.