Админ панель WordPress

От автора: админ панель WordPress. Для кого-то из вас это до боли понятная панель управления сайтом. Даже если разбудить вас в 3 ночи, вы без проблем покажете, что там и как работает. Но ведь среди наших читателей есть и новички, для которых эта простая панель может казаться панелью управления космическим шаттлом. Но на деле все гораздо проще, давайте как раз сегодня разберемся.

Вход в админку wordpress
Но прежде чем перейти к разбору возможностей админки, давайте рассмотрим, как в нее вообще можно зайти. Я как сегодня помню день, когда купил свой первый сайт, он был на wordpress как раз. Продавец отдал мне все нужные логины и пароли. Я 5 минут смотрел на все это, а потом задал ему вопрос: “Ну а как мне зайти на сайт?”
Продавец немного посмеялся, но потом сжалился над чайником и написал ответ: http://site.ru/wp-admin
Ага, так вон оно что! Это было полное озарение, для человека, который едва ли понимает, что такое движок, а слово “wordpress” вообще сегодня услышал в первый раз.

Бесплатный курс «Основы создания тем WordPress»
Изучите курс и узнайте, как создавать мультиязычные темы с нестандартной структурой страниц
Скачать курсНо wordpress поприветствовал меню неожиданно дружественно, решив не мучать новичка какими-то сложными терминами и инструкциями, показав вполне понятное даже для полного чайника меню. Вот это самое меню, которое еще и называют админкой, мы с вами сегодня максимально подробно рассмотрим!
Но пока сделаю небольшое отступление. Вас как вообще, не смущает тот факт, что к вам в админку может зайти любой желающий? Далее он может начать бомбардировать ее своими попытками ввода логина и пароля. Кстати, я надеюсь, что ваш логин не admin, а пароль вы выбрали более менее сложный.
Но все равно, такой защиты мало. Вам желательно ограничить кол-во попыток на неправильный ввод, либо вообще перенести админку на другой адрес. Первый вариант реализовать очень просто с помощью плагина. Обзор и настройку такого плагина мы показываем в курсе про 12 фишек wordpress. Советую вам посмотреть, ведь там помимо этого еще масса полезных рекомендаций.
Главная страница
Итак, чтобы не лить воду, сразу показываю, как выглядит админ панель wordpress:

Я открыл один из своих сайтов на локальном сервере. Тут не установлено никаких дополнительных плагинов, которые расширяли бы панель, так что она выглядит так. Как должна выглядеть сразу после установки движка.
К слову, цветовую схему панели вы можете легко изменить. В верхнем правом углу вы можете видеть надпись “Привет, ваш логин”. Наведите и нажмите на кнопку “Изменить профиль”. Там вы сможете выбрать другую цветовую схему. Лично я постоянно меняю цвета, одно и то же приедается. Это все равно, что менять изображение рабочего стола. В общем, выбирайте самую приятную для вас цветовую схему и мы начинаем исследовать админку.
Собственно, сама панель, как вы видите, находится слева. Первый ее пункт – Консоль. Здесь содержится ссылка на главную страницу консоли, на которой мы и так находимся на скриншоте выше.
Что мы видим на главной странице? Все, что wordpress посчитал нужным вам показывать. Например, очень полезным является блок “На виду”, рекомендую вам его оставлять видимым, чтобы всегда видеть кол-во записей и комментариев на сайте.
Блок “Добро пожаловать” будет полезен разве что для новичков. Он устраивает вам экскурс в основы работы с движком и помогает легко выполнить первые действия с сайтом. Если вы опытный пользователь, можно выключить этот блок.
Очередной блок “быстрый черновик” будет очень полезен тем, кто любит делать много набросков записей, а уже потом дописывать статью до нормального состояния, когда сможет собрать больше информации.
Также на главной странице отображается последняя активность на вашем сайте – последние опубликованные записи, а также запланированные публикации, если таковые имеются. Кроме этого, есть блок новостей, правда в нем все на английском, но определенные полезности узнать можно. Например, через этот блок я только что узнал, что в скором времени стоит ждать появления WordPress 4.6. Что ж, будем ждать!
Кроме этого в пункте Консоль есть ссылка на страницу обновлений. Это страница общего плана, на которой движок будет оповещать вас обо всех обновлениях самого движка, плагинов, тем и переводов. На этой же странице вы можете обновить все нужные компоненты.
Записи
Отлично, идем дальше и рассмотрим пункт “Записи”. Тут вы можете управлять всем, что так или иначе связано с записями. То есть просматривать их, создавать новые рубрики, метки, ну и сами записи, конечно. На странице “Все записи” вы можете увидеть полный список опубликованных и запланированных записей, а также ваших черновиков и удаленных публикаций. В этом списке выводится по 20 записей на странице.
Хочу отметить, что запись обязательно должна быть помещена в какую-то рубрику. Если рубрик на вашем сайте еще нет, то она поместится ту, что создана по умолчанию. Поэтому перед наполнением контентом вашего сайта я рекомендую сесть и как следует продумать структуру проекта, его рубрики, потом создать их и в них уже помещать информацию.
Рубрику создать очень просто. Для этого заполните ее название и ярлык.
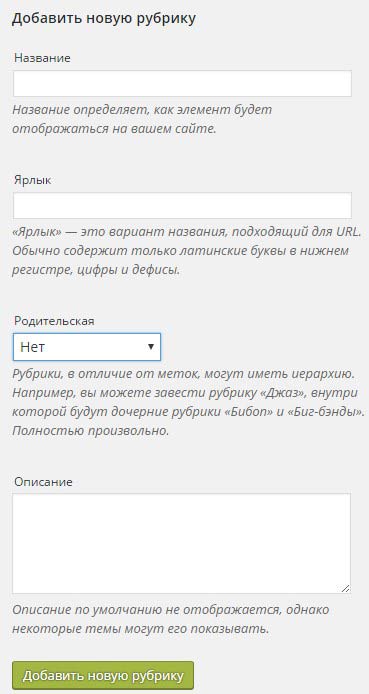
Ярлык – это тот идентификатор, по которому можно будет обратиться через url-адрес ко всем записям рубрики. Например, если ярлык рубрики – html, то все ее записи можно будет просмотреть по адресу: domain.com/html.
Также рубрика может быть вложенной. Приведу пример. Допустим, у вас есть общая рубрика html, но это глобальная тема, касающаяся языка разметки в целом. В ней вы можете создать подрубрики. Например: теги html – история html – верстка и html и т.д. Тогда им нужно будет указать в качестве родительской рубрику html.
Описание заполнять необязательно, все равно оно по умолчанию, скорее всего, не будет отображаться, для этого придется изменять немного код шаблона.
Таким же образом создаются и метки, но тут есть одно отличие. Метки – необязательный атрибут записей – их можно использовать, а можно и нет.
Ладно, давайте подробнее рассмотрим, как добавлять запись. Вот такая страница ожидает вас при нажатии на добавление новой записи:

В принципе, интерфейс максимально дружествен к новичку. WordPress предлагает нам 2 режима, в которых можно писать текст. Первый – визуальный. Я рекомендую использовать его новичкам, тем, кто не знает основ html. Также плюс этого режима в том, что вы практически сразу можете видеть, как все будет в итоге выглядеть.
Режим “Текст” стоит выбирать, если вы уже немного знакомы с html-тегами. Лично мне этот режим нравится больше, потому что в нем можно свободно использовать любые теги, wordpress не будет их затирать. Конечно, в этом режиме вы не можете в реальном времени видеть, как выглядит текст, но это можно сделать с помощью кнопки “Просмотреть”.
Собственно, редактор wordpress очень прост и удобен. Тут же вы можете управлять видимостью записи, планировать ее публикацию, управлять статусом, задавать рубрики и метки. Кстати, на этой же странице можно без проблем создать новые рубрики.
Многие виджеты просто не выводятся на экран, так как менее важны. Вы можете включить их с помощью кнопки “Настройки экрана”, которая находится в самом верху. На этом мы закончим с записями, данный пункт мы более менее разобрали.
Медиафайлы
Тут вы можете добавить новый файл или просмотреть в библиотеке те, что уже загружены, а также изменить их параметры. Для этого нужно кликнуть по нужному файлу.
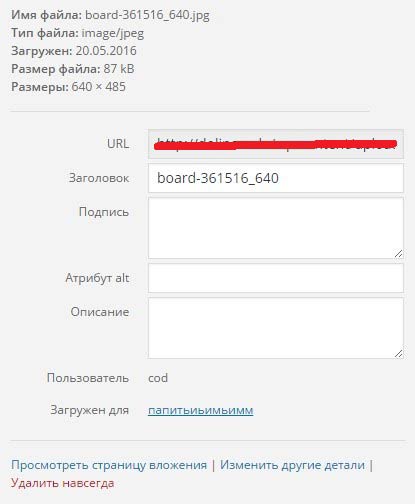
Для картинок, как видите, можно задавать альтернативный тест, описание, заголовок и подпись. Из этого всего на веб-странице непосредственно будет выводиться только подпись, если вы ее пропишите. Файлы можно легко удалять.
Под медиафайлами понимаются изображения, аудиозаписи и видеоролики. Именно такие файлы вы можете загружать в wordpress. Обычно я вообще не захожу в этот пункт, а добавляю все необходимые медиафайлы непосредственно при написании записи через кнопку “Добавить медиафайл”.
Страницы
Тут ничего интересного, всего лишь можно посмотреть список всех страниц и добавить новую. Добавляется оно таким же образом, что и запись. Страница отличается тем, что на ней обычно отображается статическая информация, не относящаяся непосредственно к тематике сайта.
Страницей может быть, например, карта сайта, биография автора, контактная информация, страница обратной связи, правил, условий сотрудничества и т.д.

Бесплатный курс «Основы создания тем WordPress»
Изучите курс и узнайте, как создавать мультиязычные темы с нестандартной структурой страниц
Скачать курсКомментарии

Собственно, на этой странице вы можете видеть все комментарии на вашем сайте, редактировать, отклонять их, помечать как спам и т.д. Непосредственно настройки комментирования настраиваются в другом месте.
В зависимости от настроек вам в любом случае придется модерировать комментарии, когда они у вас появятся. Скажу вам честно, что если оставить все как есть, то будет приходить много спама. Как от него избавиться это другой разговор, тут вам поможет любой плагин для защиты от спама.
Например, вы можете настроить так, чтобы в одобрении нуждался только первый комментарий от пользователя. Тогда все дальнейшие его комментарии не нужно будет одобрять. Либо вы можете настроить так, чтобы все комментарии нуждались в одобрении со стороны администратора.
В таком случае вам предстоит гораздо чаще заниматься вопросом модерации. Если у вас крупный сайт, можно даже нанять человека, который будет ответственен за это дело.
Внешний вид

Этот пункт содержит в себе очень много подпунктов. Например, вы можете управлять темами wordpress. В этом пункте их можно устанавливать, а также переключать.
Пункт “Настроить”, в свою очередь, имеет массу простых настроек внешнего вида сайта. Например, тут вы можете задать название и описание, иконку, общий фоновый цвет или изображение, логотип, добавить меню, изменить виджеты.
Опять же, этих возможностей может и не быть. Это зависит от самого шаблона и от его разработчика – включил ли он соответствующие возможности кастомизации в тему или нет. Объяснять тут особо нечего, лучше всего обучаться непосредственно практикуясь в управлении движком. Лучше всего это делать на локальном сервере.
Пункты Виджеты, меню, заголовок, фон содержат практически тот же функционал, что и страница “Настроить”, но позволяют на отдельной странице разобраться с одним компонентом.
Отдельно хочется отметить пункт “Редактор”. Он позволяет прямо из админки изменять код php-файлов активной темы, а также файла стилей. Я не рекомендую лезть сюда новичкам, но если вы разбираетесь в php, html и css, то для вас это будет удобная возможность быстро что-то исправить или добавить, ведь не нужно соединяться по ftp или заходить на хостинг для изменения файлов.
Плагины
WordPress – замечательный движок, но он и вполовину не был бы так хорош, если бы не плагины, которые делают из него просто конфетку. Так вот, устанавливать, активировать и деактивировать плагины вы можете как раз на этой странице.

Тут тоже есть свой редактор, который позволяет редактировать код плагинов. Но это тоже для продвинутых пользователей, кто хорошо владеет php.
Пользователи

Очередная возможность wordpress – легко добавлять новых пользователей, а также удалять их и изменять им права. Чтобы добавить нового пользователя, необходимо заполнить вот такую формочку:

Например, вы хотите нанять человек на работу с сайтом. Например, он будет писать новые записи. Удобно было бы, чтобы он не делал это в Word, а сразу писал в редакторе движка, так вам как администратору не придется самому эти записи публиковать.
Соответственно, возможности нового пользователи вы также должны выбрать. Например, если указать “Автор”, то пользователь сможет добавлять и редактировать свои записи, но на этом его права ограничиваются, чужие записи он трогать не может. Это как раз идеальная роль для наемного автора-копирайтера.
Или, допустим, к вам хочет подключиться ваш старый друг и коллега, который решил помогать вам развивать сайт. Тогда вы можете создать для него аккаунт с ролью администратора, если доверяете ему. Тогда он сможет делать все то же, что и вы. Опять же, вы сами должны определить, что можете доверить другим. Для более гибкого управления ролями есть специальный плагин. О его установке и настройке вы можете узнать в наших премиум-уроках по WordPress.
Инструменты

Тут у меня уже чуть больше пунктов, так как ранее я видимо установил пару плагинов, которые добавили новые инструменты. А вообще инструментами по умолчанию тут являются импорт и экспорт ваших записей, рубрик, меток и комментариев и xml-файл.
Это достаточно удобная опция, она позволяет вам очень быстро экспортировать данные, а потом загрузить, например, на локальный сервер. Там их можно изменить и загрузить обратно. Правда для импорта нужно будет установить официальный плагин от разработчиков.
С остальными инструментами вы можете ознакомиться, перейдя по ссылке “Все инструменты”.
Настройки
Наконец мы подобрались к последнему пункту админки. Описывать его можно очень долго, но я постараюсь рассказать только о самых базовых и необходимых настройках.

Собственно, пунктов здесь может быть гораздо больше, они будут появляться после установки новых плагинов. Как видите, у меня уже появились соответствующие пункты под 2 новых плагина.
В общих настройках, в принципе, нечего объяснять. Вы можете настроить тут часовой пояс, формат даты, название и описание сайта, язык. В общем, все самое базовое и основное.
Написание. Тут особо важных настроек нет. Вы можете настроить публикацию через e-mail, я лично этого не делал. Можно вставить в самое последнее поле список пинг-сервисов. Многие говорят, что таким образом можно ускорить индексацию новой страницы. Я не знаю, насколько это актуально для рунета, можете найти такой список сайтов и вставить их сюда.
Чтение. А вот здесь у нас очень важные настройки.

В частности, вы должны выбрать, что будет отображаться на главной странице, сколько записей будет выводиться на 1 странице блога, а также в RSS-ленте. Не рекомендуется выводить более 30-40 записей на странице, так как тогда она будет слишком тяжелой.
Если у вас настроена трасляция публикаций по RSS, то рекомендую вам отображать в них только анонс поста, а не полный текст, чтобы воры не могли украсть ваши тексты через ленту.
Наконец, есть чекбокс, который позволяет запретить индексацию сайта. Но сам wordpress не гарантирует ее работу. Если вы уже решили закрыть сайт полностью от индексации, то помимо этой галочки нужно будет проделать и другие меры.
Обсуждение. Также очень важно настроить обсуждение на вашем сайте. Тут очень много настроек, поэтому подробно останавливаться не будем, вы и сами разберетесь в них. Основной выбор, который вам предстоит сделать – это позволить людям после одного одобренного комментария писать остальные уже без необходимости одобрения или же вручную одобрять абсолютно каждый коммент, кроме своих? Тут вы должны сами решить, как поступить.
Медиафайлы. Тут можно настроить размеры по умолчанию для миниатюр, а также указать максимальные размеры для средних и крупных изображений.
Постоянные ссылки. Тут вы должны выбрать, как именно будут формироваться url-адреса. Настоятельно рекомендую вам использовать вариант – Название записи. Либо настройте свой произвольный вариант на основе подсказок. Например, чтобы в url-адресе также показывался ярлык рубрики.
Все, на этом стандартные настройки wordpress мы рассмотрели, абсолютно ничего сложного в них нет. Последняя кнопка, которая есть в панели, это кнопка сворачивания меню. Можете нажать и посмотреть, как меняется внешний вид. Лично мне больше нравится развернутое меню.
Что ж, на этом все возможности админки wordpress мы рассмотрели, остальные будут добавляться в зависимости от того, какие шаблоны и плагины вы установите. На этом я прощаюсь с вами и желаю продолжить изучение wordpress, потому что ничего сложного в этом движке нет. У нас есть много премиум-уроков и 2 хороших курса по wordpress, вам достаточно лишь начать свое обучение и вы быстро перерастете из новичка в профессионала.

Бесплатный курс «Основы создания тем WordPress»
Изучите курс и узнайте, как создавать мультиязычные темы с нестандартной структурой страниц
Скачать курс
Основы создания тем WordPress
Научитесь создавать мультиязычные темы с нестандартной структурой страниц
СмотретьЧтобы войти в панель управления WordPress, в адресной строке браузера введите адрес_сайта/wp-admin/ (в нашем случае это test1.ru/wp-admin/, и не забудьте запустить DENWER). Первым делом вы попадаете на главную страницу консоли, она выглядит так.

Здесь собрано то, чем, по мнению разработчиков WordPress, веб-мастера пользуются чаще всего, а встречает вас панель Добро пожаловать, которая предлагает начать знакомство с админкой прямо сейчас. Помимо главной в панели есть много других страниц, переходить на которые можно через меню админ-панели, расположенное слева.

Независимо от того, в какой части панели вы находитесь, вам будет доступно несколько её элементов.
- Настройка экрана.

Например, настройка экрана главной страницы подразумевает включение/отключение её элементов.

У страницы Записи настроек экрана несколько больше.

- Помощь. Содержит ссылки на форум поддержки и документацию по текущему разделу. Справка, к сожалению, открывается на английском, а вот форум — русскоязычный.

- Верхняя панель. Своего рода панель быстрого доступа. С неё, как и с главной страницы, можно быстро перейти к наиболее востребованным разделам админки, а также открыть настройки профиля или перейти из административной панели на сам сайт.

Плюс (а для кого-то и минус) этой панели в том, что она отображается, даже когда вы находитесь на сайте, а не в админке. При необходимости её показ там можно отключить. Для этого надо открыть

Теперь в админке верхняя панель будет, а на сайте — нет.
- Главное меню. Находится слева. Его можно свернуть, нажав одноимённую кнопку (самый нижний его пункт). Тогда оно будет отображаться значками без надписей, но окончательно не исчезнет (скриншот ниже).

Больше общих для всех страниц панели управления важных элементов нет, и самое время подробнее остановиться на главном меню, описав каждый его пункт, чтобы вы могли ознакомиться с возможностями администрирования построенного на WordPress сайта.
- Консоль. Состоит из двух вкладок — Главная и Обновления. Про Главную мы уже говорили — на неё пользователь попадает сразу после входа в админ-панель. На вкладке Обновления собраны сведения о доступных новых версиях как самого движка, так и установленных на нём плагинов и тем оформления. Если обновления есть, рядом с названием вкладки появляется цифра, обозначающая их количество.

На вкладке можно не только узнать подробности доступных обновлений, но и применить их.

В нашем случае вышло обновление для плагина Akismet, защищающего блог от спама. После процедуры обновления цифра рядом с названием вкладки исчезла.
- Записи. Этот пункт и его подменю позволяют управлять записями блога: добавлять новые, просматривать, редактировать или удалять существующие. Также здесь вы можете настраивать рубрики и метки. Рубрики — это категории, по которым записи можно распределять для удобства поиска и навигации. Рубрики можно добавлять в меню сайта. Метки — это теги — ключевые слова, улучшающие навигацию по ресурсу и дающие возможность находить похожие статьи.

- Медиафайлы. WordPress позволяет добавлять на страницы не только текст, но также картинки, музыку, видео и другие файлы. Пункт Медиафайлы содержит два подпункта: Библиотека и Добавить новый.

- Страницы. Очевидно, инструменты пункта дают возможность создавать и редактировать страницы, но неочевидно, чем они отличаются от записей. Представьте себе блог. Ежедневно там публикуется какая-то интересная информация, и каждая новая статья принадлежит одной из заведённых на сайте рубрик. Это — записи. Но кроме постов практически на каждом блоге есть «О нас», «Контакты», «Реклама». Это — страницы. Они не относятся к рубрикам, не отображаются в ленте блога, обычно не комментируются. Именно за управление такими страницами и отвечает рассматриваемый пункт.

- Комментарии. Не нуждается в пояснении — здесь вы модератор.

- Внешний вид. Важная и функциональная вкладка, с помощью элементов которой можно практически полностью изменить дизайн сайта. Она позволяет выбрать тему оформления, настроить меню и виджеты (это такие перемещаемые информационные блоки, например, блок поиска, последних комментариев или календарь), изменить название сайта, добавить логотип и фон, а также воспользоваться редактором для ручной правки файлов темы оформления. По умолчанию WordPress располагает тремя темами оформления, но вы можете добавить и другие — только из описываемой панели их доступно около четырёх тысяч.

Чтобы сменить оформление, наведите указатель на понравившуюся тему и нажмите кнопку Активировать.

- Плагины. Плагины — это дополнения, расширяющие функциональные возможности WordPress. Например, захотели, чтоб красиво открывались фото — установили плагин, решили интегрировать сайт с социальными сетями — установили плагин, задумали добавить к блогу форум — установили плагин и т. д. Как и тем, расширений для WordPress существуют тысячи. Рассматриваемое подменю позволяет управлять установленными и добавлять новые плагины. Также из него вы можете попасть в редактор, чтобы править код дополнений, но эта забава доступна только веб-разработчикам, ведь большинство плагинов представляют собой один или несколько PHP-файлов.

- Пользователи. Можно добавлять новых и управлять зарегистрированными, а также настраивать собственный профиль. За счёт всё большей интеграции сайтов с соцсетями вместо регистрации по e-mail для входа на сайт всё чаще используется авторизация через Facebook, «ВКонтакте» и другие сети, поэтому актуальность подменю сейчас несколько снизилась. Тем не менее пользователи WordPress очень важны для администрирования сайта, особенно если его наполнением занимается не один человек.

- Инструменты. Позволяет использовать дополнительные возможности движка. Например, здесь можно импортировать записи и комментарии с другого своего сайта на этот, экспортировать содержимое блога в файл, оперативно вставлять материал из Интернета в свою запись или конвертировать рубрики в метки.

- Настройки. Позволяет управлять большим числом важных параметров блога. К примеру, здесь вы можете настроить принцип формирования ссылок, содержимое главной страницы, задать размеры картинок по умолчанию, сменить адрес сайта и расположение на нём блога, установить дату и время.

Все эти пункты в совокупности и составляют функционал панели администрирования WordPress, ими вы в процессе работы над сайтом и будете пользоваться. После установки плагинов меню может пополняться новыми пунктами.
Полезные ссылки:
Админка WordPress является основной платформой для вашей работы с сайтом, вы будете создавать страницы, публиковать записи, делать множество настроек темы, плагинов, виджетов и многое другое именно в админке.
Переоценить важность достойного знания функционала административной панели невозможно, вы должны быть как рыба в воде работая с ней. Что бы помочь вам разобраться что к чему и была написана эта статья.
Данный урок так же представлен в видео варианте, где более подробно и визуально рассматривается данный вопрос.
Заходим в админку и приступаем к нашему обзору. Как вы можете оценить на первый взгляд админ панельWordPress не отличается огромным размером, но это только на первый взгляд. За своей простотой CMS скрывает внушительный функционал. В статье разбирается меню русскоязычного WordPress, работая с более новой версией вы сможете увидеть отличия, но не переживайте сути сильно это не изменит. 😉
Главное меню консоли WordPress вмещает в себе 10 основных пунктов, с многочисленными вложенными подменю. Скажем так, что бы окончательно разобраться в пользовании админкой WordPress нужно проработать с ней некоторое время. Но для того что бы можно было быстрее найти необходимую страницу настроек рассмотрим что из себя представляет каждый пункт меню.
Как уже говорилось ранее главное меню вмещает 10 основных, стандартных меню. Численность их будет возрастать по мере установления плагинов, которые будут вносить коррективы во внешний вид панели. Так же существуют способы убрать лишние, ненужные вам меню.
Консоль WordPress — описание основных элементов
Консоль WordPress имеет два значения:
- пункт меню админки;
- вторичное название панели администрирования.
В данном случаем мы рассмотрим консоль именно как пункт меню и оценим ее информативность и возможности.
Пункт меню «Консоль» имеет две вкладки — «Главная», «Обновления».
В первом подпункте собран не малый функционал, который облегчить жизнь в некоторых аспектах работы с платформой.
Давайте рассмотрим основные блоки консоли WordPress (настройка отображения блоков находиться в верхней правом углу «Настройки экрана»):
- На виду — отображается статистика по количеству опубликованных записей и страниц, а так же общее количество комментариев на вашем сайте. Так же в этом блоке показана ваша версия движка и возможность обновления до последней актуальной. При подключении дополнительных модулей может показываться и другая информация. К примеру популярный плагин Akismet покажет вам число заблокированных спамных комментариев.
- Быстрый черновик — без особых усилий позволит внести в базу данных ваши короткие заметки или идеи для будущих статей. Своеобразная записная книжка, которую можно будет просмотреть в записях/черновики.
- Активность — очередной блок консоли, в котором показаны данные о последних публикациях. Дата добавления и заголовок статьи последних 5 записей.
- Новости WordPress — Действительно полезный элемент консоли. Вы всегда будете в курсе событий о жизни CMS, мыслях и идеях разработчиков, а также сможете изучать новости о популярных плагинах и многое другое. Один существенный недостаток это английский язык текстов, хотя в современном мире переводить огромные тексты на достаточно понятный русский вполне реально и быстро.
- Свежие комментарии — показаны последние 5 комментарии, одобренные вами ранее.
Как я уже упоминал меню консоль WordPress может быть наполнена и другими информативными данными, в основном их добавляют внедренные вами плагины.

Записи WordPress — это ключевой инструмент в ведении блога на WordPress. Созданные и опубликованные записи отображаются на главной странице блога, если это не отменено в настройках.
Пункт меню записи существует для создания новых публикаций, основная задача которых наполнение блога свежими статьями. Но записи так же можно использовать и не на блоговых сайтах, а на любых других, что предаст значительную динамику развития вашим проектам. Записи можно представить как заметки или новости в вашей нише, или же применить любым образом, лишь бы хватало фантазии.
Во вкладке записи вы можем просматривать и редактировать уже существующие, создавать новые и производить доступные манипуляции с ними (добавление принадлежности к рубрикам, назначение меток и другое).Так же в данном пункте меню проводиться работать с рубриками и метками, они стоят отдельных постов, поэтому широко обсуждать их сейчас не будем.
Для удобной и быстрой работы с записями, а так же страницами в WordPress внедряют редактор, который дополняет стандартный, многими функциями. Собственно сам редактор WordPress мы разберем отдельно.
Рубрики это своеобразный метод группировки записи по одной схожей тематике. Работа с рубриками и правильное их определение очень важный критерий формирования удобной навигации по вашим статьям. Рубрики занимают важную роль в поиске требуемой информации вашими посетителями. Подробнее о рубриках можно прочесть тут.
О метках и их важности у нас есть отдельная статья. Вкратце скажем, что это дополнительная, «бонусная» навигация по вашему сайту, которая более конкретно группирует ваши публикации.
Следующее что мы рассмотрим в админке WordPress будут медиафайлы. Много рассказывать не буду, но основное попытаюсь донести.
С вкладкой «Медиафайлы» вы так же будете работать, хоть и не так часто как с записями. Причиной этого является не то что у вас будет мало графики и прочей начинки, а в том что гораздо проще заливать нужные нам файлы непосредственно с редактора текста, чем проделывать это предварительно.
Через это меню можно посмотреть, а также закачать все изображения, аудио, видео и другие файлы. Также можно редактировать закачанные файлы: масштабировать, задавать описание. Медиафайлы очень существенный инструмент в руках вебмастера.
 В данном меню админки WordPress вы будете создавать статические страницы сайта. Они не будут отображаться при публикации на главной и не участвуют в хронологии публикаций. Так же страницы не появятся в архивах ваших публикаций. Админка WordPress, благодаря данному меню позволяет создавать не только блоги, но и полноценные сайты, которые ничем не будут уступать ресурсам созданным на специализированных платформах.
В данном меню админки WordPress вы будете создавать статические страницы сайта. Они не будут отображаться при публикации на главной и не участвуют в хронологии публикаций. Так же страницы не появятся в архивах ваших публикаций. Админка WordPress, благодаря данному меню позволяет создавать не только блоги, но и полноценные сайты, которые ничем не будут уступать ресурсам созданным на специализированных платформах.
При создании страниц можно контролировать их вложенность до любого уровня, назначать родительские страницы. Так же для страниц существует создавать отдельные шаблоны.
Между страницами и записями существует ряд отличий, которые мы подробно разберем в посвященной данному вопросу статье.
В данном меню представлены все комментарии ваших записей. Вы можете моментально просмотреть все комментарии которые были сделаны на вашем сайте, удалять их, одобрять, редактировать или отклонять.
Комментирование это отличный сигнал для поисковых систем и других пользователей о ценности материала, буду особо благодарен если вы оцените данную статью.
 Меню довольно широкого функционала. С данной вкладкой админ панели WordPress вы будете работать очень часто и тесно. Меню предусматривает выбор и настройку темы, ее редактирование, формирование отображения сайтбара и удобный редактор php файлов, для детального изменения вашего сайта.
Меню довольно широкого функционала. С данной вкладкой админ панели WordPress вы будете работать очень часто и тесно. Меню предусматривает выбор и настройку темы, ее редактирование, формирование отображения сайтбара и удобный редактор php файлов, для детального изменения вашего сайта.
Настройка виджетов также происходит в данной вкладке.
Формирование и настройка главного меню сайта также находиться здесь.
При отсутствии хотя бы начальных знаний программирования и разметки в редакторе лучше не копаться что бы не «убить» свой сайт неловким изменением кода.
На первых парах, при создании и настройке сайта обращаться к функционалу «Внешний вид» будете очень часто. Менять, добавлять дизайн, навигацию, блоки на сайте, все это доступно именно отсюда.
 Админка WordPress позволяет расширить функционал сайта. Плагины WordPress имеют огромную роль в настройках сайта на WordPress, в данной вкладке меню можно просмотреть установленные и активные плагины, найти новые, прочитать их описание, скачать. Также тут можно изменять код плагинов, настраивая под себя, что крайне не рекомендуется делать без знаний.
Админка WordPress позволяет расширить функционал сайта. Плагины WordPress имеют огромную роль в настройках сайта на WordPress, в данной вкладке меню можно просмотреть установленные и активные плагины, найти новые, прочитать их описание, скачать. Также тут можно изменять код плагинов, настраивая под себя, что крайне не рекомендуется делать без знаний.
О плагинах можно говорить очень много, использовать или нет и какие именно. Очень важная тема, ее стоит изучить детально. Совет для начинающих — не спешите устанавливать все подряд, лучше потестируйте плагины на локальном компьютере, почитайте описания и устанавливайте дополнения только в тех случаях если они вам действительно необходимы.
 В этом меню можно настроить пользователей и их привилегии. Оформить профиль, сменить пароль и многое другое.
В этом меню можно настроить пользователей и их привилегии. Оформить профиль, сменить пароль и многое другое.
Детальное описание можно посмотреть перейдя непосредственно к настройкам, там все доступно и на русском.
Хотелось бы отметить что админка WordPress не предусматривает тесного сотрудничества с пользователями желающими зарегистрироваться. Нельзя сменить аватарку и много других недочетов, исправить которые можно лишь с внедрением дополнительных плагинов и дописыванием кода движка. Все это больная тема для многих пользователей платформы, все мы надеемся что в будущем разработчики изменят данную ситуацию в лучшую сторону.
 С этого меню административной панели можно импортировать и экспортировать записи с других ресурсов. Устанавливаются плагины под конкретный ресурс: Blogger, LiveJournal, RSS и многих других. В меню сразу предоставляется каталог плагинов в котором только нужно найти нужный и внедрить его в вашу CMS.
С этого меню административной панели можно импортировать и экспортировать записи с других ресурсов. Устанавливаются плагины под конкретный ресурс: Blogger, LiveJournal, RSS и многих других. В меню сразу предоставляется каталог плагинов в котором только нужно найти нужный и внедрить его в вашу CMS.
Специфическое меню, с которым не каждому понадобиться работать, хотя знать о его существовании вреда вам явно не принесет. Желающим разобраться в данной теме придется перекопать немало материала в сети.
 Довольно большое меню в WordPress, задачей которого является настройка всего сайта в целом. Настроить с этого меню можно очень многое: название и описание сайта, формат даты и времени, часовой пояс, язык, URL, e-mail, настройки публикации статьи и страниц, количество записей на главной, настроить комментарии, формат и размеры медиафайлов и многое другое.
Довольно большое меню в WordPress, задачей которого является настройка всего сайта в целом. Настроить с этого меню можно очень многое: название и описание сайта, формат даты и времени, часовой пояс, язык, URL, e-mail, настройки публикации статьи и страниц, количество записей на главной, настроить комментарии, формат и размеры медиафайлов и многое другое.
Благо что основная работа проводиться не так часто, в основном при создании нового сайта. Настоятельно рекомендую изучить возможности этой вкладки детально. Даже если вам не понадобиться часть из предложенных настроек, возможно вы будете искать их в будущем.
Админка WordPress, дополнение админки новыми вкладками
Как я уже говорил это только основное и стандартное меню админ панели WordPress. Добавить новый функционал можно изменив код «движка», но для этого потребуется немало знаний и времени.
Так же при установке многих плагинов они автоматически добавляют свои пункты к стандартному, для облегчения работы с дополнениями.
Заключение: админка WordPress имеет огромный функционал, большинство внутренней работы с сайтом проводиться именно из нее. Если вы используете WordPress и не знаете возможностей админки, тогда вы,возможно, теряете массу преимуществ, которыми наделена консоль. Изучив все один раз, вы сможете без проблем ориентироваться во всех нюансах своего сайта.
На этом краткое описание административной панели закончено. Админка WordPress наиболее часто используемая страница, и теперь вы ее знаете от А до Я. Вы можете более подробно ознакомиться с функционалом и настройками из уроков по Wordpress для «чайников».
Как войти в админку сайта WordPress — инструкция
“Как войти в админку WordPress?” – один из первых вопросов, которым задаются люди при знакомстве с CMS WordPress. Новички часто не понимают, как найти URL для входа в админку своего сайта. В данной статье мы расскажем о различных способах входа в админ-панель WordPress.
Зачем нужна URL ссылка для входа в панель администратора WordPress?
Страница входа – это дверь между публичной версией сайта и административной панелью управления. После входа в панель администратора вы можете добавлять и изменять страницы, изменять дизайн, настраивать плагины и многое другое.
Как найти ссылку для входа в админку WordPress?
После того, как вы установили WordPress на хостинг проверенного провайдера, всё что вам нужно, чтобы войти в админку WordPress, это добавить /login/ или /admin/ в конец URL вашего сайта.
Например:
example.com/admin/
example.com/login/
Не забудьте заменить example.com на адрес своего сайта.
Обе этих ссылки перенаправят вас на страницу входа WordPress:


Если по какой-то причине данные ссылки не работают, как должны, то войти в админку сайта WordPress можно пройдя по следующему адресу:
example.com/wp-login.php
Если вы установили дистрибутив WordPress в подкаталог, например /wordpress/, то для того, чтобы получить доступ к странице входа, следует воспользоваться следующими ссылками:
example.com/wordpress/login/
example.com/wordpress/wp-login.php
При установке WordPress на поддомен, войти в панель управления WordPress можно следующим образом:
subdomain.example.com/login/
subdomain.example.com/wp-login.php
После входа в систему вы будете перенаправлены в админ-панель WordPress вашего сайта, которая находится в папке wp-admin.
Войти можете вводить в адресную строку сразу ссылку на панель администратора:
example.com/admin/
example.com/wp-admin/
Заходя по ним, WordPress проверит, вошли ли вы в систему, если да, то вы сразу очутитесь в админке сайта, если нет – придется ввести логин и пароль.
Как не потерять страницу входа в админ панель WordPress
Если вы постоянно забываете ссылку по которой можно войти в админку WordPress, то самым легким способом будет добавить эту ссылку в закладки вашего браузера. Так она всегда будет на виду и никуда не пропадет.
Другим вариантом можно рассматривать добавление ссылки для входа в подвал, боковую панель (сайдбар) или в меню. Есть два способа это сделать.
Первый способ – добавить ссылку для входа в меню сайта.
- Зайдите в админ панель WordPress и перейдите во вкладку
Внешний вид -> Меню. - Нажмите на вкладку “Произвольные ссылки”, чтобы раскрыть нужную нам область и добавить ссылку на страницу входа и текст.
- Когда вы введете все данные, нажмите на “Добавить в меню”.
- Не забудьте сохранить изменения, нажав на кнопку “Сохранить меню”.


Как вы видите, в зависимости от установленной тему, вы можете выбрать область отображения меню. Если вы не хотите иметь ссылку входа в шапке, то можете добавить эту ссылку в меню подвала (footer).
Второй способ – воспользоваться виджетом Мета.
Данный виджет добавляет ссылку входа в админку WordPress, ссылку на RSS-канал вашего сайта и на официальный сайт WordPress.org.
Перейдите в Внешний вид -> Виджеты и перетащите виджет “Мета” в боковую панель вашего сайта или в любую другую область, например подвал.


Используйте “Запомнить меня”, чтобы обойти страницу входа в WordPress
На странице входа WordPress есть флажок “Запомнить меня”. Отметьте этот флажок при входе в систему. Это позволит вам не вводить логин и пароль в течении 14 дней.


Чтобы не отмечать опцию “Запомнить меня” при входе в системы каждый раз, можете установить плагин Always Remember Me. Если вы делаете это впервые, то можете прочесть, как устанавливать плагины в WordPress.
Always Remember Me
Always checked ‘Remember Me’ checkbox and longer auth cookie expiration. Your blog will remember you.
Ozh
Этот плагин будет автоматически ставить флажок “Запомнить меня”. Также за место 14 дней, сайт будет запоминать вас на 1 год.
Как добавить форму входа на сайт WordPress


Если у вашего сайта несколько пользователей/авторов, то есть смысл добавить форму входа в WordPress в боковую панель (сайдбар) или создать отдельную страницу входа, которая будет соответствовать дизайну вашего сайта.
Плагин Theme My Login позволит создать пользовательскую страницу входа в админ-панель сайта. Также плагин добавляет новый виджет для боковой панели сайта, который будет выводить форму входа.
Как войти в WordPress с помощью панели управления хостинга
Многие хостинги WordPress предоставляют возможность легко попасть в админ панель WordPress из панели управления хостинга.
Ниже представлены способы входа в WordPress через панель управления популярных хостингов:
Данный раздел наполняется.
Админ панель WordPress
Автор admin На чтение 4 мин. Просмотров 13 Опубликовано
В стандартной установке вы получаете доступ к панели администрирования WordPress с адреса:
Sait.ru/wp-admin
Однако WordPress можно установить в каталог, отличный от корневого каталога, в этом случае панель администрирования доступна по адресу подпапки:
http://Sait.ru/wordpress/wp-admin
 Рисунок 1. Панель управления WordPress.
Рисунок 1. Панель управления WordPress.Панели администрирования wordpress
Бэкэнд WordPress состоит из различных областей, каждая из которых имеет свои особенности. В левом столбце находится меню администрирования. Это двухуровневое меню, в котором элемент верхнего уровня часто группирует однородные страницы администрирования. Центральная область главной страницы называется Консолью и содержит ряд виджетов, т.е. областей, которые предлагают быстрый доступ к наиболее часто используемым.
 Рисунок 2. Приветственный виджет
Рисунок 2. Приветственный виджетПод виджетом приветствия в стандартной версии панели инструментов WordPress отображаются четыре виджета:
виджеты описание На виду Он предлагает краткую информацию о содержании сайта, разделенную на посты, страницы и комментарии. Текущая версия WordPress и название активной темы указаны в нижней части окна. Активность Предоставляет отчет о деятельности. Недавно запланированные и недавно опубликованные сообщения, а также список последних комментариев. Быстрый черновик Позволяет быстро создавать черновик сообщения. Новости и мероприятияWordPress Показать последние новости, опубликованные в блоге WordPress.org на местном языке.
 Рисунок 3. Виджет панели инструментов.
Рисунок 3. Виджет панели инструментов.В верхней части страниц администрирования находится панель инструментов, которая предоставляет доступ к различным функциям администрирования. По умолчанию панель инструментов остается видимой для всех прошедших проверку пользователей даже в интерфейсе сайта.
Сразу ниже находится вкладка «Настройки экрана». Здесь показан список виджетов, доступных на каждой странице администрирования, и вы можете показать или скрыть плитки, настроив внешний вид страницы.
 Рисунок 4. Виджет панели инструментов: настройки экрана.
Рисунок 4. Виджет панели инструментов: настройки экрана.Наконец, вкладка «Помощь» предоставляет информацию о поддержке на страницах администрирования.
 Рисунок 5. Виджет панели инструментов: экран помощи.
Рисунок 5. Виджет панели инструментов: экран помощи.Многие плагины добавляют новые панели на консоль, обогащая начальную страницу функциями и ярлыками.
Ниже приведены основные элементы панели администрирования, подробно описанные.
Панель инструментов WordPress
Панель инструментов WordPress – это лента, расположенная в верхней части страницы панели администрирования. Для аутентифицированных пользователей панель также видна в интерфейсе сайта. В основном это меню быстрого доступа, хотя его функции могут быть расширены благодаря API WordPress. В версии по умолчанию панель содержит следующие меню:
меню описание Логотип WordPress Список институциональных ссылок (например, онлайн-документация). Название сайта Back-end: указывает на домашнюю страницу сайта. Front-end: показывает подменю со ссылками на различные страницы панели администрирования. Обновления Указывает на страницу обновлений. Комментарии Показывает количество последних комментариев и переходит на соответствующую страницу администрирования. Добавить Показывает подменю, элементы которого указывают на новые страницы создания контента. Мой аккаунт Он показывает информацию о текущем пользователе и ссылки на профиль и страницу выхода.
 Рисунок 7. Панель инструментов WordPress.
Рисунок 7. Панель инструментов WordPress.Плагины и темы могут добавлять элементы на панель инструментов для облегчения задач управления пользователями с нужным уровнем привилегий.
Меню администратора
Первая группа пунктов меню администрирования содержит пункты «Консоль», «Записи», «Медиафайлы», «Страницы» и «Комментарии».
Из «Консоли» вы получаете доступ к «Обновлениям». Отсюда вы можете управлять всеми обновлениями установки, от версии CMS до уже установленных плагинов и тем. Расширения могут обновляться по одному или выбирать нужные из списка; рекомендюется создавать резервные копии перед любыми обновлениями, деактивировать плагины перед обновлением и повторно активировать их по одному после обновления, чтобы проверить на несовместимость и конфликты.
 Рисунок 8. Меню «Обновления».
Рисунок 8. Меню «Обновления».«Записи» дает доступ к пунктам меню для создания и управления сообщениями. Отсюда вы можете получить доступ к списку статей, перейти на страницу создания и изменения, управлять категориями и метками(тегами) содержимого.
 Рисунок 9. Меню «Пункт Действия».
Рисунок 9. Меню «Пункт Действия».Интересной особенностью является «Групповые действия», которая позволяет изменять некоторые данные статей, такие как категории, теги, автор, статус, формат и другие данные.
 Рисунок 10. Меню «Действия группы».
Рисунок 10. Меню «Действия группы».Вкладка «Медиа» предоставляет доступ к администрированию мультимедийного контента. Отсюда вы можете выбрать файлы на рабочем столе с помощью простого перетаскивания. Затем вы можете назначить данные файлам, такие как заголовок, подпись, альтернативный текст и описание. В случае изображений WordPress это также позволяет вносить некоторые базовые изменения, такие как вращение, обрезка и изменение размера.
«Страницы» и «Комментарии» завершают первую группу пунктов в меню администрирования. Управление этими двумя типами контента происходит аналогично тому, что уже было проиллюстрировано для управления записями.
Скрыть страницу логина и админку WordPress — Плагин для WordPress
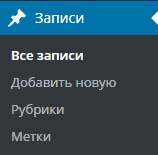
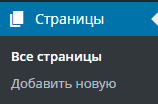 В данном меню админки WordPress вы будете создавать статические страницы сайта. Они не будут отображаться при публикации на главной и не участвуют в хронологии публикаций. Так же страницы не появятся в архивах ваших публикаций. Админка WordPress, благодаря данному меню позволяет создавать не только блоги, но и полноценные сайты, которые ничем не будут уступать ресурсам созданным на специализированных платформах.
В данном меню админки WordPress вы будете создавать статические страницы сайта. Они не будут отображаться при публикации на главной и не участвуют в хронологии публикаций. Так же страницы не появятся в архивах ваших публикаций. Админка WordPress, благодаря данному меню позволяет создавать не только блоги, но и полноценные сайты, которые ничем не будут уступать ресурсам созданным на специализированных платформах.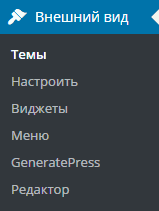 Меню довольно широкого функционала. С данной вкладкой админ панели WordPress вы будете работать очень часто и тесно. Меню предусматривает выбор и настройку темы, ее редактирование, формирование отображения сайтбара и удобный редактор php файлов, для детального изменения вашего сайта.
Меню довольно широкого функционала. С данной вкладкой админ панели WordPress вы будете работать очень часто и тесно. Меню предусматривает выбор и настройку темы, ее редактирование, формирование отображения сайтбара и удобный редактор php файлов, для детального изменения вашего сайта.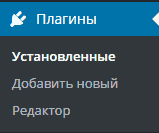 Админка WordPress позволяет расширить функционал сайта. Плагины WordPress имеют огромную роль в настройках сайта на WordPress, в данной вкладке меню можно просмотреть установленные и активные плагины, найти новые, прочитать их описание, скачать. Также тут можно изменять код плагинов, настраивая под себя, что крайне не рекомендуется делать без знаний.
Админка WordPress позволяет расширить функционал сайта. Плагины WordPress имеют огромную роль в настройках сайта на WordPress, в данной вкладке меню можно просмотреть установленные и активные плагины, найти новые, прочитать их описание, скачать. Также тут можно изменять код плагинов, настраивая под себя, что крайне не рекомендуется делать без знаний.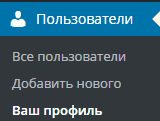 В этом меню можно настроить пользователей и их привилегии. Оформить профиль, сменить пароль и многое другое.
В этом меню можно настроить пользователей и их привилегии. Оформить профиль, сменить пароль и многое другое.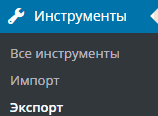 С этого меню административной панели можно импортировать и экспортировать записи с других ресурсов. Устанавливаются плагины под конкретный ресурс: Blogger, LiveJournal, RSS и многих других. В меню сразу предоставляется каталог плагинов в котором только нужно найти нужный и внедрить его в вашу CMS.
С этого меню административной панели можно импортировать и экспортировать записи с других ресурсов. Устанавливаются плагины под конкретный ресурс: Blogger, LiveJournal, RSS и многих других. В меню сразу предоставляется каталог плагинов в котором только нужно найти нужный и внедрить его в вашу CMS.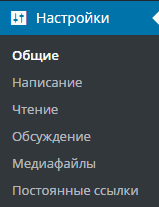 Довольно большое меню в WordPress, задачей которого является настройка всего сайта в целом. Настроить с этого меню можно очень многое: название и описание сайта, формат даты и времени, часовой пояс, язык, URL, e-mail, настройки публикации статьи и страниц, количество записей на главной, настроить комментарии, формат и размеры медиафайлов и многое другое.
Довольно большое меню в WordPress, задачей которого является настройка всего сайта в целом. Настроить с этого меню можно очень многое: название и описание сайта, формат даты и времени, часовой пояс, язык, URL, e-mail, настройки публикации статьи и страниц, количество записей на главной, настроить комментарии, формат и размеры медиафайлов и многое другое.example.com/login/
/wordpress/, то для того, чтобы получить доступ к странице входа, следует воспользоваться следующими ссылками:example.com/wordpress/wp-login.php
subdomain.example.com/wp-login.php
example.com/wp-admin/
Внешний вид -> Меню.Внешний вид -> Виджеты и перетащите виджет “Мета” в боковую панель вашего сайта или в любую другую область, например подвал.Это простой и легкий плагин, который безопасно скрывает страницу логина и закрывает доступ к админке WordPress. Плагин не изменяет код вашего сайта, не переименовывает файлы и не вносит изменения в конфигурацию вашего сервера. Он может перехватывать запросы к страницам админки, а значит может работать на любом WordPress сайте, независимо от вашего сервера.
В плагине есть несколько уровней безопасности. При изменении страницы логина вам на почту придёт письмо с ссылкой восстановления доступа, в случае если вы забудете адрес страницы входа. Также плагин позаботится о том, чтобы адреса ваших записей и страниц не пересекались с новым адресом страницы логина, так как если адреса будут совпадать, страница логина будет зациклена.
Зачем скрывать админку WordPress и скрывать WordPress в целом?
Десятки ботов ежедневно атакуют ваш вход в админку WordPress по адресам /wp-login.php и /wp-admin/, перебирая пароли и желая получить доступ в вашу админ панель. Даже если вы уверены, что создали сложный и надежный пароль, это не гарантирует безопасность и не избавляет от нагрузки вашу страницу логина. Проще всего защитить страницу логина, просто изменив её адрес на уникальный, который будет известен только вам.
ВОЗМОЖНОСТИ
- Блокирует доступ к странице wp-login.php, wp-signup.php
- Блокирует доступ к каталогу /wp-admin
- Позволяет задавать собственный адрес страницы логина
- Работает с постоянными ссылками и без
- Есть возможность восстановить доступ к старому адресу страницы логина
Функции, связанные с авторизацией, такие как регистрация, восстановление пароля, подтверждение регистрации продолжат работать в штатном режиме.
Если вы используете плагин для кэширования страниц, вы должны добавить префикс нового URL входа в список страниц, которые не должны кэшироваться.
Каталог wp-admin и страница wp-login.php становятся недоступными, поэтому важно создать закладку или запомнить новый URL. Деактивация этого плагина вернёт ваш сайт в прежнее стандартное состояние.
СПАСИБО АВТОРАМ ПЛАГИНОВ
Мы использовали несколько полезных функций из плагинов:
WPS Hide Login, WP Hide & Security Enhancer, Hide My WP – WordPress Security Plugin, Easy Hide Login, Hide WP Admin and Login – WordPress Security, Clearfy – WordPress optimization plugin and disable ultimate tweaker, Rename wp-login.php
РЕКОМЕНДУЕМ ОТДЕЛЬНЫЕ ДОПОЛНЕНИЯ
Мы приглашаем вас ознакомиться с несколькими другими бесплатными плагинами, которые наша команда также разработала:
Админка WordPress и как изменить ее до не узнаваемости
WordPress изменил то, каким образом создается контент. С помощью встроенных функций публикации он помог стартапам и молодым компаниям создать надежную основу для контент-маркетинга. Наконец, эта система помогла миллионам блогеров по всему миру и тем, кто давно хотел им стать, в создании, публикации, совместной работе и выплескивании солидного творческого потока наружу, изменив раз и навсегда принцип потребления онлайн-контента. Во многом пользователям помогает админка WordPress, о которой я и расскажу подробнее в этой статье.
WordPress – это система управления контентом № 1 и блоггинг-платформа (хотя она вовсе не ограничивается созданием блогов), но прежде всего ее стоит воспринимать как простую в управлении, работе и оптимизации площадку. Без WordPress добавление онлайн-контента не будет таким, каким оно есть сейчас.
Админка WordPress – Преимущества WordPress
Наша команда уже не первый год помогает нашим читателям в выборе самых стильных и качественных шаблонов и плагинов WordPress для создания сайтов различной направленности: от блогов и журналов до корпоративных сайтов и интернет-магазинов. Универсальность – одна из самых главных особенностей WordPress, а это значит, что на ее базе без проблем можно создать любой вид сайта. Совсем неудивительно, что наш сайт тоже работает на Вордпрессе. На своем собственном опыте мы рассказываем обо всем, что касается сайтостроения: от выбора решения и разработки до управления контентом и продвижения. Мы также публикуем большое количество ценной и полезной информации, касающейся других платформ и CMS, как для корпоративных и личных сайтов, так и для сферы eCommerce. Magento, Drupal, Joomla, Shopify, PrestaShop – обо всех этих решениях у нас вы найдете очень много интересного, но сегодня я хотел бы остановиться исключительно на WordPress.
WordPress – это система, которая предоставляет пользователям обширные возможности и опции для настройки в виде тем и плагинов. Их для нее настолько много, что для того чтобы получить сайт с одинаковым дизайном, нужно очень постараться. К примеру, на площадке Envato есть две платформы: одна для шаблонов (ThemeForest), а вторая для плагинов (CodeCanyon). Так вот, только там на данный момент размещен 10 261 шаблон и 5 769 плагинов исключительно для WordPress. Это в разы больше, чем для других платформ и CMS (для примера, для Joomla там всего 1000+, а для Drupal вообще 500+ шаблонов). Если вы действительно не хотите чувствовать себя ограниченными при создании сайта, доверьтесь WordPress и мнению более 18 миллионов пользователей, которые работают на базе этого решения.
Вы нигде найдете другой такой платформы, которая предоставляет так много возможностей для настройки внешнего вида вашего сайта, в том числе для углубленной настройки различных его компонентов с помощью админ-панели.
20 шаблонов и плагинов для админки wordpress:
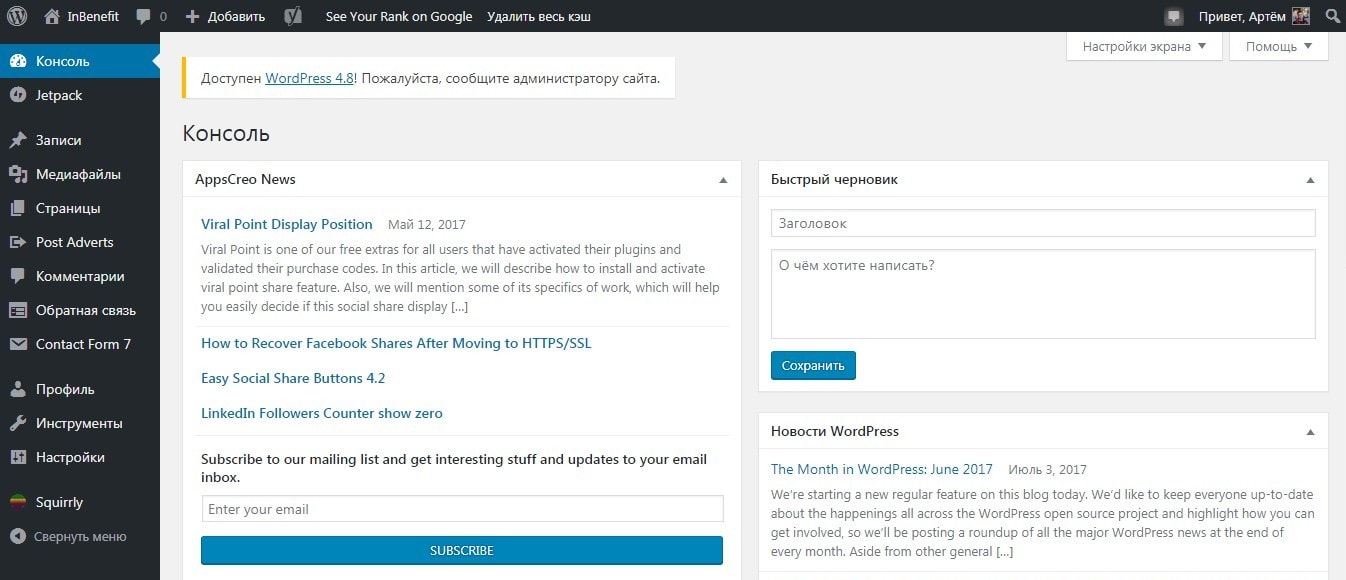
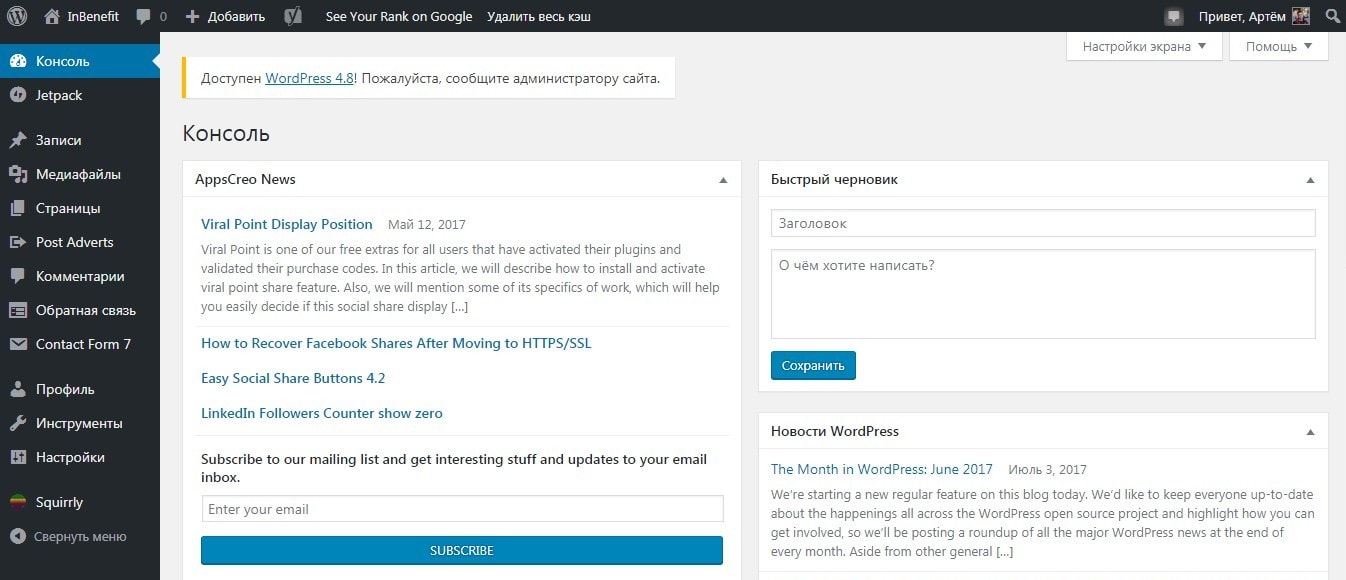
WordPress также позволяет настроить и саму админку, где происходит вся магия. Сделать это можно с помощью специальных плагинов и расширений для админки. С ними вы сможете изменить админку до неузнаваемости, сделав из нее более приятную на вид и гибкую в настройке полнофункциональную машину для работы. Причем вам не нужно думать о мнении пользователей, ведь админка – это ваш личный рабочий инструмент, который вы сможете настроить так, как захочется именно вам.
Вместе со своими коллегами я подобрал для вас самые популярные и, вероятно, лучшие плагины для настройки админ панели WordPress, которые очень просто устанавливаются и настраиваются. Этот процесс занимает считанные секунды. Многие из решений предоставляют солидные возможности для оптимизации, настройки и расширения возможностей и функционала, чтобы админка сайта WordPress не только выглядела потрясающе, но и с ней было бы невероятно удобно работать в повседневной жизни.
Ну что, вы готовы? Поехали!
Админка WordPres – Лучшие плагины и шаблоны WordPress изменяем админку 2017
Я решил разделить обзор на три части. В первой я представлю премиум плагины и шаблоны для админки, которые позволят улучшить внешний вид и функционал вашей админ-панели. Вторая часть будет посвящена бесплатным темам для админки с лучшим оформлением, ну а третья – бесплатным плагинам админки для расширения ее возможностей. Темы админки существуют уже достаточно давно, а многие из представленных плагинов успели зарекомендовать себя с самой лучшей стороны. Хоть некоторые из них достаточно новые, они все равно готовы предоставить блогерам, бизнесменам и владельцам магазинов самые гибкие варианты для улучшения пользовательского опыта и интерфейса админ-панелей. Если вашего любимого плагина или шаблона нет в списке, мы обязательно о нем расскажем – только сообщите нам об этом в комментариях. Поделитесь своим опытом!
Админка WordPress – Шаблоны и плагины премиум класса


Мы стараемся убеждать наших пользователей в том, что экономить на своем бизнесе не стоит. Когда дело касается разработки сайта, я всегда советую использовать оптимальное решение. Необязательно заказывать сайт у разработчика, но и бесплатную тему покупать не стоит. Идеальной по соотношению цена-качество будет покупка платной темы WordPress. То же касается и плагинов.
В чем отличие премиум плагинов и тем от бесплатных? Очевидно, за свою цену премиум плагины/темы предлагают большее количество преимуществ. Конечно, это не значит, что бесплатные плагины и темы ужасны, но в основном премиум плагины и темы более безопасные и надежные. Они размещаются на специализированных площадках, таких как CodeCanyon/ThemeForest или довольно новая YITH. Благодаря этому они тщательно проверяются специалистами и админами. В результате при покупке снижается вероятность того, что тема окажется некачественной, а плагин будет жестко глючить или вообще не будет работать с другими плагинами. Для бесплатных плагинов такая ситуация довольно распространенная, хоть и не для всех.
В индустрии разработки платных шаблонов и плагинов сформировалась серьезная конкуренция, что подымает для разработчиков планку качества. Рынок заставляет их внимательно тестировать свои продукты, благодаря чему в выигрыше остаются и пользователи, и сами разработчики. Вкладывая деньги в покупку премиум плагина, вы делаете уверенный вклад в свой бизнес, который окупится очень скоро.
Довольно слов – представляю вашему вниманию восемь лучших плагинов и тем для тех, кто серьезно относится к политике фирменной символики, и хочет, чтобы его админ-панель приносила больше возможностей.
WPShapere
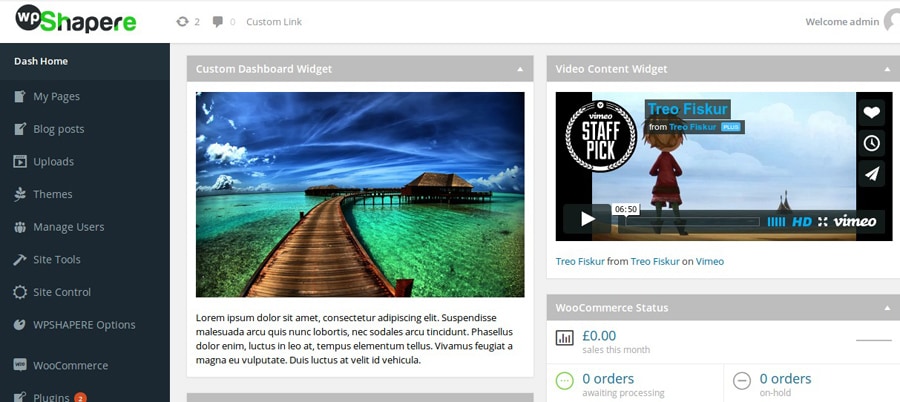
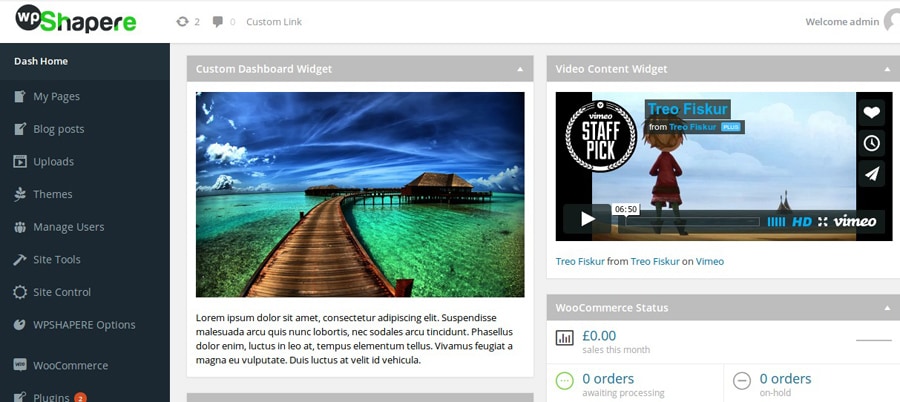
WPShapere – отличная тема WordPress для оформления админ-панели. Она очень легко и быстро настраивается под любые задачи и любой вкус. В комплекте вы получите набор настраиваемых виджетов, которые можно показывать или скрывать по своему усмотрению. Основная цель WPShapere – предоставить опции для меню администратора на всех пользовательских уровнях. Она поддерживает концепцию «White label branding», которая предусматривает производство определенных товаров и услуг одной компанией и их использование другой компанией под собственным брендом. Для этих целей в ней есть специальный раздел для загрузки логотипов.
В комплекте темы также есть креативные макетные функции в виде настройки цветов из неограниченной палитры и готовых профессиональных шаблонов. WPShapere поддерживает целый ряд плагинов, среди которых Visual Composer, Contact Form 7, WooCommerce и многие другие. Благодаря этому вы сможете настроить оформление админки без навыков программирования, настроить работу email-систем и систем входа и работать с магазинами.
Также в плагине есть красивая панель для админки с возможностью добавления пользовательских ссылок. В WPShapere реализована красивая минималистская концепция, целью которой является расширение ваших творческих способностей и фантазий. Это классная тема админка WordPress, которая предоставит невероятный пользовательский опыт для вас и ваших коллег. Интуитивно понятным также будет управление заданиями, пользовательскими приоритетами и настройками доступа. Вы получите большое количество настроек для управления меню, в том числе возможность переименования объектов. Вам будут доступны даже персонализированные иконки Dashicons и FontAwesome для настройки иконок в меню. Вдобавок ко всему, вы получите полноценный набор инструкций по работе и высококвалифицированную поддержку. Хотите получить админку с первоклассным дизайном? Выберите WP Shapere и больше не сомневайтесь!
Посмотреть подробнее / Скачать
Material WP
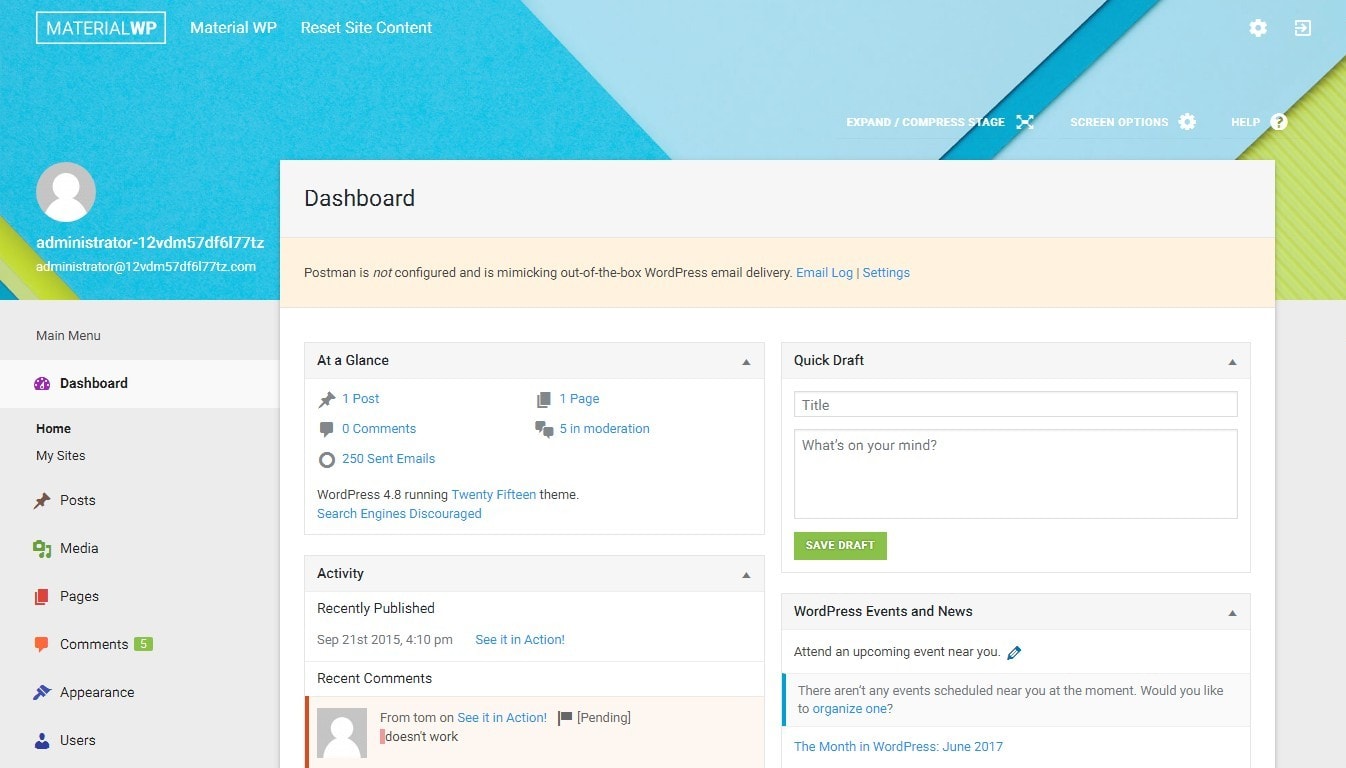
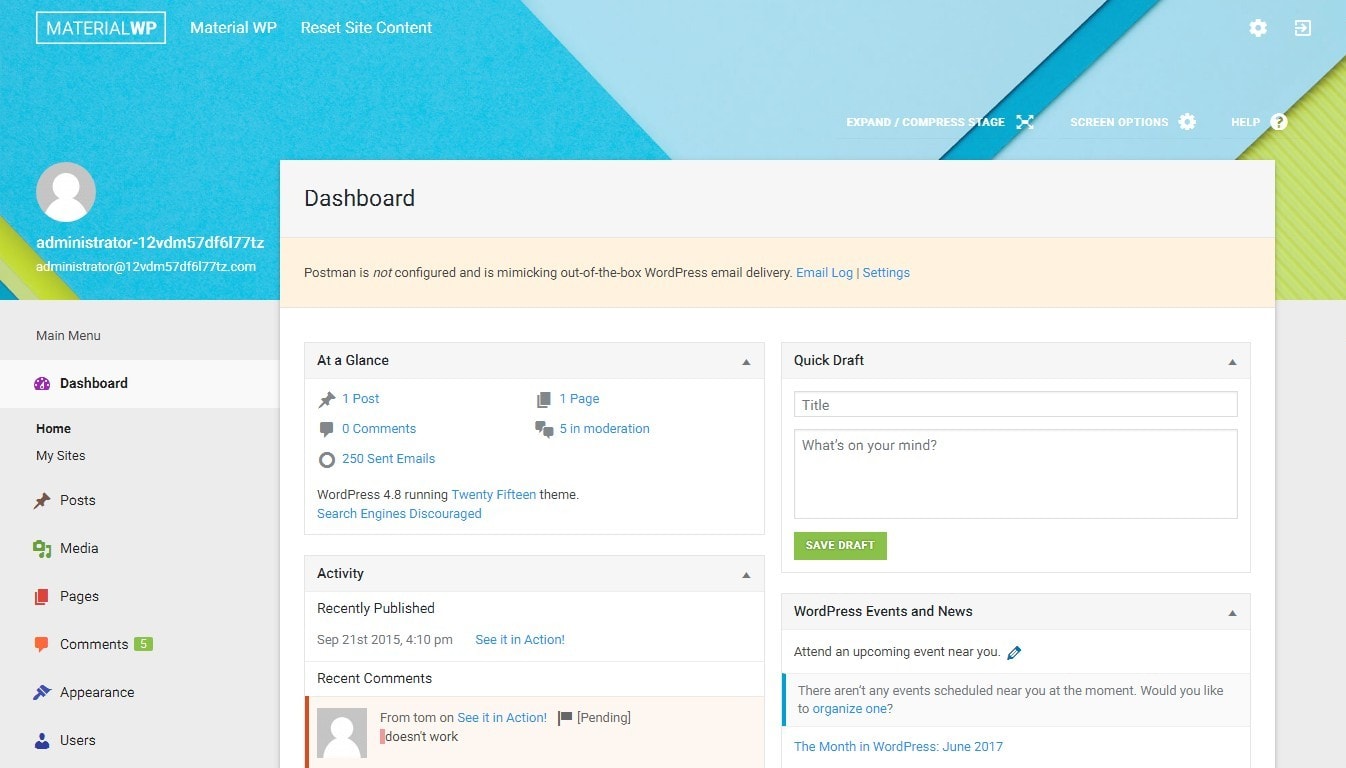
Вся наша команда очень любит материальный дизайн и особенно ценит то, что пытаются делать с его помощью разработчики. Тема Material WP – удачный пример воплощения этой современной концепции в админке WordPress. Такой вариант оформления не только полностью изменит внешний вид вашей админ-панели, но и сделает так, чтобы админка WordPress была невероятно удобной и приятной в работе. Особое внимание в ней было уделено тонкостям пользовательского интерфейса. Также в ней есть современные функции, такие как возможность реорганизации пунктов меню с помощью интерфейса drag-and-drop, отзывчивость и блок параллакса, который в принципе является уникальной фичей для тем в стиле материального дизайна. Ваша админка сможет работать сразу с несколькими сайтами и, кроме того, что вы сможете выполнить изменение админки WordPress до неузнаваемости буквально за несколько секунд, вы также получите несколько стилей, чтобы изменить вход в админку WordPress. Это полный спектр возможностей для пользователя с самыми высокими требованиями.
Material WP – это тема админки WordPress, которой не стыдно поделиться, ведь она действительно крутая. Вы точно не пожалеете, если решите купить ее прямо сейчас.
Посмотреть подробнее / Скачать
Forest
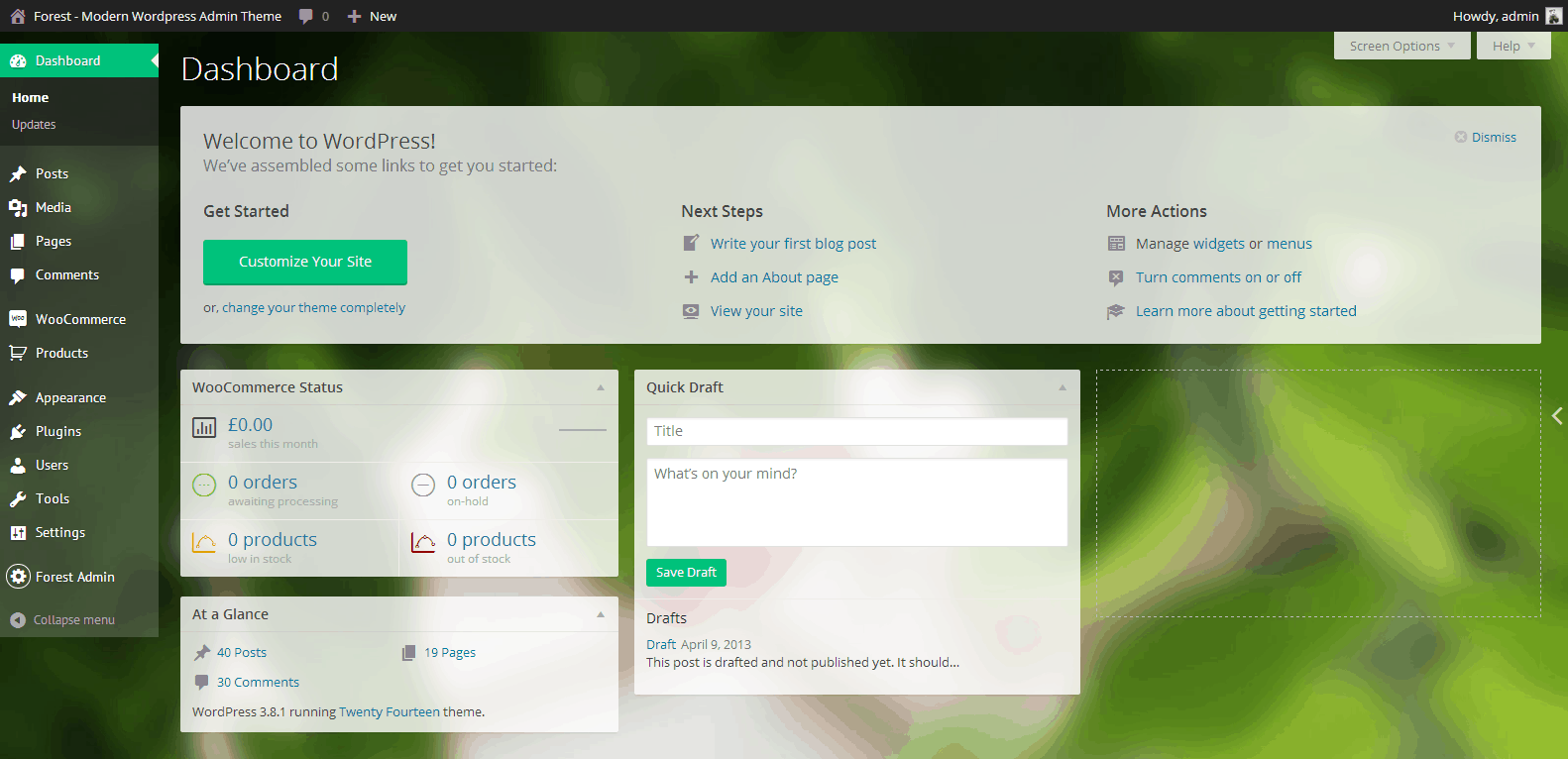
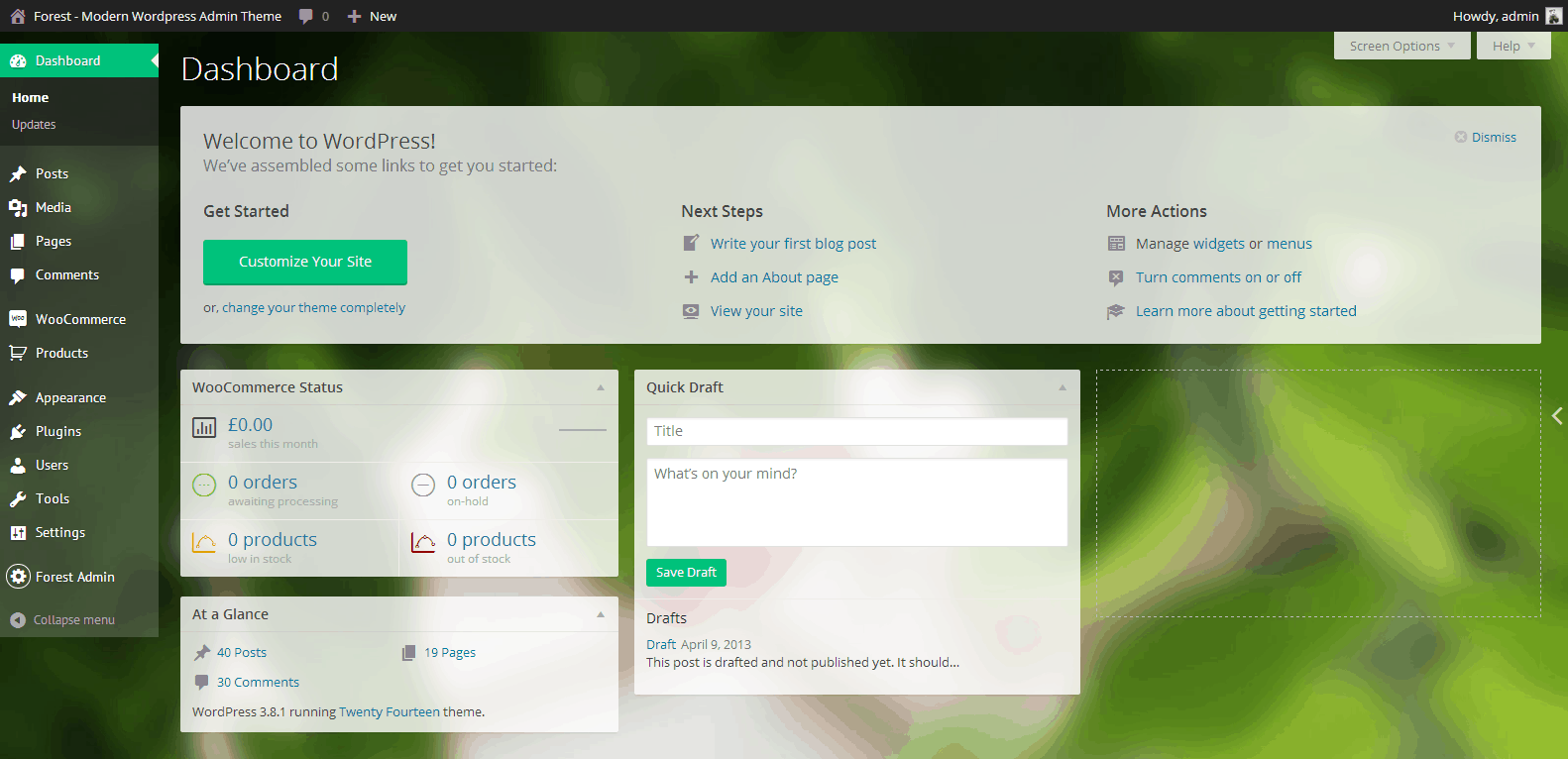
Что такое админ панель WordPress?
Что такое админ панель WordPress?
Это место, где вы можете сделать все управление WordPress CMS. Он доступен только аутентифицированным пользователям.
Вот пример админ-панели и ее областей:
Панель администратора WordPressКак видно из предыдущего изображения, панель администратора WordPress содержит следующие части:
- Меню администратора: — это основная навигация в панели администратора.Выберите пункт меню или пункт подменю, чтобы перейти к определенной странице
- Панель администратора: — это панель WordPress сверху, которая может содержать некоторую полезную информацию и ссылки. Показывает только для аутентифицированных пользователей.
- Информация о пользователе: показывает информацию о зарегистрированном в данный момент пользователе на панели администратора. Он расположен в правом верхнем углу. При наведении курсора мыши отображается дополнительная информация о профиле пользователя и кнопка выхода из системы.
- Область содержимого : — это центральная часть панели администратора WordPress, где отображаются почти все данные.Разные страницы имеют разный контент, но верхняя админ-панель и левая навигация почти всегда одинаковы.
- Опции экрана: дает некоторые дополнительные опции, чтобы скрыть / показать некоторые элементы на страницах. Если вы не можете найти что-то на странице, попробуйте сначала перейти сюда, чтобы увидеть, скрыт ли этот элемент в представлении.
- Справка : дает несколько полезных ссылок на страницы справки WordPress.
- Виджеты сводной панели. Содержимое на страницах сводной панели структурировано в виджеты сводной панели.Таким образом, очень удобно перемещать контент или показывать только тот контент, который вам действительно нужен.
- Приветственный виджет WordPress Dashboard: показывает полезную информацию для тех, кто впервые использует WordPress. Вы можете легко скрыть это, нажав на Увольнение.
Как получить к нему доступ?
Для доступа к панели администратора перейдите на страницу example.com/wp-admin/ или example.com/wp-login . Вам нужно войти в систему с вашими учетными данными WordPress.
Что такое меню администратора?
Меню администратора — это основная навигация в панели администратора. Страницей по умолчанию является страница панели инструментов. По умолчанию меню администратора содержит следующие пункты меню / опции:
- Панель инструментов: страница по умолчанию с виджетами панели инструментов. Содержит подменю:
— Главная страница — домашняя страница
— Обновления — для обновления ядра WordPress и его содержимого, тем и плагинов
— Статистика Akismet: плагин WordPress по умолчанию - Сообщения: используется для управления сообщениями, добавления, удаления, редактирования и управления категориями сообщений
- Комментарии: используется для управления комментариями
- Внешний вид: используется для управления темами Плагины
- : здесь вы можете добавлять, активировать, удалять и изменять настройки плагинов WordPress.Каждый плагин содержит некоторую другую полезную информацию, например, авторов плагинов, версии и т. Д.
- пользователей: одно место для управления всеми пользователями на вашем сайте WordPress. Добавляйте, удаляйте, редактируйте пользователей, изменяйте их личную информацию и уровни разрешений или роли.
- Инструменты: это место, где хранятся дополнительные инструменты, используемые WordPress. Некоторые плагины или темы могут добавлять свои инструменты здесь.
- Настройки: все настройки здесь, в одном месте. Здесь вы также можете найти настройки установленных плагинов.
- Свернуть меню: выберите этот вариант, чтобы свернуть меню администратора. Когда он свернут, видны только значки меню администратора. Это полезно, когда панель администратора используется на устройствах с небольшими экранами: мобильных телефонах или планшетах.
WordPress Admin Bar
Когда пользователь входит в админ панель WordPress, вверху страницы появляется админ панель. Он содержит полезную информацию о зарегистрированном в данный момент пользователе и ярлыки для большинства полезных опций в панели администратора.
WordPress Logo Icon
Слева находится логотип WordPress.При нажатии открывается WordPress о странице, которая содержит полезную информацию об установленных версиях WordPress, например информацию о новых функциях и улучшениях. При наведении курсора мыши появляется контекстное меню со следующими пунктами меню: — О WordPress — это в основном та же страница, на которую ссылается кнопка со значком логотипа WordPress. — WordPress.org — это основной репозиторий WordPress, содержащий всю информацию о WordPress, загрузках, форумах и т. Д. — Документация — WordPress является одним из наиболее организованных и документированных CMS.Этот сайт предоставляет вам почти всю информацию о ядре WordPress, его классах, методах, библиотеках и всех других частях. — Форумы поддержки — если вам нужен вопрос, это первое место, где вы его ищите. WordPress используют миллионы людей, и очень вероятно, что на любой ваш вопрос уже есть ответ. Если вы не можете найти ответ на свой вопрос, вы всегда можете задать новый. — Обратная связь — это место для публикации ваших идей, вопросов или всего, что, по вашему мнению, может улучшить WordPress в будущем.
Что такое страница панели инструментов?
Это страница по умолчанию в панели администратора, которая открывается, когда пользователь входит в систему. Пользователь может определить контент, который он хочет видеть на этой странице. Контент сгруппирован в виджеты. Вы можете легко скрыть / показать только те виджеты, которые вам действительно нужны. Чтобы скрыть виджеты панели мониторинга, перейдите в «Параметры экрана» или загрузите плагин AG Custom Admin и перейдите на вкладку «Панель управления».
Настройка панели администратора с плагином AG Custom Admin
Настройка админ-панели WordPress никогда не была такой простой, как сейчас с плагином AG Custom Admin.Он содержит десятки различных параметров для настройки панели администратора, страницы входа в систему, изменения цветов, настройки меню администратора, добавления фирменных изображений и т. Д.
За считанные минуты вы можете найти, какая комбинация настроек лучше всего подходит для вас и ваших клиентов. Вы даже можете экспортировать эти настройки и применить их ко всем другим вашим сайтам!
С AGCA темами вы можете применить пользовательскую тему панели администратора одним щелчком мыши! Это никогда не было так просто, как сейчас!
Все в одном решении для настройки панели администратора WordPress
Да, он существует, и у него есть множество вариантов настройки.Это помогает вам маркировать бэкэнд вашего сайта так, как вы никогда не представляли.
Cusmin — это премиальный плагин WordPress, который предоставляет вам практически все, что вам нужно для настройки администратора, начиная с пользовательской страницы входа в систему, настраиваемых виджетов панели мониторинга, настраиваемой панели администратора и меню администратора, изменения значков меню, поддержки нескольких настроек и нескольких уровней пользователя, многосайтовая синхронизация и многое другое.
Посмотрите, что Cusmin может делать , он достаточно хорош для профессиональных пользователей, так что он точно подойдет и для вашего сайта!
,Admin Custom Login — плагин WordPress
Администраторский плагин для входа в систему дает возможность настроить вашу страницу входа в WordPress по вашему усмотрению. Создайте уникальный дизайн входа в систему или дизайн входа администратора с помощью пользовательского плагина входа в систему администратора. Почти каждый элемент на странице входа в систему можно настроить с помощью специального плагина входа администратора. Разработайте красивые и привлекательные стили страницы входа в систему за несколько минут.
Pugin позволяет изменять цвет фона, фоновое изображение, фоновое слайд-шоу, цвет формы входа, размер шрифта формы входа, положение формы входа, добавлять значок социальной сети в форму и многие другие функции.
Live Demo: Admin Custom Login Live Демо
Ребята, пожалуйста, пришлите нам свои скриншоты для входа в систему по адресу lizarweb [at] gmail [dot] com .
Admin Custom Login Стандартные функции
- Добавьте ваш собственный логотип в форму входа
- Цвет фона
- Фоновое изображение
- Фоновое изображение Слайд-шоу
- Форма входа в систему Позиция
- Форма входа Цвет
- Форма входа Цвет непрозрачность
- Форма входа Цвет шрифта
- Форма входа Размер шрифта
- Форма для входа Кнопка Цвет
- Форма для входа Кнопка Размер
- Форма входа фон
- Google reCaptcha
- Перенаправить таких пользователей, как (Все подписчики, редакторы, авторы и участники) на пользовательский URL после входа в систему
- Добавить иконки социальных сетей в форму входа
- Цвет значка социальных сетей
- Размер значка социальных медиа
- Интерактивный плагин Dashboard
- Настройка позиций формы входа
Импорт и экспорт всех настроек плагина
Background Slide Show: — Это наша самая главная особенность этого плагина.Мы предоставили вам все возможное, чтобы добавить слайд-шоу на ваш пользовательский фон для входа без каких-либо колебаний.
Social Link Возможность подключения: — В этом плагине вы сможете добавить значок социальной сети, чтобы связать ваш социальный профиль с вашей формой входа. Имена социальных профилей
- Google+
- Youtube
- Flickr
- Digg
- Tumblr
- скайп
Instagram
Эффект анимации слайд-шоу: — Мы предлагаем вам 4 типа анимации в фоновом режиме слайд-шоу.
Мощная и простая панель настроек: -Программа настройки плагинов очень проста и удобна для пользователя. Там вы можете создать свою страницу входа без каких-либо колебаний.
Адаптивный дизайн : — Plugin Design полностью совместим с мобильными устройствами.
Google Font Integrated: — Плагин интегрирован с более чем 500 шрифтами Google. Так что добавьте красивые стили шрифтов для панели формы.
Неограниченная цветовая схема: — Здесь вы можете обновить дизайн плагина с неограниченным количеством цветов.Опция цвета доступна как для панели формы входа, так и для фона
Демонстрация пользовательского входа администратора
Admin Custom Login Pro Особенности
Best Admin Page Customizer — с многофункциональными и многофункциональными функциями Лучший плагин для входа на WordPress.
Max Login Retry — Установите предел максимальной попытки повторной попытки входа в систему пользователем в форме входа.
Вход с токеном доступа — Назначьте временный доступ администратора любому пользователю.
Freeze Login Form On Brute Force Attack — Когда плагин обнаруживает максимальное количество недопустимых попыток входа в систему, затем заморозьте форму входа на некоторое время.
Размораживание формы входа в систему администратором — После замораживания формы входа в систему методом перебора только администратор имеет право тайно разморозить форму входа с помощью ключа.
Вход в социальные сети — Пользователь может войти в систему с помощью учетных записей социальных сетей, таких как Facebook, Google, Twitter, с помощью нескольких кликов.
Ограничение входа в систему по ролям пользователей — Администратор может ограничить вход пользователей по ролям пользователей WordPress, таким как редактор, автор, участник, подписчик и пользовательские роли, доступные на веб-сайте.
Запрет доступа пользователей к входу в систему — Администратор может запретить доступ входа в систему для одного или нескольких пользователей из списка существующих пользователей.
Максимальное управление доступом пользователей — Администратор может определить, сколько пользователей может одновременно получать доступ к панели администратора одновременно. Это снижает нагрузку на сервер и сохраняет пропускную способность вашего сервера.
Ограничить неавторизованный IP-адрес — Вы можете определить один авторизованный IP-адрес для доступа к панели администратора, чтобы другие IP-адреса не могли получить доступ к странице входа.
Импорт настроек экспорта — Если у вас несколько сайтов и вы не хотите снова и снова настраивать новый установленный плагин, тогда настройки импорта и экспорта сэкономят ваше время.
Форма входа Логотип — Вы можете добавить свой собственный логотип компании и бренда.
Форма входа фон — Добавить цвета, слайд-шоу, изображения на фоне страницы формы входа.
Профиль социальных сетей — Показать 10+ значков социальных сетей со ссылкой на профиль во внутренней или внешней части формы входа в систему с квадратом и кругом.
Настройка дизайна формы входа — Вы можете изменить дизайн формы входа с помощью позиции, высоты и ширины, цветов, цветов фона, значков, текста заполнителя, текста метки и кнопок.
Google Fonts — Используйте 700+ Google и общие шрифты, чтобы применить их к ярлыку формы входа и тексту ссылки.
Перенаправить пользователей после входа в систему — Администратор может перенаправить существующего пользователя после входа в систему на определенную страницу или рекламную страницу.
Google reCpatcha — настройка reCaptcha защитит вашу форму входа в систему от спама и ботов.
Интерактивная панель плагинов — Панель настроек плагинов имеет интуитивно понятный и простой дизайн с подсказками для сложных настроек.
Быстрая справка и поддержка — Наша поддержка очень быстрая и быстрая, вы можете проверить бесплатный обзор плагинов для этого.
Совместимость с основным браузером — Google Chrome, Mozilla Firefox, Internet Explorer, Safari, Opera.
Полностью отзывчивый и оптимизированный
Многоязычный перевод готов
Live Admin Пользовательский логин Pro Демо
переводов от нашего плагина:
Пожалуйста, помогите нам перевести этот плагин на все доступные языки WordPress и отправьте нам ваш переведенный файл на lizarweb на gmail dot com .
Если у вас есть какие-либо вопросы, свяжитесь с нами здесь: Форум поддержки плагинов
- Загрузите всю папку admin-custom-login в каталог / wp-content / plugins / .
- Активируйте плагин через меню плагинов в админке WordPress.
- Перейдите в меню «Настройки» -> страница подменю «Плагин Admin Custom Login».
- Начните настраивать форму входа администратора.
Пожалуйста, используйте форум поддержки WordPress, чтобы задать любой вопрос по любой проблеме.
«Admin Custom Login» — это программное обеспечение с открытым исходным кодом. Следующие люди внесли свой вклад в этот плагин.
участниковДля получения дополнительной информации см. Weblizar
3.1.6 = [28-05-2020]
* Незначительные исправления ошибок.
3.1.5 = [16-03-2020]
* Незначительное исправление ошибки.
3.1.4 = [25-02-2020]
* Исправлена ошибка размера шрифта ссылки.
* Исправлена ошибка границы формы.
* Исправлена ошибка непрозрачности формы.
3.1.3 = [30-01-2020]
* Исправлена ошибка шрифта.
3.1.2 = [24-01-2020]
* Исправлены мелкие ошибки.
3.1.1 = [11-01-2020]
* Исправлены мелкие ошибки.
* Удалена форма регистрации WordPress по умолчанию.
3.0.0 = [19-12-2019]
* Обновлено: версия + Совместимо с WordPress 5.3.2
* исправлено: конфликт входов при входе в систему панели администратора входа в систему и фиксированные идентификаторы нескольких элементов формы.
2.9.9 = [16-11-2019]
* Добавлены новые настройки, чтобы скрыть / показать текст «Запомнить меня».
* Добавлены новые настройки, чтобы скрыть / показать текст ссылки на сайт.
* Добавлены новые настройки, чтобы скрыть / показать текст ссылки об авторских правах.
2.9.8 = [07-11-2019]
* Добавлены новые настройки, чтобы скрыть / показать логотип.
* Исправлены настройки импорта.
* Добавлены новые настройки для цвета слогана
* Протестировано до wp 5.3
2.9.7 = [21-10-2019]
* обновление версии + Совместимо с WordPress 5.2.4
* обновлено: некоторые незначительные изменения в файлах.
* обновлено: Security Nonce и проверка разрешений.
2.9.6 = [05-9-2019]
* Обновлена библиотека начальной загрузки.
* Добавлено: семейство шрифтов Jameel Noori Nastaleeq.
* исправлены некоторые незначительные проблемы.
2.9.5 =
* обновление страницы рекомендаций
2.9.4 =
* обновление версии + совместимо с WordPress 5.2.2
* Добавлено: семейство шрифтов NTF Grand Regular
2.9.3
- Обновление версии
- + Совместимо с WordPress 5.2.1 Исправлена проблема с обработчиком
2.9.2
- Шрифт кнопки входа в систему Добавлена опция настройки цвета
2.9,1
- исправлена ошибка login_headertitle Обновление версии
- + Совместимо с WordPress 5.2
2,9,0
- Исправлена незначительная проблема Заголовок
- уже отправлен, исправлена ошибка
2,8,9
- Добавлены отдельные настройки для reCaptcha v3
2,8,8
- Google reCaptcha version3, исправлена незначительная проблема
- Исправлены некоторые другие мелкие проблемы
2,8,7
- CSS-файл обновлен для языка RTL
- Устранена проблема импорта и экспорта пользовательских данных.
- API Google captcha 3 добавлен и исправлена ошибка
2.8,6
- LetestFont Awesome 5.8.1 Обновлено
- Исправлена незначительная проблема
2.8.5
- Исправлена незначительная проблема Обновление версии
- + Совместимо с WordPress 5.1.1
- Совместим с php7
2,8,4
2.8.3
2.8.2
- обновить фоновое изображение URL поля ввода вопрос
- Исправлена незначительная проблема
2.8.1
- Добавить опцию предварительного просмотра для страницы входа
- Файл Readme, текстовое обновление
- Социальные медиа открывают новый вариант загара
2.8,0
- Обновление версии + Совместимо с WordPress 5.1
- Файл Readme, текстовое обновление
- Исправлена незначительная проблема
2,7,9
- Файл Readme, текстовое обновление
- Совместимо с wp5.0.2
2,7,8
- Исправлена незначительная проблема
- Добавлен некоторый премиум текст плагина
2,7,7
- Исправлена ошибка
- : неверный синтаксис сообщения входа в ACL.
- Обновление: языковой файл и текстовый домен
2.7,6
- Исправлена ошибка: ошибка синтаксиса JS.
2.7.5
- добавлено принудительное перенаправление.
2,7,4
- Добавить баннер на приборной панели
- Файл Readme с изменением текста
2.7.3
- Добавить новую функцию Показать примечание с URL.
- Незначительные изменения CSS для цвета панели приборов.
2.7.2
- Добавить: Персидский язык в языковой папке
- Добавить: Настройка ссылки и Try Pro ссылку в списке плагинов на панели инструментов
- Обновленная ссылка на ссылку
2.7,1
- Обновление: Название меню Shorting Plugin в Admin Menu (Admin Custom Login to AC Login)
- Обновление: Обновлен значок меню плагина
- Новый: Логин Поля Настройка метки
- Новое: кнопка формы входа Настройка метки
- Некоторые настройки меток текста обновлены
- Обновлены языковые файлы
2,7,0
- Обновление языковых файлов
- Изменить CSS в приборной панели
- Обновление текста plcaholder (для всех специальных символов)
2.6,9
- Добавить предложение Изображение на приборной панели
- Изменить позицию главного меню
2.6.8
- Незначительные правописания.
2.6.7
- Новые настройки — Добавить имя пользователя и пароль, текст заполнителя
- Исправлена ошибка: установка импорта и экспорта неопределенная переменная
- Обновлен файл перевода на все языки
2.6.6
- Исправление несоответствия имени каталога и файла
- Добавить новый логотип на страницу панели инструментов
2.6,5
- Обновление URL библиотеки шрифтов Google http для https
- Исправлена ошибка в содержании смеси
2.6.4
- Изменен логотип настройки ярлыка
- Форма авторизации Social Icons Margin Fixed
2.6.3
- Добавить вкладку «Пожертвовать ссылку» в настройках панели
- Создать новый токен веб-шрифта Google
- Обновление версии + Совместимость до WP 4.9.7
2.6.2 — Исправлена ошибка с неопределенными переменными в файле журнала + Добавить настройки темы Google Captcha
2.6.1 — Исправлена ошибка с неопределенными переменными + Исправлена ошибка цвета значка социальной сети.
2.6.0 — Добавить настройки Google Captcha + Обновить библиотеку шрифтов Awesome + Обновить код семейства шрифтов Google + Добавить страницу предложений + Добавить отображение примечания для пользователя над настройками формы входа + Добавить слоган под настройкой формы входа + Плагин протестирован с последней версией WordPress 4.9 .6 обновление версии
2.5.9 — Плагин протестирован с последним обновлением версии WordPress 4.9.5
2.5.8 — Текстовый домен плагина обновлен в соответствии с WordPress.org Guideline
2.5.7 — финский перевод добавил Eerik Anttila
2.5.6 — Плагин протестирован с последней версией WordPress 4.9.1 и работает отлично, отзывы и отзывы оценены
2.5.5 — перевод на португальский язык от Rodrigues Santana
2.5.4 — Код плагина с отступом и чистым кодом + Fomr Inner Social Icons Текст изменен
2.5.3.3 — Добавлен новый вклад в язык — Польский (Polski)
2.5.3.2 — Добавлен новый языковой вклад — испанский (испанский)
2.5.3.1 — исправлена логика загрузки admin css и js
2.5.3 — Все плагины CSS и JS загружаются только на странице панели плагина, это больше не приведет к конфликтам с другими плагинами
2.5.2 — значок двух социальных сетей добавлен по запросу пользователя
2.5.1 — Совместимо с WordPress 4.8
2.5.0 — Новое: после успешного входа перенаправить пользователя на пользовательский URL, отличный от admin
2.4.9.1 — Исправлена ошибка положения социальных иконок, исправлено исчезновение логотипа в фоновом слайд-шоу
2.4.9 — Добавлена более безопасная структура кода
2.4.8 — Все поля настроек очищены, настройки плагинов теперь более защищены от вредоносного скрипта
2.4.7.1 — Обновлен языковой файл (некоторая текстовая строка отсутствует в файле lang и обновлена в 2.4.7.1)
2,4,7
2.4.6
Версия 2.4.5.4 10.10.2016
Версия 2.4.5.3 16.09.2016
Версия 2.4.5.2 16/05/2016
Версия 2.4.5.1 15/04/2016
- Улучшения: Обновлена библиотека шрифтов Awesome Icon 4.6,1
- Fix: Font Awesome Позиция центрирована на входах формы входа
- Исправление: форма входа в систему Установка тени
- Исправление: Форма входа Настройка фонового изображения
- Исправление: изображение логотипа и ссылки исчезают при показе слайдов
- Исправление: Форма входа с плавающей запятой
Версия 2.4.5 15/04/2016
- Совместимо и протестировано до WordPress 4.5
- Новое: добавлен перевод на португальский язык
- Значение заполнителя поля ввода в жестком коде удалено.
- Извините !!! он был случайно оставлен разработчиком в коде во время тестирования проблемы преобразования языка.
Версия 2.4.4 14/04/2016
- Непрозрачность и фоновая проблема устранена
Версия 2.4.3 02.04.2016
- Font Awesome Library Обновлено
Версия 2.4. 25.02.2016
Версия 2.4. 25.02.2016
- Добавить опцию социальных сетей
- Форма входа Настройка положения
Версия 2.4 31.12.2015
Версия 2.3 17/12/2015
- Обновление Font Awesome Library (обновите значок Google +).
Версия 2.2 17/12/2015
- Удалить Загрузить изображение проблема для старой версии WordPress
Версия 2.1 12.10.2015
- Удалить Загрузить изображение Выпуск
- Совместимость с WordPress 4.4 версия
Версия 2.0 18/11/2015
Версия 1.9 10.12.2015
- Добавить перевод на немецкий (немецкий) язык
Версия 1.8 31.08.2015
Версия 1.7 14.08.2015
- Устранена ошибка орфографии
Версия 1.6 13/08/2015
- Добавить перевод на итальянский язык
Версия 1.5 08.07.2015
- Добавить настройки экспорта-импорта.
- Увеличение ширины и высоты логотипа до 500 пикселей.
- Исправление ошибки «Background SlideShow» не работает на странице «Забыли пароль».
- Исправлена ошибка, из-за которой Inner Social Icon не работал на странице Забыли пароль?
- Исправлена ошибка фонового изображения Strech.
Версия 1.4 22/04/2015
- Удалить проблему социальной связи.
- Исправлена ошибка, из-за которой имя пользователя и пароль не конвертировались в язык.
- Переместите «Admin Custom Login» в меню «Настройки».
Версия 1.3 22/04/2015
- Поле ввода Цвет значка изменяется при изменении цвета текста в поле ввода.
- Устранена ошибка непрозрачности фона формы входа.
- Установите правильное выравнивание логотипа на форму входа с плавающей левой или правой
- Установите правильное выравнивание ссылок в правом плавающем окне формы входа
- Увеличьте интервал между опцией «запомнить меня» и социальным ярлыком.
- Совместим с версией WordPress 4.2
Версия 1.2 08.04.2015
- Удалить опцию предварительного просмотра.
- Добавить раздел справки.
Версия 1.1 04.07.2015
- Устранена проблема загрузки шрифтов с SSL.
- Устранена проблема с предварительным просмотром логотипа.
- Значок панели настроек теперь виден при первой установке.
Версия 1.0
- Это первая и основная версия плагина слайдера.
Защитите своего администратора — плагин WordPress
Предоставьте дополнительную защиту своему администратору WordPress, переименовав URL-адрес администратора WordPress по умолчанию, т.е. i / e / wp-admin, и установите количество неудачных попыток. WordPress плагин WP Protect Admin защитит ваш сайт от хакеров и предоставит вам дополнительные функции, такие как (изменение существующего имени пользователя и отслеживание журнала регистрации пользователей) для обеспечения безопасности вашего сайта.
Если вы пользуетесь веб-сайтом WordPress, вы должны обязательно использовать «protect-wp-admin», чтобы обезопасить его от хакеров.
Protect WP-Admin устраняет явную дыру в безопасности сообщества WordPress: известная проблема URL-адреса панели администратора.
Все знают, где находится админ-панель, в том числе и хакеры.
Protect WP-Admin решает эту проблему, позволяя администраторам настраивать URL-адреса их панели администратора и блокировать ссылки по умолчанию.
Администраторы смогут изменить URL-адрес страницы входа по умолчанию «sitename.com/wp-admin» на что-то вроде «sitename.com/custom-string», поэтому после этого гостевой пользователь будет перенаправлен на домашнюю страницу.
Плагин также поставляется с некоторыми фильтрами доступа, позволяющими администратору ограничивать доступ гостевых и зарегистрированных пользователей к wp-admin, на тот случай, если вы захотите, чтобы некоторые из ваших редакторов вошли в систему классическим способом.
Чрезвычайно важно сделать резервную копию вашей базы данных перед запуском плагина активации. Если по какой-либо причине вы считаете необходимым восстановить базу данных из этих резервных копий. Плагин не будет работать для IIS SERVER.
Нажмите, чтобы загрузить дополнение
Особенности
* Определить пользовательский URL-адрес wp-admin (т.е.e http://yourdomain.com/myadmin)
* Определение собственного логотипа ИЛИ изменение логотипа по умолчанию на странице входа в систему
* Определение цвета фона страницы входа в систему
* Определение цвета текста страницы входа в систему
* Ограничение гостевых пользователей для доступа к wp-admin
* Ограничить зарегистрированных пользователей без прав администратора с помощью wp-admin
* Разрешить административный доступ пользователям без прав администратора путем определения нескольких запятых с несколькими идентификаторами
Дополнительные функции
Мы также выпустили дополнение для Protect-WP-Admin, которое не только демонстрирует гибкость Protect-WP-Admin, но также добавляет некоторые важные функции
* Счетчик попыток входа в систему
* Возможность определения URL-адреса логотипа страницы входа в систему
* Возможность управления CSS страницы входа в систему от администратора
* Возможность изменения имени пользователя любого пользователя от администратора
* Возможность определения пользовательского URL перенаправления для wp по умолчанию -admin url
* Более быстрая поддержка
Нажмите здесь, чтобы загрузить дополнение
Дополнительные функции
https: // youtu.be / sXywBe0XWy0
В большинстве случаев вы можете установить автоматически из WordPress.
Однако, если вы установите это вручную, выполните следующие действия:
* Шаг 1. Загрузите папку «protect-wp-admin-pro» в каталог / wp-content / plugins /
* Шаг 2. Активируйте плагин через меню плагинов в WordPress
* Шаг 3. Перейдите в Настройки «Защитите WP-Admin Pro» и настройте параметры плагина.
1.) Ничего не происходит после включения и добавления нового URL администратора WordPress?
Не волнуйтесь, просто обновите постоянную ссылку сайта («Настройки» >> «Постоянные ссылки») и перепроверьте, теперь на этот раз все будет работать нормально
2.) Не можете войти в админку после включения плагина?
Проблема может возникнуть, если вы не даете надлежащее право записи для файла htaccess ИЛИ вы не обновили настройки постоянной ссылки на дружественный для SEO URL-адрес администратора. После отключения моего плагина вы можете получить доступ к URL-адресу страницы входа по умолчанию с помощью wp-admin slug, вы можете отключить плагин через FTP, переименовав папку protect-wp-admin в любой другой.
3.) Я не могу войти после установки
В основном проблемы могут возникнуть только в том случае, если вы будете использовать настройки постоянной ссылки по умолчанию.
Если ваша постоянная ссылка будет обновлена до любой другой опции, кроме по умолчанию (Обычная), то она будет работать нормально. Не стесняйтесь обращаться к нам по электронной почте raghunath.0087@gmail.com для любого запросаМогу ли я изменить имя пользователя существующих пользователей?
Да, вы можете изменить имя пользователя существующих пользователей на admin, эта функция доступна в нашем дополнении.
Могу ли я установить количество попыток входа в систему для неудачной попытки?
Да, Вы можете установить количество неудачных попыток, эта функция доступна в нашем дополнении.
Могу ли я получить доступ к истории входа пользователей из админа с помощью этого плагина?
Да, вы можете увидеть историю входа на странице настроек плагина. Эта функция доступна в нашем дополнении.
4.) Есть ли возможность установить количество попыток входа?
* Да, в pro addon есть опция, а не в бесплатной версии. пожалуйста, просмотрите https://www.wp-experts.in/products/protect-wp-admin-pro этот URL-адрес для покупки Pro Pro аддон.
Я настоятельно рекомендую этот плагин, у них фантастический сервис, и у этой команды очень профессиональный подход, так как они перезвонят вам в течение нескольких минут, чтобы помочь вам решить ваши проблемы.Этот плагин очень полезен. Я рад, что я установил его на своем сайте с самого начала на ранних стадиях моего сайта!
Невозможно войти на страницу перезаписи, Как сбросить это, я следую за вашим файлом изменений документа .htacces, но все еще не могу войти в систему
работал отлично, но получал ошибки и ломал весь сайт и интернет-магазины разных клиентов.Обновите или я предлагаю установить альтернативный админ защищающий плагин
Мне бы очень хотелось, чтобы это работало, я загрузил и активировал плагин, добавил 3 строки кода в .htaccess, но wp-admin был по-прежнему доступен (даже после полной очистки кэша), но реальный веб-сайт теперь был 500 Ошибка сервера №
konecne plugin, ktory pracuje spravne, akurat nie je mozne menit pozadie
Этот продукт прекрасно работает для защиты моей установки WP.Я обновлял плагины сегодня и у меня были проблемы. Первоначально я думал, что этот плагин был проблемой, но Рагхунатх помог мне устранить неполадки, и мы обнаружили, что это был другой плагин! Большое вам спасибо, Рагхунатх!
Прочитать все 45 отзывов«Защити своего администратора» — это программное обеспечение с открытым исходным кодом. Следующие люди внесли свой вклад в этот плагин.
участников3,2
* Протестировано с новой версией WordPress 5.4.2
* Исправлена ошибка уведомления
3.1
* Протестировано с новой версией WordPress 5.4
* Добавлена опция цвета текста
* Исправлена ошибка уведомления DOING_AJAX
* Выпущена надстройка новой версии 1.9
3.0.3
* Протестировано с новой версией WordPress 5.0.2
* Исправлены некоторые незначительные проблемы
3.0.2
* Протестировано с новой версией WordPress 4.9.8
* Исправлены некоторые незначительные проблемы
3.0.1
* Исправлены проблемы с доступом администратора
3,0
* Протестировано с новой версией WordPress 4.9.7
* Оптимизирован код плагина
2,9
* Протестировано с новой версией WordPress 4.9.4
* Исправлена проблема с функцией getimagesize () для URL-адресов HTTPS
2,8
* Протестировано с новой версией WordPress 4.8.1
* Добавлена загрузка изображения лайтбокс и палитра цветов
2,7
* Протестировано с новой версией WordPress 4.8.1
* Добавлена загрузка изображения лайтбокс и палитра цветов
2,6
* Протестировано с новой версией WordPress 4.8
2,5
* Исправлены проблемы со ссылками при входе в систему, забыли и зарегистрировались на всех языках.
* Исправлен доступ к странице входа в wp с использованием нового администратора, даже если администратор уже вошел в систему
2,4
* Протестировано с новой версией WordPress 4.7
* Исправлена ошибка с уведомлением об изображении логотипа.
2,3
* Протестировано с новой версией WordPress 4.6.1
* Исправлена проблема с размером логотипа
* Изменен код для перенаправления пользователя на новый админский URL
2.2
* Протестировано с новой версией WordPress 4.5.3
* Оптимизирован код плагина
2,1
* Протестировано с новой версией WordPress 4.5.2
2,0
* Протестировано с новой версией WordPress 4.5
* Удалены условия, связанные с разрешением localhost.
1,9
* Исправлены проблемы с всплывающими уведомлениями о записи htaccess на локальном хосте.
* Добавить новое уведомление о подтверждении перед включением плагина
1,8
* Исправлена проблема с ошибкой входа в систему
* Выпущено Pro Addon
1.7
* Исправлена проблема с ошибкой забытого пароля
* Исправлена проблема с ссылкой забытого пароля на странице ошибки входа
1,6
* Исправлена ошибка wp-login.php для URL-адреса www
1,5
* Исправлена проблема с URL-адресом wp-login
* Исправлена проблема с URL-адресом wp-admin
1,4
* Исправлена проблема с ссылками на «Register», «Login» и «Lost Password» в соответствии с новым URL-адресом администратора
* Исправлена ошибка «Register», «Login» и «Lost Password» в форме URL-адреса в соответствии с новым URL-адресом администратора
* Add проверка, чтобы проверить SEO дружественный URL-адрес или нет.
* Добавьте проверку, чтобы проверить, доступен ли файл .htaccess для записи или нет.
1,3
* Добавлена опция для определения логотипа страницы входа администратора
* Добавлена опция для определения цвета фона страницы wp-login
* Исправлены некоторые незначительные проблемы css
1,2
* Добавлена новая опция, разрешающая доступ администратора к пользователям без прав администратора.
* Добавлена возможность проверки постоянной ссылки обновлена или нет
* Исправлены незначительные проблемы (проблемы с выходом из системы после добавления / обновления нового URL администратора)
1.1
* Добавить новую опцию для ограничения зарегистрированных пользователей от wp-admin
* Исправлена проблема обновления постоянных ссылок после добавления / обновления нового URL администратора. Теперь нет необходимости обновлять постоянную ссылку.
* Добавить опцию для перенаправления пользователя на новый адрес администратора после обновления нового адреса администратора
1,0
* Первый стабильный выпуск
,С помощью этого плагина вы можете легко настроить панель администратора WordPress , страницу входа , меню администратора , панель администрирования и т. Д. В мельчайших деталях.
- ADMIN BAR : Скрыть или изменить элементы панели администратора. Удалите следы WordPress из админ-панели. Бренд это с пользовательскими цветами.
- МЕНЮ АДМИНИСТРАТОРА : Изменить и удалить существующие и добавить пользовательские пункты меню администратора.Бренд это с пользовательскими цветами.
- COLORIZER : Этот инструмент интегрирован с Абсолютно Гламурной Пользовательской панелью администратора и может использоваться для изменения стандартных цветов панели администратора WordPress, панели администратора, меню администратора, страницы входа, фона и текста.
- БРЕНДИНГ : Бренд страниц вашей админ-панели с пользовательским содержанием, цветами, изображениями и текстом.
- ОПЦИИ АДМИНИСТРИРОВАННОЙ ПАНЕЛИ : Существуют десятки других опций панели администратора, используемых для улучшения WordPress UX на элементах страниц администрирования и входа в систему, таких как виджеты Dashboard, параметры справки и экрана, логотипы WordPress, ссылки, меню и т. Д.Смотрите полный список ниже.
Рекомендуется
CUSMIN
Cusmin — это премиум-версия Absolutely Glamorous Custom Admin с расширенными функциями для настройки и брендинга. Он идеально подходит для профессионалов, но может использоваться и на личных сайтах.Для получения дополнительной информации о Cusmin, пожалуйста, перейдите на сайт Cusmin.
Общие настройки
- Скрыть меню «Параметры экрана»
- Скрыть меню «Помощь»
- Скрыть цветовую схему на странице профиля
Настройки админ-панели
- Скрыть админ-бар полностью
- Показать кнопку «Выйти», только если панель администратора полностью скрыта
- Скрыть админ-бар только на страницах сайта
- Заменить логотип WordPress на собственное фирменное изображение
- Изменить ссылку на панели администратора логотип
- Шаблон заголовка пользовательской страницы на страницах администратора (изменить => тег)
- Добавить пользовательское изображение бренда над содержанием в админ-панели
- Скрыть логотип WordPress
- Скрыть название сайта
- Скрыть контекстное меню логотипа админ-панели
- Скрыть блок уведомлений об обновлении
- Скрыть блок «Комментарии»
- Скрыть «Новый» блок меню
- Скрыть «Новое» -> «Пост»
- Скрыть «Новое» -> «Ссылка»
- Скрыть «Новое» -> «Страница»
- Скрыть «Новый» -> «Пользователь»
- Скрыть «Новое» -> «Медиа»
- Изменить имя сайта на пользовательский текст
- Скрыть желтое уведомление об обновлении WordPress
- Изменить текст Howdy
- Изменить текст выхода из системы
- Удалить опцию «Редактировать мой профиль» из контекстного меню
- Показать кнопку «Выйти» только справа
Опции нижнего колонтитула администратора
- Скрыть нижний колонтитул полностью
- Изменить / удалить текст нижнего колонтитула
- Изменить / удалить текст версии нижнего колонтитула
- Изменить текст заголовка панели инструментов
- Добавить пользовательский контент для HTML панели
- Скрыть виджеты приборной панели
Параметры страницы входа
- Скрыть назад к тексту блога
- Вернуться к тексту блога
- Изменить логин
- Изменить гиперссылку на изображение для входа в систему
- Скрыть логин
- Закругленные углы на полях входа в систему
- Скрыть регистр и потерянный пароль ссылки
- Изменить гиперссылку на кнопку регистрации
Опции меню администратора
- Переименование пунктов меню и подменю
- Скрыть пункты меню и подменю
- Добавить новые кнопки с пользовательскими ссылками
- Удалить значки из кнопок меню администратора
- Удалить пробелы между кнопками административного меню
- Удалить стрелку меню администратора при наведении курсора
- Раунд всплывающие окна подменю администратора
- Удалить кнопку «Свернуть»
- Добавить пользовательское изображение бренда над меню администратора
- Добавить пользовательскую ссылку на брендинг image
- Изменить настройки админки в меню администратора
Colorizer
- Изменить цвет фона и текста на странице администратора и входа в систему
- Изменить цвета меню администратора
- Изменить цвета виджета
Advanced
- Добавить пользовательский CSS
- Добавить пользовательский JavaScript
- Настройки экспорта / импорта настроек
Контакт
Если вы не можете войти в систему или у вас есть другие проблемы, пожалуйста, проверьте наш FAQ и страницу ПОДДЕРЖКИ.
- Загрузить каталог
ag-custom-adminв каталог/ wp-content / plugins / - Активируйте плагин через меню «Плагины» в WordPress
- Перейдите на страницу настроек плагина: ‘Инструменты => AGCA’
Я вижу ошибки на своей странице. Что я могу сделать?
Выполните следующие действия:
* Откройте консоль браузера и попытайтесь найти ошибки JavaScript.
* Проверьте, можете ли вы найти плагин, который выдает ошибку, если это так, попробуйте отключить этот плагин и связаться со службой поддержки.
* Попробуйте отключить плагины один за другим, чтобы увидеть, когда возникает эта проблема. Если вы не можете получить доступ к странице входа, временно отключите JavaScript в своем браузере и обновите страницу.
* Попробуйте обновить ядро и плагины WordPress
* Если проблема не устранена, обратитесь в службу поддержки
- Плагин
не работает после обновления до новой версии. Что я должен делать?
Убедитесь, что установлена последняя версия WordPress. Если ни одно из этих решений не помогло, обратитесь в службу поддержки.
Я использую старую версию WordPress, могу ли я использовать этот плагин?
Да, просто установите более старую версию AGCA, которая подходит именно вам.
Кнопки меню администратора не выровнены
Пожалуйста, используйте кнопку «Сбросить настройки» на странице меню администратора, чтобы восстановить настройки меню по умолчанию. Убедитесь, что вы используете последнюю версию плагина с последними патчами.
Некоторые опции не работают
Если у вас установлены последние версии WordPress и плагинов, но у вас все еще возникают проблемы, свяжитесь с нами и сообщите о проблеме.
«Абсолютно гламурный пользовательский администратор» — это программное обеспечение с открытым исходным кодом. Следующие люди внесли свой вклад в этот плагин.
участников6,6,1
6,6
- Исправление для проверки петли от Site Health
6.5,5
- Повышенная безопасность
- Небольшие обновления
- Обновленный скрипт dynamic.php
6.5.4
6,5,3
6.5.2
6.5.1
6,5
6.4.1
6,4
6,3
- Исправлено пользовательское Howdy для WP Нидерландов в Голландии.
6,2
- Исправлена ошибка 500 в Multisite
6,1
- Исправлена проблема с кнопкой «Выйти»
6.0.1
6,0
- AGCA Ребрендинг
- Добавлена поддержка шорткодов в пользовательском контенте панели инструментов.
5,7,4
- Обновлен плагин ссылки для защищенных ссылок
5.7.3
- Fix для значения ABSPATH
- Добавлена опция для скрытия цветовой схемы профиля
5,7,1
- добавлены общие параметры тестов
5,7
- Добавлена кнопка Сохранить сверху
- Устранена проблема с пустой страницей при первой установке
- Несколько других небольших улучшений
- Готов к WP 4.7
- Устранена проблема: ошибка QuotaExceededError из-за LocalStorage при приватном просмотре в Safari
- Добавлен приемочный тестовый комплект
5.6,5
- Устранена проблема с цветом фона в WP 4.6 .
- Удален скрипт AGCA из интерфейса админ-панели, когда пользователь не вошел в систему
- Удалена версия WP из сценария AGCA
- Совместимость страницы входа с плагином WP Cerber
5,6,4
- Добавлена возможность удалить кнопку «Настроить» из панели администратора на передней панели
- Реорганизованные админ-хуки
- Изменены значки для удаления кнопок «Профиль» и «Настроить» с значка «плюс» на значок «глаз»
5.6,3
- Совместимость с WordPress 4.6
- Устранена проблема стиля для кнопки меню администратора AGCA, когда меню по умолчанию скрыто
- Улучшено оформление логотипа админ-бара
- Несколько визуальных улучшений полей ввода и текста
- Убрана панель приборов пустая коробка заполнителей
5,6,2
5,6,1
- Добавлены изображения брендов для AGCA URL-адрес сценария
- , независимый от протокола jQuery, на странице входа
- Обновленные варианты обновления
5.6
- Интернационализация, готов к переводу
- Добавлена опция для удаления пункта меню Профиль из меню пользователя
- Добавлен патч для уведомлений панели администратора сети
- Код рефакторинга
- Устранены проблемы сохранения в многосайтовой среде (сбой проверки POST)
- Добавлен патч для совместимости WPS Hide Login в многосайтовой среде
- Добавлена максимальная ширина для пользовательского изображения заголовка администратора
- Удален текст «подменю» из пунктов подменю в редакторе меню администратора
5.5
- Устранена ошибка JavaScript на странице AGCA в версии WP 4.5
- Добавлена поддержка совместимости с плагином Cusmin
- Добавлена поддержка совместимости с плагином WPS Hide Login
- Изменен плагин версии
1.5.4.3
1.5.4.2
- Исправлена новая проблема с пустой страницей
1,5,4
- Исправлены проблемы безопасности
- Добавлена поддержка пользовательских CSS на общедоступных страницах
- Исправлен внешний вид Issus для пользовательской иконки панели администратора и кнопки выхода из системы на мобильных устройствах и экранах меньшего размера
- Исправлена проблема с отсутствующей ссылкой со ссылкой «Вернуться в блог» при использовании пользовательского имени
- Добавлены социальные кнопки AGCA
- Исправлены неработающие ссылки в админ-панели и на странице плагинов на сайте многоузловой сети
- Удалены короткие теги php, которые не поддерживаются в старых версиях PHP
- Обновленная лицензия до GPLv3
1.5.2
- Небольшие улучшения UX в опциях
1,5,1
- Добавлена поддержка более старых версий PHP, начиная с 5.2
1,5
- Улучшенный UX с новыми иконками и стилями
- Исправлены проблемы с меню администратора, когда меню обновляется за пределами AGCA
- Код реорганизации
- Использование значков панели инструментов вместо изображений
- Обновлены имена опций
1,4,9
1.4.8.2
- Добавлена проверка на наличие несуществующей переменной «pagenow» GLOBAL
- Использование темы WordPress по умолчанию при активации темы AGCA
- Исправлена проблема с неизвестным шрифтом
- Возможность удалить AGCA темы из админ-панели
1.4.8.1
1,4,8
- Улучшения стиля
- Вкладка навигации запоминает ранее использованную вкладку
1,4,7
- Удалено AG Custom Admin верхний пункт меню
- Лучшая обработка ошибок
1,4,6
- Удалены устаревшие параметры границы Colorizer
- удален устаревший код
- Изменены некоторые параметры ярлыков / описаний
- Обработка ошибок пользователя, вызванных ошибкой в Custom JS
- Удалены первый и второй параметры разделителя пунктов меню, заменены параметры удаления всех разделителей
1.4,5
1,4,4
- Админ темы, поддержка кэширования
1,4,3
- Исправляет проблему совместимости админ-панели с BuddyPress на общедоступных страницах
- Панель инструментов -> Обновление элемента подменю теперь можно скрыть
- Добавлена опция адресной строки для отладки
1.4.2
- Изменения внутренних ссылок, поддержка нового домена поддержки сайта
1.4.1
- Поддержка до WordPress 4.1
- Улучшенный брендинг
- Лучшая обработка ошибок
1,4
- Исправлена проблема с Colorizer. Обновлены цвета плагинов.
1,3,9
- Исправлена проблема на странице виджетов Dashboard: отключенный сторонний виджет невозможно включить
1,3,8
- Центральное выравнивание для небольших изображений входа в систему и для различной ширины формы
- Возможность удалить виджет «WordPress News»
- Лучшее сообщение об ошибке с более полезной информацией
1.3,7
- Исправлены проблемы с пользовательским содержимым панели мониторинга.
1,3,6
- Исправлены проблемы со специальными символами в редакторе меню администратора
1,3,5
- Подготовлено для WordPress 3.9
- Фиксированный стиль для пользовательского имени Хауди
1,3,4
- Исправлена ошибка неопределенной функции add_filter
- Лучшая обработка исключений
1,3,3
- Исправлены проблемы совместимости с плагином MailPoet
1.3,2
1,3,1
- Первая производственная версия с AGCA Themes
1,3
- Представляем AG Custom Admin Темы
1,2,8
- Исправлены ошибки PHP в режиме отладки
1.2.7.9
- Исправлено удаление стрелки подменю администратора в WordPress 3.8
1.2.7.8
1.2.7.7
- Обновлены параметры ярлыков
- Лучше флажок и радио стиль коробки
- Некоторые дополнительные улучшения стиля
- Обновлена опция автоматического складывания админ-меню на мобильных устройствах
- Исправлена ошибка AGCA на странице сброса пароля
1.2.7.6
- Лучший стиль для кнопки закрытия
- Исправлены ошибки при добавлении новых кнопок меню администратора
1.2.7.5
- Лучший стиль для кнопки закрытия
- Удалена устаревшая функция jQuery .
- Включая плагин переноса jQuery на вкладке «Дополнительно»
1.2.7.4
- Удаление поля подменю при наведении курсора, если все элементы подменю скрыты (Исправлена проблема с пустым полем)
- Добавлен WYSIWYG редактор для панели инструментов
1.2.7.3
- Исправлено экранирование символа одинарной кавычки при нескольких настройках
- Добавлена опция для удаления предупреждающего сообщения AGCA JS
- Исправлена ошибка сервера «Недопустимое смещение строки»
1.2.7.2
- Экранирующие символы (например, одинарные кавычки) в тексте нижнего колонтитула
- Исправлена проблема с сообщением AGCA
- Подготовлено для 3.6. WordPress релиз
- Другие исправления ошибок.
1.2.7.1
- Удален скрипт AGCA на страницах сайта автоматически, если пользователь не вошел в систему
- Пользовательский заголовок администратора WordPress.Использование пользовательских шаблонов титров
- Добавлена опция для удаления заголовка блога с верхней панели
- Исправлено некорректное меню при использовании плагинов пользовательских типов контента
- Исправлена ошибка «Кнопка сохранения не работает», вызванная неэкранированными символами в тексте нижнего колонтитула и именами пользовательских кнопок
- Обновлены стили кнопок AGCA
1,2,7
- WordPress 3.5 совместимый
- Добавлен цвет фона страницы входа в систему
- Решение jQuery-скрипта
- Добавлены кнопки обратной связи (положительные / отрицательные)
- Улучшенный пользовательский интерфейс (обновленные кнопки форм и учебники)
- Исправлена проблема с переименованием Howdy
1.2.6.5
- используя возможности вместо пользовательских уровней
- определить, кто является администратором с возможностью выбора (вкладка «Дополнительно»)
- добавлена возможность скрыть админ-бар только на передней панели
- добавлена опция для удаления всех настроек AGCA на внешнем интерфейсе
- добавлена возможность удалить кнопку регистрации на странице входа в систему
- добавлена возможность изменить гиперссылку на кнопку регистрации на странице входа в систему
- добавлена возможность удалить ссылку «Забыли пароль» на странице входа в систему
- добавлена поддержка кнопки «Свернуть» в пользовательском меню администратора.
- возможность показать / скрыть кнопку свертывания в меню администратора
- добавлены стили для свернутого меню
- добавлен WP фильтр для удаления админ-бара на первой странице
- применение цветов панели администратора на первой странице
- исправлено пустое пространство в админ-панели при удалении админ-панели
- исправлено несколько ошибок в Colorizer, улучшено обновление цветов в поле ввода, инициированы цвета при изменении поля ввода, улучшено обновление цвета в реальном времени
- добавление скрипта jQuery на страницу входа, только если он еще не загружен
- исправлена проблема размера фона на изображении страницы входа в Chrome и некоторых других браузерах
- обновлено важное сообщение на вкладке меню администратора
1.2.6.4
- Удаление опций плагина при удалении плагина, а не при деактивации плагина
- Обновлены некоторые стили кнопок
- «Показать кнопку выхода из системы», опция автоматического скрытия
- Исправлена ошибка повторного входа в изображение
- Исправлена ошибка при загрузке новостей
1.2.6.3
- Включенная опция Colorizer ВКЛ / ВЫКЛ для экспортируемых настроек
- Автоматическое сохранение настроек после импорта
- Исправлена проблема с админ-баром на страницах сайта
- Добавлена возможность переключения между страницами администратора и сайта (на логотипе WP, в верхнем левом углу на панели администратора)
- Исправлен пользовательский текст Howdy для других языков, кроме английского.
1.2.6.2
- Добавлен пользовательский логотип бренда URL
- Добавлены переменные% BLOG% для пользовательских URL
- Опция для удаления пользовательских настроек меню администратора в экспорте
1.2.6.1
- Исправление ошибок
- Добавлены индикаторы +/- для редактора меню администратора
- Пользовательский логотип верхней панели может быть любой ширины. Высота увеличена до 28px
- Сохранение пользовательских сценариев в базу данных вместо сохранения в файлы
- Исправлено сообщение об ошибке в толстом окне WordPress
- Удалено О сообщении WordPress на верхней панели логотипа (при наведении курсора)
- Использование переменной% BLOG% в качестве гиперссылки на странице входа в систему изображение
- Несколько других исправлений на верхней панели WordPress
- Исправлена ошибка цвета при наведении на админку ()
1.2,6
- Исправлена проблема скрытия верхней панели для страниц сайта
- Исправлены проблемы с пользовательским контентом на странице панели инструментов. Теперь можно использовать любой пользовательский HTML.
- Поддержка пользовательских скриптов CSS
- Поддержка пользовательских JAvaScript
- Экспорт / импорт настроек AG Custom Admin
- Добавлено пользовательское поле брендинга над меню администратора для добавления пользовательских изображений брендов
- Округление всплывающих окон в админке и страница входа в систему
- Опция для удаления виджета Welcome dashboard
- Новые параметры Colorizer для меню администратора, верхняя панель
- Новая информационная зона AGCA
- Исправлены проблемы с кэшированием обновлений
1.2.5.4
- Исправлена фатальная ошибка с версии 1.2.5.3
1.2.5.3
- Исправлены проблемы, связанные с версией WP 3.3.1
- Исправлена ошибка: скрытие / изменение верхней админ-панели WP icon
- Расширенные настройки верхней панели администратора
- Добавлены опции для скрытия элементов верхней панели администратора
- Фон страницы входа такой же, как фон администратора
- Добавлены целевые параметры для пользовательских кнопок администратора
1.2.5.2
- Исправлено несколько проблем с WP 3.3
- Добавлены опции для скрытия «комментариев» и «новых» от админ-бара
- Поддержка пользовательских изображений панели администратора
- Поддержка пользовательского текста выхода из системы
- Скрыть все, кроме кнопки «Выйти» теперь работает
- Удалено несколько устаревших опций
- Удаление «Редактировать мой профиль»
- Исправлена ошибка при попытке редактирования пользовательских кнопок в меню администратора
1.2.5.1
- Плагин проверен до 3,3
- Исправлены основные проблемы с WP 3.3. версия
- Исправлена ошибка при попытке редактирования пользовательских кнопок в меню администратора
1,2,5
- Плагин протестирован до 3.2.1
- Исправлены некоторые проблемы совместимости с другими плагинами
- Проверена совместимость с выпадающим меню Ozh’ Admin v3.6.1
- Проверена совместимость с SexyBookmarks (от Shareaholic) v4.0.5.6
- Исправлен пустой экран смерти, если выдается ошибка извне плагина
- Улучшенная обработка ошибок и отображение
- Улучшенное управление версиями
1.2,4
- Плагин
- теперь полностью совместим с версией WordPress 3.2
- Исправлена панель уведомлений об обновлении для более низких версий WP
- Логин изображения может быть любого размера.
- Улучшенное управление ошибками
- Добавлены опции в 3.2 для изменения фона позади меню администратора
- Добавлена опция в 3.2 для удаления «Твоего профиля» из админ-бара
- Добавлены недопустимые символы, экранирующие при добавлении новых пользовательских кнопок
- Исправлено несколько мелких проблем
1.2,3
- Добавлены параметры Colorizer для изменения цвета виджетов.
- Добавлена опция для изменения изображения логотипа в админ-панели с пользовательским изображением.
- Исправлена ошибка добавления страницы нового сообщения: после нажатия на кнопку «Добавить новое изображение» всплывающее окно «Добавить новый медиафайл» остается пустым.
- Добавлена информационная панель для отображения новостей и информации о плагине.
- Исправлено несколько проблем.
1.2.2
- Добавлен Colorizer для изменения цвета в админке и панели входа в систему
- Добавлена опция для исключения админа из настроек.
- Исправлена ошибка для медленных компьютеров: настройки по умолчанию видны за несколько секунд до применения пользовательских настроек.
- Добавлена опция удаления значков из кнопок меню администратора
1.2.1
- Улучшенная доступность
- Оптимизация для программ чтения с экрана
- Добавлены заголовки подстраниц 9009
- Обновлены стили в таблице редактирования меню администратора
1,2
- Все элементы сгруппированы в небольшие страницы для лучшей навигации.
- Добавлены цветовые стили и улучшен пользовательский интерфейс.
- Добавлена страница настроек для полного управления главным меню администратора.
- Добавлена поддержка скрытия элементов из меню администратора.
- Добавлена поддержка смены пунктов в админке.
- Добавлена поддержка добавления новых пользовательских элементов в меню администратора.
- Добавлены подсказки на ярлыках опций для лучшего объяснения опции.
- Устаревшая кнопка «Скрыть панель инструментов из главного меню» в разделе «Настройки панели инструментов». Эту опцию теперь можно использовать в «Настройках меню администратора».
- Добавлены настройки для скрытия / отображения виджетов панели мониторинга: «Последние комментарии», «Входящие ссылки», «Плагины», «Быстрое нажатие», «Прямо сейчас», «Последние черновики», основная область виджетов, дополнительная область виджетов.
- Добавлена опция «(но показать кнопку« Выйти ») для отображения кнопки« Выйти », если верхняя панель администратора полностью удалена.
- Добавлена опция «Скрыть текст нижнего колонтитула».
- Добавлена поддержка скрытия нового уведомления о выпуске WordPress.
1,0,1
- Изменен текст на странице настроек, чтобы быть более понятным.
- Обновленный список опций на странице плагина
- Удалены пустые символы в текстовых областях






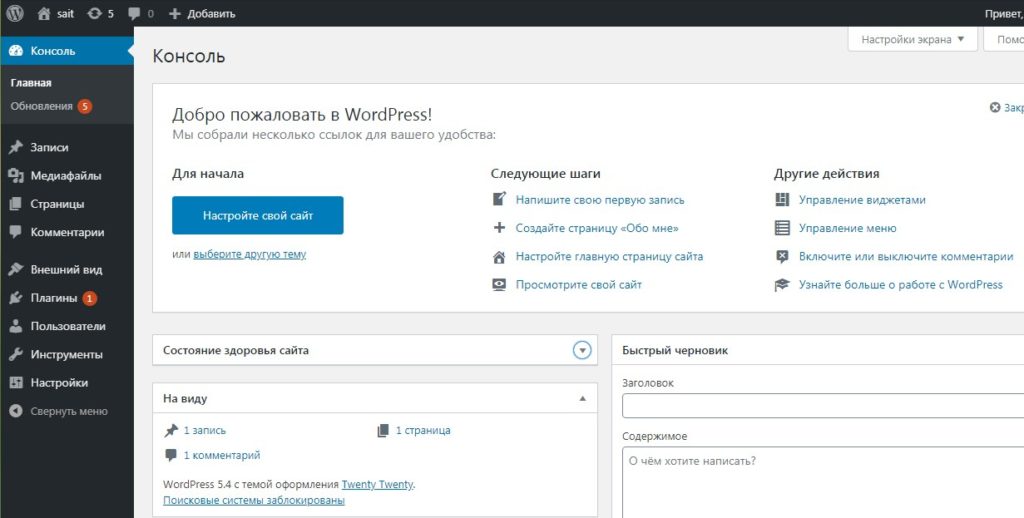 Рисунок 1. Панель управления WordPress.
Рисунок 1. Панель управления WordPress. Рисунок 2. Приветственный виджет
Рисунок 2. Приветственный виджет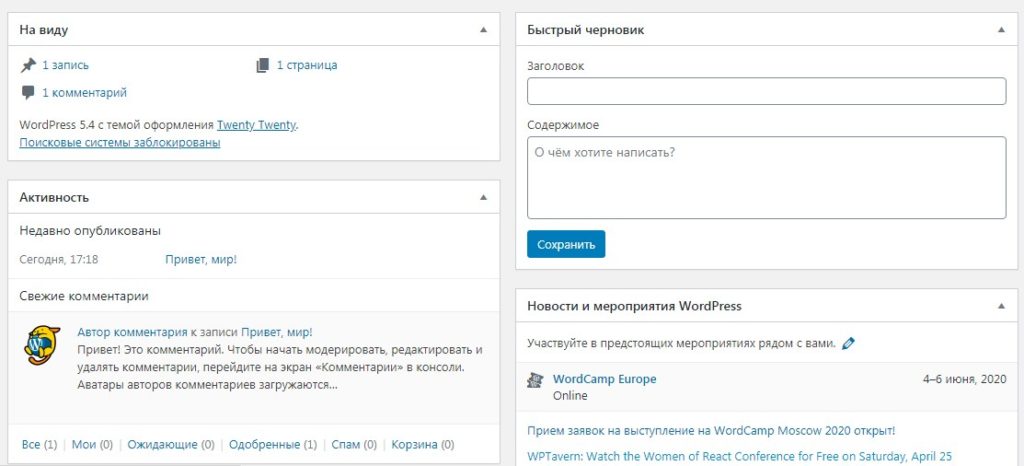 Рисунок 3. Виджет панели инструментов.
Рисунок 3. Виджет панели инструментов. Рисунок 4. Виджет панели инструментов: настройки экрана.
Рисунок 4. Виджет панели инструментов: настройки экрана. Рисунок 5. Виджет панели инструментов: экран помощи.
Рисунок 5. Виджет панели инструментов: экран помощи. Рисунок 7. Панель инструментов WordPress.
Рисунок 7. Панель инструментов WordPress.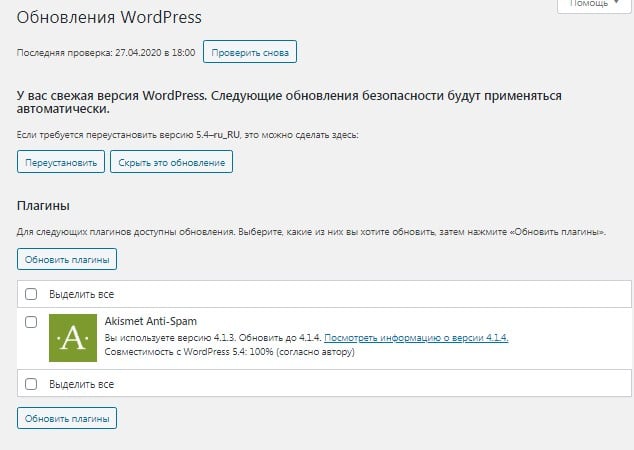 Рисунок 8. Меню «Обновления».
Рисунок 8. Меню «Обновления».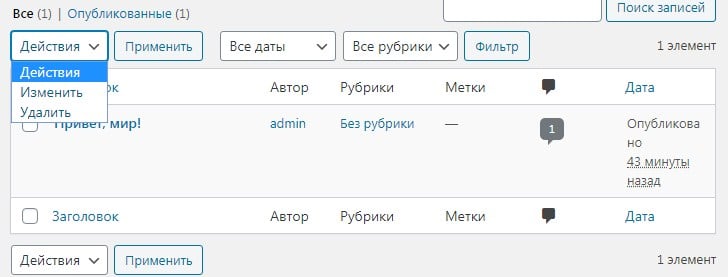 Рисунок 9. Меню «Пункт Действия».
Рисунок 9. Меню «Пункт Действия».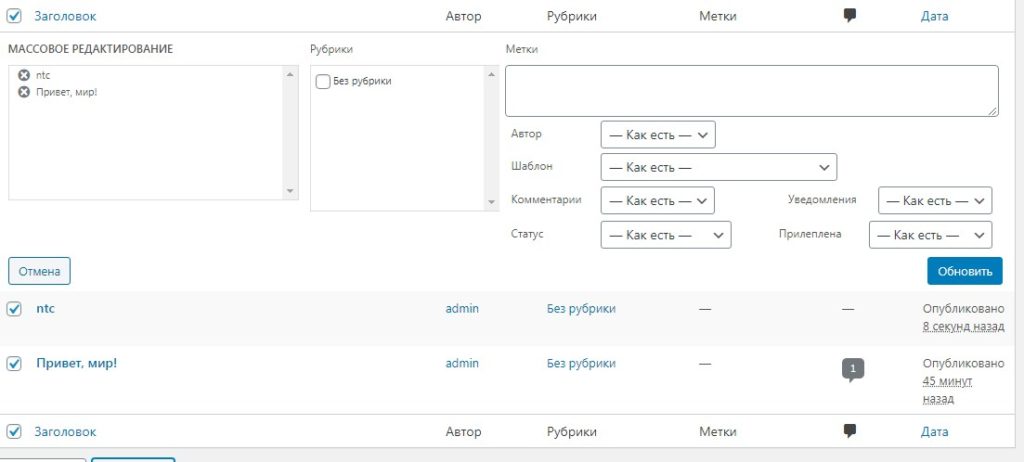 Рисунок 10. Меню «Действия группы».
Рисунок 10. Меню «Действия группы».