Вставка видео вместо миниатюры WordPress
Категория: WordPress, Сайтостроение, Опубликовано: 2018-07-02
Автор: Юлия Гусарь
Приветствую вас на сайте Impuls-Web!
Сегодня мы будем вставлять видео на наш сайт WordPress. Но не просто его вставлять, а делать так, что бы оно автоматически выводилось в качестве миниатюры записи, и его можно было просматривать не только на странице самой записи, но и на странице категорий.
Видео контент сейчас находится в тренде. Многие посетители предпочитают просмотреть видео, чем читать статью. Плюс наличие видеороликов на вашем сайте приветствуется поисковыми системами и способствует его продвижению.
Если вы хотите вставить видео с YouTube или Vimeo на сайт WordPress, то вам достаточно просто скопировать ссылку на него и вставить ее где-нибудь в тексте статьи. WordPress автоматически добавляет это видео на страницу.
Более подробно о вставке видео с YouTube я рассказывала в этой статье: «Быстрая вставка видео YouTube на сайт»
Так же, если вы хотите загрузить видео на сайт, не используя сторонние видеохостинги, то это можно спокойно сделать через библиотеку медифайлов. Загружается оно как обычное изображение или любой другой файл и таким образом это видео можно вставить в любом месте на вашем сайте.
Загружается оно как обычное изображение или любой другой файл и таким образом это видео можно вставить в любом месте на вашем сайте.
Для того, чтобы установить видео именно в качестве миниатюры нам понадобится установить один дополнительный плагин, который называется Featured Video Plus
Копируем его название и, как обычно переходим в админку WordPress в раздел «Плагины» → «Добавить новый». Вставляем название в строку поиска, а затем нажимаем на кнопку
После установки данного плагина, если мы перейдем на страницу редактирования записей, то увидим, что у нас на панели справа появилось вот такое окошко:
В это окошко мы можем вставить ссылку на наш видеоролик.
После вставки ссылки и обновления страницы видео автоматически устанавливается в качестве миниатюры. Для того, чтобы его удалить достаточно просто удалить ссылку.
Так же мы можем не только добавлять ссылки на уже выгруженное в интернет видео, но и воспользоваться библиотекой медиафайлов WordPress. Для этого кликаем по иконке на панели добавления миниатюры:
Для этого кликаем по иконке на панели добавления миниатюры:
Выбираем нужный файл у себя на компьютере и нажимаем на кнопку «Set Featured Video» в нижнем правом углу, а затем обновляем страницу.
Мне, честно говоря, не очень нравиться этот вариант с загрузкой видео на сайт через библиотеку WordPress. Лучше выгружать их на отдельный YouTube-канал. Потому как, во-первых, таким образом, вы немного снимаете нагрузку со своего хостинга.
А во-вторых, при загрузке видео YouTube его оптимизирует, и ролик который вы загружаете с YouTube, в большинстве случаев, грузится намного быстрее, чем тот, который вы загрузили на свой сайт.
Обновляем страницу и в итоге у нас в качестве миниатюры устанавливается наше добавленное видео:
Его мы можем посмотреть его как на станице категории, так и перейти на страницу записей и посмотреть его уже там.
Что делать если видео не добавляется как миниатюра?
Возможен вариант, что ваша тема WordPress может не поддерживать возможность задания таких миниатюр. В этом случае в плагине предусмотрена возможность поддержки шорткодов. Вы можете попробовать воспользоваться шорткодом и вывести его в самом начале статьи, где должна быть миниатюра.
В этом случае в плагине предусмотрена возможность поддержки шорткодов. Вы можете попробовать воспользоваться шорткодом и вывести его в самом начале статьи, где должна быть миниатюра.
[featured-video-plus]
[featured-video-plus] |
Шорткодж желательно вставлять через вкладку «Текст», и затем нам нужно будет обновить страницу.
Шорткод мы используем в том случае, если вы задаете в админке видео, а на странице записи и странице категории оно у вас не выводится.
Вот такой интересный плагин для WordPress. Думаю, что он вам пригодится. Буду очень рада видеть ваши комментарии.
А на этом у меня все. Подписывайтесь на мою рассылку и делитесь статьей в социальных сетях.
До встречи в следующих статьях!
С уважением Юлия Гусарь
Featured Image — о миниатюрах записий
WP ЭкспрессМедиа
Dmitry28. 08.2013
08.2013
1 12 559 2 minutes read
Приветствую. В этом посте я хочу немного поговорить о так называемых Featured Images (миниатюра записи) — изображения которые автоматически размещаются в заголовках ваших постов. Данная функция появилась в WordPress еще в версии 2.9 и затем была доработана до окончательного варианта в версии 3.0.
Если раньше для того, что бы вывести избранное изображение в новостной ленте на главной странице, нужно было его вставить с самое начало текста, то теперь в большинстве тем для этого существует специальное меню — Featured Image (миниатюра записи) как правило, в нижнем правом углу редактируемого поста.
Сейчас встретить тему без поддержки Featured Images уже довольно сложно. Разве, что в совсем уж бесплатных и простеньких вариантах. В премиум темах как правило, возможно включить/выключить отображение Featured Image в записях. Например, если вы хотите что бы картинка отображалась только в ленте новостей, а внутри записи её не было видно.
Если вы начинаете вести новый WordPress сайт или блог, то проблем с Featured Images у вас скорее всего, не возникнет. Достаточно просто при написании нового поста вставить соответствующую картинку в меню Featured Images (миниатюра записи). Но, что делать если вы решили сменить старую тему на новую, а статей уже понаписано множество? Частично вам поможет замечательный плагин
Совсем простой, быстрый и бесплатный плагин. Все что он умеет — это автоматически находить любые картинки в записях и вставлять их как Featured Image. Если таковая уже есть, то плагин ничего не делает. Единственная настройка позволяет решить — нужно ли вам прикреплять такие картинки к страницам тоже или ограничится только записями.
В принципе, установив плагин вы можете вообще больше не обращать внимание на меню в нижнем правом углу. Плагин сам выберет первое изображение из теста и вставит его в заголовок.
Auto Post Thumbnail PRO
Продвинутый, платный вариант того же самого плагина. За 7 «американских президентов» плагин в дополнение к вышеописанным функциям, может автоматом создавать миниатюры с видео роликов. Может использовать одну заранее выбранную картинку для вставки во все посты, удалять все миниатюры скопом. Ну и еще несколько мелких функций.
Category Featured Image
И наконец, еще один премиум плагин от того же автора, который позволит вам добавить Featured Image по категориям (рубрикам). Особо актуально для владельцев новостных сайтов со множеством разделов и подразделов.
Вот такая, небольшая подборка не сложных, но весьма удобных плагинов, которые смогут существенно сэкономить ваше время, особенно если вы решили перебраться на новый дизайн и соответственно, новую тему.
Похожие
Тоже интересно
Close
C Новым Годом!
29.12.2012
Миниатюра изображения LinkedIn — Поддержка WordPress.com
В этом руководстве
- Миниатюры изображений
Миниатюры изображений
Когда вы делитесь публикацией или страницей со своего сайта в LinkedIn с помощью кнопки «Поделиться» или функции автоматического обмена, вы увидите, что LinkedIn выбирает миниатюру изображения с вашей страницы для отображения с вашей ссылкой.
Миниатюра изображения на LinkedIn.Домашняя страница
Если у вас есть избранное изображение на главной странице, оно используется при публикации главной страницы вашего сайта в LinkedIn. Если на главной странице нет избранного изображения, используется значок вашего сайта.
Сообщения и страницы
Изображение, которое LinkedIn выбирает для других сообщений и страниц, зависит от того, где и как вы загрузили изображения в свой блог. сообщение/страница, оно будет использоваться для отображения вашего общего сообщения/страницы
Загруженные изображения : Если вы не назначили избранное изображение, мы рекомендуем LinkedIn изображения, которые вы вставили в свое сообщение. Они рекомендуются сверху вниз в вашем посте.
Нет изображений : Если в вашем сообщении не используются изображения, мы рекомендуем прозрачное изображение.
Проблемы с эскизами изображений / часто задаваемые вопросы
Изменили изображение, но LinkedIn его не видит?
После публикации публикации или страницы в LinkedIn изображения сохраняются в кэше на их сервере для будущих публикаций. LinkedIn не просматривает страницу снова в поисках новых изображений, пока не истечет срок их кеша. Пожалуйста, подождите 48 часов с момента, когда вы в последний раз делились этим URL, прежде чем повторить попытку.
Пожалуйста, подождите 48 часов с момента, когда вы в последний раз делились этим URL, прежде чем повторить попытку.
Вы можете заставить LinkedIn обновить кеш для вашего поста/страницы, введя ссылку на конкретный пост в блоге, которым вы делитесь, в их инструмент инспектора на этой странице:
https://www.linkedin.com/post- инспектор
После обновления изменений на вашей странице/сообщении вставьте ссылку в поле на этой странице.
Возможно, вам придется дважды обновить страницу. Когда инструмент инспектора отобразит обновленные изображения и информацию в вашем сообщении или на странице, попробуйте снова поделиться ими в LinkedIn.
Совсем не видите изображения?
Вы можете добавить новое избранное изображение на свою страницу/публикацию и перепроверить.
Также может быть случай, когда рекомендуемое изображение или загруженное изображение не соответствует требованиям размера LinkedIn. Лучше всего придерживаться рекомендованных характеристик изображения:
- Используйте соотношение сторон 1,91:1 (1200×627 пикселей).

- Ширина изображения должна быть больше 200 пикселей.
- Если ширина вашего изображения меньше 200 пикселей, оно не будет отображаться в увеличенном формате. Вместо этого изображения будут отображаться в виде миниатюр слева от публикации.
- Изображения на мобильных устройствах не будут обрезаны. Изображения других соотношений будут отображаться полностью с тонкими белыми отступами.
Если это по-прежнему не работает, вы можете подтвердить детали по приведенной ниже официальной ссылке поддержки LinkedIn:
https://www.linkedin.com/help/linkedin/answer/81310
белые места?
URL-адреса с пробелами не могут быть опубликованы в LinkedIn и приведут к ошибке. Чтобы URL-адрес можно было использовать в LinkedIn, вам потребуется закодировать пробел или удалить пробелы из URL-адреса.
Как скрыть избранное изображение в WordPress (4 простых метода)
Контент Themeisle бесплатный. Когда вы покупаете по реферальным ссылкам на нашем сайте, мы получаем комиссию.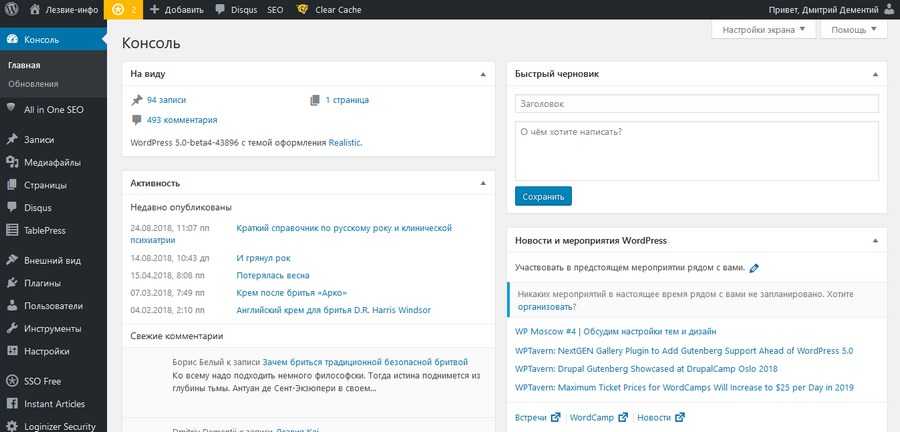 Узнать больше
Узнать больше
Хотите ли вы добиться более минималистского вида на своем веб-сайте или хотите удалить фотографии только из определенных областей вашего сайта, изучение того, как скрыть избранное изображение в WordPress , является полезным навыком свой набор инструментов.
Таким образом, у вас будет максимальная гибкость при принятии решения о том, какие избранные изображения скрыть, а какие показать. 🥷
Как скрыть избранное изображение в WordPress
Проблема в том, что WordPress автоматически активирует избранные изображения, поэтому вы часто застреваете в ситуации «все или ничего», когда вы не можете легко скрыть избранное изображение в одном сообщении, оставив остальные.
🍀 К счастью, у нас есть несколько способов скрыть избранное изображение в WordPress, и они реализованы с помощью:
- Просто не загружаются избранные изображения для определенных сообщений
- Скрытие избранных изображений с помощью настроек вашей темы (если доступно)
- Скрытие избранных изображений с кодом
- Условное скрытие избранных изображений с помощью плагина
Продолжайте читать, чтобы узнать обо всех них.
Метод 1: просто не загружайте избранное изображение в определенный пост
Это просто.
Один из способов «скрыть» избранные изображения — либо в списке блогов, либо в отдельных сообщениях — не загружать избранные изображения с самого начала.
Вы также можете удалить избранные изображения, если вы уже загрузили их ранее.
👉 В качестве примера мы оставили следующий раздел Featured Image пустым в сообщении.
Это возможно, либо не загружая изображение в первую очередь, либо нажав кнопку Удалить избранное изображение для сообщения с загруженным изображением.
После сохранения или обновления сообщения в одиночном сообщении не отображается избранное изображение.
В этом сообщении также отсутствует избранное изображение на странице Блога (где перечислены все сообщения), тогда как в других сообщениях с избранными изображениями они по-прежнему отображаются.
Однако в некоторых темах страница со списком блогов может выглядеть немного странно, если вы не загружаете избранное изображение, поэтому важно проверить, как она выглядит в вашей теме.
Способ 2. Используйте настройки темы, чтобы скрыть избранные изображения (если они доступны)
Избранные изображения появляются в двух местах:
- Сообщения/Страницы: где-то (обычно в начале каждого отдельного сообщения, которое вы создаете), при условии, что вы загрузили избранные изображения
- Страница блога: список постов, которые вы опубликовали на своем сайте
Итак, вы можете скрыть их в обоих местах или только в одном из них.
Тем не менее, разумно проверить настройки вашей темы, прежде чем возиться с более сложными мерами, такими как кодирование, поскольку во многих темах уже есть опции для скрытия избранных изображений в WordPress.
👉 Например, тема Neve дает вам возможность скрыть избранное изображение на всем сайте или только в определенных сообщениях. Вы также можете выбрать между скрытием избранных изображений на странице со списком блогов, на отдельной странице поста или на обоих.
Давайте рассмотрим различные варианты…
Скрыть избранные изображения со страниц списка блогов
Установив Neve, перейдите в раздел Внешний вид > Настроить в WordPress, затем нажмите Макет > Блог/Архив .
Найдите раздел Post Content Order , затем щелкните значок Eye с надписью Thumbnail .
Деактивирует отображение « Эскиз », что является другим словом для избранного изображения, когда речь идет об изображениях на странице блога .
При этом каждый пост с избранным изображением скрывает фотографию на странице блога . В результате страница Blog содержит только заголовки сообщений, описания и любые метаданные, которые вы включаете.
Скрыть избранные изображения со всех страниц отдельных сообщений
Тема Neve также предлагает возможность скрыть все избранные изображения в реальных сообщениях.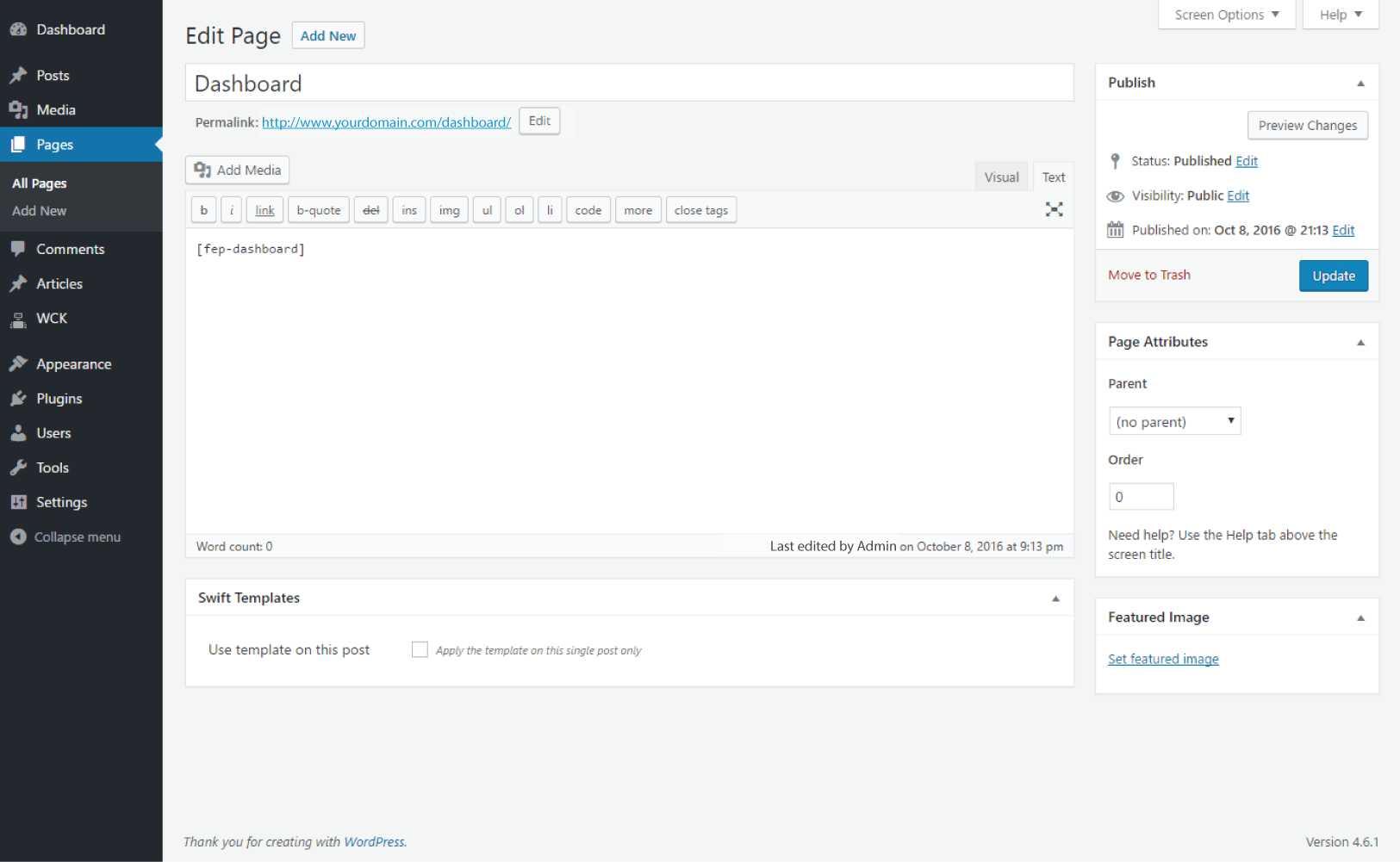
Если вы используете метод из этого раздела, он будет скрывать избранное изображение для каждого отдельного сообщения. Однако в следующем разделе вы узнаете, как просто скрыть избранное изображение для отдельных сообщений.
Для начала перейдите к Внешний вид > Настроить в WordPress, затем нажмите Макет > Один пост .
Если у вас есть макет заголовка Обычный , прокрутите вниз до раздела Порядок элементов в Настройщике .
Снимите отметку со значка Eye рядом с элементом Thumbnail .
Это скрывает « Миниатюру » (другое название избранного изображения) от просмотра в сообщении.
Если вы используете макет заголовка Cover , процесс немного отличается.
Прокрутите вниз раздел Layout в Customizer , чтобы найти настройку Hide Featured Image . Переверните этот переключатель и нажмите Publish 9.кнопка 0016.
Переверните этот переключатель и нажмите Publish 9.кнопка 0016.
При активированной настройке вы увидите, что избранное изображение скрыто от публикации.
Не только это, но и каждое отдельное сообщение на всем вашем веб-сайте также скрывает свои избранные изображения.
💡 Имейте в виду, однако, что скрытие избранного изображения для сообщений в настройках темы по-прежнему оставляет их видимыми на странице Блог . Таким образом, это прекрасный вариант, если вы хотите меньше беспорядка в сообщениях, но по-прежнему любите миниатюрные изображения на 9-м канале.0015 Страница блога .
Конечно, вы также можете удалить избранные миниатюры изображений, как обсуждалось ранее.
Скрыть избранные изображения для отдельных сообщений в блоге
Наконец, Neve (и многие другие популярные темы) также дает вам возможность скрыть избранное изображение на странице отдельного сообщения, оставив их включенными по умолчанию.
Чтобы получить доступ к этому параметру, откройте редактор сообщения, в котором вы хотите скрыть избранное изображение. Затем нажмите на Neve в правом верхнем углу, чтобы открыть Neve Options . Затем вы можете отключить избранное изображение в разделе Elements .
Метод 3: скрыть избранные изображения с помощью кода
Скрытие избранных изображений с помощью кода CSS — наиболее технический метод, но он дает вам возможность настроить таргетинг на определенные сообщения, в которых вы хотите скрыть избранное изображение.
Однако вам может понадобиться знание основ CSS, чтобы адаптировать эти фрагменты к вашей теме.
Чтобы скрыть избранное изображение для определенного сообщения с помощью CSS, перейдите к пункту 9.0015 Внешний вид > Настроить , затем перейдите к Дополнительно CSS .
Вставьте этот фрагмент кода в поле Дополнительное поле CSS :
.post-123 .wp-post-image { дисплей: нет; }
Щелкните Опубликовать .
Затем просто замените 123 на идентификационный номер, связанный с желаемой публикацией.
Найдите этот номер, открыв редактор сообщений. Там вы можете посмотреть URL-адрес редактора WordPress в браузере, который содержит число после 9.0283 пост = .
После получения кода и правильного номера сообщения в поле Additional CSS обязательно нажмите кнопку Publish . Затем WordPress скрывает избранное изображение для этого поста и больше ничего.
💡 Имейте в виду, что при использовании этого метода на странице Блог на вашем веб-сайте по-прежнему отображаются миниатюры избранных изображений.
Кроме того, вы должны иметь возможность посещать другие сообщения, кроме того, в котором вы скрыли избранное изображение, чтобы увидеть их избранные изображения.
Метод 4: используйте плагин, который условно скрывает избранные изображения
В качестве последней меры вы можете подумать об условном скрытии или отображении избранных изображений с помощью плагина.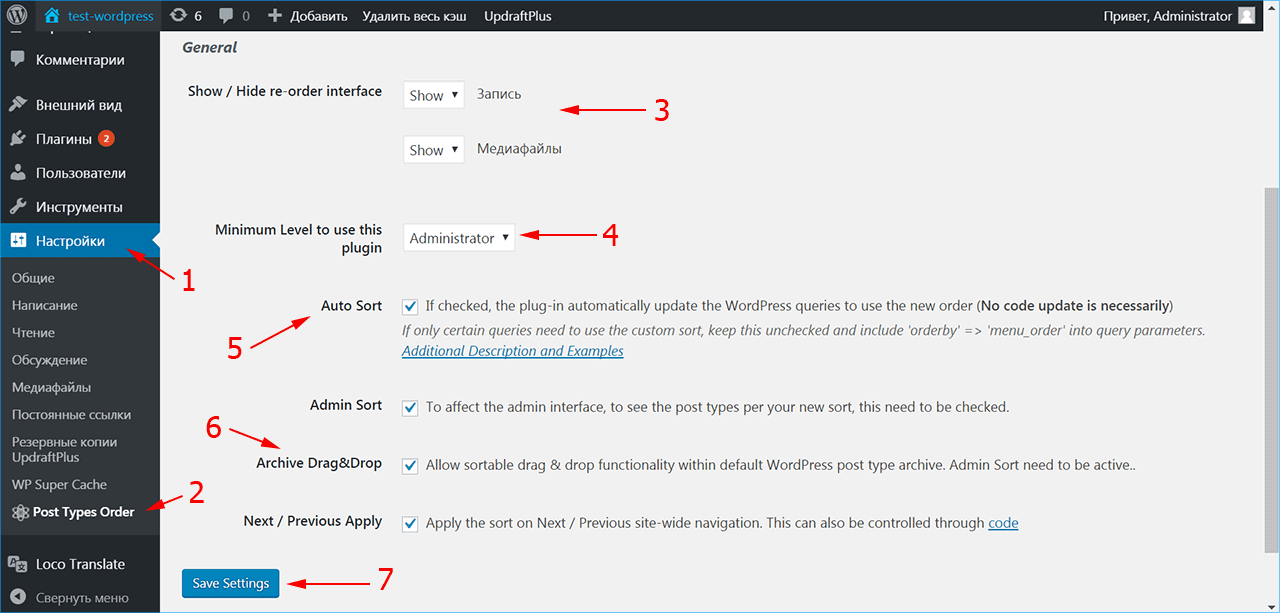
С точки зрения непрофессионала, это причудливый способ сказать, что вы можете скрыть избранное изображение на определенных страницах, и все это обрабатывается плагином.
Для этого вы будете использовать плагин под названием «Условно отображать избранное изображение на отдельных сообщениях и страницах».
Установите и активируйте плагин, затем перейдите к пункту 9.0015 Сообщений в WordPress. Выберите сообщение, для которого вы хотите скрыть избранное изображение.
На вкладке Post (справа) найдите раздел Featured Image .
Теперь, когда плагин установлен, вы увидите параметр « Отображать избранное изображение только в списках сообщений, скрывать в отдельных представлениях ».
Установите этот флажок, чтобы активировать функцию.
Обязательно нажмите Update или Publish , чтобы изменения вступили в силу.
Вы заметите, что плагин по-прежнему оставляет миниатюры избранных изображений в списке блога страниц.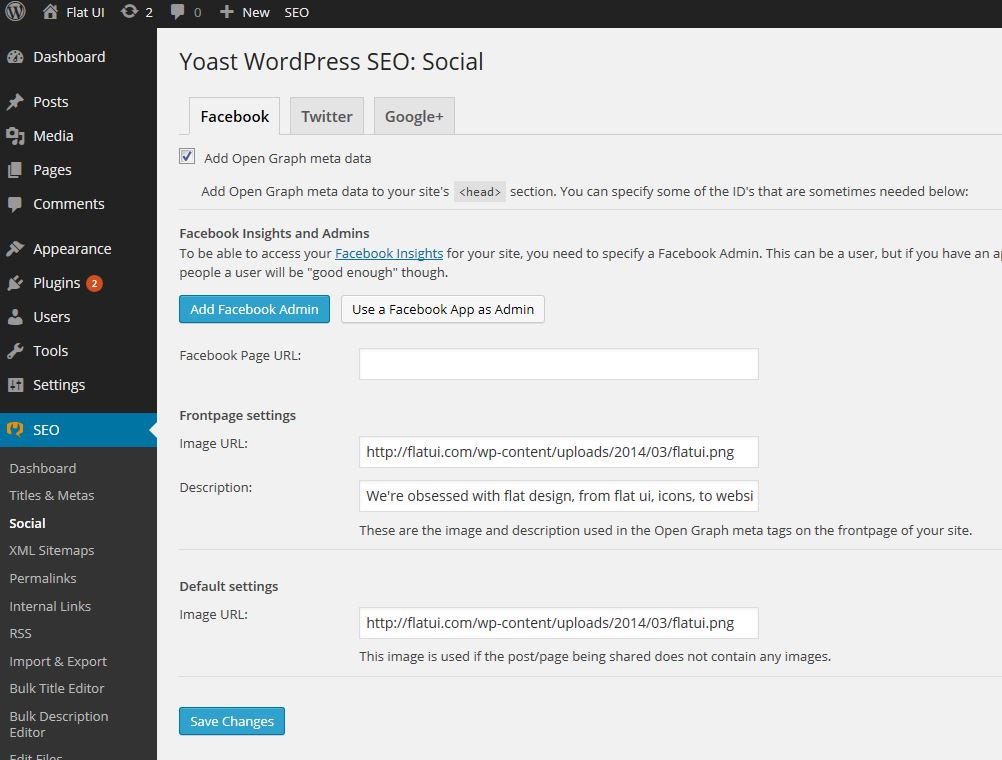
Тем не менее, истинная цель плагина — скрыть избранное изображение — не заставляя вас удалять изображение — только в одном сообщении или на странице.
И для этого он отлично работает.
ℹ️ Примечание. Некоторые темы берут на себя функции избранных изображений с «обложками», поэтому этот плагин может не работать, если вы активировали обложки. Например, в теме Neve плагин работает правильно, только если у вас есть Установлен обычный макет заголовка , но он ничего не делает с макетом заголовка Cover .
Наверх
Резюме
В WordPress не сразу понятно, как удалить или скрыть избранное изображение , но есть несколько инструментов, позволяющих это сделать — и для различных ситуаций, таких как удаление избранного изображения из одного поста или из всех постов.
В этой статье мы рассмотрели самые удобные варианты скрытия избранных изображений , в том числе:
- Не загружаются избранные изображения для некоторых ваших сообщений
- Скрытие избранных изображений с настройками темы
- Скрытие популярных изображений с кодом CSS
- Условное скрытие избранных изображений в WordPress с помощью плагина
Если вы перегружены 😟 созданием избранных изображений для каждой публикации, у нас также есть пост, в котором показано, как легко создавать избранные изображения с помощью Canva ⬅️.


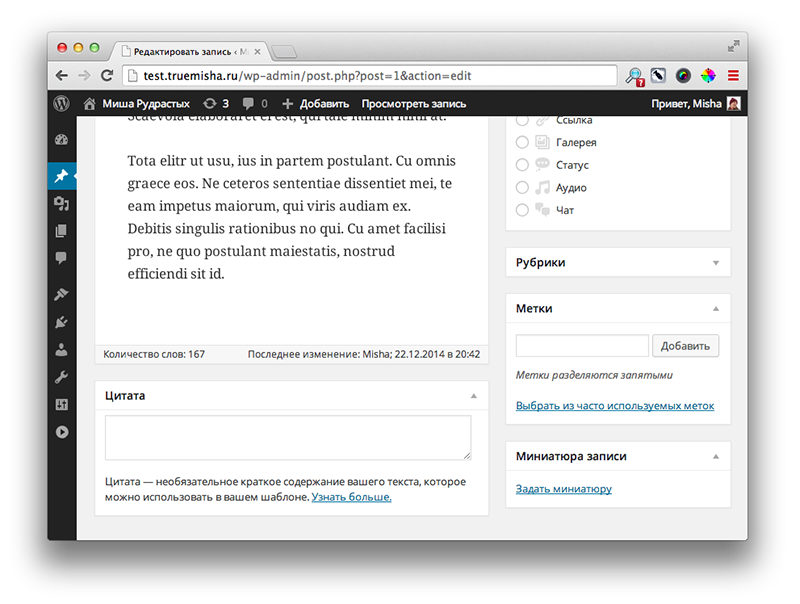 post-123 .wp-post-image {
дисплей: нет;
}
post-123 .wp-post-image {
дисплей: нет;
}