Как добавить шрифты в Photoshop
(Образ кредита: Adobe)Шрифты в Photoshop: быстрые ссылки
—
Добавить шрифты в Photoshop на Mac
—
Добавить шрифты на Windows
—
Лицензии на шрифты
—
Adobe шрифты
—
OTF VS TTF.
Знание того, как добавить шрифты в Photoshop — это базовый, но жизненно важный навык, потому что почти каждый проект дизайна содержит текст. Photoshop Не может быть первым местом для подачи почковых сетей, но у него есть возможность реплицировать многие из лучших текстовых вариантов других приложений. Программное обеспечение сочетает в себе эти варианты своими собственными, более визуальными инструментами, позволяющими создавать новые и оригинальные конструкции.
Благодаря росту спроса, это никогда не было легче обнаружить и приобретать новые шрифты. Смотрите наши выборы лучшего Свободные шрифты

Эта статья объяснит, как скачать шрифт из онлайн-библиотеки и активировать его в Photoshop, а также рассмотреть любые вопросы лицензирования, которые могут прийти с ним. Получить Adobe Creative Cloud Чтобы начать работу в Photoshop, а также доступ к огромной библиотеке шрифтов, доступных с помощью Adobe Fonts. И обратите внимание, что процессы, описанные ниже, основаны на современных операционных системах и могут незначительно отличаться с более старыми версиями.
Как добавить шрифты в Photoshop на Mac
01. Просмотр и скачать шрифт
Free Online Font Listsary, например, Dafont могут быть хорошими местами для экспериментов, но убедитесь, что вы прочитали лицензионные соглашения, прежде чем использовать для работы клиента
(Кредит на изображение: dafont) Просмотрите выбранную вами библиотеку для источника шрифта, который подходит для вашего проекта. Большинство из наиболее установленных сайтов будут предлагать параметры фильтрации, позволяющие сократить поиск по определенным параметрам, таким как отображение только рукописных или декоративных шрифтов.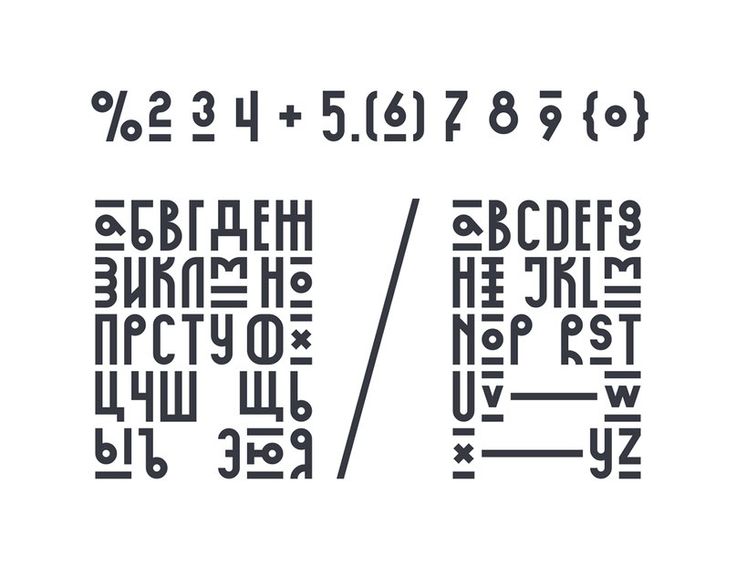
02. Найдите файл шрифта в системе
Найдите файл шрифта в папке загрузки, скорее всего, с файлом OTF или расширений TTF (Кредит на изображение: Apple)Найдите файл шрифта в папке загрузки. Если папка застенчивается, затем дважды щелкните по нему доступа к содержимому. Если вы загрузили несколько шрифтов, у каждого из них будет своя отдельная папка. Два из наиболее распространенных расширений файлов шрифтов, чтобы остерегаться для OTF и TTF (см. Раздел ниже для получения дополнительной информации, или см. Наше руководство по общему
03. Установите шрифт
Дважды щелкните файл шрифта, чтобы открыть приложение Box шрифта и установить шрифт (Кредит на изображение: Apple)Чтобы установить свой шрифт в Photoshop, у вас есть три варианта:
Вариант 01: Дважды щелкните файл шрифта, чтобы открыть приложение Box Box, где вы можете просто щелкнуть кнопку, чтобы установить шрифт, что делает его доступным во всех приложениях на вашем компьютере, а не только Photoshop.
Вариант 02: Вручную скопируйте / переместите файлы шрифтов из папки «Загрузка» в папку «Загрузка» или папку «Пользователи / Библиотеки» (чтобы сделать доступные для указанных, отдельных пользователей) или «Библиотеку / шрифты» (чтобы сделать доступным для всех пользователей).
Вариант 03: Чтобы использовать утилиту управления шрифтом, обратитесь к соответствующей документации для инструкций по добавлению и активации шрифтов.
04. Выберите шрифт в Photoshop
Откройте PhotoShop и прокрутите вниз по вкладке «Персонаж», пока не дойдете до желаемого шрифта. Выберите его и используйте тип Type, чтобы добавить в свой проект. Чтобы применить художественные эффекты к вашему тексту, вам может сначала растиризировать, что превращает текст в растровое изображение на основе пикселей. Как только вы сделаете это, вы больше не сможете редактировать текст.
Как добавить шрифты в Photoshop на Windows
01.
 Просмотр и скачать шрифт Убедитесь, что вы прочитали лицензионные соглашения, прежде чем использовать Fonts, загруженные в Интернете для работы клиента
(Образ кредита: шрифт белки)
Просмотр и скачать шрифт Убедитесь, что вы прочитали лицензионные соглашения, прежде чем использовать Fonts, загруженные в Интернете для работы клиента
(Образ кредита: шрифт белки)02. Найдите файл шрифта в системе
Как добавить шрифты в Photoshop: найдите файл шрифта в папке загрузки, скорее всего, с файлом OTF или расширений TTF (Образ кредита: Windows) Откройте папку «Загрузка» и прокрутите вниз до недавно добавленного файла шрифта. Если папка застенчивается, щелкните правой кнопкой мыши и выберите извлечь все на него, чтобы получить доступ к содержимому. Шрифты загружаются на отдельной основе, поэтому будут несколько папок, если вы загрузили несколько шрифтов.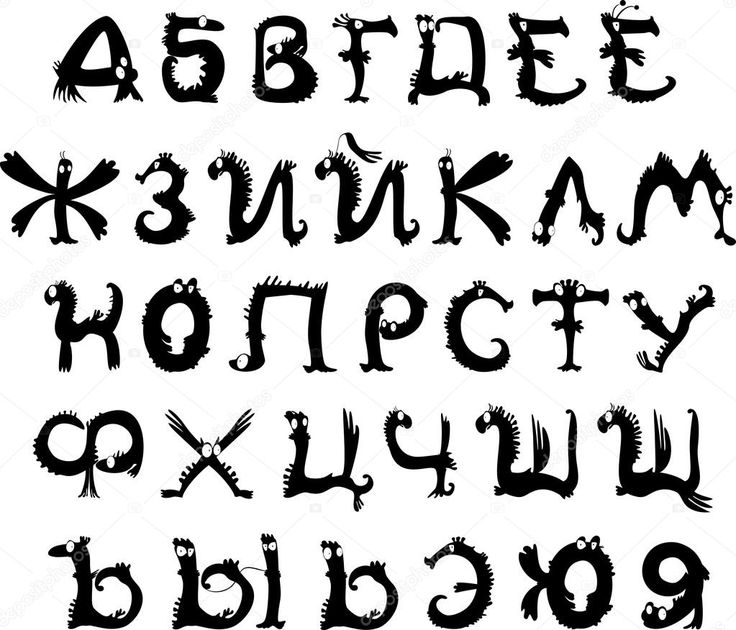
03. Установите шрифт
Как добавить шрифты в Photoshop: щелкните правой кнопкой мыши файл шрифта и нажмите Установить или дважды щелкните, чтобы открыть установщик (Образ кредита: Windows)Есть три варианта установки вашего шрифта в Photoshop в Windows.
Вариант 01: Щелкните правой кнопкой мыши файл шрифта и нажмите «Установить», сделав свой шрифт по всем приложениям на компьютере, а не только Photoshop.
Вариант 02: Нажмите на меню Пуск и GT; Панель управления & gt; Внешний вид и персонализация и GT; Шрифты. Вы можете просто скопировать и вставлять новые файлы шрифтов в этот список активированных шрифтов.
Вариант 03: Чтобы использовать утилиту управления шрифтом, обратитесь к этой документации для получения инструкций по добавлению и активации шрифтов.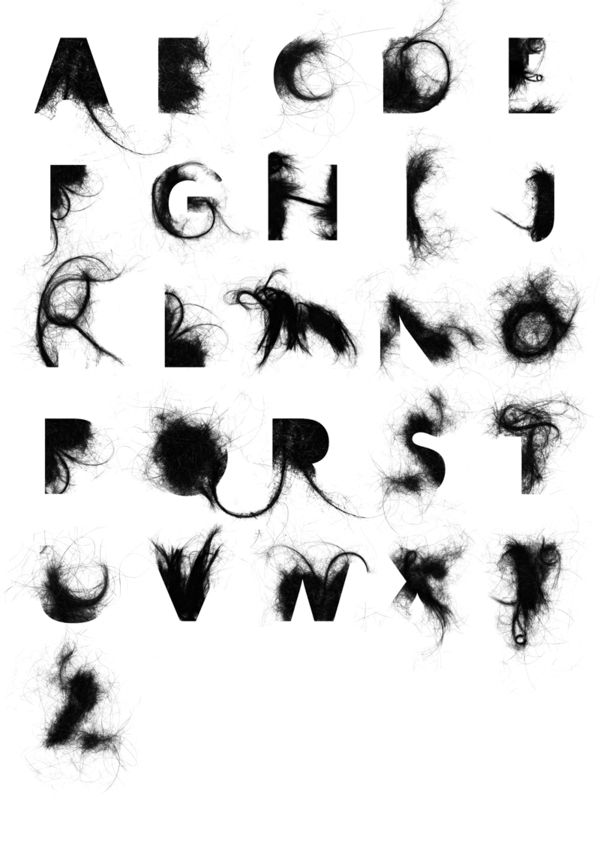
04. Выберите шрифт в Photoshop
Ваш выбранный шрифт должен быть доступен на вашем компьютере сейчас, так что открыть Photoshop и выберите его на вкладке «Персонаж». Если вы хотите добавить любые художественные эффекты Photoshop, вам может потребоваться растет текст, что делает его редактируемым растровым пикселем. Убедитесь, что вы счастливы с текстом первым, так как вы не можете редактировать его после этого процесса.
Лицензии на шрифты: что рассмотреть
Google Fonts предоставляет коллекцию шрифтов с открытым исходным кодом, которые могут использоваться в частном порядке или коммерческой основе (Образ кредита: Google)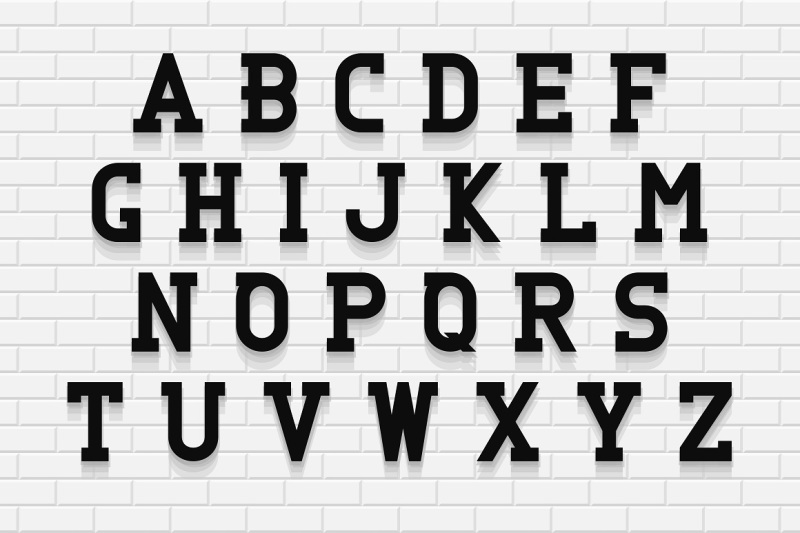 Каждый шрифт поставляется с некоторым типом лицензии, которую вы можете проверить лицензионное соглашение о конечном пользователю, которое приходит с каким-либо шрифтом, который вы загружаете.
Каждый шрифт поставляется с некоторым типом лицензии, которую вы можете проверить лицензионное соглашение о конечном пользователю, которое приходит с каким-либо шрифтом, который вы загружаете.Настольная лицензия позволит вам установить шрифт на свой компьютер и использовать в любом приложении, что делает его в порядке, чтобы использовать для личных проектов, но проблемы возникают, когда вы берете на себя любую коммерческую работу.
Даже если шрифт рекламируется как бесплатная загрузка, у него могут быть ограничения на него в отношении коммерческой работы. В том же уважении возможно, что кто-то может загрузить шрифт и описать его как «Free» без разрешения оригинального дизайнера. При работе к клиентам необходимо обязательно, чтобы вы проверили лицензию шрифтов и приобретете любые лицензии, если это необходимо.
Самый простой выезд вокруг этого — использовать лицензирование с открытым исходным кодом. Они могут бесплатно загружать и использовать, до тех пор, пока вы не перепродаете и иногда предоставляете кредит на использование.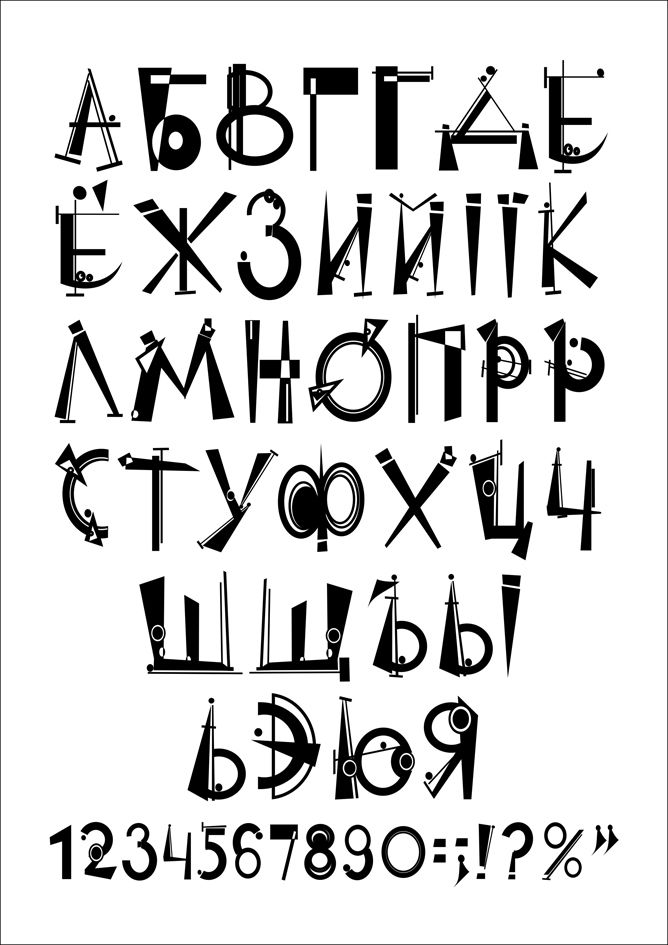
Как добавить шрифты в Photoshop: Adobe шрифты
Adobe Fonts предоставляется с любой Adobe CC подписки. Доступ онлайн или через приложение (Образ кредита: Adobe)Другой хороший ресурс для абонентов Adobe CC представляет собой Adobe Fonts, которые представляют огромный выбор видов шрифтов, очищенных для личного и коммерческого использования, с бесшовной интеграцией с CC. Если вы онлайн и вошли в CC, вы можете получить доступ к Adobe Fonts из-за приложения или онлайн.
Если вы найдете шрифт, который вам нравится, вы можете просто нажать на ползунок, чтобы активировать отдельные шрифты или целые семейства. Они станут доступными во всех Adobe Apps. При открытии проекта с шрифтами, которые у вас нет, вам будет предоставлена возможность разрешения шрифтов, которые синхронизируются любые соответствующие шрифты из Adobe Fonts. Все шрифты включены в любую подписку CC, и нет никаких ограничений на сколько вы можете использовать одновременно.
Все шрифты включены в любую подписку CC, и нет никаких ограничений на сколько вы можете использовать одновременно.
OTF VS TTF.
Из всех расширений, которые указывают на файл шрифта, два наиболее распространенных являются TTF (шрифт TrueType) и OTF (шрифт OPEntype). TTF — это старый формат, который использует таблицы GLYPH для определения внешнего вида его символов, а OTF использует Glyphs рядом с таблицами формата Compact Compact, что дает ему потенциал для небольших размеров файлов. Хотя шрифты OTF становятся все более популярными, TTF до сих пор остается жизнеспособной альтернативой и легче создать, чем OTF.
Прочитайте больше:
- Скачать фотошоп: Как попробовать Photoshop бесплатно или с творческим облаком
- Ярлыки фотошопа ты должен знать
- Топ класс Учебники Photoshop пытаться
Как установить шрифты в Windows 10: инструкция по добавление шрифтов
Установить новый шрифт в Windows довольно просто — после этого вы получите новый красивый вариант для оформления текстов в разных программах.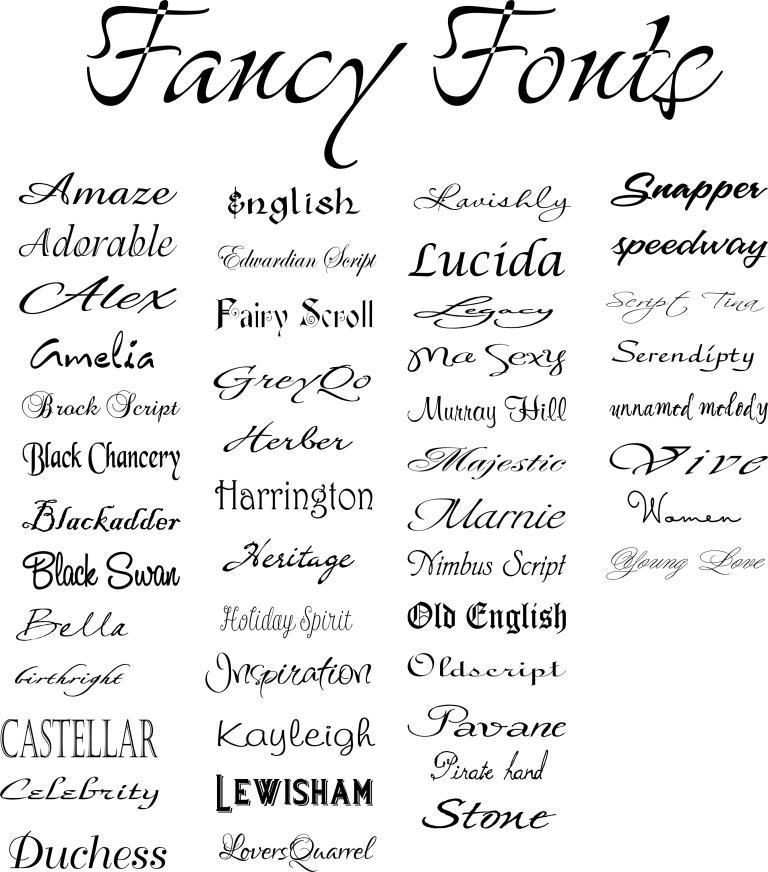 Это будет полезно при работе с документацией или верстке крупных графических проектов.
Это будет полезно при работе с документацией или верстке крупных графических проектов.
Расширение шрифта для Windows
Шрифты в Windows — это самые обычные файлы, которые содержат информацию об оформлении текста. Как правило, они имеют формат ttf или otf, что расшифровывается как TrueType и OpenType. Иногда встречается тип woff — его можно конвертировать в более популярный формат с помощью онлайн-конвертеров.
Оригинальные и пользовательские шрифты также могут иметь тип PostScript Type 1 — это набор файлов (до 4 штук) с расширениями pfm, p, afm и inf. Для установки такого комбинированного шрифта надо выбрать файл pfm. Однако встречается Type 1 очень редко — и скорее всего вы не будете с ним работать.
Папка со шрифтами Windows 10
Все установленные шрифты Windows 10 находятся в одноименной папке по адресу C:\Windows\Fonts. Можете скопировать его в адресную строку проводника или забить в поиске ключевое слово «Шрифты» — нужная папка будет первой в списке.
Где скачать новый шрифт для Windows
Перед установкой шрифт надо скачать. Для этого подходят как специализированные сайты, так и магазин Microsoft Store, доступный в Windows 10.
Для этого подходят как специализированные сайты, так и магазин Microsoft Store, доступный в Windows 10.
Чтобы загрузить шрифты из магазина, надо открыть «Пуск» и перейти к разделу «Параметры» — «Персонализация» — «Шрифты». Если нажать на кнопку «получить дополнительные шрифты в Microsoft Store», то попадете к списку доступных для загрузки вариантов.
Если хотите загрузить шрифт из интернета, загляните на сайт www.fonts-online.ru. У него понятный интерфейс, почти нет рекламы и большой выбор бесплатных и красивых шрифтов.
Как установить шрифт на компьютере Windows 10
Для примера мы скачали красивый шрифт Courier Prime. Его можно установить тремя способами.
Скачанный на компьютер шрифт легко установить прямо из папки с загрузками, не открывая файл. Достаточно кликнуть по нему правой кнопкой мыши и выбрать пункт «Установить».
Также это можно сделать, открыв шрифт. Он отобразится в виде отдельного окна с примерами фраз — можно сразу оценить, как они будут выглядеть в текстовом редакторе и при печати.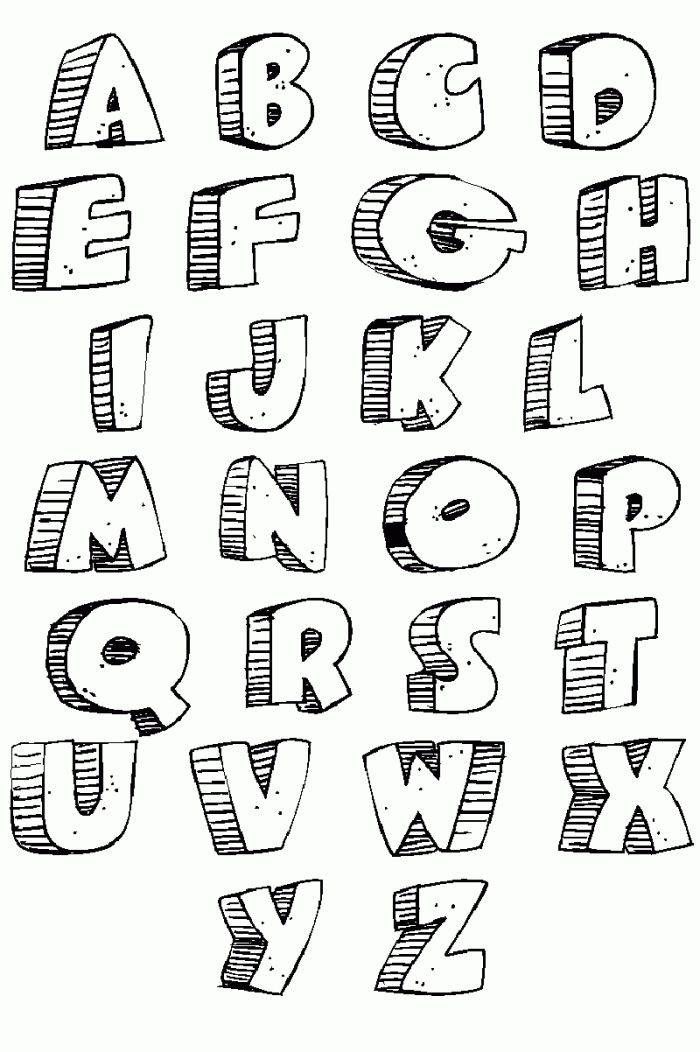 В левом верхнем углу будет кнопка «Установить» — кликните на нее, и за пару секунд шрифт пропишется в системе.
В левом верхнем углу будет кнопка «Установить» — кликните на нее, и за пару секунд шрифт пропишется в системе.
Еще один способ установки — простой перенос файла шрифта в папку Fonts. Зацепите его мышкой и перетащите в раздел со шрифтами — и он установится автоматически.
После этого установленный шрифт появится во всех программах, которые позволяют работать с текстом: Word, Excel, Photoshop. Однако для отображения новых шрифтов их придется перезапустить.
Читайте также:
- Лайфхаки для Windows: создаем идеальную систему=«content_internal_link»>
- CCleaner удаляет данные Firefox — что делать? =«content_internal_link»>
Автор
Ольга Дмитриева
Редактор направлений «Мобильные устройства» и «Техника для дома»
Как добавить шрифты в Photoshop
(Изображение предоставлено Adobe)Как добавить шрифты в Photoshop: Быстрые ссылки
— Добавить шрифты в Photoshop на Mac
— Добавить шрифты в Photoshop на Windows
— Добавить шрифты в Photoshop на iPad
— Лицензии на шрифты
— Добавить шрифты в Photoshop с помощью Adobe Fonts
— OTF vs TTF
— Где найти шрифты для добавления в Photoshop
Изучение того, как добавлять шрифты в Photoshop, является жизненно важным навыком для многих дизайнеров. Поскольку Photoshop является стандартным программным обеспечением для редактирования растровой графики, вы, вероятно, будете его использовать. И хотя он поставляется с кучей включенных шрифтов, вероятно, наступит момент, когда вам нужно будет добавить больше (включая ваши собственные шрифты) для проектов, использующих текст.
Поскольку Photoshop является стандартным программным обеспечением для редактирования растровой графики, вы, вероятно, будете его использовать. И хотя он поставляется с кучей включенных шрифтов, вероятно, наступит момент, когда вам нужно будет добавить больше (включая ваши собственные шрифты) для проектов, использующих текст.
К счастью, очень просто научиться добавлять шрифты в Photoshop всего за несколько шагов. Таким образом, вы можете загружать все виды шрифтов онлайн, в том числе лучшие бесплатные шрифты, шрифты для кисти и шрифты для пишущих машинок, и добавлять их в свою собственную коллекцию.
В этом руководстве мы объясним, как добавить шрифты в Photoshop и активировать их после загрузки из онлайн-библиотеки, а также рассмотрим проблемы с лицензированием, которые могут возникнуть при этом. Если у вас еще нет программного обеспечения, вам необходимо загрузить Photoshop, чтобы начать работу (ознакомьтесь с нашей страницей скидок Creative Cloud, чтобы убедиться, что вы получаете лучшую цену, или перейдите по ссылкам ниже). Помните, что вы автоматически получаете доступ к огромной библиотеке шрифтов Adobe Fonts при подписке на пакет Creative Cloud.
Помните, что вы автоматически получаете доступ к огромной библиотеке шрифтов Adobe Fonts при подписке на пакет Creative Cloud.
Лучшие на сегодняшний день предложения Adobe Creative Cloud
Рекомендованные розничные…
(открывается в новой вкладке)
Creative Cloud All Apps
(открывается в новой вкладке)
49,94 фунтов стерлингов
(открывается в новой вкладке 903)
£49,94
/мес
(открывается в новой вкладке)
Просмотреть сделку (открывается в новой вкладке)
в Adobe (открывается в новой вкладке)
(открывается в новой вкладке)
Creative Cloud Photography
(откроется в новой вкладке)
9,98 фунтов стерлингов
/мес
(открывается в новой вкладке)
Посмотреть сделку (открывается в новой вкладке)
в Adobe (открывается в новой вкладке)
(открывается в новой вкладке)
Приложение Creative Cloud
(открывается в новой вкладке)
£19,97
/мес.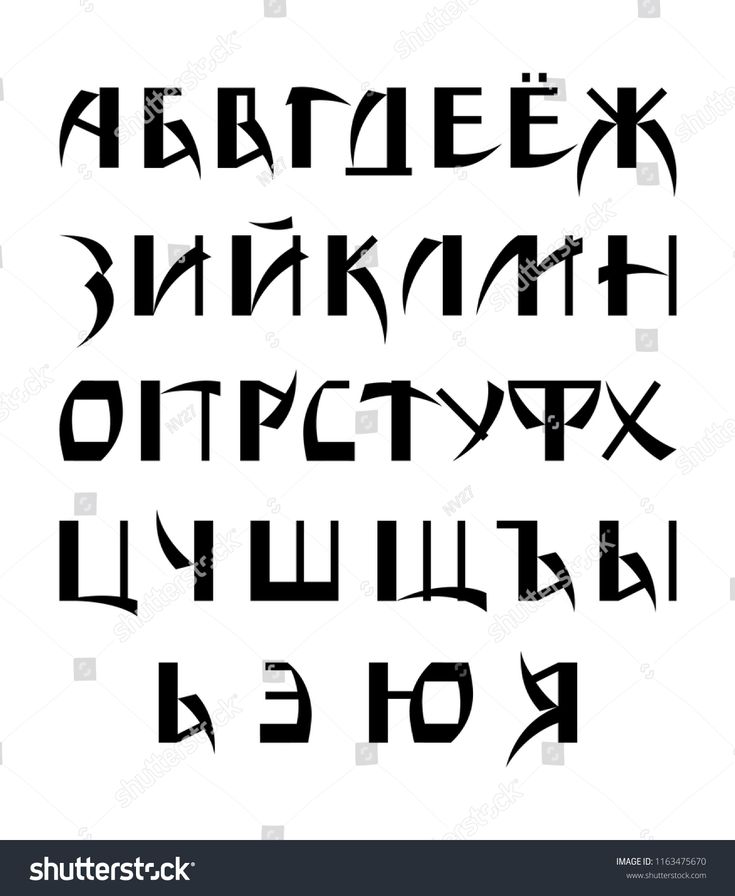
(открывается в новой вкладке)
View Deal (открывается в новой вкладке)
в Adobe (открывается в новой вкладке)
Как добавить в Photoshop на Mac
Мы начнем с рассмотрения того, как добавлять шрифты в Photoshop на Mac, но вы можете перейти к тому, как добавлять шрифты в Windows или как добавлять шрифты с помощью Adobe Fonts.
01. Найдите и загрузите шрифт
(Изображение: © DaFont)
Найдите в выбранной онлайн-библиотеке шрифт, подходящий для вашего проекта. Большинство более известных сайтов предлагают параметры фильтрации, позволяющие сузить область поиска по параметрам, таким как тип шрифта. Когда вы найдете шрифт, который вам нравится, нажмите кнопку загрузки. Убедитесь, что вы закрыли все активные приложения на этом этапе.
02. Найдите файл шрифта
(Изображение: © Apple)
Следующим шагом для добавления шрифтов в Photoshop является поиск файла шрифта в папке «Загрузки».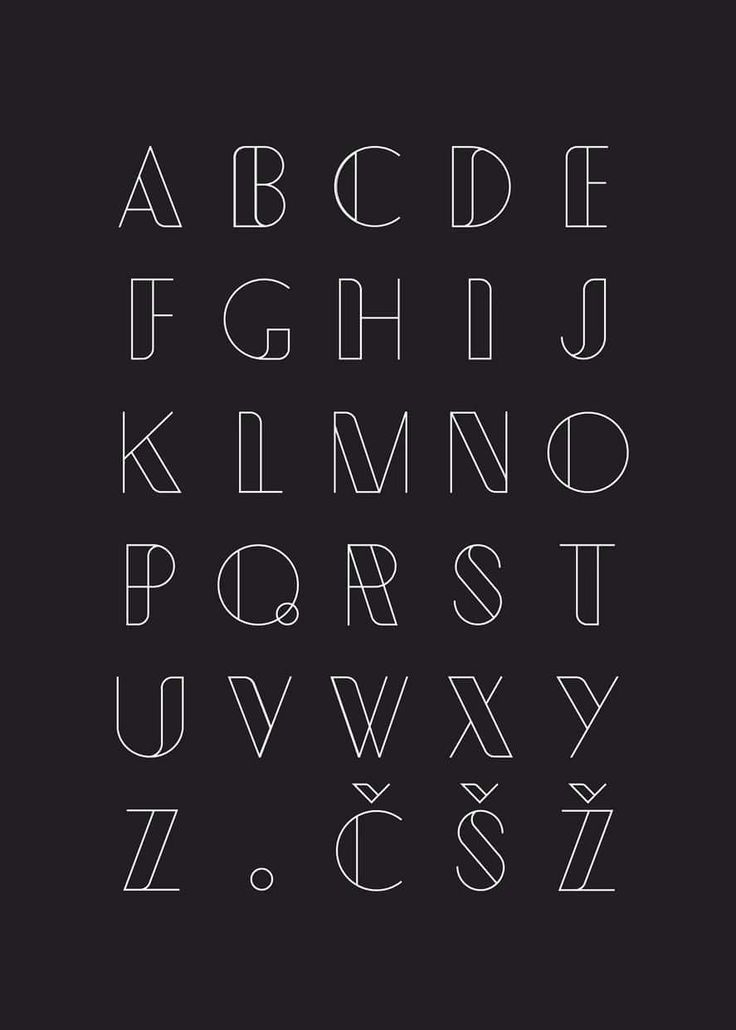 Если папка заархивирована, дважды щелкните ее, чтобы получить доступ к ее содержимому. Если вы загрузили несколько шрифтов, у каждого из них будет своя отдельная папка. Двумя наиболее распространенными расширениями файлов шрифтов, на которые следует обратить внимание, являются OTF и TTF (дополнительную информацию об этом см. в разделе ниже или см. наше руководство по распространенным форматам файлов изображений).
Если папка заархивирована, дважды щелкните ее, чтобы получить доступ к ее содержимому. Если вы загрузили несколько шрифтов, у каждого из них будет своя отдельная папка. Двумя наиболее распространенными расширениями файлов шрифтов, на которые следует обратить внимание, являются OTF и TTF (дополнительную информацию об этом см. в разделе ниже или см. наше руководство по распространенным форматам файлов изображений).
03. Установите шрифт
(Изображение: © Apple)
Чтобы установить шрифт в Photoshop, у вас есть три варианта:
Вариант 01: Дважды щелкните файл шрифта, чтобы открыть приложение Font Box, где вы можете просто нажать кнопку, чтобы установить шрифт, сделав его доступным. во всех приложениях на вашем компьютере, а не только в Photoshop.
Вариант 02: Вручную скопируйте/переместите файлы шрифтов из папки «Загрузки» либо в папку «Пользователи/Библиотека/Шрифты» (чтобы сделать их доступными для определенных отдельных пользователей), либо в папку «Библиотеки/Шрифты» (чтобы сделать их доступными для всех пользователей).
Вариант 03: Чтобы использовать утилиту управления шрифтами, обратитесь к соответствующей документации за инструкциями по добавлению и активации шрифтов.
04. Выберите шрифт в Photoshop
Откройте Photoshop, прокрутите вниз вкладку «Символ», и теперь вы должны найти нужный шрифт в списке. Выберите шрифт и используйте инструмент «Текст», чтобы добавить его в свой проект. Чтобы применить к тексту художественные эффекты, вам может потребоваться сначала растрировать его, что превращает текст в растровое изображение на основе пикселей. После этого вы больше не сможете редактировать текст.
Как добавить шрифты в Photoshop в Windows
См. объяснение ниже, чтобы узнать, как добавить шрифты в Photoshop в Windows, или прокрутите вниз, чтобы узнать, как использовать шрифты Adobe и где их найти.
01. Найдите и загрузите шрифт
(Изображение: © Font Squirrel)
Существует множество онлайн-библиотек, которые предлагают широкий выбор шрифтов. Используйте их параметры фильтрации, чтобы сосредоточиться на нужных стилях. Вы также можете загрузить шрифты из Microsoft Store. Нажмите на кнопку загрузки и закройте все активные приложения.
Используйте их параметры фильтрации, чтобы сосредоточиться на нужных стилях. Вы также можете загрузить шрифты из Microsoft Store. Нажмите на кнопку загрузки и закройте все активные приложения.
02. Найдите файл шрифта на своем компьютере
(Изображение: © Windows)
Откройте папку «Загрузки» и прокрутите вниз до недавно добавленного файла шрифта. Если папка заархивирована, щелкните ее правой кнопкой мыши и выберите «Извлечь все», чтобы получить доступ к ее содержимому. Шрифты загружаются по отдельности, поэтому если вы загрузили несколько шрифтов, будет несколько папок. OTF и TTF — два наиболее распространенных расширения файлов шрифтов.
03. Установите шрифт
(Изображение: © Windows)
Существует три варианта установки шрифта в Photoshop в Windows.
Опция 01: Щелкните правой кнопкой мыши файл шрифта и выберите «Установить», чтобы ваш шрифт был доступен во всех приложениях на компьютере, а не только в Photoshop.
Вариант 02: Нажмите «Пуск» > «Панель управления» > «Оформление и персонализация» > «Шрифты». Вы можете просто скопировать и вставить новые файлы шрифтов в этот список активированных шрифтов.
Опция 03: Чтобы использовать утилиту управления шрифтами, обратитесь к этой документации за инструкциями по добавлению и активации шрифтов.
04. Выберите шрифт в Photoshop
Теперь выбранный вами шрифт должен быть доступен на вашем компьютере, поэтому откройте Photoshop и выберите его на вкладке «Символ». Если вы хотите добавить какие-либо художественные эффекты Photoshop, вам может потребоваться растрировать текст, сделав его редактируемым растровым изображением на основе пикселей. Сначала убедитесь, что вы довольны своим текстом, так как вы не сможете редактировать его после этого процесса.
Как добавить шрифты в Photoshop на iPad
Для добавления шрифтов в Photoshop на iPad требуется дополнительный шаг, поскольку их необходимо устанавливать через профиль конфигурации iOS. Его можно создать на Mac, но в App Store есть приложения, которые позволят вам загружать шрифты на iPad и упаковывать их в профиль конфигурации, который вы можете установить.
Его можно создать на Mac, но в App Store есть приложения, которые позволят вам загружать шрифты на iPad и упаковывать их в профиль конфигурации, который вы можете установить.
Между тем, если вы создали документ, используя шрифты, добавленные из Adobe Fonts на вашем компьютере или ноутбуке (см. ниже), вы можете обнаружить, что шрифты недоступны по умолчанию, когда вы открываете документ на своем iPad. В этом случае вы получите сообщение «Заменить отсутствующие шрифты» или «Преобразовать отсутствующими шрифтами».
Чтобы исправить это, убедитесь, что у вас установлена последняя версия iPadOS, а затем загрузите приложение Adobe Creative Cloud из App Store. Откройте приложение, войдите в свой аккаунт и нажмите «Шрифты» в нижней части экрана. Перейдите к «Обзору шрифтов Adobe», а затем нажмите «Активные шрифты не на этом устройстве» и «Установить шрифты».
Лицензии на шрифты: что следует учитывать при добавлении шрифта в Photoshop
Google Fonts предоставляет коллекцию шрифтов с открытым исходным кодом, которую можно использовать в частном или коммерческом порядке (Изображение предоставлено Google) Хотя бесплатные библиотеки шрифтов могут показаться неограниченным ресурсом для добавления шрифтов в Photoshop, стоит рассмотреть вопрос о лицензиях.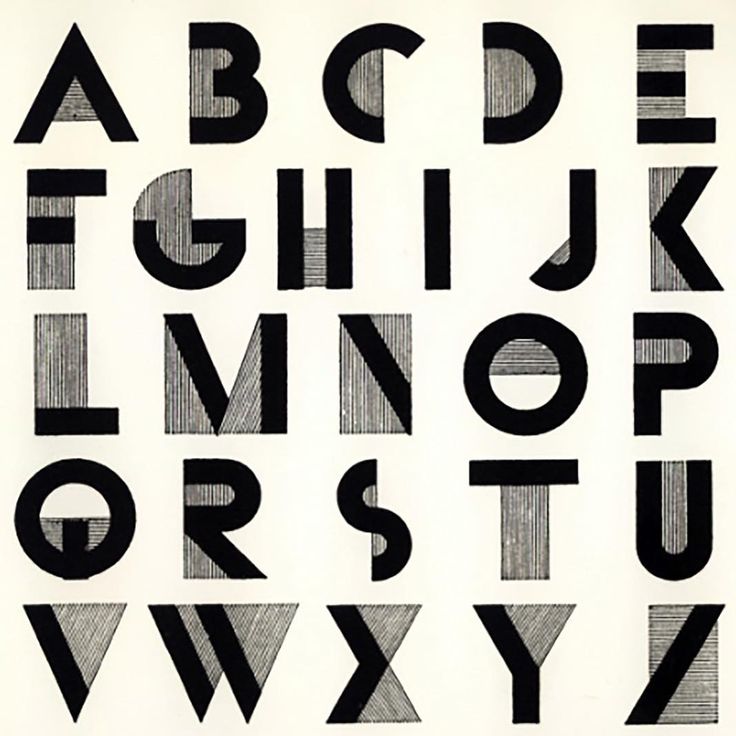 Поскольку каждый шрифт рассматривается как отдельная часть программного обеспечения, он связан лицензионными соглашениями, когда вы устанавливаете его на свой компьютер. Каждый шрифт поставляется с лицензией определенного типа, которую вы можете проверить в Лицензионном соглашении с конечным пользователем, которое поставляется с любым загруженным вами шрифтом.
Поскольку каждый шрифт рассматривается как отдельная часть программного обеспечения, он связан лицензионными соглашениями, когда вы устанавливаете его на свой компьютер. Каждый шрифт поставляется с лицензией определенного типа, которую вы можете проверить в Лицензионном соглашении с конечным пользователем, которое поставляется с любым загруженным вами шрифтом.
Лицензия для рабочего стола позволит вам установить шрифт на свой компьютер и использовать его в любом приложении, что позволяет использовать его в личных проектах, но могут возникнуть проблемы, когда вы хотите добавить шрифт в Photoshop для использования в коммерческой работе.
Даже если шрифт рекламируется как бесплатная загрузка, он может иметь ограничения в отношении коммерческой работы. Точно так же возможно, что кто-то может загрузить шрифт и описать его как «бесплатный» без разрешения оригинального дизайнера. При работе с клиентами обязательно проверяйте лицензию на шрифт и при необходимости приобретайте лицензии — ваш клиент вряд ли обрадуется, если получит резкое письмо от владельца шрифта.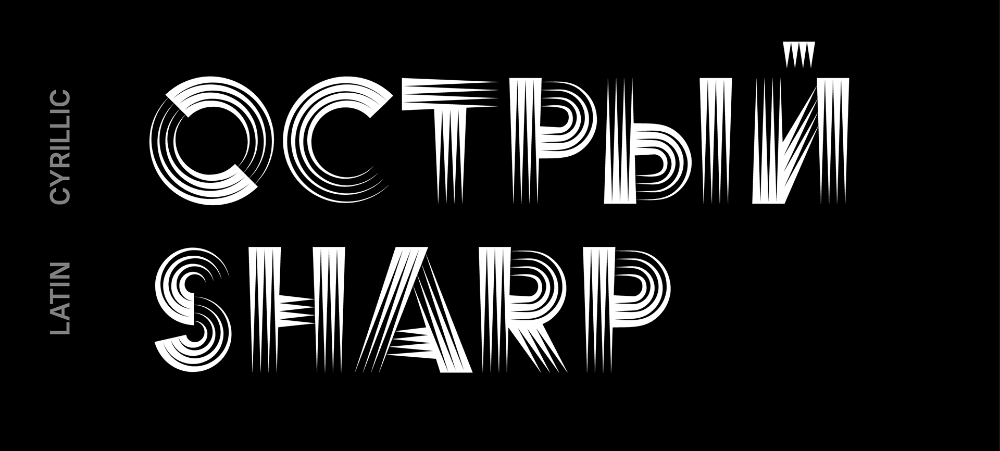
Самый простой способ обойти это — использовать лицензирование с открытым исходным кодом. Шрифты с открытым исходным кодом можно загрузить и использовать бесплатно, если вы не перепродаете их и время от времени не отдаете должное за использование. Хорошим примером является Google Fonts (открывается в новой вкладке), коллекция с открытым исходным кодом, популярная среди дизайнеров и может использоваться в частном или коммерческом порядке (см. нашу подборку лучших шрифтов Google).
Как добавить шрифты в Photoshop с помощью Adobe Fonts
Adobe Fonts доступны с любой подпиской Adobe CC и могут быть доступны онлайн или через приложение (Изображение предоставлено Adobe) Еще один хороший ресурс для подписчиков Adobe CC — это Adobe Fonts, который предлагает огромный выбор шрифтов, предназначенных для личного и коммерческого использования, с полной интеграцией с CC. Если вы находитесь в сети и вошли в CC, вы можете получить доступ к Adobe Fonts из приложения или через Интернет.
Если вы найдете шрифт, который вам нравится, вы можете просто щелкнуть ползунок, чтобы активировать отдельные шрифты или целые семейства. Они станут доступны во всех приложениях Adobe. При открытии проекта со шрифтами, которыми вы не владеете, вам будет предоставлена возможность разрешения шрифтов, которая синхронизирует любые совпадающие шрифты из Adobe Fonts. Все шрифты включены в любую подписку CC, и нет ограничений на количество, которое вы можете использовать одновременно.
Как добавить шрифты в Photoshop: OTF против TTF
Два наиболее распространенных файла, с которыми вы столкнетесь, если захотите добавить шрифты в Photoshop, это TTF (TrueType Font) и OTF (OpenType Font). TTF — это более старый формат, в котором используются таблицы глифов для определения внешнего вида символов, в то время как OTF использует глифы вместе с таблицами компактного формата шрифтов, что дает возможность использовать файлы меньшего размера. Хотя шрифты OTF становятся все более популярными, TTF по-прежнему остается жизнеспособной альтернативой, и его проще создать, чем OTF.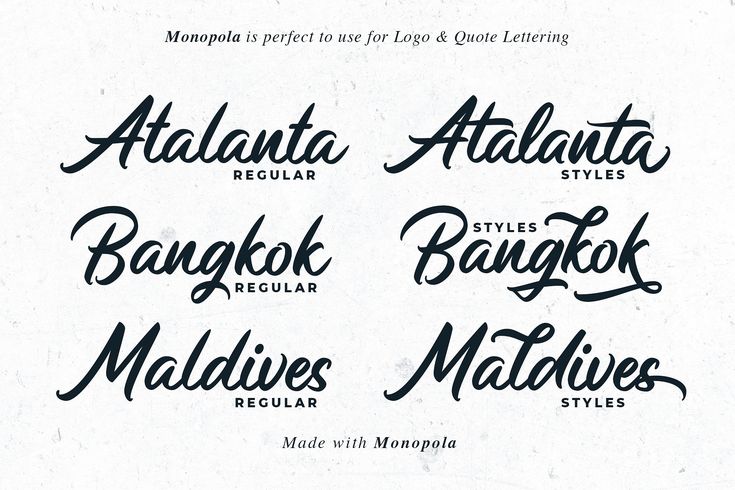
Где найти шрифты для добавления в Photoshop
В настоящее время существует огромное количество онлайн-библиотек шрифтов, где вы можете скачать шрифты для добавления в Photoshop и другие программы для дизайна. Многие из них предлагают ряд бесплатных шрифтов для добавления в Photoshop, а также платные опции. Одна из наших любимых онлайн-библиотек шрифтов — Myfonts.com (перейдите по ссылке ниже) из-за огромного выбора качественных шрифтов, которые она предлагает. Вы можете найти больше вариантов в нашем руководстве по лучшим местам для загрузки бесплатных шрифтов.
(открывается в новой вкладке)
Купить шрифты на myfonts.com (открывается в новой вкладке)
Найдите тысячи шрифтов для всех видов проектов на myfonts.com от Monotype. Он имеет более 130 000 шрифтов, от шрифтов кисти до шрифтов дисплея, и более 900 из них совершенно бесплатны.
Лучшие на сегодняшний день предложения Adobe Creative Cloud
Рекомендованные розничные.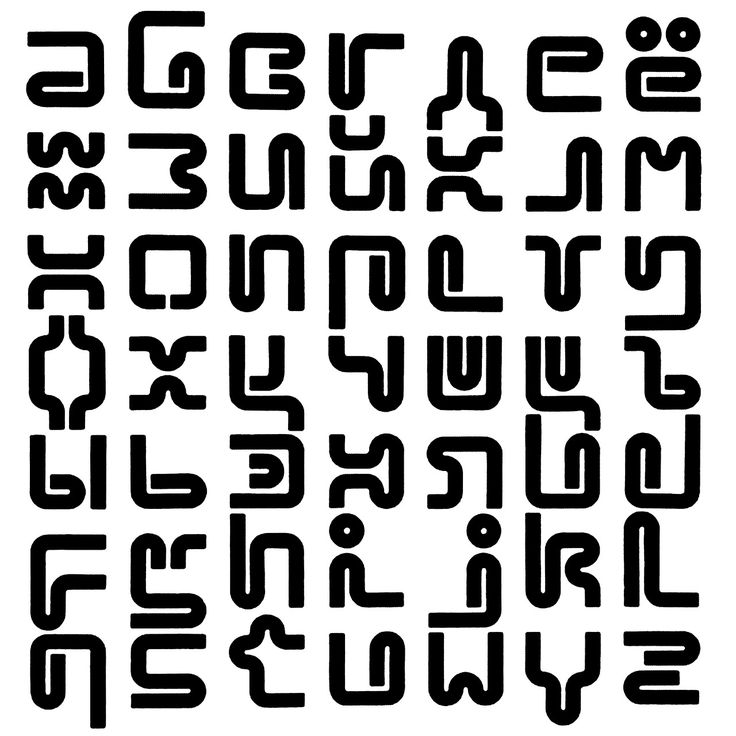 ..
..
(открывается в новой вкладке)
Creative Cloud All Apps
(открывается в новой вкладке)
49 фунтов стерлингов.94
(открывается в новой вкладке)
49,94 фунтов стерлингов
/ мес. в новой вкладке)
Creative Cloud Photography
(открывается в новой вкладке)
9,98 фунтов стерлингов
/ мес. новая вкладка)
(открывается в новой вкладке)
Creative Cloud Single App
(открывается в новой вкладке)
£19,97
/мес.
(открывается в новой вкладке)
Просмотреть сделку (открывается в новой вкладке)
в Adobe (открывается в новой вкладке)
2 90 Подробнее:- Список программного обеспечения Adobe: какие приложения вам нужны?
- Советы, приемы и исправления по Photoshop: изучите их, чтобы сделать рабочий процесс более плавным
Спасибо, что прочитали 5 статей в этом месяце* Присоединяйтесь, чтобы получить неограниченный доступ
Наслаждайтесь своим первым месяцем всего за 1 фунт стерлингов / 1 доллар США / 1 евро
У вас уже есть учетная запись? Войдите здесь
*Читайте 5 бесплатных статей в месяц без подписки
Присоединяйтесь сейчас, чтобы получить неограниченный доступ
Попробуйте первый месяц всего за 1 фунт стерлингов / 1 доллар США / 1 евро
У вас уже есть аккаунт? Войдите здесь
Подпишитесь ниже, чтобы получать последние новости от Creative Bloq, а также эксклюзивные специальные предложения прямо на ваш почтовый ящик!
Свяжитесь со мной, чтобы сообщить о новостях и предложениях от других брендов Future. Получайте от нас электронные письма от имени наших надежных партнеров или спонсоров.
Получайте от нас электронные письма от имени наших надежных партнеров или спонсоров.Мэтт работал в различных издательствах и дизайнерских агентствах, занимаясь студийной фотографией, производством видео, редакционным дизайном, брендингом, иллюстрацией и анимационной графикой. В настоящее время он работает в Future PLC с такими брендами, как T3, Woman&Home, Marie Claire, Music Week, TechRadar, Golden Joysticks, Cycling Weekly, Brand Impact Awards, Horse&Hound и Tech&Learning. В прошлом он разработал такие названия, как Mac|Life, IQ, Bow International, Drummer, iDrum, Acoustic, Clay Shooting, Sea Fishing и GunTradeNews. У него есть опыт работы с полным пакетом Adobe Suite, и в настоящее время он тратит много времени на создание проектов в Blender и After Effects.
Как добавить шрифты в Photoshop в Windows и Mac (пошаговое руководство)
Постоянный поток пользовательских шрифтов имеет решающее значение для рабочего процесса любого художника. Благодаря социальным сетям даже традиционные художники должны знать хотя бы основы типографики.
 Вы не хотите снова и снова использовать шрифты по умолчанию.
Вы не хотите снова и снова использовать шрифты по умолчанию.Сегодня мы расскажем, как добавлять шрифты в Photoshop для Mac и ПК. Установка шрифтов выполняется быстро и недорого.
Мы расскажем, как устанавливать пользовательские шрифты с веб-сайтов, а также Adobe Font. Это сайт премиум-шрифтов, который входит в состав Photoshop. Приготовьтесь ускорить свой рабочий процесс и загрузите несколько шрифтов!
Как добавить шрифты в Photoshop в Windows
Шаг 1. Выберите сайт шрифтов и загрузите шрифт
Загрузите шрифт с сайта, например dafont.com.
Существуют тысячи пользовательских шрифтов, как бесплатных, так и платных. Если вы используете шрифт в коммерческих целях, обязательно перепроверьте лицензию, так как многие бесплатные шрифты доступны только для личного использования.

После загрузки шрифта извлеките его на рабочий стол компьютера. Шрифт, скорее всего, будет заархивирован в файле .ZIP.
Чтобы извлечь файл .ZIP, дважды щелкните файл .ZIP, а затем перетащите его содержимое на рабочий стол.
Кроме того, вы можете выбрать файл .ZIP, а затем щелкнуть правой кнопкой мыши > Извлечь все.
Шаг 3. Установите шрифт в Windows
Вариант 1 . Теперь выберите все файлы шрифтов и щелкните правой кнопкой мыши > Установить для всех пользователей.
После установки вы можете удалить файлы шрифтов, расположенные на рабочем столе, и исходный файл .ZIP.
Вариант 2 — Если параметр «Установить для всех пользователей» не отображается в контекстном меню, вы можете вручную поместить шрифты в папку шрифтов Windows.
Откройте Панель управления, а затем Внешний вид и Персонализация.
Откройте папку «Шрифты» и перетащите файлы шрифтов с рабочего стола в папку «Шрифты».
Шаг 4.
 Обновите инструмент «Текст» и используйте свой шрифт
Обновите инструмент «Текст» и используйте свой шрифтОднако, если Photoshop уже открыт, перезапускать его не нужно.
Если активен инструмент «Текст», переключитесь на другой инструмент, а затем вернитесь к инструменту «Текст». Если инструмент «Текст» не активен, просто выберите его.
Выпадающее меню «Шрифты» обновится, и ваш шрифт станет активным.
Как добавить пользовательские шрифты в Photoshop на Mac
Далее вы узнаете, как добавлять шрифты в Photoshop на Mac.
Сначала загрузите и извлеките файл шрифта на рабочий стол. Убедитесь, что все файлы шрифтов разархивированы и свободны.
Шаг 2: Установите шрифт в папку «Шрифты».
Вариант 1 — Затем либо скопируйте, либо переместите все файлы шрифтов в одно из следующих мест:
Если вы хотите, чтобы шрифт был доступен для всех пользователей компьютеров, поместите шрифты в это место назначения: /Library/Fonts/
Чтобы установить шрифты только для одного пользователя, установите их в: /Users//Library/Fonts/
Шрифты должны находиться в папке назначения отдельно, а не в архиве или во вложенной папке.
 Если ваши шрифты не отображаются, проверьте еще раз, чтобы убедиться, что они находятся в правильной папке.
Если ваши шрифты не отображаются, проверьте еще раз, чтобы убедиться, что они находятся в правильной папке.Вариант 2 . Кроме того, вы можете дважды щелкнуть имя шрифта, чтобы открыть приложение «Книга шрифтов».
Щелкните установить шрифт. После установки вы можете удалить любые файлы шрифтов на рабочем столе.
Шаг 3. Обновите инструмент «Текст» в Photoshop
Вы можете проверить, правильно ли установлен ваш шрифт, открыв Photoshop, обновив инструмент «Текст» и выполнив поиск имени шрифта в раскрывающемся меню «Шрифт».
Вы можете обновить раскрывающееся меню шрифтов, переключившись с инструмента «Текст» на другой инструмент и обратно.
Как добавить шрифты Adobe в Photoshop на Mac и Windows
Вот как можно добавить пользовательские шрифты в Photoshop с помощью Adobe Font. Adobe Font, официально известный как Adobe Typekit, представляет собой набор лицензированных шрифтов, которые включены в каждый план Adobe Creative Cloud.

Все шрифты Adobe Font можно использовать как в личных, так и в коммерческих целях. В коллекции доступны тысячи шрифтов.
Однако имейте в виду, что шрифты меняются, старые удаляются, а новые добавляются периодически.
Шаг 1. Откройте Adobe Fonts
Войдя в Creative Cloud, откройте Photoshop и нажмите кнопку «Дополнительно из шрифтов Adobe» в раскрывающемся меню «Шрифт».
Шаг 2. Активируйте шрифт и стили шрифтов
Выберите шрифт, который хотите загрузить, а затем включите «Активировать шрифты», чтобы активировать все различные гарнитуры и насыщенности шрифта.
Вы также можете активировать только некоторые стили шрифта, оставив другие неактивными, что поможет сделать раскрывающееся меню «Шрифты» короче и лучше организованным.
Шаг 3. Поиск и использование шрифта в Photoshop
После активации вернитесь в Photoshop и найдите шрифт по имени.
Шрифты Adobe автоматически загружаются и синхронизируются во всех программах Adobe, если вы вошли в Creative Cloud и подключены к Интернету.

OTF и TTF
И OTF, и TTF являются файлами, содержащими шрифты. Почти все современные приложения, включая Photoshop, могут использовать файлы шрифтов OTF и TTF вместе и взаимозаменяемо. Итак, какие у них могут быть ключевые отличия, и есть ли одно из них лучше? В зависимости от того, кто вы, много, и да!
TTF (шрифт TrueType)
TTF означает TrueType Font, более старое расширение файла шрифта. Создан как Apple, так и Microsoft, чтобы помочь стандартизировать файлы шрифтов между двумя операционными системами. TTF установил стандарт для файлов шрифтов сегодня.
OTF (шрифт OpenType)
OTF также был совместным проектом, но Adobe и Apple, спустя годы после TTF. И хотя OTF содержит все функции, которые есть у TFF, в нем есть и другие. Это включает в себя увеличенное хранилище, которое позволяет хранить до 65 000 символов. Эти дополнительные символы дают шрифтам OTF расширенные возможности набора текста.
Что лучше?
OFT имеет больше опций и функций, которые имеют решающее значение для работы как наборщиков, так и дизайнеров.


 Получайте от нас электронные письма от имени наших надежных партнеров или спонсоров.
Получайте от нас электронные письма от имени наших надежных партнеров или спонсоров. Вы не хотите снова и снова использовать шрифты по умолчанию.
Вы не хотите снова и снова использовать шрифты по умолчанию.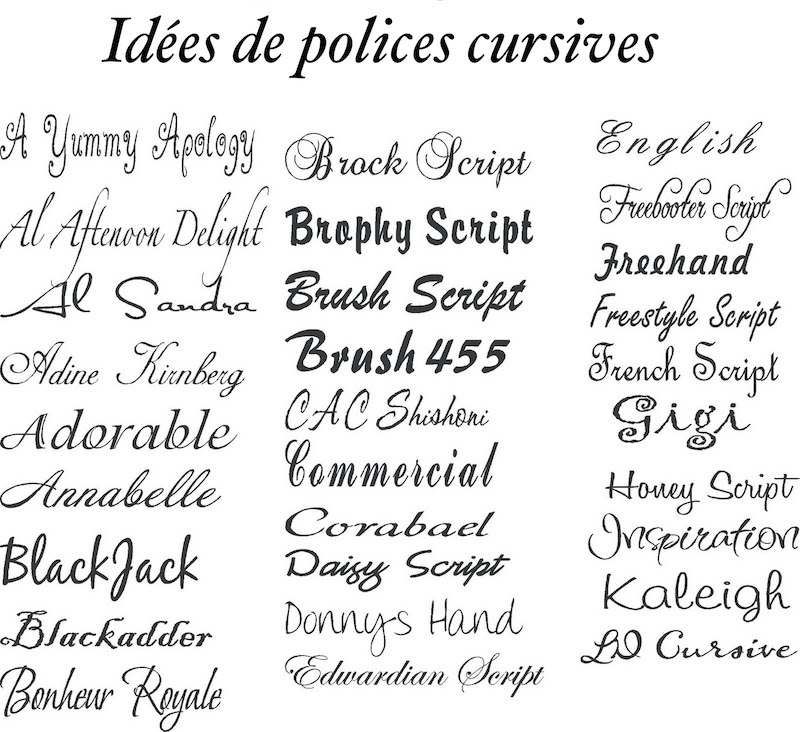
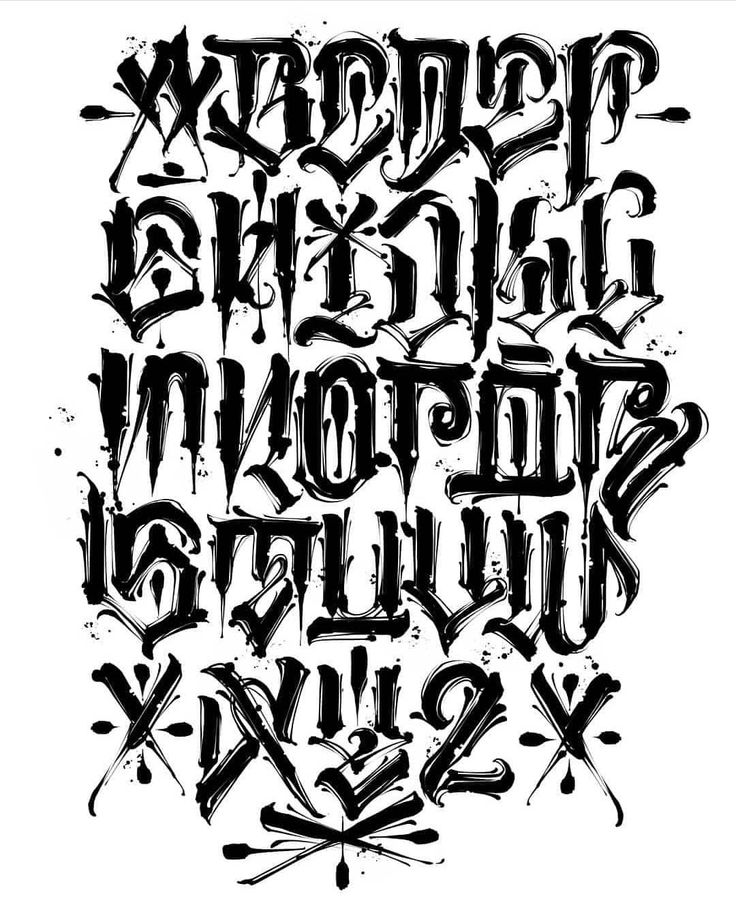 Обновите инструмент «Текст» и используйте свой шрифт
Обновите инструмент «Текст» и используйте свой шрифт Если ваши шрифты не отображаются, проверьте еще раз, чтобы убедиться, что они находятся в правильной папке.
Если ваши шрифты не отображаются, проверьте еще раз, чтобы убедиться, что они находятся в правильной папке.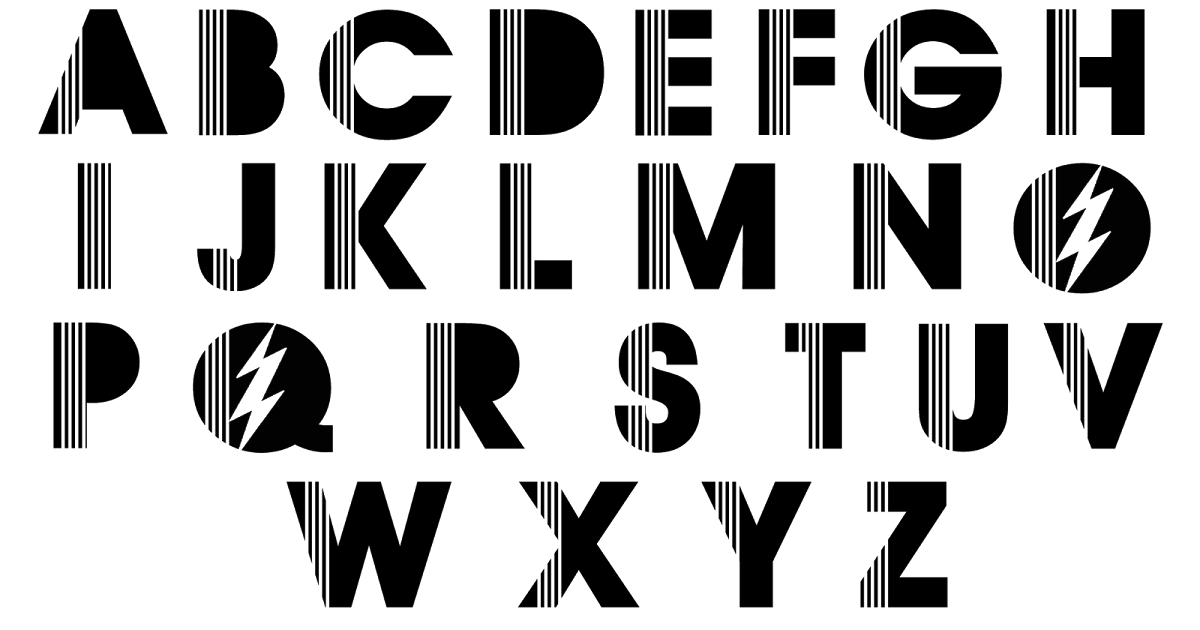
/cdn.vox-cdn.com/uploads/chorus_asset/file/14759654/oxymora-font-mc-escher.0.1410772057.jpg)
