добавление записей рубрик на страницу.
Flector 5
Уж не знаю почему, но на форумах поддержки WordPress очень часто возникает вопрос о том, как вывести записи рубрик в тексте какой-либо страницы. Вероятно, такие вопросы возникают от непонимания внутренней структуры движка и способов организации контента с помощью рубрик. Но хозяин – барин. Хотите выводить записи рубрик на какой-то странице сайта – воспользуйтесь плагином Add Posts to Pages, который дает такую возможность.
Скачиваем плагин по ссылке в конце страницы и устанавливаем его:
1 Распаковываем архив.
2 Копируем папку add-posts-to-pages в /wp-content/plugins/.
3 Заходим в админку сайта на вкладку «Плагины» и активируем плагин.
Плагин чрезвычайно прост и не имеет никаких настроек.
Впрочем, теперь информацию о шорткоде плагина вы можете брать здесь. Полностью со всеми параметрами шорткод выглядит так:
[add_posts category=category-slug tag=tag-slug show=5 h=2 full=false readmore=»Читать дальше» img=false]
Теперь подробнее о параметрах:
category – указывает на ярлык рубрики.
tag
show – количество записей для вывода.
h – число, указывающее на размер заголовка записей (не работает при выводе только ссылок на записи).
full (true или false) – выводить или не выводить текст записей.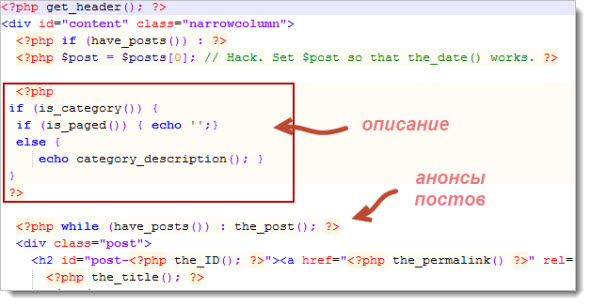
readmore — текст ссылки «Читать дальше» (если в записях используется тег <!—more—> и если значение параметра full равно true).
img (true или false) – выводить или нет миниатюры записей.
Теперь рассмотрим несколько примеров использования шорткодов плагина (вставлять шорткоды необходимо в режиме «Текст» редактора):
[add_posts] |
Этот шорткод выведет список из заголовков 5 последних записей сайта.
[add_posts category=admin] |
В этом случае будут выведены 5 записей из рубрики с ярлыком «admin».
[add_posts tag=the_content] |
Здесь будут выведены 5 последних записей с меткой «the_content».
[add_posts category=admin show=50] |
Данный шорткод выведет 50 последних записей из рубрики с ярлыком «admin».
[add_posts category=admin show=3 full=true] |
Этот шорткод выведет не просто список заголовков-ссылок на записи, а сами записи (до тега <!—more—> в количестве 3 штук).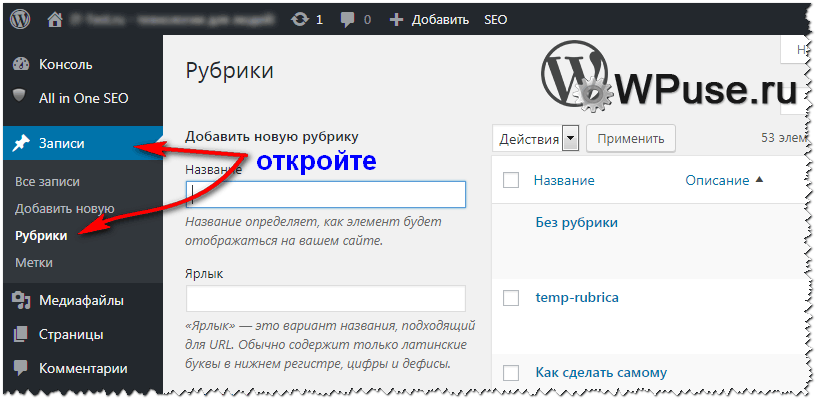
[add_posts category=admin show=3 full=true img=true] |
То же самое, что в предыдущем шорткоде, но с миниатюрами.
Вот, собственно, и все. Простейший плагин с простейшим функционалом. Используйте его, если вам необходимо вывести на странице записи рубрик. Но все-таки, советую вам как-нибудь иначе организовать вывод контента на вашем сайте, так как такой способ ну никак не может быть правильным.
Add Posts to Pages
Автор плагина: Arsham Mirshah
Рассматриваемая версия: 1.4.1 от 08.08.2014
Текущая версия: 1.4.1 от 08.10.2014
Совместимость с версией WordPress: 3.0.1 и выше
Активных установок плагина: 4 000+
Скачать плагин версии 1.4.1 (всего скачено 73 402 раза)
Как создать рубрику в WordPress и добавить в неё запись
Здравствуй, читатель блога Веб Остров! Недавно мы разобрались, как вставлять ссылки в текст. Наш блог развивается, постепенно обрастая статьями. Но нужно не забывать о том, что во всём требуется порядок. Поэтому сегодня узнаем, как создать рубрику, для чего она нужна, и что с ней можно делать.
Наш блог развивается, постепенно обрастая статьями. Но нужно не забывать о том, что во всём требуется порядок. Поэтому сегодня узнаем, как создать рубрику, для чего она нужна, и что с ней можно делать.
Что такое рубрика в WordPress
Перед вами пример списка рубрик моего блога. Но сперва о том, что они из себя представляют. Рубрики — это разделы для распределения статей по темам. Приведу аналогии для примера.
Если вы зашли в супермаркет, то обнаружите там много отделов. Это может быть отдел Колбасы, Сыры, Алкоголь, Сладости, Корма для животных и прочее.
Или откроем сайт фильмов в интернете. Тогда увидим разбивку по жанрам — ужасы, комедии, боевики, мультфильмы и т.д.
А теперь представьте, что вы зашли в магазин, а там всё в кучу. В одном огромном отделе валяются игрушки и сосиски, канцтовары и зубные щётки. Сложновато найти нужное. Можно спросить у персонала, в нашем случае — это строка поиска. Но всё же это совершенно неправильно.
Поэтому мы с вами будем наводить порядок в статьях, раскладывая их в рубрики по смыслу.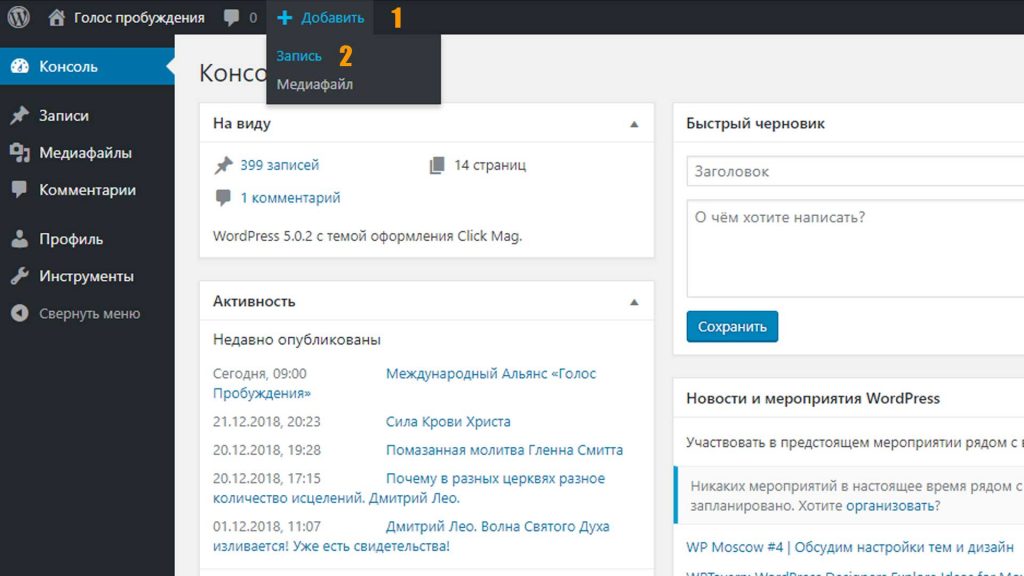
Где создать рубрику на сайте WordPress
Для начала заходим в панели управления в раздел Записи и нажимаем вкладку Рубрики. Откроется окно. И здесь мы увидим уже созданную рубрику под названием Без рубрики. Это значит, что все наши созданные статьи по умолчанию попадают именно в неё.
В этом окне мы можем создать рубрику или редактировать её полностью, нажав кнопку Изменить. Кроме того, редактировать только название и ярлык, нажав кнопку Свойства. А также удалить её, либо посмотреть на сайте, нажав Перейти.
Как добавить рубрику на сайт WordPress
Рассмотрим теперь поля для новой рубрики. Сперва пишем название. Затем нам нужно присвоить ярлык. Это то, что будет отображаться в адресной строке. Ярлык должен состоять из латинских символов.
Его, конечно, можно прописать и вручную. Но вообще он обычно формируется автоматически при сохранении. Проверьте у себя. Тогда вам не придётся каждый раз заниматься транслитерацией.
Ниже идёт раздел Родительская рубрика.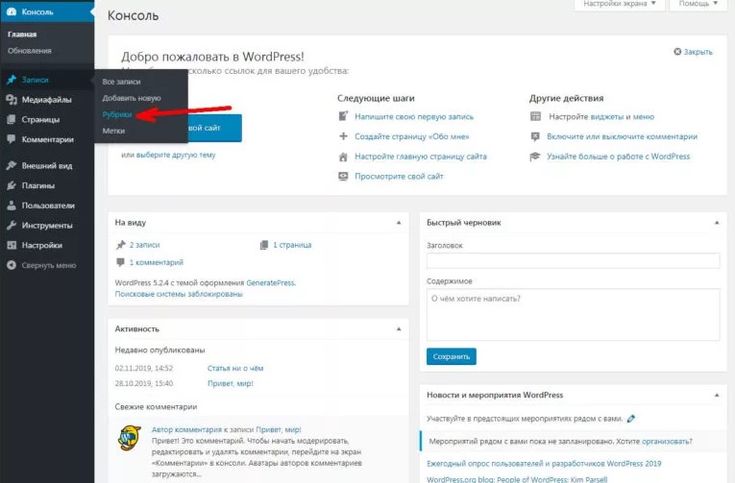 Если ваша рубрика не будет являться главной в дальнейшем, вы выберете здесь родительскую.
Если ваша рубрика не будет являться главной в дальнейшем, вы выберете здесь родительскую.
Далее находится раздел Описание. Его заполнять не обязательно. Каждый делает это по желанию. Но для улучшения индексации поисковыми системами его рекомендуется всё же заполнить. Я здесь прописываю краткое описание с содержанием ключевых слов.
Когда все необходимые параметры указаны, жмём кнопку Добавить новую рубрику. И напомню, что надо проверить, появился ли у вас верный URL (ярлык).
Как редактировать рубрику блога
Здесь тоже нет ничего сложного. Просто под наименованием рубрики жмём кнопку Изменить и попадаем в окно редактирования.
Далее идут такие же поля. Но помимо этого, существуют более глубокие настройки описания. И есть возможность присвоить картинку для рубрики или какой-то другой медиафайл.
Как добавлять статьи в рубрики
Что хочу сразу заметить, если рубрика не содержит ни одной статьи, то её не будет видно на сайте ни в меню, ни в списке рубрик.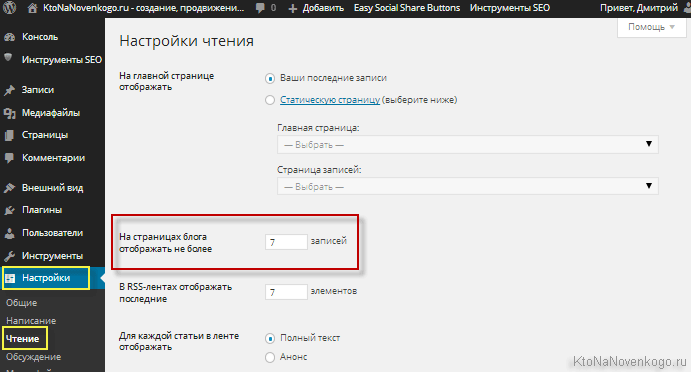 А как только мы добавим в неё запись, то она сразу появится.
А как только мы добавим в неё запись, то она сразу появится.
Вообще лучше это делать сразу, когда пишите статью. Например, я ввожу заголовок, а следом сразу выбираю подходящую рубрику. И после этого продолжаю писать статью.
Где это сделать? Когда мы с вами создавали запись, то рассматривали в редакторе записи вкладку Документ. Находится она справа. Там открываем вкладку Рубрики. Видим, что по умолчанию, как говорилось выше, стоит галочка в поле Без рубрики. Мы её обязательно убираем. И ставим там, где надо по смыслу.
Зачем убирать из рубрики по умолчанию? Вообще не рекомендуется присваивать одной статье более одной рубрики. Это рубрика может содержать много статей. Но не наоборот. Иначе будут создаваться дублирующие страницы. А это отрицательно влияет на выдачу в поисковых системах.
Вывод рубрик в меню сайта
Но, помимо прочего, нам даётся возможность выводить рубрики на сайт двумя способами. В меню сайта и в боковую колонку с помощью виджета. Так как вывод рубрик аналогичен выводу страниц, то вы можете научиться этому, прочитав следующий урок, в котором пошагово расписаны данные действия — Управление страницами сайта.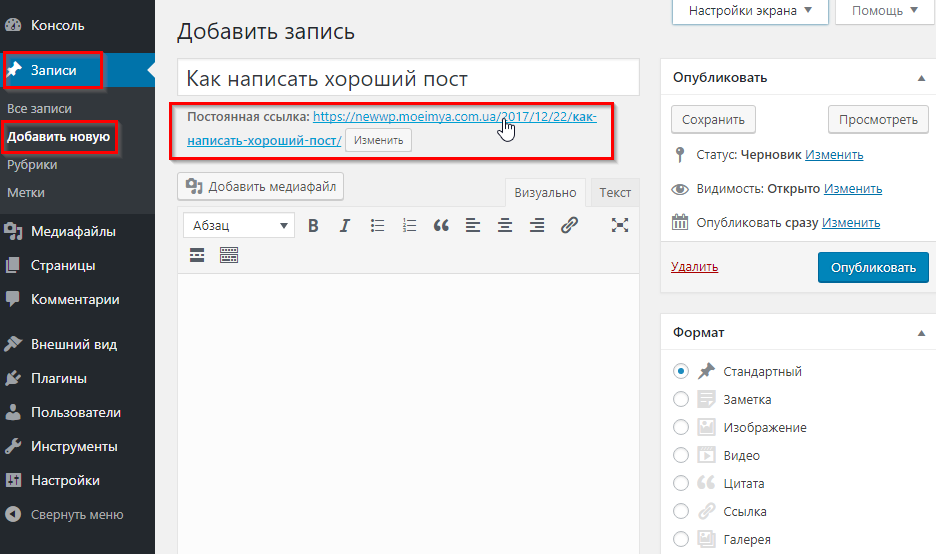
Как отображать сообщения из определенной категории в WordPress
Управление веб-сайтом с большим количеством сообщений похоже на владение книжным магазином с тысячами книг. Как владелец магазина, вы должны расположить свои книги интуитивно понятным и удобным для пользователя способом. Один из лучших способов — разместить все связанные книги на одной полке или в определенном месте.
Когда дело доходит до онлайн-контента, это действие похоже на добавление всех связанных сообщений в определенную категорию.
Но это еще не все. Чтобы вывести свой веб-сайт на более высокий уровень, вам необходимо предлагать релевантные сообщения на текущей странице ваших пользователей. Это позволяет им больше инвестировать в сферу своих интересов и дольше оставаться на вашем сайте.
В этой статье мы полностью расскажем вам, как отобразить эту информацию на вашем веб-сайте.
Давайте прыгать!
Зачем показывать сообщения из определенной категории в WordPress?
Последовательное размещение содержимого играет важную роль в повышении удобства работы пользователей.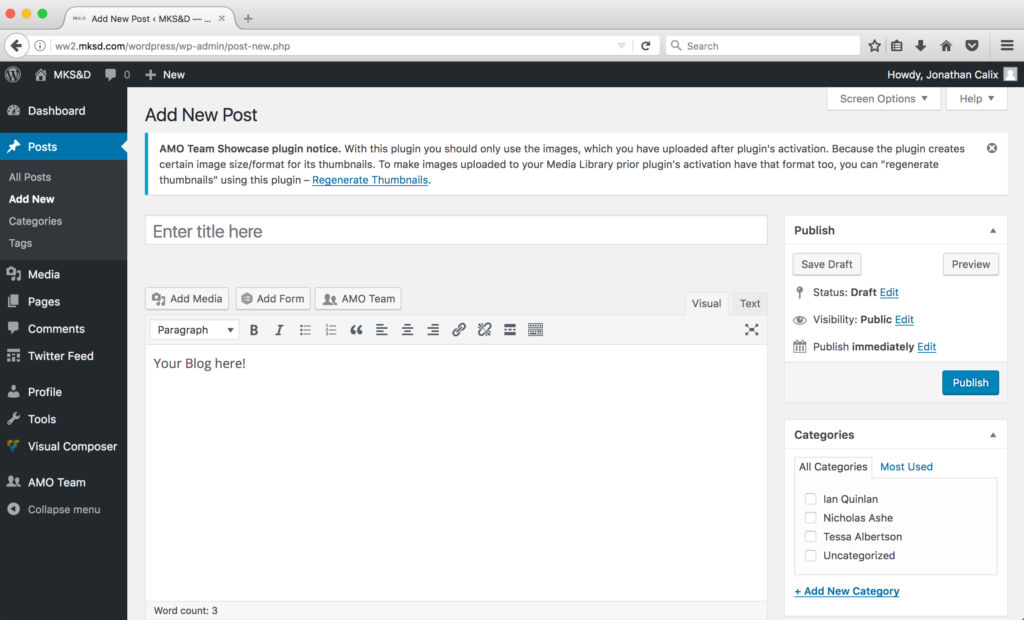 Видимо, релевантные посты облегчают им поиск того, что им нужно.
Видимо, релевантные посты облегчают им поиск того, что им нужно.
Пользователи всегда хотят получать информацию интуитивно. Если ваш веб-сайт не может дать им такое ощущение, они немедленно перейдут на другие сайты, вместо того чтобы тратить свое драгоценное время на ваш.
Кроме того, это помогает увеличить посещаемость вашего сайта. Отображение релевантных сообщений позволяет вашим пользователям дольше оставаться на вашем сайте. Люди склонны узнавать все больше и больше. Так что они определенно будут продолжать серфинг, чтобы найти дополнительную информацию по интересующей их теме.
Итак, вместо того, чтобы оставлять ваших пользователей наедине с собой, давайте упростим им работу на вашем сайте.
Звучит интересно?
Давайте попробуем и посмотрим на изменения прямо сейчас!
Как показать последние сообщения из определенной категории на странице WordPress или в сообщении
Когда ваши пользователи читают, скажем, в конце сообщения, вы хотите, чтобы они продолжали читать других?
Мы уверены, что ваш ответ положительный.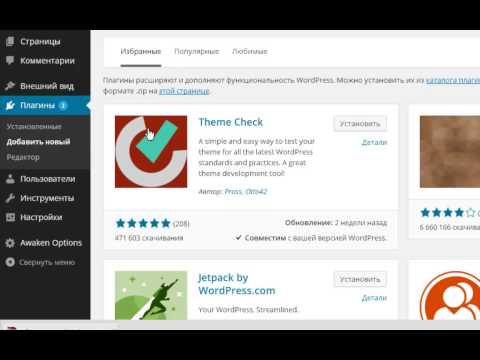 Вот когда вам пригодится добавление последних сообщений на страницу.
Вот когда вам пригодится добавление последних сообщений на страницу.
Показать последние сообщения из определенной категории на странице WordPress с помощью блока Gutenberg
Во-первых, вам нужно открыть страницу, на которую вы хотите добавить последние сообщения.
Здесь нажмите кнопку добавления нового блока (+).
Прокрутите вниз, чтобы увидеть раздел ВИДЖЕТЫ и выберите Последние сообщения .
Это действие по умолчанию отображает последние сообщения из всех категорий.
Чтобы показать сообщения только из определенных категорий, давайте прокрутим вниз до раздела Сортировка и фильтрация в настройках блока.
Здесь выберите название категорий, из которых вы хотите показывать сообщения.
Настройки блока также дают вам множество опций, таких как отображение избранного изображения, автора сообщения, даты и содержания.
Когда вы закончите, давайте сохраним ваши настройки и просмотрим их.
Показать последние сообщения по категориям на странице с помощью плагинов
Мы предоставили вам подробное руководство о том, как добавлять сообщения на страницы с помощью блоков Гутенберга.
Что делать, если вы используете классический редактор?
Вам может понадобиться помощь плагина под названием Display Posts — простые списки, сетки, навигация и многое другое.
Этот плагин позволяет вам легко размещать контент в любом месте вашего сайта с помощью коротких кодов.
Чтобы показывать сообщения только из определенной категории, используйте параметр категории:
[display-posts category="news"]
Это очень просто и понятно, не так ли?
Вот почему этому плагину доверяют многие пользователи WordPress: на данный момент установлено более 100 000 установок с 131 5-звездочным отзывом.
Помимо добавления сообщений на страницы, вы также можете добавить их на боковую панель, чтобы пользователи могли их видеть, даже когда они читают свои текущие сообщения.
Как вы можете это сделать?
Переходим к следующему разделу!
Как отображать сообщения из определенной категории WordPress на боковой панели
Хотя WordPress поставляется со встроенным виджетом по умолчанию для отображения последних сообщений на боковой панели вашего сайта или в любой области, готовой для виджетов, он не позволяет вам фильтровать сообщения по категориям .
Это когда подключаемый модуль Recent Posts Widget With Thumbnails входит в практику.
Прежде всего, вам необходимо установить и активировать плагин на вашем сайте. Плагин Recent Posts Widget With Thumbnails абсолютно бесплатен, поэтому вы можете получить его прямо в каталоге плагинов WordPress.
Когда вы закончите, перейдите к Внешний вид > Виджеты . В нижней части страницы вы должны увидеть виджет «Последние сообщения с миниатюрами».
Вам нужно добавить его на боковую панель или в другую область с поддержкой виджетов.
«Последние сообщения с миниатюрами» содержит множество параметров, позволяющих определить, как последние сообщения отображаются на боковой панели.
Вы также можете показывать отрывки, показывать сообщения из определенных категорий, игнорировать прикрепленные сообщения, отображать случайные сообщения и многое другое.
Когда вы закончите, нажмите кнопку Сохранить , чтобы применить все ваши настройки.
Теперь перейдите в интерфейс и посмотрите, как отображаются ваши сообщения!
Вот оно!
Используйте последние сообщения на своем веб-сайте прямо сейчас!
Создание интуитивно понятного и привлекательного веб-сайта никогда не будет легкой прогулкой! Мы познакомили вас с одним из наиболее эффективных методов оптимизации ваших сайтов, то есть с отображением последних сообщений из определенных категорий.
Вы можете выбрать отображение сообщений на страницах или на боковой панели.
Чтобы добавлять сообщения на страницы, вы можете использовать либо блоки виджетов Gutenberg, либо плагин Display Posts — Easy lists, grids, navigation и more.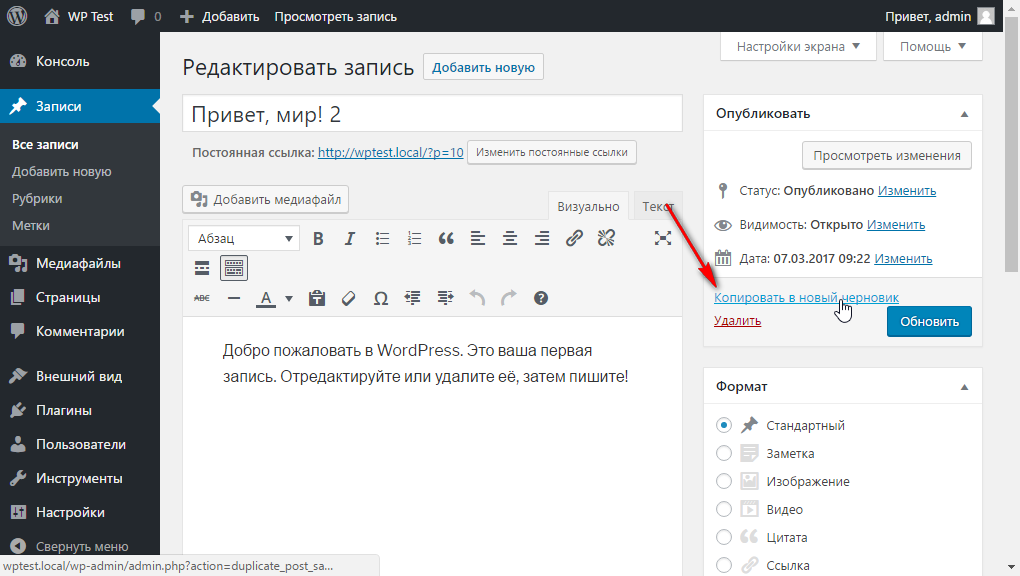
Для добавления сообщений на боковую панель лучше всего подойдет плагин Recent Posts Widget With Thumbnails.
Чего вы ждете, принимая во внимание те преимущества, которые приносят последние публикации на ваш сайт?
Давайте попробуем сейчас!
Простое отображение сообщений из определенных категорий на страницах
В разделе «Учебники»
Обновлено
С тех пор, как редактор блоков Gutenberg был представлен в WordPress 5.0 в декабре 2018 года, появилось много захватывающих возможностей. Один из них включает возможность отображать сообщения из определенных категорий на страницах WordPress.
В этом посте я расскажу о двух методах добавления записей из определенных или всех категорий на ваши страницы WordPress.
Хотите знать, как это делается? Читать дальше.
- Отображать сообщения категории на страницах WordPress без плагина
- Отображать сообщения категории на страницах WordPress с плагином
Отображать сообщения определенной категории на странице WordPress
Вы можете легко добавлять и отображать сообщения определенной или всех категорий категории на свою страницу WordPress в редакторе блоков. Однако, если вы используете классический редактор для создания контента, перейдите к разделу о добавлении сообщений категории с помощью плагина.
Однако, если вы используете классический редактор для создания контента, перейдите к разделу о добавлении сообщений категории с помощью плагина.
Во-первых, вы должны создайте страницу в админке WordPress. Мы будем использовать один из блоков виджетов для добавления сообщений.
После того, как вы создали страницу, добавьте новый блок , нажав на кружок +. Прокрутите до раскрывающегося списка «Виджеты» и щелкните блок «Последние сообщения» , чтобы вставить его на страницу.
Выберите между представлением «Список» и «Сетка» для списка сообщенийПо умолчанию он отображает 5 последних сообщений из всех категорий в вашем блоге WordPress, но вы можете настроить почти все. Давайте посмотрим, как это делается.
В настройках блока справа у вас есть несколько вариантов для экспериментов. Если вы хотите отображать сообщения из определенных категорий, перейдите в меню Сортировка и фильтрация и выберите нужную категорию из раскрывающегося списка.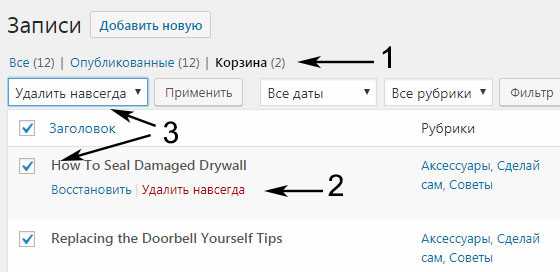
Читайте также : Всесторонний обзор темы Astra WordPress.
Теперь вы видите сообщения только из выбранной категории. Но это не все.
объявление
Вы также можете выбрать количество сообщений , которые вы хотите отобразить из этой категории, а также отсортировать сообщения от самых старых к самым новым или наоборот. Вы можете выбирать между представлением списка и представлением сетки для отображения сообщений на странице.
Какие другие варианты доступны здесь? Вы можете переключить настройки содержимого публикации, чтобы показать заголовок публикации или выдержку, а также отобразить дату публикации, переключив метанастройки публикации.
Параметры конфигурацииЕсли вы хотите отображать сообщения из нескольких категорий на странице WordPress, вы можете продублировать блок, а затем выбрать другую категорию сообщений.
Выберите сообщения из нескольких категорий Разве это не было просто и приятно? Но что, если вы используете классический редактор для создания своей страницы? Я тебя прикрыл.
Отображение сообщений на странице WordPress с помощью плагина
Вы можете добавлять и отображать сообщения на страницах WordPress с помощью плагина «Сообщения на странице». Этот плагин работает, вставляя шорткоды на страницы, поэтому вы также можете использовать его для вставки сообщений с помощью редактора блоков Gutenberg.
После установки и активации плагина вы можете проверьте доступные шорткоды для использования на вашей странице, перейдя к настройкам плагина в панели администратора.
Если вы хотите вставить все сообщения на страницу, вы можете использовать шорткод [ic_add_posts]. Но если вы хотите добавлять посты только из выбранных категорий , вам следует использовать шорткод [ic_add_posts category=’category-slug’].
Более того, вы даже можете включать посты из определенных тегов , вставлять ссылку «Подробнее» и делать многое другое с помощью этого плагина.
Заключение
Вы только что видели 2 способа отображения сообщений из определенных категорий на странице WordPress с помощью блочного и классического редакторов.
