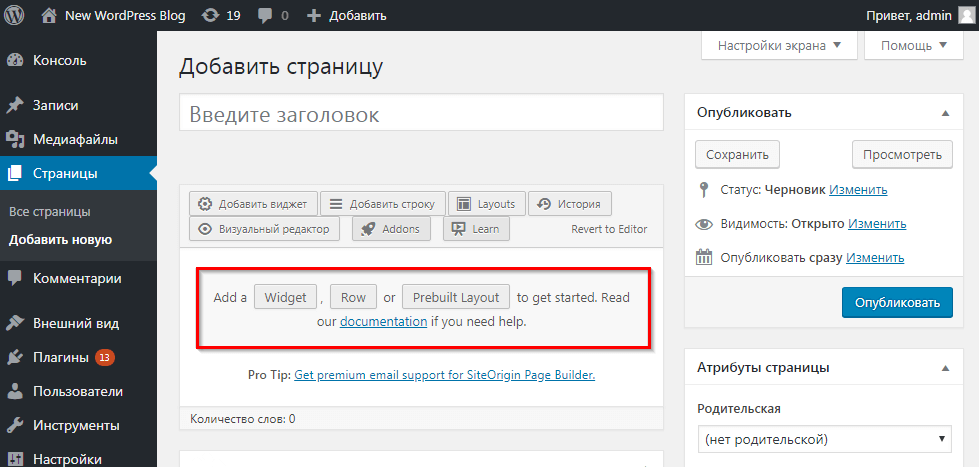Вывести в заголовок название категорий товаров
dimkaja
Форумчанин
- #1
Здравствуйте, столкнулся со следующей задачей, у меня в теме при заходе на страницу товаров сайта, не отображается заголовок с надписью. Тоже самое и в категориях товаров, хотелось чтобы отображалось в заголовке название категорий товаров, кто знает как вывести название категорий товаров. 1е фото это отображение заголовка обычной страницы, с ней все нормально. 2е фото как видно не отображается заголовок страницы товаров(надо чтобы отображался), 3е фото не отображается как видно заголовок в названии категорий товаров(надо чтобы отображался).
D&B
Администратор
- #2
Что за тема?
dimkaja
Форумчанин
- #3
D&B написал(а):
Что за тема?
Нажмите для раскрытия.
..
D&B написал(а):
Что за тема?
Нажмите для раскрытия…
может быть есть какой нибудь вариант как вывести в заголовок при помощи php кода, название категории, я смотрю ведь хлебные крошки отображаются каким то образом там
D&B
Администратор
- #4
Наверное есть какой-то вариант, но кто будет писать специально для вас код? Используйте лучше совместимые с WC темы.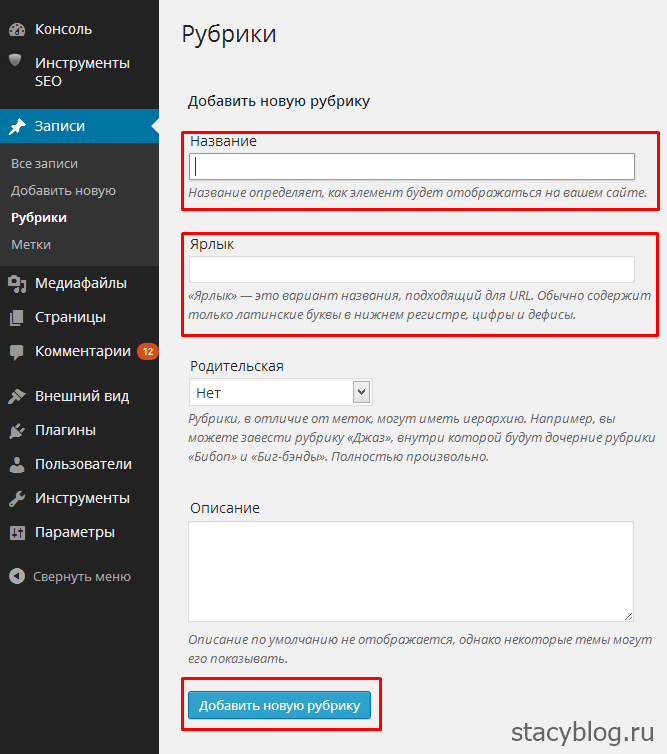
dimkaja
Форумчанин
- #5
D&B написал(а):
Наверное есть какой-то вариант, но кто будет писать специально для вас код? Используйте лучше совместимые с WC темы.
Нажмите для раскрытия…
да за меня не нужно писать, мне хотя бы найти функцию, которая отвечает за вывод именно последней части хлебных крошек, я уже нашел даже место куда нужно вставить этот вывод. Использовать другую тему не могу, потому что я ее уже полностью подогнал под себя.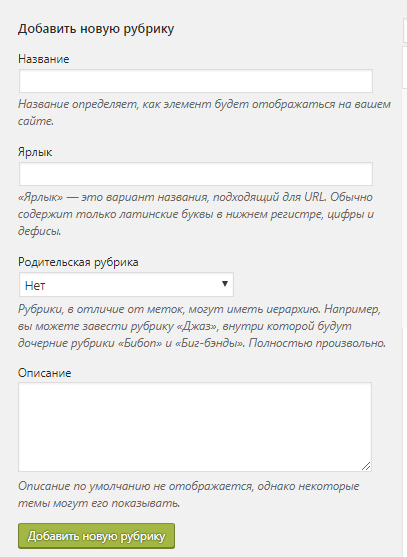
dimkaja
Форумчанин
- #6
D&B написал(а):
Наверное есть какой-то вариант, но кто будет писать специально для вас код? Используйте лучше совместимые с WC темы.
Нажмите для раскрытия…
может быть для Woocommerce есть функция вывода категорий на подобие wp_title()? которая просто выводит и все
rikitiki
Специалист
- #7
dimkaja написал(а):
.
.. у меня в теме при заходе на страницу товаров сайта, не отображается заголовок с надписью. Тоже самое и в категориях товаров, хотелось чтобы отображалось в заголовке название категорий товаров, кто знает как вывести название категорий товаров. …. Нажмите для раскрытия…
Замените в файле style.css темы строки 1483-1485 на
#content .page-title {
display: block !important;
}
Или вообще удалите эти строки.
Последнее редактирование:
Рубрики WordPress: создание, редактирование, удаление
Рубрики — это удобный инструмент WordPress для группировки статей по тематикам. Они улучшают навигацию по сайту и вовлеченность посетителей в чтение. К тому же подробное структурирование по разделам хорошо влияет на продвижение в поисковых системах.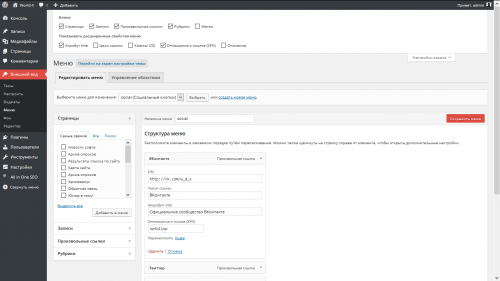
Рекомендуем ответственно подойти к процессу создания разделов. Лучше заранее расписать на бумаге все тематики, примерно распределить их по категориям и продумать цепляющие заголовки. Если же у вас уже есть статьи или готовый контент-план, то займитесь сортировкой записей и правильным оформлением всех мета тегов. Обо всем этом подробнее мы поговорим далее.
Пошаговая инструкция создания рубрик
Для начала давайте немного разберемся с принципами и особенностями работы категорий. По группам можно объединять только записи. Они представляют собой статьи, опубликованные в блоге. Как правило, есть одна определенная тематика блога и все материалы можно поделить на подразделы. Страницы WordPress же относятся к статичным документам и используются, например, для публикации контактов, формы обратной связи, информации о блогере или фирме.
Значит, важно изначально хорошо продумать будущую структуру сайта, чтобы потом не пришлось бесконечно менять каркас. Выберите основную тематику сайта, затем поделите на более мелкие категории.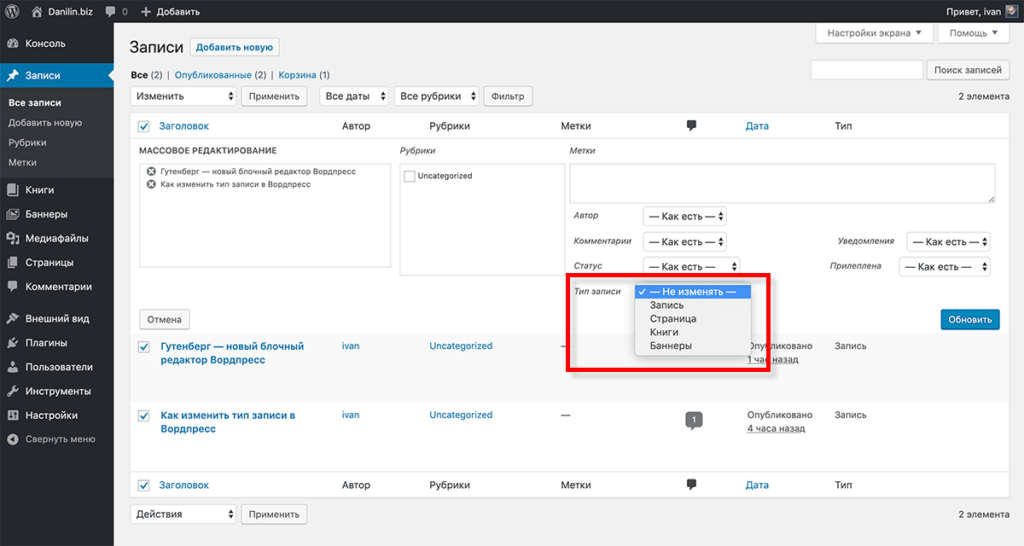 Если есть возможность, то выделяйте еще более мелкие разделы.
Если есть возможность, то выделяйте еще более мелкие разделы.
Например, на сайте о путешествиях рубриками будут все страны, а подрубриками визовые особенности, климатические условия, памятки туристам. На садоводческом сайте главными категориями будут, допустим, «кустарники», «деревья», «цветы», «газон» и т.д. Дальше каждую можно поделить еще:
- кустарники – цветущие, вечнозеленые, плодовые, декоративные;
- деревья – хвойные, лиственные, плодовые;
- цветы – многолетние, однолетние, почвопокровные, кустовые;
- газон – рулонный, клеверный, спортивный, садово-парковый.
А каждый подраздел будет делиться еще на множество составляющих. Создание такой структуры позволяет пользователям быстрее находить нужную и интересную информацию.
Создание категории
Добавить новую рубрику можно двумя способами:
- легкий — из режима редактирования статей;
- немного сложнее — из одноименного пункта меню.
Второй способ дает больше возможностей для редактирования и точной настройки. Его и рекомендуем использовать. В боковом меню найдите пункт «Записи» и далее подпункт «Рубрики». Откроется список всех созданных категорий. Изначально будет видная только одна «Uncategorized». Она системная и удалению не подлежит, ее можно только отредактировать (поменять название).
Его и рекомендуем использовать. В боковом меню найдите пункт «Записи» и далее подпункт «Рубрики». Откроется список всех созданных категорий. Изначально будет видная только одна «Uncategorized». Она системная и удалению не подлежит, ее можно только отредактировать (поменять название).
Для создания новой рубрики заполните все предложенные поля слева от списка:
- название – именно под этим названием будет отображаться элемент на сайте;
- ярлык будет содержать дополнение к ссылке, только латиницей без пробелов;
- родительская рубрика пригодиться, если есть иерархия и вы добавляете дочерний элемент;
- описание дает подробную информацию, о чем данный раздел и какие статьи собраны, желателен к заполнению, но не обязателен, потому как некоторые темы не отображают данный раздел.
Второй способ более простой и занимает несколько секунд, но в итоге все равно придется заходить в панель управления рубриками, чтобы отредактировать все нужные параметры.
Через пункт главного меню «Записи» перейдите в подпункт «Все записи». Далее либо добавьте новую, либо откройте для редактирования уже созданную статью. В правой колонке найдите настройки, отвечающие за «Рубрики».
Далее либо добавьте новую, либо откройте для редактирования уже созданную статью. В правой колонке найдите настройки, отвечающие за «Рубрики».
Нажмите на текст «Добавить новую рубрику» под списком уже добавленных. Далее просто впишите название и задайте родительский элемент, если такой предусмотрен. Адрес ссылки на данный раздел пропишется автоматически. В зависимости от того, поддерживает ли ваша тема транслит на латинский. Если нет, то желательно сразу изменить ссылку, потому что может произойти ошибка. Лишь немногие темы поддерживают кириллицу в ссылках.
Группировка записей
Каждую статью нужно определить в категорию в соответствии с ее тематикой. Для этого зайдите через боковое меню в пункт «Все записи», откройте нужную публикацию в режиме редактирования. С правой стороны разверните раздел настроек под название «Рубрики». Чтобы назначить расположение публикации поставьте галочку рядом с названием нужной категории.
Можно указать сразу несколько разделов, но лучше не увлекаться таким приемом.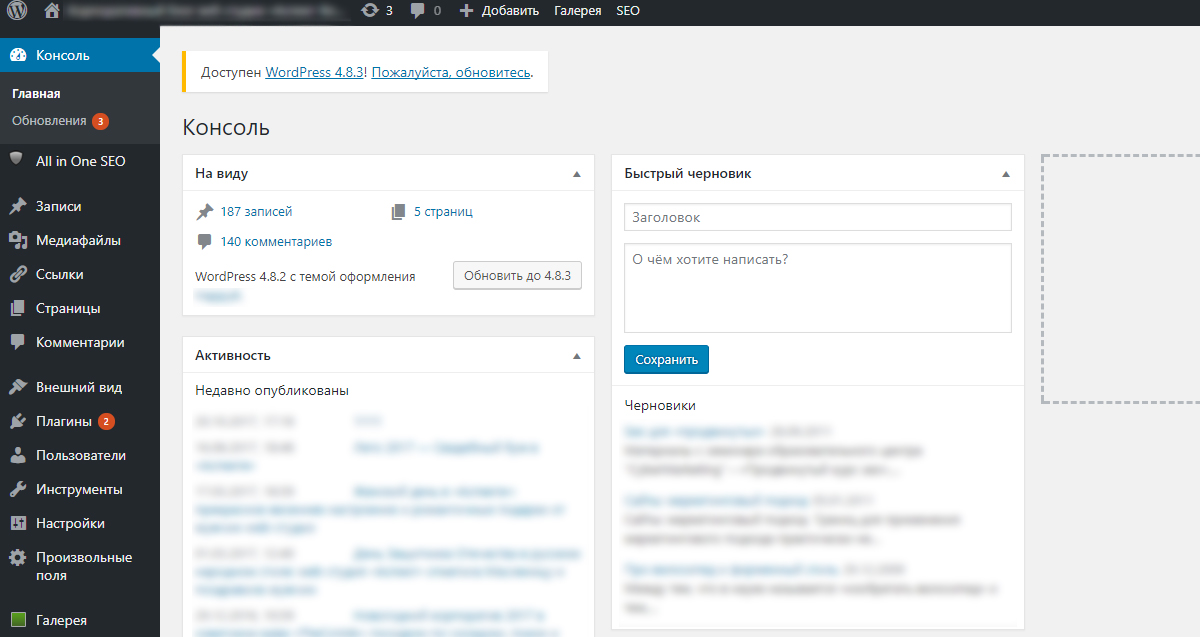 Хоть только одна категорию будет главной, а все остальные второстепенными. Есть вероятность создания дубликата контента, а это уже ухудшает качество сайта в «глазах» поисковиков.
Хоть только одна категорию будет главной, а все остальные второстепенными. Есть вероятность создания дубликата контента, а это уже ухудшает качество сайта в «глазах» поисковиков.
Часто пользователи, в процессе написания статьи забывают указать нужный раздел. WP автоматически, в момент создания, определяет записи в рубрику «Uncategorized». Изменить ошибочно выбранную рубрику можно, открыв статью в режиме редактирования. Убрать галочку со стандартной и поставить возле нужной рубрики. Не забудьте охранить изменения и опубликовать новую версию.
Редактирование
Давайте разберем, какие манипуляции можно проводить с уже готовыми рубриками и как удалять ненужные.
Удалить нельзя только главную рубрику по умолчанию, но можно поменять её данные. Все записи, у которых не указана принадлежность, сразу попадают в Uncategorized. Ведь многие пользователи просто забывают указать нужную категорию. В итоге получается не очень красиво, если в сайдбаре покажется категория «Uncategorized».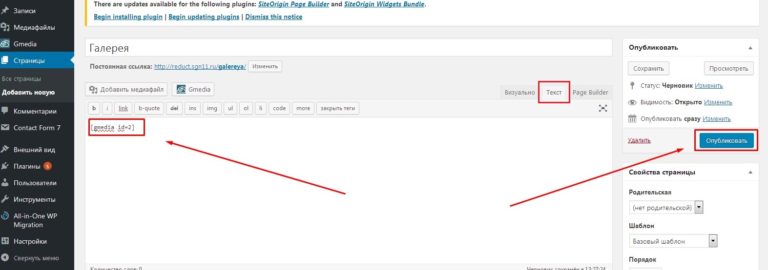
Но её можно редактировать, меняя название, ярлык для URL, и даже задать родительскую рубрику. Нельзя только удалить, потому что должна остаться хотя бы одна рубрика.
Зато все созданные вами разделы можно полностью менять и удалять. Для примера изменим любую рубрику. Перейдите в панель управления категориями из бокового меню: «Записи» — «Рубрики». Выберите нужную и нажмите либо на название, либо на «Изменить».
Попадёте на страницу по содержанию один в один, как и создание. Только все поля уже заполнены. Вы можете менять и удалять любые значения.
Где выводится рубрики
Обычно перечень категорий размещают в правой колонке сайта. В так называемом сайдбаре с помощью виджетов. Вашей темой может быть предусмотрено несколько областей для вывода, но чаще всего две:
- в футере;
- в боковой колонке.
А может и вообще не быть ни одной. Это часто встречается в новых шаблонах, ведь сайты WP перешли на систему блоков.
Давайте пошагово рассмотрим процесс размещения списка рубрик на вашем веб-сайте.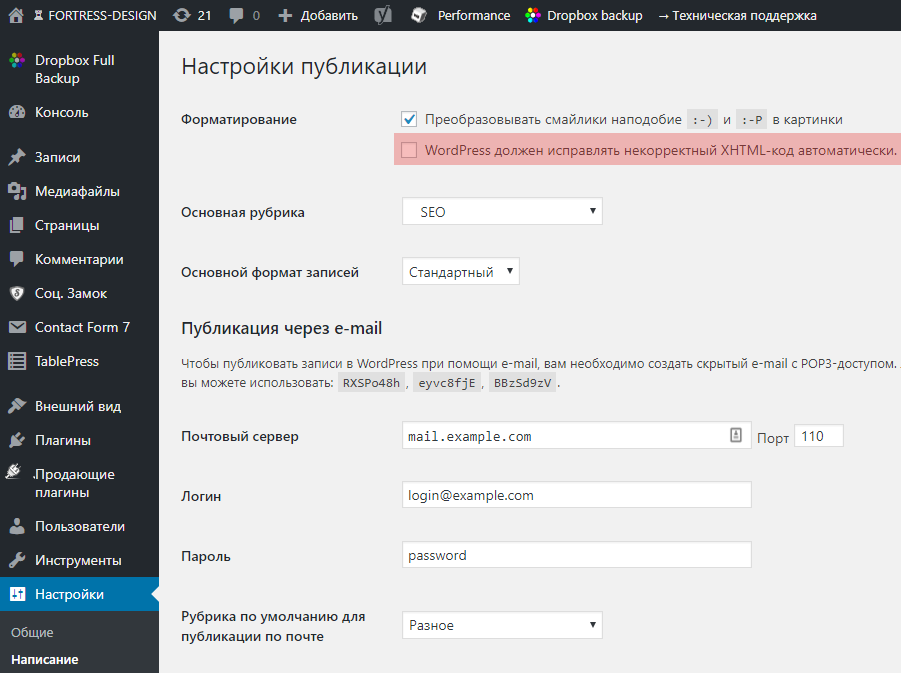
Из консоли зайдите в раздел «Виджеты». Справа появится список всех доступных областей, а слева «Виджеты». Рубрики можно вывести двумя способами стандартными средствами. Первый – с помощью одноимённого виджета. Его рассмотрим сейчас. А второй чуть позже, когда будем добавлять иконки. Он не совсем обычный и используется очень редко.
Найдите в списке слева блок с надписью «Рубрики», зажмите и перенесите в боковую колонку. После нажмите на стрелочки рядом с название и откройте панель настроек. Изменить можно заголовок, отображение иерархии, количества записей, настроить вид выпадающего списка.
Обратите внимание, что если в категории нет ни одной записи, то она не будет отображаться в сайдбаре. Для появления в списке добавьте хотя бы одну статью.
Некоторые плагины расширяют функциональные возможности подобных виджетов. Но и стандартных инструментов хватает для достойного отображения списка рубрик.
Оформление внешнего вида
Некоторые пользователи привыкли скрывать страницы рубрик от поисковиков.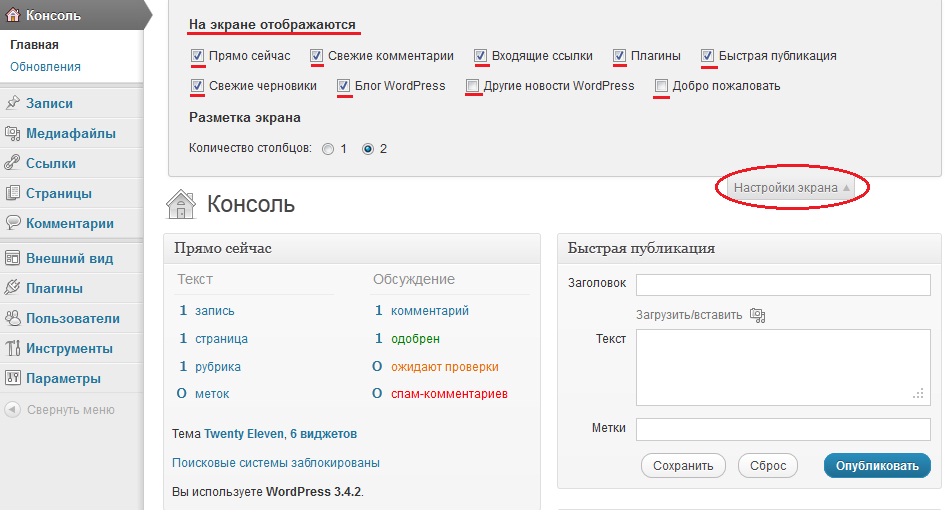 Но по нашему мнению это не совсем верное решение. Поисковые роботы любят хорошо структурированные сайты. В панели Вебмастера Яндекса даже есть такой инструмент, как структура сайта. И берется она с вашего ресурса.
Но по нашему мнению это не совсем верное решение. Поисковые роботы любят хорошо структурированные сайты. В панели Вебмастера Яндекса даже есть такой инструмент, как структура сайта. И берется она с вашего ресурса.
Мы делаем вывод, что даже нужно оптимизировать сайт для облегчения обхода и индексирования. Но в то же время важно заполнять все поля в редакторе рубрик. Чтобы нужные мета-данные (title, description) присутствовали на странице.
Для этого можете установить плагин Yoast by Seo. Скорее всего, он у вас уже есть. Это расширение добавляет поля в редакторе категории для поисковой оптимизации.
Первым делом перейдите по ссылке в любую из рубрик и посмотрите, как ваша тема отображает эту страницу. Если оформление минимальное или его вообще нет, то нужно править код темы или установить специальный плагин.
Миниатюры категорий
Для добавления небольших картинок для рубрик найди плагин «Изображения таксономий» и установите его. Затем активируйте. Перейдите к списку ваших рубрик и увидите, что рядом с каждым названием появились картинки.
Войдите в режим изменения. В самом низу появится новое поле и две кнопки Upload и Remove. Нажмите на левую для добавления картинки или правую для удаления.
Цепляющие иконки для разделов
Давайте рассмотрим способ добавления иконок рядом с названием. Иконки цепляют взгляд посетителей и делают оформление сайдбара намного интереснее.
Первым делом перейдите на сайт fontawesome.com. Чтобы начать работу с данным сервисом предлагается либо скачать дистрибутив, либо прописать в коде своего сайта дополнительный скрипт со ссылкой на программу.
Воспользуемся вторым способом, он проще и быстрее. Плюс не забиваем память ненужными файлами.
Пройдите регистрацию на fontawesome.com. На указанную электронную почту придет код, который нужно вставить на сайт. Если же письмо не пришло, то найдите скрипт в вашем профиле на FA.com.
Редактировать код веб-сайта будем прямо из консоли. В левом боковом меню нажмите «Внешний вид», затем подпункт «Редактор тем». Найдите в правой колонке документ header. php.
php.
Обязательно создайте резервную копию. Вообще заведите привычку постоянно совершать это действие перед редактированием кода. Хотя бы на первых порах, пока вы не очень хорошо разбираетесь в WordPress.
В выбранный документ вставьте скопированный код перед <!DOCTYPE html. Обновите файл.
Будем считать, что у вас уже есть готовые рубрики с публикациями в каждой, хотя бы по одной. Теперь зайдите в пункт «Внешний вид» – «Меню». Создадим новое. Для этого введите название «Рубрики».
Далее в левом столбике откройте вкладку «Рубрики», а затем «Все». Выделите нужные и нажмите кнопку «Добавить в меню».
Перейдите в каталог иконок по ссылке fontawesome.com/icons?d=gallery. Выберите подходящую и нажмите на нее. Для копирования тега кликнете на него.
Вернитесь к редактированию меню. В поле «Текст ссылки» перед названием вставьте ранее скопированные теги. После закрывающегося тега </i> добавьте пробел. Проделайте тоже с каждой категорией. Сохраните меню.
Теперь зайдите «Внешний вид» — «Виджеты». В область сайдбара перенесите элемент с названием «Меню». Разверните настройки и в выпадающем списке выберите наше меню «Рубрики». Сохраните.
В область сайдбара перенесите элемент с названием «Меню». Разверните настройки и в выпадающем списке выберите наше меню «Рубрики». Сохраните.
Если все сделали правильно, то на сайте в правой колонке появится список разделов с иконками.
Оформление с плагином Category Editor
Для более детального оформления страницы категории есть специальный плагин. Загрузите и активируйте расширение «Category Editor».
На странице редактора рубрик выберите любую и перейдите к ее редактированию. Обратите внимание, что добавились новые поля.
«Description» обрел больше функций в стиле TinyMCE. Этот редактор знаком многим постоянным пользователям. До введения блоков все записи и страницы создавались с помощью TinyMCE. Поэтому вы сможете сделать полноценную информационную страницу для категории с изображениями, текстом, маркированными списками, ссылками и т.д.
Поле «Category Image Url» позволяет добавить ссылку на изображение, или с помощью кнопки «Upload Image» загрузить с компьютера и библиотеки.
Как увеличить вовлеченность посетителей
Собственно всю предыдущую подготовку мы вели именно для того, чтобы привлекать и захватывать внимание читателей. Заставлять их больше времени проводить на сайте и находить все больше интересной информации.
Например, пользователь перешёл по определённому поисковому запросу «Посадка роз» на ваш веб-сайт и увидел сбоку дополнительную рубрику «Все о болезнях роз». А у него в саду как раз есть кусты с признаками вредителей. Скорее всего, он перейдет в данный раздел, чтобы найти виновников заболеваний.
По ссылке откроется красиво оформленная страница со список всех публикаций. И посетитель, как минимум, прочитает превью предложенных статей. Таким образом, уровень отказов падает, увеличивается время нахождения на сайте и количество просмотренных страниц. Поисковик замечает, что людям нравится ваша информация, раз они тратят много времени на изучение. Значит у вас полезный сайт, и он достоин места в топе.
Чтобы привлечь еще больше внимания, используйте описанные ниже плагины.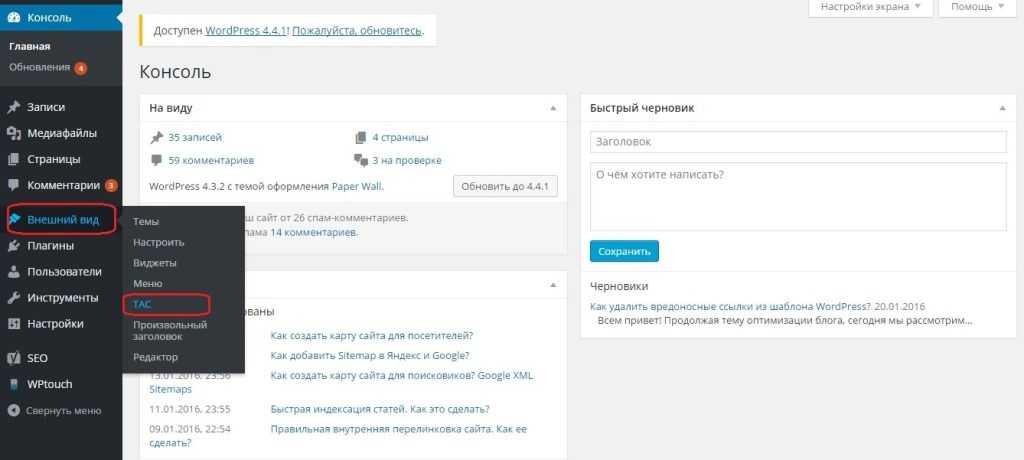
Q2W3 Fixed Widget
Закрепляет определенный виджет внизу страницы. При чтении материала все виджеты остаются где-то наверху. И дочитав до конца, пользователь уже и не помнит, что там было справа в рубриках. Расширение закрепит меню из категорий. После чтения статьи посетитель сможет перейти в заинтересовавший его раздел.
Это приложение показывает в конце статьи похожие публикации из той же рубрики. И скорее всего, читатель заинтересуется и перейдёт посмотреть ещё что-нибудь и ещё и ещё.
Виджет облако
Этот встроенный в WordPress инструмент позволяет выводить в сайдбар так называемое облако меток. Оно состоит их популярных материалов и выглядит вот так.
Для использования перейдите на панель редактирования виджетов и перетащите блок «Облако меток» в нужную область.
Откройте настройки и в выпадающем списке «Таксономии» выберите «Рубрики». Для красивого облака желательно чтобы у вас было хотя бы 20 категорий и подкатегорий.
Заключение
Рубрики – это очень полезный инструмент для создания полезной навигации, продвижения сайта в поисковиках и интересного оформления.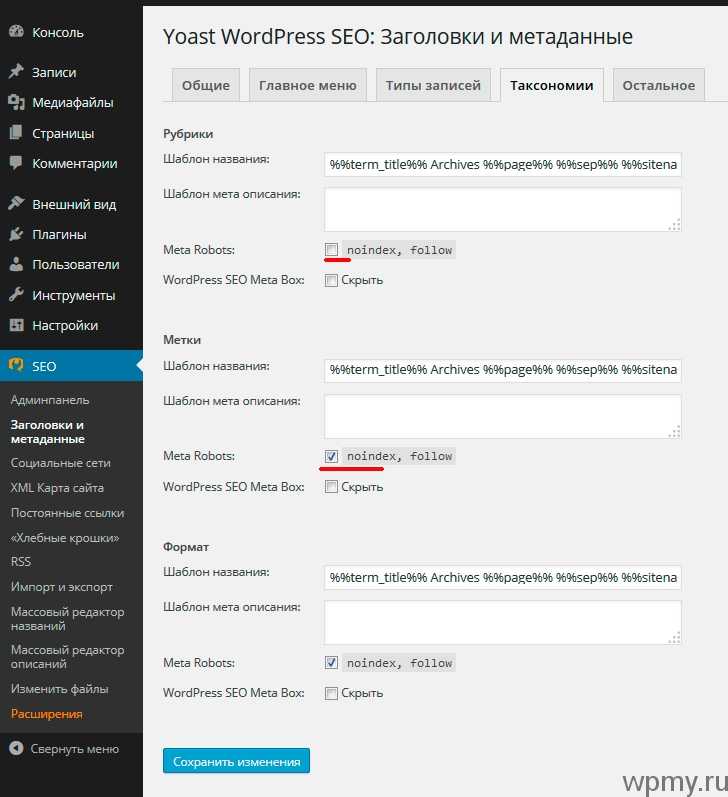 Пишите цепляющие заголовки категорий и добавляйте интересные элементы. Тогда читатели и поисковые роботы будут ценить и посещать ваш сайт чаще.
Пишите цепляющие заголовки категорий и добавляйте интересные элементы. Тогда читатели и поисковые роботы будут ценить и посещать ваш сайт чаще.
Вывод рубрики на странице wordpress
В WordPress есть очень хорошая возможность группировать несколько записей в рубрики (категории), чтобы читателям было удобней просматривать все статьи определенной тематики, которые имеются на сайте. Тем не менее, на страницах этих рубрик нельзя разместить хоть какую-нибудь полезную информацию о содержащемся в них контенте. И это плохо не только с точки зрения юзабилити сайта, но и SEO оптимизации тоже.
Конечно, можно попробовать редактировать файлы темы, чтобы выводить рубрики на собственных страницах или добавить контент к существующим, но если у вас нет соответствующих навыков, то это будет очень трудной задачей. К счастью, можно решить эту проблему другим способом, с помощью плагина List Category Posts, позволяющего реализовать вывод содержимого любой рубрики, в любом месте сайта WordPress.
Принцип этого способа очень прост, вы получаете шорткод с большим количеством параметров, который можно вставить на страницу WordPress, чтобы выводить на ней содержание определенных рубрик и добавить к ним собственный контент.
При этом, параметры шорткода дают вам такие возможности, как:
- Добавлять постраничную навигацию;
- Указывать количество символов для анонса записей;
- Использовать пользовательские CSS классы для оформления;
- Показывать превью постов;
- Задавать сортировку постов и многое другое.
Кроме того, у вас появится специальный виджет WordPress, который может быть использован для отображения содержания определенных категорий даже в боковой панели.
Содержание
- Как это сделать
- Как добавить больше параметров
- Стилизация
- Категории в виджете
- Заключение
Как это сделать
С этим плагином, вывод рубрики на любой странице WordPress не представляет никакой сложности.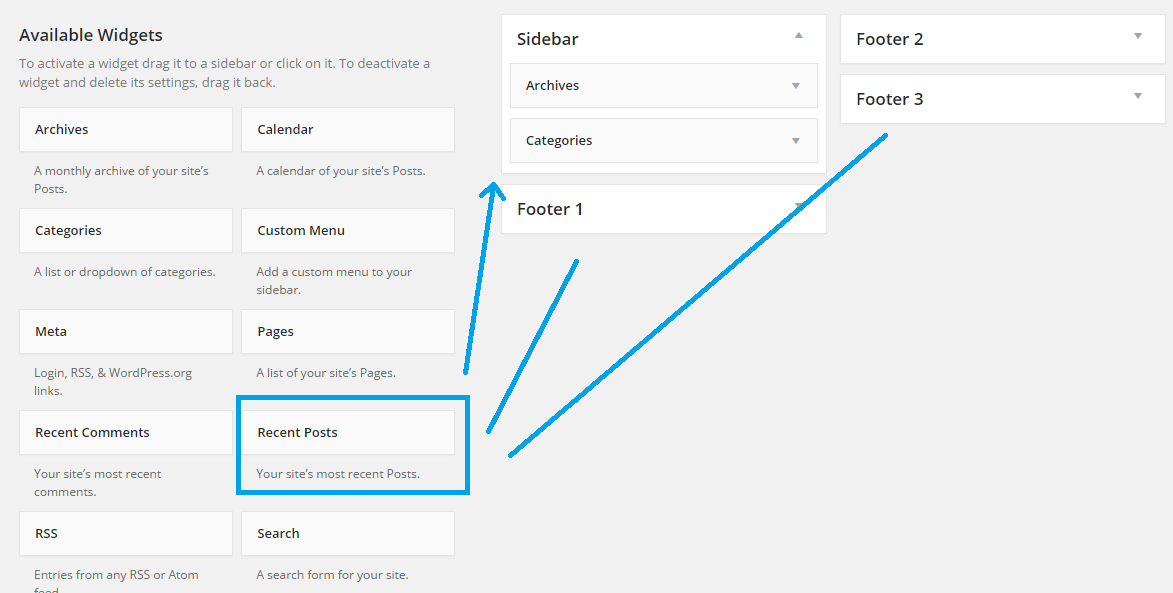 Вы просто создаете новую страницу, наполняете ее нужным контентом, а потом добавляете специальный шорткод [Catlist]. В нем вам нужно указать ID тех категорий, которые нужно отобразить. Выглядит это так:
Вы просто создаете новую страницу, наполняете ее нужным контентом, а потом добавляете специальный шорткод [Catlist]. В нем вам нужно указать ID тех категорий, которые нужно отобразить. Выглядит это так:
[catlist id=11]
Помимо идентификатора, можно также использовать название или ярлык, тогда шорткод будет выглядеть так:
[catlist name=my_category]
После того, как вы укажите нужную категорию и сохраните страницу, на ней появится содержание соответствующей рубрики, в виде неупорядоченного списка записей WordPress, где каждая запись будет иметь заголовок и ссылку на полный пост.
Как добавить больше параметров
Конечно, такие рубрики выглядят не очень привлекательно, но это недоразумение можно поправить, воспользовавшись дополнительными параметрами, которые позволяют изменить вывод постов. Их достаточно много, вы можете посмотреть полный список во время установки плагина. На данный момент, давайте рассмотрим только те, которые могут понадобиться в первую очередь.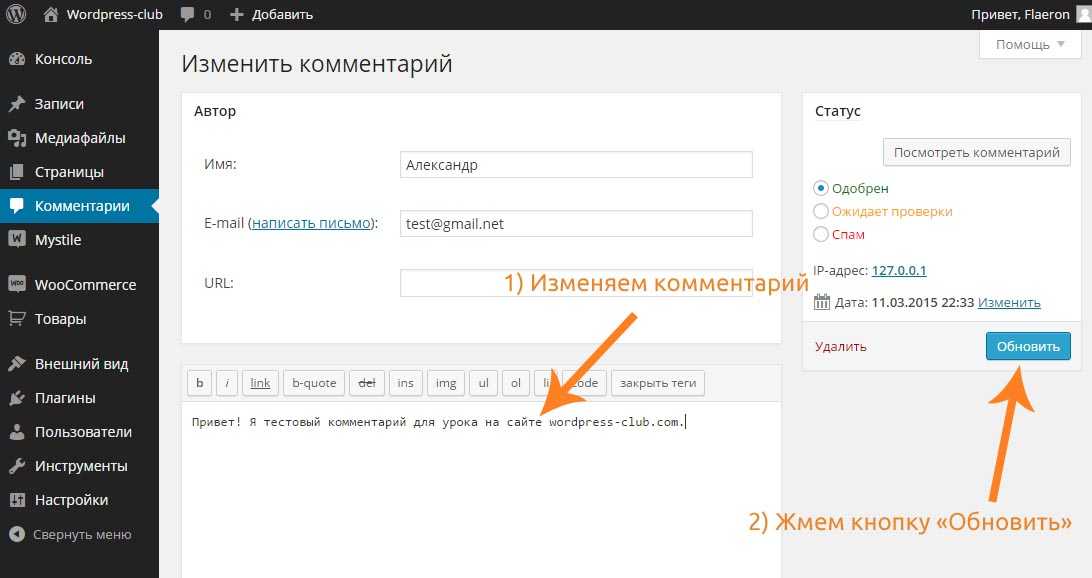
Например, вы можете захотеть, чтобы к каждой записи отображалась миниатюра, ее заголовок и краткое содержание. Так же, вам может понадобиться вывести несколько категорий в одном месте. Тогда, шорткод будет таким:
[catlist name=your_category+your_category_1 thumbnail=yes excerpt=yes excerpt_size=50]
Как видите, можно задавать несколько значений для имени или идентификатора, просто написав их через оператор «+». А поставив «yes» к «thumbnail» и «excerpt», можно показать миниатюры записей и небольшие анонсы соответственно. В конце, строка «excerpt_size» указывает на то, какое количество символов должно быть у анонсов. В данном случае, анонсы будут состоять из 50 символов, но вы можете указать любое количество.

 ..
..