Админка WordPress
В этой статье я опишу основные возможности, которые предоставляет панель управления (админка) CMS WordPress. Самый легкий способ начать изучать что-то — это опробовать все возможности самому, wordpress — не исключение. Первое, что я рекомендую тем, кто впервые знакомится с wordpress — это войти в админку и нажимать последовательно все ссылки в левой панели (в новых версиях wordpress) и смотреть для чего они предназначены, с помощью этой статьи вы можете узнать предназначение кнопок, которые вам не понятны.
Вход в панель управления wordpress
Чтобы войти в панель управления WordPress, добавьте /wp-admin после ввода url главной страницы блога, например у меня админка находится здесь:
ihakimov.ru/wp-admin
Также ссылка на вход бывает по умолчанию в боковом меню, сразу после установки wordpress, но там устанавливаются лишние ссылки, поэтому я предпочитаю создавать свою ссылку для входа в админку вордпресс. Если вы уже вошли в wordpress, введя логин и пароль, то вы сразу попадете в панель управления, если нет нужно их ввести (по умолчанию логин — admin).
Если вы уже вошли в wordpress, введя логин и пароль, то вы сразу попадете в панель управления, если нет нужно их ввести (по умолчанию логин — admin).
Кнопки управления в wordpress
Я опишу панель управления wordpress версии 2.8.x, в разных версиях она немного отличается, в более старых версиях кнопки управления находятся вверху, но общий смысл каждой кнопки, прочитав этот пост, вы сможете. Кнопки буду описывать блоками, как они показываются в wordpress (каждый блок может быть свернут) для компактности.
Записи
Это главный блок кнопок для блогера, через него добавляются и редактируются посты (статьи), метки и рубрики.
Редактировать — эта кнопка ведет на страницу редактирования постов. Вы сможете сменить названия, теги, рубрики статей, удалить посты, а также перейти в любую статью, чтобы отредактировать ее. Здесь вы увидите «черновики» — посты, которые не опубликованы.
Добавить новую — с помощью этой кнопки мы переходим на страницу добавления постов, на которой вы можете выбрать html-редактор или визуальный редактор текста.
Метки записи — используются для редактирования уже созданных меток, обычно метки добавляются при создании записи.
Рубрики — они же категории, которые можно создавать также при написании постов. Рубрики, в которых еще нет записей не отображаются на блоге, поэтому вы можете заранее придумать на какие рубрики разделить ваши записи и добавить их.
Медиафайлы
Библиотека — управления файлами, которые уже загружены (например, при добавлении постов).
Добавить новый — добавление нового файла (загрузка на хостинг).
Ссылки
Этот блок используется для управления ссылками, которые могут быть показаны в боковом меню (например, «друзья сайта»). Чтобы блок ссылок отображался нужно добавить виджет «Ссылки» в боковую панель.
Редактировать — управление уже созданными ссылками.
Добавить новую — добавить ссылку. Здесь можно дать название ссылке, ее рубрику, задать параметр открытия ссылки и т. д.
д.
Рубрики ссылок — Если ссылок много их можно делить на рубрики, например, «Друзья», «Семья» и т.д. Не вижу смысла в использовании рубрик для ссылок.
Страницы
Здесь также как и в «Записях», но страницы блога отличаются тем, что они «статичны» — они не появятся в RSS, у них нет рубрик и меток, по умолчанию, в них отключены комментарии.
Редактировать — изменение.
Добавить новую — добавление страницы.
Комментарии
Здесь редактируются комментарии в вашем блоге. Вы можете увидеть все комментарии которые ожидают модерации, текст комментариев, ссылку, e-mail и ip автора. Здесь можно удалить, редактировать комментарии и отвечать на них.
Внешний вид
Здесь редактируется внешний вид блога — выбор шаблона, редактирование кодов шаблонов, управление виджетами. Если у вас правильно настроены файлы на FTP, можно добавлять новые шаблоны прямо с админки. Здесь же, в зависимости от шаблона, иногда появляется ссылка для его тонкой настройки.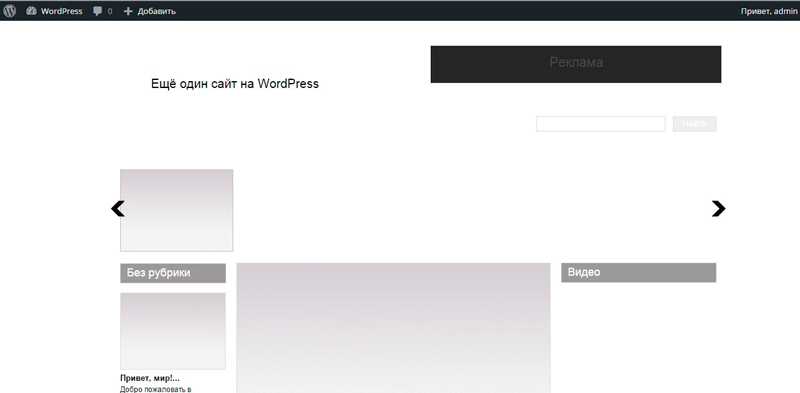
Темы — здесь выбирается шаблон, который будет использоваться. Его нужно либо предварительно закачать в папку «wp-content/themes«, либо загрузить шаблон прямо через админку. Перед активацией темы можно посмотреть как она будет выглядеть.
Виджеты — это удобное управление боковым меню вашего блога. В зависимости от выбранного шаблона, виджеты могут располагаться где угодно, но чаще всего в левом или правом меню. С помощью виджетов можно быстро добавить в меню вашего сайта ссылки на последние записи, рубрики блога, архивы блога, любой html-текст и т.д. Если вы не разбираетесь в PHP лучше работайте с виджетами чем лезть в код шаблона.
Редактор — это инструмент, с помощью которого можно редактировать файлы шаблона прямо через панель управления. Если у вас нет базовых знаний html, то лучше воздержитесь от этого, или эксперементируйте, сделав резервные копии шаблона блога, один лишний символ или нехватка одного символа в PHP может вызвать сбой всего блога.
Добавить новые темы — через это меню можно закачать свой файл темы в формате .ZIP, либо загрузить темы с официального сайта, воспользовавшись поиском. Загрузка работает не на всех хостингах, нужна особая настройка. На BEGET работает без настройки.
Плагины
Плагины, они же модули, используются для тонкой настройки блога и добавления дополнительных возможностей, например, «защита от спама», «изменение админки» и т.д.
Установленные — здесь можно увидеть список загруженных плагинов, чтобы плагин появился в этом списке он загружается в папку «wp-content/plugins«. Здесь можно активировать (включить модуль) или деактивировать (отключить). Также можно перейти к редактированию кода модуля.
Добавить новый — отсюда можно добавить свой модуль, либо загрузить его с официального сайта, воспользовавшись поиском.
Редактор — редактирование php-кода модулей прямо в админке.
Здесь же могут быть ссылки на страницы настройки некоторых модулей, они появляются после их активации, но в основном настройки модулей показываются в самом последнем пункте «настройки». Если после установки какого-то модуля, либо после обновления wordpress ваш блог перестал работать, возможно версии какого-то плагина и wordpress несовместимы, попробуйте удалить этот плагин с помощью FTP.
Если после установки какого-то модуля, либо после обновления wordpress ваш блог перестал работать, возможно версии какого-то плагина и wordpress несовместимы, попробуйте удалить этот плагин с помощью FTP.
Пользователи
Здесь осуществляется управление зарегистрированными на вашем блоге пользователями.
Авторы и пользователи — список зарегистрированных пользователей блога, здесь вы можете увидеть e-mail своих пользователей и редактировать их профиль.
Добавить нового — добавления нового пользователя через админку. Вы, например, можете добавить нового автора на свой блог.
Ваш профиль — редактирование информации о себе.
Инструменты
Инструменты — здесь предлагается ускорить блог с помощью специальной технологии Gears, а также использовать букмарклет «Опубликовать это», с помощью которого можно быстро добавить любой текст в интернете на свой блог.
Импорт — импорт записей с различных блоговых движков и в других форматах. Здесь также могут быть ссылки для управления плагинами.
Здесь также могут быть ссылки для управления плагинами.
Экспорт — сохранение всех записей и страниц блога в формате XML, в будущем можно восстановить записи с помощью этого файла, либо экспортировать их в другой блог.
Обновление — здесь можно скачать или установить автоматически новую версию wordpress, а также новые версии плагинов. Я не использую эту функцию, так как она может вызвать проблемы.
Настройки
Основные настройки блога производятся через это меню, после установки блога необходимо просмотреть все настройки.
Общие — редактирование названия блога, описания, url (лучше не трогать), e-mail, на который отправляются уведомления и другие настройки.
Написание — настройки для публикации постов.
Чтение — настройки для посетителей — что отображается на главной странице, количество записей, вид rss-ленты.
Обсуждение — настройки для комментаторов.
Медиафайлы — настройки загружаемых файлов.
Приватность — настройка индексирования поисковыми системами (разрешить/запретить индексирование).
Постоянные ссылки ЧПУ — здесь настраивается вид ссылок на записи, страницы, категории и метки. Крайне не желательно менять вид ссылок после индексации блога поисковыми системами.
Разное — управление настройками файлов.
Дальше идут настройки различных плагинов, какие ссылки покажутся зависит от их набора на вашем блоге.
Как получить доступ к входу в админку WordPress — WordPressify
1 Причины отсутствия доступа входа в админку WordPress
2 Как восстановить контроль к админке WordPress
WordPress – это удобная платформа, которая позволяет создавать как личные, так и бизнес-сайты. Благодаря множеству функций, таких как плагины, темы, шорткоды и виджеты, пользователи, практически не обладающие знаниями в области программирования, могут успешно создавать контент веб-сайта и управлять им во всех аспектах.
Благодаря множеству функций, таких как плагины, темы, шорткоды и виджеты, пользователи, практически не обладающие знаниями в области программирования, могут успешно создавать контент веб-сайта и управлять им во всех аспектах.
Однако, чтобы использовать все эти функции в полной мере, пользователи должны иметь возможность войти в свою панель администратора WordPress. Если вы не можете получить доступ к своему администратору WordPress, то способность управлять веб-сайтом резко снижается, что может быть довольно стрессовым. Более того, решение проблемы с доступом может оказаться сложной задачей, из-за множества причин.
Отсутствие доступа в административную панель WordPress может проявляться разными способами:
- на экране отображается пустая страница,
- страница входа по умолчанию отключена,
- на экране отображается ошибка,
- страница входа постоянно обновляется,
- и многие другие.
В этой статье мы максимально подробно осветим эти проблемы и причины их возникновения. А также рассмотрим различные методы устранения этих неполадок.
А также рассмотрим различные методы устранения этих неполадок.
Причины отсутствия доступа входа в админку WordPress
Есть довольно много причин, по которым не удается получить доступ к админке WordPress. Наиболее очевидные из них – это опечатка в ваших учетных данных WordPress или проблема с кешированием. Кроме того, существует множество ошибок WordPress, которые могут препятствовать доступу к админке WordPress. К счастью, большинство этих ошибок довольно хорошо известны, и советы по их устранению легко найти.
Однако можно стать жертвой хакерской атаки, в результате которой потеряете доступ к администратору WordPress. В этих случаях нужно будет больше заниматься сканированием и удалением вредоносных программ, а также с этого момента обеспечить более строгую безопасность на своем веб-сайте. С другой стороны, возможно, что вы случайно заблокировали себя вне области администратора WordPress из-за правила безопасности, которое сами же установили на веб-сайте.
Как восстановить контроль к админке WordPress
Теперь, когда возможные причины этой проблемы более ясны, давайте рассмотрим методы ее решения. Они разделены на несколько разделов, с особым упором на ошибки WordPress, препятствующие входу в админку.
Они разделены на несколько разделов, с особым упором на ошибки WordPress, препятствующие входу в админку.
Первоначальные шаги по устранению неполадок
Поскольку существует несколько причин, по которым не получается войти в админку WordPress, нужно разобраться в наиболее очевидных из них.
Первое, что следует проверить, не допустили ли опечатки при вводе учетных данных WordPress, особенно пароля. Попробуйте войти в систему еще раз и внимательно введите свое имя пользователя и пароль WordPress. Обратите особое внимание на числа, конкретные символы и наличие заглавных букв. Если вы копируете / вставляете данные для входа из файла, убедитесь, что делаете это правильно – он должен быть полным и не содержать дополнительных пробелов.
Кроме того, многие проблемы, связанные с входом в админку WordPress, возникают из-за проблем с кешем браузера и файлами cookie. Поэтому следует очистить кеш и файлы cookie в своем браузере, а затем попытаться войти в свою панель управления WordPress еще раз.
Мы кратко объясним, как очистить кеш и файлы cookie в браузере Chrome. Для начала нажмите на три точки в правом верхнем углу. Наведите указатель мыши на опцию История, а затем нажмите на История во всплывающем окне. Откроется страница История.
Из меню слева выберите Очистить историю.
Появится всплывающее окно браузера с двумя вкладками – Основные настройки и Дополнительные. Будем придерживаться Основных настроек, которые открыты по умолчанию. Выберите диапазон времени и какой тип данных нужно удалить, а затем нажмите Удалить данные. Если нужен больший контроль над тем, какие данные вы удаляете, переключитесь на вкладку «Дополнительно» и выполните те же действия, что описаны выше.
Помимо опечаток и проблем с кешированием, еще одна распространенная причина, по которой вы не можете получить доступ к входу в админку WordPress, связана с потерей пароля.
Используя эту ссылку, можно восстановить пароль для данного пользователя благодаря привязанному к нему адресу электронной почты.
Смотрите также:
2 способа: как изменить адрес электронной почты администратора WordPress
Другой способ восстановить доступ к администратору WordPress – восстановить резервную копию вашего веб-сайта, сделанную до появления этой проблемы. Это зависит от того, делаете ли вы регулярные резервные копии сайта и храните ли их в доступном месте.
Если предыдущие советы не помогли получить доступ к панели инструментов, пора обратиться к более продвинутым и интенсивным методам устранения неполадок. В качестве меры предосторожности советуем заранее сделать резервную копию вашего сайта. Некоторые из этих шагов требуют от вас редактирования файлов базы данных и шаблонов, поэтому создание резервной копии жизненно важно.
Сброс пароля через phpMyAdmin
Если вы не можете получить доступ к входу в админку WordPress из-за проблемы с паролем и не смогли восстановить его с помощью электронной почты, его можно сбросить с помощью phpMyAdmin. Чтобы применить этот метод, потребуется доступ к панели управления хостингом – в нашем случае это cPanel.
Войдите в Cpanel, используя учетные данные Cpanel и нажмите на вариант PhpMyAdmin, который находится в секции Базы данных.
После этого найдите базу данных веб-сайта в списке существующих баз данных и кликните по ней, чтобы просмотреть список содержащихся в ней таблиц. Найдите таблицу wp_users и кликните по ней.
Пользователям, которые не уверены, какое имя у них в базе данных, не стоит беспокоиться; вы можете легко найти, что это такое, используя файл wp-config.php. Прежде чем начать проверку, убедитесь, что у вас правильно настроены права доступа к файлам и папкам, чтобы вы могли хотя бы прочитать файл wp-config. php.
php.
Рекомендуем разрешения: 755 или 750 для папок / каталогов и 644 или 640 для файлов. Для файла wp-config.php значение равно 440 или 400.
Затем вернитесь к основному виду панели управления и нажмите на опцию File Manager, расположенную в разделе Files вверху.
Затем перейдите в корневой каталог WordPress, часто называемый public_html, найдите в нем файл wp-config.php и щелкните его правой кнопкой мыши. Выберите View опцию из выпадающего меню.
Найдите файл и откройте его в любом текстовом редакторе. Затем в файле найдите следующую строку вверху:
define ( ‘DB_NAME’, ‘your_database_name’ ) ;
Обратите внимание, что часть your_database_name будет заменена вашим фактическим именем базы данных.
После того, как вы определились с именем своей базы данных, выполните шаги, описанные выше. Если не можете найти таблицу wp_users, возможно, префикс базы данных по умолчанию был изменен. Поэтому следует искать таблицу с именем yourprefix_users, где yourprefix_ будет заменен на установленный вами префикс.
После открытия таблицы пользователей, найдите пользователя, чей пароль нужно сбросить и нажмите на кнопку Edit рядом с ним.
Вы попадете на вкладку «Вставка» (Insert). Чтобы сбросить пароль, выберите MD5 в качестве функции для user_pass и в той же строке в качестве значения введите новый пароль. Когда вы закончите, нажмите кнопку Go.
Вскоре после этого получите сообщение об успешном выполнении в виде SQL-запроса, который был выполнен на основе ваших предыдущих действий. После сброса пароля попробуйте еще раз войти в систему администратора WordPress вашего сайта.
Временное отключение плагина безопасности / входа через FTP
Некоторые плагины безопасности имеют функцию, которая запрещает доступ к веб-сайту после нескольких неудачных попыток входа в систему. Несмотря на то, что эта функция очень эффективна против атак методом грубой силы, она может иметь неприятные последствия. В случае, если вы забыли свой пароль WordPress, это заблокирует вас в своей же панели администратора WordPress. Чтобы снять эту блокировку через FTP, необходимо отключить плагин безопасности, который создал эту блокировку.
Чтобы снять эту блокировку через FTP, необходимо отключить плагин безопасности, который создал эту блокировку.
Точно так же, если вы изменили суффикс входа по умолчанию с помощью какого-либо плагина WordPress, но забыли его то лучший способ восстановить доступ к вашему администратору WordPress – отключить этот плагин. Таким образом вы повторно активируете суффикс для входа в систему по умолчанию (wp-admin или wp-login.php) и сможете восстановить пароль, используя метод, описанный ранее.
В качестве требования процесса отключения плагина необходимо установить FTP-клиент и уметь его использовать. Затем подключитесь к серверу, используя свои учетные данные FTP, и перейдите в корневой каталог WordPress, часто называемый public_html.
Затем перейдите в / wp-content / plugins. Найдите каталог соответствующего плагина безопасности, кликните на него правой кнопкой мыши и выберите Переименовать вариант.
Переименование каталога плагина отключит подключенный к нему плагин. Можно изменить имя на любое, но рекомендуем оставить исходное имя и добавить символический суффикс, например .deactivated или .old.
Можно изменить имя на любое, но рекомендуем оставить исходное имя и добавить символический суффикс, например .deactivated или .old.
После отключения плагина вы сможете войти в административную панель WordPress вашего сайта.
Как только появится доступ к панели управления, не забудьте повторно активировать плагин безопасности (используя FTP измените его имя на прежнее). Затем просто внесите свой IP-адрес в белый список, чтобы в будущем его не заблокировали для администратора WordPress.
Что касается плагинов, которые изменяют URL-адрес входа по умолчанию, после восстановления доступа вы их также можете повторно активировать вручную через FTP. Однако советуем где-нибудь сохранить URL-адрес для входа, чтобы предотвратить подобные проблемы с входом в систему в будущем.
Восстановление прав администратора
В некоторых случаях вы сможете войти на свой веб-сайт, но у вас будет доступ только к некоторым основным функциям, которые не включают плагины или темы.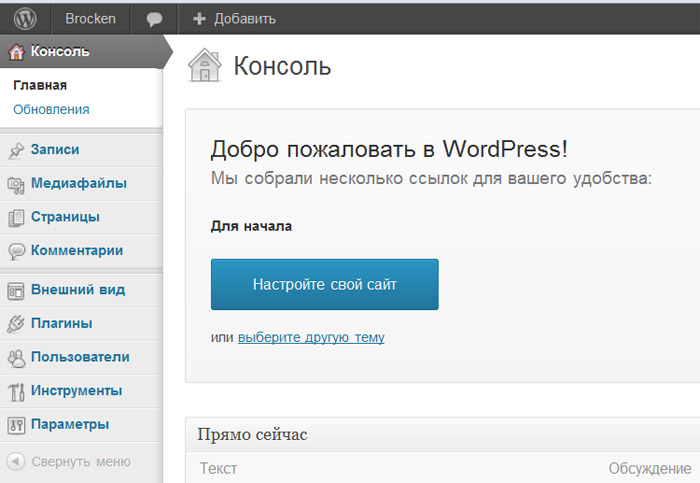 Точнее говоря, ваша учетная запись будет лишена прав администратора. Если вы не сделали это случайно, то скорее всего стали жертвой хакерской атаки и злоумышленник изменил вашу роль пользователя на неадминистративную.
Точнее говоря, ваша учетная запись будет лишена прав администратора. Если вы не сделали это случайно, то скорее всего стали жертвой хакерской атаки и злоумышленник изменил вашу роль пользователя на неадминистративную.
Чтобы решить эту проблему, необходимо создать новую учетную запись администратора с помощью phpMyAdmin. После этого можно войти в систему с новой учетной записью и восстановить исходные права администратора.
Кроме того, рекомендуем сменить пароли как администратору, так и существующим пользователям WordPress. Затем следует просканировать свой веб-сайт на предмет потенциальных вредоносных программ.
Распространенные ошибки WordPress, запрещающие доступ к админке WordPress, и способы их решения
Существует довольно много ошибок WordPress, из-за которых вы не можете получить доступ к админке Вордпресс. В этом разделе мы рассмотрим некоторые из наиболее распространенных, кратко объясним, что вызывает эти проблемы и как их решать. Некоторые шаги (например, отключение плагинов и тем через FTP) могут повторяться, поскольку они, как правило, всегда являются частью процесса устранения различных ошибок WordPress, в то время как другие могут быть уникальными, зарезервированными для устранения конкретных ошибок. Наконец, если вы еще этого не сделали, прежде чем продолжить, настоятельно рекомендуем сделать резервную копию вашего веб-сайта.
Наконец, если вы еще этого не сделали, прежде чем продолжить, настоятельно рекомендуем сделать резервную копию вашего веб-сайта.
Ошибка цикла перенаправления входа
Если возникла проблема, при которой страница входа в систему неоднократно обновлялась после того, как вы пытались войти в админку с вашими учетными данными, значит, веб-сайт застрял в цикле перенаправления входа. К счастью, методы решения этой ошибки относительно просты – очистить кеш, отключить плагины и темы, восстановить файл .htaccess по умолчанию и правильно настроить URL-адреса WordPress.
Ошибка при установлении соединения с базой данныхНазвание этой ошибки происходит от конкретного сообщения об ошибке, отображаемого при ее возникновении.
Ошибка вызвана неверными настройками MySQL. Ее можно решить, используя несколько подходов, включающих редактирование файла wp-config.php.
Белый экран ошибки смерти
Как следует из названия ошибки, белый экран смерти классифицируется с белым экраном ошибки, который может показаться сложной задачей. Однако в большинстве случаев эта ошибка вызвана нехваткой памяти PHP, некоторыми проблемами с сервером или ошибкой кодирования в файлах плагинов или темы. Если это произойдет, вы должны получить электронное письмо со ссылкой для повторного входа в админку WordPress в режиме восстановления. Электронное письмо также будет содержать журнал ошибок, в котором указан неисправный плагин или тема.
Однако в большинстве случаев эта ошибка вызвана нехваткой памяти PHP, некоторыми проблемами с сервером или ошибкой кодирования в файлах плагинов или темы. Если это произойдет, вы должны получить электронное письмо со ссылкой для повторного входа в админку WordPress в режиме восстановления. Электронное письмо также будет содержать журнал ошибок, в котором указан неисправный плагин или тема.
Ошибка синтаксиса
Синтаксическая ошибка указывает на то, что в коде есть ошибка, чаще всего она возникает из-за вставленного вами пользовательского кода. Имя получено из сообщения об ошибке, содержащего синтаксическую ошибку фразы и / или ошибку синтаксического анализа, которое отображается при возникновении проблемы.
Чтобы решить эту ошибку, нужно внимательно просмотреть любой ранее вставленный код. Обратите особое внимание на небольшие детали синтаксиса, которые часто упускаются из виду. Убедитесь, что все открывающие теги, квадратные скобки и кавычки имеют соответствующий закрывающий тег, квадратные скобки или кавычки. Также убедитесь, что каждая отдельная строка кода заканчивается точкой с запятой (;) . Если вы скопировали код откуда-то, убедитесь, что вы правильно вставили его, и что он цельный.
Также убедитесь, что каждая отдельная строка кода заканчивается точкой с запятой (;) . Если вы скопировали код откуда-то, убедитесь, что вы правильно вставили его, и что он цельный.
Кроме того, советуем использовать плагин Code Snippets для добавления на сайт пользовательского кода. Этот плагин имеет функцию, которая предотвращает блокировку или нарушение синтаксических ошибок. В случае возникновения синтаксической ошибки получите сообщение об ошибке, подобное показанному ниже. Оттуда сможете вернуться на свой веб-сайт, нажав в браузере кнопку «Назад».
Поскольку этот плагин позволяет хранить собственный код в виде отдельных фрагментов кода, можно легко определить, какой фрагмент вызывает проблему. Кроме того, с синтаксическими ошибками этот фрагмент кода будет возвращен в последнее безопасное сохраненное состояние.
Установка правильного URL-адреса WordPress
Если вы недавно изменили свой домен или перешли с HTTP на HTTPS, то можете оказаться заблокированными в своей админке WordPress. В этом случае следует проверить, правильно ли обновлены ваш WordPress и адрес сайта. Если это не так, нужно настроить свой WordPress и адрес сайта, отредактировав файл wp-config.php. также нужно обновить эти URL-адреса в своей базе данных. Обязательно создайте резервную копию базы данных перед выполнением любых запросов, которые могут повлиять на нее.
В этом случае следует проверить, правильно ли обновлены ваш WordPress и адрес сайта. Если это не так, нужно настроить свой WordPress и адрес сайта, отредактировав файл wp-config.php. также нужно обновить эти URL-адреса в своей базе данных. Обязательно создайте резервную копию базы данных перед выполнением любых запросов, которые могут повлиять на нее.
Как связаться с вашим хостинг-провайдером
Если вы попробовали все предложения до сих пор, но по-прежнему не можете получить доступ к панели администратора WordPress, следует обратиться к своему хостинг-провайдеру и попросить его о помощи. Их служба поддержки со своей стороны сможет отследить проблему с вашим сайтом.
Проблема со входом в админку может возникнуть по разным причинам. В статье рассмотрены некоторые из них – от серьезных ошибок WordPress до простого неправильного ввода пароля. Внимательно просмотрите статью и примените подход к устранению неполадок, который лучше всего подходит для вашей ситуации. Уверены, что благодаря этим советам вы сможете быстро решить свою проблему с входом в админку.
Источник: qodeinteractive.com
Алексей Шевченко
редактор wpcafe
Изучает сайтостроение с 2008 года. Практикующий вебмастер, специализирующий на создание сайтов на WordPress. Задать вопрос Алексею можно на https://profiles.wordpress.org/wpthemeus/
Источник: hostenko.com/wpcafe
Понравилось это:
Нравится Загрузка…
Измените URL-адрес страницы входа в WordPress для повышения безопасности
Несколько блогов WordPress и специалисты по безопасности рекомендуют администраторам WordPress изменить URL-адрес входа в WordPress. Существует также большое количество доступных плагинов безопасности WordPress, которые позволяют автоматически изменять URL-адрес входа в WordPress одним нажатием кнопки.
Действительно ли изменение URL-адреса входа в WordPress (по умолчанию /wp-admin/ или wp-login.php) повышает безопасность ваших блогов и веб-сайтов WordPress? Или это очередной миф о безопасности WordPress? В этой статье рассматривается это рекомендуемое решение для обеспечения безопасности, чтобы увидеть, действительно ли оно повышает безопасность ваших блогов и веб-сайтов WordPress.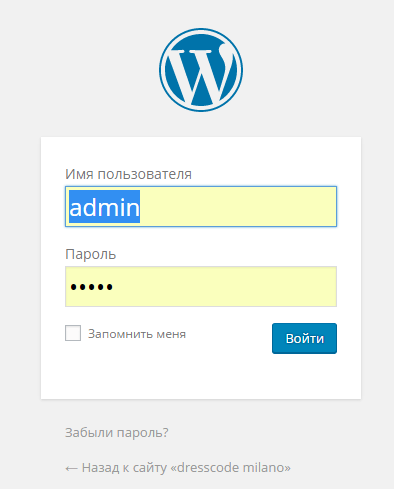
Зачем менять URL входа в WordPress?
Основные причины, по которым администраторы WordPress могут захотеть изменить URL-адрес страницы входа в WordPress:
- Скрыть тот факт, что вы используете WordPress
- Если посетители знают, что вы используете WordPress, они могут легко найти вашу страницу входа, что делает ваш сайт более легкой целью
- Защитите свой WordPress от атак грубой силы
- Злоумышленники тратят ваши ресурсы и пропускную способность WordPress, когда вы используете URL-адрес для входа по умолчанию, потому что он часто подвергается атакам
- Защита WordPress от атак с использованием уязвимостей нулевого дня
Откровенно говоря, все вышеперечисленное не является проблемой безопасности само по себе, или, лучше, не представляет никаких угроз безопасности для вашего WordPress, как описано ниже.
Скройте свой WordPress
В предыдущем сообщении в блоге мы видели, что скрытие WordPress не улучшит безопасность вашего сайта WordPress, а сокрытие того факта, что вы используете WordPress, не делает ваш сайт WordPress менее целевым, или более безопасно. Хакеры-злоумышленники используют автоматические сканеры для определения цели и не нацелены конкретно на ваш сайт WordPress, поэтому сокрытие того факта, что вы используете свой сайт WordPress, на самом деле не помогает.
Хакеры-злоумышленники используют автоматические сканеры для определения цели и не нацелены конкретно на ваш сайт WordPress, поэтому сокрытие того факта, что вы используете свой сайт WordPress, на самом деле не помогает.
И даже если ваша установка WordPress является мишенью, существует множество бесплатных инструментов безопасности, которые злоумышленники могут использовать для идентификации серверной части вашего веб-сайта.
Злоумышленники могут легко найти вашу страницу входа в WordPress
Если вы используете надежные учетные данные WordPress, как в имени пользователя, так и в пароле, вам не следует беспокоиться о том, что кто-то знает, где находится ваша страница входа в WordPress. Например, переименовав своего администратора WordPress по умолчанию, вы уже на шаг впереди злонамеренных хакеров, потому что обычно используемые автоматические инструменты пытаются взломать только учетные записи с типичными именами пользователей, такими как admin, administrator, root и т. д. Вы также должны использовать Плагин Password Policies for WordPress для обеспечения применения надежных политик паролей WordPress.
д. Вы также должны использовать Плагин Password Policies for WordPress для обеспечения применения надежных политик паролей WordPress.
Также автоматизированные инструменты, перечисляющие имена пользователей WordPress, по умолчанию используют низкие диапазоны, поэтому при изменении идентификатора учетной записи администратора WordPress шансы того, что кто-то угадает ваше имя пользователя администратора WordPress, весьма малы, или атака займет довольно много времени, что дает вам и провайдеру достаточно время, чтобы идентифицировать атаку.
Защита WordPress от атак методом грубой силы
Есть всего несколько вещей, которые вы можете сделать, чтобы защитить свой WordPress от атак методом грубой силы, и они довольно просты и понятны. Самое простое и эффективное решение — реализовать еще один уровень аутентификации (HTTP-аутентификация) для доступа к странице входа в WordPress.
Злоумышленники будут растрачивать ресурсы сервера, атакуя страницу входа в WordPress
Поскольку URL-адрес страницы входа в WordPress известен, злоумышленники будут тратить большую часть вашей полосы пропускания и ресурсов сервера, запуская атаки грубой силы, даже если вы изменили имя пользователя администратора по умолчанию и ваш страница входа работает по протоколу HTTPS.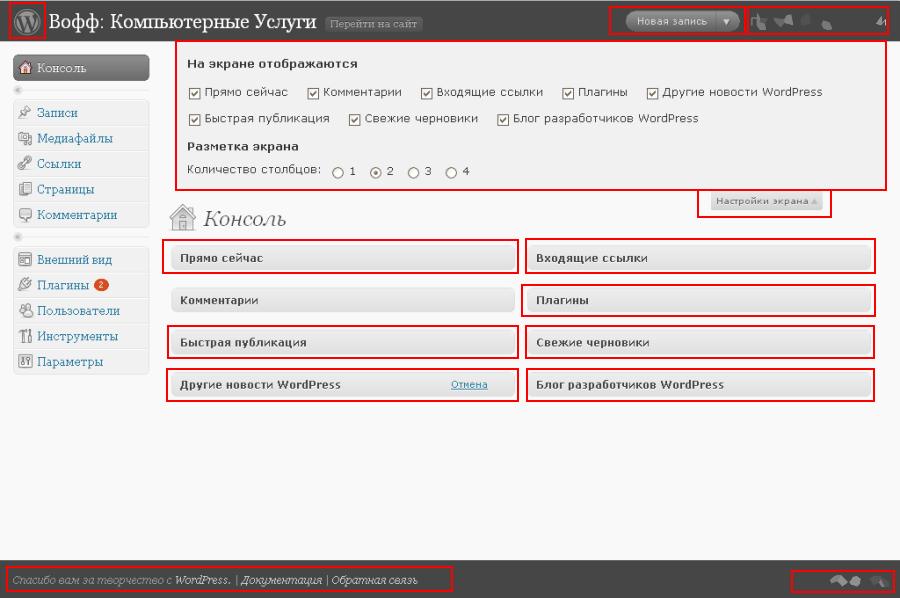 Но, как и в предложении выше, вы можете просто добавить второй уровень аутентификации, изменив файлы htaccess или через CPanel.
Но, как и в предложении выше, вы можете просто добавить второй уровень аутентификации, изменив файлы htaccess или через CPanel.
Защита WordPress от атак с использованием уязвимостей нулевого дня
Хотя уязвимости в основном коде WordPress встречаются довольно редко, все же есть вероятность, что кто-то обнаружит уязвимость нулевого дня, которая обходит страницу входа в WordPress. В этом случае, как и в приведенных выше случаях, включите HTTP-аутентификацию.
Следует ли переместить страницу входа в WordPress на другой URL-адрес?
Если можешь, то должен. Почему нет? Таким образом, это только безопасность через неизвестность, однако чем больше мер предосторожности вы принимаете на своем сайте WordPress, тем лучше. Тем не менее, не позволяйте такому решению вызывать у вас ложное чувство безопасности; даже если вы изменили страницу входа, это не означает, что вы можете использовать слабые учетные данные или что нет необходимости в HTTP-аутентификации или WordPress SSL.![]()
Злоумышленник продолжит использовать автоматизированные инструменты, такие как фаззеры, чтобы угадать новый URL-адрес страницы входа в WordPress. Поэтому крайне важно также вести журнал действий обо всех изменениях, происходящих на вашем сайте WordPress.
Методы поиска URL-адреса входа в WordPress и просмотра панели администратора
8 минут чтения
WordPress — самый удивительный инструмент для управления контентом. Причина, по которой WordPress является наиболее предпочтительной CMS Платформа проста в использовании и имеет удобные функции. Если вы новый парень и хотите изучить основы WordPress, тогда не беспокойтесь, потому что вы находитесь на нужное место. WordPress очень проста в освоении платформ CMS, и вы можете узнайте это за короткое время, имея некоторый опыт работы с платформой.
Для работы с WordPress вам сначала
необходимо настроить хостинг WordPress
сервер. После того, как весь сервер настроен, следующим шагом будет поиск URL-адреса. вашего входа в WordPress. Есть много методов, которые вы можете использовать, чтобы найти
URL-адрес. В этой статье я бы рассказал о том, как найти URL-адрес WordPress.
и как вы можете перемещаться в панели администратора.
вашего входа в WordPress. Есть много методов, которые вы можете использовать, чтобы найти
URL-адрес. В этой статье я бы рассказал о том, как найти URL-адрес WordPress.
и как вы можете перемещаться в панели администратора.
Эта статья содержит всю основную информацию о входе в WordPress и советы по изучению панели администратора с некоторым пониманием ее основных функций.
URL-адрес входа в WordPress
Для администрирования вашей учетной записи, очень важно знать URL-адрес WordPress. Зная URL, вы можете иметь доступ к серверной части вашего веб-сайта и контролировать административные такие задачи, как страницы, сообщения, плагины, темы, дизайн и другие функции.
Вот несколько способов найти URL-адрес.
Если у вас установлен WordPress с рекомендованным хостинг-провайдером, а затем найти URL-адрес WordPress вам будет намного легче. Для этого
В конце вашего URL-адреса веб-сайта
введите /admin/или /логин/. Сделав это, вы попадете в панель администратора. Для
пример
Для
пример
http ://www.websitedomain.com/login/
ИЛИ
http://www. Websitedomain.com/admin/
Это позволит вам контролировать панель сайта WordPress. Просто замените «домен веб-сайта» в URL-адресе на доменное имя вашего веб-сайта. Как только вы попадете на страницу администратора WordPress, теперь вам просто нужно ввести имя пользователя и пароль, чтобы войти в админку панель приборов.
Надеюсь, ваша cPanel WordPress будет открыть с помощью вышеуказанного метода, но если есть еще какие-либо проблемы, и вы не попадая на страницу входа администратора, есть еще один способ, которым вы можете использовать для этой цели.
Вы можете использовать следующий URL;
http ://www.wesbitedomain.com/wp-login.php
Используя этот URL-адрес, вы попадете на страницу входа в систему для администратора, и вы сможете войти в панель администратора, введя свое имя пользователя и пароль. Для этого у вас должен быть доступ к имени пользователя и паролю, в противном случае проверьте адрес электронной почты, который использовался при установке WordPress, или если кто-то другой использовал его адрес электронной почты во время установки, чем спросите его о данных для входа.
Логин для WordPress, установленного в подкаталоге
Если ваш WordPress установлен в отдельных папках хостинга, а не в корневом каталоге, тогда ваш URL будет другим. Теперь вам нужно добавить имя подкаталога, т. е. /sb/, в URL-адрес после доменного имени вашего веб-сайта.
https://www.abc.com/sb/login/
или
https://www.abc.com/sb/admin/
Для установки WordPress в подкаталог можно использовать любой из над двумя структурами URL.
URL-адрес для входа в поддомен Установка WordPress
Установка WordPress на Субдомен рекомендуется, если вы хотите сделать свой сайт домашней страницей отличается от страницы блога. Итак, в этом случае вы можете установить WordPress для блоги, такие как https://blog.wesbite.com.
А теперь возникает вопрос, как вы можно войти в WordPress, установленный на поддомене? Для входа необходимо поместите /wp-login/ или /wp-admin/ после поддомена.
Ваш URL будет выглядеть как
https://blog.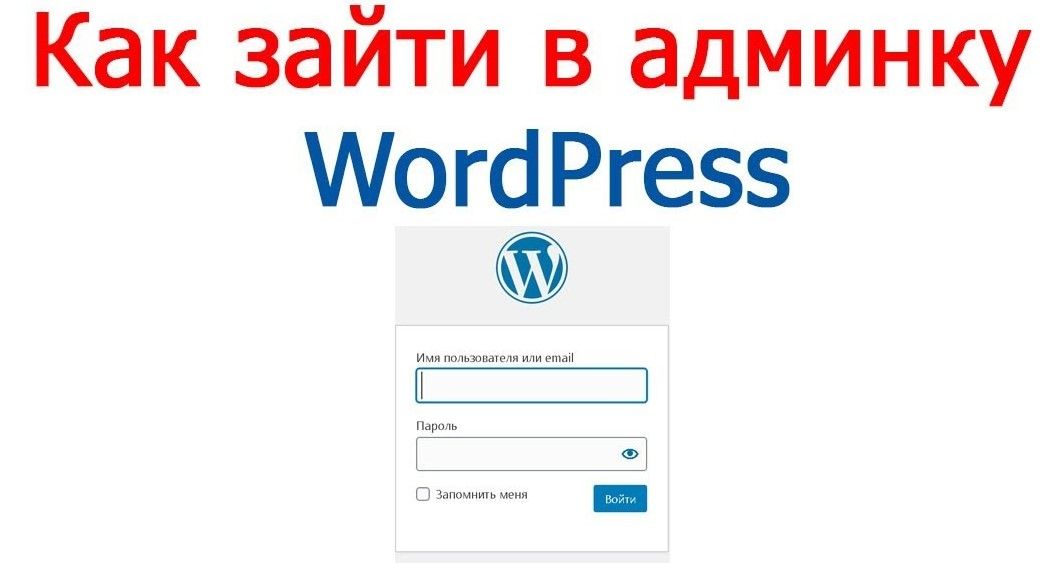 wesbite.com/wp-admin/
wesbite.com/wp-admin/
или
https://blog.wesbite.com/wp-login/
Все описанные выше методы могут быть полезны для вас, чтобы узнать URL-адрес.
Как запомнить WordPress URL?
Логин запоминать не нужно URL выключен наизусть. Здесь я делюсь с вами некоторыми советами, которые вы можете использовать запомнить ваш WordPress URL
Самый простой способ запомнить Страница входа в WordPress — добавить ее в закладки в браузере, нажав Ctrl + D
На вашем сайте вы можете использовать мета виджет
На своем веб-сайте добавьте ссылку для URL входа администратора WordPress
В области виджетов вашего сайта вы можете добавить форму для входа в WP
Один из самых простых способов сделать убедитесь, что вы не забыли, что это добавить его в закладки в вашем браузере.
Вы должны выполнить следующие шаги URL-адрес для входа в закладку:
- Для Chrome: выберите Закладки > Закладка. Эта страница
- Для Firefox — выберите «Закладки» > «Закладка».
 Эта страница
Эта страница - Для Safari: выберите «Книги» > «Добавить закладку».
После добавления в закладки я бы позволит вам иметь простую и быструю ссылку для входа на ваш сайт, не запоминая адрес для входа.
Вы можете использовать некоторые плагины, чтобы сохранить вы вошли в систему на устройстве. В Брэнде вы также можете использовать функцию «запомнить меня». функция, позволяющая по умолчанию проверять страницу входа и убедиться, что вы вошли в систему на веб-сайт, и эта функция позволяет вам оставаться в системе, и вы не каждый раз при входе в админку нужно вводить логин-пароль панель.
Время оставаться в системе составляет полностью на основе настроек ваших файлов cookie.
В противном случае вы также можете добавить ссылку на на странице входа на ваш сайт, а также в строке меню, нижнем колонтитуле или боковой панели.
Чтобы добавить ссылка на меню навигации:
- Выберите Внешний вид > Меню.
- Нажмите «Пользовательские ссылки» и вставьте логин.
 URL-адрес вашего веб-сайта и дайте имя пункту меню.
URL-адрес вашего веб-сайта и дайте имя пункту меню. - Нажмите «Добавить в меню» и «Сохранить меню», чтобы сохранить пункт меню.
Настройка страницы входа
Если вы хотите персонализировать страницу входа, и ваши навыки также выходят за рамки основ, вы также можете настроить Страница входа в WordPress или, вы также можете использовать плагин Branda, который позволяет вам персонализировать свою страницу входа, выполняя настройку без написания любой код.
Обзор панели администратора
После входа в панель администратора WordPress у вас есть доступ ко всем административным функциям WordPress. Панель инструментов в основном используется администратором для управления всеми функциями веб-сайта через WordPress. В основном это область администрирования, где вы можете вносить изменения в функциональность или дизайн веб-сайта.
Левое меню WordPress Панель администратора
Существуют разные варианты
доступны для администратора здесь для выполнения различных функций. Вот основные
разделы левого меню с их функциями.
Вот основные
разделы левого меню с их функциями.
Обновления
Здесь вы можете найти новые обновления платформы WordPress, например, если вы установили какую-либо новую тему или плагин, его можно увидеть в разделе обновлений.
Сообщения
Вы можете видеть все свои сообщения через этот раздел. Если вы хотите добавить новый пост, просто нажмите добавить опубликовать в опции все сообщения.
Сюда можно поместить все содержимое вашего блога с некоторыми настройками SEO в посте и опубликовать его в блоге вашего сайта.
Медиа
Здесь вы можете просмотреть все ваши медиа библиотеки, такие как документы, изображения и другие файлы, которые вы загрузили. Ты также можете загружать новые файлы в этот раздел.
Страницы
Если вы хотите добавить новые статические страницу в своем блоге, вы можете использовать эту опцию.
Комментарии
Здесь вы можете увидеть все
комментарии людей к вашим сообщениям. Вы можете одобрить некоторые комментарии для отображения на
свой пост или удалите те, которые вам не нравятся. Вы также можете ответить на
комментарии, если хотите.
Вы можете одобрить некоторые комментарии для отображения на
свой пост или удалите те, которые вам не нравятся. Вы также можете ответить на
комментарии, если хотите.
Внешний вид
В этом разделе вы можете управлять ваши темы и дизайн блога, виджеты и пункты меню. Вы также можете отредактировать свой заголовок блога с помощью этой опции.
В разделе внешний вид вы можете найти виджеты, темы и настроить параметры.
Вы можете добавлять виджеты в свой сайт, которые на самом деле представляют собой небольшие блоки с разным функционалом.
Вы можете изменить существующую тему в любое время с новыми. Вы также можете купить премиальную тему здесь.
Плагины
Все функции вашего
WordPress управляется через плагины. Используя плагины,
вы можете улучшить свою общую функциональность. Здесь вы можете увидеть список всех
Плагины WordPress, которые уже используются на вашем сайте, и вы также можете установить
новый плагин для вашего сайта.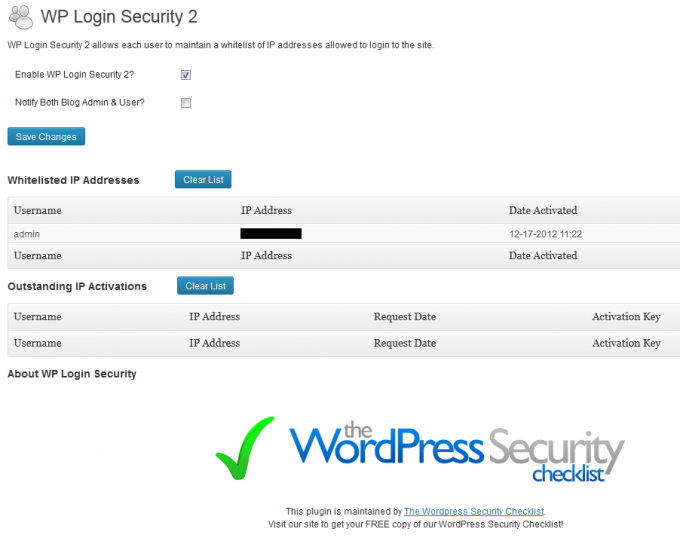
Вы также можете сделать свой плагин или обновить код какого-либо существующего плагина, используя параметры редактора.
Пользователи
Вы можете управлять пользователями, добавлять новых пользователей и изменить общую информацию о прибыли WordPress. Этот раздел важен для учитывайте, особенно когда вам приходится работать в команде.
Инструменты
Используя параметры инструментов, вы можете экспортировать данные для своего веб-сайта и импортировать данные с других веб-сайтов.
Настройки
Вы можете редактировать весь блог WordPress. с помощью этого раздела. Существуют варианты, доступные для различных настроек, таких как как настройки чтения, настройки мультимедиа, настройки записи и настройки обсуждения. настройки и постоянные ссылки. Вы также можете изменить настройки плагинов здесь
Это потребует от вас совсем немного
время, чтобы на самом деле понять функции панели администратора WordPress. После того, как вы вошли в панель администратора, вы увидите, что интерфейс
панель администратора очень удобна для пользователя, и ее не очень сложно найти
нужные вещи.
После того, как вы вошли в панель администратора, вы увидите, что интерфейс
панель администратора очень удобна для пользователя, и ее не очень сложно найти
нужные вещи.
Как только вы ознакомитесь с основные опции, особенно левое меню, вам было бы легко работать на панели администратора. Уделите больше внимания плагинам и настройкам панель администратора, потому что если вы научились обращаться с этими разделами, все иначе это кусок пирога для вас.
Помимо информации, которую я предоставил вам в статье, вы также можете просмотреть некоторые учебные пособия YouTube, чтобы быстрее и лучше изучить этот удивительный инструмент.
Кроме левой и правой руки меню, также есть некоторые разделы в центре панели инструментов.
«Кратко:» Это предлагает статистика содержания вашего сайта WordPress и текущей версии. Вот ты можно увидеть количество ваших сообщений в блоге и комментариев на веб-сайте с ежечасным посещаемость сайт получает.
«Активность:» это
раздел на панели инструментов представляет последние сообщения, комментарии и другие
действия в вашем блоге. Здесь вы можете просмотреть недавно опубликованный контент и ответить
к входящим комментариям от посетителей вашего сайта.
Здесь вы можете просмотреть недавно опубликованный контент и ответить
к входящим комментариям от посетителей вашего сайта.
«Быстрый черновик:» это форма, которую вы можете использовать, чтобы быстро представить новые идеи поста. При создании новый контент быстро, этот раздел удобен, быстр, а также сохраняет черновики, которые позволит вам отредактировать и опубликовать позже.
» Новости WordPress:» это столбец, содержащий некоторые уведомления от команды WordPress. Ты можешь используйте эту функцию, чтобы быть в курсе событий сообщества, таких как встречи или WordCamp с локальные пользователи.
На основе установленных плагинов, целевая страница вашей панели инструментов может содержать обновления, относящиеся к этому плагину. или другие индивидуальные сегменты. Это макет в панели администратора WordPress. экран и является центром всего, что вы будете делать для веб-сайта.
Заключение
В этой статье я
обсудили методы, которые вы можете использовать для входа на страницу входа в WordPress.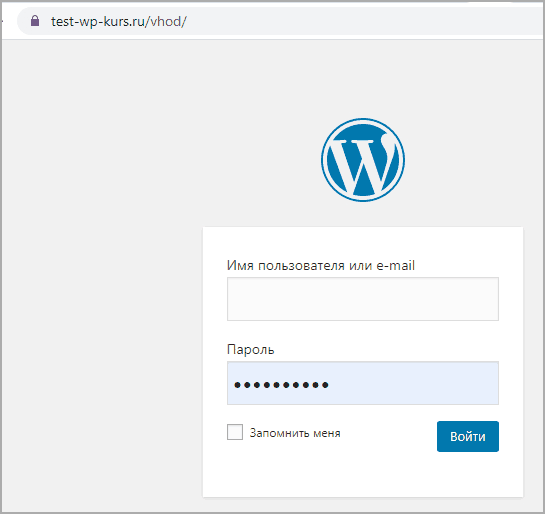

 Эта страница
Эта страница URL-адрес вашего веб-сайта и дайте имя пункту меню.
URL-адрес вашего веб-сайта и дайте имя пункту меню.