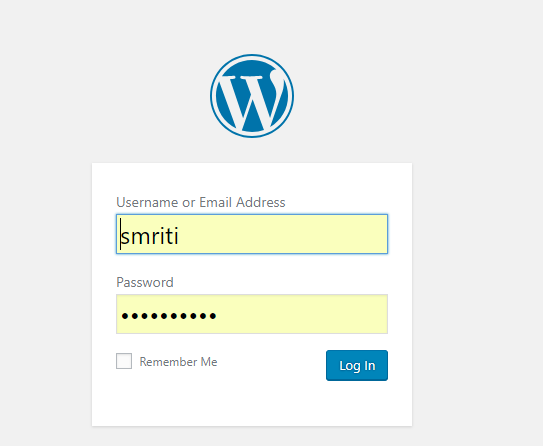Как войти в админку wordpress с помощью смартфона
Приветствую на блоге «Создание, продвижение и заработок на блоге«!
Сегодня хочу рассказать вам о новом плагине Clef, который позволяет делать вход в админку wordpress с помощью смартфона. Он заменяет стандартную форму входа (имя пользователя и пароль) штрих кодом.
Вам только нужно будет подвезти к экрану монитора смартфон и вы моментально попадете в админ панель своего блога. Круто да?
Движущиеся волны штрих кода (полосы штрих кода движутся, на скриншоте это не видно) представляют собой 2048-битный RSA — ключ, расшифровка которого по заявлению разработчиков займет миллиарды лет. Разумеется это лучше, чем ваш буквенно-цифровой пароль, который может быть взломан легко.
Теперь вам не надо запоминать все пароли на свои сайты, если их несколько конечно, а легко входить в систему с помощью своего смартфона.
Как это работает?
Для начала перейдите в getclef.com и нажмите скачать приложение (download the app).
Вам нужно будет ввести номер телефона, чтобы загрузить IOS или Android приложение (в настоящее время бесплатное) для вашего телефона. Откройте приложение и зарегистрируйтесь, используя тот же адрес электронной почты, который вы используете в вашем профиле wordpress.
Затем перейдите на ваш сайт wordpress и установите плагин WP Clef (также бесплатный). После установки плагина во вкладке Настройки откройте Clef и введите название блога а также URL сайта и нажмите кнопку Отправить. Это создаст ключ API для вас, чтобы вы могли начать использовать Clef.
Также можете выбрать, хотите ли использовать исключительно Clef и запретить имя пользователя/пароль (ставим галочки):
или добавить к стандартной форме входа вход с помощью смартфона (не ставим галочки):
Теперь, когда вам нужно будет войти в административную панель блога, откройте страницу входа вашего сайта wordpress и нажмите войти с телефона, на экране появится движущийся штрих-код. Откройте приложение на телефоне и наведите камеру на монитор. Когда штрих-коды на экране смартфона совпадут, вы автоматически попадете в админку своего wordpress.
Когда штрих-коды на экране смартфона совпадут, вы автоматически попадете в админку своего wordpress.
Это действительно трудно описать, как это работает, вы просто должны попробовать сами.
Честно говоря, я думаю что это одна из самых крутых вещей, которые я видел, сделано с wordpress. Безопасность сайта становится на новом надежном уровне, ну и выглядит стильно.
В приложении на телефоне вы также можете установить таймер, какое время оставаться в системе (по-умолчанию 1 час, можно поставить бесконечно).
В целом плагин довольно просто поражает. Ставьте себе на сайт, пробуйте, думаю не пожалеете. На этом все, удачи!
P.S. Если вдруг, не дай бог конечно, потеряете или украдут телефон перейдите на эту страницу и деактивируйте Clef.
Всегда рад видеть вас на своем блоге!
Всего наилучшего!
Навигация по записям
Юрич:
Занимаюсь созданием сайтов на WordPress более 6 лет. Ранее работал в нескольких веб-студиях и решил делиться своим опытом на данном сайте. Пишите комментарии, буду рад общению.
Пишите комментарии, буду рад общению.
Не забудьте подписаться на обновления:
Похожие записи
Оставить свой комментарий
Безопасный вход в админку WordPress
Как Вы думаете что самое ценное есть у блоггера? Правильно- Это блог! Блог в который Вы вложили время, свой труд, возможно какие то денежные средства или просто душу. Блог который Вы монетизируете и возможно он уже приносит Вам доход, возможно будет в скором времени обеспечивать Вам безбедное существование.
И в один » прекрасный » момент Вы не сможете войти в админпанель потому что Ваш блог просто взломали. Последствия описывать не буду, для владельца не очень приятные. У меня происходит примерно такая же история. Надеюсь те люди которые » ломают » мой блог будут не просто подбирать пароли, а прочтут эту статью.
Когда я делал этот блог сразу установил плагин- » Ограничение попыток авторизации «- Limit Login Attempts, который устанавливает лимит количества попыток авторизации, включая поддержку куки, по IP.
Пробовать отследить IP- адрес результатов не дает, как правило эти адреса зарегистрированы на хостах далекой Америки. Открывая новый сайт на WordPress многие совершают одну и ту же ошибку, которую допустил и я, оставляют предложенный шаблоном WordPress, логин admin. Этим и пользуются мошенники и разного рода хакеры.
Есть много вариантов как защитить и обезопасить свой блог, точно так же есть несколько способов изменить логин admin на более надежный. Хочу рассказать, на мой взгляд, самый простой способ обезопасить свой блог.
Захотим в админпанель блога, выбираем ==> Пользователи ==> Добавить нового.
Теперь нужно заполнить форму. » Имя пользователя «- это и есть Ваш новый логин, т. е. замена admin, e- mail нужно ввести новый, не тот который привязан к Вашему блогу. Один из важных моментов последний пункт « Роль», нужно установить « Администратор»
е. замена admin, e- mail нужно ввести новый, не тот который привязан к Вашему блогу. Один из важных моментов последний пункт « Роль», нужно установить « Администратор»
Нажимаем « Добавить нового пользователя». Как видим во вкладке » Пользователи » добавился еще один Администратор.
Теперь нужно удалить Администратора с именем admin. Ставим галочку в имени пользователя (1), выбираем действие- « Удалить» (2) и нажимаем- « Применить» (3) .
Вот теперь самое главное, этот момент нельзя пропустить!!!!! Когда откроется следующая вкладка, нужно обязательно указать- » Связать все записи и ссылки с другим пользователем «, с новым пользователем, которого Вы добавили. Делается это для того чтобы все записи и ссылки на блоге остались. Теперь можно » Подтвердить удаление «.
Вот и всё. Остался новый Администратор, с новым логином. Все записи сохранены и останутся на Вашем блоге.
Теперь нужно выйти из системы и войти снова, под новым логином. Далее зайти в раздел » Пользователи » ==> » Ваш профиль » и внести необходимые изменения.
Далее зайти в раздел » Пользователи » ==> » Ваш профиль » и внести необходимые изменения.
На этом настройки и смена логина закончены! И Вы сделали действительно безопасный вход в админку своего WordPress.
С Уважением Александр Клюев.
Админка WordPress как зайти
Статьи в этой же категории
Дорогие друзья! В предыдущей статье мы создали блог и по традиции, так сказать, отметили это событие. Теперь приступим к дальнейшему освоению блогосферы и начнем с админки (админ-панель) блога, в нашем случае это тестовый блог 5555а.ru
Прежде войдем в наш сайт. Вы заметили наверное, что я чередую такие понятия как САЙТ и БЛОГ. И это не спроста. Еще в не далеком прошлом многие писали о различии и сходстве этих определений. Но сейчас я не вижу совершенно никакой разницы между сайтом и блогом и вам рекомендую относится к ним с таким же подходом.
Чтобы войти в админку нам нужно в адресной строке дописать URL (URL – это определитель местонахождения ресурса, в переводе с английского Universal Resource Locator — универсальный указатель ресурса) — 5555a.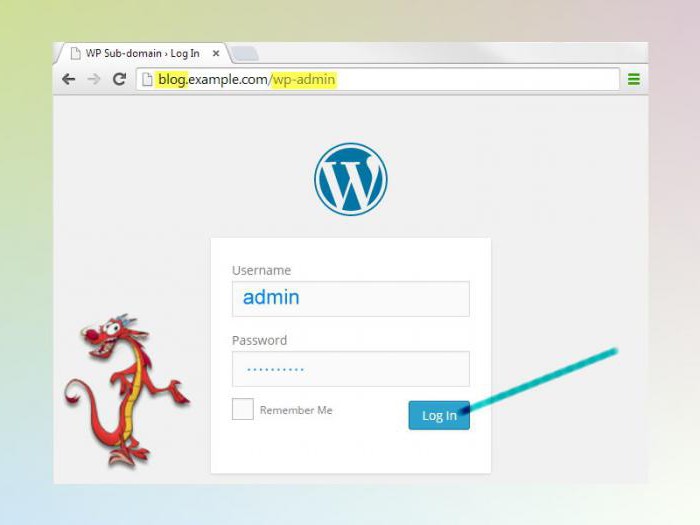 ru/wp-admin
ru/wp-admin
Откроется страница входа, в которой заполните имя пользователя, у нас пока admin, и пароль, который вы придумали при регистрации сайта в хостинге. Кнопка ВОЙТИ.
Админ-панель WordPress — админка
И так мы в админке блога, где и будет происходить вся дальнейшая наша работа. Это есть главная страница.
Слева видим меню админ-панели. В последствии мы с каждой позицией плотно будем работать, а сейчас кратко пробежимся по каждой.
Меню админка
- Консоль. Настройка консоли производится в начале и в последствии не так часто используется
- Записи. Эта позиция будет в постоянной работе. Здесь мы будем открывать все уже написанные статьи и добавлять новые.
- Медиафайлы. В этой папке будут храниться все загруженные графические файлы, картинки, фотографии, видеофайлы.
- Страницы.
 Тоже важная папка для работы, для отрытия готовых страници добавления новых, потом мы раберем разницу между записями и страницами блога.
Тоже важная папка для работы, для отрытия готовых страници добавления новых, потом мы раберем разницу между записями и страницами блога. - Комментарии. В этой папке будут храниться комментарии и обсуждения на ваши статьи.
- Внешний вид. Важный коммпонент сайта. В нем мы будем настраивать лицо сайта. Вставлять темы – облик сайта, Настраивать меню, виджеты, фон, заголовок и даже редактировать код HTML.
- Плагины. Это так называемые программные модули, которые подключаются, путем их загрузки к основной нашей программе-движку WordPress. Они пишутся разными производителями программных продуктов и служат для расширения возможностей WordPress.
Без них практически не обойтись и мы скоро будем рассматривать эту тему и грузить все необходимые плагины. - Пользователи. Когда вы достигните высокого уровня в своем развитии в новой профессии, вам потребуются помощники в обслуживании вашего сайта, то есть люди, которые будут иметь доступ к вашему сайту для его ведения и редактирования.
 Так вот именно здесь вы будете определять им степень доступа к тем или иным разделам работы.
Так вот именно здесь вы будете определять им степень доступа к тем или иным разделам работы. - Инструменты. Этот раздел пока почти пустой. По мере загрузки плагинов он будет пополняться инструментами для производительной работы сайта.Настройки. Тоже очень важный раздел WordPress. Именно здесь будут производиться все настройки инструментов самого движка и дополнительных, загруженных инструментов
- Настройки. Тоже очень важный раздел WordPress. Именно здесь будут производиться все настройки инструментов самого движка и дополнительных, загруженных инструментов.
Пока вашему вниманию представлен самый первый, начальный уровень освоения WordPress . Образно выражаясь новорожденный ребенок, который с сегодняшнего же дня начнет взрослеть и приобретать свой неповторимый вид, стиль и интеллект.
Далее мы рассмотрим загрузку необходимых плагинов. Переходите по ссылке нажав, здесь.
Не можете войти в админку WordPress? (6 способов решить эту проблему)
все варианты управления находятся на панели инструментов WordPress. Что произойдет, если вы больше не сможете получить к нему доступ?
Что произойдет, если вы больше не сможете получить к нему доступ?
Есть много причин, по которым вы не можете войти в свою панель управления WordPress. Например, ошибка подключения к базе данных, внутренняя ошибка сервера и т.д.
Представьте, что вы пытаетесь получить доступ к панели управления WordPress, но каждый раз, когда вы вводите свои учетные данные, страница входа обновляется. Как решить эту проблему?
В этой статье мы пытаемся объяснить, что происходит, когда вы не можете войти в систему администратора WordPress, и как это исправить.
1. Удалите кеш и файлы cookie.
Один из самых простых способов решить эту проблему – удалить кеш и файлы cookie. Файл cookie – это небольшой фрагмент данных, отправляемый с веб-сайта и сохраняемый браузером на компьютере пользователя.
Вы можете отключить эту опцию в настройках вашего браузера. Но не забывайте, что для страницы входа в WordPress требуются эти файлы cookie. Как вы, возможно, уже знаете, каждая страница входа использует кеш вашего браузера.
WordPress также использует кеш. Итак, иногда, удалив кеш и файлы cookie и перезапустив браузер, вы можете получить доступ к своей панели управления WordPress.
Вот как удалить файлы cookie и кеш в Chrome:
- Нажмите на три точки в правом углу экрана.
- Щелкните История (а затем История)
- В новом окне нажмите Очистить данные просмотра.
- Выберите и кеш, и файлы cookie
- Установите для диапазона времени значение Все время
- Нажмите Очистить данные
2. Измените пароль администратора через phpMyAdmin.
В целях безопасности пользователи часто меняют свой пароль и могут забыть свой последний пароль.
Если вы забыли свой пароль и не можете войти в систему администратора WordPress, на странице входа нажмите «Забыли пароль».
WordPress отправит вам электронное письмо, в котором вы сможете изменить свой пароль. Но что, если у вас нет доступа к своей электронной почте?
К счастью, есть способ решить эту проблему. Вы можете изменить свой пароль через phpMyAdmin в вашей cPanel. Для этого просто выполните следующие действия:
Вы можете изменить свой пароль через phpMyAdmin в вашей cPanel. Для этого просто выполните следующие действия:
- Откройте свою cPanel
- В базе данных найдите раздел «phpMyAdmin»
- Как только страница откроется на верхней панели, нажмите «База данных», чтобы просмотреть каждую доступную базу данных.
- Выберите базу данных вашего сайта
- Ищите _users на сайтах WordPress, эта таблица называется wp_users
- Как только вы его нашли, нажмите на редактировать
- В user_pass введите свой пароль в разделе «значение»
- Убедитесь, что вы изменили «Функция» на «MD5».
- Как только вы закончите, нажмите Go, чтобы сохранить изменения.
Теперь откройте страницу входа в WordPress и введите свои новые учетные данные.
3. Отключите плагины WordPress через FTP.
Если вы не можете войти в систему администратора WordPress, учтите, что иногда плагины могут мешать работе вашей страницы входа.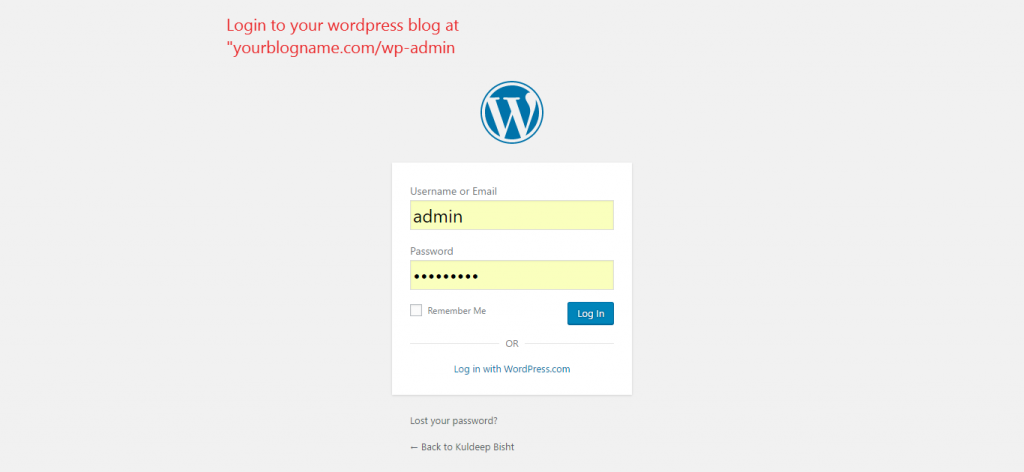 Обычно это происходит, когда ваши плагины не синхронизируются друг с другом.
Обычно это происходит, когда ваши плагины не синхронизируются друг с другом.
Чтобы решить эту проблему, вы должны отключить все свои плагины. Но как это сделать, если у вас нет доступа к панели управления WordPress?
Для этого вам необходимо использовать свою учетную запись FTP и отключить плагины через хост. Найдите свои файлы WordPress и перейдите в wp-content / plugins. теперь измените имя папки с плагинов на другое.
Вы можете переименовать его во что угодно, например, plugins_old. при этом ваши плагины будут отключены. Теперь попробуйте войти в свою панель управления WordPress. Если это решит проблему, значит, один из ваших плагинов мешает работе вашей страницы входа.
4. Отключите тему WordPress через FTP.
Как и плагины, темы тоже могут мешать работе вашей страницы входа. Обычно это происходит, когда ваша тема несовместима с некоторыми версиями WordPress.
Чтобы решить эту проблему, вам придется отключить тему. Для этого используйте FTP для входа в корневой каталог.
Перейдите в wp-content / themes и просто переименовав «themes». Вы можете отключить активированную тему. При этом WordPress не сможет найти папку и автоматически активирует тему по умолчанию. Как только вы закончите, попробуйте войти в панель управления WordPress.
Кроме того, если вы в настоящее время используете тему по умолчанию, вам необходимо выполнить шаги, упомянутые выше. После получения доступа к панели управления убедитесь, что вы обновили свою тему. Иногда даже тема по умолчанию может мешать работе страницы входа.
5. Повторно загрузите wp-login.php.
Если wp-login.php будет перемещен или удален, вы вообще не сможете получить доступ к своей панели управления. Чтобы решить эту проблему, вам необходимо повторно загрузить файл. Перед внесением каких-либо изменений рекомендуется сделать резервную копию вашего WordPress.
- Перейдите на свой хостинг, найдите папку, в которой установлен WordPress, и найдите wp-login.php
- Загрузите последнюю версию WordPress и найдите wp-login.
 php
php - Загрузите новый файл в каталог WordPress.
- Откройте wp-login.php и найдите переопределение user_login
- Сразу после кода PHP скопируйте и вставьте приведенный ниже код:
$user_login = $user_data["user_login"];
$user_login = $user_data->user_login;Сохраните изменения и попробуйте войти в свою панель управления WordPress.
6. Создайте новый файл .htaccess.
Иногда одна строка в файле .htaccess может сломать страницу входа в WordPress. Если файл поврежден, это может вызвать множество проблем, таких как «ошибка обновления страницы входа».
Чтобы решить эту проблему, вам нужно перейти в корень вашего хостинга. Сначала создайте резервную копию вашего файла .htaccess.
Затем удалите .htaccess из каталога host /. После того, как вы удалили файл, попробуйте войти в свою панель управления WordPress.
Если вам это удастся, вам нужно будет создать новый файл .htaccess. Для этого перейдите в свою панель управления, перейдите в настройки> постоянные ссылки и нажмите сохранить.
Источник записи: https://betterstudio.com
Как зайти в админку WordPress — инструкция для чайников
Если посмотреть статистику поисковых запросов Яндекса и Google, можно обнаружить, что многие пользователи ежемесячно интересуются вопросом «Как зайти в админку WordPress?». Казалось бы, что может быть проще — ввести в соответствующие поля имя пользователя и пароль, и нажать кнопку «Войти». Но когда дело до этого доходит, у новичков возникают сложности. В рамках текущей статьи мы подробно рассмотрим, как войти в админку Вордпресс.
Сразу же хотим предупредить, что эта статья рассчитана на начинающих сайтостроителей. Матерым веб-мастерам здесь ловить нечего.
Как зайти в админку WordPress
Итак, чтобы войти в административную панель WP, нужно в адресной строке браузера к доменному имени вашего сайта добавить:
Не знаете, что такое доменное и как его подобрать, кликайте по ссылке и читайте статью.
Вот как в конечном счете будет выглядеть адрес WordPress админки:
В качестве альтернативы также можно использовать ссылки, в которых содержатся /login/ или /admin/ в конце URL-адреса.
Вот как в таком случае будет выглядеть адрес WordPress админки:
vash-domen/admin/
vash-domen/login/
Оба адреса перенаправят вас на страницу входа WordPress — vash-domen/wp-login.php.
Если в процессе установки WordPress на удаленный сервер вы не распаковали архивный файл и не запаковали его обратно, как написано здесь, админка и вовсе будет недоступной. Вышеуказанные ссылки могут не работать по причине того, что вы установили WordPress в подкаталог, например /wordpress/.
Что в таком случае нужно предпринять, чтобы получить доступ к админке?
Используйте ссылку такого вида:
vash-domen/wordpress/wp-login.php
Как зайти в админку Вордпресс — решение проблем доступа
Существует несколько причин, по которым у пользователя не получается зайти в админку WordPress:
Причина № 1 — Использование данных, которые предназначены для входа в панель управления хостингом
Довольно часто начинающие веб-мастера вместо имени пользователя и пароля для входа в консоль WP используют данные для входа в панель управления веб-хостингом. Нужно понимать, что WordPress админка и панель управления хостингом — это совершенно разные платформы, доступ к которым ограничен логином и паролем.
Нужно понимать, что WordPress админка и панель управления хостингом — это совершенно разные платформы, доступ к которым ограничен логином и паролем.
Для решения проблемы используйте данные, соответствующие платформе, которую вы намереваетесь посетить.
Причина № 2 — Использование неверного пароля
Пожалуй, одна из самых распространенных причин, по которой не получается войти в админку WordPress. Если вспомнить, как осуществляется знаменитая пятиминутная установка WordPress, можно заметить, что CMS автоматически генерирует надежный пароль. Скорее всего, вы оставили его по умолчанию и забыли куда-нибудь записать.
Итак, что делать, если при входе в систему отображается сообщение «ОШИБКА: Введённый вами пароль пользователя … неверен»? Следуйте нашей инструкции:
- Для восстановления пароля под формой авторизации предусмотрена ссылка «Забыли пароль».
- После ее нажатия откроется форма для получения нового пароля с полем, в которое нужно ввести ваше имя пользователя или E-mail.

- Нажмите кнопку «Получить новый пароль» и через миг на вашу почту придет письмо со ссылкой для создания нового пароля.
- Остается только перейти по ссылке, в открывшейся форме задать новый пароль администратора и нажать соответствующую синюю кнопку.
По окончанию внесения данных, обязательно запишите логин и пароль, чтобы впредь не потерять.
Итог
Статья получилась небольшой, но, надеемся, полезной. Теперь вы знаете, как войти в админку WordPress и можете создать сайт своей мечты. Первоначально рекомендуем произвести базовые настройки CMS, а также выбрать и поменять шаблон Вордпресс.
Обнаружили в тексте грамматическую ошибку? Пожалуйста, сообщите об этом администратору: выделите текст и нажмите сочетание горячих клавиш Ctrl+Enter
Не ленитесь, поделитесь!
Понравилась статья? Угостите админа кофе.
Не могу зайти в админку. Выходит сообщение .
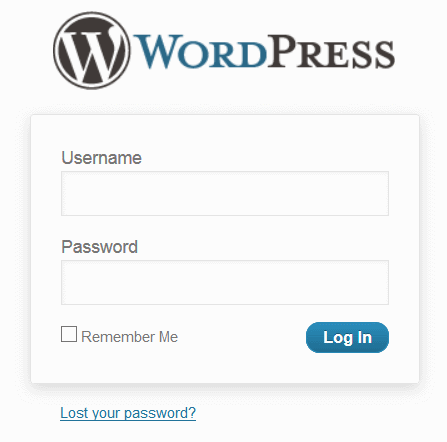 ..Coocies заблокированы из за неожиданного вывода на экран ⋆ F.A.Q. по WordPress
..Coocies заблокированы из за неожиданного вывода на экран ⋆ F.A.Q. по WordPressСпасибо за оперативный ответ. Вы написали конечно все очень умно и даже заумно для меня -новичка, не изучавшего даже язык PHP. Но несмотря на это часть ваших советов я все же смогла применить. И перефразировав Льва Толстого, который говорил : “Все несчастные семьи несчастливы по своему, а все счастливые семьи счастливы одинаковы” в фразу ” Все здоровые сайты здоровы одинаковы, а все попорченные сайты попорчены по своему”, могу сказать, что в каждой возникающей неприятности на сайте задействованы свои комбинации событий, повлиявших на них. Иначе говоря, в каждом индивидуальном случае свои уникальные обстоятельства и общих решений нет. Чтобы исправлять предложенные вами решения, нужно было чтобы сначала возникли описанные обстоятельства. Но , поскольку я в ничего такое не влезала, то логично рассудила, что не стоит лезть в эти дебри, а решение проблемы лежит где то на поверхности.
В этом мне помог так же анализ всех возникших обстоятельств проблемы. В результате обдумывания возможных источников проблемы я пришла к поисковому запросу “Белый экран смерти”, что также имело место быть (при отправке комментария на моем сайте, поскольку предыдущий поисковый запрос “Заблокированы cookie из за неожиданного вывода на экран” результатов не дали , а всё дальше уводили в дебри от истинной причины, как я чувствовала. В результате был получен ответ, попробовать заменить файл function.phph, что я и сделала, благо у меня была дочерняя тема и изначальный файл function.phph родительской темы присутствовал. Замену проделала через FTP Filezilla. Правда вначале сделала ошибку, заменив этот файл таким же файлом, но из другой темы WordPress. Результатом был белый экран смерти и вывод ошибки 500.
В результате обдумывания возможных источников проблемы я пришла к поисковому запросу “Белый экран смерти”, что также имело место быть (при отправке комментария на моем сайте, поскольку предыдущий поисковый запрос “Заблокированы cookie из за неожиданного вывода на экран” результатов не дали , а всё дальше уводили в дебри от истинной причины, как я чувствовала. В результате был получен ответ, попробовать заменить файл function.phph, что я и сделала, благо у меня была дочерняя тема и изначальный файл function.phph родительской темы присутствовал. Замену проделала через FTP Filezilla. Правда вначале сделала ошибку, заменив этот файл таким же файлом, но из другой темы WordPress. Результатом был белый экран смерти и вывод ошибки 500.
Но тут же я сообразила, что заменила на файл не из той темы и быстренько исправила ошибку. Кому интересно, файл function.php лежит в папке public_html/wp-content/themes/название вашей темы. Скорее всего, это файл я повредила неаккуратной правкой при установке нового плагина,.
В результате всё заработало. Вот скриншот: http://joxi.ru/GrqLQG3FpxzbAz .
Не удается войти в админку WordPress — 5 решений
Я не сталкиваюсь с множеством проблем с WordPress, если только я не сам их вызываю, но я ненавижу, когда я не могу войти в админку WordPress. У меня была эта проблема на нескольких веб-сайтах WordPress, размещенных на собственном хостинге, и я помню, что никогда не мог решить эту проблему и разочаровался в повторной переустановке WordPress.
Весь процесс был большим испытанием, но, конечно, ошибка была наконец исправлена.
К сожалению, в последнее время эта ошибка снова стала меня преследовать.Я нанял блестящего редактора, чтобы довести до конца статьи и запланировать их публикацию. Все было в порядке, пока она не столкнулась с этой ошибкой, заключающейся в невозможности войти в WordPress. Эта ошибка была только для одного из сайтов, но ее нельзя было оставлять слишком долго, поскольку необходимо было опубликовать контент.
Обратите внимание, что мои пароли были правильными и действительными, поэтому не было смысла пытаться получить новый пароль или использовать PHPadmin для сброса моего пароля WordPress.
Общие симптомы
- Вы пытаетесь войти в админку WordPress, но экран остается прежним.
- Вы входите в систему и видите сообщение об ошибке.
- Вы нажимаете ссылку «забыл пароль» и никогда не получаете письмо для сброса.
Сверхбыстрые решения для входа в админку WordPress
Все, что я мог сделать, это помочь ей войти, чтобы она могла выполнять свою работу. У меня не было времени полностью устранить проблему.
Вот что я ей посоветовал:
- Очистите кеш браузера и удалите файлы cookie.
- Используйте другой браузер для входа в систему.Может быть, Internet Explorer.
- Вместо того, чтобы идти в / wp-admin, перейдите в / wp-login.
Очистка файлов cookie и кеша браузера в этом случае не сработала, однако я знаю, что для некоторых это работает.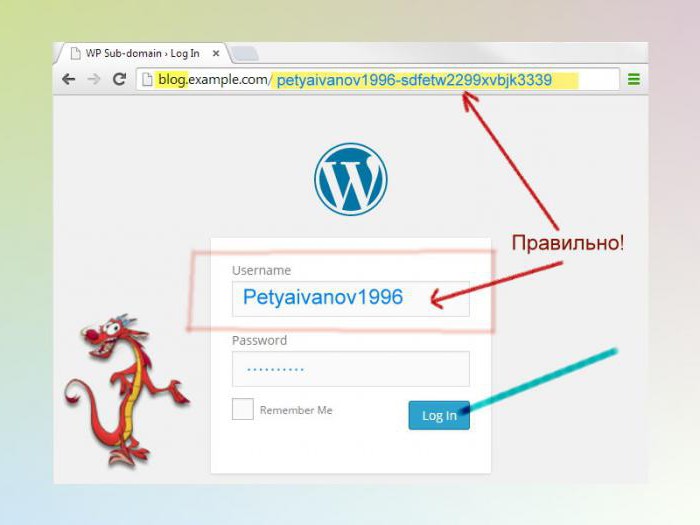 Попытка использовать другой браузер работала, но доставляла хлопоты, поскольку вся остальная работа была открыта в другом браузере. Это трата времени.
Попытка использовать другой браузер работала, но доставляла хлопоты, поскольку вся остальная работа была открыта в другом браузере. Это трата времени.
Наконец я попробовал трюк с / wp-login, и он сработал. Вы должны убедиться, что набрали yourdomain.com/wp-login, а затем нажали Enter, чтобы оказаться на нужной странице.Я заметил, что при вводе yourdomain.com/wp-admin для входа в WordPress вы все равно будете перенаправлены на страницу login.php. Однако это не сработало, мне нужен был полный wp-логин без прикрепленного перенаправления, чтобы он работал.
Конечно, это не решило никаких проблем, но теперь она могла войти в систему и закончить редактирование сообщений.
Общие настройки не настроены правильно
Я думаю, что это решение применимо к проблеме попытки входа в систему, но перенаправление не работает, и ваша страница входа просто мигает перед вами.
Вы знаете, что у вас правильный пароль, но когда вы пытаетесь войти в админку WordPress, экран просто обновляется и ничего не происходит.
Это очень неприятно, но это простое решение. На панели управления WordPress в настройках в общем разделе просто убедитесь, что URL-адрес веб-сайта настроен правильно. Посмотрите видео, в котором показаны все подробности ниже.
IFRAME Embed для Youtube
Переименуйте папку с плагинами
Я нашел этот совет здесь http: // wordpress.org / support / topic / cant-login-16, когда я действительно собирался исправить эту проблему входа в систему. Подавляющее количество людей упомянули, что это решение по изменению папки плагинов действительно им помогло.
1. Через ftp переименуйте «wp-content / plugins» в «1.plugins»
2. Создайте новую папку или каталог с именем «plugins»
3. Войдите в WordPress.
4. Через ftp удалите пустые «плагины», созданные на шаге 2.
5. И переименуйте «1.plugins» обратно в «plugins»
Замена файлов wp-admin
Это рискованно для нетехнического человека, но это сработало для меня! Папку wp-admin не заменял, заменил файлы внутри.Остальные папки тоже не трогал.
1. Зайдите на сервер сайта с WordPress, у которого не было проблем.
2. Из корня домена или места, где установлен WordPress, войдите в папку wp-admin.
Не удается войти в админку WordPress — 5 решений
На снимке экрана выше показаны папки и файлы, содержащиеся в папке wp-admin.
3. Просто выберите Все файлы, только сделав их синими. Каждый файл там.
4. Затем щелкните правой кнопкой мыши синюю область, чтобы открыть меню.Выберите сжатие этих файлов. Это не уводит их с места, а только делает их копию и сжимает.
5. Загрузите сжатый файл, щелкнув его правой кнопкой мыши и выбрав загрузку. Обратите внимание, куда загружается файл на вашем компьютере.
Не удается войти в админку WordPress — 5 решений
6. Перейдите в корень сервера проблемного веб-сайта или на место, где установлен WordPress. (У некоторых есть WordPress в папке блога)
7. Перейдите в папку wp-admin и дважды щелкните для входа.
8. Нажмите значок загрузки вверху. Выберите свой zip-файл, который вы создали.
9. Когда вы загрузите zip-файл и увидите его в своей папке, щелкните его правой кнопкой мыши и выберите «Извлечь».
Это заменит файлы и, возможно, решит вашу проблему.
Измените тему
Поскольку wp-admin и wp-login отделены от папки тем, я не предлагал изменять тему WordPress. Однако, если вы отчаялись, вы можете легко вернуться к теме WordPress по умолчанию, просто удалив или заархивировав тему, которую вы сейчас используете, через ftp.Очевидно, вы не можете войти, чтобы изменить свою тему.
Систематическое исключение плагинов
Деактивируйте все плагины WordPress, чтобы увидеть, решит ли это проблему невозможности входа в административную область WordPress.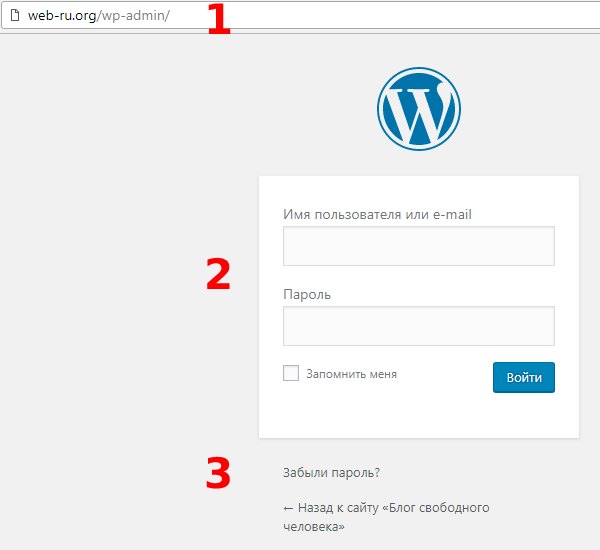 Если это работает для вас, повторно активируйте плагины один за другим, чтобы узнать, какой из них вызывает проблему. Я действительно делаю этот совет по устранению многих проблем, которые возникают у меня в WordPress. Работает в 80% случаев.
Если это работает для вас, повторно активируйте плагины один за другим, чтобы узнать, какой из них вызывает проблему. Я действительно делаю этот совет по устранению многих проблем, которые возникают у меня в WordPress. Работает в 80% случаев.
Примечания:
- Убедитесь, что у вас не установлен плагин «Ограничение попыток входа в систему», который блокирует вас.
- Выполняйте эти задачи по поиску и устранению неисправностей на свой страх и риск, поскольку это действительно должно быть поручено профессионалу.
Дополнительные технические статьи от Business 2 Community:
Как войти в WordPress
HostGator стремится упростить перенос вашего сайта на новую учетную запись хостинга. Мы можем передать файлы веб-сайтов, базы данных, скрипты и один бесплатный перенос регистрации домена.
Что дает мне право на бесплатный перевод?
HostGator предоставляет бесплатные переводы для новых учетных записей в течение 30 дней после регистрации , а также для новых обновленных учетных записей. Для обновленных учетных записей это должно быть межсерверное обновление. Обратите внимание, что аккаунты с пониженной версией не имеют права на бесплатные переводы.
Для обновленных учетных записей это должно быть межсерверное обновление. Обратите внимание, что аккаунты с пониженной версией не имеют права на бесплатные переводы.
В зависимости от типа учетной записи, которую вы регистрируете, мы предлагаем разное количество бесплатных переводов. Пожалуйста, обратитесь к таблице ниже, чтобы увидеть, что мы включаем в новые пакеты.
Полные передачи cPanel — это количество включенных передач cPanel в cPanel.
Макс. Ручные переводы — это максимальное количество ручных переводов, включенных в вашу учетную запись.
Всего бесплатных переводов — это общее количество веб-сайтов, которые мы переместим для вас.
? Выделенный стандартный 9014 )| Тип учетной записи | Всего бесплатных переводов | Полных переводов cPanel | Макс. Ручные передачи | ||
|---|---|---|---|---|---|
| ? Общий | 1 | 1 2 | 1 | ||
| ? Торговый посредник | 30 | 30 2 | 1 | Безлимитный 2 | 10 на уровень VPS |
| ? Выделенный (базовый) | Безлимитный 1 | Безлимитный 2 | 75 | ||
| Безлимитный 1 | Безлимитный 2 | 100 |
1 Хотя мы можем выполнять неограниченные переводы cPanel на cPanel, в зависимости от вашей учетной записи, у вас будет ограниченное количество ручных переводов .
2 Полная передача cPanel включает все домены, дополнительные домены, поддомены и настройки cPanel. Это также будет включать вашу электронную почту и учетные записи электронной почты. Обратите внимание, что для этого требуется, чтобы генератор резервных копий cPanel вашего старого хоста был активен.
Несколько примеров. Учетная запись торгового посредника Aluminium включает до 30 бесплатных переводов. Из этих 30 у вас может быть 20 переводов cPanel на cPanel и 10 переводов вручную, или любая комбинация этих двух, что в сумме составляет 30 или меньше веб-сайтов.Другой пример: профессиональный выделенный сервер включает неограниченное количество передач cPanel на cPanel, это означает, что вы можете перенести 150 сайтов (или даже больше). Кроме того, поскольку общее количество переводов неограничено, вы можете использовать до 100 переводов вручную.
Для получения дополнительной информации, пожалуйста, прочтите нашу статью о поддержке переводов, свяжитесь с нашим отделом переводов по адресу transfer@hostgator. com или позвоните по телефону 866.96.GATOR
com или позвоните по телефону 866.96.GATOR
Не можете войти в админку WordPress? (6 способов решить)
Все варианты управления находятся на панели инструментов WordPress.Что произойдет, если вы больше не сможете получить к нему доступ?
Существует множество причин, по которым вы не можете войти в свою панель управления WordPress. Например, ошибка подключения к базе данных, внутренняя ошибка сервера и т. Д.
Представьте, что вы пытаетесь получить доступ к панели управления WordPress, но каждый раз, когда вы вводите свои учетные данные, страница входа обновляется. Как решить эту проблему?
В этой статье мы попытаемся объяснить, что происходит, когда вы не можете войти в систему администратора WordPress, и как это исправить.
Как исправить не удается войти в систему администратора WordPress:
1.Удалите кеш и файлы cookie
Один из самых простых способов решить эту проблему — удалить кеш и файлы cookie. Файл cookie — это небольшой фрагмент данных, отправляемый с веб-сайта и сохраняемый браузером на компьютере пользователя.
Вы можете отключить эту опцию в настройках вашего браузера. Но не забывайте, что для страницы входа в WordPress требуются эти файлы cookie. Как вы, возможно, уже знаете, каждая страница входа использует кеш вашего браузера.
WordPress также использует кеш. Итак, иногда, удалив кеш и файлы cookie и перезапустив браузер, вы можете получить доступ к панели управления WordPress.
Вот как удалить файлы cookie и кэш в chrome:
- Щелкните три точки в правом углу экрана.
- Щелкните История (а затем История)
- В новом окне щелкните Очистить данные просмотра
- Выберите кеш и файлы cookie
- Установите временной диапазон на Все время
- Щелкните Очистить данные
2. Измените пароль администратора через phpMyAdmin
В целях безопасности пользователи часто меняют свой пароль и могут забыть свой последний пароль.
Если вы забыли свой пароль и не можете войти в систему администратора WordPress, на странице входа нажмите «Забыли пароль».
WordPress отправит вам электронное письмо, в котором вы сможете изменить свой пароль. Но что, если у вас нет доступа к электронной почте?
К счастью, есть способ решить эту проблему. Вы можете изменить свой пароль через phpMyAdmin в вашей cPanel. Для этого просто выполните следующие действия:
- Откройте cPanel
- В базе данных найдите раздел «phpMyAdmin»
- Когда страница откроется на верхней панели, нажмите «База данных», чтобы просмотреть все доступные базы данных
- Выберите базу данных своего веб-сайта
- Ищите _users на сайтах WordPress, эта таблица называется wp_users
- Как только вы ее нашли, нажмите Edit
- В user_pass введите свой пароль в разделе «значение»
- Убедитесь, что вы изменили « Function »на« MD5 »
- Когда вы закончите, нажмите Go, чтобы сохранить изменения
Теперь откройте страницу входа в WordPress и введите новый учетные данные.
3.
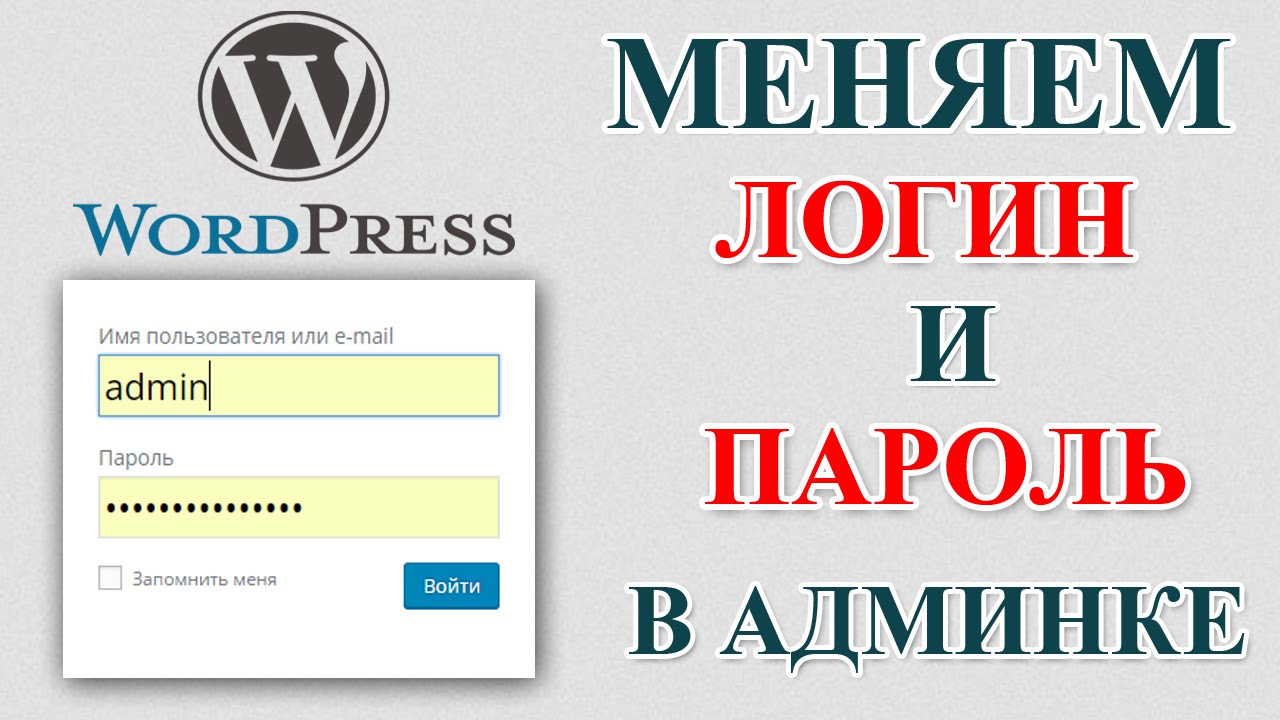 Отключите плагины WordPress через FTP
Отключите плагины WordPress через FTPЕсли вы не можете войти в систему с правами администратора WordPress, учтите, что иногда плагины могут мешать работе вашей страницы входа. Обычно это происходит, когда ваши плагины не синхронизируются друг с другом.
Для решения этой проблемы необходимо отключить все плагины. Но как это сделать, если у вас нет доступа к панели управления WordPress?
Для этого вам необходимо использовать свою учетную запись FTP и отключить плагины через хост. Найдите свои файлы WordPress и перейдите в wp-content / plugins.теперь измените имя папки с плагинов на другое.
Вы можете переименовать его во что угодно, например, plugins_old. при этом ваши плагины будут отключены. Теперь попробуйте войти в свою панель управления WordPress. Если это решит проблему, значит, один из ваших плагинов мешает работе вашей страницы входа.
4. Отключить тему WordPress через FTP
Как и плагины, темы тоже могут мешать работе вашей страницы входа.
Чтобы решить эту проблему, вам придется отключить тему. Для этого используйте FTP для входа в корневой каталог.
Зайдите в wp-content / themes и просто переименуйте «themes». Вы можете отключить активированную тему. При этом WordPress не сможет найти папку и автоматически активирует тему по умолчанию. Как только вы закончите, попробуйте войти в панель управления WordPress.
Кроме того, если вы сейчас используете тему по умолчанию, вам необходимо выполнить шаги, указанные выше.После получения доступа к вашему панель управления убедитесь, что вы обновили свою тему. Иногда даже тема по умолчанию может мешать странице входа в систему.
5. Повторно загрузите wp-login.php
Если wp-login.php будет перемещен или удален, вы вообще не сможете получить доступ к своей панели управления. Чтобы решить эту проблему, вам необходимо повторно загрузить файл. Перед внесением любых изменений рекомендуется сделать резервную копию вашего WordPress.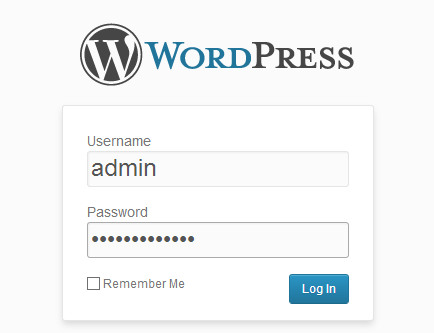
- Перейдите на свой хостинг, найдите папку, в которой установлен WordPress, и найдите wp-login.php
- Загрузите последнюю версию WordPress и найдите wp-login.php
- Загрузите новый файл в каталог WordPress
- Откройте wp-login.php и найдите переопределение user_login
- Сразу после кода PHP скопируйте и вставьте код ниже:
// Удалить эту строку
$ user_login = $ user_data ["user_login"];
// Заменить на эту строку
$ user_login = $ user_data-> user_login; Сохраните изменения и попробуйте войти в свою панель управления WordPress.
6. Создайте новый файл .htaccess
Иногда одна строка в файле .htaccess может сломать страницу входа в WordPress. Если файл поврежден, это может вызвать множество проблем, таких как «ошибка обновления страницы входа».
Чтобы решить эту проблему, вам нужно перейти в корень хостинга. Сначала создайте резервную копию вашего файла .htaccess.
Затем удалите . htaccess из каталога host /. После того, как вы удалили файл, попробуйте войти в свою панель управления WordPress.
htaccess из каталога host /. После того, как вы удалили файл, попробуйте войти в свою панель управления WordPress.
Если у вас все получится, вам нужно будет создать новый.htaccess файл. Для этого перейдите в свою панель управления, перейдите в настройки> постоянные ссылки и нажмите сохранить.
Не удается войти в систему администратора WordPress из-за конфликта плагинов? Как это исправить
Если у вас когда-либо был сайт WordPress, который опустился до такой степени, что вы не можете войти в бэкэнд (domain.com/wp-login.php), эта статья для вас. Я покажу вам, как отключить все плагины WordPress, даже если вы не можете получить доступ к своей области wp-admin. После этого вы сможете войти в свой сервер и решить проблему.У меня также есть видео в конце, если вы больше разбираетесь в визуализации!
Не можете войти в систему администратора WordPress?
Отсутствие возможности войти на свой сайт WordPress расстраивает и даже немного пугает! Если вы не можете добраться до серверной части, как вы можете решить проблему? Сделайте вдох и читайте дальше. В этой статье говорится о том, что ваш веб-сайт не работает из-за неудачного обновления плагина или конфликта программного обеспечения с плагином.
В этой статье говорится о том, что ваш веб-сайт не работает из-за неудачного обновления плагина или конфликта программного обеспечения с плагином.
Возможно, вы знаете, что у вас не удалось обновить плагин, потому что WP на самом деле отправляет электронное письмо на адрес электронной почты администратора в учетной записи, чтобы сообщить вам об этом! Такое случалось со мной много раз с сайтом, которым я управляю, на котором были проблемы с программным обеспечением.Часть электронного письма находится ниже. Я не указал URL для восстановления. Я вернулся и попытался использовать его, но он сказал, что ссылка действительна только в течение 24 часов, и он повторно отправит вам ссылку (хотя этого не произошло). Я также ходил на форумы WP, где многие люди говорили, что их ссылки не работают.
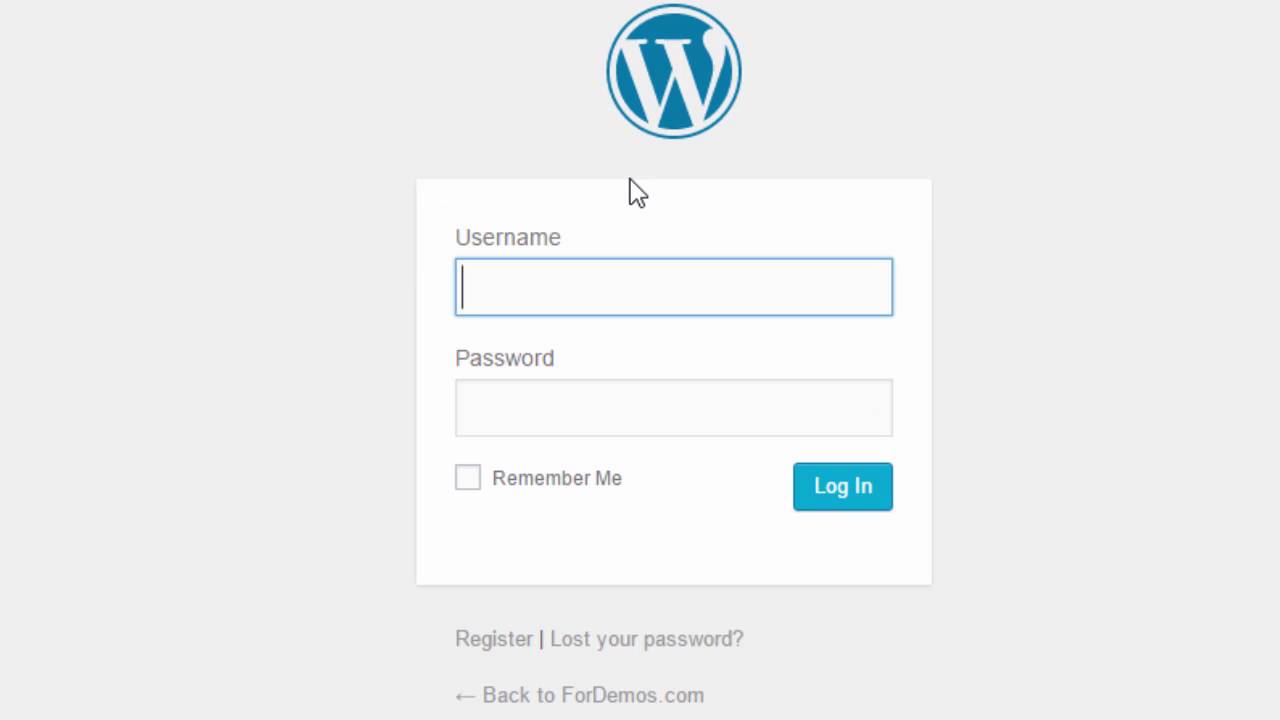
Войти в WordPress Hosting Cpanel
Чтобы это работало, вам необходимо войти в систему и получить доступ к панели управления, на которой размещен ваш веб-сайт. После того, как вы войдете, перейдите в область cpanel, найдите и нажмите File Manager. Затем нажмите public_html — там обычно находятся файлы вашего веб-сайта. Ниже вы увидите, что public_html был расширен, а также wp-content. Wp-content содержит вашу тему, плагин и файлы для загрузки. Плагины находятся в wp-content. В этом примере я щелкнул папку плагинов и переименовал ее в plugins-x.Это отключило всех плагинов .
Когда я зашел на веб-сайт (в этом примере я не был заблокирован), я обновился (F5). Затем я увидел изображение ниже, потому что я уже вошел в систему. Но если вы сделаете это, вы ничего не увидите, когда нажмете кнопку «Плагины», потому что все были деактивированы. Но это позволяет вам войти на сайт.
В моем случае, когда это на самом деле произошло со мной, я переименовал папку плагинов, вошел в систему, и когда я нажал кнопку «Плагины», экран, который я увидел, был другим, и я действительно смог активировать плагины один за другим.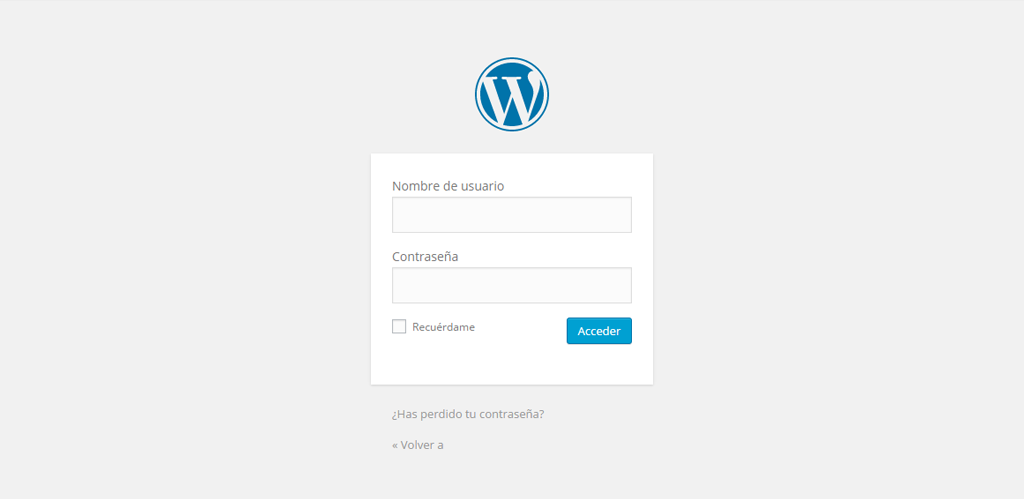 В этом примере мне не предлагали такой выбор. Фактически, после того, как я отключил экран плагинов, а затем вернулся к нему, он сказал, что у меня вообще нет плагинов. Но не волнуйтесь — они все еще там, их нужно активировать повторно.
В этом примере мне не предлагали такой выбор. Фактически, после того, как я отключил экран плагинов, а затем вернулся к нему, он сказал, что у меня вообще нет плагинов. Но не волнуйтесь — они все еще там, их нужно активировать повторно.
Теперь вернитесь в папку Plugins и переименуйте ее, убедившись, что там написано только Plugins. Затем вернитесь на свой веб-сайт, обновите его, и все ваши плагины должны вернуться — все они будут деактивированы. Если вы получили электронное письмо от WordPress, в котором говорилось, кто из них виноват, активируйте остальные и попутно проверяйте свой сайт.Когда ваш сайт перестает работать после активации определенного плагина, вы точно знаете, какой именно!
Как деактивировать определенные плагины в Cpanel
Если вы хотите деактивировать определенные плагины, просто разверните папку wp-plugins, и вы увидите все свои плагины. В приведенном ниже примере я переименовал две папки. Когда я вернулся на веб-сайт, эти два плагина были деактивированы, и я мог выбрать их повторную активацию.
Надеюсь, это пошаговое руководство было полезно.Когда вы не можете войти на свой сайт WordPress, это обычно довольно большая ошибка. Если вы отвечаете за свой веб-сайт, рекомендуется потратить немного времени на вход на веб-сайт вашего хоста, чтобы ознакомиться со своей cpanel. Вы также можете использовать FTP для достижения той же цели.
Видео о том, как переименовать папку с плагинами WordPress, чтобы перейти на серверную часть
Вот видео, которое я снял, о том, как переименовать папку плагинов в хостинговой компании. Это тоже закончилось на моем канале YouTube.
Если вы не можете войти на свой веб-сайт по другим причинам, вы можете ознакомиться с этой статьей FixRunner — они охватывают более 6 причин, по которым вы не можете войти, а также исправления для каждой из них — https: // www.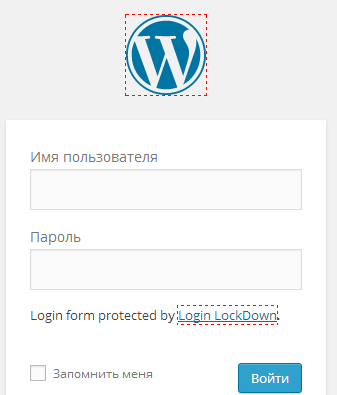 fixrunner.com/cannot-login-wordpress-admin-area/.
fixrunner.com/cannot-login-wordpress-admin-area/.
Как найти URL-адрес для входа в WordPress (и сделать его безопасным)
WordPress — потрясающая платформа, которая позволяет вам создавать практически любой тип веб-сайтов, который вы хотите.Однако ваш сайт никуда не денется, если вы не помните, как войти в свою панель управления WordPress.
Ваш URL-адрес для входа в WordPress может различаться в зависимости от нескольких факторов. Например, если вы устанавливаете WordPress в подкаталог, система управления контентом (CMS) по умолчанию будет использовать другую структуру URL-адресов. Если вы можете определить, с каким типом настройки вы работаете, найти URL-адрес для входа будет намного проще.
В этой статье мы рассмотрим, как работает система входа в WordPress, и несколько подходов к поиску ее URL.Затем мы поговорим о способах защиты своей страницы входа. Давай приступим к работе!
Краткий обзор страницы входа в WordPress
Прежде чем вы сможете получить доступ к панели управления WordPress, вам необходимо войти в систему. По умолчанию страница входа в WordPress довольно проста. Вы вводите свое имя пользователя или адрес электронной почты и пароль, которые дают вам доступ к вашей административной области.
По умолчанию страница входа в WordPress довольно проста. Вы вводите свое имя пользователя или адрес электронной почты и пароль, которые дают вам доступ к вашей административной области.
Отсюда вы также можете восстановить свой пароль, если забудете его:
В целом, использование страницы входа не должно доставить вам никаких проблем.Однако, чтобы получить к нему доступ, вам нужно обратить внимание на свой URL-адрес для входа — и он может измениться в зависимости от вашей настройки WordPress.
Как найти URL-адрес для входа в WordPress с помощью 4 методов
Найти URL-адрес для входа в WordPress должно быть несложно. В большинстве случаев его структура зависит от того, как вы устанавливаете WordPress. Давайте рассмотрим возможные варианты.
1. URL для входа в WordPress по умолчанию
При обычной установке WordPress вы обычно можете найти свою страницу входа, используя одну из этих трех структур URL:
- ваш сайт.
 com / логин
com / логин - yourwebsite.com/admin
- yourwebsite.com/wp-login.php
Технически номер три — это правильная структура URL-адреса для страницы входа в WordPress. Однако большинство веб-хостов автоматически настроят для вас перенаправление yourwebsite.com/login . Более того, если вы попытаетесь получить доступ к админке WordPress без входа в систему, CMS перенаправит вас на ту же страницу, что и два других URL-адреса.
Имейте в виду — эти примеры будут работать только в том случае, если вы не устанавливаете WordPress в подкаталог или поддомен.Теперь поговорим о том, что делать в таких ситуациях.
2. URL-адрес входа в подкаталог WordPress
Страница входа в WordPress работает точно так же, независимо от того, устанавливаете ли вы ее непосредственно в корневой каталог или в подкаталог. Однако в последнем случае структура URL-адреса изменяется, как показано ниже:
- yourwebsite.com/wordpress/login
- yourwebsite.
 com/wordpress/admin
com/wordpress/admin - yourwebsite.com/wordpress/wp-login.php
Каталог wordpress в приведенных выше примерах является заполнителем.Когда вы устанавливаете WordPress в подкаталог, вы обычно можете создать новую папку, поэтому вместо этого просто используйте ее имя в своем URL-адресе.
3. URL для входа в поддомен WordPress
Если вы используете субдомен вместо подкаталога, ваш URL для входа в WordPress должен выглядеть следующим образом:
- subdomain.yourwebsite.com/login
- subdomain.yourwebsite.com/admin
- subdomain.yourwebsite.com/wp-login.php
В большинстве случаев одна из этих трех структур должна вести на вашу страницу входа.Однако вы также можете использовать собственный URL для входа, поэтому мы рассмотрим это позже.
4. Пользовательский URL для входа в WordPress
Некоторые веб-сайты WordPress используют пользовательские URL-адреса для входа в целях безопасности. Идея состоит в том, что, не используя структуру URL-адресов входа по умолчанию, вы можете лучше защитить себя от злонамеренного доступа к вашему веб-сайту.
Идея состоит в том, что, не используя структуру URL-адресов входа по умолчанию, вы можете лучше защитить себя от злонамеренного доступа к вашему веб-сайту.
С точки зрения безопасности использование настраиваемого URL-адреса для входа — отличная идея. Однако, если вы забудете URL для входа, у вас возникнут проблемы.В конце концов, учитывая их характер, персонализированные URL-адреса не ограничиваются описательными именами .
Некоторые веб-хосты устанавливают пользовательские URL-адреса для входа для новых пользователей. В этом случае у вас должен быть адрес электронной почты со ссылкой на страницу входа.
Если вы этого не сделаете, многие провайдеры предлагают возможность входа в один клик из панели управления хостингом. Вы можете использовать его для доступа к панели управления WordPress, и как только вы войдете в систему, вы можете изменить URL-адрес входа на то, что вы можете запомнить.
В следующих разделах мы рассмотрим, как можно внести это изменение, и предложим некоторые другие подходы, которые можно использовать для еще большей защиты страницы входа.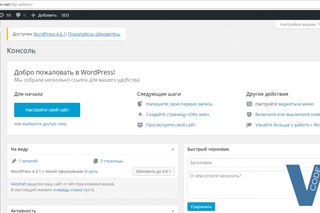
Как сохранить безопасность входа в WordPress
Минуту назад мы говорили о том, как изменить URL-адрес входа в WordPress по умолчанию, чтобы защитить свой сайт. Есть два способа сделать это:
- Измените файл .htaccess своего веб-сайта.
- Используйте плагин, который сделает всю работу за вас, например, WPS Hide Login.
Для этой конкретной настройки мы неравнодушны к плагинному подходу, поскольку изменение файла .htaccess может быть немного сложным.Используя плагин, вы можете изменить URL-адрес для входа прямо со страницы Настройки вашей панели. Вам просто нужно ввести новый URL-адрес и сохранить изменения.
Если вы хотите еще больше обезопасить свой логин, мы также рекомендуем реализовать двухфакторную аутентификацию (2FA). При таком подходе, даже если кому-то удастся получить доступ к вашей странице входа с вашими учетными данными, он не сможет получить доступ к панели управления.
Существует множество плагинов безопасности WordPress, которые можно использовать для добавления двухфакторной аутентификации на свой сайт.Некоторые из них также включают функции, позволяющие ограничить количество попыток входа в систему, которые кто-либо может предпринять, прежде чем он будет временно заблокирован. Эта функция — отличный способ защитить ваш сайт от атак методом перебора, поэтому ее также не повредит реализовать.
Что делать, если вы забыли пароль WordPress
Как только вы попадете на страницу входа в WordPress, вы будете знать, что делать. Однако, если вы не можете вспомнить свои пароли и , вы потеряете доступ к электронной почте, которую использовали для создания учетной записи администратора, у вас возникнут небольшие проблемы.
Вообще-то хлопот, если быть точнее. Однако есть несколько обходных путей, которые вы можете использовать для сброса пароля и восстановления доступа к панели управления.
Сброс пароля с помощью phpMyAdmin
Большинство веб-хостов позволяют вам получать доступ к базе данных WordPress и редактировать ее со своей панели управления. Например, если ваш веб-хостинг использует phpMyAdmin, вы увидите список своих баз данных слева, когда откроете инструмент:
Например, если ваш веб-хостинг использует phpMyAdmin, вы увидите список своих баз данных слева, когда откроете инструмент:
Отсюда выберите базу данных своего веб-сайта и найдите справа таблицу wp_users :
Одна из строк в таблице соответствует вашей учетной записи администратора.Найдя его, нажмите кнопку Edit слева от строки:
Здесь вы ищете user_pass полей. Выберите MD5 в разделе Function и замените пароль в поле Value своим новым:
Имейте в виду, что MD5 — не самый безопасный алгоритм хеширования, который вы можете использовать для своих паролей. Таким образом, вы будете использовать его только временно, пока не восстановите доступ к администратору.
После сохранения нового пароля вернитесь на страницу входа в WordPress и еще раз проверьте, работает ли он. После того, как вы подтвердите, что можете войти снова и обновить свой адрес электронной почты WordPress, вы сможете сбросить пароль на странице входа. Таким образом, WordPress будет использовать собственный, более безопасный генератор хешей, а это значит, что ваш пароль будет сложнее взломать.
Таким образом, WordPress будет использовать собственный, более безопасный генератор хешей, а это значит, что ваш пароль будет сложнее взломать.
Используйте WP-CLI для сброса пароля
Этот метод работает, только если на вашем сервере установлен WP-CLI.Как вы, возможно, знаете, WP-CLI позволяет вам взаимодействовать с WordPress, используя широкий спектр команд прямо из командной строки, включая возможность сброса пароля.
Для начала вам необходимо подключиться к серверу через протокол Secure Shell (SSH). Если вы используете Windows, мы рекомендуем использовать такой клиент, как PuTTy:
.Если вы не знаете, какие у вас учетные данные SSH, проверьте панель управления хостингом — вы должны найти там инструкции по установке соединения:
Как только вы войдете, используйте следующую команду для сброса пароля WordPress:
обновление пользователя wp USERNAME --user_pass = "PASSWORD"
Значения USERNAME и PASSWORD являются заполнителями, поэтому замените их на имя пользователя и пароль учетной записи, которые вы хотите использовать.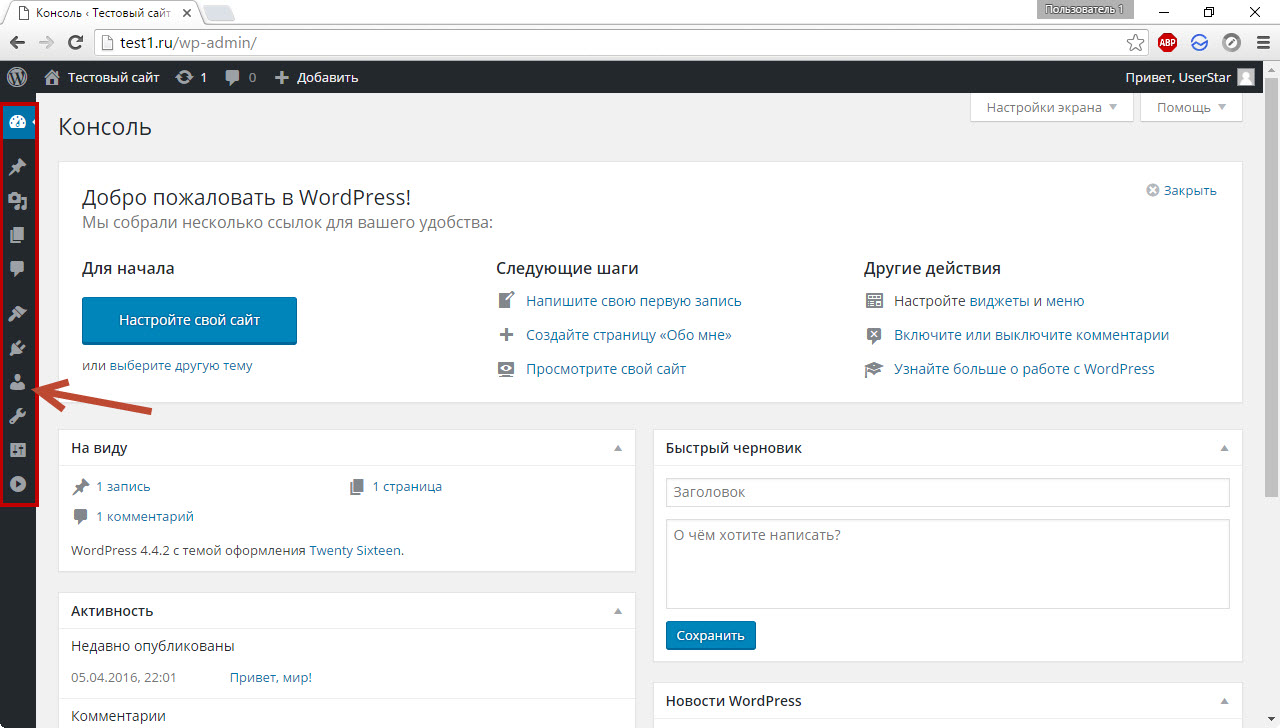
После того, как вы запустите команду, вы можете закрыть терминал и, наконец, войти на свой сайт WordPress — вы сделали это!
Заключение
Если вы хотите что-то делать с помощью WordPress, вам нужно найти свою страницу входа. Однако существует множество факторов, которые могут повлиять на структуру URL-адреса входа в WordPress, поэтому вам нужно иметь представление о том, с чем вы работаете.
Вообще говоря, существует четыре типа URL-адресов входа в WordPress, все с немного различающейся структурой:
- URL-адрес для входа в WordPress по умолчанию: yourwebsite.com / wp-login.php Подкаталог
- URL для входа в WordPress: yourwebsite.com/wordpress/wp-login.php
- URL входа в поддомен WordPress: subdomain.yourwebsite.com/wp-login.php
- Пользовательский URL-адрес для входа в WordPress: этот тип URL-адреса может различаться в зависимости от ваших настроек.
У вас есть вопросы о том, как определить URL-адрес для входа на ваш сайт WordPress? Спросите в разделе комментариев ниже!
Войти в панель управления WordPress из cPanel
By Jithin 27 июля, 2019
Вы можете легко войти в панель управления WordPress из cPanel без пароля.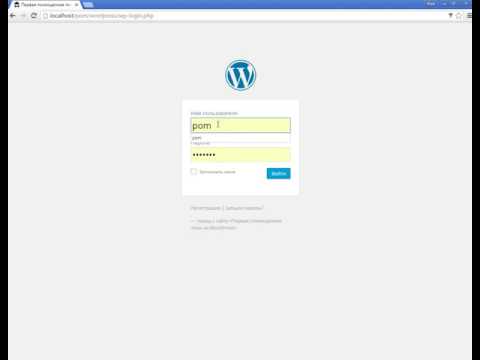 В настоящее время все мы устанавливаем приложения на cPanel с помощью Softaculous. Softaculous — это установщик, в котором доступно множество скриптов. На панели управления есть список всех доступных скриптов, к которым вы можете получить доступ из cPanel. Находясь на панели Softaculous, вы можете выбрать приложение, которое хотите установить. После установки приложения вы можете отобразить сведения об установленном приложении в выбранном сеансе.
В настоящее время все мы устанавливаем приложения на cPanel с помощью Softaculous. Softaculous — это установщик, в котором доступно множество скриптов. На панели управления есть список всех доступных скриптов, к которым вы можете получить доступ из cPanel. Находясь на панели Softaculous, вы можете выбрать приложение, которое хотите установить. После установки приложения вы можете отобразить сведения об установленном приложении в выбранном сеансе.
Точно так же вы можете установить WordPress на свои домены одним щелчком мыши.Как только он будет установлен, он отобразит все подробности установки в сеансе WordPress. В этом разделе вы увидите возможность войти в панель управления WordPress, пароль знать не нужно. Это применимо только для WordPress, который мы установили напрямую с помощью Softaculous. Если сайты переносятся с другого хоста, этот вариант работать не будет.
Доступ к панели управления WordPress из cPanel
Итак, следуйте инструкциям ниже, чтобы войти в свою установку WordPress прямо из cPanel. Это очень простая задача, состоящая из нескольких шагов.
Это очень простая задача, состоящая из нескольких шагов.
1) Войдите в учетную запись cPanel.
2) Перейдите в меню «Softaculous Apps Installer», и вы увидите список скриптов, доступных для установки. Нажмите на опцию «WordPress», чтобы перейти в раздел установки WordPress.
3) Это действие перенаправит вас на страницу установки WordPress. Вы можете установить новый WordPress из этого раздела. Кроме того, внизу страницы вы увидите список всех приложений WordPress, установленных с помощью Softaculous.При каждой установке вы можете увидеть значок администратора, вы можете войти в панель управления WordPress, щелкнув этот значок. Щелчок по значку перенаправит вас в раздел администратора WordPress. В разделе администратора вы можете настроить свой сайт WordPress или сбросить пароль, если вы его забыли.
Итак, вот как вы можете войти на свой сайт WordPress прямо из cPanel. Сообщите нам, если вам понадобится помощь в понимании чего-либо по этой теме. Мы будем рады помочь!
Мы будем рады помочь!
Как получить доступ к странице администратора или входа в WordPress: полное руководство
Если вы запускаете веб-сайт или блог с помощью WordPress, вы должны знать, как получить доступ к странице администратора или входа в систему WordPress.
3 способа доступа к странице администратора или входа в WordPress
- Добавьте / wp-admin рядом с вашим доменным именем, например, http://your-domain-name.com/wp-admin , и нажмите кнопку ввода, и он перенаправит вас на страницу входа администратора WordPress.
- Добавьте / admin рядом с именем вашего домена, например http://your-domain-name.com/admin , и нажмите кнопку ввода, и вы перейдете на страницу входа.
- Добавьте / wp-login.php после имени домена вашего веб-сайта или URL-адреса, например http://your-domain-name.com/wp-login.php . А затем нажмите Enter, и вы попадете на страницу входа в WordPress.

Итак, выше приведены 3 способа доступа к админке WordPress вашего сайта. Используя один из описанных выше способов, вы можете получить доступ к странице входа на свой сайт WordPress.
Как получить доступ к админке WordPress с поддоменом
Если вы настроили свой веб-сайт или блог WordPress на поддомене и хотите получить доступ или войти в систему администратора WordPress, тогда вы используете вышеуказанные суффиксы вместе с URL вашего поддомена.
http://subdomain.your-domain-name.com/wp-admin
Или
http://subdomain.your-domain-name.com/wp-login.php
Как получить доступ к администратору WordPress с подкаталогом
Подобно поддоменам, если вы настроили свой веб-сайт или блог WordPress в подкаталог корневой папки, вы можете получить доступ к панели администратора своего веб-сайта WordPress, используя указанные выше суффиксы рядом с адресом вашего веб-сайта вместе с подкаталогом.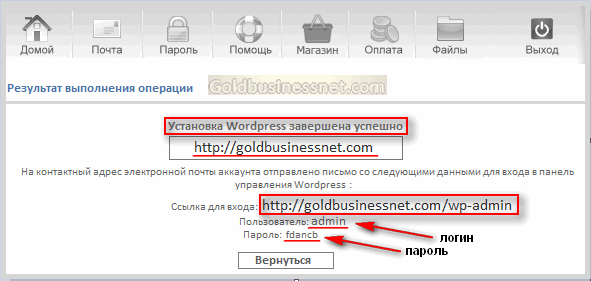
Например: Если ваше доменное имя — , пример.com , и вы настроили WordPress в каталоге с именем tutorials , после чего вы можете получить доступ к админке WordPress, например
http://example.com/tutorials/wp-admin
или
http://example.com/tutorials/wp-login.php
Как получить доступ к администратору WordPress с локального хоста
Чтобы получить доступ к странице администратора или входа в систему WordPress на локальном хосте, все, что вам нужно сделать, это сначала убедиться, что ваш веб-сервер или локальный хост работает.
На следующем шаге вы можете использовать URL-адрес администратора WordPress по умолчанию для localhost, а именно:
http: // localhost / wordpress / wp-admin
Это стандартный или общий URL-адрес администратора WordPress для localhost, однако он может отличаться для разных пользователей в зависимости от их локального хоста, имени проекта или каталога WordPress.
Позвольте мне рассказать вам, что вы можете изменить в соответствии с настройками вашего локального хоста и именем проекта.
- http: // localhost : это относится к вашему адресу localhost, поэтому, если ваш localhost использует любой номер порта, например, http: // localhost: 8080 , вы можете использовать его как адрес localhost.
- / wordpress : это относится к стандартному каталогу WordPress или имени проекта, который содержит все файлы и папки WordPress. Итак, если ваш каталог WordPress или имя проекта отличается, скажем, учебников , вы можете использовать это с адресом вашего хоста.
- Итак, исходя из приведенных выше случаев, ваш новый URL-адрес администратора WordPress будет http: // localhost: 8080 / tutorials / wp-admin
Как исправить отсутствие доступа к странице администратора WordPress
Если описанные выше методы не позволяют получить доступ к странице входа администратора WordPress или отображают ошибку «Страница не найдена», то могут быть проблемы с конфликтами плагинов или неправильным URL-адресом администратора.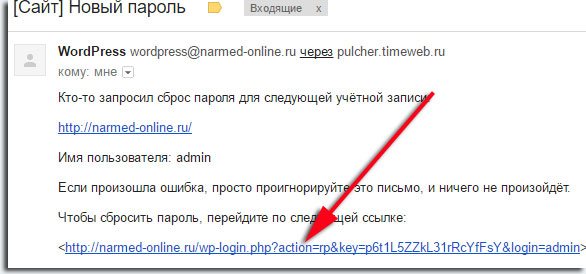
Примечание : Я настоятельно рекомендую вам создать резервную копию и сохранить ее, прежде чем вносить какие-либо изменения, как описано ниже, особенно если вы не очень хорошо знакомы с технической стороной WordPress и cPanel.
Исправить конфликты плагинов
В некоторых случаях часто встречается, что некоторые из модулей безопасности или другие плагины могут конфликтовать с WordPress, когда дело доходит до доступа к администратору. Итак, в этом случае войдите в свою cPanel и перейдите в File Manager
Затем перейдите к public_html >> wp-content и затем переименуйте папку plugins в plugins_old или что-то еще, а затем попробуйте получить доступ к странице администратора WordPress с помощью вышеуказанных методов.
Если это работает для вас, что означает, что один из плагинов создает проблемы, теперь переименуйте папку plugins_old обратно в plugins и войдите в эту папку плагинов.
После того, как вы переименовали свою папку plugins_old обратно в plugins по умолчанию , попробуйте получить доступ к администратору WordPress, и, очевидно, он снова застрянет. Теперь узнаем плагин, создающий конфликты.
Чтобы узнать, какой плагин создает проблемы, переименуйте папку установленных плагинов один за другим и продолжайте проверять, чтобы получить доступ к администратору WordPress.
Примечание. После переименования плагинов не забудьте переименовать их снова, чтобы указать их первоначальное имя, иначе это может нарушить дизайн или функциональность вашего сайта.
Когда вы переименуете конфликтующий плагин, вы сможете получить доступ к админке WordPress, а также выяснить виновника. Как только вы обнаружите конфликтующий плагин, вы можете либо удалить его, либо использовать любую другую альтернативу этому плагину.
Найти правильный URL-адрес администратора WordPress из базы данных
Если вы не можете получить доступ к своему администратору WordPress со стандартным URL-адресом администратора, то есть вероятность, что вы используете неправильный URL-адрес администратора своего веб-сайта.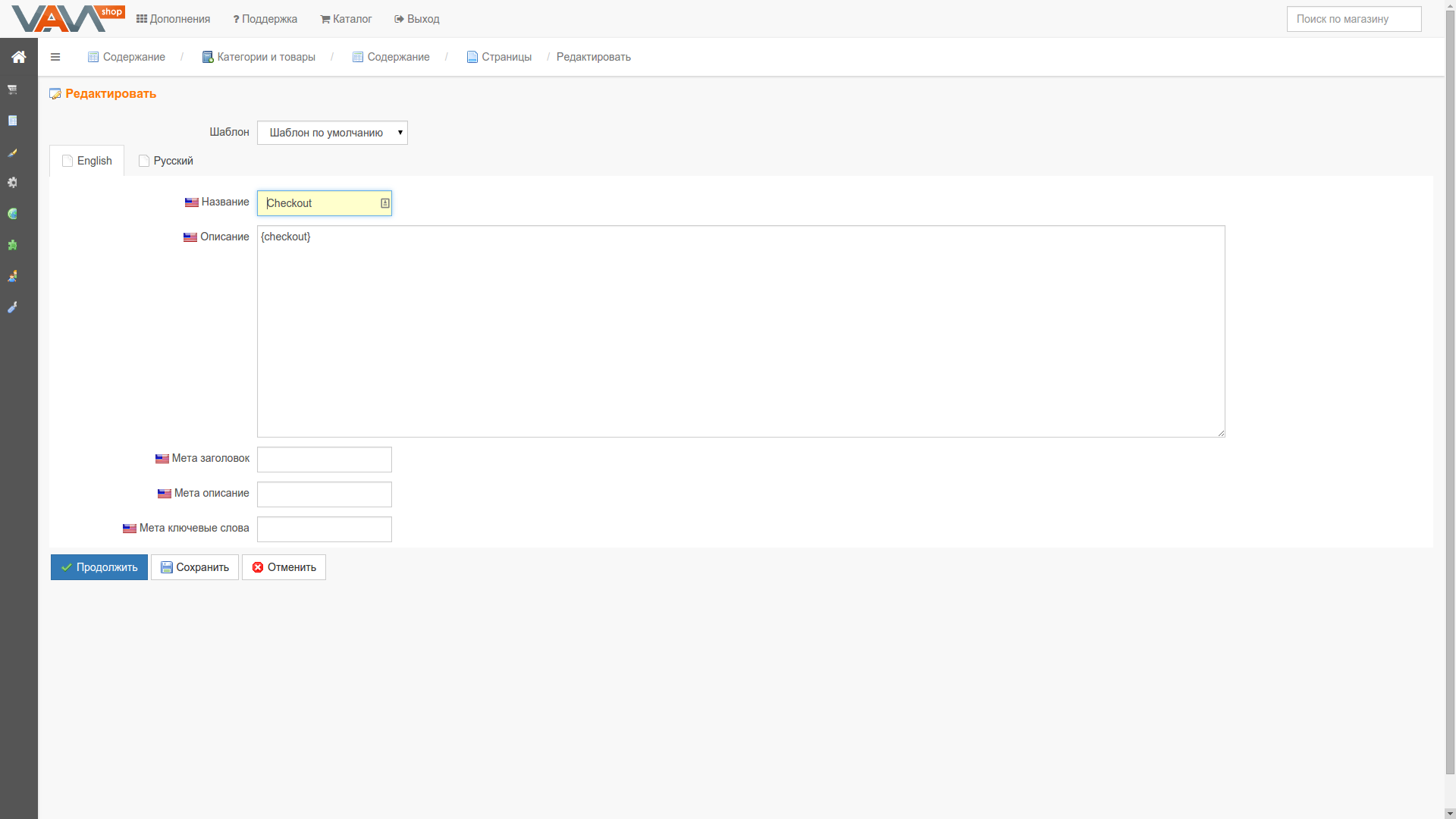
Чтобы узнать правильный URL-адрес администратора WordPress вашего сайта, просто войдите в cPanel вашего веб-сайта, затем перейдите на страницу phpmyadmin
На следующем шаге выберите правильную базу данных вашего веб-сайта WordPress, затем перейдите к таблице wp_options или таблице с суффиксом _options .
Примечание. Префиксы для этих таблиц могут быть разными для каждого веб-сайта.
В этой таблице найдите значение URL-адреса сайта и скопируйте этот URL-адрес.
Теперь используйте этот URL с / wp-admin для доступа к странице администратора или входа в WordPress. Согласно URL-адресу, показанному на изображении, наш URL-адрес администратора WordPress будет https://shrivastavabhuvnesh.com/wp-admin
Я надеюсь, что эта статья поможет вам получить доступ к странице администратора WordPress вашего сайта или блога.

 Так вот именно здесь вы будете определять им степень доступа к тем или иным разделам работы.
Так вот именно здесь вы будете определять им степень доступа к тем или иным разделам работы.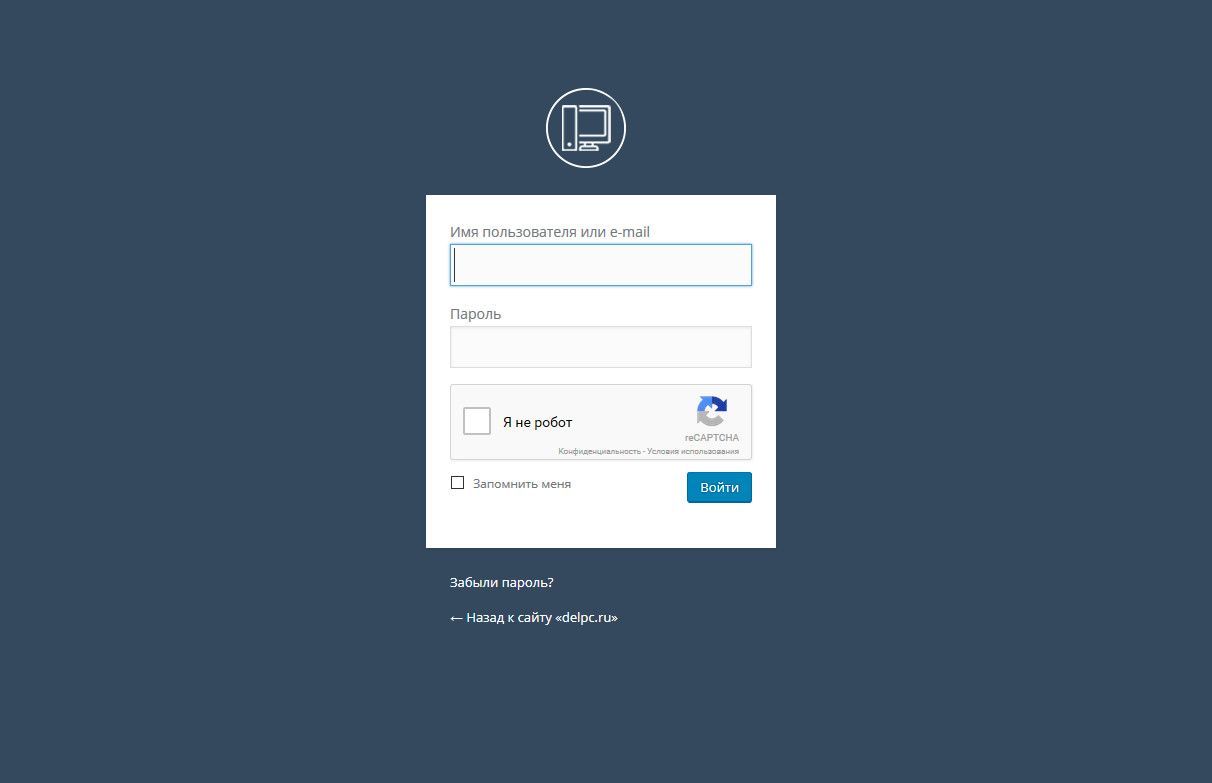 php
php
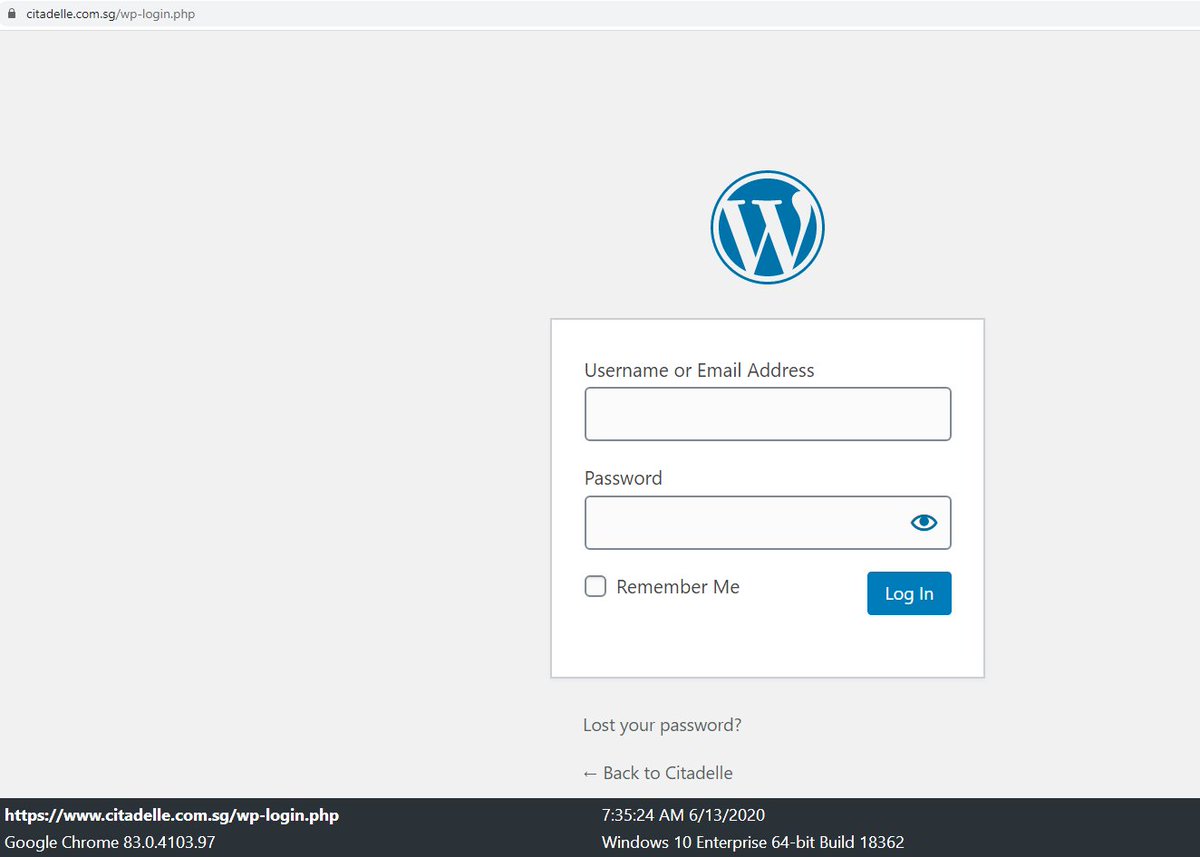 com / логин
com / логин com/wordpress/admin
com/wordpress/admin