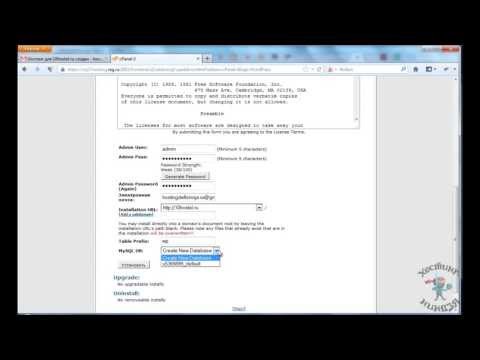Автоматическая установка CMS | REG.RU
На тарифах Linux-хостинга вы можете установить CMS всего в пару кликов при помощи автоустановщика скриптов «Softaculous». Для хостинга Windows возможность быстрой установки при помощи «Softaculous» в настоящий момент не предоставляется.
Список CMS, которые можно установить через Softaculous
- Dolphin;
- DokuWiki;
- Drupal;
- Joomla;
- MediaWiki;
- Moodle;
- MODx;
- Opencart;
- osCommerce;
- phpBB;
- PrestaShop;
- SMF;
- WordPress;
- Zen Cart.
При заказе нового домена с хостингом или при заказе хостинга для уже зарегистрированного домена доступна автоматическая установка WordPress. Чтобы установить WordPress в один клик, воспользуйтесь видеоинструкцией.
Видео: Автоматическая установка WordPress при заказе хостинга
Перед установкой
Перед установкой CMS привяжите домен к хостингу. После добавления домена в панель управления хостингом в папке сайта создаются файлы парковочной страницы. Удалите все файлы, содержащиеся в папке, кроме директории webstat (каталог веб-аналитики awstat в ISPmanager) и cgi-bin (в Plesk и cPanel).
После добавления домена в панель управления хостингом в папке сайта создаются файлы парковочной страницы. Удалите все файлы, содержащиеся в папке, кроме директории webstat (каталог веб-аналитики awstat в ISPmanager) и cgi-bin (в Plesk и cPanel).
Процесс установки CMS
Для установки CMS выберите вашу хостинг-панель управления и следуйте дальнейшей инструкции:
ISPmanager
cPanel
Plesk
Откройте панель управления хостингом и в левом меню нажмите Autoinstall CMS:
-
2.
В панели Softaculous выберите интересующую вас CMS и нажмите Установить:
-
3.

Нажмите на кнопку Установка в левом верхнем углу. Выберите домен, на который будет произведена установка. Введите имя и описание сайта:
-
4.
Запомните или запишите логин и пароль администратора сайта. При необходимости измените email администратора:
-
5.
Выберите язык устанавливаемой CMS и плагины, если это необходимо. Нажмите кнопку Установка:
Готово, CMS установлена.
Обратите внимание:
- org/HowToStep»>
1.
Войдите в панель управления хостингом. В разделе Программное обеспечение выберите пункт Softaculous Apps Installer:
-
2.
В панели Softaculous выберите интересующую вас CMS и нажмите
-
3.
Нажмите на кнопку Установка в левом верхнем углу. Выберите домен, на который будет произведена установка. Введите имя и описание сайта:
-
4.
Запомните или запишите логин и пароль администратора сайта. При необходимости измените email администратора:
Выберите язык устанавливаемой CMS и плагины, если это необходимо. Нажмите кнопку Установка:
Готово, CMS установлена.
Обратите внимание! Если внешний вид вашей панели управления отличается от представленного в инструкции, перейдите в раздел «Сайты и домены» и в правом верхнем углу измените вид на «Активный».
-
1.
Войдите в панель управления хостингом. В блоке справа выберите пункт
-
2.
В панели Softaculous выберите интересующую вас CMS и нажмите Установить:
- org/HowToStep»>
3.
Нажмите на кнопку Установка в левом верхнем углу. Выберите домен, на который будет произведена установка. Введите имя и описание сайта:
Запомните или запишите логин и пароль администратора сайта. При необходимости измените email администратора:
-
5.
Выберите язык устанавливаемой CMS и плагины, если это необходимо. Нажмите кнопку Установка:
Готово, CMS установлена.
Как удалить установленную CMS?
-
1.
Войдите в вашу панель управления и перейдите в раздел Softaculous.

-
2.
В верхней панели нажмите кнопку Все установки. В этом разделе отображены все ранее установленные CMS. Нажмите Удалить установку напротив сайта, для которого вы хотите удалить установленную CMS:
Обратите внимание, вместо того, чтобы устанавливать CMS на виртуальный хостинг, вы можете воспользоваться CMS-хостингом, например, WordPress Hosting. Это услуга, на которой уже установленная CMS с подготовленным шаблоном идёт в комплекте с услугой хостинга. Начните работу с сайтом сразу после заказа услуги.
Чем отличается виртуальный хостинг от CMS-хостинга?
Виртуальный хостинг — это площадка, на которой вы можете развернуть не только сайт, созданный на CMS, но и сайт, написанный вручную с использованием HTML, CSS и JavaScript, PHP и т. д.
«Хостинг для CMS — что это», — спросят большинство из нас. CMS-хостинг — это хостинг «под ключ»: Готовое решение на CMS. Он представляет собой хостинг и установленную CMS вместе с выбранным вами шаблоном (например, хостинг для интернет-магазина). Цена будет немного выше, чем у виртуального хостинга.
CMS-хостинг — это хостинг «под ключ»: Готовое решение на CMS. Он представляет собой хостинг и установленную CMS вместе с выбранным вами шаблоном (например, хостинг для интернет-магазина). Цена будет немного выше, чем у виртуального хостинга.
Отличие виртуального хостинга от CMS-хостинга принципиально. Что выбрать: виртуальный хостинг или CMS-хостинг, решать вам. Если нужна большая гибкость настроек, не обойтись без виртуального хостинга. Если хотите потратить минимум усилий и запустить сайт быстрее, CMS-хостинг. Чтобы вы могли понять, подходите ли вы друг другу, мы предоставляем бесплатный хостинг для сайтов html. Прочитать подробнее можно здесь: Бесплатный тестовый период хостинга на linux.
Помогла ли вам статья?
Да
15 раз уже помогла
Как установить WordPress на хостинг – 2 способа реализации
Добрый день, дорогие вебмастера!
Я написал уже достаточное количество статей по ВордПресс, но вот об установке еще ни разу не обмолвился. Пора бы это исправить, поэтому сегодня я расскажу вам о том, как установить WordPress на хостинг. Рассматривать мы будем два способа: простой – с помощью встроенных в хостинг скриптов. И более сложный, где придется загружать файлы вручную. Какой из них более предпочтителен – решайте сами.
Пора бы это исправить, поэтому сегодня я расскажу вам о том, как установить WordPress на хостинг. Рассматривать мы будем два способа: простой – с помощью встроенных в хостинг скриптов. И более сложный, где придется загружать файлы вручную. Какой из них более предпочтителен – решайте сами.
Друзья, эта статья является частью моего бесплатного мини-курса “Как создать информационный сайт”. Пройдите 10 простых уроков и запустите свой доходный сайт уже сегодня. Ну или завтра, если у вас уже вечер.
Содержание
Автоматическая установка
В 2018 году почти все достойные хостинги умеют устанавливать данную CMS автоматически. Вам нужно лишь нажать пару кнопок и вуаля – сайт готов. Скрипт сам создаст базу данных и закинет необходимые файлы в папку. Он же привяжет домен к сайту. Давайте рассмотрим на конкретном примере. Допустим, на хостинге Beget. Регистрируем аккаунт и переходим в панель управления.
Прямо в списке инструментов мы можем заметить пункт CMS – Установка систем управления.
Просто нажимаем на иконку и переходим к списку всех платформ, доступных для установки.
Как мы видим, ВордПресс находится на самых топовых местах в списке (оно и понятно, самая популярная CMS). Обратите внимание, что подобным способом можно установить не только ВП, но и любую другую систему управления контентом. Весь процесс особо ничем не отличается. Кликаем на нужную, после чего переходим к следующему этапу.
Откроется вот такое окно, куда мы должны ввести все данные. Сайт для установки и домен по умолчанию, думаю, выбрать труда не составит. А вот на данных для управления можно остановиться подробнее. Кстати, два последних поля скрыты по умолчанию. Кнопка “Расширенные параметры БД” поможет вам их открыть.
Итак, данные для управления сайтом:
- Описание: вводим любое, потом можно сменить.
- Логин администратора: обычно используется admin, но лучше будет, если вы зададите любой другой.
- Пароль администратора: желательно делать его посложнее.
 Участились случаи взлома сайтов на ВП путем перебора.
Участились случаи взлома сайтов на ВП путем перебора. - Email: сюда будут приходить все оповещения.
- Имя/Пользователь БД: всегда создается с префиксом логин_имя базы данных. Вписываем любое.
- Пароль: также делаем посложнее.
Все эти данные желательно где-то сохранить, чтобы в случае забывания (а это, поверьте, бывает часто), вы легко смогли восстановить доступ к сайту. Как только все заполнили – нажимаем на синюю кнопку “Установить”.
Выскочит вот такое окно. Ждем пару минут, после чего переходим на домен и видим чистый только что установленный ВордПресс.
Автоматическая установка присутствует на большей части современных хостингов. Если в панели управления нет такого пункта, то лучше бы вам задуматься о смене хостинг-провайдера. В любом случае, как я уже сказал, скриптовая установка есть во всех популярных сервисах: Timeweb, тот же Beget, REG.RU и прочих. Скорее всего у вашего провайдера тоже есть такая возможность.
Здесь же отмечу, что везде разные панели управления. Вы можете не разобраться в ней с первого раза, поэтому проще написать в техническую поддержку при возникновении проблем. Возможно, там просто замудренная админка и скрипты установки находятся где-нибудь внизу или в выпадающем меню.
Вы можете не разобраться в ней с первого раза, поэтому проще написать в техническую поддержку при возникновении проблем. Возможно, там просто замудренная админка и скрипты установки находятся где-нибудь внизу или в выпадающем меню.
Ручная установка
Здесь все чуть сложнее. Перед установкой самого WP вам предстоит выполнить ряд действий, которые могут показаться не очень-то простыми, особенно для новичков. Но ничего, тяжело в учении – легко в бою. Этот навык может вам пригодиться в дальнейшем.
Рассматривать ручную установку я буду на примере все того же сервиса – Бегет. Но перед тем как мы перейдем к непосредственным действиям внутри панели управления, нам нужно скачать файлы самого WordPress. Идем на официальный сайт WP, прямо в раздел загрузок. Нажимаем на синюю кнопку посреди страницы и загружаем актуальную версию на свой компьютер.
Сейчас это версия 4.9.7 (тогда как в скрипте была 4.9.4, не всегда скрипты поддерживаются в актуальном состоянии). На выходе мы получаем zip-архив с файлами нашей CMS.
Распаковываем папку в удобное место, после чего снова переходим в панель управления. На этот раз перед установкой нам нужно вручную создать базу данных. Для этого мы идем в соответствующий раздел нашего хостинга. В Beget это “Управление базами данных MySQL”. Открыв его, мы увидим такое окно. Туда нужно ввести название и пароль.
Как только мы все придумали, нажимаем “Добавить”. Важно: сохраните все данные в какой-нибудь файлик, они нам сейчас понадобятся.
Теперь мы снова переходим в папку с WordPress на нашем компьютере. На этот раз нам придется немного подправить файлик. Он имеет название: wp-config-sample.php. Но перед редактированием и последующей загрузкой мы должны переименовать его в wp-config.php. Это обязательно!
Сразу после переименования открываем конфиг любым удобным редактором. Лично я использую Notepad++, но думаю, что для этих целей вполне сойдет и обычный блокнот.
Теперь мы должны найти следующие строчки (см. скрин). Они там почти в самом начале, так что труда это не составит.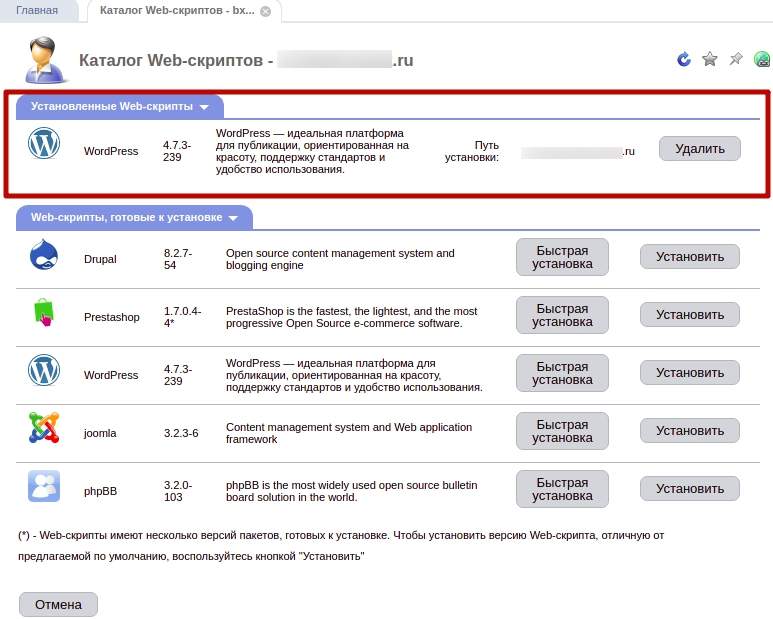
Вместо текста в кавычках мы должны ввести данные (ранее сохраненные в блокнот) от БД.
Обратите внимание, что у Beget имя базы данных и имя пользователя совпадают. Не упустите этот момент при установке.
Как только мы все это проделали, сохраняем файл, после чего упаковываем папку WordPress обратно в архив. Конечно, вы можете загрузить файлы и в таком виде, например, с помощью FTP-клиента FileZilla. Но я считаю, что загрузить архив и после распаковать его прямо на хостинге куда проще.
Все файлы должны находиться по адресу: домен/public_html. У вас этот путь может отличаться, но суть везде одна. Как правило, конечная папка называется public_html. Стоит отметить, что в конечной папке на сервере должны быть файлы с таким содержимым папки WordPress.
Теперь мы переходим к последнему этапу ручной установки WordPress на хостинг. Для этого вводим в адресную строку: site.ru/wp-admin/install.php. Вместо “site.ru” – ваш адрес.
Как видите, тут нам снова нужно ввести название сайта и вместе с этим данные пользователя (администратора). Обращаю ваше внимание на пункт “Попросить поисковые системы не индексировать сайт”. Целесообразно его отметить, т. к. после установки ваш веб-ресурс еще не будет готов к индексации.
Нажимаем на кнопку “Установить WordPress”, как только мы закончим заполнение.
Успех! Установка CMS успешно завершена. Мы молодцы! Теперь нам остается лишь войти на наш сайт и продолжить настройку WordPress. Об этом будет отдельный обзор.
Должен отметить, что при ручной установке возможен и другой вариант. Вы можете просто загрузить файлы на сервер (исходные) и также перейти по адресу /wp-admin/install.php. В этом случае вам нужно будет прописать данные от БД не в файл wp-config.php, а в поля внутри установщика. Так, безусловно, проще. Но не все хостинги поддерживают данный способ. По этой причине, именно относительно ручного варианта, я показал вам классический способ инсталляции.
Чтобы при установке не возникало ошибок, вы должны внимательно следовать всем пунктам этой пошаговой инструкции. Вполне возможно, что у вас могут возникнуть сложности при создании базы данных или же размещении файлов на хостинге вашего провайдера. В таком случае рекомендую обратиться в техническую поддержку. Как правило, они помогают решить все вопросы, давая более точные инструкции по выполнению установки ВордПресс конкретно в их сервисе. Не пренебрегайте этим.
Обновление
Обновление WordPress воспроизводится в автоматическом режиме. Однако так происходит не всегда и вы можете вручную отслеживать все апдейты в соответствующем разделе панели администратора ВП. Вам нужно будет лишь нажать кнопку “Обновить” и ничего более. Система сделает все за вас, при таком раскладе снижаются риски возникновения различных сбоев или ошибок.
Нужно помнить, что поддержание CMS в актуальном состоянии обезопасит вас от различных дыр и хакеров, эти дыры использующих.
Заключение
Надеюсь, что данная пошаговая инструкция установки ВордПресс на хостинг поможет вам создать свой сайт самостоятельно.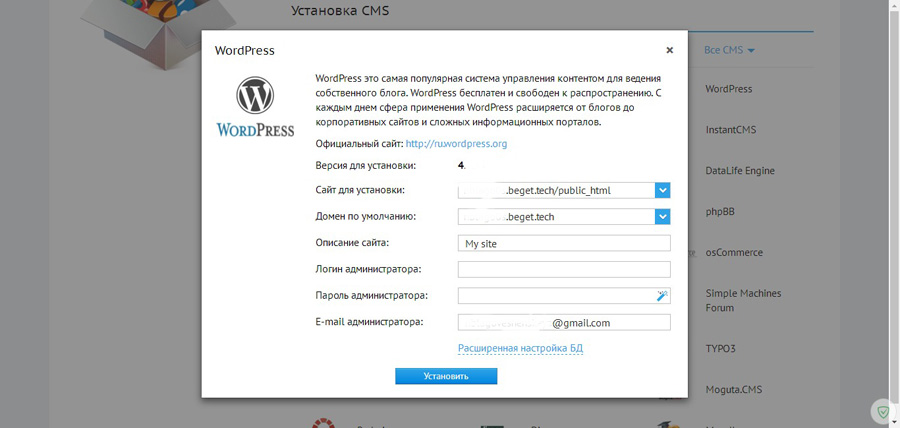 Как я уже не раз отмечал, лучше остановиться на первом – автоматическом способе инсталляции. Он позволит вам не только сэкономить время на установку, сделав все буквально за несколько секунд, но и лишить себя риска наделать ошибок.
Как я уже не раз отмечал, лучше остановиться на первом – автоматическом способе инсталляции. Он позволит вам не только сэкономить время на установку, сделав все буквально за несколько секунд, но и лишить себя риска наделать ошибок.
С другой стороны, если вы только учитесь создавать сайты, планируете в дальнейшем заниматься фрилансом или просто продолжать развиваться в этом ремесле, то вам определенно стоит попробовать оба способа. Благодаря второму варианту у вас появится некоторое понимание структуры CMS ВордПресс.
Ну а если вы действительно хотите развиваться и создать свой первый веб-ресурс без ошибок, то я могу вам порекомендовать курс Василия Блинова “Как создать блог”. В нем вы не только рассмотрите все аспекты работы с ВордПресс, но и научитесь правильно использовать все встроенные в него функции.
Отзывы клиентов REG.RU: анализ 109 мнений
| | 0 комментариев
На этой странице: [скрыть]
REG. RU имеет средний балл, накопленный из разных мест, которые оценивают его по разным критериям. Мы в HTH.guide собрали все, от надежности и мнений клиентов до цен на хостинг, из нескольких известных мест, включая наше собственное исследование. Вы можете просмотреть страницу, чтобы проверить визуальную инфографику, а затем решить, хотите ли вы прочитать все подробно.
RU имеет средний балл, накопленный из разных мест, которые оценивают его по разным критериям. Мы в HTH.guide собрали все, от надежности и мнений клиентов до цен на хостинг, из нескольких известных мест, включая наше собственное исследование. Вы можете просмотреть страницу, чтобы проверить визуальную инфографику, а затем решить, хотите ли вы прочитать все подробно.
Сводка хостинга
| Имя | РЕГ.RU |
| Всего отзывов | 109 |
| Средний балл | 4.1 |
| Электронная почта | [электронная почта защищена] |
| Веб-сайт | https://www.reg.ru |
| Адрес | сборка. ул. Василия Петушкова, д. 1, стр. 3, Москва 125476 RU |
| Расположение серверов | Российская Федерация |
Количество отзывов
109Среднее
* 109 клиентов открыто делятся своим мнением на REG. RU. Учитывая их слова, мы собрали отчет с базовой статистикой о работе команды REG.RU.
RU. Учитывая их слова, мы собрали отчет с базовой статистикой о работе команды REG.RU.
Ср. Оценка по отзывам
4,1Положительно
* Средняя оценка 4,1 по отзывам означает, что лица, оплатившие тарифный план на REG.RU, довольны своим выбором.
Служба поддержки
NeutralRating
* Служба поддержки REG.RU упоминается как в хороших, так и в плохих оценках. Мы не можем дать перспективу их будущего в этом смысле.
Хостинг-планы
Host-Lite
Общий
2,37 долл. США в месяц.
Host-Unlim
Общий
3,11 $/мес.
Хост-0
Общий
3,57 долл. США в месяц.
Хост-1
Общий
3,89 долл. США в месяц.
Битрикс Хост-1
Общий
5,98 $/мес.
Хост-3
Общий
9,33 $/мес.
Хост-2
Общий
7,18 $/мес.
Битрикс Хост-2
Общий
7,18 $/мес.
Битрикс Хост-3
Общий
9,33 $/мес.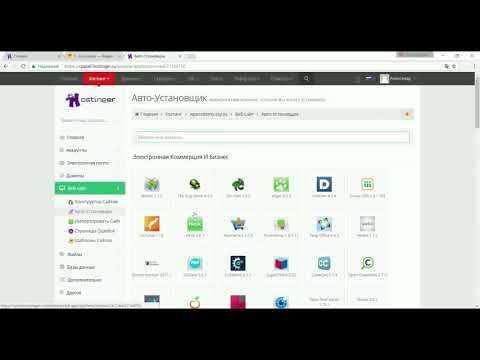
VIP-1
Общий
9,35 $ / мес.
VIP-2
Общий
15,59 $ / мес.
VIP-3
Общий
$23,39/ мес.
H-VPS-1
VPS
2,50 долл. США в месяц.
SSD-VPS-1
VPS
3,48 долл. США в месяц.
H-VPS-2
VPS
4,18 $/мес.
WIN-1
VPS
6,40 $/мес.
SSD-VPS-2
VPS
6,96 $/мес.
H-VPS-3
VPS
8,36 $/мес.
WIN-2
VPS
11,22 $/мес.
SSD-VPS-3
VPS
$13,93 / мес.
H-VPS-4
VPS
19,52 $/мес.
WIN-3
VPS
22,46 $/мес.
SSD-VPS-4
VPS
27,90 $/мес.
H-VPS-5
VPS
36,27 $/мес.
WIN-4
VPS
43,32 $/мес.
SSD-VPS-5
VPS
54,41 $/мес.
WIN-5
VPS
88,24 $/мес.
WIN-6
VPS
176,52 $/мес.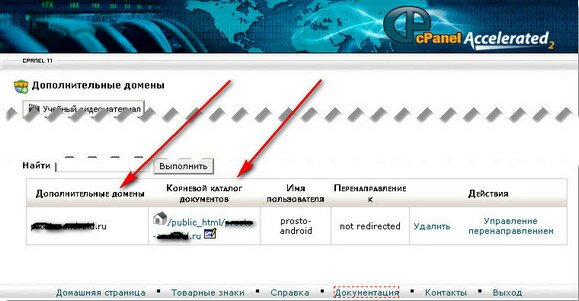
WIN-7
VPS
320,96 $/мес.
Просмотреть все планы
Заключение
Скопировать этот результат
Этот обзор призван показать мнение клиентов о REG.RU с правдивых ресурсов хостинга. На основании этих 109 отзывов мы вручную отсеяли несущественные детали и присвоили им 3 звезды. Для вашего удобства мы предоставляем вам комбинированные оценки, продукты, доступные контакты, впечатления от службы поддержки и цены на одной странице. Надеюсь, вы найдете это невероятно полезным, как мы верим.
Наш звездный рейтинг максимально объективен и точен, так как он основан на подробных данных по каждой хостинговой компании.
HTH_Editors
HTH.GUIDE предоставляет экспертные знания и информацию о процессе создания блогов и веб-сайтов, поиске подходящего хостинг-провайдера и обо всем, что происходит между ними.
Еще сообщения — Веб-сайт
Follow Me:
Host-B > 2domains.
 ru, #93891 на Shared, Linux/Windows
ru, #93891 на Shared, Linux/WindowsWHTop → Хостинговые компании → 2domains.ru → Host-B
HOST-B был обновлен на 📆 (добавлено 📅 )
2domains.ru
Tupolev Avenue, 31, Office 210
Ulyanovsk, уль-проспект.
RU
📧 Поддержка@2 …
- 💡 Имя плана: HOST-B (SKU #P93891)
- 🔧 Категория: Shared Hosting / Linux / Window 157.00/мес.
- 💿 Место на диске: 25 GB
- 📶 Traffic bandwidth: unmetered
- 💲 Setup Fee: free
| 🔌 Hosted domains : | 1 | |
|---|---|---|
| 🆓 free domains : | 0 | |
| 📌 Выделенные IPS : | 0 | |
| 💳 Методы оплаты : | Credit / Debit Plant0283: | ISPManager |
| ✍ Параметры поддержки : | Emailhelp Deskavailable 24/7 | |
| 🌏 Searhers | ||
| 329 | 🌏 . Веб-сайт! Веб-сайт!📜 Описание плана один сайт 📄 Редакционный обзорРаботает с 2008 года, 2domains.ru предоставляет услуги хостинга и доменов для профессионалов, SEO-специалистов и бизнеса уже более 13 лет . В настоящее время они размещают более 400 000 доменов. В то же время они являются частью REG.RU и претендуют на звание ведущей компании, когда речь идет о регистрации доменов. Компания специализируется на следующих решениях веб-хостинга:
Планы виртуального хостинга, работающие на ОС Linux и Windows, основаны на дисковом пространстве SSD, включая неограниченную пропускную способность и трафик данных. При работе на Ubuntu, Debian или CentOS серверы VPS мгновенно настраиваются с гарантированным количеством ресурсов. Серверы VPS, настроенные на XEN, обещают высокую скорость благодаря использованию SSD-накопителей. 📉 Аналогичные планы хостинга от других компаний в одной и той же категории и местах страны ≡
Стандартный комплект обычно включает: IHC.RU 🏆 Alexa Rating65,794 ▼ 👤 Пользовательский рейтинг. Отзывы : 1
Бесплатный домен .RU при оплате на период
|



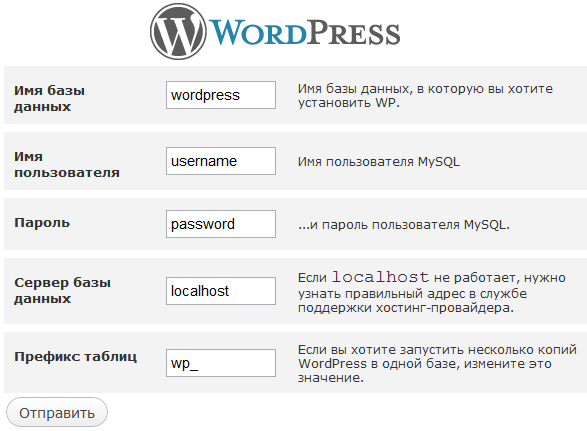 Участились случаи взлома сайтов на ВП путем перебора.
Участились случаи взлома сайтов на ВП путем перебора.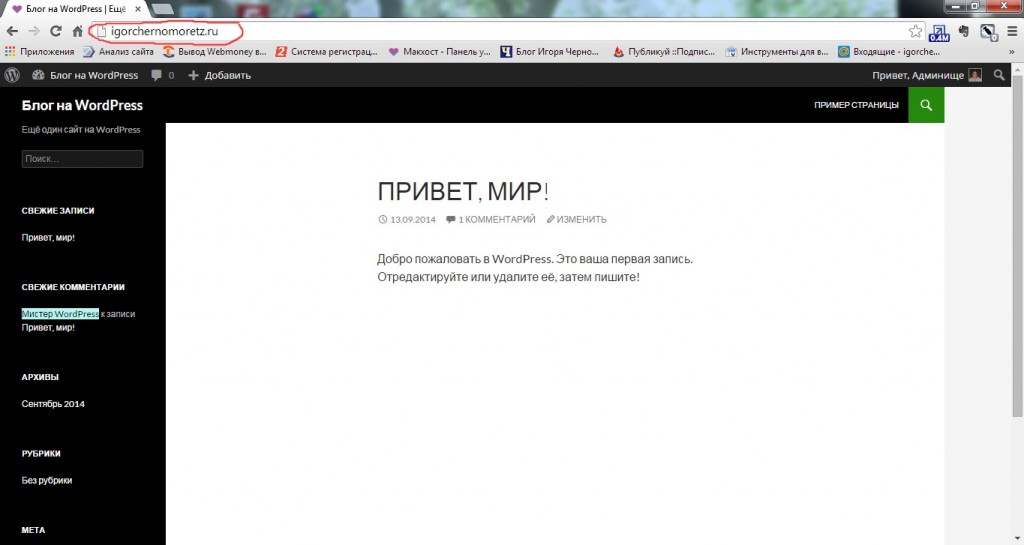 Поддержка предоставляется для баз данных PHP, Python, Perl, MySQL и основных CMS. Планы общего хостинга также оптимизированы для nginx. Ваш сайт защищен антивирусом и защитой от DDoS.
Поддержка предоставляется для баз данных PHP, Python, Perl, MySQL и основных CMS. Планы общего хостинга также оптимизированы для nginx. Ваш сайт защищен антивирусом и защитой от DDoS.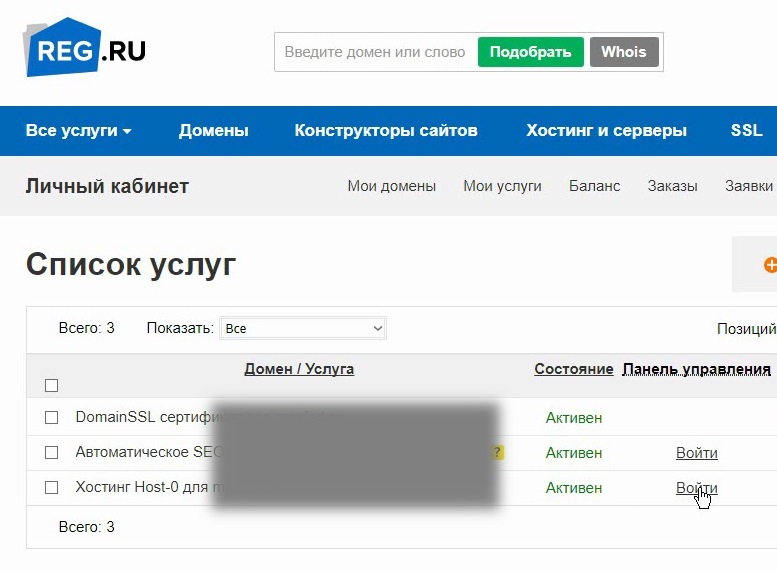 /мес.
/мес. 2020
2020