Как установить WordPress — Популярные CMS
WordPress — это самая популярная система управления контентом, которую используют миллионы пользователей по всему миру. Она предоставляет широкие возможности для создания и управления сайтами различной сложности. Если вы решили создать свой собственный сайт на WordPress, то первым шагом будет его установка.
Существует несколько способов установки WordPress, но одним из самых простых и быстрых является автоматическая установка через хостинг-панель. Большинство провайдеров хостинга предоставляют возможность установки WordPress в несколько кликов. Для этого обычно нужно зайти в хостинг-панель, выбрать раздел «Установщик программ» или «Настройки сайта» и следовать инструкциям.
Если ваш хостинг не предоставляет возможности автоматической установки, то можно воспользоваться способом ручной установки WordPress. Для этого вам потребуется скачать последнюю версию WordPress с официального сайта. Затем нужно создать базу данных для сайта на своем хостинге и настроить доступ к ней. После этого нужно загрузить файлы WordPress на хостинг, настроить файлы конфигурации и запустить процесс установки.
После этого нужно загрузить файлы WordPress на хостинг, настроить файлы конфигурации и запустить процесс установки.
Установка WordPress не является сложной задачей, особенно если вы используете автоматический установщик через хостинг-панель. Если же у вас возникнут сложности, вы всегда можете обратиться к документации WordPress или обратиться за помощью к специалистам.
Содержание
- Установка WordPress
- Выбор хостинга
- Регистрация домена
- Создание базы данных
- Скачивание WordPress
- Распаковка архива
- Настройка конфигурации
- Установка и настройка плагинов
- Вопрос-ответ:
- Что такое WordPress?
- Какие системные требования для установки WordPress?
- Как установить WordPress?
- Отзывы
Установка WordPress
WordPress — это самая популярная платформа для создания и управления сайтами и блогами. Установка WordPress на свой сервер или хостинг очень проста и займет всего несколько минут.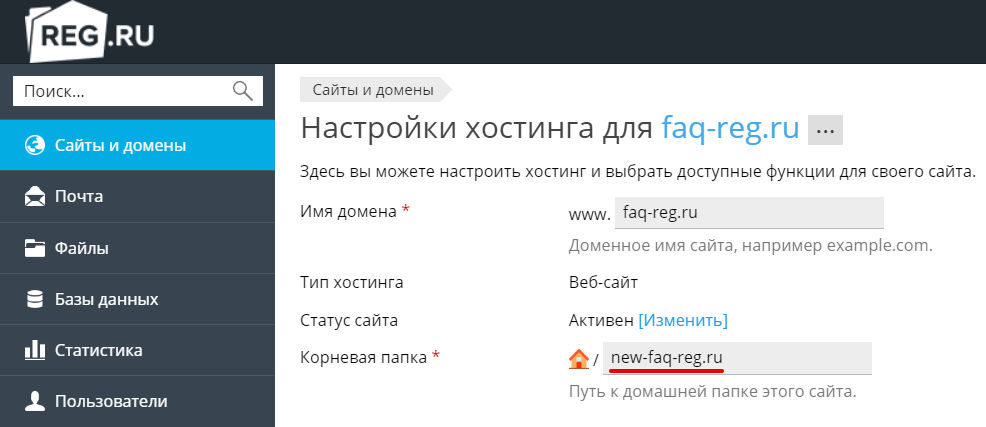
Первым шагом необходимо скачать последнюю версию WordPress с официального сайта. Затем необходимо получить доступ к своему хостингу или серверу. Существует несколько способов передачи файлов на сервер, например, можно воспользоваться FTP-клиентом или загрузить файлы через панель управления хостингом.
После того, как файлы WordPress будут загружены на сервер, следующий шаг — создание базы данных. Перейдите в панель управления хостингом и найдите раздел, отвечающий за базы данных. Создайте новую базу данных, указав ей название и учетные данные для доступа. Запишите все данные, так как они понадобятся в следующих шагах.
Теперь необходимо открыть веб-браузер и перейти по адресу вашего сайта. Откроется страница с настройками WordPress, где нужно выбрать язык установки и ввести данные базы данных, которую вы только что создали. Затем следует ввести название сайта, имя пользователя и пароль для администратора. Нажмите кнопку «Установить WordPress» и подождите, пока процесс завершится.
После установки WordPress вы получите уникальный URL вашего сайта и данные для входа в административную панель. Теперь вы можете приступить к настройке и добавлению контента на свой новый сайт с помощью множества доступных инструментов и плагинов.
Выбор хостинга
Одним из первых и самых важных шагов при установке WordPress является выбор хостинга. Хостинг — это сервис, который предоставляет серверное пространство для размещения вашего сайта в интернете. Выбор хорошего хостинга может существенно повлиять на производительность и надежность вашего сайта.
При выборе хостинга, следует обратить внимание на несколько ключевых моментов. Во-первых, важно учесть требования WordPress к хостингу. WordPress рекомендует хостинг с PHP версии 7.3 или новее, MySQL версии 5.6 или новее и доступом к FTP или SSH.
Во-вторых, следует обратить внимание на надежность и производительность хостинга. Хороший хостинг должен обеспечивать высокую доступность сайта и быструю загрузку страниц. Перед выбором хостинга, рекомендуется ознакомиться с отзывами пользователей и провести тестирование скорости загрузки.
Перед выбором хостинга, рекомендуется ознакомиться с отзывами пользователей и провести тестирование скорости загрузки.
Также важно учитывать масштабы вашего проекта. Если у вас планируется большой и посещаемый сайт, то нужно обратить внимание на возможности масштабирования хостинга. Хороший хостинг должен предлагать опции для увеличения ресурсов сервера, когда это будет необходимо.
В качестве рекомендаций по выбору хостинга, можно отметить такие провайдеры, как Хостинг.ком, Reg.ru, Beget и Timeweb. Они предоставляют хорошие условия для работы с WordPress, включая поддержку PHP и доступ к базе данных MySQL.
Регистрация домена
Регистрация домена – первый шаг на пути создания своего сайта. Для регистрации домена необходимо выбрать уникальное имя, которое будет отображаться в адресной строке браузера и служить идентификатором вашего сайта в Интернете.
При выборе имени домена следует учитывать его связь с темой или названием вашего бизнеса. Желательно использовать краткое, запоминающееся и простое имя, чтобы упростить поиск вашего сайта пользователем.
После выбора имени домена нужно проверить его доступность. Для этого существуют специальные сервисы, где вводится желаемое имя домена, и происходит проверка его доступности и свободы от других зарегистрированных сайтов.
Если имя домена доступно, можно приступать к его регистрации. Для этого следует обратиться к регистратору доменов – компании, которой вы доверите зарегистрировать ваше имя. Регистрация домена обычно платная услуга.
После регистрации домена вам будет выдан уникальный идентификатор – DNS серверы, которые подключены к вашему сайту. Это займет некоторое время на включение вашего домена в реестр Интернета. После этого ваш сайт станет доступным для пользователей через указанное вами имя.
Создание базы данных
При установке платформы WordPress необходимо создать базу данных, которая будет хранить все данные вашего сайта. Создание базы данных — первый шаг при установке WordPress и важный компонент работы сайта.
Процесс создания базы данных можно выполнить с помощью средств хостинг-провайдера или с помощью программного обеспечения для управления базами данных, таких как phpMyAdmin. Вам также потребуется знать параметры доступа к базе данных, включая имя пользователя и пароль.
Вам также потребуется знать параметры доступа к базе данных, включая имя пользователя и пароль.
При создании базы данных следует выбрать уникальное имя, обычно используют префикс, чтобы избежать конфликтов с другими базами данных на сервере. Важно сохранить информацию о базе данных и ее доступе в безопасном месте, так как она понадобится для настройки WordPress.
После создания базы данных, установка WordPress позволит вам указать параметры доступа к базе данных, включая имя пользователя, пароль и имя базы данных. Затем WordPress будет связываться с базой данных и устанавливать необходимые таблицы и настройки.
Создание базы данных является важным шагом при установке WordPress и знание основ этого процесса позволит вам успешно установить и настроить платформу для своего сайта.
Скачивание WordPress
Для начала установки и использования WordPress на своем веб-сайте вам необходимо скачать его с официального сайта разработчика. Перейдите на официальный сайт WordPress и найдите раздел «Скачать». Вам будет предоставлена возможность загрузить последнюю версию WordPress в виде архива.
Вам будет предоставлена возможность загрузить последнюю версию WordPress в виде архива.
Рекомендуется загружать архив в формате .zip, так как он позволяет легко скачивать и устанавливать файлы на ваш сервер. После того, как вы скачали архив, разархивируйте его на вашем компьютере.
Предварительно убедитесь, что ваш хостинг поддерживает установку WordPress. В случае, если вы планируете использовать WordPress на своем собственном сервере, убедитесь, что ваш сервер соответствует минимальным требованиям, указанным на официальном сайте.
Теперь, когда вы скачали и разархивировали WordPress, вы готовы перейти к следующим шагам — установке и настройке WordPress на вашем веб-сайте.
Распаковка архива
При установке WordPress необходимо сначала распаковать архив с файлами платформы. Для этого можно воспользоваться любой программой для архивации, такой как WinRAR или 7-Zip. На первом этапе установки WordPress нужно скачать архив с официального сайта разработчика.
После скачивания архива его необходимо разархивировать в выбранную папку на вашем компьютере. Рекомендуется создать отдельную папку для установки WordPress, чтобы избежать путаницы с другими файлами и программами.
Рекомендуется создать отдельную папку для установки WordPress, чтобы избежать путаницы с другими файлами и программами.
Распаковка архива проста. Нужно щелкнуть правой кнопкой на скачанный архив и выбрать пункт «Извлечь в указанную папку». Затем выберите папку для распаковки и подтвердите начало процесса. После этого архив будет распакован.
После распаковки архива в выбранную папку вы увидите все файлы и папки, необходимые для работы WordPress. Также в этой папке будет находиться файл wp-config-sample.php, который понадобится для настройки базы данных и подключения к ней. Далее вы сможете приступить к настройке WordPress и его установке.
Настройка конфигурации
Для начала работы с WordPress необходимо настроить его конфигурацию. Для этого откройте файл wp-config.php, который находится в корневой папке установленного WordPress.
В файле wp-config.php нужно внести следующие изменения:
- Замените значения ‘database_name_here’, ‘username_here’ и ‘password_here’ на название базы данных, имя пользователя и пароль для доступа к базе данных соответственно.
 Эти данные обычно предоставляются вашим хостинг-провайдером;
Эти данные обычно предоставляются вашим хостинг-провайдером; - Измените значение ‘AUTH_KEY’, ‘SECURE_AUTH_KEY’, ‘LOGGED_IN_KEY’, ‘NONCE_KEY’ на случайные уникальные строки. Эти ключи используются для шифрования данных пользователей;
- Установите значение ‘table_prefix’ для префикса всех таблиц WordPress в базе данных. По умолчанию это значение равно ‘wp_’. Измените его на уникальное значение для повышения безопасности;
- Установите значение ‘WP_DEBUG’ на true, если вы хотите разрешить вывод ошибок WordPress в режиме отладки;
После внесения всех необходимых изменений в файл wp-config.php можно сохранить и закрыть его. Теперь установка WordPress завершена и вы можете приступить к его использованию.
Установка и настройка плагинов
WordPress предлагает широкий выбор плагинов, которые позволяют расширять функциональность вашего сайта. Установка и настройка плагинов производится в несколько простых шагов.
1. Перейдите в панель администратора WordPress и выберите «Плагины» в боковом меню.
2. Нажмите кнопку «Добавить новый», чтобы открыть страницу с плагинами.
3. На странице «Добавление плагинов» вы можете просмотреть список популярных и рекомендуемых плагинов, а также воспользоваться поиском для нахождения конкретного плагина.
4. Чтобы установить плагин, наведите на его обложку и нажмите кнопку «Установить сейчас».
5. После установки плагина вы можете активировать его, нажав кнопку «Активировать». Активированный плагин будет работать на вашем сайте.
6. После активации плагина откройте его страницу настройки, чтобы настроить его параметры в соответствии с вашими потребностями.
7. Некоторые плагины могут предлагать дополнительные шаги настройки или интеграцию с другими сервисами. Читайте документацию плагина или официальный сайт разработчика для получения подробных инструкций.
8. Если вам не нужен плагин или вы хотите заменить его другим, вы можете деактивировать и удалить плагин в любое время.
Важно помнить, что при установке плагинов нужно быть осторожным и выбирать только проверенные и надежные плагины. Неправильно установленные или устаревшие плагины могут привести к неполадкам на вашем сайте. Регулярно обновляйте плагины, чтобы оставаться в безопасности и получать все новые функции.
Неправильно установленные или устаревшие плагины могут привести к неполадкам на вашем сайте. Регулярно обновляйте плагины, чтобы оставаться в безопасности и получать все новые функции.
Видео: Создание сайта на WordPress за 5 минут (пошаговая установка wordpress на хостинге)
Вопрос-ответ:
Что такое WordPress?
WordPress — это бесплатная система управления содержимым (CMS), которая позволяет создавать и управлять веб-сайтами различной сложности. Она позволяет пользователям создавать блоги, интернет-магазины, новостные порталы и другие типы веб-сайтов с минимальными усилиями и техническими навыками.
Какие системные требования для установки WordPress?
Для установки WordPress вам понадобится веб-сервер (обычно Apache или Nginx), база данных MySQL и PHP. Рекомендуется использовать последние версии этих программ для обеспечения безопасности и стабильности. Помимо этого, вам также понадобится доменное имя и хостинг, чтобы разместить ваш веб-сайт.
Рекомендуется использовать последние версии этих программ для обеспечения безопасности и стабильности. Помимо этого, вам также понадобится доменное имя и хостинг, чтобы разместить ваш веб-сайт.
Как установить WordPress?
Установка WordPress довольно проста. Сначала вам нужно загрузить последнюю версию WordPress с официального сайта. Затем вы должны создать базу данных в вашем хостинг-аккаунте и настроить файл wp-config.php, указав данные для подключения к базе данных. Затем вы должны загрузить файлы WordPress на ваш хостинг-сервер и запустить установщик. Во время установки вы должны будете указать информацию о вашем веб-сайте, такую как название, описание, имя пользователя и пароль для администратора. После завершения установки вы сможете войти в панель управления WordPress и начать создавать и настраивать ваш веб-сайт.
Отзывы
Анастасия
Статья очень полезная! Я давно задумывалась о создании своего сайта, но всегда откладывала этот вопрос в долгий ящик, потому что казалось, что это сложно и затратно. Но благодаря этой статье мои сомнения рассеялись. Автор все очень доступно объяснил и показал, что установить WordPress действительно достаточно просто. Теперь я уверена, что смогу создать свой собственный уютный уголок в интернете и поделиться своими идеями и творчеством с миром. Большое спасибо за подробную инструкцию и полезные советы! Теперь я полна энтузиазма и готова приступить к созданию своего сайта на WordPress. Уверена, что результат будет превосходить все мои ожидания. Еще раз спасибо за вдохновение и мотивацию!
Но благодаря этой статье мои сомнения рассеялись. Автор все очень доступно объяснил и показал, что установить WordPress действительно достаточно просто. Теперь я уверена, что смогу создать свой собственный уютный уголок в интернете и поделиться своими идеями и творчеством с миром. Большое спасибо за подробную инструкцию и полезные советы! Теперь я полна энтузиазма и готова приступить к созданию своего сайта на WordPress. Уверена, что результат будет превосходить все мои ожидания. Еще раз спасибо за вдохновение и мотивацию!
Александр
Спасибо за подробное описание процесса установки WordPress! Я лично уже немного знаком с этой платформой, но все же приятно было освежить свои знания и узнать о новых способах установки. Я согласен с тобой, что самым популярным и простым способом является установка через хостинг с помощью автоматической установки. Ведь несомненно, это экономит время и силы, особенно для тех, кто только начинает знакомиться с WordPress. Однако, я всегда предпочитаю установку платформы самостоятельно, чтобы полностью контролировать процесс и иметь возможность настроить все по своим предпочтениям.
В любом случае, твоя статья очень полезна и информативна. Она ясно объясняет все этапы установки и дает советы для успешного запуска. Я уверен, что многие пользователи будут рады такой информации, особенно новички, которым иногда сложно разобраться с установкой WordPress. Большое спасибо за твою работу! Желаю тебе успехов в разработке своего блога!
Статьи по хостингу, программированию и настройке программ – Beget
Что такое снапшоты и в чем их отличие от бэкапов
Существует шутка: “Системные администраторы делятся на два типа: те, кто еще не делает бэкапы, и те, кто уже делает бэкапы”. В этой статье мы рассмотрим, что такое бэкапы и снапшоты, как они работают и в каких ситуациях они могут пригодиться.
Как загрузить sitemap.xml на сайт
В этой статье мы расскажем, что необходимо сделать после того, как вы сгенерировали файл sitemap.xml для вашего сайта с помощью нашего сервиса.
Настройка облачного сервера MySQL
В этой статье мы приготовили примеры использования облачных баз данных MySQL для сайтов на хостинге и VPS. Сайт на хостинге с облачной БД В этом примере файлы сайта будут располагаться на виртуальном хостинге, при этом БД для сайта будет находиться на облачном сервере и подключаться к сайту через публичную сеть.
Распределение выполнения запросов внутри приватной сети VPS через HAProxy
Пример использования приватной сети VPS — распределение выполнения запросов внутри приватной сети через HAProxy
Использование MySQL на отдельном сервере с приватной сетью VPS
Пример использования отдельного MySQL-сервера внутри приватной сети VPS — установка WordPress и настройка его для работы с базой на другом сервере
Безбумажное переоформление домена в зонах .RU / .РФ
Инструкция по подключению и использованию безбумажного переоформления доменов .
Как добавить и использовать домен другого регистратора
Инструкция по добавлению на хостинг домена другого регистратора
Домены Управление доменом
Руководство по интерфейсу Webmail
Инструкция по использованию Webmail для почтовой системы Бегет
Настройка подключения при помощи VS Code
Visual Studio Code — редактор исходного кода, имеющий широкие возможности для кастомизации. В том числе редактор поддерживает установку готовых расширений для удалённой разработки.
Мультисайтовость WordPress: установка и настройка
Инструкция по установке и настройке мультисайтовости для CMS WordPress
CMS Сайты
Профилирование сайтов на PHP
Если ваш сайт стал работать медленнее, но причин такого поведения быстро найти не удается — помочь определить проблемы в его коде сможет профилировщик.
Получение SSL-сертификата от Let’s Encrypt на VPS
Мы подготовили простые инструкции, которые позволят вам выпустить бесплатный SSL-сертификат и настроить его автоматическое обновления для веб-серверов Nginx, Apache и панели управления VestaCP, в зависимости от того, что вы используете на своем виртуальном сервере.
Apache Let’s Encrypt Nginx SSL VestaCP VPS
Импорт и экспорт базы данных MySQL
В этой статье приведены инструкции по импорту и экспорту баз данных через phpMyAdmin и терминал.
MySQL Терминал Виртуальный хостинг
Настройка SSL-сертификата на сайт
Использование SSL предотвращает перехват сообщений, вмешательство в каналы связи и подмену доверенных веб-сайтов. Посетители Ваших сайтов будут уверены в конфиденциальности данных и достоверности страниц.
Посетители Ваших сайтов будут уверены в конфиденциальности данных и достоверности страниц.
Bitrix CMS SSL Виртуальный хостинг
197195
Как сбросить пароль от панели управления сайтом в популярных CMS
Панель управления сайтом (административная панель, панель администратора) является одним из самых важных инструментов для редактирования и управления сайтом. К сожалению, случаются ситуации, в которых пароль может быть забыт или потерян.
Bitrix CMS
Сброс пароля от панели администратора InstantCMS
Инструкция по изменению пароля от административной панели InstantCMS.
Сброс пароля от панели администратора Moodle
Инструкция по изменению пароля от административной панели Moodle.
Сброс пароля от панели администратора DLE
Инструкция по изменению пароля от административной панели DLE.
Сброс пароля от панели администратора Prestashop
Инструкция по изменению пароля от административной панели Prestashop.
Сброс пароля от панели администратора 1С-Битрикс
Инструкция по изменению пароля от административной панели Bitrix.
Bitrix CMS
Сброс пароля от панели администратора Drupal 8
Инструкция по изменению пароля от административной панели Drupal 8.
Сброс пароля от панели администратора Drupal 7
Инструкция по изменению пароля от административной панели Drupal 7.
Сброс пароля от панели администратора MODX
Инструкция по изменению пароля от административной панели Modx.
Сброс пароля от панели администратора Opencart
Инструкция по изменению пароля от административной панели OpenCart.
Сброс пароля от панели администратора Joomla
Инструкция по изменению пароля от административной панели Joomla.
Сброс пароля от панели администратора WordPress
Инструкция по изменению пароля от административной панели WordPress.
Подключение Google Analytics и Яндекс.Метрика
Google Analytics — бесплатный сервис от Google для формирования статистики посещений веб-сайтов. Яндекс.Метрика — это сервис веб-аналитики для сайтов и электронной коммерции.
Веб-аналитика
Подключение Google AdSense и Яндекс.Директ
GoogleAdSense — это система которая размещает на сайтах текстовые и графические материалы, схожие по контексту с запросами пользователей. Яндекс.Директ — система контекстной рекламы на страницах «Яндекса» и сайтах партнеров Рекламной Сети Яндекса (РСЯ).
Яндекс.Директ — система контекстной рекламы на страницах «Яндекса» и сайтах партнеров Рекламной Сети Яндекса (РСЯ).
Реклама
Перенос домена в зонах .RU и .РФ от другого регистратора в Beget
Так как наша компания является аккредитованным регистратором доменов в зонах .RU и .РФ, то Вы можете перенести доменные имена в данных зонах под наше полное обслуживание.
Домены Управление доменом
Настройка Node.js
В данной статье приводится инструкция по установке Node.JS на хостинге.
Docker Node.js Терминал
Перенос сайта c виртуального хостинга на VPS c помощью Vesta
В статье приводится инструкция по переносу сайта на VPS с помощью VestaCP. Ознакомившись с нашей инструкцией полностью, вы сможете получить общее представление о процессе переноса сайта с виртуального хостинга на VPS.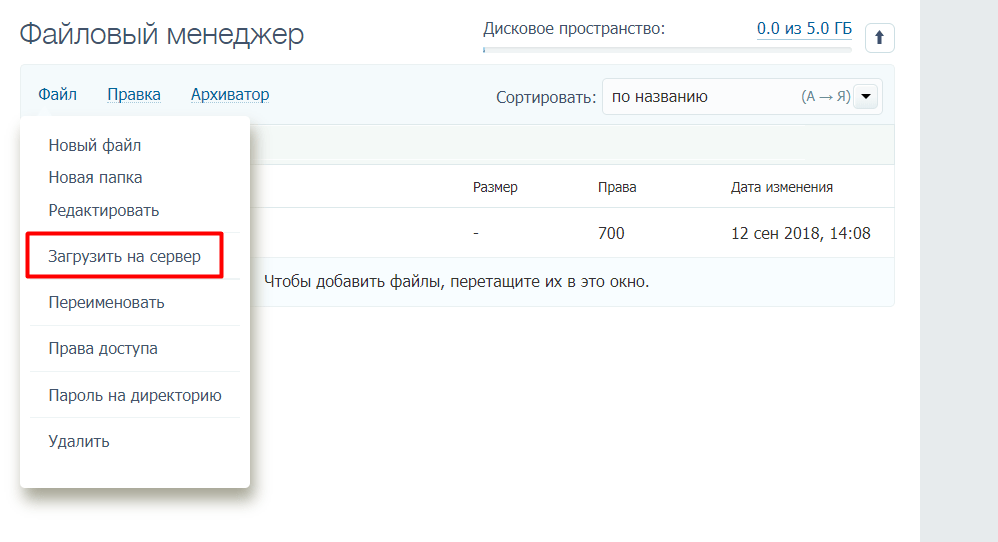
Перенос сайта Терминал VestaCP VPS
Перенос сайта c виртуального хостинга на VPS c помощью LAMP
В этой статье мы расскажем, как перенести сайт с виртуального хостинга на VPS. В качестве примера рассмотрим перенос простого сайта под управлением CMS WordPress на виртуальный сервер с ОС Ubuntu 18.04 и дополнительным ПО — в данном случае речь идет о т.н. LAMP-стеке.
Перенос сайта Терминал VPS
Автоматический перенос сайтов
Мы автоматизировали процесс переносов сайтов в Beget. Теперь создать заявку на перенос сайта можно непосредственно в панели управления, раздел «Помощь и поддержка», после чего автоматически начнется процесс переноса.
Перенос сайта Поддержка Виртуальный хостинг
Настройка Sphinx в 1С-Bitrix
Полнотекстовый поиск Sphinx доступен в продуктах «1С-Битрикс» с версии 14. 0.0. Он позволяет сделать быстрым и качественным поиск на вашем сайте, снизить нагрузку на сервер, а также он полностью интегрирован с компонентами модуля Поиск.
0.0. Он позволяет сделать быстрым и качественным поиск на вашем сайте, снизить нагрузку на сервер, а также он полностью интегрирован с компонентами модуля Поиск.
Bitrix CMS Сервисы Sphinx
Настройка плагина Sphinx Search к Joomla
Для CMS Joomla для работы с Sphinx используется плагин Joomla Sphinx Search component.
CMS Сервисы Sphinx
Подключение Sphinx к WordPress
Для CMS WordPress существует несколько плагинов для работы с системой полнотекстового поиска Sphinx. В данной статье речь пойдет о подключении и настройке плагина WordPress Sphinx Search Plugin.
CMS Сервисы Sphinx
Использование системы полнотекстового поиска Sphinx
В данной статье мы расскажем что такое Sphinx, его особенности и примеры использования.
Сервисы Sphinx
Настройка и использование Redis
В этой статье мы расскажем что такое Redis, его преимущества и для каких целей он используется.
CMS Redis Сервисы
Настройка и использование Memcached
В статье мы расскажем, что такое Memcache, зачем он нужен и как он влияет на работу некоторых популярных CMS.
CMS Docker Memcached Сервисы
Перенос сайта между аккаунтами
В этой статье приводится инструкция по переносу сайта между аккаунтами нашего хостинга.
BackUp Перенос сайта Виртуальный хостинг
Установка и настройка CPA-Tracker
В статье приведена инструкция по установке и настройке CPA-Tracker.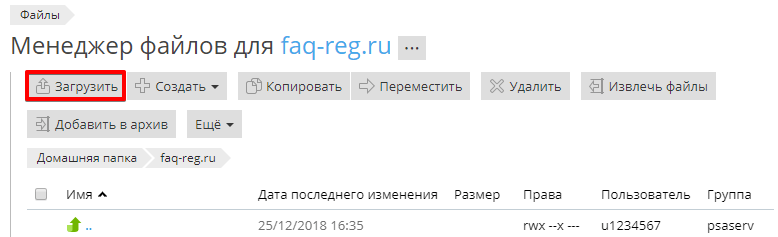
Crontab Веб-аналитика
Настройка файла /etc/hosts
Если для домена недавно были изменены NS-записи, либо домен был зарегистрирован недавно, можно проверить работоспособность сайта, прописав в файл hosts соответствие IP-адреса сервера и домена.
Диагностика Перенос сайта Сайты
Как опубликовать сайт Adobe Muse
В представленной статье будут освещены вопросы, связанные с публикованием проектов, созданных в среде Muse.
Перенос сайта Сайты
Как установить шаблон в Joomla!
В статье приводится инструкция по установке шаблонов для CMS Joomla!
Перенос сайта на хостинг
Для того, чтобы любой желающий мог набрать в адресной строке браузера какой-либо адрес и увидеть Ваш сайт, необходимо воспользоваться услугой хостинга сайтов и перенести свой сайт с локального компьютера на хостинг.
FTP MySQL Перенос сайта Сайты
Сайт в неверной кодировке
В статье рассматриваются причины и возможные пути решения проблем с кодировкой сайта.
htaccess Сайты
Русификация Drupal
По умолчанию CMS Drupal поставляется только в англоязычном варианте, однако её можно русифицировать.
Ошибка «Warning: Cannot modify header information»
В статье описаны причины и возможные пути устранения ошибки «Warning: Cannot modify header information…».
Перенос сайта
Неверное отображение домена в ссылках
В статье описываются способы устранения проблем с неверным отображение домена в ссылках.
Сайты Терминал
Настройка почты на мобильных устройствах iOS и Android
Не всегда удобно читать почту только с компьютера. К счастью, существует достаточно много различных приложений для мобильных устройств. В данной статье рассмотрим настройку почты для стандартных приложений для iOS и Android.
Как настроить почту на Mac OS X
В статье приводится инструкция по настройке почты на Mac OS X.
Настройка Mozilla Thunderbird
В статье приводится инструкция по настройке Mozilla Thunderbird.
Настройка The Bat!
В статье приводится инструкция по настройке The Bat!.
Настройка Microsoft Outlook
В статье приводится инструкция по настройке Microsoft Outlook.
Настраиваем почту в Windows Live Mail
В статье приводится инструкция по настройке Windows Live Mail.
Подключение Яндекс.Почты для домена
В статье приводится инструкция по настройке сервиса «Яндекс.Почта» для домена.
Настройка DKIM, SPF и DMARC
В этой статье будет рассмотрена настройка цифровой подписи для Вашего домена.
DNS Почта
Ошибки при подключении к почтовым серверам
Для решения проблем с подключением к почтовым серверам Beget необходимо выполнить диагностические меры, описанные в данной статье.
Диагностика Почта
Настройка почтовых клиентов
В статье содержится информация о настройке подключения к нашим почтовым серверам и применяемых ограничениях.
Блокировка сессии в PHP
В последнее время проблема блокирования сессий становится всё более частой. Отчасти это связано с усложнением сайтов и необходимостью производить больше вычислений на строне сервера, а так же с большим распространением AJAX.
Отчасти это связано с усложнением сайтов и необходимостью производить больше вычислений на строне сервера, а так же с большим распространением AJAX.
PHP Redis Сайты Сервисы
Восстановление сайта из резервной копии
В данной статье речь пойдет про восстановление из резервной копии (бэкапа), выложенной в корень аккаунта через нашу систему BackUp.
BackUp Файловый менеджер MySQL Сайты Терминал
Система защиты от DDOS атак Syncookied
Так или иначе любой провайдер сталкивается с проблемами DDOS атак на свои ресурсы либо, что менее приятно, со своих ресурсов. Когда в нашей компании Beget.com встала задача прозрачной фильтрации трафика на конечные сервера, мы написали свое решение Syncookied.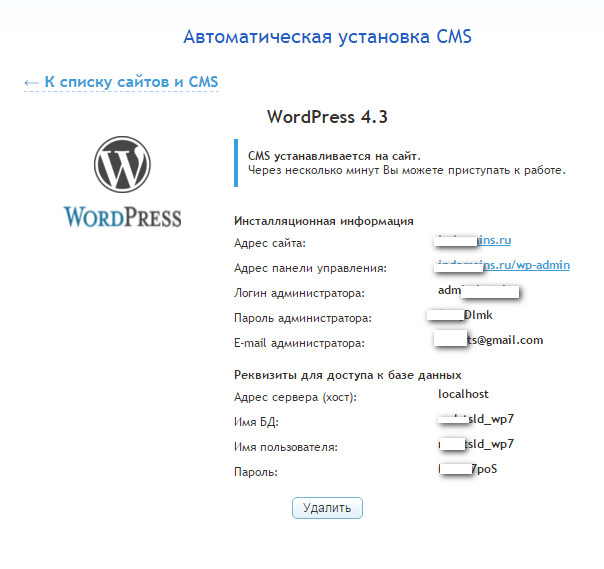
Волшебный файл .htaccess
.htaccess — файл дополнительной конфигурации веб-сервера Apache, а также подобных ему серверов. Позволяет задавать большое количество дополнительных параметров и разрешений для работы веб-сервера у отдельных пользователей.
Apache htaccess PHP Сайты
Настройка многосайтовости для 1С-Битрикс
В статье будет рассмотрена настройка мультисайтовости на движке Bitrix CMS на примере двух сайтов: основного site1.ru, где установлено ядро системы, и дополнительного site2.ru.
Bitrix CMS Файловый менеджер
Защита сайта от DDoS-атак
В этой статье будет рассмотрена настройка сервиса CloudFlare для сайта.
Дебаг и профилирование PHP-кода с помощью Xdebug
С помощью систем профилирования можно собрать информацию о том, какие функции и вызовы сколько потребляют процессорного времени, что позволяет выявить наиболее медленные, ресурсоемкие участки PHP-программы.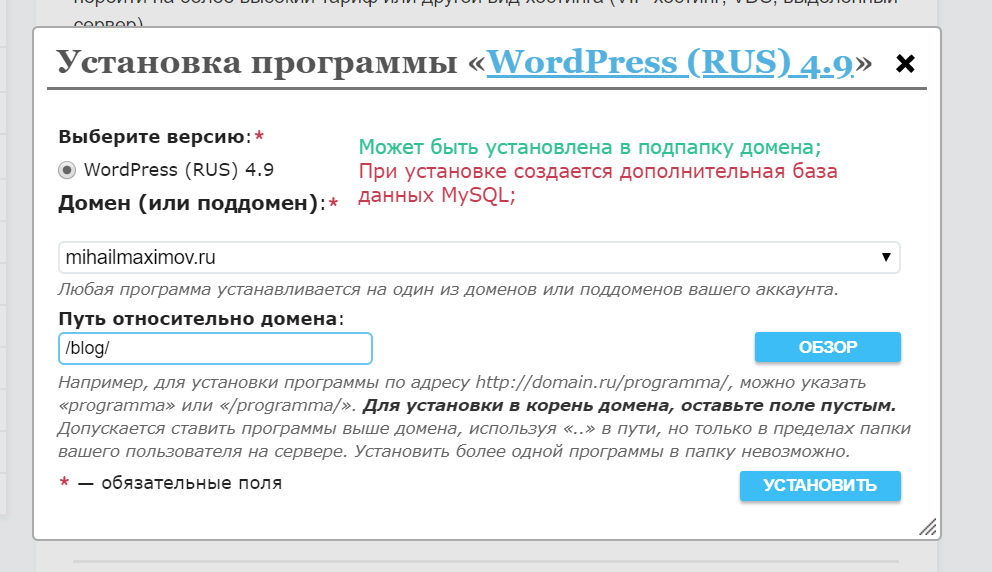
Диагностика PHP SSH
Примеры использования mod_rewrite
В статье приводятся примеры использования модуля Apache mod_rewrite.
Apache htaccess
Основы работы с редактором VIM
VIM — это свободный текстовый редактор, возможности которого во многом превосходят возможности обычного редактора. Однако есть минус — интерфейс редактора не интуитивен, поэтому для работы с ним нужно некоторое время потратить на изучение команд, горячих клавиш и т.п.
Терминал
Полный бэкап сайта через SSH
Довольно часто возникает необходимость сделать полный BackUp сайта с его последующим восстановлением на данной или удаленной машине. Мы делаем бекапы и храним их от недели до месяца, но иногда этого бывает недостаточно.
BackUp MySQL Сайты SSH
Перенос доменов .RU/.РФ от REG.RU на обслуживание в Beget
Мы подготовили пошаговую инструкцию с действиями для переноса домена в зоне .RU/.РФ к нам, как к аккредитованному регистратору.
Домены Управление доменом
Разрешение споров о доменах
Лицо, полагающее, что регистрация либо использование доменного имени администратором нарушает права этого лица на товарный знак, вправе предъявить претензию администратору, а также обратиться с соответствующим заявлением в суд в порядке, предусмотренном действующим законодательством.
Домены Управление доменом Юридические вопросы
Перенос доменов от Beget к другому регистратору
В статье приводится инструкция по переносу доменов от регистратора Beget к другим регистраторам.
Домены Управление доменом
Как перенести домены в Beget
В статье приводится инструкция по переносу доменов в различных зонах под наше обслуживание.
Домены Управление доменом
Передача права администрирования доменного имени
В статье приведена инструкция по смене администратора домена под обслуживанием Beget.
Домены Управление доменом
Изменение NS-серверов для доменного имени
Администратор домена может указать cписок DNS-серверов и отправить заявку на делегирование. При этом обязательно необходимо указать два или более серверов доменных имен (DNS).
DNS Домены Управление доменом
Как продлить доменное имя сайта
Продлить домен можно из панели управления в разделе «Домены», для этого необходимо нажать на кнопку «продлить домен». Также можно включить автопродление домена.
Также можно включить автопродление домена.
Домены Управление доменом
Аннулирование доменного имени в зоне .RU/.РФ для которого Beget является регистратором
В статье рассматривается аннулирование регистрации домена по завершении жизненного цикла регистрации домена и по заявлению администратора.
Домены Управление доменом
Как изменить сведения об администраторе домена .RU/.РФ/.SU
В статье приводится инструкция по изменению данных администратора домена в зонах .RU/.РФ/.SU.
Домены Управление доменом
Как изменить DNS-сервер
Случаются ситуации, когда у Вашего интернет-провайдера очень долго обновляется кеш DNS-серверов, и свежекупленный домен не работает, или же Вы изменяли настройки DNS для уже существующего домена. Можно использовать публичный DNS-сервер взамен того, который предоставляет интернет-провайдер.
Можно использовать публичный DNS-сервер взамен того, который предоставляет интернет-провайдер.
Диагностика DNS
Как сделать пинг и трассировку в OC Windows
Иногда возникает ситуация: сайт не открывается при обращении к своему имени. Чаще всего такое происходит после регистрации домена или изменений настроек DNS для домена. В этом случае при обращении в Техническую поддержку у Вас могут попросить сделать пинг и/или трассировку.
Диагностика
Инструкция по установке Composer
В статье приводится инструкция по установке composer через терминал.
SSH Терминал
Установка PHP-фреймворков
Любому веб-мастеру рано или поздно может понадобиться выполнить задачу, под которую может не подходить уже готовая CMS. В этих случаях имеет смысл использовать какой-нибудь фреймворк.
В этих случаях имеет смысл использовать какой-нибудь фреймворк.
PHP Терминал
Установка Python
В статье рассматривается установка модулей Python, настройка окружения, а также установка фреймворков.
Docker Python
Установка модулей Perl
В статье приводится инструкция по установке модулей Perl.
Docker Perl
Установка и настройка Ruby on Rails
В статье рассматривается установка и настройка Ruby on Rails и Redmine.
Docker Ruby
Компиляция и настройка PHP
Инструкция по компиляции Xdebug, Phalcon, ssh3, а также указания по переключению сайта в режим CGI.
Docker PHP
Общие сведения по установке приложений (виртуальное окружение Docker)
В статье будет рассмотрено виртуальное окружение, используемое на серверах Beget — Docker. Docker на серверах Beget используется для установки однотипного программного обеспечения.
Docker
Подключение по SFTP через WinSCP
WinSCP — это графический SFTP-клиент для Windows с открытым исходным кодом. Он также поддерживает протокол SCP. В статье мы расскажем, что необходимо для работы с ним.
Подключение по FTP через Total Commander
В данной статье мы рассмотрим пошагово, как подключиться и загрузить файлы на сервер с использованием программы Total Commander.
Подключение по FTP через FileZilla
В этой статье мы рассмотрим настройку подключения по FTP через бесплатный FTP-клиент Filezilla.
Ошибки при FTP-подключении
Иногда случаются проблемы с подключением по FTP. Для того, чтобы оперативно решить такую задачу, необходимо выполнить диагностические меры, описанные в статье.
Диагностика FTP
Что такое FTP
FTP – это протокол передачи файлов. Основное назначение FTP – пересылать (копировать, передавать) файлы в Интернете (с удаленного компьютера на локальный и наоборот).
Автоматическая SSH-авторизация по ключу
В статье приводится инструкция по настройке автоматической SSH-авторизации.
Как подключиться к серверу по SSH из Windows
В статье рассказывается про использование PuTTy для работы по SSH из ОС Windows.
Что такое SSH
SSH (англ. Secure SHell — защищенная оболочка) — сетевой протокол прикладного уровня, предназначеный для безопасного удаленного доступа к UNIX-системам.
Пошаговое руководство по установке WordPress: подробное руководство-2023
Вы когда-нибудь думали о запуске собственного веб-сайта WordPress, но вас сдерживал, казалось бы, сложный процесс? Не бойся больше.
Это руководство осветит ваш путь, проведя вас через плавную установку WordPress на трех первоклассных хостинговых платформах: Bluehost, SiteGround и HostGator. Кроме того, мы познакомимся с миром cPanel и его автоматических установщиков, таких как Fantastico.
Независимо от того, являетесь ли вы новичком, делающим первые шаги, или опытным веб-мастером, желающим освежить свои знания, это подробное пошаговое руководство предназначено для того, чтобы вы могли легко настроить свой сайт WordPress.
Давайте углубимся в это захватывающее путешествие к установлению вашего цифрового присутствия.
Каковы требования перед установкой WordPress
В первую очередь вам понадобится услуга веб-хостинга. Крайне важно выбрать надежный, удобный для WordPress.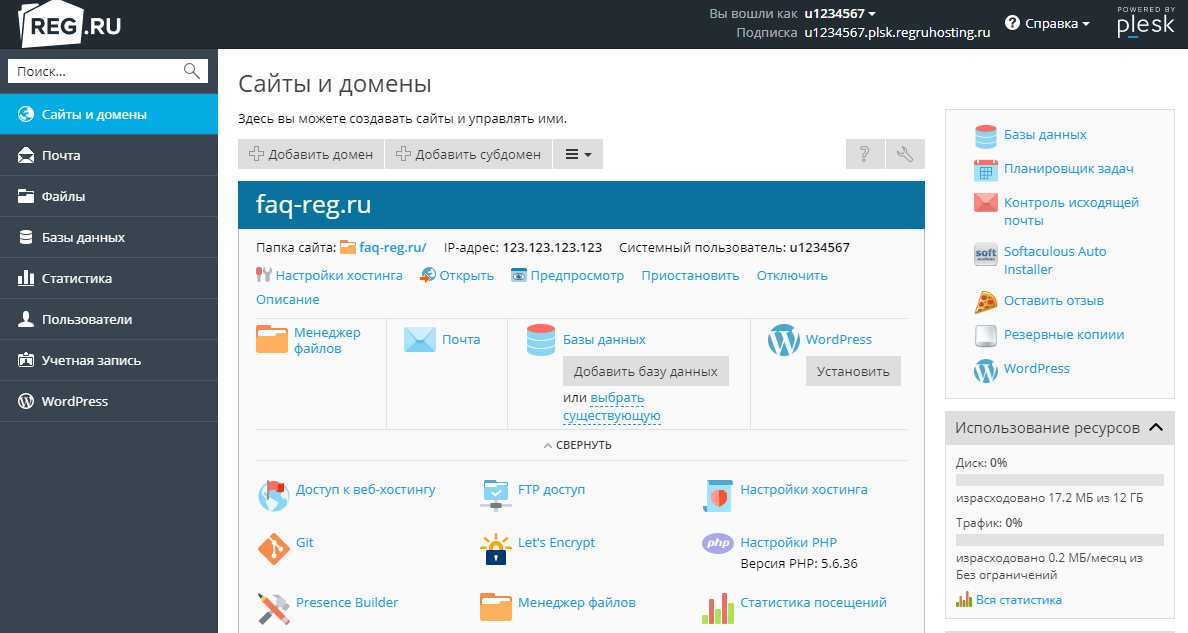 К счастью, многие хостинг-провайдеры упрощают установку WordPress в один клик.
К счастью, многие хостинг-провайдеры упрощают установку WordPress в один клик.
Далее идет ваше доменное имя. Проще говоря, это ваш уникальный веб-адрес, что-то вроде www.youruniquewebsite.com. Убедитесь, что вы зарегистрировали свое доменное имя, прежде чем продолжить установку WordPress. Вы должны посетить, чтобы узнать, как зарегистрировать доменное имя.
Что касается требований к серверу, ваш сервер должен соответствовать определенным критериям:
- Он должен работать на PHP версии 7.4 или выше, в идеале PHP 8.0 или выше.
- Вам понадобится MySQL версии 5.6 или выше или MariaDB версии 10.1 или выше.
- И, конечно же, поддержка HTTPS обязательна.
Кроме того, вам потребуется доступ к вашему веб-серверу для загрузки файлов и создания баз данных. Это может включать учетные данные FTP или SSH, которые вы можете получить у своего хостинг-провайдера.
WordPress официально рекомендует Bluehost за его выдающиеся услуги. Почему? Bluehost предлагает надежную производительность, круглосуточную поддержку клиентов и функцию установки WordPress одним щелчком мыши. С бесплатными доменными именами вы также можете отказаться от их плана хостинга (специально для пользователей одной умной овцы).
Почему? Bluehost предлагает надежную производительность, круглосуточную поддержку клиентов и функцию установки WordPress одним щелчком мыши. С бесплатными доменными именами вы также можете отказаться от их плана хостинга (специально для пользователей одной умной овцы).
Кроме того, они гарантируют отличную скорость сайта, безопасные SSL-сертификаты и бесплатную регистрацию доменного имени в течение первого года. Это делает их отличным выбором для хостинга WordPress.
Не забывайте о своем браузере. Убедитесь, что вы используете браузер, который хорошо взаимодействует с WordPress. Эмпирическое правило заключается в том, чтобы использовать последние версии браузеров для обеспечения первоклассной безопасности и производительности.
Для редактирования определенных файлов, таких как wp-config.php, пригодится текстовый редактор, например Блокнот или TextEdit.
Наконец, помните, что создание веб-сайта WordPress — не обязательно быстрый процесс, особенно если вы новичок. Итак, запаситесь немного времени и терпения.
Итак, запаситесь немного времени и терпения.
Метод 1: Как установить WordPress на Bluehost
Bluehost — ведущий поставщик услуг веб-хостинга. Он известен своими комплексными решениями для начинающих и устоявшихся предприятий.
WordPress.org официально рекомендует его и отличается высокой производительностью, поддержкой клиентов и безопасностью. Bluehost объединяет надежные меры безопасности, такие как спам-эксперты, защита от горячих ссылок и безопасный доступ к оболочке, обеспечивая безопасную среду хостинга для вашего веб-сайта.
Примечание : Как только вы решите начать работу с Bluehost, процесс будет относительно простым. После регистрации с выбранным вами доменным именем вы будете рады узнать, что Bluehost автоматически позаботится об установке WordPress.
Правильно, упрощенная установка Bluehost позволяет автоматически устанавливать WordPress, избавляя от хлопот ручной установки. Это означает, что вы можете создавать и настраивать свой веб-сайт, экономя время и силы. Это одна из многих причин, по которой Bluehost настоятельно рекомендуется, особенно для тех, кто плохо знаком с созданием веб-сайтов.
Это одна из многих причин, по которой Bluehost настоятельно рекомендуется, особенно для тех, кто плохо знаком с созданием веб-сайтов.
Давайте начнем с выбора плана, который соответствует вашим потребностям. Прежде всего, зайдите на сайт Bluehost. Оказавшись там, найдите кнопку «Начать » и нажмите на нее. Это приведет вас к обзору их тарифных планов, что позволит вам выбрать тот, который лучше всего соответствует вашим конкретным требованиям.
На этом этапе вам будет представлен ряд тарифных планов Bluehost. Не торопитесь, чтобы изучить эти варианты и выбрать тот, который лучше всего соответствует вашим конкретным потребностям.
На этом этапе у вас есть выбор. Вы можете либо создать совершенно новое доменное имя, либо взять с собой доменное имя , которое у вас уже есть. Это полностью зависит от вас.
Если интересующий вас домен свободен, вам нужно только нажать кнопку «Далее». Затем вас встретит зеленое сообщение , подтверждающее его доступность.
После того, как вы заполнили данные своей учетной записи, выбрали пакет и ввели данные своей карты, что дальше? Просто прокрутите вниз, и вы найдете » Кнопка «Отправить ». Нажмите на нее.
Теперь вы увидите сообщение с предложением создать новую учетную запись. Это довольно просто — вам просто нужно найти кнопку с надписью « Создать учетную запись » и нажать одним щелчком мыши. Сделав это, вы сможете легко создать новую учетную запись и войти в систему.
Вам будет предложено ввести имя домена, убедитесь, что оно именно то, которое вам нужно. После этого крайне важно создать надежный, безопасный пароль. Помните, что ваш пароль является важной частью безопасности вашего сайта.
Теперь вы вошли в свою учетную запись Bluehost. Пришло время сделать следующий захватывающий шаг, создав свой веб-сайт WordPress. Давайте приступим к установке его на Bluehost и запустим ваш сайт.
В настоящее время система запрашивает уровень необходимой вам помощи. Если вы считаете, что в этом нет необходимости, у вас есть возможность продолжить, не отвечая.
Если вы считаете, что в этом нет необходимости, у вас есть возможность продолжить, не отвечая.
В настоящее время платформа предлагает вам выбрать между неограниченной установкой WordPress или использованием Конструктор WordPress Bluehost . Чтобы продолжить, просто нажмите кнопку « Начать работу » в разделе «Безграничная настройка».
Процесс установки WordPress начался в вашей учетной записи Bluehost.
Чтобы продолжить, подтвердите свой адрес электронной почты, нажав кнопку «Подтвердить адрес электронной почты ». Вы ищете, как настроить деловую электронную почту?
Пожалуйста, выберите опцию «Войти в WordPress» в правом верхнем углу интерфейса панели инструментов Bluehost.
Теперь вы получите приветственное сообщение, похожее на следующее.
Теперь вы можете приступить к интеграции вашего веб-сайта с WordPress. Пожалуйста, выполните необходимые шаги, чтобы запустить свой сайт , выбрав соответствующую опцию.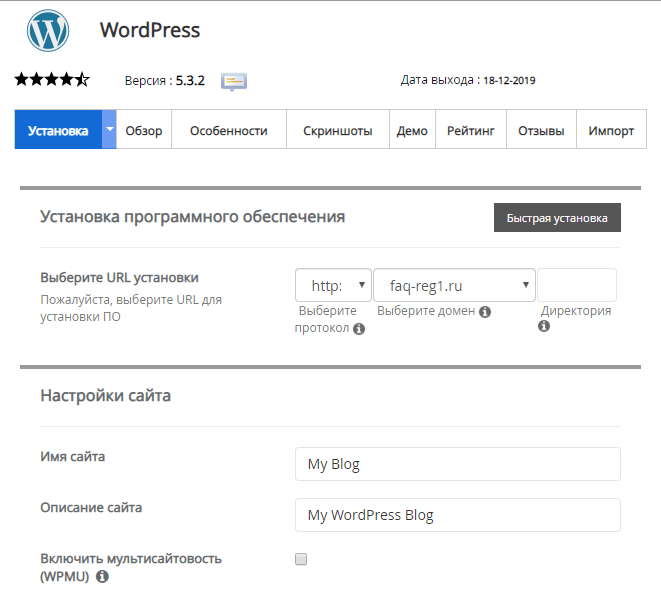
Чтобы продолжить, выберите предоставленный URL-адрес, а затем выберите параметр «Вход в WordPress». Это приведет вас прямо к интерфейсу панели инструментов вашего сайта WordPress, который в настоящее время размещен на Bluehost.
Метод 2: Как установить WordPress на SiteGround
SiteGround — уважаемый провайдер веб-хостинга, который предлагает ряд услуг хостинга, включая виртуальный хостинг, облачный хостинг и выделенные серверы.
Известный своими замечательными функциями, он поддерживает множество платформ веб-сайтов, таких как WordPress, Joomla, Magento и Drupal, среди прочих.
Давайте начнем с покупки домена у SiteGround Hosting. Итак, зайдите на сайт SiteGround и нажмите «9Кнопка 0015 VIEW PLANS «.
Планы хостинга WordPress теперь доступны для вас на выбор, адаптированные к вашим конкретным требованиям. Если вы только начинаете, SiteGround предоставит вам план « Startup «. Просто нажмите « Get Plan «, чтобы обезопасить свою покупку.
Итак, следующим шагом будет покупка домена. Вам просто нужно ввести домен, который вы хотите зарегистрировать. Однако, если у вас уже есть домен, есть вариант для вас выберите « у меня уже есть домен .»
Если домен, который вы выбрали, доступен для захвата, вы получите сердечные поздравления. Но если он уже занят, не волнуйтесь, SiteGround предложит вам другие доступные домены.
Итак, что вам нужно заполнить всю форму. Она запросит несколько деталей, включая информацию об учетной записи, информацию о клиенте, информацию об оплате и информацию о покупке. После того, как вы заполнили все необходимые поля, просто нажмите « Оплатить сейчас ‘ кнопку, чтобы закончить.
На экране появится множество вариантов. Идите вперед и выберите вариант с надписью « Install WordPress ».
На экране появится всплывающее окно, которое проведет вас через процесс установки WordPress на ваш сайт . Вам нужно нажать на «Веб-сайты ».
Теперь вы можете просматривать все свои веб-сайты в этом разделе. Чтобы создать новый, просто перейдите в правый верхний угол экрана и нажмите 9.0015 ‘Новый сайт. ‘
Вы столкнетесь с двумя вариантами. Первый помечен как « Start New Website», , а второй как « Migrate Website ». Что вам нужно сделать, так это нажать кнопку «выбрать» , расположенную под опцией «Начать новый веб-сайт».
Теперь выберите ваше приложение как WordPress.
За этим вы увидите, что Siteground запросит у вас учетные данные для входа. Вам необходимо ввести имя пользователя и пароль. Затем нажмите «Продолжить», чтобы войти в учетную запись siteground.
Далее просто нажмите « Готово ».
В тот момент, когда вы входите в SiteGround, запускается его мастер настройки веб-сайта, готовый провести вас через начальные этапы запуска и запуска WordPress. Все, что вам нужно сделать, чтобы отправиться в это путешествие, — это нажать кнопку « Начать сейчас» .
Как только вы нажмете кнопку «Начать сейчас», вам будет представлено множество дизайнов. Вы можете выбрать любой из них, чтобы придать вашему веб-сайту именно тот внешний вид, к которому вы стремитесь.
Следующий шаг включает в себя выбор функций, которые вы хотели бы включить в свой сайт. По умолчанию SiteGround имеет предварительно выбранную «Контактную форму» , поскольку это важный элемент для любого веб-сайта. Но, конечно же, у вас есть свобода выбора других функций, которые лучше всего соответствуют вашим потребностям.
После того, как вы выбрали все функции, которые подходят для ваших нужд, нажмите кнопку « Next », чтобы двигаться дальше.
Теперь давайте добавим вашему сайту маркетинговую поддержку. SiteGround предлагает вам возможность установить MonsterInsights для ваших нужд Google Analytics, AIOSEO, чтобы убедиться, что вы готовы к поисковой оптимизации, и OptinMonster для беспрепятственного процесса генерации потенциальных клиентов.
Когда вы закончите эти шаги, найдите и нажмите кнопку «Завершить» . Начальный мастер возьмет его отсюда и завершит процесс установки за вас. Через некоторое время вы увидите сообщение об успешном завершении и кнопку «Перейти к панели инструментов». Нажмите на нее, и все готово.
Метод 3: Как установить WordPress на HostGator
HostGator — известный поставщик услуг веб-хостинга, основанный в 2002 году. Он предлагает широкий спектр услуг, включая виртуальный хостинг, выделенный хостинг, VPS-хостинг, облачный хостинг, хостинг WordPress. , и более.
Одна важная вещь, которую следует отметить в отношении HostGator, это его репутация надежного и отличного обслуживания клиентов. Он предлагает поддержку 24/7 и 45-дневную гарантию возврата денег, что дольше, чем отраслевой стандарт. Это делает его отличным выбором для частных лиц и предприятий, которые ищут надежный и ориентированный на клиента хостинг.
Для начала войдите в свою учетную запись хостинга HostGator. После того, как вы вошли в систему, купите домен, который вы хотите, обязательно выбрав план, который соответствует вашим потребностям. После того, как вы это сделаете, перейдите к панели управления вашей учетной записи хостинга. Оттуда вы хотите найти и нажать на ‘WordPress Manage by Softaculous. ‘
После того, как вы вошли в систему, купите домен, который вы хотите, обязательно выбрав план, который соответствует вашим потребностям. После того, как вы это сделаете, перейдите к панели управления вашей учетной записи хостинга. Оттуда вы хотите найти и нажать на ‘WordPress Manage by Softaculous. ‘
В новом окне нажмите кнопку « установить «.
Далее вам нужно будет заполнить всю форму, в которой требуются сведения о настройке программного обеспечения и настройках сайта. Вы выберете предпочитаемый язык, а затем выберите соответствующий плагин. Убедитесь, что вы заполнили все необходимые поля.
Затем выберите последнюю тему и нажмите установить.
Как только вы увидите поздравительное сообщение, подтверждающее установку программного обеспечения на вашем экране, нажмите на отображаемый URL-адрес.
Теперь сайт работает, посмотрите;
Метод 4: Как установить WordPress из cPanel
Cpanel — это популярная панель управления веб-хостингом, которая помогает пользователям управлять своими серверами веб-хостинга. Он предоставляет интуитивно понятный интерфейс для создания и управления веб-сайтами, учетными записями электронной почты, базами данных, настройками безопасности и многим другим.
Он предоставляет интуитивно понятный интерфейс для создания и управления веб-сайтами, учетными записями электронной почты, базами данных, настройками безопасности и многим другим.
Здесь вы найдете скрипт автоматической установки, который разработан для упрощения процесса установки WordPress.
Чтобы убедиться, что вы защищены независимо от того, какой из них использует ваш провайдер, мы проведем вас через процесс установки WordPress для каждого из этих трех автоматических установщиков. Просто следуйте руководству, которое соответствует автоустановщику, доступному на панели инструментов cPanel.
Провайдеры веб-хостинга обычно выбирают предпочитаемый сценарий автоустановки, среди которых наиболее предпочтительными являются Softaculous, Fantastico и другие.
Метод 5: Как установить WordPress с помощью Fantastico
Fantastico — это коммерческая библиотека сценариев, которая автоматизирует установку веб-приложений на веб-сайт. Он предоставляется с некоторыми панелями управления веб-хостингом, такими как cPanel. Библиотека включает в себя различные приложения, в том числе WordPress, Joomla, phpBB, MediaWiki, Drupal и многие другие.
Библиотека включает в себя различные приложения, в том числе WordPress, Joomla, phpBB, MediaWiki, Drupal и многие другие.
Основное преимущество использования Fantastico заключается в том, что оно позволяет владельцам веб-сайтов устанавливать популярные программы и инструменты на свои сайты, не обладая техническими знаниями о процессе установки. Он обрабатывает все сложности установки программного обеспечения за кулисами, такие как настройка баз данных и настройка файлов.
Во-первых, вам нужно найти Fantastico на панели инструментов cpanel. Войдите в свою панель управления cpanel, а затем в службах и программном обеспечении вы найдете Fantastico.
Все функции теперь видны на панели инструментов Fantastico. Если мы сосредоточимся на установке WordPress, вам нужно перейти к левой стороне панели инструментов и нажать на опцию « WordPress ». Давайте двигаться вперед с этим.
Продолжая процесс установки WordPress, ваш следующий шаг — нажать « Текущие установки ». Это второй шаг, и он имеет решающее значение для продолжения настройки.
Это второй шаг, и он имеет решающее значение для продолжения настройки.
Следующий шаг включает в себя ввод некоторых ключевых деталей. Вам нужно будет указать URL-адрес своего домена, указать местоположение домена и настроить учетные данные для доступа администратора, включая адрес электронной почты администратора. После того, как вы заполнили все эти данные, нажмите «Установить WordPress» .
Теперь нажмите Завершить установку.
В настоящее время Fantastico обрабатывает вашу установку WordPress. Как только процесс завершится, появится сообщение об успешном завершении установки. Пожалуйста, укажите свой адрес электронной почты; сюда мы отправим подтверждающее сообщение и ссылку для подтверждения.
Подведение итогов
В заключение, установка WordPress на различные хостинговые платформы, такие как Bluehost, SiteGround и HostGator, или использование cPanel — это оптимизированный процесс, который можно эффективно выполнить, проявив немного терпения и внимания к деталям.
Каждая платформа предлагает уникальные преимущества; Bluehost отличается автоматической установкой WordPress и надежной защитой, SiteGround отличается интуитивно понятным мастером настройки, а HostGator отличается надежностью и отличным обслуживанием клиентов.
В cPanel процесс упрощается благодаря наличию таких автоматических установщиков, как Fantastico. Выбрав подходящий хостинг, купив домен и следуя соответствующим процессам установки, можно эффективно настроить веб-сайт WordPress.
Наберитесь терпения, участвуйте в процессе обучения, и в кратчайшие сроки у вас будет работающий сайт WordPress. Помните, что запуск успешного сайта WordPress — это не только настройка, но и постоянные усилия по управлению сайтом и его оптимизации.
Часто задаваемые вопросы
Каков процесс установки WordPress на мой компьютер?
Чтобы установить WordPress на свой компьютер, вам сначала нужно настроить локальную серверную среду, что можно сделать с помощью программного обеспечения, такого как XAMPP или MAMP. После загрузки и установки одного из них загрузите последнюю версию WordPress с веб-сайта WordPress.org. Разархивируйте этот файл и переместите его в каталог вашего локального сервера. Затем создайте новую базу данных с помощью программного обеспечения локального сервера и запишите детали. Теперь в браузере перейдите в папку localhost/your_wordpress_folder и следуйте инструкциям по установке WordPress, используя информацию о базе данных, которую вы указали ранее.
После загрузки и установки одного из них загрузите последнюю версию WordPress с веб-сайта WordPress.org. Разархивируйте этот файл и переместите его в каталог вашего локального сервера. Затем создайте новую базу данных с помощью программного обеспечения локального сервера и запишите детали. Теперь в браузере перейдите в папку localhost/your_wordpress_folder и следуйте инструкциям по установке WordPress, используя информацию о базе данных, которую вы указали ранее.
Является ли WordPress веб-сервером?
Нет, WordPress не является веб-сервером. WordPress — это инструмент, используемый для создания и управления веб-сайтами и блогами, который называется системой управления контентом (CMS). Для работы требуется веб-сервер, так как сервер отвечает за хранение данных сайта и доступ к ним через Интернет. Веб-серверы, такие как Apache или Nginx, обслуживают сайт WordPress для пользователей, когда они посещают веб-сайт.
Используют ли веб-сайты WordPress HTML или CSS?
Да, WordPress использует как HTML (язык гипертекстовой разметки), так и CSS (каскадные таблицы стилей).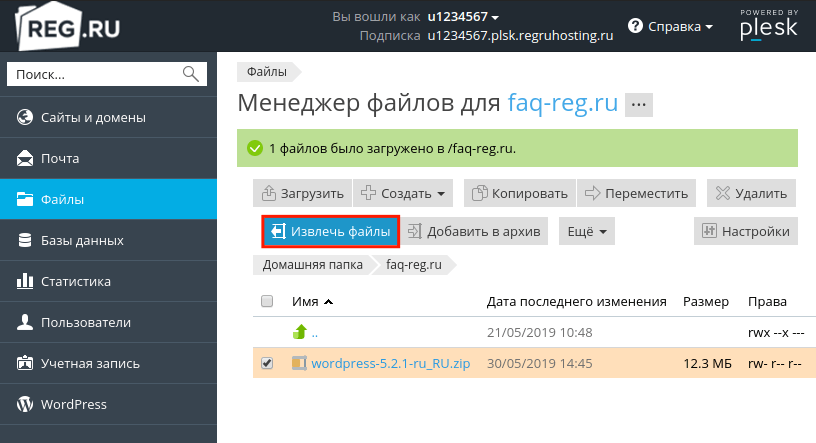 HTML — это основа любой веб-страницы; он используется для создания базовой структуры и содержимого веб-страницы, например заголовков, абзацев и изображений. CSS, с другой стороны, используется для управления макетом и внешним видом веб-страницы. Он диктует цвета, шрифты и общий дизайн. Несмотря на то, что WordPress автоматизирует большую часть процесса веб-дизайна, понимание HTML и CSS может быть полезным для настройки.
HTML — это основа любой веб-страницы; он используется для создания базовой структуры и содержимого веб-страницы, например заголовков, абзацев и изображений. CSS, с другой стороны, используется для управления макетом и внешним видом веб-страницы. Он диктует цвета, шрифты и общий дизайн. Несмотря на то, что WordPress автоматизирует большую часть процесса веб-дизайна, понимание HTML и CSS может быть полезным для настройки.
Какова роль Fantastico в установке WordPress с помощью cPanel?
Fantastico — это библиотека сценариев, разработанная для коммерческого использования, которая может автоматизировать установку веб-приложений на веб-сайте. Он упрощает процесс, обрабатывая все сложности установки программного обеспечения за кулисами, такие как настройка баз данных и конфигурирование файлов, что упрощает работу для пользователей, не обладающих техническими знаниями о процессе установки. Одной из его особенностей является установка WordPress.
Как Bluehost поддерживает процесс настройки веб-сайта WordPress?
Bluehost предлагает простую установку WordPress в один клик, что делает его рекомендуемым вариантом для хостинга. После регистрации и выбора доменного имени Bluehost автоматически выполняет установку WordPress. Затем пользователи могут войти в свою учетную запись Bluehost и создать свой веб-сайт WordPress.
После регистрации и выбора доменного имени Bluehost автоматически выполняет установку WordPress. Затем пользователи могут войти в свою учетную запись Bluehost и создать свой веб-сайт WordPress.
Какие маркетинговые улучшения предлагает SiteGround для веб-сайтов WordPress?
SiteGround позволяет пользователям устанавливать несколько маркетинговых улучшений для своих сайтов WordPress. К ним относятся MonsterInsights для потребностей Google Analytics, AIOSEO для поисковой оптимизации и OptinMonster для беспрепятственного процесса генерации потенциальных клиентов. Эти инструменты могут дать значительный импульс маркетинговым усилиям вашего веб-сайта.
Как установить WordPress вручную?
Table of Contents
ToggleWordPress — это ведущая система управления контентом (CMS), которая широко используется в различных отраслях благодаря своей универсальности и многоцелевости. Давайте узнаем, как установить WordPress вручную?
Загрузка WordPress
Во-первых, вам необходимо загрузить файлы WordPress с помощью WordPress. org. Нажмите на следующую ссылку для загрузки:
org. Нажмите на следующую ссылку для загрузки:
https://wordpress.org/download/
Загрузить файлы WordPress на сервер
Далее нам нужно загрузить загруженные файлы WordPress на сервер и распакуйте архив в каталог установки. Для загрузки данных вы можете использовать FTP или графический интерфейс любой панели управления (cPanel, DirectAdmin, Plesk и т. д.). В этом примере мы продолжим работу с файловым менеджером cPanel. Вы можете обратиться к следующим соответствующим статьям:
- Как загружать файлы с помощью файлового менеджера в cPanel?
- Как загрузить файлы в DirectAdmin?
- Как настроить FileZilla для загрузки файлов через sFTP?
- Настройка Win-SCP для загрузки файлов через FTP, sFTP
Создание базы данных и назначение пользователя
База данных является важной частью для хранения всех ваших данных WordPress. Вам нужно создать базу данных и назначить пользователю все привилегии. Вы можете обратиться к следующим статьям, чтобы создать базу данных,
Вы можете обратиться к следующим статьям, чтобы создать базу данных,
- Как создать базу данных MySQL в DirectAdmin?
- Как создать базу данных MySQL и пользователя в cPanel?
Установка
1. Если вы загрузили WordPress непосредственно в корневой каталог домена, затем непосредственно просмотрите имя домена или просмотрите каталог установки WordPress с помощью любого браузера, и вы должны увидеть установку WordPress . экран → Выбрать язык → Нажмите на Продолжить ,
https://domainname.com или https://domainname.com/wordpress-installation-directory
2. На следующем экране вы должны увидеть Добро пожаловать экран → Нажмите на Поехали !
3. Введите имя базы данных , имя пользователя базы данных, пароль пользователя, желаемый префикс базы данных подробности → Нажмите на Отправить .
4. WordPress попытается связаться с сервером базы данных с предоставленными учетными данными для входа; если все в порядке, вы должны увидеть экран подтверждения, как на изображении ниже → Нажмите на Запустите Установка .
5. На следующем шаге настройте пользователя-администратора, заголовок и слоган для веб-сайта WordPress → . Нажмите на . Установите WordPress .
6. Поздравляем! Вы успешно установили WordPress вручную.
Заключение
Теперь, когда мы рассмотрели, как установить WordPress вручную. В этой статье мы использовали панель управления для загрузки файлов для создания базы данных, и если у вас простой VPS без какой-либо панели управления, эта статья может вам не сильно помочь.
KnownHost предлагает лучшую в своем классе техническую поддержку 365 дней в году, 24 часа в сутки, все 7 дней в неделю.

 Эти данные обычно предоставляются вашим хостинг-провайдером;
Эти данные обычно предоставляются вашим хостинг-провайдером;