Как установить wordpress на хостинг: пошаговая инструкция
С помощью автоматической установки на хостинге
Современный и технологичный хостинг — провайдер, заботится о том, чтобы пользоваться услугами было просто и удобно. Поэтому популярные CMS как WordPress имеются в базе у хостера и при необходимости устанавливаются в пару кликов. Разберем на примере хостинга Beget, заходим в панель управления и выбираем раздел CMS.
 Раздел CMS
Раздел CMSДалее выберем WordPress.
 Выбираем вордпресс
Выбираем вордпрессНа следующей странице делаем базовые настройки и запускаем установку.
 Заполнение данных для автоматической установки
Заполнение данных для автоматической установки- Домен для устновки. Выбираем директорию куда установить WordPress
- Домен по умолчанию. Из списка всех зарегистрированных в аккаунте доменов выбираем необходимый.
- Описание сайта. Можно оставить без изменения, потом меняется в самой админке.
- Логин и пароль администратора. Задать максимально сложный логин и пароль, и записать в отдельный текстовый документ.
- E-mail администратора. Прописываем основную почту, к которой есть доступ, на нее будут приходить важные сообщения от WordPress, а так же для восстановления доступа.
- Для завершения нажимаем “Установить”.
Поздравляю вы успешно установили вордпресс, подождите пять минут, чтобы загрузка файлов и базы данных завершилась. Чтобы проверить работает ли сайт просто зайдите на него. Для проверки логина и пароля, которые прописывали выше, заходим по такому адресу и вводим данные.
http://ваш домен.ru/wp-login.php
 Вход в админку
Вход в админкуПосле успешной авторизации сработает перенаправление, и откроется страница админки WordPress.
Ручная установка WordPress на хостинг
Лет 15 назад об автоматической загрузке могли только мечтать, но и сейчас встречаются хостинги, которые пренебрегают функцией легкой установки вордпресса. Честно скажу, я бы не стал связываться с такими организациями, но ручную загрузку разберем по шагам также на хостинге Beget.
Сначала создадим базу данных, в панели управления заходим в раздел MySQL.
 Раздел MySQL
Раздел MySQLДля создания новой базы данных понадобиться четыре параметра:
- Имя базы
- Имя пользователя
- Пароль
- Название сервера
 Создание новой базы данных
Создание новой базы данныхВ Бегете имя базы и пользователя совпадают по умолчанию, а название сервера всегда localhost. В итоге в верхней части экрана нужно ввести только пароль, имя базы и нажать кнопку добавить.
Отлично, данные записали в отдельный файл, теперь идём на ru.wordpress.org и скачиваем свежую актуальную версию движка.
 Загрузка WP с официального сайта
Загрузка WP с официального сайтаЗагрузится файл в формате zip, распакуйте архив в любую папку на компьютере. Я например создал папку движок, открыл загруженный архив через программу WinRar, и простым перетаскиванием извлек файлы.
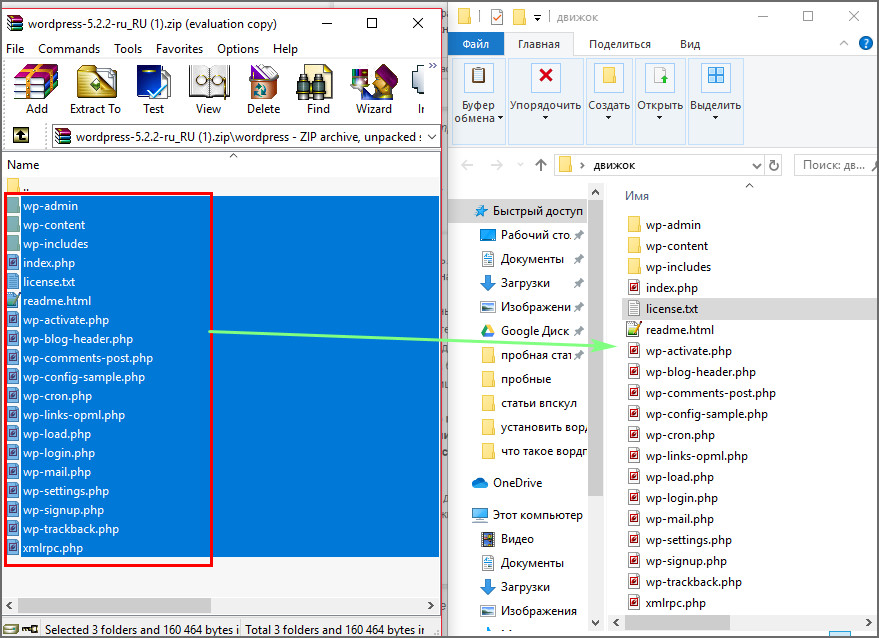 Распаковка движка на компьютер
Распаковка движка на компьютерТеперь переходим в файловый менеджер, либо подключаемся к серверу через FTP соединение. Я покажу на примере стандартного менеджера на самом Бегете, находим его в панели хостинга.
 Файловый менеджер
Файловый менеджерНаходим папку с названием домена, нажимаем на неё.
 Папка с сайтом на хостинге
Папка с сайтом на хостингеНаходим папку public_html, заходим, в ней находятся стандартные файлы хостинга, их оставим в покое.
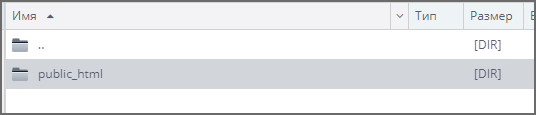 Корневая папка public_html
Корневая папка public_htmlОткрыв папку public_html нажимаем на свободном месте правой кнопкой мыши и выбираем Загрузить Файлы.
 Загрузка вордпресса на хостинг
Загрузка вордпресса на хостингОткроется диалоговое окно в котором переходим в папку Движок (которую ранее создавали и извлекали файлы из архива), выделяем все элементы и нажимаем загрузить. Начнется процесс загрузки, подождем немного пока напротив всех строк будет 100%.
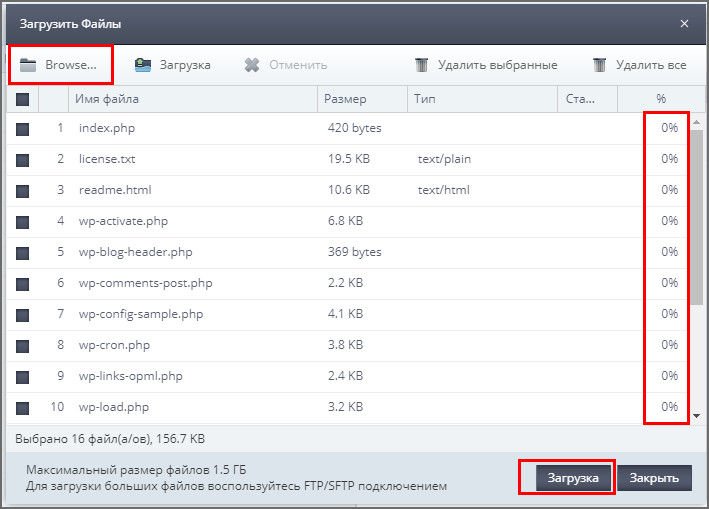 Копирование WP в папку
Копирование WP в папкуОбязательно проверьте чтобы все папки и файлы загрузились на сервер, сравните визуально их количество с тем что распаковывали на компьютер.
Теперь после загрузки файлов открываем браузер и заходим на сайт. Если все прошло удачно, то увидите такой экран, ознакомьтесь с текстом и нажимаем Вперед.
 Приветствие установки
Приветствие установкиВ следующем окне заполняем информацию о базе данных, которую создавали ранее. Как помним имя базы и пользователя совпадают, а сервер прописываем как localhost, префикс оставляем без изменения. После заполнения нажимаем Отправить.
 Подключение базы данных к файлам
Подключение базы данных к файламЕсли в порядке, то система поздравит и предложит продолжить, нажимаем Запустить установку.
 Запуск установки WordPress
Запуск установки WordPressНа следующей странице заполняем поля, имя и пароль вводим английскими буквами. Прописываем действующую почту, потому что именно с помощью ее сможете впоследствии восстановить доступ к ресурсу и получать новости, нажимаем Установить WordPress.
Не забываем записывать все введенные данные в отдельный файл.
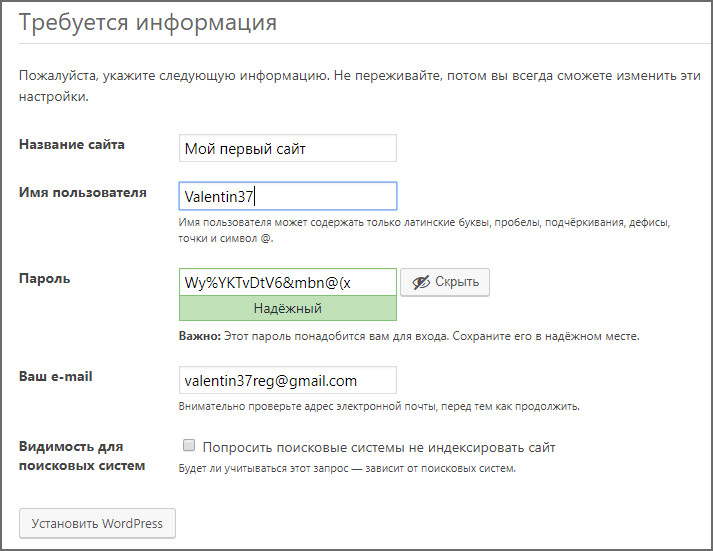 Задаем данные администратора сайта
Задаем данные администратора сайтаВ следующем окне система поздравит вас и можете нажать Войти.
 Поздравление о удачно установке
Поздравление о удачно установкеВас перебросит на страницу wp-login.php где вставляете ранее забитые данные логина и пароля пользователя.
Поздравляю вы вошли в админ панель WordPress и готовы создавать сайты.
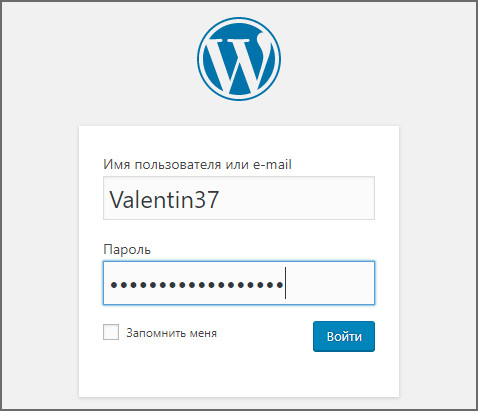 Вход в админку после ручной установки
Вход в админку после ручной установкиДля более наглядного представления процесса, предлагаю посмотреть видео.
Как устанавливать WP на других хостингах
Схема установки WordPress на всех хостингах одинаковая, не исключение timeweb reg ru и джино, поэтому описывать все шаги нет смысла, давайте соберем всю информацию и выведем единый чек лист действий:
- Загружаем движок с помощью автоматической установки (которая есть у всех адекватных хостеров таких как: timeweb, sprinthost, reg.ru и т.д.)
- Если автоматической установки нет, то первое что советую сделать, обратиться в службу поддержки, с просьбой установить вордпресс. Если последует отказ, то идем дальше.
- Создаем базу данных (в ispmanager и cpanel эта функция засунута очень далеко, придется побродить по настройкам)
- После создания базы, скачиваем движок с официального репозитория WP
- Распаковываем архив и загружаем содержимое в корневой каталог (лучше в папку public_html)
- Заходим на сайт и запускаем пятиминутную установку. Вводим данные от базы данных и прописываем остальные параметры для входа в административную панель.
В остальных статьях разберем как пользоваться вордпресс и другие хитрости, а урок по тому как установить wordpress на хостинг вы прошли. Успехов!
wpcourses.ru
Как установить WordPress на хостинг – знакомство с CMS
В прошлом уроке мы с вами узнали, что такое домен и хостинг. Так как мои посты ориентированы на самых новичков, перед установкой WordPress я отвечу на несколько вопросов, которые наверняка возникнут:
- Что такое WordPress? Это самая популярная CMS, на которой работает порядка 70% сайтов всего интернета, в том числе этот самый блог.
- Что такое CMS? CMS помогает развернуть сайт/проект любой сложности без знаний программирования. Благодаря CMS Вы можете реализовывать практически любые ваши идеи, управлять контентом из удобной админ панели с графическим редактором, делать глобальные обновления нажав несколько раз на мышь.
Скажу так, ранее я использовал собственную CMS, которую написал сам. Всё работало хорошо, до тех пор, пока не было необходимости сделать изменения на сайте. Например, захотел я сделать красивую фотогалерею, значит нужно лезть в код и писать её не один час времени, и это касается любой идеи. В WordPress что бы я не захотел, всё уже есть, нужно только нажать на кнопку «Установить». Думаю, Вы поняли, почему именно WP (WordPress).
Я буду показывать на примере зарегистрированного хостинга из первого урока – Hostland. Если у Вас другой провайдер или вообще локальная машина – порядок установки тот же. На любом хостинге CMS устанавливается одинаково, возможно только разный вид панели управления.
Создаём базу данных
В первую очередь нужно создать базу данных, которая будет хранить в себе всё (Логин, пароль, страницы, записи, название сайта и всё остальное). Для этого:
- В панели управления хостингом идём в «MySQL» и нажимаем «Добавить MySQL пользователя». Вводим его имя, пароль и нажимаем сохранить:
- Переключаемся на вкладку «Базы данных» и нажимаем «Добавить базу данных MySQL». Введите имя базы данных (любое) и в выпадающем списке выберите «Пользователя», которого только что создали. Нажимаем сохранить:
Ничего сложного! Всё делается без каких-либо знаний при помощи мыши.
Настройка домена
Внимание! Этот пункт не обязательно и касается только клиентов Хостера «Хостленд» (ссылка выше). Этот пункт важен для продвижения вашего сайта в дальнейшем и не отнимет у вас больше чем минуты времени.
Вернитесь в панель управления и перейдите в раздел «Домены». Вам нужно включить 2 опции: PageSpeed и SSL à to httpS
Загрузка CMS на хостинг
Конечно, Вы можете перейти в раздел «Приложения», «Автоустановщик приложений», выбрать последнюю версию WordPress и нажать кнопку «Установить» после чего у Вас уже есть свой сайт:
Но, в таком случае от этого урока толку не было бы, тем более в дальнейшем вам еще не раз придётся с этим столкнуться. Давайте делать всё правильно и скачаем последнюю версию WP с официального сайта:
https://ru.wordpress.org/download/
После загрузки архива порядок действий следующий:
Всё, что сейчас есть в этой папке необходимо удалить.
- В верхнем меню нажимаем на дискету с плюсом «загрузить файлы» и выбираем наш архив, который мы скачали с официального сайта. Загружаем его:
- После загрузки нажмите на архив и распакуйте его в эту папку. Больше архив нам не понадобится, можете его удалить:
- Откройте папку «WordPress», выделите все файлы и нажмите Ctrl + X. Вернитесь в папку «www» и нажмите Ctrl + V:
Запомните – файлы сайта должны лежать в корне сайта, а в нашем случае это папка WWW. Если мы их оставили бы в папке WordPress, тогда у нас сайт работал бы по адресу: site.ru/wordpress
Подключение WordPress к БД
Всё самое сложное позади. Больше нам не нужна панель управления хостингом, и теперь мы будем работать исключительно с нашим сайтом. Чтоб сайт полноценно заработал, нам осталось завершить установку. Для этого осталось заполнить несколько полей:
- Откройте ваш сайт начиная с httpS пример — https://webhalpme.ru (если Вы конечно его подключали) и если Вы всё сделали правильно, появится установщик:
- Теперь вам необходимо заполнить всего 3 поля: Имя базы данных, Имя пользователя и пароль.
Если Вы уже успели забыть данные, можете вернутся в панель управления хостингом на вкладку «MySQL» и взять их.
После того как всё ввели, нажимаем кнопку «Отправить».
- Если подключение удачное, Вам нужно нажать кнопку «Запустить»:
Всё, мы подключили WP к нашей базе данных, теперь в неё можно вносить информацию. Для начала напишите название вашего сайта, ваш логин и пароль, после чего нажмите «Установить WordPress»:
Ура! Я вас поздравляю. Теперь у вас есть свой сайт! Вход в админ панель доступен по адресу вашсайт.ру/wp-admin:
Введите логин и пароль, после чего можете ознакомится с админкой.
Друзья, интересно для себя узнать, нормально ли я подаю материал для новичков? Напишите пожалуйста в комментариях. На этом закончим наш второй урок и встретимся в третьем: меняем тему (внешний вид) сайта — https://webhalpme.ru/3-ustanovka-novoj-temy-wordpress/
webhalpme.ru
Установка WordPress на хостинг
Сложный — это когда вы все делаете сами. Простой — воспользоваться автоматической установкой WordPress из вашей панели управления ISPmanager или любой другой. Большинство Панелей поддерживают автоматическую установку CMS.
Как установить WordPress на хостинг. Автоматическая установка
Войдите в вашу панель управления хостингом ISPmanager. В левой колонке меню кликните по разделу WWW. В выпадающем списке выберите подраздел «Каталог Web-скриптов». Здесь вы увидите список Web-скриптов уже готовых к установке. Нас интересует WordPress. Кликните по кнопке «Установить».

На шаге 1 сервис предложит установить скрипт WordPress для вашего домена. Если у вас зарегистрировано несколько доменов, то вы можете выбрать, в какой именно желаете установить WordPress.

Нажмите кнопку «Далее». На шаге 2 вас попросят согласиться с условиями лицензионного соглашения. Поставьте галочку в окошке «Я согласен с условиями данного лицензионного соглашения» и нажмите кнопку «Далее».
WordPress для работы требует наличия базы данных. На шаге 3 вам предложат создать базу данных для сайта на WordPress. Здесь вам необходимо выбрать имя базы данных и имя пользователя, а также придумать надежный пароль.
По-умолчанию уже будет добавлен так называемый префикс в имени базы и имени пользователя. Обычно это ваш логин в системе и знак нижнего подчеркивания после него. Например, wp6401_
К этому префиксу вам нужно придумать и добавить свою часть имени. Например, wp6401_123. Обратите внимание: в имени базы данных могут использоваться цифры, но в имени пользователя обязательно должны быть буквы на латинице.

Далее на этом же шаге 3 вам необходимо заполнить раздел «Настройки приложения». Здесь выберите логин для администратора сайта. Рекомендуем не использовать имя admin, которое стоит по-умолчанию. Придумайте что-нибудь посложнее, используя латинские буквы верхнего и нижнего регистров, цифры и знаки #@;$&.
Надежный пароль можно сгенерировать. Для этого кликните по иконке игральных кубиков справа в поле для ввода пароля.
Здесь же вам нужно дать название вашему сайту, добавить email администратора и выбрать язык установки WordPress.
После нажатия на кнопку «Далее» вы перейдете к шагу 4, где вам просто нужно нажать на кнопку «Завершить», чтобы установка вордпресс на хостинг закончилась.
Как установить вордпресс на хостинг. Ручная установка
Вы можете установить вордпресс на хостинг вручную. Для этого вам нужно скачать скрипт с сайта WordPress.org через панель управления ISPmanager:
WWW-домены – Имя сайта – Каталог – Закачать – Тип файла – URL файла на другом сервере – ввести адрес архива https://wordpress.org/latest.tar.gz и нажать ОК.

После скачивания архива со скриптом WordPress вам необходимо распаковать его в каталог с вашим сайтом. Для этого выделяете архив (клик левой кнопкой) и нажимаете кнопку «Извлечь» в верхнем меню:
Далее выберите каталог для распаковки и нажмите кнопку Ок. В каталоге появится папка wordpress. Вам необходимо перенести все файлы из нее в корневой каталог вашего сайта. Для этого зайдите в папку wordpress, выделите все файлы, нажмите кнопку «Копировать» в верхнем меню, укажите каталог для перемещения (корневая папка вашего сайта) и поставьте галочку «Перенести файлы».

Теперь перейдите в корневой каталог сайта и удалите папку wordpress и архив со скриптом.
Далее наберите в браузере адрес http://вашсайт.ru/wp-admin/install.php. Вы увидите окно с сообщением, которое поможет создать конфигурационный файл wp-config.php. Здесь просто нажмите на кнопку «Вперед!».
На следующем шаге вам необходимо заполнить поля Имя базы данных, Имя пользователя и Пароль. Обратите внимание: база данных должна быть создана заранее. Создается она так же, как и в разделе автоматической установки WordPress. Только теперь необходимо сделать это вручную. Для этого зайдите в раздел меню
Главное – Базы данных – Создать.
Далее заполните необходимые поля.

Если вы все сделали правильно, то получите сообщение «Всё в порядке! Вы успешно прошли эту часть установки». Теперь остается только нажать на кнопку «Запустить установку». Скрипт WordPress запустит окончательный процесс установки сайта.
Вы также можете загрузить файлы WordPress на хостинг через FTP клиент, если для вас такой способ удобнее. Процесс установки WordPress при этом практически не отличается.
Теперь вы знаете, как установить вордпресс на хостинг!
jehost.ru
Как установить WordPress на хостинг: пошаговое руководство
Автор Alexander Wayne На чтение 8 мин. Просмотров 67 Обновлено 27.05.2019
В этой статье я расскажу, как установить WordPress на хостинг самостоятельно. Сам алгоритм действий достаточно простой, но и у меня он когда-то вызывал затруднения. Поэтому, если вы новичок, не волнуйтесь – эта пошаговая инструкция поможет вам.
Для установки этой CMS мы можем воспользоваться автоматическим решением хостинга или же установить ВордПресс при помощи стандартного способа. Первый вариант более популярен.
Автоматическая установка
Данный вариант является наиболее простым. Вам не придется тратить время и нервы, разбираясь во всех этих файлах, FTP и логинах/паролях от баз данных (об этом всем во втором способе).
В качестве примера мы будем рассматривать хостинг Timeweb. Я использую его и сам, потому как там крутые тарифы, удобная админка и адекватная техподдержка. Но эта статья подойдет и для других хостингов, потому как принцип действий везде одинаков.
Будем считать, что вы уже выбрали тариф и создали аккаунт. Нам остается перейти в саму панель управления и залогиниться. ПУ расположена по адресу: hosting.timeweb.ru. На мониторе появится вот такое симпатичное окно:
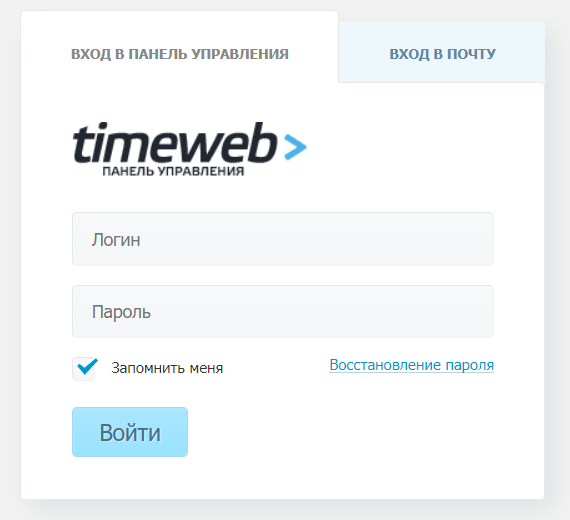
Вводим сюда логин и пароль, которые нам прислали на почту при регистрации. Нажимаем на кнопку “Войти”. Вот мы и перешли в саму панель управления. Выглядит прекрасно, правда?
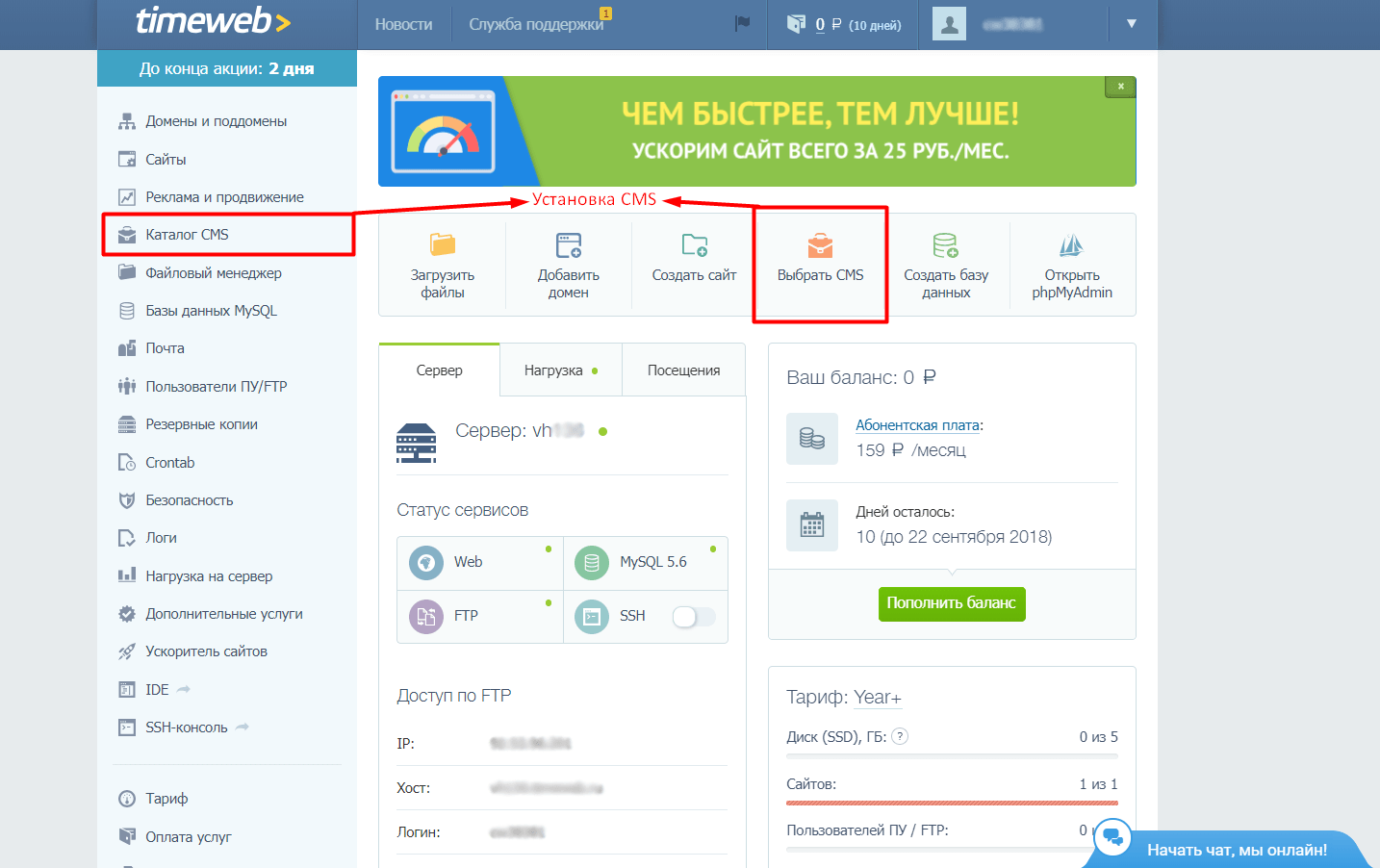
Для установки вордпресс с помощью автоматического скрипта мы должны перейти в раздел “Каталог CMS”. Кнопки, которые я выделил на скриншоте помогут вам в этом. В каталоге будут представлены все платформы, которые доступны нам для автоматической установки.
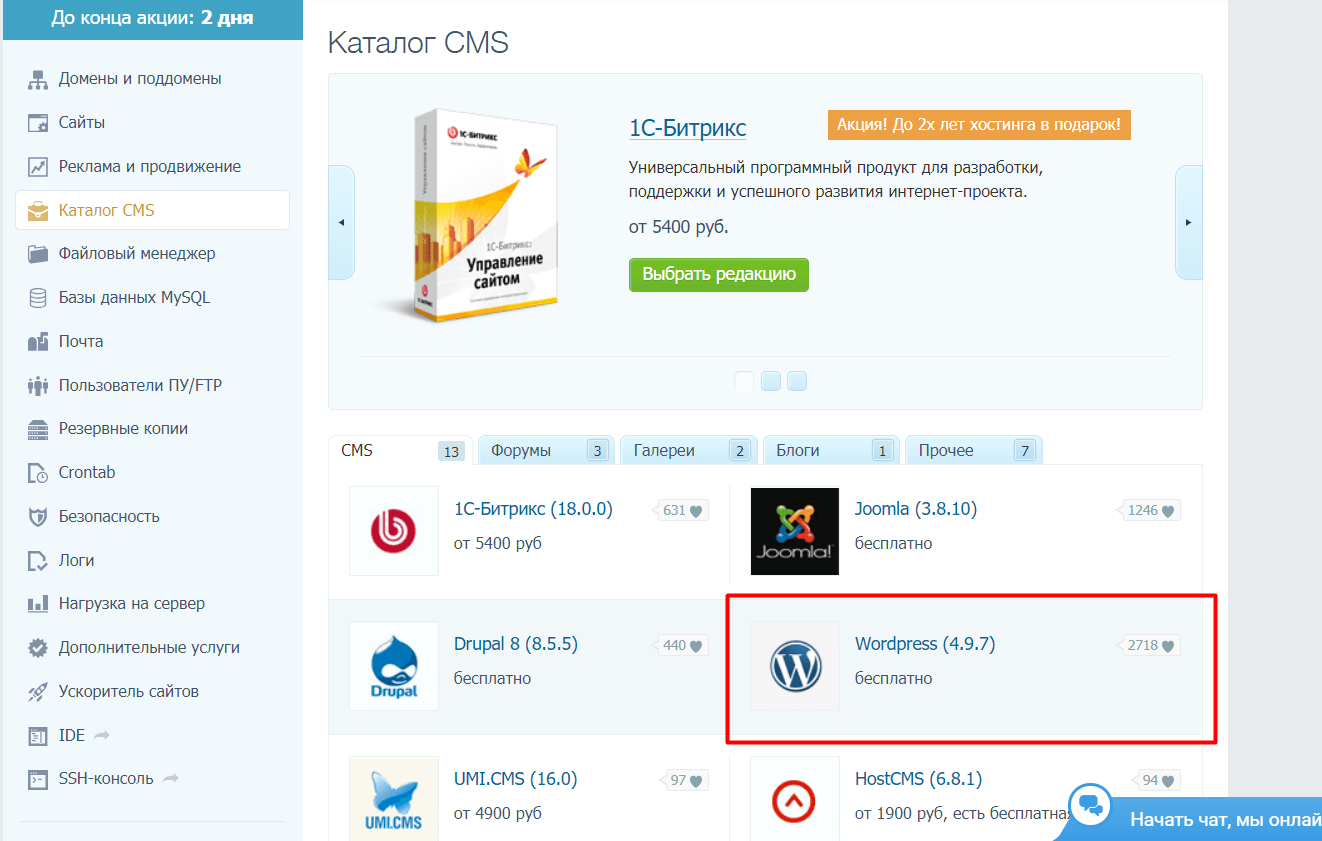
Выбираем WordPress, после чего перед нами выскочит вот такое окно:
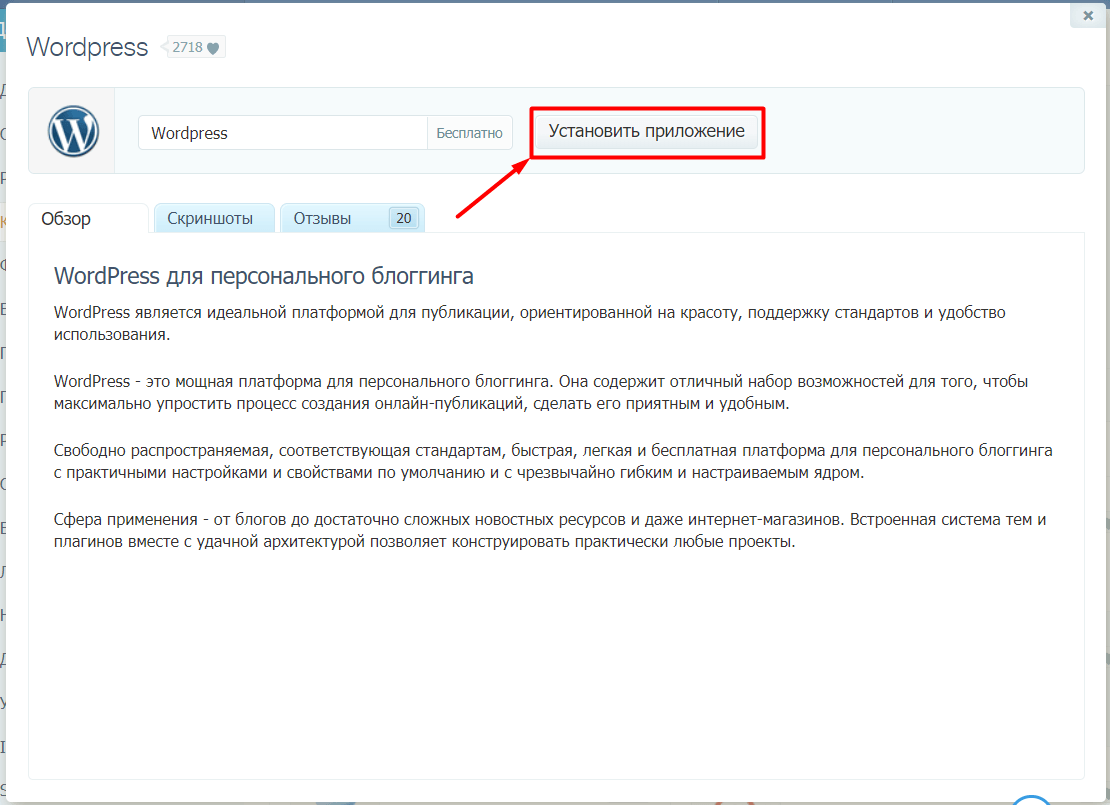
Нажимаем на кнопку “Установить приложение”, выбираем нужный домен из списка, а также базу данных (при необходимости). Замечу, что обычно база данных создается автоматически.
Она имеет название такого формата: логинтаймвеб_x. Где x – порядковый номер БД. Если сайт всего 1, то порядковый номер будет 0. Т.к отсчет идет именно с 0, а не с единицы.
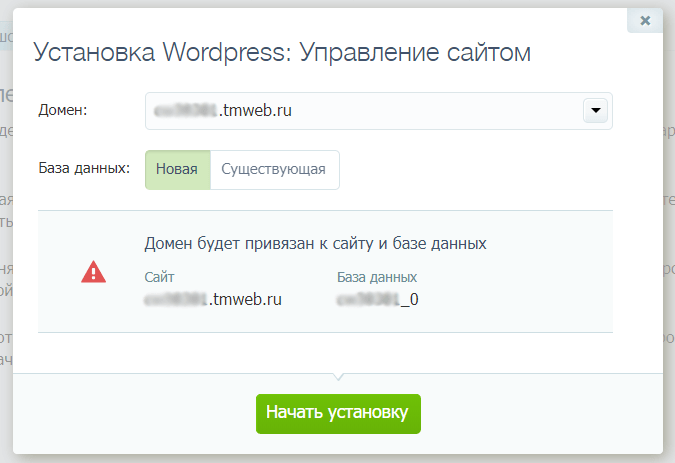
После выбора домена и параметров БД нажимаем на зеленую кнопку. Все, скрипт начал установку. Обычно она занимает 10-15 секунд.
После завершения процесса выскочит окно со всеми данными от аккаунта админа. Они же будут продублированы в письме, которое отправят на ваш ящик.
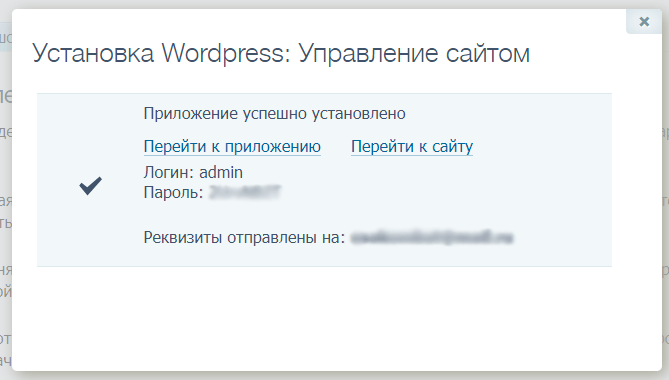
Ручная установка
Теперь мы разберем более сложный вариант. Для его реализации нам потребуется зайти на официальный сайт WordPress, скачать там актуальную версию платформы и вручную загрузить ее на хостинг. После этого мы перейдем к самой установке. Но давайте по-порядку.
Шаг 1. Подготовка
Переходим на официальный сайт, сразу видим там кнопку “Получить WordPress”, которая ведет на страницу загрузки. Она-то нам и нужна:
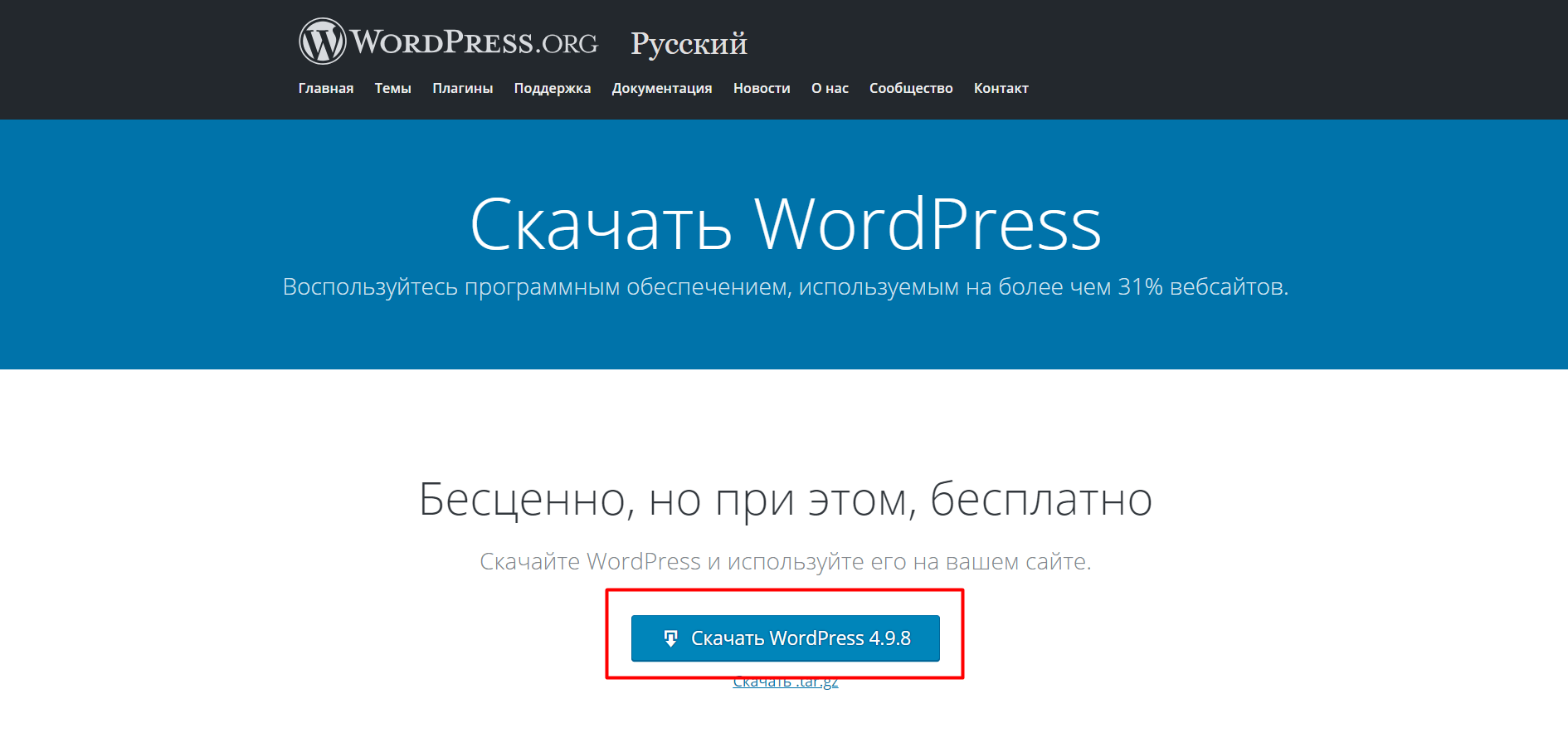
Нажимаем на кнопку “Скачать WordPress x.x.x”. Где иксы – версия. После этого на наш ПК загрузится архив в формате zip. Теперь мы должны снова вернуться на хостинг, в раздел “сайты” (второй сверху в боковом меню).

Кликаем на кнопку “Создать сайт”, выскочит окно, в котором вводим произвольное имя на латинице, и при желании какой-нибудь комментарий. Вновь нас ждет кнопка, нажимаем на нее.
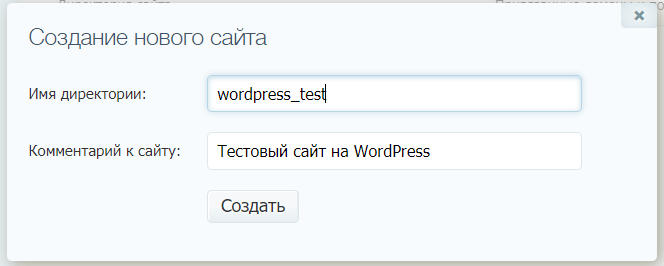
Сайт создан, а вместе с ним и директория, которая нам нужна. Но перед тем как перейти к следующему шагу, мы должны привязать домен к нашему ресурсу.
Для этого нажимаем на соответствующую кнопку рядом с названием сайта, который появился в “Списке созданных сайтов”.
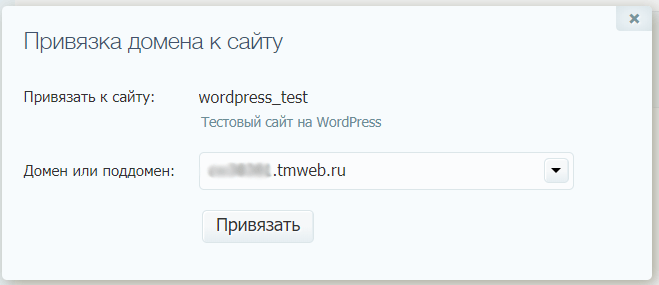
В раскрывающемся списке выбираем нужный вариант, после чего подтверждаем привязку нажатием соответствующей кнопки.
Шаг 2. Загрузка файлов на хостинг
Вот теперь мы переходим в раздел “Файловый менеджер”, который также можно найти в боковом меню.
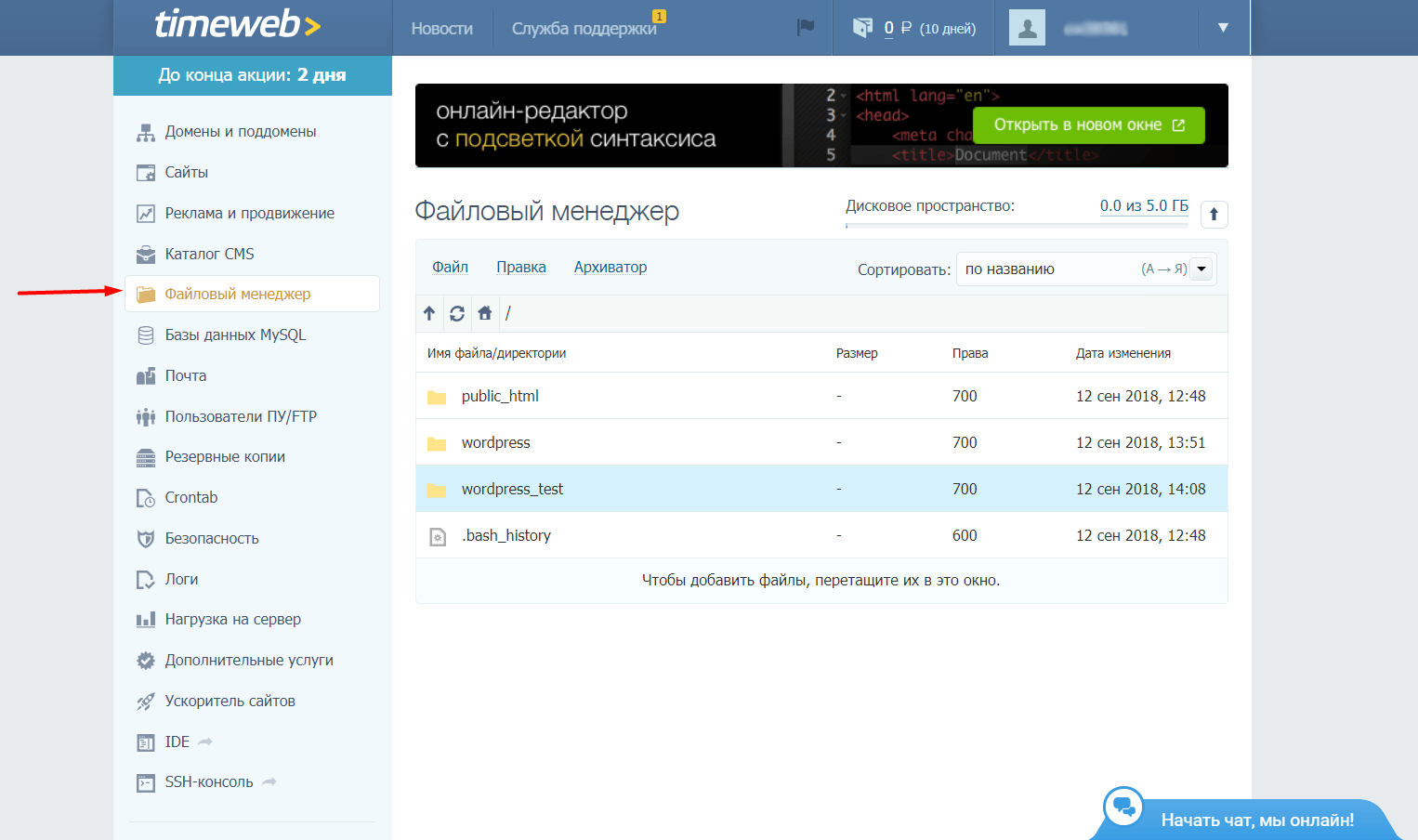
Как видите, у меня здесь несколько папок. Нам нужна именно та, которая соответствует названию. Его мы вводили в предыдущем шаге.
Двойным кликом открываем папку wordpress_test. Внутри будет еще одна папка – public_html. Туда мы пока не переходим. Вместо этого мы идем в меню “Файл” – “Загрузить на сервер”.
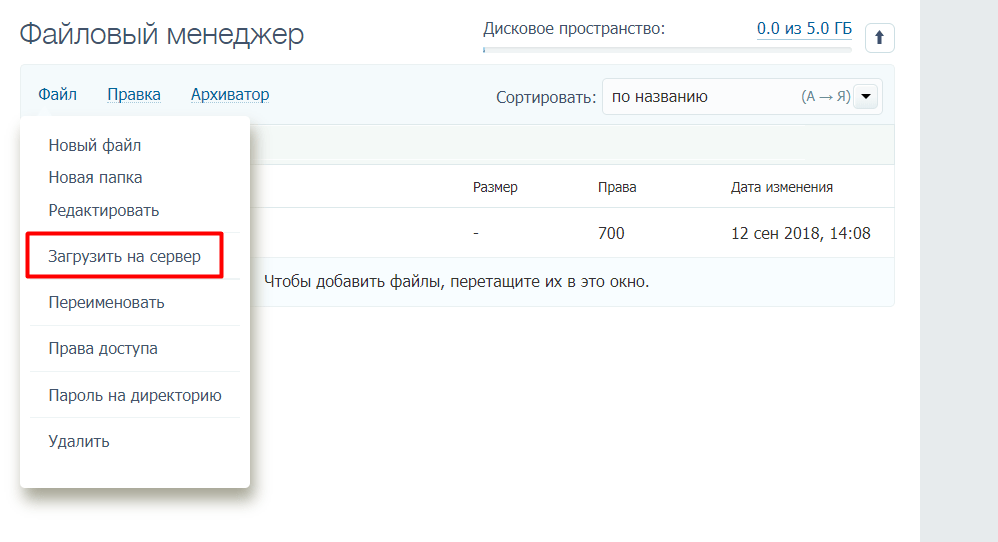
Выскочит окно, которое мы должны использовать для загрузки того самого архива с официального сайта. Можно просто перетащить его, используя курсор.
Или же, если хотите, нажать на кнопку “прикрепить файл”, после чего откроется файловый менеджер вашей операционной системы. Там вам нужно будет найти архив с ВП и выбрать его.
В любом случае, при загрузке архива перед вами появится окно с таким содержимым:
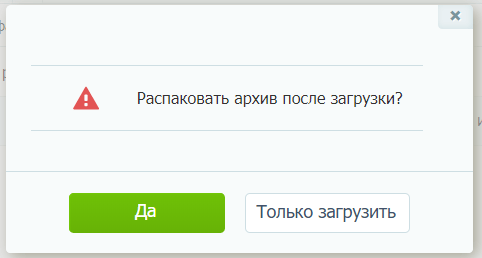
Нажимаем “Да”, после чего пойдет процесс загрузки и распаковки. На выходе мы должны будем получить следующее:
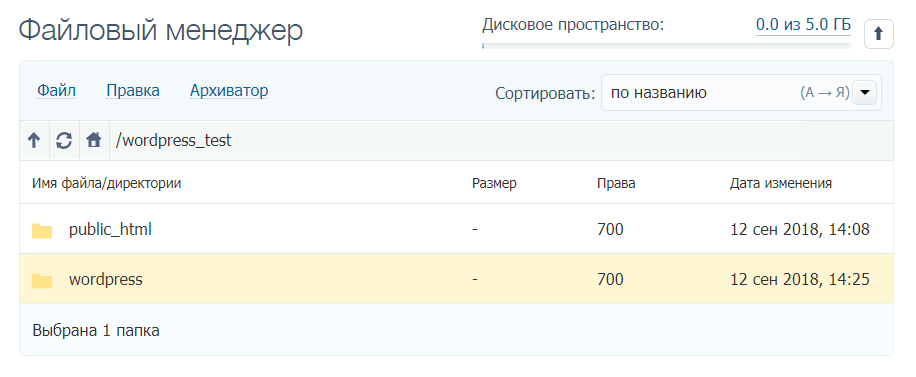
Тихо и спокойно переходим в папку wordpress. Там мы увидим, собственно, все файлы нашей CMS.
Их мы должны переместить в папку public_html, а саму “wordpress” (папку) удалить. Кликаем на “Правка”, далее на “Выделить все”, потом снова на “Правка”, и теперь на “Вырезать” или “Копировать”.
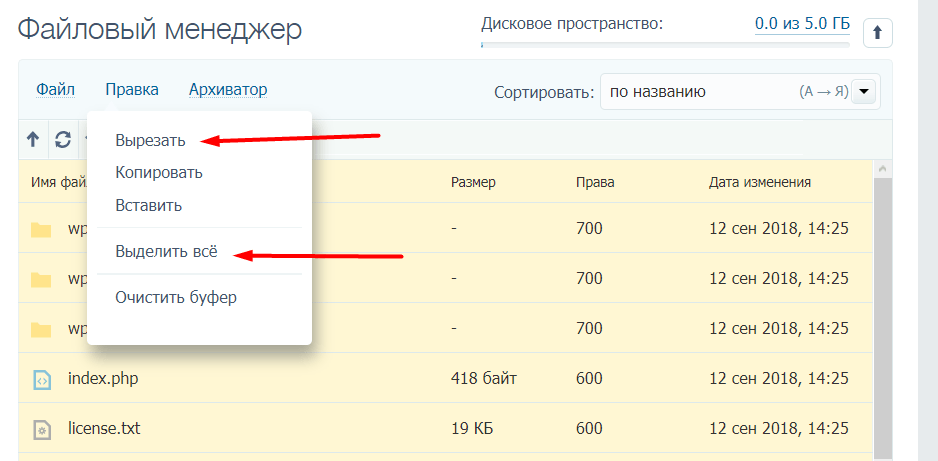
Теперь идем в public_html, кликаем на “Правка” и “Вставить”. Все! Файлы успешно перемещены, а старую папку wordpress можно удалить. Она нам больше не нужна.
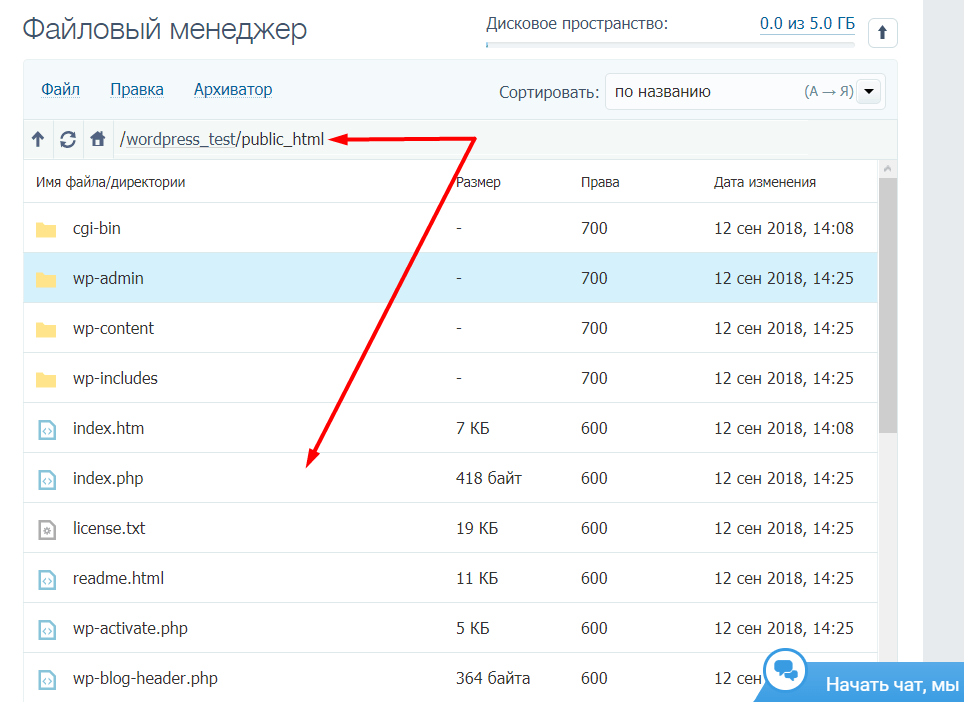
Шаг 3. Создание базы данных
А вот теперь начинается самое интересное. Мы должны создать базу данных, а после вписать ее данные в файл wp-config-sample.php. Более того, как только мы впишем данные, файл должен быть переименован в просто wp-config.php. Но опять я спешу. Давайте разберемся по шагам.
Переходим в раздел “Базы данных MySQL”. Сразу под файловым менеджером. Там мы точно также можем видеть уже созданные БД, которые в случае чего могут быть удалены за ненадобностью.
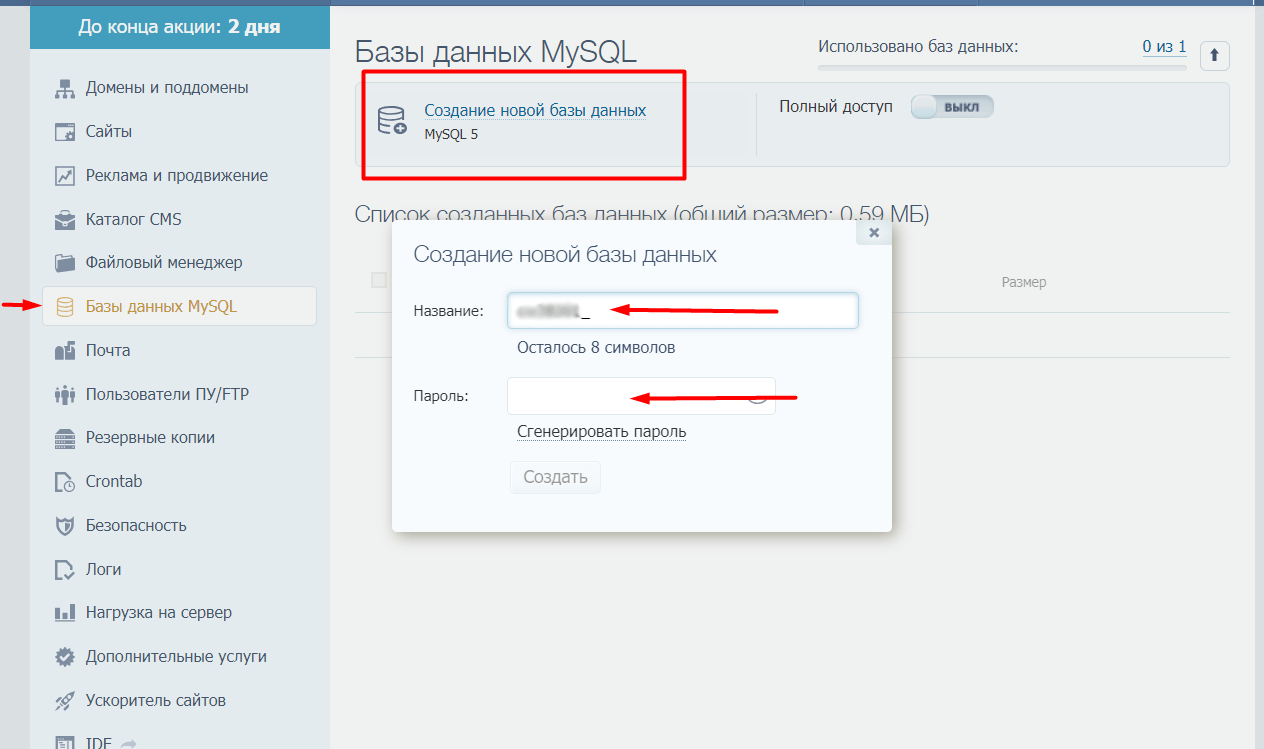
Вводим название, первая часть которого недоступна для редактирования (логин_), и генерируем или вписываем пароль. Кнопочка “Создать”, и все, процесс завершен.
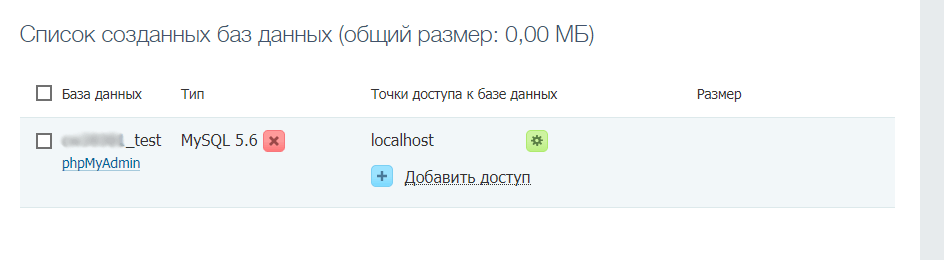
Не забудьте сохранить данные. Они прямо сейчас нам понадобятся.
Шаг 4. Редактирование wp-config.php
Для этого мы снова идем в “Файловый менеджер” – папка нашего сайта – public_html. Там мы находим файл wp-config-sample.php.
Его прямо сейчас мы должны переименовать в просто wp-config.php, то бишь убрать из названия дефис и слово sample. Выделяем его с помощью клика, после чего идем в “Файл” – “Переименовать”.
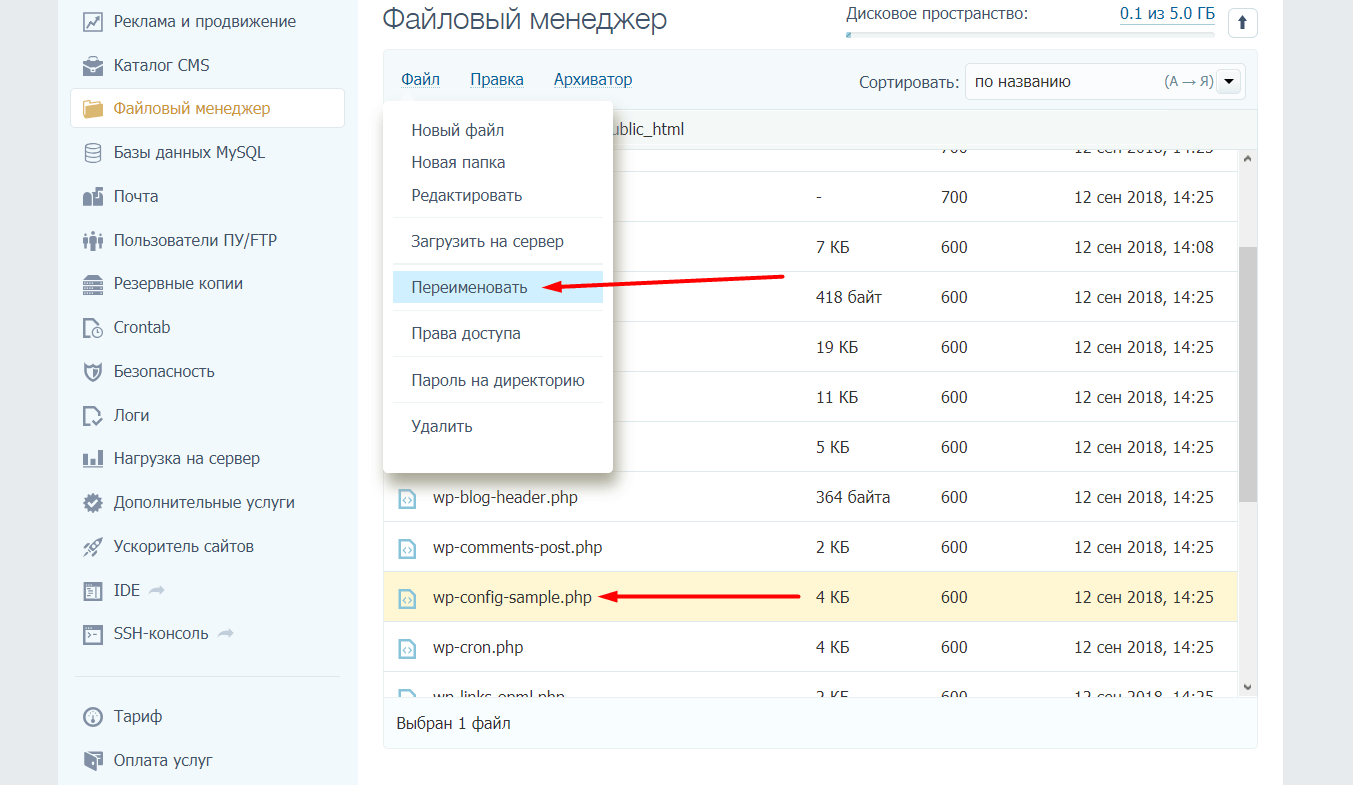
Удаляем ненужный кусок и сохраняем изменения:
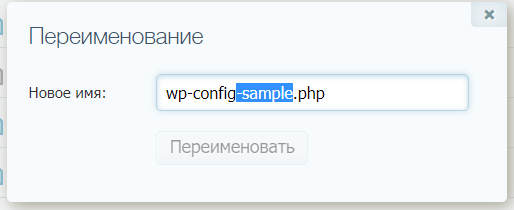
Но и это еще не все. Теперь мы должны вписать все данные от БД в этот самый файл. Открываем его с помощью двойного клика. Благо на таймвебе есть встроенный удобный редактор, который помогает легко редактировать все файлы.
Прокручиваем файл чуть-чуть вниз. Там мы должны увидеть следующие строчки. Если вы скачивали русскоязычную версию, то они будут на русском, как у меня:
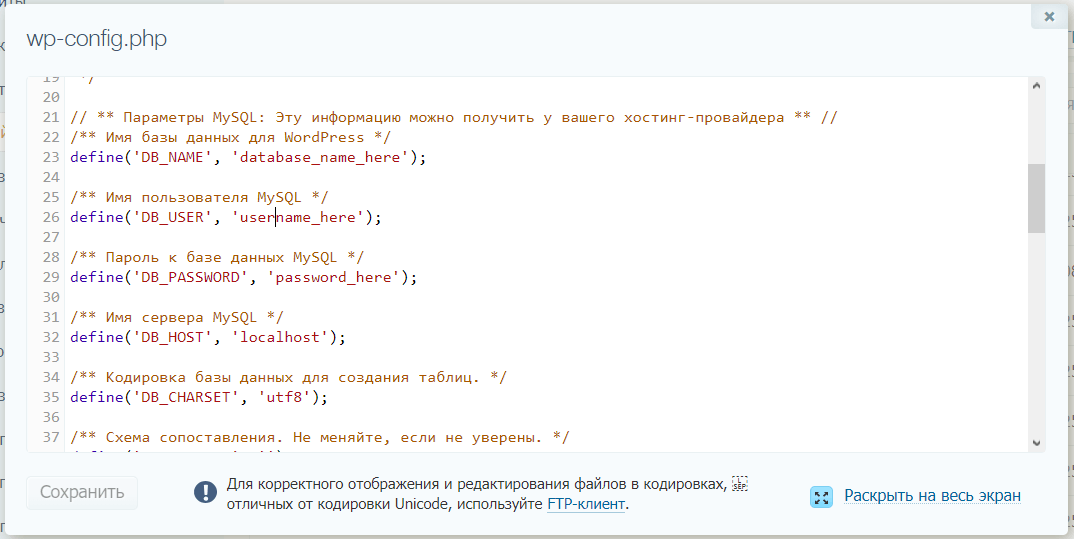
Вводим в соответствующие поля название, имя пользователя и пароль. Первые два – одинаковые. Причем, на большинстве хостингов. Как только все ввели – сохраняем изменения и выходим из файлового менеджера и панели управления вообще. Дело осталось за малым.
Шаг 5. Установка WordPress
Чтобы начать установку мы должны перейти на наш сайт, используя браузер. Вот так вот все просто, да. Вводим домен в адресную строку и переходим. Нас встретит такое окно:
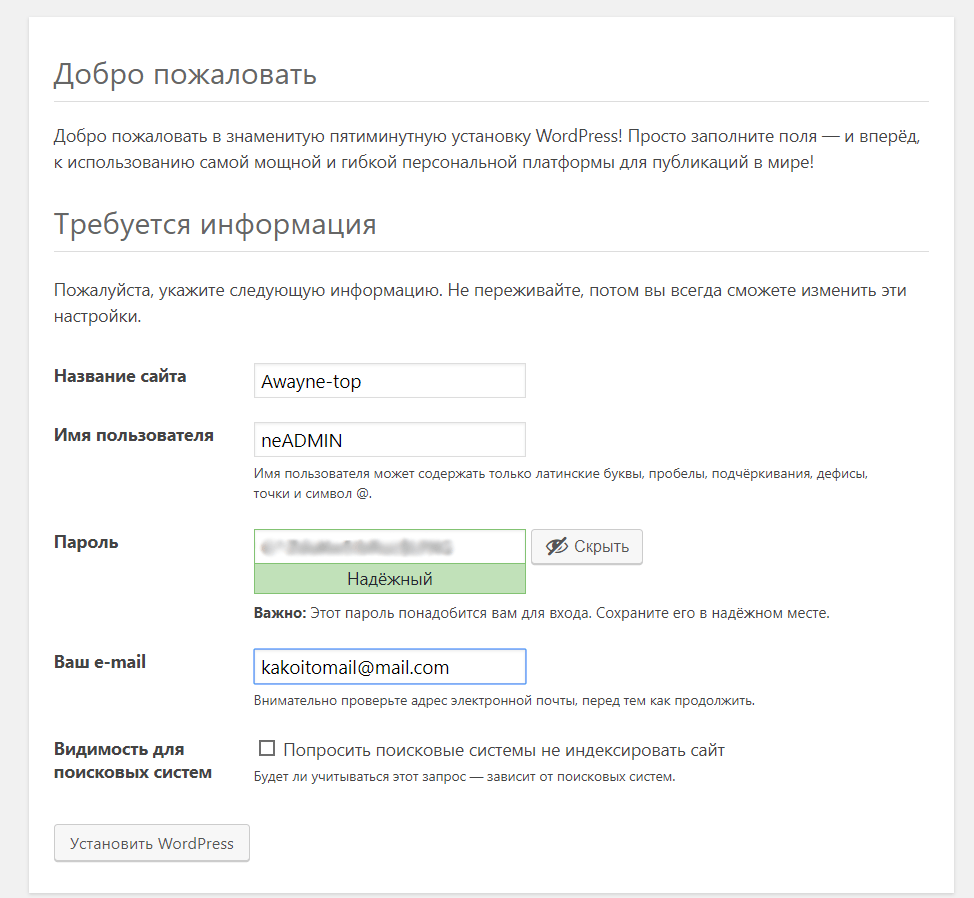
Вводим все данные. С вашего позволения дам пару советов:
- Обычно в качестве логина используют admin. Советую изменить это правило и поставить что-то другое.
- В поле “Ваш E-mail” некоторые люди вводят адрес, который находится на том же домене, что и сайт. Не надо так делать, потому как при сбоях вы просто не сможете получить доступ к почте. Введите туда нейтральный адрес от gmail или Яндекс.почты
- Если вы не хотите, чтобы поисковые системы индексировали сайт на этапе его разработки, то отметьте галочкой соответствующий пункт. Позднее его можно будет отключить в настройках.
Как только все ввели, нажимаем на кнопку “Установить WordPress”. Нас перекинет в следующее окно:
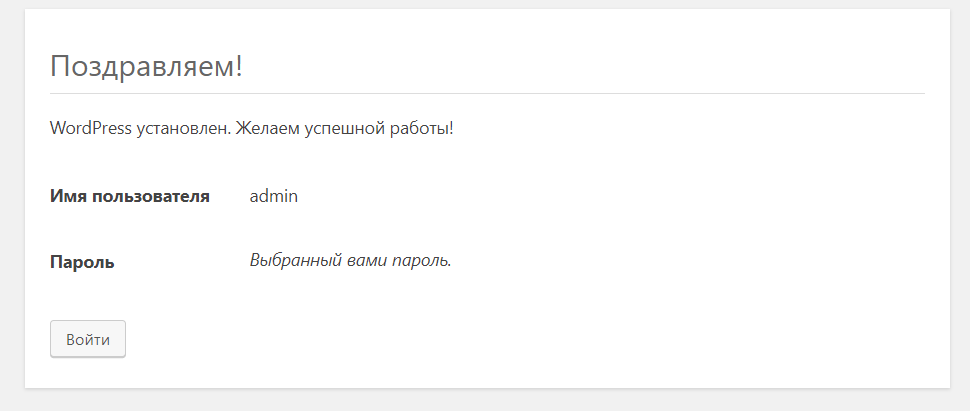
Поздравляем! Вы установили WordPress в ручном режиме. Неплохая ачивка, учитывая, что далеко не каждый новичок может себе такое позволить. Теперь можно войти в админку сайта, используя только что введенные логин и пароль.
Обновление WordPress
Важные обновления устанавливаются автоматически. Но это не касается тех обновлений, которые могут внести изменения в работу сайта. Как, например, недавнее обновление с новым редактором – из-за этого нововведения я не обновлял WordPress несколько месяцев.
Вы также можете обновить WordPress вручную, зайдя на соответствующую страницу – “Консоль” – “Обновления”. Там будет список всего, что вы можете обновить: темы, плагины или сам WordPress.
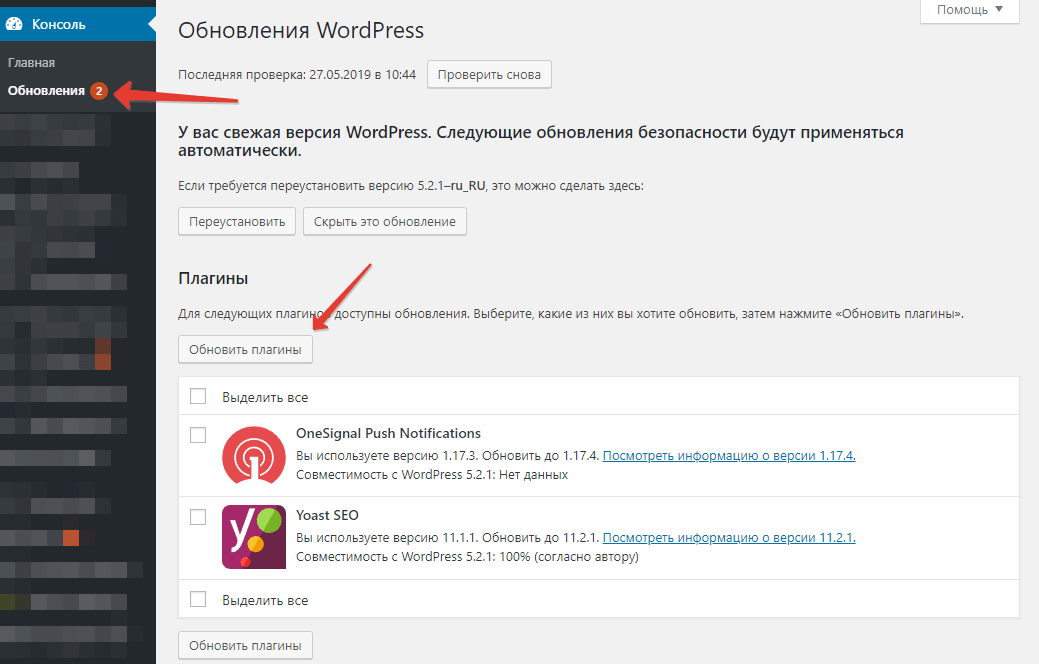
Заключение
Как видите, установка WordPress не отличается чем-то особенным. Да, в ручном режиме придется покопаться. Но на большей части популярных хостингов есть скрипты, которые позволяют установить WordPress в один-два клика.
В следующих статьях я расскажу о настройке WordPress, а также о других прикольных фишках, которые я знаю об этой платформе. Поэтому включайте уведомления с помощью колокольчика или подписывайтесь на рассылку через форму в правой боковой панели сайта.
Если вы нашли ошибку, пожалуйста, выделите фрагмент текста и нажмите Ctrl+Enter.
( Пока оценок нет )
awayne.biz
Пошагово – установка WordPress на хостинг в ручном режиме
Несмотря на то, что все хостинги позволяют установить WordPress и другие CMS с помощью автоустановщика, иногда возникает необходимость сделать это вручную. Например, не всегда можно заинсталировать CMS с помощью автоустановщика в подкаталог сайта, либо, допустим, вам нужна какая-то особая сборка WordPress.
В этой статье я покажу пошагово, как происходит установка WordPress на хостинг в ручном режиме. Показывать буду на примере хостинга Beget. Если вы пользуетесь другим хостингом, то у вас будут различия в интерфейсе в некоторых местах, но суть останется прежней.

Кому удобно, могут посмотреть видео по установке WordPress в ручном режиме.
Загрузка файлов WordPress на хостинг
Установка WordPress на хостинг начинается с загрузки файлов этой CMS. Получить оригинальную и свежую сборку WordPerss всегда можно на официальном сайте.

Если вам нужна какая-то другая сборка, то скачайте её там, где вам предлагается.
Файлы WordPress вы скачайте в виде архива. Распакуйте их на компьютере и загрузите на хостинг в корневую папку сайта (или в подкаталог сайта, если CMS устанавливается в подкаталог). Загрузку фалов лучше осуществить с помощью FTP клиента, например, Total Commander.
Можно также загрузить на хостинг сам архив и распаковать его уже там, если ваш файловый менеджер поддерживает такую функцию.

При загрузке файлов WordPress на хостинг, будьте внимательны. Повторюсь: извлечённые файлы должны попасть в корневую папку сайта, либо, если установка происходит в подкаталог сайта, то в соответствующий каталог.
На скриншоте, я показываю загрузку в корневую папку.

Создание базы данных
Установка WordPress на хостинг продолжается созданием базы данных. Сделать это можно из панели управления хостингом. Перейдите в раздел для управления базами данных, и создайте новую базу данных, введя её имя и пароль пользователя (в некоторых случаях нужно также ввести и имя пользователя, но в случае, как на моём скриншоте, имя пользователя равно имени базы). Все введённые там данных сохраните до конца установки.

Установка WordPress на хостинг
И последний шаг – это, собственно, сама установка WordPress на хостинг. Это, надо заметить, самое простое и интересное в данной инструкции.
Итак, введите в адресной строке браузера доменное имя (или адрес подкаталога), на который вы производите установку CMS, и вы увидите приветственное сообщение, в котором нужно нажать кнопку «Вперёд!».

Далее введите сведения о базе данных: имя, имя пользователя и пароль (эти данные были созданы вами выше). Сервер базы данных на большинстве хостингов имеет значение localhost, поэтому остаётся по умолчанию (но это можно уточнить в поддержке хостинга), а также префикс можно оставить по умолчанию. После введения всех данных, нажмите кнопку «Отправить».

Если вы всё ввели верно, то появится сообщение об успехе, где нужно нажать кнопку «Запустить установку».

Теперь установка WordPress на хостинг произошла. Осталось ввести последние данные о вашем сайте:
- Название сайта. Укажите что-то, что характеризует ваш проект. Это потом можно будет изменить.
- Имя пользователя. Укажите логин, с которым вы будете авторизовываться в панели WordPress.
- Пароль. Пароль для авторизации.
- Ваш e-mail. Верно запишите вашу существующую почту.
- Видимость для поисковых систем. Можете включить эту опцию, чтобы сайт временно не индексировался.
Когда все данные введены, нажмите кнопку «Установить на хостинг».

Теперь вы увидите страницу с данными для входа в консоль WordPress. Нажмите кнопку «Войти».

И перед вами появится форма входа в консоль. Введите логин и пароль, которые вы придумали выше и нажмите кнопку «Войти».

Вы окажетесь в панели управления WordPress.

Готов! Теперь можно работать с сайтом.
Статьи по теме:
wp-system.ru
Как установить wordpress на хостинг самому и в автоматическом режиме быстро и просто?

Приветствую вас, друзья. Сегодня мы поговорим о самой главной теме в блоггинге — установке движка wordpress на свой хостинг, с которого и начинается создание любого блога.
В прошлых статьях мы с вами очень много говорили на тему блоггинга, о продвижении блога в поисковиках, учились защищать админку блога от взлома, а также рассмотрели многие другие темы. Но почему-то так получилось, что мы не затронули, пожалуй, самую главную тему, о которой следовало написать в первую очередь.
Эта тема – установка движка wordpress, ведь именно с этого начинается создание любого блога, а значит, не рассказать об этом было бы не очень правильно. Поэтому сегодня мы с вами и поговорим о том, как установить вордпресс на хостинг.
Установить wordpress можно двумя способами: сделать это своими руками или же воспользоваться услугами своего хостинг провайдера, и ниже я расскажу о каждом из этих способов подробнее.
Как установить wordpress на хостинг в ручном режиме
Первым делом нам нужно скачать сам движок. Делать это лучше всего с официального сайта, чтобы быть уверенным в том, что там не будет никакого лишнего кода. Заходите на сайт, качаете и сохраняете у себя на компьютере архив с вордпресс. Естественно, его нужно распаковать.
После того, как это сделано, нам понадобится файл wp-config-sample.php. Сначала нам нужно переименовать его в wp-config.php. Сделав это, откройте данный файл в любом текстовом редакторе. Нам понадобится следующая часть кода:

Здесь нам нужно вписать имя базы данных, логин для подключения к БД и пароль. Получить эти данные мы можем только после создания БД на своем хостинге. Заходим в панель управления хостингом и ищем панель инструменты. У многих хостинг-провайдеров это выглядит вот так:

Переходим во вкладку «базы данных», после чего откроется панель для управления базами данных. Нажимаем кнопку создать:

У вас должно открыться вот такое окно:

Придумываем имя для вашей БД, имя пользователя для подключения к БД и пароль. Нажимаем ОК и все, наша база данных готова. Теперь эти данные необходимо вписать в открытый ранее файл. Первым делом нужно вписать имя нашей БД. Кстати, имя, которое вы вписывали при создании БД, будет немного отличаться, так как к нему добавится ваш логин для входа на хостинг.
Если что-то не понятно, то снова войдите в панель управления базами данных на вашем хостинге, где вы сможете посмотреть имя своей БД:

Копируете имя своей базы и вписываете в то место, которое я выделил на скриншоте:

Ту же самую процедуру выполняем и с именем пользователя БД и паролем, которые вы вводили при создании:

Сохраняем этот файл и закрываем. В принципе на этом все, теперь можно переходить непосредственно к установке вордпресса на хостинг. Для этого вам нужно подключиться к FTP хостинга и скопировать в папку (домен вашего блога) с вашим будущим блогом все файлы вордпресса.
После того, как это сделано, в адресной строке браузера наберите site.ru/wp-admin/install.php, где site.ru домен вашего сайта. Перейдите по этому адресу и перед вами начнется процесс установки:

Заполняете эти поля, запоминаете имя пользователя и пароль, так как это данные для входа в админку wordpress, и нажимаете установить.Буквально через пару секунд вам выдаст сообщение о том, что вордпресс успешно установлен.
Как видите, здесь все довольно просто, и процесс установки не занимает много времени. После этого вы можете приступать к оформлению вашего блога и его наполнению.
Как установить wordpress через услуги хостинг провайдера
Другой способ установки wordpress на хостинг – это воспользоваться услугами хостинг провайдера. В связи с тем, что в сети очень много новичков, желающих создать свой сайт, владельцы хостингов стараются сделать свои услуги еще более простыми и понятными. Они предоставляют пользователям возможность установить некоторые скрипты и движки в автоматическим режиме.
Сделать это можно перейдя на следующую вкладку:

Далее вам нужно будет выбрать какой движок установить. К сожалению, мой хостинг провайдер не предоставляет такую возможность, поэтому я распишу данный процесс на примере другого хостинга.
Для этого я завел тестовый аккаунт у провайдера Макхост. Войдя в его панель управления, вам будет предложено следующее:

Как видите, такая услуга у каждого из хостинг провайдеров может называться по-разному. На этом хостинге она называется «Установка приложений». Нажимаете, и перед вами выйдет список всех приложений, которые можно установить:

Нас интересует вордпресс, поэтому его мы и установим. Нажимаем установить:

Выбираем домен, на который установить и базу данных, после чего снова нажимаем установить приложение. После этого вордпресс будет успешно установлен на ваш хостинг. Теперь вы можете войти в админку, используя логин и пароль, которые были указаны при установке.
Как видите, здесь все гораздо проще, нежели в первом способе. Однако выбирать, каким образом установить wordpress, решать вам.
Какие ошибки могут быть при установке wordpress и как их устранить
Я думаю, процесс установки wordpress на хостинг не должен вызвать у вас каких-то затруднений, однако иногда встречаются новички, у которых возникают ошибки при установке. Как же их устранить и установить вордпресс?
Порой ошибки бывают очень глупыми, например, неправильно указанные данные для подключения к БД, поэтому нужно внимательно все проверить и попытаться произвести установку еще раз.
Также ошибки установки могут возникать в случаях, когда wordpress взят не с официального сайта, а на сторонних ресурсах, которые очень часто предоставляют данный движок с модифицированным кодом. Если у вас как раз такой случай, то попытайтесь вновь переустановить вордпресс, скачав его с официального ресурса.
Если же вы используете официальную версию этой CMS, то можно попробовать ее переустановить, воспользовавшись более ранней или поздней версией.
Также пара рекомендаций об устранении часто возникающих ошибок дается на официальном сайте вордпресса:

Обычно все эти ошибки могут возникать только при установке в ручном режиме, поэтому как один из вариантов их устранения – воспользоваться установкой через свой хостинг. Ну а если ошибки возникают даже в этом случае, то вам остается обратиться за помощью к тех. поддержке хостинга, которая обязательно поможет вам выполнить установку.
Автор статьи: Шкарбуненко Сергей

isif-life.ru
Грамотная установка WordPress — Hostings.info
Если у вас уже есть созданный WordPress-сайт и вы хотите его перенести на хостинг, то данная процедура ни чем не отличается от стандартного переноса сайта к хостеру (здесь читайте как переносить сайт с Денвера). Если же вы хотите установить Вордпресс с нуля, то эта статья для вас.
Подготовка к установке WordPress
Установка CMS WordPress на хостинг требует предварительной подготовки, которую мы разбили на несколько шагов:
1. Качаем Вордпресс
Это можно сделать на официальном сайте.
2. Покупаем хостинг
Мы надеемся, что хостинг вы уже купили (если нет, то читаем о том, как его выбрать или у какой компании купить).
3. Создаем базу данных на хостинге
На хостинге создаем пустую базу данных и запоминаем ее название, имя пользователя базы данных и его пароль. О том, как это сделать читаем здесь.
4. Определяем домашнюю директорию
Узнаем у хостинг-провайдера в какой папке должны храниться файлы вашего сайта, или читаем как узнать самостоятельно.
Правильная установка WordPress на хостинг
1. Очищаем домашнюю папку на хостинге
Удаляем из того места, где должны хранится файлы вашего сайта все, что там есть. Обычно после покупки хостинга, если попытаться открыть ваш сайт, то будет показана парковочная страница, на которой как правило размещается приветствие и логотип хостера. Когда вы удалите все файлы в директории, эта страница перестанет отображаться. Для удаления, просмотра и загрузки файлов на хостинг используют либо FTP-клиент, либо Файловый менеджер в панели управления хостингом.
Важно! Обязательно узнайте точную папку, где должны храниться файлы сайты, т.к. если вы удалите системные папки, то хостинг-аккаунт перестанет корректно работать.
2. Распаковываем архив
Распакуйте скачанный с официального сайта установщик (zip-файл) у себя на компьютере. Найдите файл wp-config-sample.php и переименуйте его в wp-config.php.
3. Меняем конфигурацию
В этом файле (открыв его текстовым редактором) нужно вписать настройки базы данных, которые мы указывали при создании базы д
ru.hostings.info
