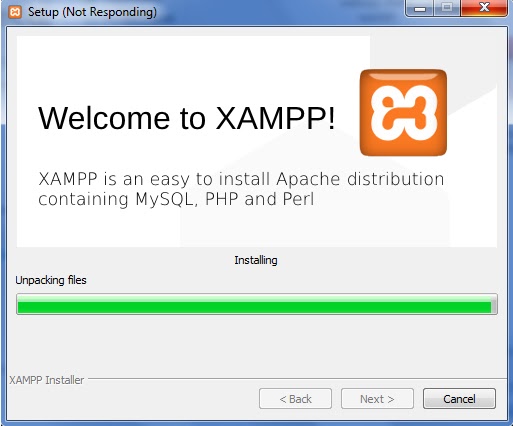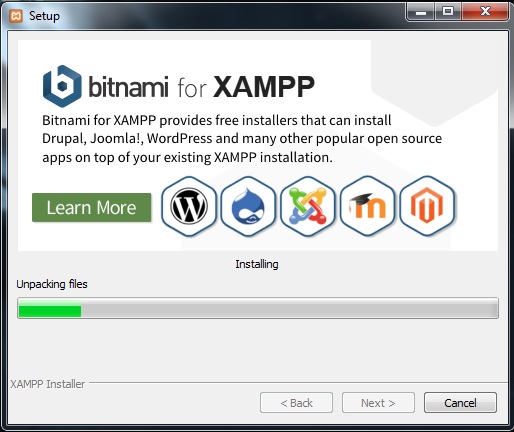Как установить XAMPP и WordPress на Windows
XAMPP позволяет запускать сайты локально. Давайте разберемся, как установить XAMPP и WordPress на компьютере, работающем на операционной системе Windows.
- Шаг 1: Скачайте и установите XAMPP на компьютер
- Шаг 2: Запустите модули и протестируйте сервер
- Шаг 3: Добавьте файлы WordPress
- Шаг 4: Создайте базу данных для WordPress
- Шаг 5: Запустите установщик WordPress
- Что насчёт Multisite или staging-сервера?
- Как установить XAMPP и WordPress Multisite
- Можно ли использовать XAMPP и WordPress на тестовом сервере?
- В заключение
Установщик XAMPP для Windows можно скачать с сайта Apache Friends. Размер архива составляет 110 мегабайт, поэтому загрузка может занять несколько минут.
После загрузки запустите инсталляционный пакет XAMPP. Если у вас установлен антивирус, то он может выдать предупреждение.
Нажмите “Yes”, чтобы продолжить. В зависимости от настроек Windows также можно увидеть сообщение от системы User Account Control (UAC). После того, как пройдёте все предупреждения, вы получите доступ к диалоговому окну инсталлятора.
Нажмите “Next”, чтобы продолжить.
На следующем шаге выберите, какие компоненты необходимо установить. Чтобы установить XAMPP и WordPress, потребуются:
- MySQL.
- PHPMyAdmin.
Снимите флажки со всего остального и нажмите “Next”. После этого выберем папку для установки XAMPP.
На следующем этапе нужно указать, хотите ли вы установить “Bitnami for XAMPP”. Этот пакет расширений не потребуется, поэтому просто снимите флажок.
После того, как нажмёте “Next”, всё будет готово к установке.
Процесс инсталляции может занять несколько минут:
После его завершения установки запустите панель управления, чтобы начать работу с XAMPP.
Чтобы правильно установить XAMPP и WordPress, запустите два модуля:
- Apache.
- MySQL.
Сделать это можно из панели управления XAMPP:
Об их работе сигнализирует зеленый цвет иконок.
Теперь можно протестировать работу локального сервера, перейдя в браузере по адресу: http://localhost/.
Теперь настало время установить на сервер CMS WordPress.
Перейдите на wordpress.org и скачать свежую версию WordPress. Затем откройте папку, в которую установили XAMPP. В моём случае это C://xampp. Затем в этой папке найдите каталог htdocs:
В htdocs, создайте новую папку для тестового сайта. Имя папки будет использоваться для доступа к ресурсу. Например, если вы создадите папку testsite, то локальный сайт будет располагаться по адресу http://localhost/testsite.
Распакуйте в новую папку архив с WordPress.
Создадим базу данных MySQL для WordPress. Чтобы сделать это, запустите PHPMyAdmin из панели управления XAMPP.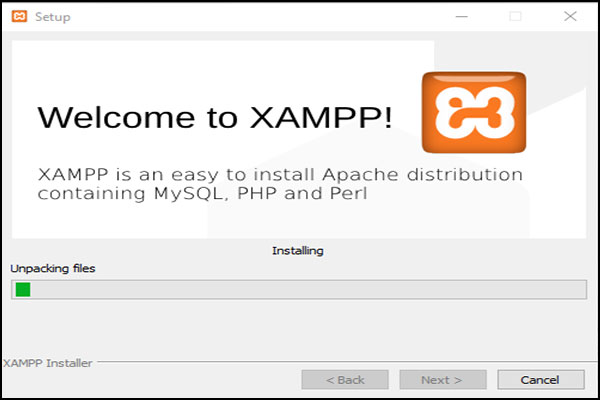
Затем нажмите “Databases”.
Введите имя базы данных и нажмите “Create”.
Перейдя по адресу тестового сайта, вы должны увидеть обычный установщик WordPress. Помните, что адрес вашего сайта – это просто http://localhost/FOLDERNAME.
Единственный шаг, на котором этот процесс отличается от обычной установки, это настройки базы данных. Когда вы дойдёте до них, введите следующие значения:
- Database Name = Имя базы данных, которую вы создали в PHPMyAdmin.
- Username = “root”.
- Password = оставьте пустым.
После завершения установки вы должны увидеть WordPress, работающий на локальном сервере.
Если нужен WordPress Multisite, то его также можно настроить на вашем локальном компьютере.
WordPress, установленный на локальном компьютере, это отличный способ познакомиться с CMS. Но его не следует использовать для отладки настоящего сайта. Конфигурация работающего в интернете веб-сервера и его аппаратная часть отличаются от локального компьютера.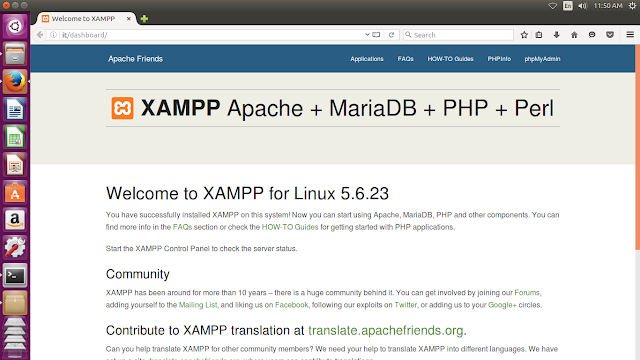
Когда вы научитесь устанавливать XAMPP и WordPress, то сможете быстро разворачивать новые тестовые сайты. Как фрилансер, я использую XAMPP для тестирования различных тем и плагинов. На данный момент у меня около 60 различных установок WordPress, работающих на локальном сервере.
Сергей Бензенкоавтор-переводчик статьи «How to Install XAMPP and WordPress Locally on Windows PC»
Как установить XAMPP и WordPress на Windows
XAMPP позволяет запускать сайты локально. Давайте разберемся, как установить XAMPP и WordPress на компьютере, работающем на операционной системе Windows.
- Шаг 1: Скачайте и установите XAMPP на компьютер
- Шаг 2: Запустите модули и протестируйте сервер
- Шаг 3: Добавьте файлы WordPress
- Шаг 4: Создайте базу данных для WordPress
- Шаг 5: Запустите установщик WordPress
- Что насчёт Multisite или staging-сервера?
- Как установить XAMPP и WordPress Multisite
- Можно ли использовать XAMPP и WordPress на тестовом сервере?
- В заключение
Установщик XAMPP для Windows можно скачать с сайта Apache Friends. Размер архива составляет 110 мегабайт, поэтому загрузка может занять несколько минут.
Размер архива составляет 110 мегабайт, поэтому загрузка может занять несколько минут.
После загрузки запустите инсталляционный пакет XAMPP. Если у вас установлен антивирус, то он может выдать предупреждение.
Нажмите “Yes”, чтобы продолжить. В зависимости от настроек Windows также можно увидеть сообщение от системы User Account Control (UAC). После того, как пройдёте все предупреждения, вы получите доступ к диалоговому окну инсталлятора.
Нажмите “Next”, чтобы продолжить.
На следующем шаге выберите, какие компоненты необходимо установить. Чтобы установить XAMPP и WordPress, потребуются:
- MySQL.
- PHPMyAdmin.
Снимите флажки со всего остального и нажмите “Next”. После этого выберем папку для установки XAMPP.
На следующем этапе нужно указать, хотите ли вы установить “Bitnami for XAMPP”. Этот пакет расширений не потребуется, поэтому просто снимите флажок.
После того, как нажмёте “Next”, всё будет готово к установке.
Процесс инсталляции может занять несколько минут:
После его завершения установки запустите панель управления, чтобы начать работу с XAMPP.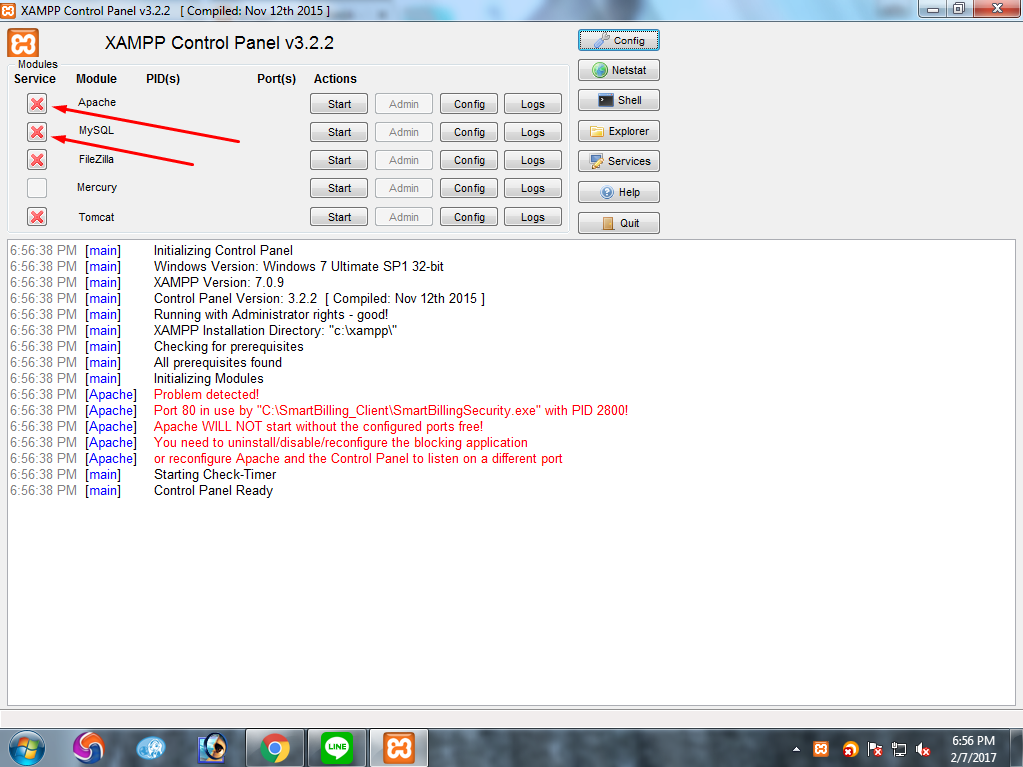
Чтобы правильно установить XAMPP и WordPress, запустите два модуля:
- Apache.
- MySQL.
Сделать это можно из панели управления XAMPP:
Об их работе сигнализирует зеленый цвет иконок.
Теперь можно протестировать работу локального сервера, перейдя в браузере по адресу: http://localhost/.
Теперь настало время установить на сервер CMS WordPress.
Перейдите на wordpress.org и скачать свежую версию WordPress. Затем откройте папку, в которую установили XAMPP. В моём случае это C://xampp. Затем в этой папке найдите каталог htdocs:
В htdocs, создайте новую папку для тестового сайта. Имя папки будет использоваться для доступа к ресурсу. Например, если вы создадите папку testsite, то локальный сайт будет располагаться по адресу http://localhost/testsite.
Распакуйте в новую папку архив с WordPress.
Создадим базу данных MySQL для WordPress. Чтобы сделать это, запустите PHPMyAdmin из панели управления XAMPP.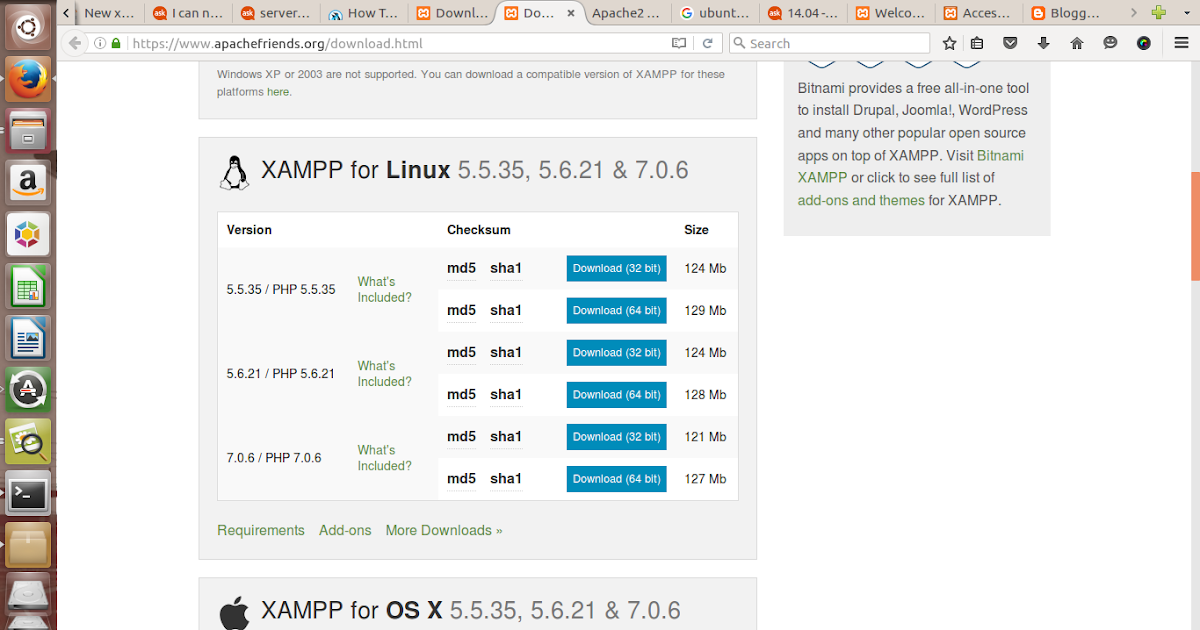
Затем нажмите “Databases”.
Введите имя базы данных и нажмите “Create”.
Перейдя по адресу тестового сайта, вы должны увидеть обычный установщик WordPress. Помните, что адрес вашего сайта – это просто http://localhost/FOLDERNAME.
Единственный шаг, на котором этот процесс отличается от обычной установки, это настройки базы данных. Когда вы дойдёте до них, введите следующие значения:
- Database Name = Имя базы данных, которую вы создали в PHPMyAdmin.
- Username = “root”.
- Password = оставьте пустым.
После завершения установки вы должны увидеть WordPress, работающий на локальном сервере.
Если нужен WordPress Multisite, то его также можно настроить на вашем локальном компьютере.
WordPress, установленный на локальном компьютере, это отличный способ познакомиться с CMS. Но его не следует использовать для отладки настоящего сайта. Конфигурация работающего в интернете веб-сервера и его аппаратная часть отличаются от локального компьютера.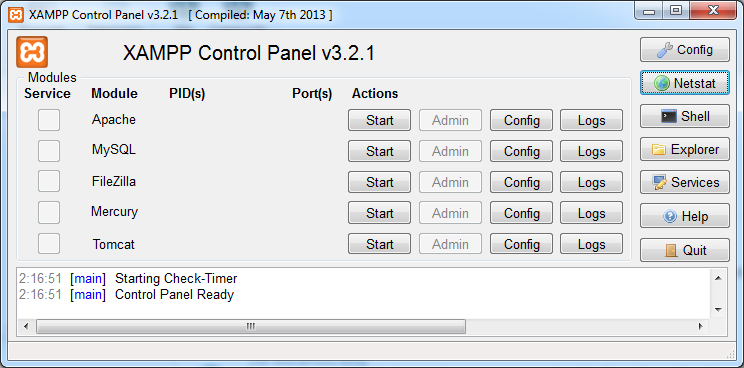
Когда вы научитесь устанавливать XAMPP и WordPress, то сможете быстро разворачивать новые тестовые сайты. Как фрилансер, я использую XAMPP для тестирования различных тем и плагинов. На данный момент у меня около 60 различных установок WordPress, работающих на локальном сервере.
Сергей Бензенкоавтор-переводчик статьи «How to Install XAMPP and WordPress Locally on Windows PC»
Создайте локальный сайт WordPress с помощью XAMPP
Хотите изучить WordPress, не покупая доменное имя и хостинг? Хотите установить WordPress на свой локальный компьютер? Хотите поиграть со своим веб-сайтом, не влияя на клиентов?
В этом случае эта статья о том, как создать локальный веб-сайт WordPress с помощью XAMPP, как раз то, что вам нужно.
XAMPP — это бесплатное программное обеспечение, которое вы можете установить на свой компьютер, имитирующее веб-сервер, чтобы вы могли запускать WordPress. Это позволяет вам создать свой веб-сайт на своем компьютере, прежде чем загружать его в живую среду.![]()
Прежде чем мы перейдем к тому, «как создать локальный сайт WordPress», давайте разберемся, почему мы должны создавать локальную установку.
Содержание
- Зачем создавать сайт WordPress локально?
- Изучайте WordPress без домена и хостинга
- Что такое Localhost?
- Что такое XAMPP?
- Шаг 1. Загрузите и установите XAMPP на локальный компьютер
- Шаг 2. Загрузите и установите WordPress на локальный компьютер
- Шаг 3. Настройка базы данных MySQL
- Заключение
Зачем создавать сайт WordPress локально?
Я вспоминаю свои первые годы работы разработчиком веб-сайтов.
Чтобы создать веб-сайт, первым шагом будет установка сервера на локальном компьютере. Если для веб-сайта требуется база данных, моим следующим шагом будет ее настройка.
Короче говоря, мне нужно было настроить среду разработки в моей локальной системе.
Для этого я загрузил бы два отдельных приложения, приложение веб-сервера и базу данных. Каждый из них имеет свои собственные процедуры установки, и вы должны запустить их независимо, чтобы начать работу на своем веб-сайте. Прежде чем вы это узнаете, вы потратили пару часов на выяснение и настройку среды, еще даже не начав разработку веб-сайта!
Каждый из них имеет свои собственные процедуры установки, и вы должны запустить их независимо, чтобы начать работу на своем веб-сайте. Прежде чем вы это узнаете, вы потратили пару часов на выяснение и настройку среды, еще даже не начав разработку веб-сайта!
Локальная разработка позволяет вам с самого первого дня иметь рабочую модель веб-сайта на рабочем сервере. Это отличный вариант, если вы хотите протестировать функциональность локально, прежде чем весь мир увидит ваш сайт.
Изучение WordPress без домена и хостинга
Еще одна причина создать локальный сайт WordPress — это если вы только начинаете.
Если вы хотите изучить WordPress, вам, как правило, придется инвестировать в доменное имя и хостинг. Да, есть и бесплатные варианты, такие как WordPress.com.
Но позволяют ли эти бесплатные варианты использовать все возможности и функции, которые предлагает WordPress.org? Нет! И мы уже подробно сравнивали WordPress.com и WordPress.org.
Итак, если вы хотите изучить WordPress, не вкладывая деньги в домен и хостинг, имеет смысл создать локальную версию вашего сайта.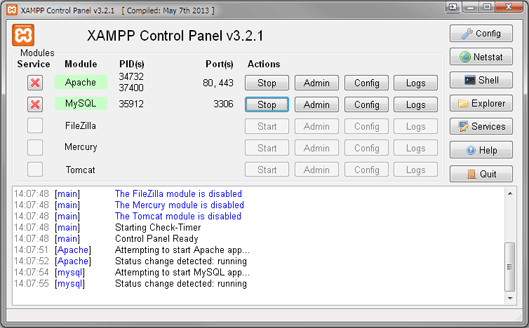
На тот случай, если вы захотите создать веб-сайт WordPress после покупки доменного имени и хостинга, эта статья о том, как создать веб-сайт WordPress, должна вам помочь.
Как вы, возможно, уже поняли, для локального создания веб-сайта WordPress нам необходимо настроить локальный сервер. Или, используя сетевую терминологию, нам нужно настроить локальный хост.
Здравствуйте! Меня зовут Суджей, и я генеральный директор Astra.
Наша миссия — помочь малым предприятиям расти в Интернете с помощью доступных программных продуктов и образования, необходимого для достижения успеха.
Оставьте комментарий ниже, если хотите присоединиться к беседе, или нажмите здесь, если хотите получить личную помощь или пообщаться с нашей командой в частном порядке.
Что такое Localhost?
Localhost относится к вашему компьютеру и способу доступа к нему.
Локальный хост используется для доступа к сетевым службам, таким как каталог, база данных, электронная почта, файлы, принтеры, которые работают на хосте, через петлевой сетевой интерфейс.
Слишком технично? Что ж, позвольте мне сломать это.
Механизм замыкания на себя может использоваться для запуска сетевой службы на хост-компьютере, не требуя физического (т. е. аппаратного) сетевого интерфейса, такого как сетевой порт или сокет, или даже контроллера сетевого интерфейса.
Например, к локально созданному веб-сайту WordPress можно получить доступ из браузера по URL-адресу «http://localhost», если запущено XAMPP, WAMP, DevKinsta или другое программное обеспечение.
Как и в случае с любым доменным именем, локальный хост также имеет IP-адрес (интернет-протокол). IP-адреса находятся в диапазоне от 127.0.0.0 до 127.255.255.255. Однако петлевой адрес по умолчанию имеет IP-адрес 127.0.0.1.
Обычно при использовании IP-адреса вы пытаетесь подключиться к удаленному компьютеру через Интернет.
Например, при вводе wpastra.com в веб-браузере он направляет вас на веб-сервер Astra и на главную страницу Astra.
Однако с петлевым адресом вы звоните на локальный хост, то есть на свой компьютер.
Ради этой статьи мы настроим наш локальный сервер с помощью XAMPP.
Что приводит нас к следующей теме.
Что такое XAMPP?
Хотя мы рассмотрели, что такое локальный хост, мы не рассказали, зачем нам нужен локальный хост.
WordPress написан с использованием PHP (препроцессор гипертекста). Как и WordPress, PHP также имеет открытый исходный код и является широко используемым языком программирования и сценариев для создания динамических и интерактивных веб-сайтов.
Как вы думаете, где хранятся все данные, такие как статьи в блогах, сведения о продуктах, показанные на вашем веб-сайте? Вот где на сцену выходит база данных MySQL.
MySQL — это СУБД (система управления базами данных), которая используется WordPress для хранения и извлечения всей информации о вашем веб-сайте.
Опять же, как и WordPress и PHP, MySQL также имеет открытый исходный код.
И на всякий случай, если вам интересно, что такое открытый исходный код.
Открытый исходный код — это программное обеспечение, исходный код которого находится в свободном доступе и может распространяться и модифицироваться в соответствии с вашими требованиями.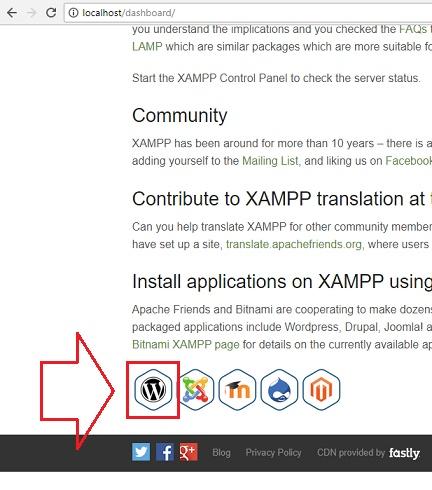
А для запуска PHP и MySQL, которые, в свою очередь, необходимы для работы вашего веб-сайта WordPress, вам нужен веб-сервер.
Да, вы угадали.
Чтобы создать локальный веб-сервер, вам необходимо установить XAMPP.
Как сообщается на их веб-сайте, XAMPP — очень популярная среда разработки PHP.
Для новичка настройка сред Apache, PHP и MySQL по отдельности на локальном компьютере может оказаться непосильной задачей. Вот где помогает использование XAMPP.
XAMPP — это полностью бесплатный и простой в установке программный пакет, который помогает настроить локальную серверную среду.
Программное обеспечение можно загрузить для Windows, Linux и Mac.
В этой статье мы продолжим и установим XAMPP, чтобы мы могли использовать локальный хост как на Windows, так и на Mac.
Шаг 1. Загрузите и установите XAMPP на локальный компьютер
Установка XAMPP в Windows
Посетите веб-сайт XAMPP и нажмите «XAMPP для Windows». Будет загружен установочный файл (EXE-файл). Нажмите на установщик и следуйте инструкциям.
Будет загружен установочный файл (EXE-файл). Нажмите на установщик и следуйте инструкциям.
Вы можете оставить настройки по умолчанию, как показано на рисунке ниже.
Вы можете выбрать папку, в которую хотите установить XAMPP.
По умолчанию целевым диском и папкой будет «C:\xampp».
Язык по умолчанию будет английский.
Нажмите «Далее», когда вы найдете окно выше, в котором вам будет предложено «Готово к установке» .
Вам также может быть предложено через предупреждение системы безопасности разрешить доступ к установке.
Нажмите «Разрешить доступ» , чтобы продолжить.
Вот оно! XAMPP установлен.
При нажатии «Готово» откроется панель управления.
Панель управления позволяет запускать и останавливать соответствующие службы.
Нажмите «Пуск» против Apache и MySQL.
Теперь, чтобы проверить успешность завершения установки, введите «http://localhost» в веб-браузере.
После успешной установки вы сможете получить доступ к указанной выше домашней странице.
Теперь, когда мы установили XAMPP локально в операционной системе Windows, давайте рассмотрим шаги, необходимые для локальной установки XAMPP на Mac.
Установка XAMPP на Mac
Хотя шаги более или менее одинаковы, есть несколько отличий, на которые следует обратить внимание.
Для начала вместо того, чтобы щелкнуть вкладку «XAMPP для OS X» на главной странице, щелкните ссылку «Нажмите здесь, чтобы просмотреть другие версии» в разделе «Загрузить».
В некоторых случаях файл загрузки по умолчанию после нажатия «XAMPP для OS X» может не работать. Следовательно, рекомендуется выбрать другую версию загружаемого файла.
На странице «Другие версии» прокрутите вниз до раздела «XAMPP для OS X».
Нажмите «Дополнительные загрузки» .
Вы будете перенаправлены на внешний веб-сайт.
Выберите «XAMPP Mac OS X» .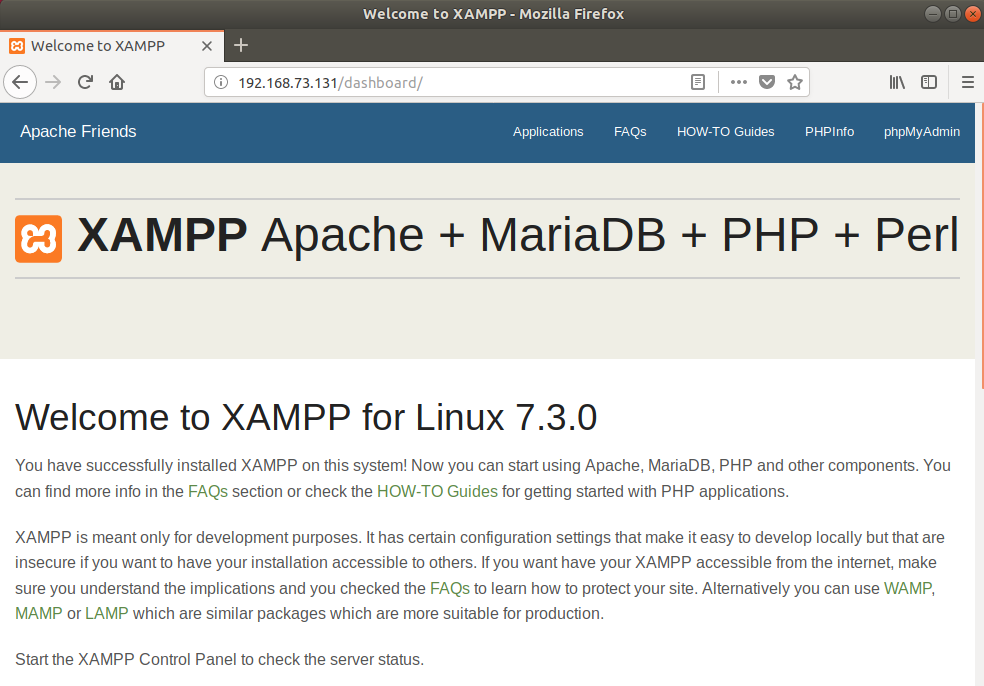
Затем нажмите «7.4.11» . Этот вариант будет иметь максимальное количество загрузок в неделю.
Теперь вы увидите две версии программного обеспечения.
Первый — «xampp-osx-7.4.11-0-vm.dmg», второй — «xampp-osx-7.4.11-0-installer.dmg».
Выберите версию «установщика» .
После завершения загрузки дважды щелкните изображение, чтобы начать процесс установки.
Затем перетащите папку XAMPP в папку «Приложения».
Вот и все. XAMPP теперь установлен в каталоге ‘/Applications/XAMPP’ .
Дважды щелкните XAMPP. Вам будет предложено продолжить открытие приложения. Нажмите «Открыть».
Начнется процесс установки, и вы можете выполнить следующие шаги, которые говорят сами за себя, как показано ниже.
В показанном выше окне вы можете выбрать или отменить выбор компонентов, которые хотите установить.
При желании можно отменить выбор «Файлы разработчика XAMPP». «Основные файлы XAMPP» являются обязательными и останутся выбранными.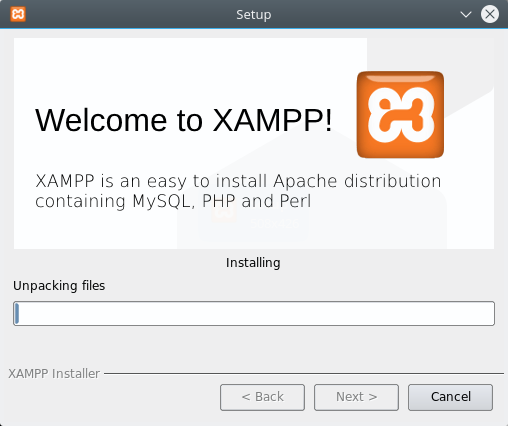
После завершения процесса установки запустите XAMPP, нажав кнопку «Готово».
Откроется окно приложения, как показано на рисунке.
Нажмите «Перейти к приложению» или введите «http://localhost» в браузере, чтобы проверить, прошел ли процесс установки успешно.
Если вы найдете указанную выше страницу, значит, вы успешно установили XAMPP на свой локальный компьютер Mac.
Вернитесь к окну приложения и щелкните вкладку «Управление серверами».
Вы заметите, что «Веб-сервер Apache» работает по умолчанию. Если это не работает, вы не сможете получить доступ к странице localhost. Чтобы запустить службу, все, что вам нужно сделать, это нажать на кнопку «Пуск». Аналогичным образом, чтобы остановить запуск службы Apache, нажмите кнопку «Стоп».
Хотя мы рассмотрим это на следующем шаге, я также рекомендую вам запустить службу «База данных MySQL» .
Теперь, когда мы установили XAMPP на наш локальный компьютер, следующим шагом будет установка WordPress.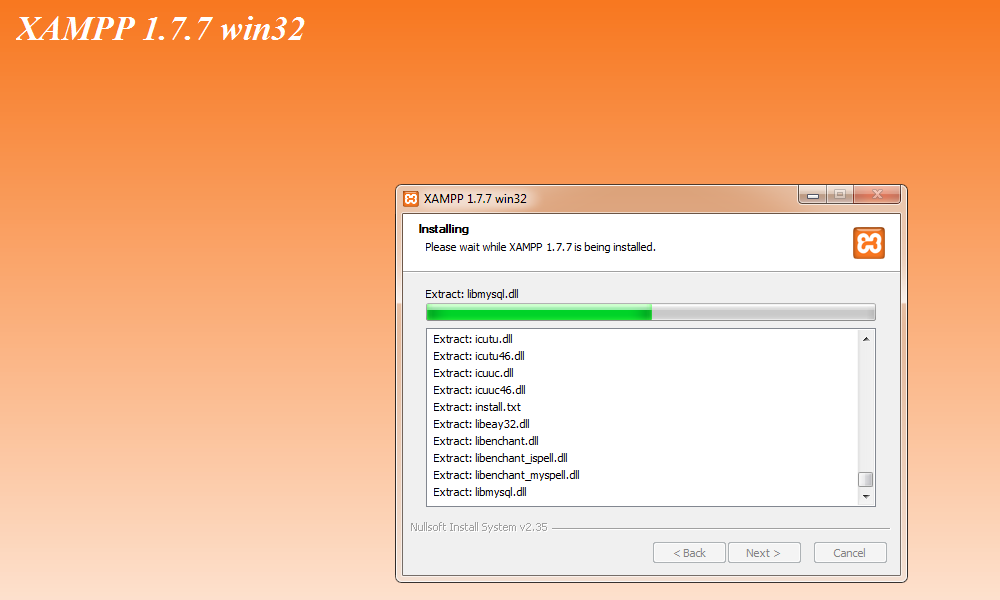
Шаг 2. Загрузите и установите WordPress на свой локальный компьютер
Загрузите последнюю версию WordPress (на данный момент 5.5.3) с сайта WordPress.org.
Будет загружен файл wordpress-5.5.3.zip. Извлеките содержимое файла.
Как показано на изображении выше, содержимое файла было извлечено в папку «wordpress-5.5.3». Да, если у вас другая версия WordPress, имя папки изменится соответственно.
Теперь скопируйте папку «wordpress». Эта папка содержит все файлы, необходимые для создания веб-сайта WordPress.
Перейдите в папку XAMPP.
В XAMPP вы увидите папку «htdocs».
Вставьте папку «wordpress» внутрь «htdocs».
После того, как вы переместили папку в «htdocs», вы можете переименовать папку по своему выбору. Как правило, вы можете назвать его как веб-сайт, который вы создаете.
Например, я переименовал папку в «wpastra», как показано на изображении выше.
Теперь, чтобы получить доступ к вашему веб-сайту WordPress и убедиться, что установка прошла без ошибок, введите URL-адрес «http://localhost/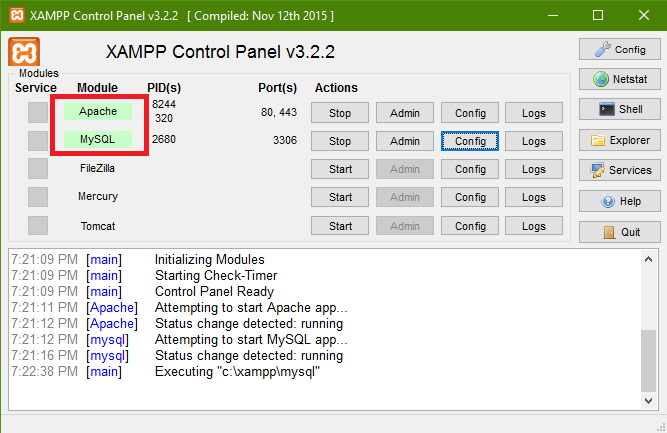 Где «
Где «
В моем случае это будет «http://localhost/wpastra».
После успешной установки вы должны перейти на следующую страницу.
Выберите предпочитаемый язык и нажмите продолжить .
На следующей странице, как показано ниже, вам будет предложено ввести сведения о вашей базе данных.
А как именно получить реквизиты базы данных?
Итак, вот где наш последний шаг вступает в игру.
И просто добавьте, что шаги, необходимые для локальной установки WordPress на Mac, до сих пор не изменились.
Шаг 3. Настройка базы данных MySQL
Вернитесь на главную страницу localhost, т. е. «http://localhost» . Вы должны быть перенаправлены на панель мониторинга (http://localhost/dashboard) .
Щелкните ссылку «phpMyAdmin» в правом верхнем углу страницы.
Вы будете перенаправлены на панель управления «phpMyAdmin».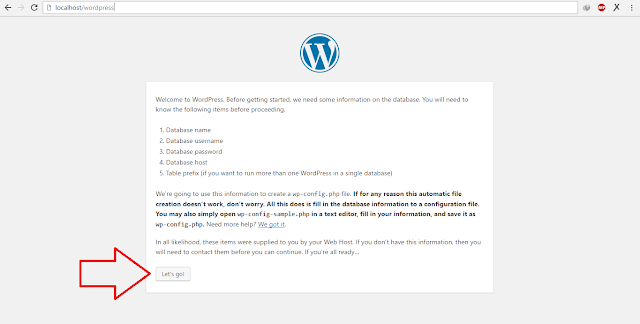
С левой стороны вы увидите несколько существующих имен баз данных.
Чтобы создать новую базу данных, нажмите кнопку Вкладка «Базы данных» вверху.
Введите «Имя базы данных» и нажмите «Создать» .
Например, я создал базу данных с именем «wpastra».
Теперь, когда база данных создана, вернитесь на страницу установки WordPress и нажмите «Поехали!».
Для начала введите имя только что созданной базы данных в поле «Имя базы данных».
Что касается «Имени пользователя», введите то же, что и «root». А поле «Пароль» можно оставить пустым. Оставьте оставшиеся два поля, то есть «Хост базы данных» и «Префикс таблицы», в качестве значений по умолчанию. Это «localhost» и «wp_» соответственно.
После завершения нажмите «Отправить» .
Теперь вы должны перейти на следующую страницу. Если да, то ваше соединение с базой данных работает просто отлично!
Нажмите «Запустить установку» .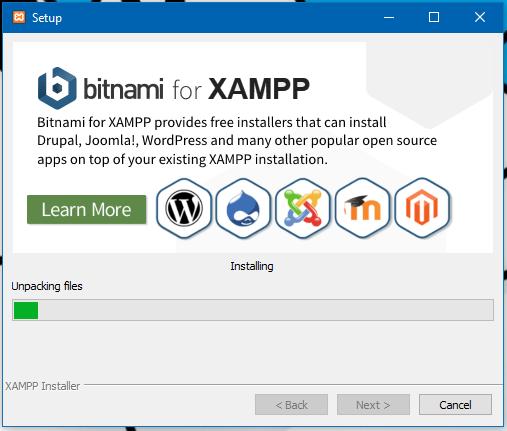
Введите «Название сайта», «Имя пользователя», «Пароль» и «Ваш адрес электронной почты».
Как показано на изображении выше, я ввел необходимые поля.
Затем нажмите «Установить WordPress» .
Нажмите «Войти» после успешного завершения установки.
И вы увидите экран входа в WordPress.
Введите имя пользователя и пароль, которые вы только что создали.
И вуаля! Вы находитесь в панели управления WordPress. Вы создали локальный веб-сайт WordPress с использованием XAMPP.
Вы можете получить доступ к своему веб-сайту, введя URL-адрес, в данном примере это «http://localhost/wpastra» .
Вперед, установите свои темы, плагины, протестируйте все функции и создайте свой веб-сайт WordPress локально. Локальная установка работает точно так же, как размещенная версия.
Статьи по теме
- Как установить тему Astra?
- Как установить плагин Starter Templates (бесплатно)?
- Лучшая бесплатная тема для Elementor
Настройка MySQL на Mac
Хотя большинство шагов, упомянутых выше при настройке MySQL и локальном создании базы данных в операционной системе Windows, одинаковы, есть несколько отличий, которые необходимо учитывать.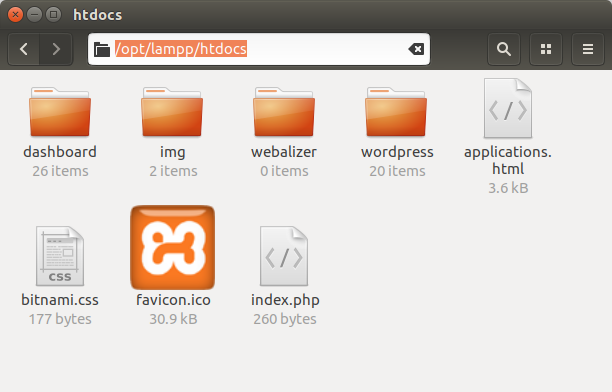 принято к сведению.
принято к сведению.
Действия, которые следует отметить, выполняются после ввода данных в базу данных.
Как показано выше, действия до этого момента такие же, как описано ранее.
После ввода сведений о базе данных нажмите «Отправить» .
Теперь вы окажетесь на странице, как показано ниже, с небольшим количеством кода PHP.
Вам нужно будет скопировать выделенный выше код и создать файл ‘wp-config.php’ .
В качестве альтернативы, если вы проверите папку «wordpress», которую вы перенесли в папку XAMPP, вы заметите файл с именем «wp-config-sample.php».
Откройте этот файл в любом текстовом редакторе. Удалите содержимое файла и замените его кодом, который вы только что скопировали. И сохраните файл.
Выполнив этот шаг, переименуйте файл в «wp-config.php».
Затем вернитесь к процессу установки и нажмите «Запустить установку» .
Остальные шаги аналогичны тому, что было рассмотрено ранее при настройке MySQL для операционной системы Windows.
Кроме того, вы успешно установили WordPress локально на свой Mac.
Устранение распространенных проблем при установке XAMPP и WordPress
Возможно, мне повезло с установкой XAMPP и WordPress во время создания этой статьи. Однако, если у вас возникнут какие-либо проблемы во время установки, вот ссылки на некоторые распространенные проблемы и их решения.
- Часто задаваемые вопросы по XAMPP для Windows
- Часто задаваемые вопросы по XAMPP для OS X
- XAMPP установлен, как добавить WordPress для того, чтобы сайт работал, хорошей практикой является установка WordPress локально.
И теперь, когда мы рассмотрели, как создать локальный сайт WordPress с помощью XAMPP как в операционных системах Windows, так и в Mac, мы предполагаем, что вам будет легко выполнить это.
Установить WordPress на хостинг тоже несложно!
Мы хотели бы услышать от вас. Дайте нам знать, если вы смогли настроить свой сайт WordPress локально, используя шаги, упомянутые выше.

Как установить и использовать WordPress с XAMPP
Опубликовано в Производительность, WordPress от Samantha Rodriguez
Последнее обновление: 8 февраля 2022 г.
WordPress, возможно, является самой гибкой из доступных систем управления контентом (CMS). Однако внесение изменений на ваш сайт не всегда является верным решением. Фактически, изменения в теме, плагинах или коде вашего сайта могут нанести ущерб, если они не реализованы должным образом.
К счастью, можно протестировать изменения, прежде чем сделать их постоянными на вашем работающем сайте. Вы достигаете этого с помощью локальной установки WordPress, а также с помощью такого инструмента, как XAMPP.
В этой статье мы познакомим вас с XAMPP и его различными вариантами использования в WordPress. Затем мы покажем вам, как установить его на свой компьютер (как для ПК, так и для Mac) и правильно настроить его с помощью WordPress для создания локального сайта. Наконец, мы коснемся некоторых способов эффективного использования вашей локальной установки.
 Давайте начнем!
Давайте начнем!Что такое XAMPP?
XAMPP — это решение веб-сервера с открытым исходным кодом, позволяющее создать локальную установку WordPress на вашем компьютере. Вы можете использовать этот сайт без доступа в Интернет, и он недоступен для других пользователей. Таким образом, вся ваша работа остается конфиденциальной, пока вы не будете готовы ею поделиться.
Такая установка обычно называется «песочницей» или «локальной средой». Это позволяет вам экспериментировать с различными параметрами и настройками, не прерывая работу сайта.
Зачем устанавливать WordPress локально?
Учитывая, что локальным сайтом WordPress можно управлять на вашем компьютере без доступа к Интернету, возможность тестировать изменения, не влияя на ваш работающий сайт, является огромным преимуществом. Для получения дополнительной информации об основах локального хостинга посетите нашу локальную страницу.
Вы можете увидеть, как различные изменения будут отображаться на вашем сайте, а также не вызовут ли они каких-либо проблем с вашими текущими настройками.
 Более того, вы можете убедиться, что ваш сайт должным образом оптимизирован для положительного взаимодействия с пользователем (UX), прежде чем позволить реальным пользователям потерять его. Как видите, локальная установка WordPress с помощью XAMPP открывает ряд возможностей.
Более того, вы можете убедиться, что ваш сайт должным образом оптимизирован для положительного взаимодействия с пользователем (UX), прежде чем позволить реальным пользователям потерять его. Как видите, локальная установка WordPress с помощью XAMPP открывает ряд возможностей.Руководство по установке WordPress с помощью XAMPP
При использовании XAMPP для создания локального сайта WordPress необходимо выполнить два основных шага. Первый требует установки и настройки программного обеспечения, а второй предполагает установку самого WordPress.
Шаг 1. Установка XAMPP
Являясь программным обеспечением с открытым исходным кодом, XAMPP можно бесплатно загрузить и установить на свой компьютер. Для начала перейдите на сайт XAMPP и выберите нужную версию (Windows, Linux или Mac).
Обратите внимание, что остальные приведенные ниже шаги могут незначительно отличаться в зависимости от вашей операционной системы. Если вы используете компьютер с Windows, двойной щелчок по файлу XAMPP откроет Мастер установки .

Во-первых, вам нужно выбрать компоненты для включения в установку из контрольного списка. Для WordPress все, что вам нужно, это Apache , MySQL и phpMyAdmin . Когда будете готовы, нажмите Далее .
На следующем экране вам нужно выбрать локальную папку для сохранения установки XAMPP и снова нажать Next . После этого начнется установка — это займет всего несколько минут.
После завершения установки вы можете сразу открыть панель управления или снять флажок и открыть ее позже. Когда вы откроете его, вы увидите следующий экран.
Здесь вы можете запустить Apache и MySQL . На этом установка и настройка XAMPP завершена. Пришло время перейти к установке WordPress.
Шаг 2. Локальная установка WordPress с помощью XAMPP
Если вы используете компьютер с Windows или Linux, вы можете установить WordPress с помощью одного из установщиков Bitnami одним щелчком мыши. Однако, если вам нужно установить платформу вручную, вот как это сделать.

Для этого потребуется немного отредактировать файл, хотя вы должны быть готовы к работе в течение часа. После успешной работы Apache и MySQL вам необходимо создать базу данных. Для этого откройте панель управления XAMPP и нажмите Админ рядом с MySQL .
Откроется новое окно браузера, и теперь у вас будет доступ к phpMyAdmin , что позволит вам работать под капотом вашего сервера (в данном случае каталог вашего компьютера).
Затем нажмите База данных в верхнем левом углу интерфейса и добавьте новую базу данных, введя имя по вашему выбору. Нажмите на Создать .
С новой базой данных пришло время установить WordPress. Перейти к WordPress’ Загрузите страницу и загрузите последнюю версию. Хотя файл будет сохранен в специальной папке для загрузки на вашем компьютере, вам необходимо распаковать его в соответствующий каталог, чтобы получить доступ к вашей установке через XAMPP.
Найдите папку XAMPP на своем компьютере и откройте в ней папку htdocs .
 Там вы создадите еще одну папку с именем вашей базы данных. Перетащите загруженный файл WordPress .zip в эту новую папку, щелкните его правой кнопкой мыши и выберите 9.0439 Экстракт .
Там вы создадите еще одну папку с именем вашей базы данных. Перетащите загруженный файл WordPress .zip в эту новую папку, щелкните его правой кнопкой мыши и выберите 9.0439 Экстракт .Затем найдите файл wp-config-sample.php и переименуйте его в wp-config . Затем откройте файл и найдите строку, читающую // ** Настройки MySQL. Вы можете получить эту информацию на своем веб-хостинге ** // .
Здесь замените следующие заполнители:
- database_name_here на имя базы данных, которую вы создали в phpMyAdmin
- username_here на root
- password_here следует оставить пустым.
Во всех случаях оставьте без изменений одинарные кавычки. Затем сохраните отредактированный файл и закройте редактор.
Теперь вы можете установить WordPress! Введите http://localhost/name-of-database/ в адресную строку браузера (заменив name-of-database на соответственно).
 Вы должны увидеть экран перевода WordPress. Выберите свой язык, нажмите Продолжить , а затем завершите остальную часть процесса установки.
Вы должны увидеть экран перевода WordPress. Выберите свой язык, нажмите Продолжить , а затем завершите остальную часть процесса установки.К этому моменту установка WordPress должна быть завершена! Теперь вы можете перейти по адресу http://localhost/name-of-database/wordpress/wp-admin , чтобы войти на свой локальный сайт WordPress.
Установка WordPress в XAMPP на MAC OS
Пользователям Mac потребуется выполнить немного другой процесс, чтобы использовать XAMPP. После загрузки версии программного обеспечения для macOS с домашней страницы XAMPP просто откройте файл XAMPP и перетащите его в папку Applications при появлении запроса.
Затем нажмите кнопку Start . Это покажет IP-адрес для вашего локального компьютера.
Далее перейдите на вкладку Services и запустите Apache и MySQL .
После этого вы будете готовы перейти к установке WordPress. Чтобы открыть phpMyAdmin для вашей установки XAMPP, просто введите IP-адрес на вкладке General окна XAMPP в браузере и выберите вкладку phpMyAdmin .

В остальном процесс такой же, как тот, который мы описали на втором шаге, хотя вы будете использовать Finder для доступа к своим файлам.
Альтернатива XAMPP: Local
Хотя процесс установки XAMPP и WordPress не настолько сложен, чтобы вам потребуются обширные технические знания, это также не самая простая задача. Если вы спешите или просто хотите найти решение, которое немного более удобно для пользователя, вы можете вместо этого рассмотреть Local.
Local — это альтернатива движку WP для XAMPP. Оба бесплатны и доступны для компьютеров с Windows, Mac и Linux. Основные отличия заключаются в том, что Local специфичен для WordPress и упрощает процесс создания локального веб-сайта, поэтому вам не нужно редактировать какие-либо файлы вручную.
Чтобы установить его, все, что вам нужно сделать, это загрузить Local и следовать инструкциям по установке для вашей операционной системы. Затем вы можете подключить Local к вашему сайту WP Engine, чтобы поддерживать вашу промежуточную среду в актуальном состоянии и легко отправлять изменения, которые вы протестировали, на свой рабочий сайт.

Как использовать WordPress с XAMPP
Теперь, когда WordPress работает на XAMPP, вы можете вывести разработку веб-сайтов на новый уровень. Например, вы можете поработать над новым дизайном целевых страниц вашего продукта или установить новый плагин, чтобы посмотреть, хорошо ли он сочетается с вашими текущими настройками.
Вам больше не нужно беспокоиться о внесении изменений, которые мешают работе пользователя или могут нанести вред вашему сайту. Если вы хотите протестировать текущую конфигурацию веб-сайта, вы даже можете загрузить файлы резервных копий с вашего текущего веб-сайта, чтобы создать «зеркальный» сайт. Тогда на вашем локальном сайте будет все, что есть на вашем действующем сайте: посты, страницы, плагины, темы и многое другое.
Можно ли использовать XAMPP и WordPress для подготовки?
Постановка — это процесс тестирования изменений перед их реализацией на действующем сайте. Хотя XAMPP и WordPress можно использовать для промежуточных целей, есть и лучшие варианты (включая локальный, который мы представили выше).

Как мы уже упоминали, вы можете создать зеркальный сайт на XAMPP, импортировав резервную копию вашего живого сайта. Однако вам придется делать это каждый раз, когда вы хотите протестировать новое изменение, чтобы синхронизировать локальные и действующие сайты. Это может стать утомительным и отнимать много времени.
Кроме того, XAMPP не всегда надежно показывает пользователям, как изменения повлияют на их работающие сайты. Поскольку XAMPP — это другой тип сервера, чем тот, на котором, вероятно, работает ваш живой сайт, некоторые ошибки и другие проблемы могут не проявляться одинаково на ваших двух сайтах.
Посмотрите, что WP Engine может сделать для вас
WordPress — это надежная CMS, позволяющая вам разработать веб-сайт, выходящий за рамки возможного. С помощью обширных ресурсов разработчиков вы можете создать идеальную настройку для своего сайта, а также тестовую среду и любые другие дополнительные инструменты, которые могут вам понадобиться.
Вам также понадобится хост, такой как WP Engine, чтобы поддерживать рост вашего веб-сайта с течением времени и упростить процесс подготовки.



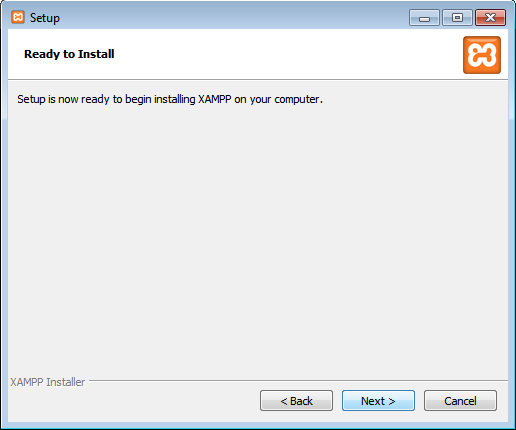 Давайте начнем!
Давайте начнем!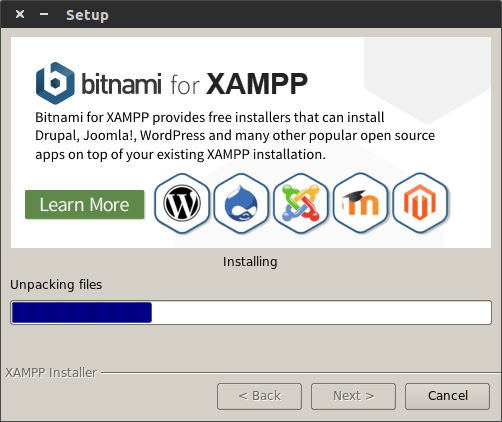 Более того, вы можете убедиться, что ваш сайт должным образом оптимизирован для положительного взаимодействия с пользователем (UX), прежде чем позволить реальным пользователям потерять его. Как видите, локальная установка WordPress с помощью XAMPP открывает ряд возможностей.
Более того, вы можете убедиться, что ваш сайт должным образом оптимизирован для положительного взаимодействия с пользователем (UX), прежде чем позволить реальным пользователям потерять его. Как видите, локальная установка WordPress с помощью XAMPP открывает ряд возможностей.
 Там вы создадите еще одну папку с именем вашей базы данных. Перетащите загруженный файл WordPress .zip в эту новую папку, щелкните его правой кнопкой мыши и выберите 9.0439 Экстракт .
Там вы создадите еще одну папку с именем вашей базы данных. Перетащите загруженный файл WordPress .zip в эту новую папку, щелкните его правой кнопкой мыши и выберите 9.0439 Экстракт . Вы должны увидеть экран перевода WordPress. Выберите свой язык, нажмите Продолжить , а затем завершите остальную часть процесса установки.
Вы должны увидеть экран перевода WordPress. Выберите свой язык, нажмите Продолжить , а затем завершите остальную часть процесса установки.