Установка WordPress на Denwer
Перед тем как сделать свой сайт доступным для людей, необходимо его настроить и протестировать. Чтобы не мучатся постоянно с FTP, передачей файлов с компьютера на сервер, зависимостью от интернета и другими неудобными действиями, многие настраивают локальный сервер у себя на компьютере с помощью Denwer, если работают в Windows, либо устанавливают LAMP в Linux. А после того как настроят сайт, закачивают его на хостинг. Эта статья будет для тех, кто решил делать свой сайт на WordPress и хочет установить его на Denwer.
Подготовка
Я не буду рассматривать установку Denwer, будем считать, что он уже у вас установлен. Если же это не так, на Geekkies есть эта статья, в ней все подробно написано.
Для начала необходимо скачать свежую версию WordPress c официального сайта и запустить Denwer. Дальше создадим каталоги в которые распакуем скачанный архив WordPress.
Если во время установки Denwer вы не меняли стандартный путь установки, тогда в проводнике перейдите по адресу “C:\WebServers\home”. Если вы устанавливали Denwer в другую папку, как я – перейдите в каталог с программой, у меня это “E:\Apps\Denwer”, и тоже перейдите в папку “home”.
Если вы устанавливали Denwer в другую папку, как я – перейдите в каталог с программой, у меня это “E:\Apps\Denwer”, и тоже перейдите в папку “home”.
Теперь в “home” создайте папку для WordPress, например “testsite.loc”, это будет доменное имя для вашего сайта.
Перейдите в нее и создайте еще одну папку, назовите ее “www”. После этого распакуйте сюда файлы WordPress.
База данных MySQL
Следующим шагом будет создание базы данных и пользователя для нее, которые необходимы для работы WordPress. Для этого мы воспользуемся приложением phpMyAdmin, которое идет в комплекте с Denwer.
Чтобы открыть phpMyAdmin перейдите по адресу http://localhost/Tools/phpMyAdmin/. Когда откроется главная страница приложения, перейдите на вкладку “Пользователи”
Выберите “Добавить пользователя”
В открывшимся окне заполните поля
- Имя пользователя – testsite
- Хост – localhost
- Пароль – создайте пароль.
 Запомните его, он вам пригодится во время установки WordPress.
Запомните его, он вам пригодится во время установки WordPress. - Подтверждение – еще раз введите пароль
- При желании пароль можно автоматически сгенерировать.
Внизу в разделе База данных для пользователя выберите второй пункт – “Создать базу данных с именем пользователя в названии и предоставить на нее полные привилегии”
Теперь нажмите кнопку “Добавить пользователя”.
Вы увидите что появился пользователь и база данных с именем “testsite”. На этом работа с phpMyAdmin завершена, переходим к установке WordPress на Denwer.
Установка WordPress на Denwer
Введите в браузере “testsite.loc”, откроется первая страница установки WordPress.
Нажмите “Вперед”.
Теперь откроется страница в которой нужно указать информацию о базе данных которую мы только что создали.
- Имя базы данных и Имя пользователя – у нас одинаковые – testsite.
- Пароль – вводите свой.

- Сервер базы данных – localhost.
Обратите внимание на поле “Префикс таблиц”. По умолчанию это “wp_”, но в целях безопасности рекомендуется изменить его на что-нибудь более сложное. Естественно на локальном компьютере это не так важно, но если вы планируете загрузить этот сайт в будущем на хостинг, то лучше смените префикс базы данных сейчас.
Когда все поля будут заполнены нажмите “Отправить”. Если все указано верно, откроется следующая страница.
Нажмите “Запустить установку”. Откроется страница в которой необходимо будет указать информацию о сайте и администраторе.
- Название сайта – имя сайта
- Имя пользователя – можно выбрать любое, но в целях безопасности не рекомендуется имя admin.
- Пароль дважды – придумайте пароль для администратора и повторите его. Не используйте пароль от базы данных.
- Ваш e-mail – необходим для оповещения вас о событиях на сайте.
 На локальном компьютере функция оповещения не работает.
На локальном компьютере функция оповещения не работает. - Приватность – запрещает и разрешает индексацию сайта.
После заполнения полей, проверьте все ли указано правильно и нажмите
Поздравляю! Теперь можете перейти в админ панель, она находится по адресу “ваш_домен/wp-admin” или “ваш_домен/wp-login.php”. И на этом установка WordPress на Denwer завершена.
Кстати, если вас интересует установка Joomla на Denwer можете прочитать эту статью на нашем сайте.
Установка WordPress на Denwer
Если вы решили попробовать создать собственный сайт, то совершенно не обязательно сразу же размещать его на хостинге, чтобы он был доступен всем пользователям Интернета. Однако подобрать качественный хостинг все же необходимо заранее. Ведь может пройти довольно много времени прежде, чем вы доработаете свою страницу до приемлемого состояния.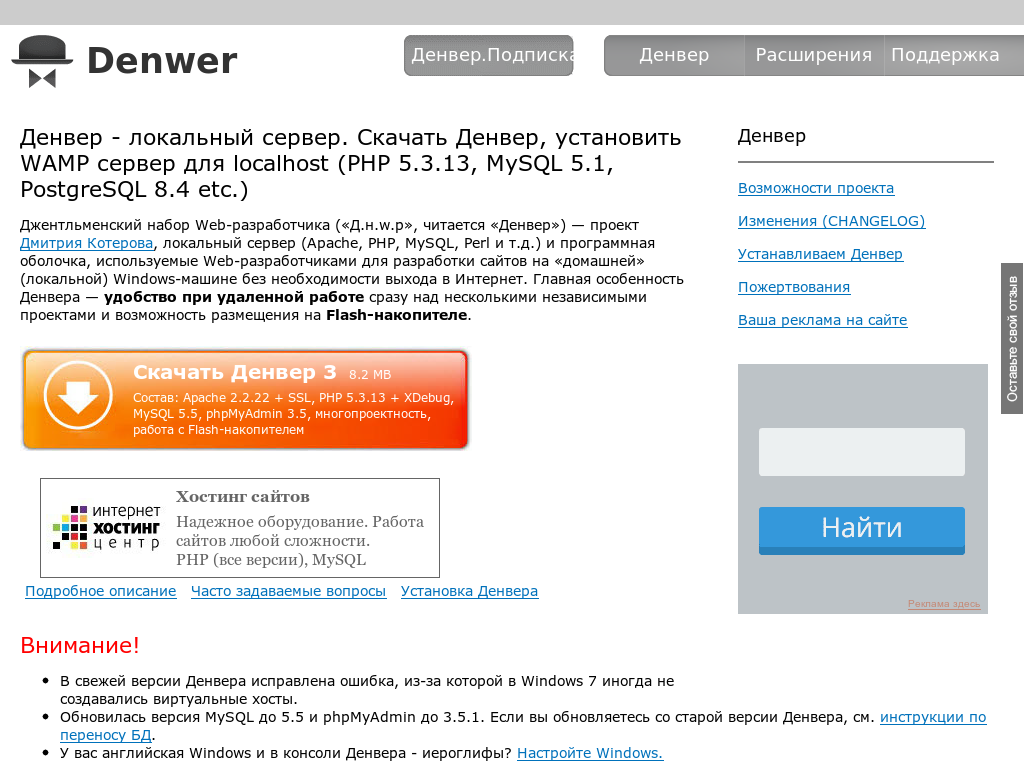 Гораздо проще экспериментировать над ней будет, если вы разместите сперва сайт на своем личном компьютере. К тому же это позволит неспеша работать над созданием своего ресурса, а позже вы сможете в любой момент перенести на хостинг уже полностью готовый сайт.
Гораздо проще экспериментировать над ней будет, если вы разместите сперва сайт на своем личном компьютере. К тому же это позволит неспеша работать над созданием своего ресурса, а позже вы сможете в любой момент перенести на хостинг уже полностью готовый сайт.
Для этого вам понадобится развернуть на компьютере локальный сервер. С его помощью вы будете иметь возможность работать со своим сайтом локально, даже не подключаясь к сети Интернет при этом.
Установка и начало работы с Denwer
Денвер (Denwer) — это и есть именно такой локальный сервер, очень популярный среди разработчиков. Он включает Apache, PHP, MySQL, Perl и т.д., то есть весь минимально необходимый набор инструментов. Скачивать его лучше с официального сайта автора http://www.denwer.ru/ Софт является бесплатным, но там же на странице есть возможность отблагодарить его создателей :).
Инсталлировать Денвер не так уж сложно, как это может показаться на первый взгляд.
Перед тем, как начать установку WordPress , следует убедиться, что все работает корректно.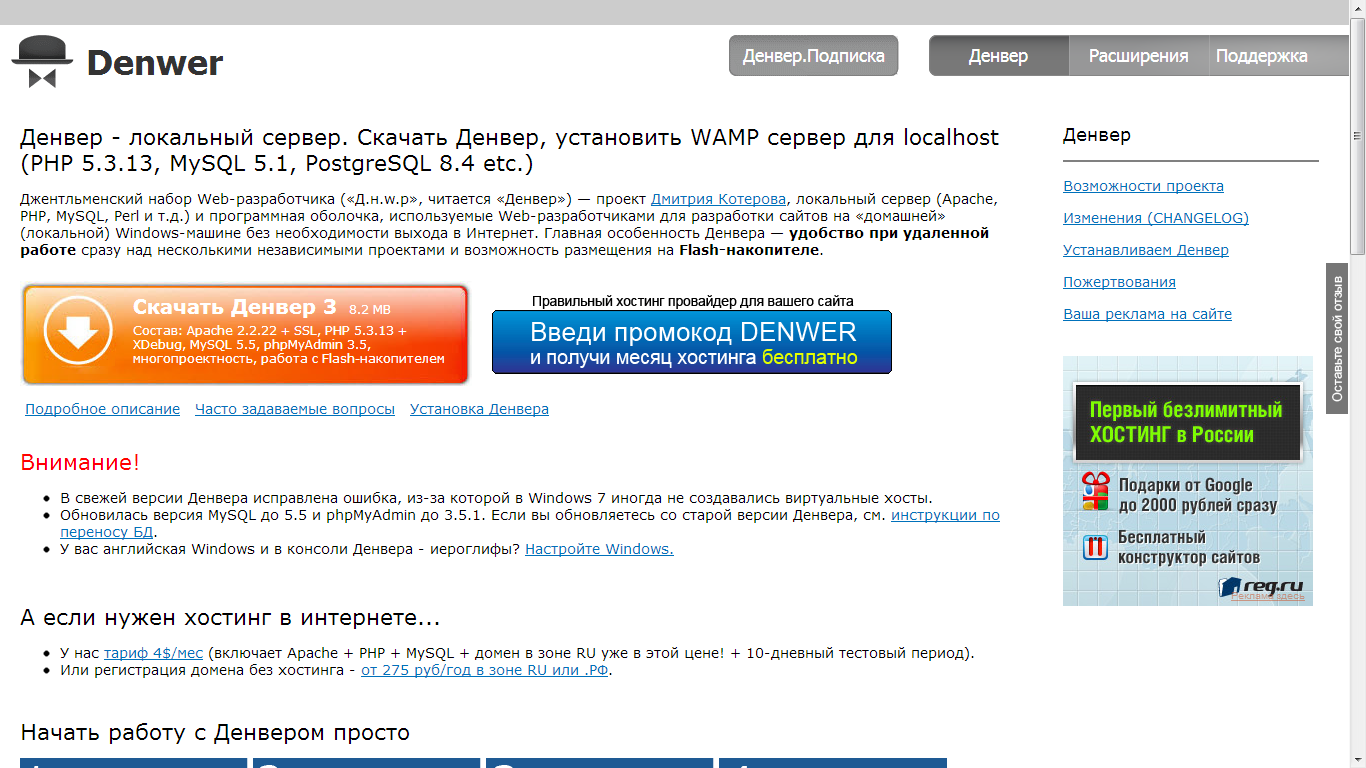 С этой целью выполните следующие шаги:
С этой целью выполните следующие шаги:
- Запустите Denwer двойным щелчком по ярлыку “Start Denwer” (находится на рабочем столе или в папке с установленной программой).
- Откройте любой браузер и введите адрес http://localhost/denwer/
- Перед вами должно появиться подобное окно.
Если оно не появилось, к этому могут привести следующие причины:
- запущен веб-сервер Windows IIS, необходимо его отключить;
- Denwer блокируется брандмауэром или антивирусом;
- занят порт 80 (обычно его занимает Skype).
Ответы на вопросы по устранению данных проблем можно найти на официальном сайте в разделе часто задаваемых вопросов. Все описано довольно понятным языком, и проблем с реализацией возникать не должно.
Устраните эти причины и, когда Denwer заработает, можно будет начинать непосредственную инсталляцию WordPress.
Установка CMS WordPress
Скачайте актуальный дистрибутив WordPress c официального ресурса этой CMS .
Найдите и откройте директорию C:\WebServers\ (в нее по умолчанию должен был установиться Денвер, если вы не задавали вручную другой каталог при установке). В ней перейдите в папку home и создайте там новую папку с таким же названием, каким будет (или уже есть) доменное имя вашего веб сайта.
В ней перейдите в папку home и создайте там новую папку с таким же названием, каким будет (или уже есть) доменное имя вашего веб сайта.
К примеру, вы хотите создать сайт с адресом wpmysite.com . Значит и папка должна называться точно также.
В этой папке создайте еще одну вложенную папку, которую назовите www и уже в нее распакуйте из скачанного архива дистрибутив WordPress (таким образом, он у вас окажется расположен по адресу C:\WebServers\home\wpmysite.com\www). Выглядеть содержимое этой папки будет следующим образом…
Создание базы данных для сайта
Теперь нам понадобится создать для сайта базу данных под управлением СУБД MySQL.
Откройте браузер и или же уже знакомое стартовое окно Denwer по адресу http://localhost/ и прокрутите вниз. Там вы увидите пункт Утилиты, выберите под ним ссылку Заведение новых БД и пользователей MySQL.
В открывшемся окне введите имя базы данных wpdatabase и имя пользователя wpuser. Поле для пароля пока что можно оставить пустым.
Нажмите кнопку “Создать БД и пользователя”. База для сайта данных создана.
Теперь если вы введете в адресной строке браузера http://localhost/tools/phpmyadmin/ , то окажетесь в СУБД, которая позволяет работать непосредственно с этой БД — создавать и наполнять таблицы, пользователей, менять параметры ипрочее. Пока что нам это не нужно, поэтому закрываем окно и переходим к установке WordPress.
Установка WordPress за 5 минут
Откройте в браузере новую вкладку и введите там адрес сайта (Denwer должен в это время работать!) wpmysite.com. Если возникают ошибки, то перезапустите Denwer.
Перед вами должна появиться вот такая страница. Здесь вводить ничего не нужно, просто нажмите кнопку “Вперед”.
В следующем окне введите имя только что созданной базы данных wpdatabase и пользователя wpuser, пароль оставьте пустым. Префикс таблиц не меняйте, его необходимо менять лишь в том случае, если вы планируете запустить несколько экземпляров WordPress на одной и той же базе данных.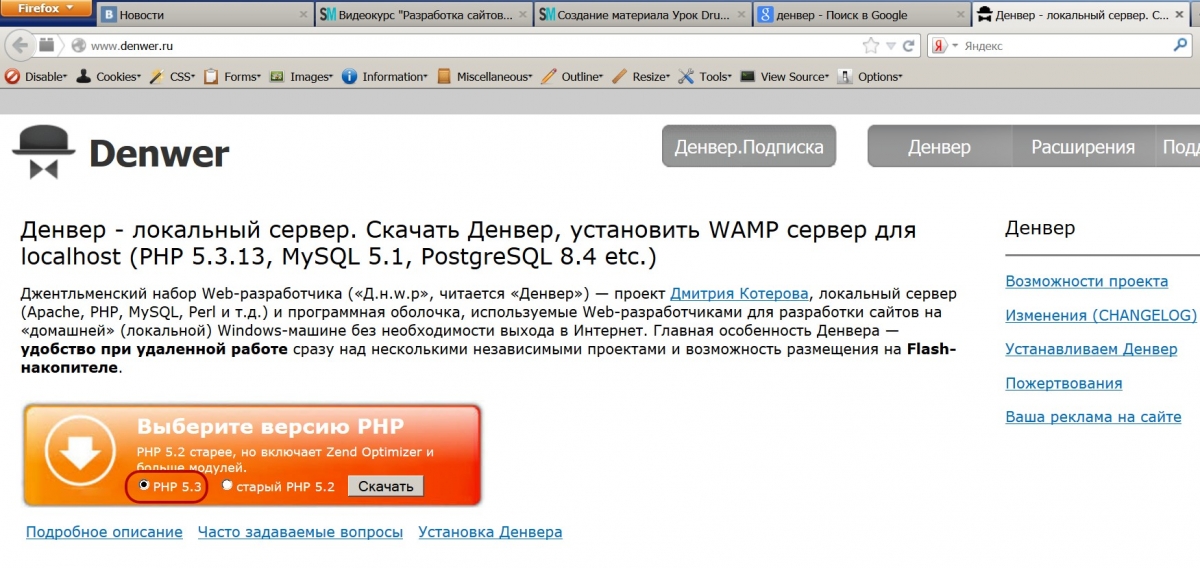
Нажмите кнопку “Отправить” и в следующем окне (в котором будет сказано, что все прошло успешно) — “Запустить установку”.
Все перечисленные выше параметры можно настроить и вручную. В процессе установки мы их вводим их лишь для того, чтобы заполнить файл настроек wp-config.php. Вместо этого можно просто открыть wp-config-sample.php из папки C:\WebServers\home\wpmysite.com\www в любом текстовом редакторе, вручную внести те же самые данные и сохранить его с названием wp-config.php.
Дальше вам понадобится ввести название вашего сайта, оно будет написано в верхней строке, а также на соответствующей вкладке в браузере, логин и пароль администраторской учетной записи (это не то же самое, что имя и пароль пользователя БД, постарайтесь сделать их как можно более сложными для защиты от взлома), ваш адрес электронной почты для того, чтобы восстанавливать администраторский пароль в случае необходимости.
Нажмите кнопку “Установить WordPress”. В течение нескольких секунд установка CMS WordPress будет завершена, перед вами появится окно с сообщением об этом и кнопкой “Войти”.

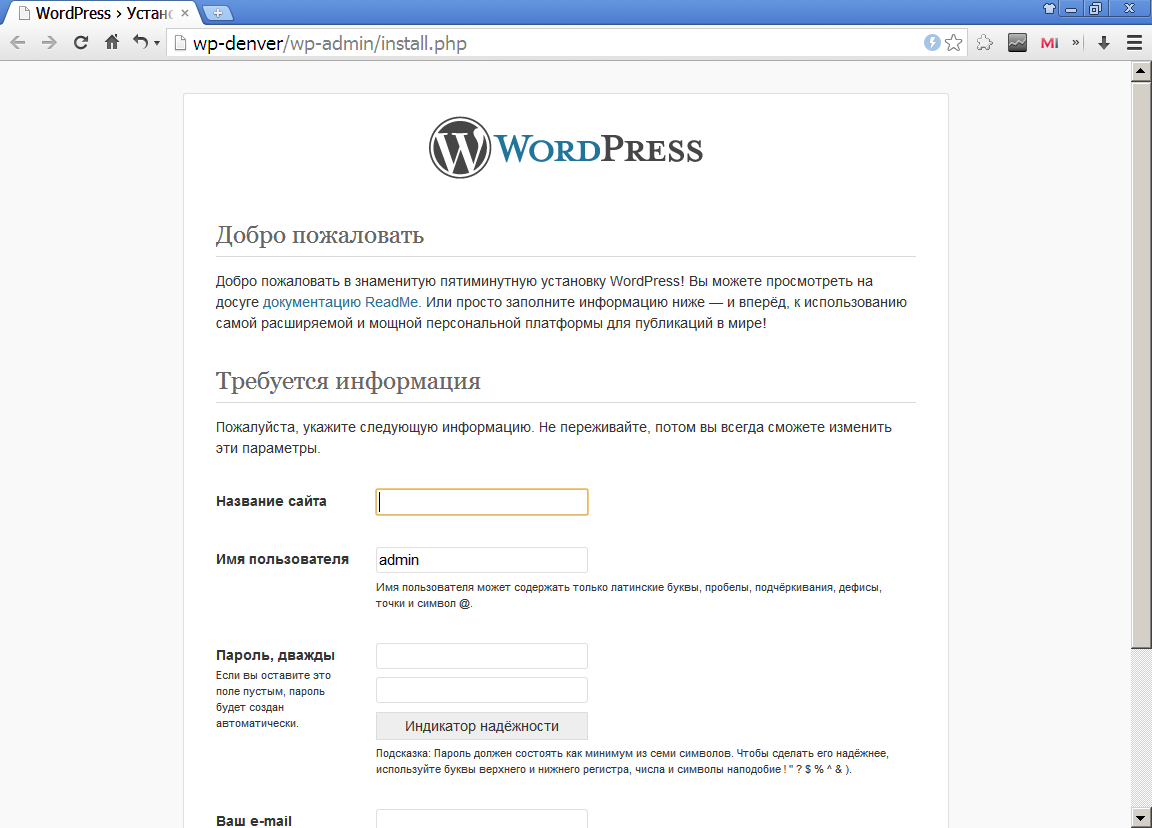 Запомните его, он вам пригодится во время установки WordPress.
Запомните его, он вам пригодится во время установки WordPress.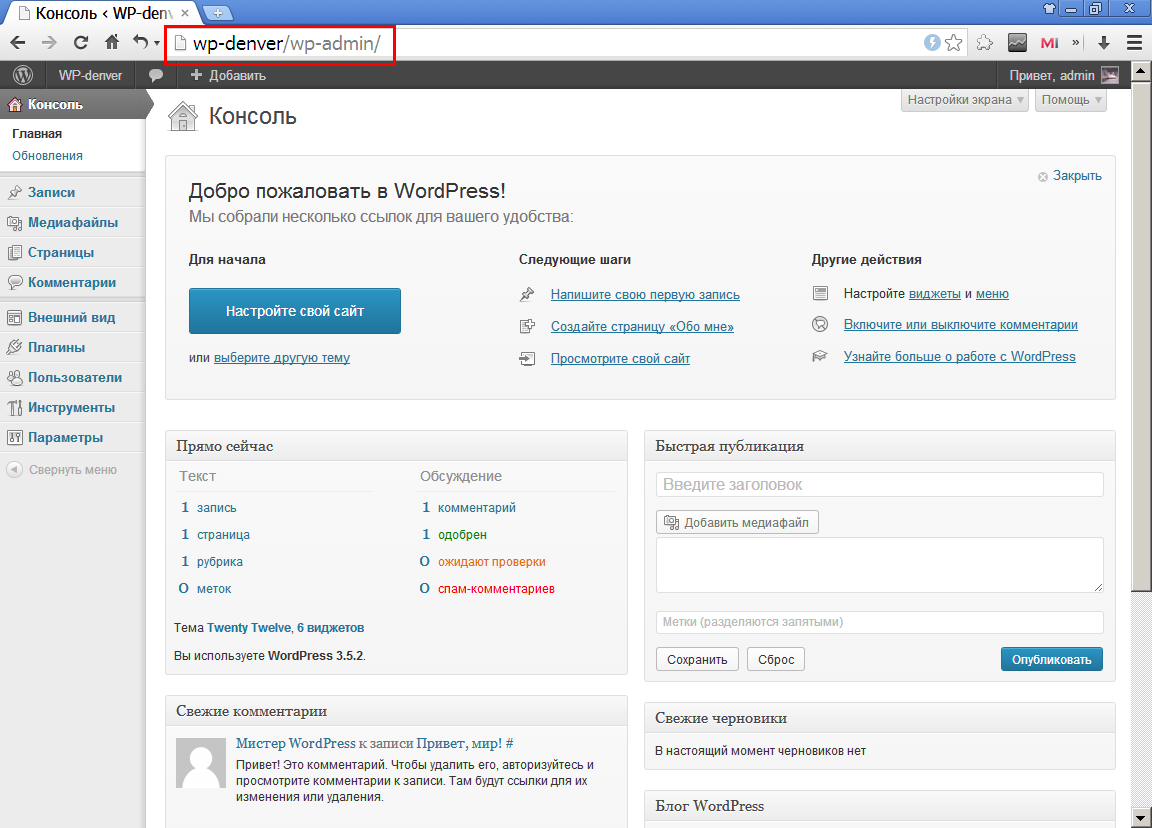
 На локальном компьютере функция оповещения не работает.
На локальном компьютере функция оповещения не работает.