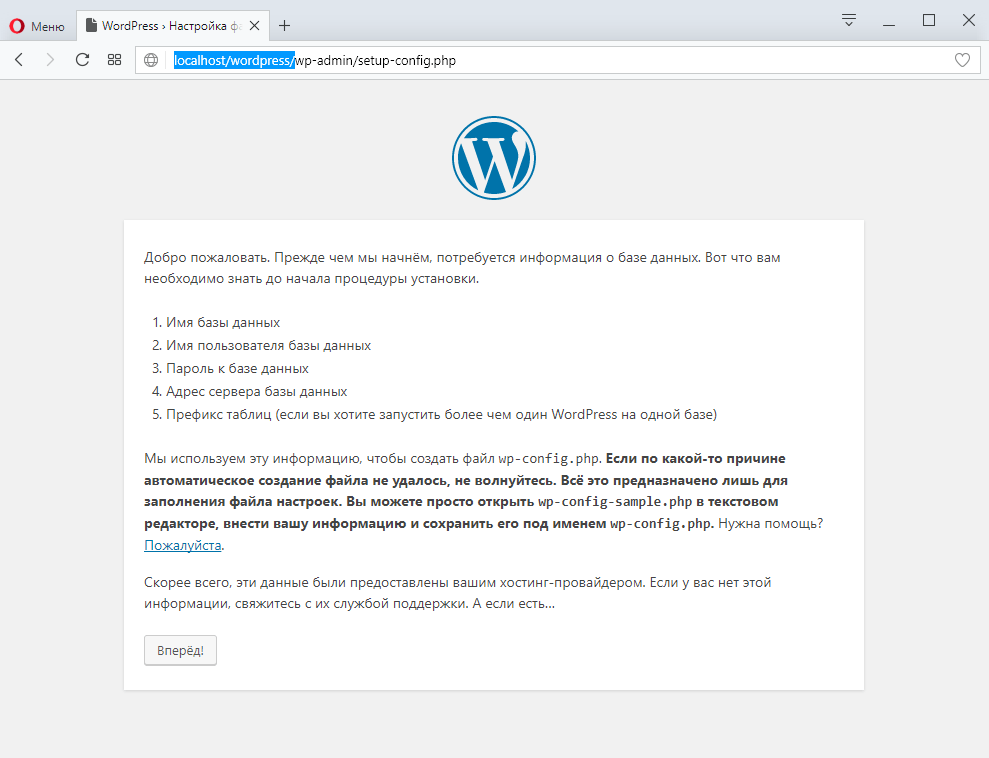Локальная установка WordPress в Windows с помощью WAMP – Блог про WordPress
Примечание: в блоге уже была статья, посвященная настройке WAMP на Windows, однако она несколько устарела, так как с тех пор вышла новая версия WampServer 2.2. Чтобы новички могли быстро поставить и настроить сервер, приведу пошаговое руководство.
Итак, давайте начнем процесс установки WAMP на локальный компьютер. Для начала переходим по ссылке и скачиваем последнюю на данный момент версию WAMP. Также нам понадобится последняя версия системы WordPress.
Шаг 1. Устанавливаем WAMP.
Этот шаг является довольно простым. Щелкаем по кнопке Next, пока не дойдем до экрана с кнопкой Finish. Чтобы не возникло проблем, приводим список всех действий:
- Каталог установки по умолчанию лучше оставить неизменным, т.е. «c:/wamp»
- В процессе установки появится окно, предлагающее выбрать браузер по умолчанию. Можно поставить explorer.exe, как показано на скриншоте.
- Нажимаем Yes, когда появится запрос «installing the new WampServer 2 homepage».

- Добавляем Apache HTTP Server в исключения файрвола.
- Используем стандартные значения SMTP и Email.
- Как только установка будет завершена, отмечаем галочкой пункт «Launch WampServer 2 now» и жмем Finish.
Шаг 2. Убеждаемся, что WAMP запущен.
Чтобы удостовериться в том, что WAMP запущен, достаточно посмотреть на цвет его иконки (прописная буква W) в панели задач.
- Если иконка W красного цвета, значит WAMP-сервер не запущен (находится в режиме оффлайн). Вам понадобится перезапустить сервер или перезагрузить компьютер.
- Если иконка W оранжевая – сервер частично запущен, то есть Apache работает, а служба MySQL либо загружается, либо находится оффлайн. Если в течение тридцати секунд значок не станет зеленым, просто перезапустите сервер.
- Если иконка W зеленая – сервер находится в режиме онлайн и доступен из браузера.
Чтобы узнать, работает ли ваш сервер, откройте любой браузер и введите в него «127. 0.0.1» или «http://localhost». В результате вы должны получить следующее:
0.0.1» или «http://localhost». В результате вы должны получить следующее:
Шаг 3. Создаем новую базу данных через phpMyAdmin.
- Щелкаем левой кнопкой мыши по иконке WAMP-сервера и выбираем phpMyAdmin (второй пункт сверху).
- В вашем браузере должно открыться новое окно под названием phpMyAdmin. Переходим к вкладке Databases.
- Вводим название базы данных в поле «Create a database» (я выбрал: “yousitename_wp”) и щелкаем по кнопке Create.
Если все прошло успешно, вы получите следующее сообщение:
Шаг 4. Извлекаем архив с WordPress
Закройте phpMyAdmin и извлеките контент ZIP-архива с WP в папку: «C:\WAMP\www». Вы должны найти новую папку, названную wordpress. Эта папка является каталогом установки WP. Если вы хотите изменить ее – прекрасно. В таком случае ваша сборка WP будет доступна по адресу: «http://localhost/folder-name». В нашем случае это «http://localhost/wordpress».
Шаг 5. Настраиваем сборку WordPress
В данном разделе мы установим соединение с MySQL базой данных, созданной на третьем шаге.
- Открываем браузер и вводим «http://localhost/wordpress».
- Щелкаем по «Create a Configuration file».
- На следующей странице щелкаем «Let’s Go».
- Заполняем детали:
- Database name: yoursitename_wp
- User name: root
- Password: (оставим пустым)
- Database Host: localhost
- Table Prefix: xs_ (стандартный префикс – «wp_», однако для повышения безопасности лучше его изменить)
Щелкаем Submit. Если соединение с базой данных прошло успешно, то вы должны получить следующее сообщение:
Затем WordPress создаст все необходимые таблицы в базе данных yoursitename_wp. На следующем шаге введите Заголовок сайта, Логин, Пароль, а также оставшиеся данные. Опция Privacy нам не требуется (поскольку нам не нужно, чтобы поисковые системы индексировали наш сайт, находящийся в разработке). Щелкните по Install WordPress.
Готово!
Теперь вы можете совершать любые действия с WP на своем локальном компьютере – тестировать темы, плагины, вносить любые изменения и т.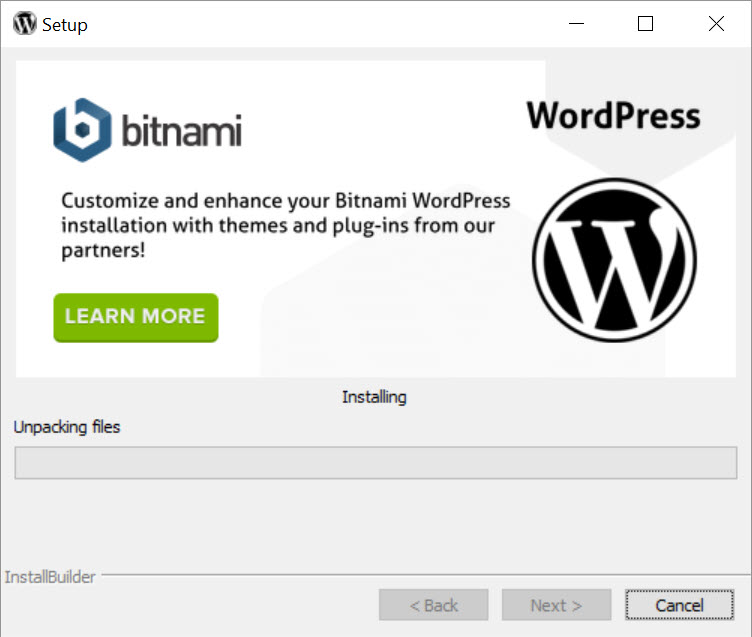 д.
д.
Источник: www.wpexplorer.com
Устанавливаем WordPress на локальный компьютер с помощью WampServer – Блог про WordPress
Более свежее руководство по этой теме: установка WampServer.
WampServer является удобной средой веб-разработки, функционирующей под ОС Windows. С помощью WampServer можно легко создавать различные веб-приложения, требующие для своего запуска Apache, PHP и MySQL. Среда разработки поставляется вместе с удобным веб-интерфейсом PhpMyAdmin, который позволяет управлять существующими базами данных.
Установка WampServer происходит в автоматическом режиме, при минимальном участии пользователя. Запустить свой функционирующий сервер можно без внесения каких-либо изменений в конфигурационные файлы, что очень полезно для начинающих веб-разработчиков. В данной статье мы пошагово рассмотрим процесс установки WordPress на локальный компьютер.
Для чего, собственно, может понадобится локальная сборка WordPress? Наиболее популярная причина, по которой разработчики выбирают установку системы на локальный сервер, это необходимость постоянного тестирования проекта.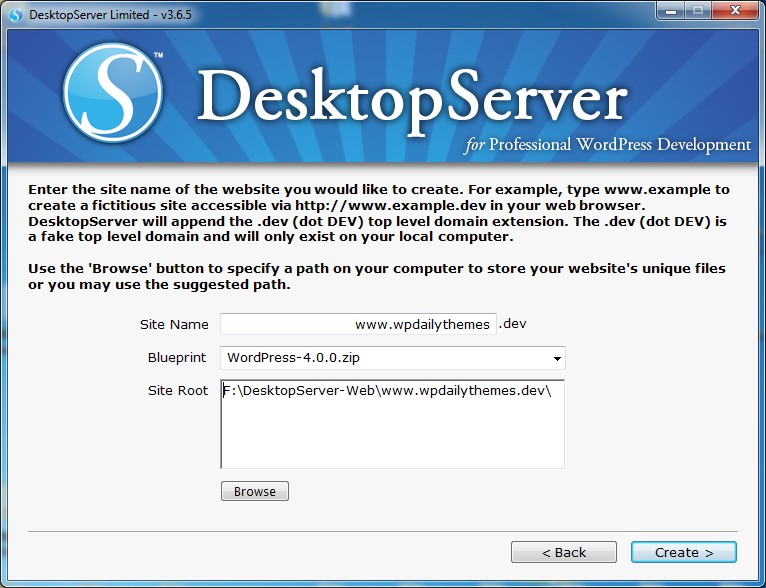
Другая причина, по которой разработчики выбирают работу с локальным сервером – это постоянные разъезды. Очень часто можно столкнуться с ситуацией, когда поблизости нет точек выхода в Интернет. В таком случае всегда можно поэкспериментировать с внесением разнообразных изменений в сборку WordPress, установленную на собственный локальный сервер. Когда разработчик будет в зоне покрытия бесплатных Wi-Fi сетей, он всегда сможет опубликовать текущие наработки на сайте.
Безусловно, нельзя не отметить такую популярную причину, как нежелание платить за виртуальный хостинг. Многим попросту не нужен отдельный сайт, и они хотят всего лишь изучить функционирование системы, чтобы определиться, подойдет ли она для реализации гипотетического проекта. В таком случае без установки WordPress на локальный компьютер попросту не обойтись.
Существуют и другие причины, которыми руководствуются пользователи, выбирая установку WordPress на локальный сервер, однако мы не будем заострять на них свое внимание и плавно перейдем к непосредственной настройке WampServer.
Подготовка WampServer к работе
Для начала нам понадобится скачать WampServer с официального сайта. Последняя доступная на момент написания статьи версия WampServer – 2.1e. Именно она будет использоваться нами для установки WordPress на локальный сервер.
В процессе инсталляции можно оставить все настройки по умолчанию. После установки запустим WampServer. Он должен появиться в системном трее.
Для проверки работоспособности сервера можно сделать левый щелчок по его иконке и выбрать пункт localhost. Если ваш браузер откроет страницу, представленную на скриншоте, значит сервер был установлен верно.
Теперь самое время приступить к настройке WordPress.
Устанавливаем WordPress на локальный сервер
Первое, с чего стоит начать – это загрузить последний доступный релиз WordPress с официального сайта. Сделать это можно по следующей ссылке: загрузить WordPress.
После того как мы скачали сборку WordPress, необходимо извлечь ее из zip-архива, щелкнуть левой кнопкой по находящейся в трее иконке WampServer и выбрать пункт “www directory”. Перетащим папку с WordPress в указанную директорию.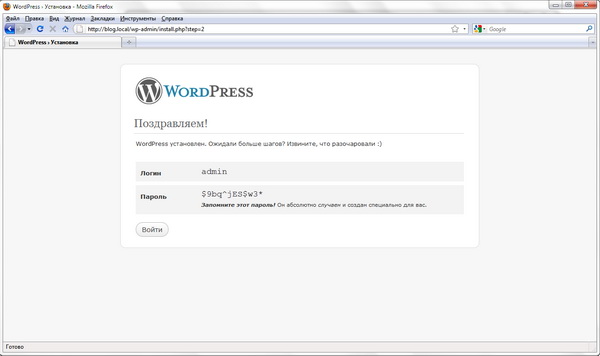
Теперь нам понадобится создать базу данных для WordPress. Для этого выберем пункт “phpMyAdmin” в меню WampServer. Перед нами должен открыться веб-интерфейс phpMyAdmin. В поле “Create new database” нам понадобится ввести название новой базы данных (скажем, wordpress или blog). Поле Collation оставляем без изменений. Жмем Create.
Возвращаемся на домашнюю страницу с помощью значка Home в левой верхней части веб-интерфейса и выбираем из горизонтального меню пункт Privileges. Теперь пришла пора создать нового пользователя для WordPress.
- Щелкаем по кнопке Add a new user.
- Вводим имя пользователя (к примеру, admin) в поле User Name (удостоверьтесь в том, что в раскрывающемся списке выбран пункт Use text field:).
- Для поля Host выбираем Local и в качестве его типа прописываем localhost.
- Вводим пароль и подтверждаем его (удостоверьтесь в том, что в раскрывающемся списке выбран пункт Use text field:).
- Все остальные опции оставляем по умолчанию.

- Жмем Go.
Вернемся на экран Privileges и щелкнем по иконке Check privileges возле пользователя, которого мы только что создали. В разделе Database-specific privileges выберем базу данных, которую мы отвели для WordPress, и установим для нее все привилегии. Сделать это можно с помощью кнопки Check all.
Теперь перейдем к нашей сборке WordPress. Переименуем файл wp-config-sample.php в wp-config.php и откроем его для редактирования в любом текстовом редакторе. Нам понадобится заполнить следующую информацию:
DB_NAME Название базы данных, которую мы создали для WordPress (к примеру, blog) DB_USER Имя пользователя, которого мы создали для WordPress (к примеру, admin) DB_PASSWORD Пароль, который мы установили для пользователя WordPress. DB_HOST Обычно указывается localhost.
Сохраняем файл и запускаем процесс инсталляции WordPress, вставляя следующую ссылку в адресную строку браузера: http://localhost/wordpress/wp-admin/install.php.
Поздравляем вас! Процесс установки закончен! Теперь вы можете приступать к работе с WordPress на своей локальной машине.
Автор статьи: Д.Алёшин.
Используемые источники:
1. T.Silver: “Wordpress 3.0 Jquery”
2. http://wpgarage.com/good-blogging-practice/how-to-set-up-wordpress-on-a-wampserver/
3. http://www.wampserver.com/en/presentation.php
Установка WordPress на локальный компьютер
Продалжаем расказывать о том как установить WordPress на локальный компьютер. Теперь для работы необходимо создать новую БД. В разделе MySQL localhost, сверху будет кнопка с названием «Создать базу данных». На нее нажимаем:
Введя название БД слева и выбрав справа в списке опцию «utf8_unicode_ci» жмем клавишу «Создать». Перед пользователем появится сообщение, что база данных была успешно создана.
Затем необходимо перейти в каталог xampp/htdocs/wordpress, чтобы иметь возможность установить wp-config файл. С его помощью настраивается движок, в соответствующий вид приводится база данных с учетом всех установленных параметров. Следующие шаги для большинства людей знакомы.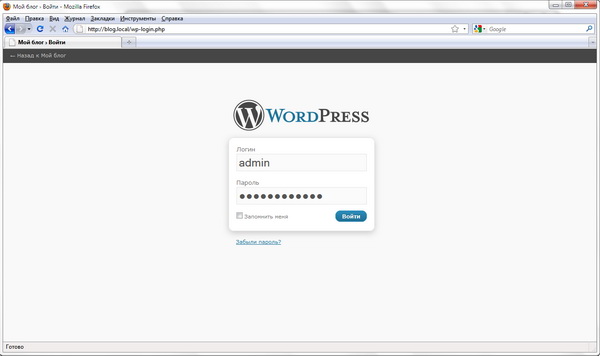
В каталоге имеется файл под названием «wp-config-sample.php» — его нужно переименовать в «wp-config.php». Если файлы не отображаются, значит в настройках необходимо поставить видимость скрытых файлов.
Но не стоит торопить и создавать свой собственный «wp-config.php». Для открытия лучше использовать «Блокнот» или NotePad (но не Word). В переименованном файле необходимо поменять пару разделов, показанных на рисунке ниже:
Справа записи DB_NAME установлено значение по умолчанию putyourdbnamehere – сюда вводится имя базы данных. Апострофы необходимо оставить. В разделе DB_USER необходимо ввести значение «root».
Так как для базы данных пароль не назначался, поле database password можно оставить пустым. В разделе DB_HOST и вовсе никаких изменений вносить не нужно, так как по умолчанию уже используется локальный хост. Настройки конфигурации установлены и готовы к дальнейшему использованию.
Настало время сохранить внесенные изменения в «wp-config.php». Чтобы убедиться, что все заработает, необходимо перейти в веб-обозревателе по адресу «http://localhost/wordpress/». В появившемся окне необходимо ввести адрес электронной почты, название блога и нажать «Установить».
Если все завершится удачно (а иначе и быть не должно), будет высвечено оповещение, что WordPress установлен. Также будут предоставлены имя и пароль пользователя (их стоит скопировать). Теперь жмем «Войти». Теперь пользователь будет перекинут на страницу авторизации.
Когда авторизация пройдет успешно, откроется консоль, в которой первым делом рекомендуется поменять пароль на более запоминающийся. Но красной част нужно нажать «Да, открыть страницу профиля» (Yes, Take me to my profile page). Внизу необходимо ввести новый пароль и сохранить внесенные изменений.
Теперь все готово для работы и последующих экспериментов. По адресу http://localhost/wordpress будет отображаться блог. Используемый по умолчанию шаблон – Kubrik.
В заключении
Остается напомнить несколько моментов, которые не стоит упускать из виду. Apache и MySQL в панели управления должны оставаться включенными. Чтобы внести очередные изменения в wordpress, нет необходимости использовать FTP (все можно сделать в xampp\htdocs\wordpress). Например, чтобы добавить новый шаблон, можно перейти в каталог wp-content\themes и скопировать их в него.
На этом продолжительный, но очень простой процесс установки WordPress на персональный компьютер закончен.
Поделитесь со своими друзьями
Как установить WordPress в Windows с помощью WAMP (обновлено)
Вы хотите установить WordPress на свой компьютер с Windows локально? Работа с WordPress на вашем компьютере позволяет вам тестировать новые функции WordPress, узнать, как разрабатывать с помощью WordPress, и создавать веб-сайты перед их переносом на рабочий сервер. В этой статье мы покажем вам, как правильно установить WordPress в Windows с помощью WAMP.
Почему вам следует устанавливать WordPress в Windows?
Локальная установка WordPress на ваш компьютер дает вам среду тестирования, которая не влияет на работу вашего веб-сайта или блога.Установка WordPress на ваш компьютер также называется локальным сервером или localhost.
Обычно разработчики WordPress используют локальную установку WordPress для разработки своих плагинов и тем. Начинающие пользователи также могут установить WordPress на свои компьютеры, чтобы изучить WordPress, протестировать новую тему и плагины WordPress, а также поэкспериментировать, не затрагивая работающий веб-сайт.
Примечание: Если вы устанавливаете WordPress локально в Windows, то единственный человек, который может видеть этот сайт, — это вы. Если вы хотите сделать веб-сайт общедоступным, вам необходимо иметь доменное имя и веб-хостинг.Мы рекомендуем вам следовать этому руководству о том, как создать блог на WordPress.
При этом давайте посмотрим, как правильно установить WordPress в Windows с помощью WAMP.
Что такое WAMP?
WAMP — это компиляция веб-сервера Apache, PHP и MySQL в комплекте для компьютеров Windows.
Все они представляют собой отдельное программное обеспечение с открытым исходным кодом. Однако установить их по отдельности непросто даже для опытных пользователей. Такие программы, как WAMP, позволяют легко установить их и создать рабочую локальную среду за считанные минуты.
Шаг 1. Установка WAMP на компьютер с Windows
Вы попадете в раздел загрузок. Здесь вы увидите две версии: 32-разрядную версию WampServer и 64-разрядную версию WampServer. Вам необходимо выбрать версию WampServer, соответствующую типу операционной системы вашего компьютера с Windows.
Чтобы узнать, используете ли вы 32-разрядную или 64-разрядную операционную систему, откройте на своем компьютере «Панель управления » »Система и безопасность» Система .Здесь вы сможете увидеть тип вашей операционной системы.
После загрузки вы можете щелкнуть исполняемый файл wampserver, чтобы запустить установку. Убедитесь, что вы внимательно следуете инструкциям на экране установки.
В процессе установки вам необходимо указать расположение веб-браузера. По умолчанию это будет Internet Explorer. Вы можете изменить это на Google Chrome или любой другой веб-браузер, указав его в программных файлах своего компьютера.
После установки вы можете запустить WampServer, чтобы продолжить.
Шаг 2. Настройка базы данных для локальной установки WordPress
Следующее, что вам нужно сделать, это создать пустую базу данных MySQL. При запуске WAMP вы увидите зеленый значок WampServer в правом нижнем углу экрана вместе с другими значками. Просто щелкните по нему, а затем щелкните по phpMyAdmin (веб-приложение для управления базами данных MySQL).
Примечание: Если значок WampServer красный или желтый, это означает, что службы (Apache, MySQL, PHP) не работают.Вам необходимо запустить службы, щелкнув значок перед настройкой базы данных.
Вы попадете на экран входа phpMyAdmin в вашем веб-браузере. Просто введите имя пользователя: root и оставьте поле пароля пустым. Это учетные данные по умолчанию для входа на ваш localhost phpMyAdmin.
Нажмите кнопку «Пуск», чтобы продолжить.
После входа в систему вам необходимо нажать «Базы данных» в phpmMyAdmin, чтобы создать новую базу данных для WordPress.Вам будет предложено выбрать имя для вашей новой базы данных (мы назвали нашу test_db). После этого нажмите кнопку «Создать».
Ваша база данных готова, а это значит, что теперь вы можете установить WordPress на localhost.
Шаг 3. Установка WordPress в Windows с помощью WAMP
Следующее, что вам нужно сделать, это загрузить последнюю версию WordPress с веб-сайта WordPress.org. Он будет загружен в виде zip-файла.
Вам необходимо распаковать zip-файл и скопировать папку «wordpress».
Теперь вам нужно перейти в папку, в которую вы установили WAMP.
В этом руководстве мы установили WAMP в C: \ wamp64, поэтому в дальнейшем мы будем ссылаться на эту папку. Но имейте в виду, это может быть разным для вас в зависимости от того, где вы установили программу.
Вставьте папку «wordpress» в папку C: \ wamp64 \ www.
Вы можете переименовать папку «wordpress» во что угодно, например, mysite, testsite и т. Д. Это будет URL-адрес вашего локального сайта WordPress, поэтому обязательно выберите то, что вы легко запомните.
Для этого урока мы переименовали папку с wordpress в mysite.
Затем вы можете открыть веб-браузер и перейти по адресу http: // localhost / mysite /
.Сначала вам будет предложено выбрать язык, а затем отобразится информация о настройке базы данных. Прочитав внимательно, нажмите кнопку «Поехали», чтобы продолжить.
После этого вам необходимо ввести данные вашей базы данных, такие как имя базы данных, имя пользователя, пароль, хост и префикс таблицы.
Имя базы данных будет тем, которое вы ввели на предыдущем шаге. В нашем случае мы назвали его test_db. Имя пользователя будет «root», и вы можете оставить поле пароля пустым. Вы также можете оставить хост базы данных и префикс таблицы как есть.
Затем нажмите кнопку «Отправить», и WordPress создаст для вас файл конфигурации в серверной части.
На следующем экране вы увидите сообщение об успешном выполнении, в котором говорится, что WordPress подключен к вашей базе данных, и вы можете продолжить установку.
Продолжайте и нажмите кнопку «Запустить установку», чтобы продолжить.
Откроется экран приветствия WordPress. Вам нужно добавить заголовок для вашего нового веб-сайта WordPress, выбрать имя пользователя администратора, ввести надежный пароль и предоставить адрес электронной почты администратора.
Когда будете готовы, нажмите кнопку «Установить WordPress».
После завершения процесса установки вы увидите сообщение об успешном завершении. В фоновом режиме WordPress создал новые таблицы в вашей базе данных, и она готова к использованию.
Затем вы можете перейти к своей панели управления WordPress, нажав кнопку «Войти».
Поздравляем, вы успешно установили WordPress на компьютер с Windows с помощью WAMP.
Шаг 4. Включение красивых постоянных ссылок в WAMP
Новая версия WordPress не нарушает работу вашего локального сайта при изменении настройки постоянных ссылок.
Однако, если вы по-прежнему видите ошибку «страница не найдена» на своих страницах после изменения постоянных ссылок из настроек »Постоянные ссылки в WordPress, просто следуйте нашему руководству о том, как включить пользовательские постоянные ссылки в WAMP.
Шаг 5. Устранение проблем с WAMP
WAMP довольно прост в использовании даже для новичков. Однако, если вам не удается запустить его, вам помогут следующие советы по устранению неполадок.
Устранение конфликта Skype в WAMP
Если у вас установлен и запущен Skype, то WampServer может не работать должным образом из-за конфликта со Skype. Конфликт вызван тем, что и Apache, и Skype используют один и тот же порт 80. Есть простое решение этой проблемы.
Откройте Skype и перейдите в меню Инструменты »Параметры . Это вызовет диалоговое окно, здесь вам нужно нажать на Advanced, а затем на Connections.
Снимите флажок Использовать порт 80 и 443 в качестве альтернативы для входящих подключений. Сохраните параметры и перезапустите Skype.
Установить распространяемый компонент Visual C ++
WAMP требуется распространяемый компонент Visual C ++ для Visual Studio 2012 для работы. Если на вашем компьютере он не установлен, вы можете загрузить и установить его с веб-сайта Microsoft.
Бонус: переход с WAMP на Live
Мы также написали отдельное руководство о том, как перенести WordPress с локального сервера WAMP на действующий сайт. Надеюсь, вы найдете это полезным, когда будете готовы развернуть свой локальный сайт в производственной среде.
Наличие локальной серверной среды отлично подходит для обучения и тестирования. Но помните, что если вы хотите создать блог WordPress для других людей, вам не нужно устанавливать WordPress на свой компьютер. Вам необходимо установить WordPress на хостинг-провайдере WordPress.
Мы надеемся, что эта статья помогла вам узнать, как установить WordPress в Windows с помощью WAMP. Вы также можете ознакомиться с нашим руководством по 18 наиболее важным вещам, которые вам нужно сделать после установки WordPress.
Если вам понравилась эта статья, то подпишитесь на наш канал YouTube для видеоуроков по WordPress. Вы также можете найти нас в Twitter и Facebook.
Как создать локальный сайт WordPress с помощью XAMPP
Вы хотите создать локальный сайт WordPress на своем компьютере с помощью XAMPP?
Установка WordPress на ваш компьютер поможет вам опробовать WordPress, протестировать темы и плагины и изучить разработку WordPress.
В этой статье мы покажем вам, как легко создать локальный сайт WordPress с помощью XAMPP.
Зачем создавать локальный сайт WordPress?
Создание локальных сайтов WordPress — обычная практика среди разработчиков и владельцев сайтов. Это позволяет вам тестировать WordPress без создания реального веб-сайта в Интернете.
Локальные веб-сайты видны только вам на вашем компьютере. Вы можете попробовать разные темы и плагины WordPress, протестировать их функции и изучить основы WordPress.
Если у вас уже есть веб-сайт WordPress, вы можете создать локальную копию своего веб-сайта на своем компьютере, чтобы опробовать новые обновления плагинов, прежде чем внедрять их на свой действующий веб-сайт.
Важно: Локальный веб-сайт будет виден только вам на вашем компьютере. Если вы хотите создать действующий веб-сайт, вам понадобится доменное имя и хостинг WordPress.
Следуйте пошаговым инструкциям в нашем руководстве по созданию блога WordPress, когда вы будете готовы создать работающий веб-сайт.
Сказав это, давайте посмотрим, как установить WordPress локально на Windows, Mac или Linux с помощью XAMPP.
Что такое XAMPP?
XAMPP — это программный пакет, который включает в себя все необходимое для настройки локальной серверной среды на вашем компьютере.
Чтобы создать локальный сайт WordPress, вам необходимо установить программное обеспечение веб-сервера (Apache), PHP и MySQL на вашем компьютере.
PHP — это язык программирования, а MySQL — это программное обеспечение для управления базами данных.Оба они необходимы для запуска WordPress.
Установить каждую из них отдельно для новичков довольно сложно. Именно здесь на помощь приходит XAMPP.
XAMPP упрощает создание веб-сайтов WordPress локально. Он доступен для компьютеров под управлением Windows, Mac и Linux.
Давайте начнем с установки XAMPP и настройки его для запуска локального сайта WordPress.
Установка XAMPP на ваш компьютер
Во-первых, вам нужно посетить веб-сайт XAMPP и нажать кнопку загрузки для своей операционной системы.
В зависимости от вашей операционной системы мастер установки и интерфейс приложения могут отличаться от приведенных здесь снимков экрана. В этой статье мы покажем вам версию программного обеспечения для Windows.
После загрузки XAMPP вам нужно будет щелкнуть и запустить установщик.
XAMPP спросит, где установить программное обеспечение и какие пакеты вы хотите установить. Для большинства пользователей подходят настройки по умолчанию. Продолжайте нажимать кнопку «Далее», чтобы завершить работу мастера установки.
После завершения работы мастера установите флажок «Запустить панель управления сейчас» и нажмите кнопку «Готово».
Это запустит приложение панели управления XAMPP.
Используя приложение XAMPP, вы можете запустить веб-сервер Apache в качестве локального сервера и MySQL в качестве сервера базы данных. Идите вперед и нажмите кнопку запуска рядом с Apache и MySQL.
XAMPP теперь запустит Apache и MySQL. Вы можете увидеть уведомление брандмауэра Windows. Важно, чтобы вы нажали кнопку «Разрешить доступ» для запуска обоих приложений на вашем компьютере.
После запуска обоих приложений их имена будут выделены зеленым цветом.
Теперь вы готовы создать локальный веб-сайт и установить WordPress с помощью XAMPP.
Создание локального сайта WordPress с помощью XAMPP
Во-первых, вам нужно скачать WordPress. Посетите веб-сайт WordPress.org и нажмите кнопку «Загрузить WordPress».
После загрузки WordPress вам нужно распаковать zip-файл, и вы увидите папку wordpress .Вам нужно скопировать эту папку.
Затем перейдите в папку установки XAMPP.
В Windows это будет папка C: / Program Files / XAMPP / htdocs или C: / Xampp / htdocs .
На Mac это будет папка / Applications / XAMPP / htdocs .
Вставьте папку wordpress , которую вы скопировали ранее, в htdocs.
Мы рекомендуем переименовать папку wordpress в сайты или что-нибудь еще. Это поможет вам легко определить ваш местный сайт.
Затем вам нужно открыть ваш любимый веб-браузер и ввести следующий URL-адрес в адресной строке браузера.
https: // localhost / website1 /
Если вы переименовали папку WordPress в другое имя, замените website1 своим собственным именем папки.
Будет загружен мастер установки WordPress, и вам будет предложено выбрать язык. После выбора языка нажмите кнопку «Продолжить».
На следующем экране вы увидите уведомление о том, что WordPress требуется имя базы данных, имя пользователя базы данных, пароль и информация о хосте.
Давайте создадим базу данных для вашего сайта WordPress.
Вам нужно открыть новую вкладку браузера и посетить https: // localhost / phpmyadmin /.
Это запустит приложение phpMyAdmin, которое предустановлено с XAMPP. Он позволяет легко управлять базами данных с помощью более простого интерфейса.
Вам нужно будет щелкнуть Базы данных и указать имя для вашей новой базы данных. После этого нажмите кнопку «Создать», чтобы продолжить.
Теперь, когда вы создали базу данных, вы можете использовать ее для своего сайта WordPress.
Вернитесь на вкладку / localhost / website1 / browser и нажмите кнопку «Поехали».
На следующем экране вам будет предложено ввести информацию о базе данных WordPress.
Введите имя базы данных, которую вы создали ранее. Ваше имя пользователя — root, и вы должны оставить поле пароля пустым. Для поля хоста базы данных вам необходимо использовать localhost.
Когда вы закончите, нажмите кнопку «Отправить», чтобы продолжить.
Если вы работаете в Windows или Linux, WordPress теперь сохранит эти настройки в файле конфигурации WordPress под названием wp-config.php файл.
Однако, если у вас Mac, он покажет вам содержимое файла и попросит вас создать его.
Вам нужно будет создать этот файл в корневой папке вашего веб-сайта.
После создания файла вставьте в него текст, который вы скопировали ранее. Затем вам нужно сохранить файл и вернуться в установщик WordPress, чтобы продолжить.
На следующем этапе WordPress попросит вас предоставить информацию о вашем веб-сайте. Сначала введите название, которое вы хотите использовать для этого сайта.
После этого вам необходимо ввести имя пользователя, пароль и адрес электронной почты для вашей учетной записи администратора.
После того, как вы заполнили всю информацию, нажмите кнопку «Установить WordPress», чтобы продолжить.
WordPress запустит установку и предложит вам войти в систему, как только она будет завершена.
Вы можете войти на свой веб-сайт, перейдя на страницу / localhost / website1 / wp-admin и используя имя пользователя / пароль, которые вы ввели во время установки, для входа.
вещей, которые стоит попробовать после создания локального сайта WordPress
Теперь, когда вы создали свой локальный сайт WordPress с помощью XAMPP, вы можете работать с ним, как если бы вы делали это на реальном сайте WordPress.
Перейдите в меню Внешний вид на боковой панели администратора WordPress, чтобы настроить внешний вид вашего сайта или установить новую тему.
Вот несколько отличных бесплатных тем, которые вы можете попробовать.
Следующее, что вам стоит попробовать, это плагины WordPress.
Плагиныпохожи на приложения для вашего сайта WordPress и позволяют добавлять интересные функции, такие как контактная форма, кнопки социальных сетей, магазин электронной коммерции и т. Д.
Нужна помощь в установке плагинов? Ознакомьтесь с нашим пошаговым руководством по установке плагина WordPress.
Бонус: перенос локального сайта WordPress на рабочий сервер
После работы над локальным сайтом WordPress вы можете перенести его на работающий сервер, чтобы создать свой первый блог или сайт WordPress.
Для этого вам понадобится доменное имя и учетная запись веб-хостинга.Обычно доменное имя стоит 14,99 долларов, а хостинг веб-сайтов — от 7,99 долларов в месяц.
Это уже слишком, если вы только начинаете.
К счастью, Bluehost предлагает пользователям WPBeginner бесплатное доменное имя с щедрой скидкой на хостинг. В общем, вы можете начать за 2,75 доллара в месяц.
→ Нажмите здесь, чтобы получить эксклюзивное предложение Bluehost ←
Дополнительные рекомендации по хостингу см. В нашем полном руководстве по хостингу WordPress.
После того, как вы зарегистрировались на хостинге, вы можете следовать нашему пошаговому руководству о том, как перенести WordPress с локального сервера на действующий сайт.
Мы надеемся, что эта статья помогла вам узнать, как создать локальный сайт WordPress с помощью XAMPP. Вы также можете рассмотреть альтернативные способы создания локальных сайтов WordPress в Windows с помощью Wampserver и на Mac с помощью MAMP.
Если вам понравилась эта статья, то подпишитесь на наш канал YouTube для видеоуроков по WordPress. Вы также можете найти нас в Twitter и Facebook.
Как установить блог WordPress локально на свой компьютер
Вы ведете блог, я веду блог, все ведут блоги, и одно из самых ярких имен в мире блогов — WordPress.За последние несколько лет он стал основным выбором блогов по всему миру, включая тот, который вы читаете прямо сейчас.
Основные причины: это очень хорошо и очень бесплатно — не говоря уже о том, что он очень расширяемый по функциям и очень гибкий по внешнему виду, если вы используете собственный WordPress.
Учитывая эти факты, меня удивляет, что многие люди все еще боятся WordPress (самостоятельно размещенного).«Wordpress — для гиков, — говорят они, — для меня это слишком сложно».
Ну, ты не можешь любить то, чего не знаешь.Итак, первый шаг — познакомиться с ним, и какой лучший способ узнать больше о WordPress, чем установить WordPress локально на свой компьютер? Будь то ПК с Windows, Mac или Linux. Кроме того, это также лучший способ проверить плагины и темы, прежде чем использовать их в реальном мире онлайн-блогов (и начать создавать свои собственные темы и плагины WordPress — если вы решите зайти так далеко).
Вот как это сделать:
Шаг 1. Создание локального «веб-сервера»
Чтобы установить WordPress локально, на вашем компьютере должна быть база данных SQL и среда PHP.Прежде чем вы со страхом спросите, что это за существа, позвольте мне пояснить, что в наши дни вы можете легко вызвать их, просто загрузив и установив одно из них:
Я использую Mac, поэтому приведенные ниже шаги объясняются с помощью MAMP.Но эти шаги действительны для любой ОС, поэтому следует ожидать небольших отличий.
Шаг 2: Создание базы данных
Откройте приложение AMP, и сервер автоматически включится.
Веб-интерфейс отобразится в вашем браузере.Выберите вкладку «phpMyAdmin».
Найдите поле «Создать новую базу данных», введите имя и нажмите «Создать».
Шаг 3. Получение WordPress
Скачайте последнюю сборку WordPress (на момент написания это версия 2.7)
Распакуйте zip-файл в папку htdocs внутри папки AMP.Он автоматически создаст там папку «wordpress».
Шаг 4: Настройка базы данных WordPress
Зайдите в папку WordPress, затем найдите и откройте файл wp-config-sample.php с помощью любого текстового редактора.
— Найдите эти строки:
-> ‘DB_NAME’ и замените «˜putourdbnamehere ‘на» ˜ имя базы данных из шага 2 »
-> ‘DB_USER’ и измените ‘usernamehere’ на «˜root»
-> ‘DB_PASSWORD’ и замените ‘yourpasswordhere’ на «˜root»
Сохраните файл как wp-config.php
Шаг 5. Установка WordPress
Откройте в браузере этот адрес: http: // localhost: 8888 / wordpress / wp-admin / install.php
Вам будет предложено ввести название блога и адрес электронной почты.После заполнения этих полей нажмите «Установить WordPress».
WordPress сгенерирует для вас имя пользователя (admin) и случайный пароль.Пожалуйста, храните пароль в безопасности, пока у вас не будет возможности изменить его позже. Нажмите «Войти», чтобы продолжить.
Введите имя пользователя и пароль и еще раз нажмите «Войти».
Шаг 6. Смена пароля
Поздравляем, вы только что создали свой собственный блог на WordPress, с которым можно экспериментировать.Но есть еще один важный шаг: изменить случайно сгенерированный пароль на то, что вы легко запомните.
Перейдите в меню Пользователи -> Авторы и пользователи -> Администратор -> Изменить.
Найдите два поля пароля внизу страницы, заполните пустые поля желаемым паролем.
Нажмите «Обновить профиль».
Это оно! Почему бы не начать экспериментировать со своим блогом на WordPress и не посмотреть, как он вам понравится.Если у вас возникнут проблемы, оставьте комментарий, и мы посмотрим, сможем ли мы помочь.
Как сделать звук Spotify лучше: 6 настроек для настройкиХотите получить еще больше удовольствия от прослушивания Spotify? Это настройки, которые нужно изменить.
Об авторе Джеффри Турана (Опубликовано 223 статей)Индонезийский писатель, самопровозглашенный музыкант и архитектор по совместительству; кто хочет сделать мир лучше, размещайте по одной публикации в своем блоге SuperSubConscious.
Ещё от Jeffry ThuranaПодпишитесь на нашу рассылку новостей
Подпишитесь на нашу рассылку, чтобы получать технические советы, обзоры, бесплатные электронные книги и эксклюзивные предложения!
Еще один шаг…!
Подтвердите свой адрес электронной почты в только что отправленном вам электронном письме.
на вашем веб-сервере и компьютере (шаг за шагом)
WordPress — одна из самых популярных, мощных и гибких систем управления контентом (CMS), которая помогает вам легко создавать и управлять полнофункциональным веб-сайтом или сайтом для ведения блога. После установки веб-сайта все, что вам нужно, это веб-браузер для управления, обслуживания и мониторинга вашего веб-сайта. В этой статье объясняется, как настроить WordPress вручную на веб-сервере и локально на компьютере.
Проще говоря, это круто. Он поддерживает более 27% веб-сайтов в Интернете, что составляет более 75 миллионов веб-сайтов, включая веб-сайты WordPress.com.
Одна из причин такой популярности WordPress — простота использования — от установки до запуска сайта и управления контентом. Мало того, что вы можете расширять функции своего веб-сайта WordPress с помощью плагинов, которые легко и широко доступны в каталоге плагинов WordPress и других источниках.А поскольку WordPress — это программное обеспечение с открытым исходным кодом, все деньги, которые вам придется потратить, чтобы отметить свое присутствие в Интернете, — это получение веб-хостинга и доменное имя.
Как установить WordPress на свой веб-сервер?
WordPress на удивление прост в настройке. А когда я говорю «просто», установка занимает около пяти минут.
Есть много способов создать сайт WordPress. Когда вы устанавливаете WordPress на свой сервер, большинство хостинг-провайдеров предоставляют инструменты, которые могут помочь вам установить WordPress в несколько кликов.Ваш хостинг-провайдер может предоставить возможность предварительной установки WordPress на ваш сервер.
Кроме того, у некоторых хостинг-провайдеров есть простые сценарии, которые помогут вам настроить базу данных, ввести имя и описание вашего веб-сайта, ввести учетные данные администратора и создать учетную запись администратора, а также установить WordPress одним нажатием кнопки.
Есть определенные требования, которые вы должны выполнить перед установкой WordPress — вам понадобится доменное имя и провайдер веб-хостинга, у которого есть минимальные требования для запуска WordPress.Тогда вам хорошо.
Большинство провайдеров веб-хостинга предоставляют вам инструменты, которые могут помочь вам установить WordPress с помощью нескольких щелчков мышью, а некоторые другие предоставляют вам сценарии, которые будут создавать базу данных, и вы можете ввести имя своего сайта и описание, создать свою учетную запись WordPress и затем установите. После успешной установки WordPress вы готовы создать свой собственный веб-сайт WordPress.
Установка WordPress вручную
Ручная установка WordPress — это тоже очень простой процесс с некоторыми дополнительными шагами.Установка WordPress вручную поможет вам узнать, из чего состоит серверная часть WordPress, особенно если вы новичок. Установка WordPress вручную подталкивает вас к созданию базы данных, редактированию файла конфигурации WordPress, созданию учетной записи администратора и т. Д. Самостоятельно.
Ручная установка WordPress требует наличия определенных предварительных условий на вашем компьютере.
Вам понадобится программное обеспечение FTP-клиента, такое как FileZilla, настольное приложение, с помощью которого вы можете копировать и загружать файлы на свой веб-сервер.И, очевидно, вам понадобится рабочее подключение к Интернету, чтобы иметь возможность передавать файлы между FTP-клиентом и сервером.
Настройте свой FTP-клиент с учетными данными FTP, предоставленными вашим хостинг-провайдером. Эти учетные данные будут предоставлены вам вашим хостинг-провайдером для доступа к вашему веб-серверу. Вам также потребуется текстовый редактор и веб-браузер по вашему выбору.
Теперь, когда это будет сделано, установка WordPress будет включать следующее.
Шаг 1. Загрузите последнюю версию программного пакета WordPress.
Шаг 2 — Загрузите WordPress на веб-сервер с помощью FTP.
Шаг 3. Создайте базу данных MySQL и пользователя для WordPress.
Шаг 4 — Настройте WordPress для подключения к вновь созданной базе данных.
Шаг 5 — Завершите установку.
Эти простые шаги — все, что нужно для установки WordPress вручную. Теперь давайте рассмотрим эти шаги вручную.
Шаг 1. Загрузите программный пакет WordPress
.Зайдите на wordpress.org и загрузите последнюю версию WordPress.Вы получите файлы WordPress в виде zip-файла. Затем найдите загруженную папку WordPress и извлеките содержимое zip-папки, желательно на рабочий стол, для упрощения поиска и загрузки.
Шаг 2. Загрузите WordPress на сервер с помощью FTP
Интерфейс почти у всех FTP-клиентов похож. Файлы в левой части окна FTP-клиента — это файлы на вашем компьютере. Файлы в правой части окна — это файлы на вашем сервере.
В FTP-клиенте выберите папку с файлами WordPress. Введите свои учетные данные FTP, чтобы подключить компьютер к серверу. Как только соединение установлено, загрузите файлы в корневой каталог сервера.
Загрузка WordPress займет несколько минут. А пока перейдем к шагу 3
Шаг 3. Настройте базу данных и пользователя для WordPress
WordPress хранит данные в базе данных, а не в файлах. Даже если вы создаете базу данных при установке одним щелчком мыши, вам необходимо создать базу данных вместе с процессом.Он не создается автоматически.
Итак, чтобы создать базу данных, давайте перейдем к cPanel вашего веб-хостинга и настроим базу данных MySQL.
В cPanel вашего хостинг-провайдера вы сможете найти модуль базы данных. Где найти базы данных MySQL. Щелкните логотип MySQL. Вы увидите поле для создания базы данных. Введите имя своей базы данных и нажмите «Создать базу данных».
Теперь вам нужно создать пользователя , который имеет разрешение на доступ и изменение базы данных.Для этого на странице базы данных MySQL вы увидите раздел «Пользователи MySQL». Введите имя пользователя и пароль для пользователя. Вы можете использовать генератор паролей для создания надежного пароля, но не забудьте скопировать пароль, потому что он вам снова понадобится.
Созданный пользователь не имеет доступа к базе данных. Чтобы предоставить пользователю доступ к базе данных, вы должны добавить пользователя в базу данных. Для этого прокрутите вниз до раздела « Добавить пользователя в базу данных ».
Выберите имя пользователя, которое вы создали для базы данных, и имя базы данных, а затем нажмите «Добавить».
Шаг 4: Подключите WordPress к недавно созданной базе данных
WordPress ищет детали базы данных в файле с именем wp-config. Чтобы получить доступ к этому файлу, вернитесь к FTP-клиенту и на стороне сервера найдите файл с именем wp-config-sample. Вы можете переименовать этот файл в wp-config. Теперь откройте файл в текстовом редакторе. Затем введите имя созданной вами базы данных и пароль пользователя и сохраните файл.
Шаг 5: Завершите установку
Откройте веб-браузер и введите URL-адрес своего веб-сайта. WordPress теперь попросит вас выбрать ваш язык, а затем предоставит инструкции по необходимой дополнительной информации. Найдите время, чтобы прочитать их, а затем нажмите Поехали . Ниже вы увидите следующий экран.
Затем нажмите Продолжить. Введите информацию, необходимую для подключения к базе данных на следующем экране, а затем нажмите Отправить .
Это подключит WordPress к базе данных и покажет вам сообщение об успешном завершении. Затем нажмите кнопку «Запустить установку».
Теперь вам нужно создать учетную запись администратора на вашем сайте. Для этого WordPress попросит вас ввести имя вашего сайта, имя пользователя администратора, пароль и основной адрес электронной почты. Вы можете сделать сайт невидимым для поисковой системы, установив флажок Search Engine Visibility .
После этого нажмите кнопку «Установить WordPress».На этом установка WordPress на ваш веб-сервер завершена. Вам будет показано сообщение об успешном завершении с вашим именем пользователя. Нажмите «Войти», введите свое имя пользователя и пароль, чтобы начать использовать свой сайт.
После успешного входа в систему вы попадете на панель управления вашего сайта WordPress.
Вы всегда можете получить доступ к административной части веб-сайта, введя «/ wp-admin» в конце URL-адреса веб-сайта, например www.example.com/wp-admin. Вы попадете на экран входа в систему на панели управления веб-сайта.
Установить WordPress локально на свой компьютер
WordPress можно установить локально на ваш компьютер. Когда WordPress установлен на вашем компьютере, только вы можете видеть созданную вами работу. Таким образом, он идеально подходит разработчикам для разработки и тестирования тем, плагинов или веб-сайтов WordPress. Кроме того, чтобы внести изменения в сайт WordPress, прежде чем делать его доступным для вашей аудитории.
Локальная установка WordPress может использоваться не только для обучения и тестирования, но также отлично подходит для обучения тем, кто изучает плагин WordPress или разработку тем.
WordPress на вашем компьютере также может быть вашей личной резервной копией вашей работы.
Шаги по установке WordPress на ваш компьютер
Шаг 1. Установите localhost на свой компьютер
Шаг 2. Настройте базу данных для вашего WordPress
Шаг 3 — Загрузите WordPress
Шаг 4. Установите WordPress на ваш локальный хост
.Давайте подробнее разберемся с этими шагами.
Шаг 1. Установите локальный хост на свой компьютер
Чтобы установить WordPress на свой компьютер, вам понадобится localhost на вашем компьютере.В этой статье мы будем использовать WampServer.
WAMP — это локальный сервер для Windows, который поставляется в комплекте с технологиями Apache, MySQL и PHP. Он также имеет PHPMyAdmin, который поможет вам легко управлять своей базой данных. Кроме того, это совершенно бесплатно для установки и использования.
Как установить WAMP?
Чтобы установить WAMp на свой компьютер, выполните следующие шаги
1 — Перейдите на сайт WampServer и загрузите последнюю версию WAMP
2 — У вас будет возможность выбрать одну из двух разных версий — 32 и 64 бит.Выберите версию, которая подходит для вашего компьютера с Windows. В этом примере мы будем использовать 64-разрядную версию
.3 — После загрузки WAMP запустите исполняемый файл, чтобы установить WAMP на свой компьютер
4 — В открывшемся диалоговом окне выберите желаемый язык.
6 — Примите лицензионное соглашение и нажмите «Далее»
7 — Следуйте инструкциям, которые следуют за шагом установки
8 — В какой-то момент вам будет предложено выбрать папку назначения, в которую будет установлен WampServer.По умолчанию он будет установлен в C: // wamp64. вы можете изменить местоположение, если хотите.
9 — Нажмите «Установить», и WampServer начнет установку.
10 — После установки вас спросят, хотите ли вы изменить браузер по умолчанию в системе с Internet Explorer на браузер по вашему выбору. Если вы хотите сменить браузер, перейдите к файлу, в котором расположен выбранный вами браузер.
, вас спросят, хотите ли вы изменить текстовый редактор по умолчанию из выбранного вами редактора.
Это суммирует шаги, необходимые для установки WampServer на ваш компьютер с Windows.
Шаг 2. Настройка базы данных для WordPress
Как и при установке на веб-сервер, вам понадобится база данных на вашем локальном сервере, которую может использовать WordPress. У вас есть phpMyAdmin в WAMP для управления базами данных MySQL.
Чтобы создать базу данных на локальном сервере, сначала перейдите к значку WampServer на панели задач Windows. Щелкните phpMyAdmin в появившемся меню.
Откроется новое окно браузера с окном phpMyAdmin. Экран входа в phpMyAdmin запросит ваше имя пользователя и пароль. По умолчанию имя пользователя — root , и вы можете оставить поле ввода пароля пустой, а затем нажать Go.
На экране, который появляется после входа в систему, щелкните Базы данных.
Затем назовите базу данных любым именем. Затем нажмите «Создать».
Это создаст для вас базу данных MySQL для WordPress.
Шаг 3: Установка WordPress с помощью WAMP
Теперь, когда у вас установлен локальный хост и создана база данных, следующим шагом будет установка WordPress. Перейдите на сайт wordpress.org, откуда вы можете скачать последнюю версию WordPress.
После того, как вы загрузили WordPress, перейдите в папку загрузок, где файлы будут в zip-папке, так что продолжайте извлекать файл.
Файловая структура WampServer выглядит так. Найдите папку с именем www
Скопируйте файл WordPress в папку www WAMP.Вы можете переименовать папку WordPress по своему выбору. Переименуйте папку WordPress в имя вашего сайта. Здесь я называю этот сайт «тестовым сайтом». Имя папки WordPress будет URL-адресом вашего сайта. Итак, в этом примере URL-адрес файла будет http: // localhost / testsite /.
Теперь, после завершения установки, перейдите в свой веб-браузер и введите URL-адрес своего веб-сайта, в данном случае http: // localhost / example /. В вашем браузере откроется ваш локальный веб-сайт WordPress.Теперь вам будет предложено выбрать язык по вашему выбору.
Теперь вам нужно настроить базу данных.
Настройка базы данных начнется автоматически. На следующем экране вам будет предоставлена некоторая информация о настройке базы данных. Найдите минутку, чтобы прочитать информацию о настройке базы данных. После этого нажмите «Поехали».
На следующем экране вам нужно будет ввести имя базы данных, которую вы создали для WordPress на предыдущем шаге.Имя пользователя по умолчанию — root, и вы можете оставить поле ввода пароля пустым. После этого нажмите «Отправить».
Это подключит WordPress к базе данных, которую вы создали для WordPress. Вы получите сообщение об успешном выполнении после того, как WordPress успешно подключится к базе данных.
Все, что осталось сделать, это нажать кнопку «Запустить установку».
После этого WordPress потребуется немного больше информации для настройки вашего административного сайта.Вам нужно будет указать имя вашего веб-сайта, имя пользователя администратора, пароль и ваш адрес электронной почты.
Теперь нажмите «Установить WordPress».
После успешной установки вы получите сообщение об успешном завершении.
Итак, теперь у вас есть полнофункциональный сайт WordPress на вашем локальном компьютере, который только вы сможете увидеть и с которым можете поиграть. Итак, теперь вы можете войти в панель управления WordPress, используя имя пользователя и пароль администратора с локального сервера, как на веб-сервере.