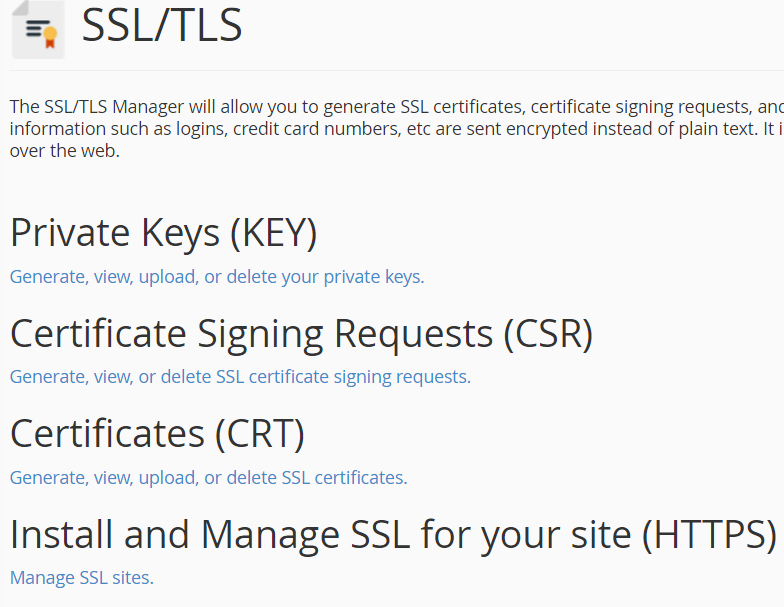Как настроить SSL и HTTPS для сайтов на базе WordPress
В последнее время мы много писали о безопасности вашего сайта, SSL-сертификатах и HTTPS. Сегодня мы расскажем, как создать SSL-сертификат и подключить его к сайту на WordPress.
Поделитесь этой новостью/фото с друзьями в социальных сетях
Что такое HTTPS
HTTPS – это защищенный протокол обмена данными между сайтом и его посетителями, который позволяет шифровать трафик. Использование HTTPS вместо HTTP предотвращает возможность доступа злоумышленников к личным данным пользователей (пароли, номера кредитных карт, адреса электронной почты).
Для многих сайтов протокол HTTPS уже стал стандартным, в то время как Google анонсировали, что с 2015 года будут помечать HTTP-сайты как небезопасные. Помимо преимуществ использования HTTPS-протокола, стоит отметить, что сайты работают немного медленнее, чем обычные с HTTP-протоколом, так как необходимо время на установку защищенного соединения и шифрование данных.
SSL-сертификаты
Чтобы настроить HTTPS для сайта, необходимо приобрести SSL-сертификат. Для получения сертификата нужно обратиться в компании, которые выдают SSL-сертификаты. Например, в RU-CENTER – крупнейший регистратор доменов и один из ведущих хостинг-провайдеров в России. Часто SSL-сертификат может входить в стоимость хостинга сайта. Мы также писали про бесплатный SSL для любого сайта от Cloudflare – возможно, именно такой вариант подойдет для вашего сайта.
Создание и подписание SSL-сертификата
Для того чтобы подписать сертификат у поставщика, его необходимо создать. Это можно сделать с помощью утилиты OpenSSL (по умолчанию есть в OS X и большинстве Linux). Для Windows можно использовать OpenSSL для Windows или Cygwin.
Чтобы создать новый SSL-сертификат и запрос на подпись, нужно воспользоваться этой командой:
openssl req -nodes -newkey rsa:2048 -keyout yourdomain.ru.key -out yourdomain.ru.csr
Также необходимо заполнить некоторые данные о сертификате. При запросе Common Name (FDQN) введите ваш домен, без // и без www. После заполнения всех остальных данных у вас появится два новых файла.
При запросе Common Name (FDQN) введите ваш домен, без // и без www. После заполнения всех остальных данных у вас появится два новых файла.
Для примера мы будем использовать «yourdomain.ru»:
- yourdomain.ru.key – приватный ключ к новому сертификату;
- yourdomain.ru.csr – запрос на подписание нового сертификата.
Необходимо приватный ключ хранить в тайне и не выкладывать в общий доступ или пересылать по электронной почте. Файл с расширением .csr необходимо отправить на подпись поставщику SSL-сертификатов.
Например, в случае с сертификатом PositiveSSL от NameCheap необходимо перейти в раздел SSL Certificates в панели управления и нажать «Activate Now» рядом с вашим новым сертификатом.
Если вы администрируете сервер не самостоятельно, то лучше всего обратиться к вашему хостинг-провайдеру за помощью в конфигурации сертификатов.
Настройка HTTPS в WordPress
После внесения изменений в конфигурацию веб-сервера ваш сайт на WordPress должен автоматически стать доступным по протоколу HTTPS. Все ссылки на сайте и в административной панели продолжат использовать протокол HTTP. Поэтому необходимо изменить основной протокол сайта с HTTP на HTTPS (в разделе Параметры/Общие в административной панели WordPress).
Такие же настройки можно задать в файле wp-config.php с помощью констант WP_HOME и WP_SITEURL. Это может быть полезно, если вы совершили ошибку при написании адреса домена и сайт вдруг стал недоступным.
После внесения изменений в адрес сайт, все ссылки будут по умолчанию использовать протокол HTTPS. К сожалению, это не касается тех ссылок, которые были размещены вручную.
Замена HTTP на HTTPS на страницах WordPress
Если на вашем сайте небольшое количество страниц и записей, то вы можете вручную отредактировать их и изменить протокол в ссылках. Для сайтов с большим объемом информации есть альтернативы.
Если вы используете WP-CLI, то быстро выполнить поиск с заменой можно командой search-replace:
wp search-replace ‘//yourdomain. ru’ ‘https://yourdomain.ru’
ru’ ‘https://yourdomain.ru’
Второй альтернативой является PHP-скрипт Search Replace DB, который также выполняет поиск с заменой, но предоставляет при этом графический интерфейс.
В любом случае необходимо сделать резервную копию. После поиска с заменой зайдите на ваш сайт и убедитесь в том, что все старые ссылки начинаются с https://.
Последним шагом в настройке HTTPS является закрытие вашего HTTP-сайта и перенаправление всего трафика на новый протокол с шифрованием. Сделать это надежнее всего на уровне веб-сервера.
Проверка правильности настройки HTTPS
Самой частой проблемой при настройке HTTPS в WordPress являются ссылки и ресурсы, загружаемые по протоколу HTTP. Например, если вы вставили изображение или JavaScript файл по протоколу HTTP, то по умолчанию он не будет отображаться. В таком случае нужно загрузить данный файл на собственный сайт и встроить его, используя протокол HTTPS.
В адресной строке браузеров Chrome и Firefox появятся специальные значки при нарушении HTTPS-соединения какой-либо ссылкой на HTTP-файл, так что при работе с сайтом необходимо обращать внимание на зеленый замок слева от адреса сайта. Этот замок должен всегда оставаться зеленым.
По материалам: Wpmag.получите бесплатный сертификат SSL сейчас
Плагин Auto Install Free SSL позволяет установить бесплатный сертификат SSL Let’s Encrypt из административной панели сайта за пять минут.
Вступление: В 2020 году вам не нужно иметь опыт администрирования сервера или программирования для выпуска и установки бесплатного SSL-сертификата на ваш сайт WordPress. Вам не нужно даже тратить ни копейки для этой цели.
Auto Install Free SSL плагин
Плагин «Auto-Install Free SSL», сделает всё для вас автоматически. Данный плагин использует Let’s Encrypt ™ API для выдачи бесплатных SSL-сертификатов.
Вам необходимо просто установить этот бесплатный плагин на свой сайт WordPress, предоставьте немного информации, настройте работу cron и все готово!
Для этого вы потратите 5 минут. Если вы не знаете, как настроить работу cron, не волнуйтесь! Этот плагин имеет возможность настроить работу cron с помощью одного клика.
Если вы не знаете, как настроить работу cron, не волнуйтесь! Этот плагин имеет возможность настроить работу cron с помощью одного клика.
Этот плагин не только устанавливает бесплатный сертификат SSL на ваш сайт WordPress. Он также выдаёт и устанавливает сертификаты SSL на все ваши вебсайты, размещённые на одной и той же cPanel. Вам не требуется root-доступ. «Auto-Install Free SSL» прекрасно работает с общим хостингом под управлением cPanel.
Адрес сайта в каталоге: wordpress.org/plugins/auto-install-free-ssl
Особенности плагина Auto-Install Free SSL
- Плагин работает на всех сайтах WordPress расположенных на хостингах под управлением cPanel.
- На сайтах с другой панелью управления плагин работает без функции автоматической установки сертификата.
- Интервал обновления SSL-сертификата, по умолчанию составляет 30 дней до истечения срока действия.
- Файлы SSL-сертификатов и файлы закрытых ключей сохраняются в корневой папке вашего сайта.
- У вас есть возможность установить длину ключа сертификата SSL.
- Плагин сохраняет пароль/секрет API в базе данных WordPress с открытым SSL-шифрованием.
- У вас есть возможность создавать ежедневные задания cron одним щелчком мыши – не нужно входить на сервер.
- У вас есть возможности аннулировать сертификат SSL и изменить ключ учетной записи Let’s Encrypt ™.
Минимальные системные требования к хостингу для работы плагина Auto-Install Free SSL
Поддерживается только Linux хостинг (хостинг Windows не поддерживается)
- WordPress от 4.1
- PHP от 5.4
- Расширение OpenSSL
- Curl расширение
- Директива PHP
allow_url_fopen = On
Если на вашем cPanel включена функция установки SSL, плагин автоматически устанавливает сертификаты SSL.
Работа с плагином
Скачайте и установите плагин. Сделать это можно, как и всегда, двумя способами. Во-первых, из административной панели своего сайта. Во-вторых, ручным способом по FTP. Читать: Как установить плагин WordPress и Как установить плагин не используя консоль.
Во-вторых, ручным способом по FTP. Читать: Как установить плагин WordPress и Как установить плагин не используя консоль.
Проверьте наличие свежей резервной копии сайта. После активации плагина перейдите на вкладку Auto-Install Free SSL из меню или по ссылке «Settings» в списке установленных плагинов на вкладке «Плагины».
- Вы войдёте в админ.панель плагина.
- Сначала вы получаете опцию «Basic Setting».
- Предоставьте здесь свою информацию.
- Далее по шагам будет 5 этапов настроек.
- Аккуратно заполните все необходимые параметры и настройте задание cron одним щелчком мыши.
- Поздравляем! Вы всё настроили.
Теперь, активировать Force HTTPS одним щелчком мыши.
Как только плагин установит бесплатный SSL-сертификат для вашего сайта, войдите в свой бэкэнд WordPress. Перейдите на панель «Auto-Install Free SSL» и нажмите кнопку «Activate Force HTTPS». Это необходимо, чтобы получить замок в адресной строке браузера, когда пользователи заходят на ваш сайт.
Если в вашей cPanel не включена функция установки SSL, нажмите кнопку «Activate Force HTTPS» только в том случае, если вы уверены, что сертификат SSL был установлен на вашем вебсайте WordPress.
Чтобы удалить предупреждение о смешанном контенте (mixed content) и увидеть замок в адресной строке браузера, нажмите кнопку «Activate Force HTTPS» только один раз. Это активирует принудительный SSL и все ресурсы вашего сайта будут загружаться через HTTPS.
Нажатие на эту кнопку немедленно заставит ваш веб-сайт загружаться по протоколу HTTPS и система может попросить вас заново авторизоваться. Читать: Вход в админку WordPress.
ВНИМАНИЕ: Если сертификат SSL не был установлен должным образом, нажатие этой кнопки может вызвать проблемы с доступом к вебсайту. Поэтому, пожалуйста, зайдите на ваш сайт через https:// заранее. Если вы видите, что ваш сайт загружается с предупреждением о смешанном контенте и нет блокировки, но вы видите HTTPS в адресной строке, это нормально. Пожалуйста, продолжайте и нажмите кнопку «Activate Force HTTPS».
Если вы видите, что ваш сайт загружается с предупреждением о смешанном контенте и нет блокировки, но вы видите HTTPS в адресной строке, это нормально. Пожалуйста, продолжайте и нажмите кнопку «Activate Force HTTPS».
Если после нажатия этой кнопки у вас возникнут проблемы, вернитесь к HTTP. Пожалуйста, не беспокойтесь, как только вы нажмёте кнопку «Activate Force HTTPS», плагин отправит вам автоматическое письмо со ссылкой. Если вам нужно вернуться к HTTP, просто нажмите на эту ссылку. Если вы не нашли это письмо в своём почтовом ящике, не забудьте проверить папку со спамом.
©wpkupi.ru
Еще плагины
Похожие посты:
Как установить SSL-сертификат в панели DirectAdmin — HOSTiQ Wiki
Прочтите сначала, что такое SSL-сертификат.
В данном руководстве мы рассмотрим вариант установки PositiveSSL сертификата для сайта на панель управления хостингом DirectAdmin. В качестве сайта мы будем использовать общеизвестную CMS WordPress на котором впоследствии переведем весь контент на HTTPS протокол.
Считаем что сам SSL-сертификат уже у нас на руках и WordPress уже установлен. В нашем случае мы имеем два файла сертификата:
Следует иметь в виду:Обычно, SSL-сертификат может быть прислан Центром Сертификации в виде файлов, как на реальном примере:
hostiqtest_tk.crt — файл с самим сертификатом
hostiqtest_tk.ca_bundle — файл с промежуточным сертификатом или несколькими промежуточными сертификатами (составляющими цепочку сертификатов). Этот файл одинаков для всех сертификатов этого типа и доступен в публичном доступе (обычно на сайте Центра Сертификации).
Но по своей сути эти файлы содержат сам сертификат в виде хешированного текста, который в 99% установок указывается в текстовом виде.
Хотим также подчеркнуть, что для разных сертификатов могут быть присланы разные файлы, причем их может быть больше двух. Если это так — следует обратиться к документации по установке данного сертификата, чтобы знать последовательность установки.
Содержание
Установка сертификата
На главной странице DirectAdmin нам необходимо найти в меню Advanced Features и перейти в раздел SSLCertificates
На открывшемся интерфейсе нас интересует третий вариантПервым копируем содержание файла основного сертификата, затем сразу после него с новой строки копируем приватный ключ (RSA), который был сгенерирован одновременно с CSR и сохраняем:
Далее нам необходимо установить промежуточный сертификат, перейдя по ссылке Click Here to paste a CA Root Certificate, расположенной ниже поля вставки ключа и сертификата. Копируем содержимое файла промежуточного сертификата в поле и ставим галочку на Use a CA Cert. Сохраняем. Готово, сертификат установлен.Включение HTTPS-протокола
Настройками WordPress
Поскольку у нас установлен WordPress, то перевести его на протокол HTTPS можно посредством настройки административной части CMS. Но перед тем как мы включим HTTPS, нам необходимо включить перенаправление с директории private_html на public_html, поскольку по-умолчанию контент направленный на HTTPS будет загружаться из private_html, когда наш WordPress находится в public_html.
Переходим в Domain Setup с главной страницы DirectAdmin
Выбираем домен, на который мы установили сертификат и указываем второй вариант (как указано на картинке ниже) с сохранением изменений: Далее переходим в административную часть WordPress в раздел «Настройки». Указываем в полях Адрес WordPress (URL) и Адрес сайта (URL) вместо HTTP протокол HTTPS: Готово. HTTPS-протокол включен с помощью WordPress. (.*)$ https://www.hostiqtest.tk/$1 [R,L]
(.*)$ https://www.hostiqtest.tk/$1 [R,L]
Не забываем в последней строке сменить www.hostiqtest.tk на имя вашего домена (можно с www, можно и без www — как пожелается). Сохраняем файл.
Сделано. HTTPS-протокол включен средствами файла .htaccess.
Готовы создать свой блог? Знаете, какой купить домен, но не знаете какой хостинг выбрать для WordPress? Смотрите наше специальное предложение для сайтов WordPress. Такая услуга включает хостинг и доменное имя в подарок для пакетов WP2 и WP3.
Читайте также:
Помогла ли эта статья решить вашу проблему?
Ваш ответ поможет улучшить статьи в будущем.
Я установил сертификат SSL на веб-сайте wordpress, но после установки изображения ssl не отображаются (изображение логотипа и т. д.)
Я установил сертификат SSL на веб-сайте wordpress, но после установки изображения ssl не отображаются (изображение логотипа и т. д.). Пожалуйста, смотрите ссылку на мой сайт, чтобы это было ясно. https://chakdhoom.com/
wordpress ssl wordpress-theming ssl-certificateПоделиться Источник Wp-expert 24 февраля 2017 в 11:09
2 ответа
- Проблемы с javascript после установки SSL
Я установил сертификат SSL на своем веб-сайте (он использует WordPress), и у меня есть несовместимость с javascript. Я использую Плагины Cookie law info и Lightbox , которые больше не работают. Я также использую свой собственный базовый код JS, и он тоже не работает. Что может случиться? После…
- Сертификат HTTPS и SSL
Я разрабатываю сайт с помощью Symfony2 и помещаю его в HTTPS. У меня есть несколько вопросов: Единственный способ не иметь сообщения об ошибке в моем браузере, когда я захожу на свой сайт, — это иметь сертификат SSL? Как работает установка сертификата SSL на веб-сайте? Verisign предлагает.
 ..
..
0
Прежде всего убедитесь, что вы правильно установили SSL и все работает так, как нужно. Это может быть связано с проблемой смешанного контента, которая случается со многими людьми. Если это только те образы, которые не появляются. Измените ссылку на изображение из настроек темы на новую версию https, это исправит проблему.
Если вы используете Free SSL от cloudare, следуйте этому руководству и проверьте, все ли вы сделали правильно: https://www.techtipshacks.com/правильно-реализовать-cloudflare-free-ssl-wordpress.html
Или если вы использовали Let’s Encrypt Free SSL, следуйте этому руководству: https://www.techtipshacks.com/add-letsencrypt-free-ssl-wordpress.html
Если вы использовали любой другой ssl, я бы сказал, что установка действительно простого плагина SSL решит проблему смешанного контента, включая сломанные изображения.
Поделиться Adithya Sreyaj 27 февраля 2017 в 10:28
0
это, вероятно, потому, что постоянная ссылка не изменяется. перейдите к настройке, а затем к постоянной ссылке. убедитесь, что это новая ссылка, и сохраните ее.
Поделиться LeondenBoer 24 февраля 2017 в 11:18
Похожие вопросы:
Authorize.net не работает после установки ssl на сайте wordpress
У нас есть проект, разработанный в wordpress году. Это был работающий способ оплаты. Недавно мы добавили SSL на сервер. С тех пор authorize.net не работает. Он просто обновляет страницу и никуда не…
SSL аутентификация на веб-сайте
Мне нужно сделать что-то вроде аутентификации сертификата ssl на веб-сайте. Насколько я понимаю свою задачу, мне нужно получить сертификат пользователя ssl и отправить его на сервер, который решит,. ..
..
SSL сертификат на WordPress, IOS и Android
Если они реализуют SSL на своем сайте wordpress, будет ли приложение IOS и Android автоматически работать через этот сертификат SSL или нам нужно будет приобрести другой сертификат. Пожалуйста,…
Проблемы с javascript после установки SSL
Я установил сертификат SSL на своем веб-сайте (он использует WordPress), и у меня есть несовместимость с javascript. Я использую Плагины Cookie law info и Lightbox , которые больше не работают. Я…
Сертификат HTTPS и SSL
Я разрабатываю сайт с помощью Symfony2 и помещаю его в HTTPS. У меня есть несколько вопросов: Единственный способ не иметь сообщения об ошибке в моем браузере, когда я захожу на свой сайт, — это…
SSL сертификат для веб-приложения
У меня есть интернет-магазин WordPress + WooCommerce, который размещен на управляемом хостинге. Я только что купил сертификат non-wildcard SSL для этого интернет-магазина. Я также разрабатываю…
Как добавить SSL и HTTPS в WordPress
Я пытаюсь добавить сертификат SSL на наш сайт, который построен в wordpress CMS. Мы уже приобрели и установили наш сертификат SSl с нашего хостинга GoDaddy. После установки этого, каковы будут…
WordPress сообщения панели мониторинга, страницы редактирования ссылок не работают после установки SSL
Недавно я установил SSL на свой сайт WordPress. После установки SSL возникла проблема со смешанным контентом. Но можно было бы исправить это, установив плагин SSL insecure content fixer. Но теперь я…
Не получая навесного замка, хотя я установил ssl
Недавно я установил сертификат ssl через CloudFlare. Я получаю https, но не получаю висячий замок. Я попробовал использовать действительно простой плагин ssl WordPress, но ничего не смог поделать со…
SSL сертификат — сертификат не является доверенным во всех веб-браузерах
Я использую сайт zerossl. com для создания сертификата SSL для моего сайта developer.norght.com Я успешно скачал и установил сертификат с веб-сайта zerossl.com в соответствии с их документацией. И я…
com для создания сертификата SSL для моего сайта developer.norght.com Я успешно скачал и установил сертификат с веб-сайта zerossl.com в соответствии с их документацией. И я…
Переход сайтов WordPress на HTTPS. Установка SSL сертификата.
Google официально объявил о некоторых важных изменениях, которые они вносят в свой браузер Chrome. Google хочет, чтобы ваш сайт работал по протоколу HTTPS, (при условии, что вы хотите сохранить существующий трафик сайта и увеличить его в будущем)
Если вы еще этого не знали, браузер Chrome широко используется на компьютерах во всем мире. Он применяется на мобильных устройствах, таких как смартфоны и планшеты. Это объясняется тем, что это мобильный браузер, который по умолчанию предустановлен на многих устройствах на базе Android.
В результате любые изменения, которые Google вносит в Chrome, имеют далеко идущие последствия для пользователей Интернета в целом.
Вот что сказал Google:
Начиная с января 2017 года (Chrome 56), мы будем помечать страницы HTTP, которые собирают пароли или кредитные карты. Полученная информация будет незащищенная.
Если вы уже продаете что-либо через свой веб-сайт и собираете данные кредитной карты, ваш веб-сайт может уже работать по протоколу HTTPS. Если это так, то у вас все хорошо, и вы можете перестать читать сейчас.
Однако, если у вас есть какая-либо функция на вашем веб-сайте, которая требует, чтобы посетители создавали учетные записи пользователей и выбирали пароли (например, форум), а ваш веб-сайт еще не использует HTTPS, браузер Chrome будет активно предупреждать людей о посещении вашего веб-сайта.
То же самое относится и к экрану входа в WordPress, где вы вводите свои данные для доступа к панели администратора (чаще всего находится на mywebsite. com/wp-admin).
com/wp-admin).
Вот как это выглядит прямо сейчас:
Если вы ничего не продаете на своем веб-сайте и не имеете форумов или какой-либо другой функции, требующей, чтобы люди создавали учетные записи пользователей, вы все еще можете использовать HTTP!
Google далее говорит в своем объявлении:
В конечном итоге мы планируем пометить все страницы HTTP как незащищенные и изменить индикатор безопасности HTTP на красный треугольник, который мы используем для разорванных HTTPS.
Вот как это выглядит прямо сейчас:
И вот как это будет выглядеть в конце концов:
Даже если вас это не беспокоит, поскольку вы уверены в безопасности собственного веб-сайта, подумайте над ситуацией со стороны обычного веб-пользователя. Будут ли они оставаться на вашем веб-сайте, если их браузер (на рабочем столе или на мобильном устройстве) отобразит это красное предупреждение, или они сразу же нажмут кнопку «назад»? В итоге это может полностью уничтожить ваш трафик практически за одну ночь, как только эти изменения в Chrome будут полностью реализованы!
Содержание | Быстрая навигация
Что вы должны сделать?
Необходимо задуматься над тем, как изменить адрес своего веб-сайта начинающегося с HTTP, на адрес, начинающийся с HTTPS. Это делается путем установки в вашем домене так называемого SSL-сертификата.
Хорошей новостью является то, что эти SSL-сертификаты недорогие, и вы даже можете получить их бесплатно в организации Let Encrypt, которая поддерживается такими компаниями, как Facebook, Cisco, Mozilla и Google.
Как переключить сайт на HTTPS добавив SSL сертификат?
Как видите, настройка вашего сайта для работы по HTTPS может потребовать некоторых хлопот и технических знаний. Однако сейчас многие хостинговые компании, такие как A2 Hosting или SiteGround, внедрили в своей консоли управление хостингом. Это позволило полностью автоматизировать установку и регулярное обновление SSL-сертификатов от Let’s Encrypt. По сути, это означает, что вам не потребуется выполнять какие-либо технические действия
По сути, это означает, что вам не потребуется выполнять какие-либо технические действия
Настоятельно рекомендуется подумать о переходе. Это касается большинства владельцев малого бизнеса — хостинг А2, и я объясню почему. Если вам кажется, что важность этой функции преувеличена, то спешу заверить вас, что это не так.
На самом деле, Мэтт Малленвег, который является со-создателем WordPress и председателем Фонда WordPress, придерживается тех же взглядов и объявил, что:
в 2017 году мы будем продвигать только тех хостинг-партнеров, которые по умолчанию предоставляют SSL-сертификат в своих аккаунтах.
Как видите, встроенная поддержка бесплатных SSL-сертификатов (либо от Let’s Encrypt, либо от другого поставщика) должна стать основным фактором при выборе веб-хостинга в 2017 году. Это особенно актуально, если вы не «технический человек».
Наличие SSL сертификата недостаточно.
К сожалению, того факта, что SSL-сертификат был установлен для вашего домена (либо автоматически вашей веб-хостинговой компанией, либо вручную вами или вашим разработчиком), недостаточно, если у вас уже есть веб-сайт.
Потребуется проделать некоторую дополнительную работу. Только после этого ваш сайт действительно начнет использовать сертификат и будет работать по HTTPS вместо HTTP. Однако это не должно вас пугать или откладывать переход на HTTPS, поскольку это не так сложно, как вы думаете, особенно если вы используете WordPress для своего веб-сайта.
На хостинге A2 есть руководство по переключению веб-сайта WordPress на HTTPS, а также информация о том, как убедиться, что любой, кто вводит ваш HTTP-адрес без поддержки SSL, будет перенаправлен на версию HTTPS. Если вы не используете хостинг А2, в этой статье есть инструкции для нескольких других популярных веб-хостингов.
Другие «дополнительные преимущества» при работе вашего сайта по HTTPS.
Как я уже обсуждал в этой статье, основная причина, по которой вам нужно получить сертификат SSL и перейти на HTTPS, — это изменение в Chrome, которое будет полностью развернуто к концу 2017 года.
Однако это не единственная причина!
Запуск вашего сайта по HTTPS имеет ряд других преимуществ:
- Вы сможете воспользоваться преимуществами HTTP / 2, который позволяет загружать ваш сайт намного быстрее, а также имеет другие важные преимущества.
- Наличие вашего сайта на HTTPS может помочь вам получить лучший рейтинг в Google. Хотя HTTPS в настоящее время оказывает незначительное влияние на рейтинг. Большинство экспертов по SEO (поисковая оптимизация) согласны с тем, что в будущем это влияние возрастет, поскольку Google открыто заявил, что хочет видеть 100% зашифрованный веб.
- Наличие SSL-сертификата и запуск вашего сайта по протоколу HTTPS увеличат доверие посетителей вашего сайта. Это означает, что с гораздо большей вероятностью они выполнят желаемое действие, например согласятся получать маркетинговые электронные письма, введут свои контактные данные или совершат покупку.
Что бы вы ни выбрали, самый худший вариант — игнорировать проблему и делать вид, что она вас не касается.
По материалам сайта: website.com
Частые вопросы о HTTPS.
✓ Какое главное преимущество HTTPS?
Повышение доверия посетителей к вашему веб-сайту.
✓ Что такое SSL сертификат?
SSL-сертификат не дает мошенникам перехватить или подменить личные данные пользователей: контактную информацию, номера банковских карт, логины, пароли, адреса электронной почты и т.д.
✓ Для чего нужен SSL сертификат?
SSL-сертификат выгоден для владельца сайта: так вы подтвердите, что на сайте безопасно вводить личные данные и проявите заботу о клиентах. Если человек переживает, что конфиденциальная информация попадёт не в те руки, он получит дополнительные гарантии.
✓ Можно получить SSL-сертификат бесплатно?
SSL-сертификаты недорогие, и вы даже можете получить их бесплатно в организации Let Encrypt, которая поддерживается такими компаниями, как Facebook, Cisco, Mozilla и Google.
✓ Как мне изменить свой сайт WordPress на SSL?
Самый простой способ переместить сайт WordPress с http на https всего за 7 шагов.
Сделайте резервную копию своего веб-сайта.
Внедрите свой сертификат SSL.
Добавьте HTTPS в админку WordPress.
Обновите адрес сайта.
Измените ссылки в вашем контенте и шаблонах.
Реализуйте 301 редирект в .htaccess.
Протестируйте и начните работу.
✓ Как мне изменить все ссылки в WordPress на https?
Войдите в свою панель управления и перейдите в «Настройки» > «Общие». В текстовых полях рядом с адресом WordPress и адресом сайта замените HTTP на HTTPS. После этого нажмите кнопку «Сохранить изменения» в нижней части окна экрана. Теперь каждый URL-адрес вашего сайта WordPress будет обслуживаться через HTTPS.
✓ Как заставить веб-сайт использовать SSL?
Войдите в свою cPanel и перейдите в раздел перенаправлений.
Установите Тип на Постоянный (301).
Рядом с переадресацией введите URL-адрес вашего веб-сайта с помощью общего SSL-сертификата.
Убедитесь, что выбрано перенаправление с подстановочными знаками.
Щелкните Добавить.
Как настроить HTTPS для сайта на WordPress
В этой статье мы расскажем, как установить SSL на WordPress и что сделать, чтобы сайт работал по HTTPS-протоколу.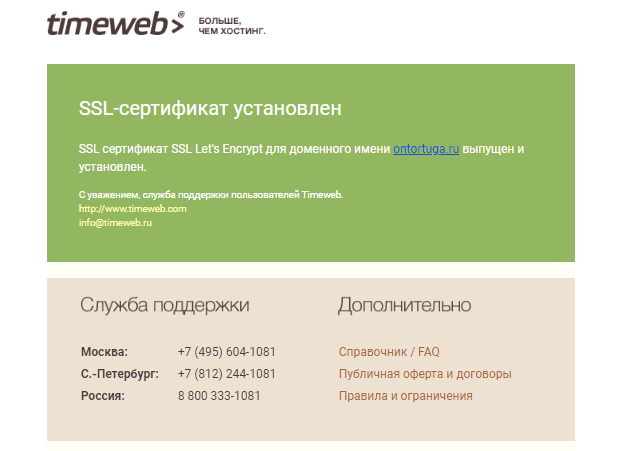
Что такое HTTPS и зачем на него переходить
В процессе работы в интернете пользователи постоянно передают конфиденциальную информацию (паспортные данные, номера телефонов, банковские реквизиты). Стандартно работу веб-пространства обеспечивает протокол HTTP. Также его называют протокол незащищённого соединения. Если вы используете этот протокол, злоумышленники могут легко перехватить любую информацию.
Для защиты данных был создан SSL-сертификат, который обеспечивает защищённое соединение HTTPS (HTTP+S). SSL-сертификат — это виртуальный документ, который подтверждает подлинность сайта и гарантирует безопасное соединение. Сертификат создает дополнительную защитную оболочку вокруг HTTP-протокола, что не дает злоумышленникам перехватить важные данные. Подробнее можно узнать в статье Что такое SSL-сертификат и зачем он моему сайту.
Как настроить HTTPS для WordPress
В WordPress переход на HTTPS проходит в 4 шага:
-
Закажите, активируйте и установите SSL-сертификат.
-
Переведите сайт на HTTPS.
-
Перенаправьте все ссылки вашего сайта на новый URL.
-
Оповестите поисковые системы.
Шаг 1. Заказ, активация и установка SSL-сертификата
Для начала закажите услугу SSL для вашего хостинга с WordPress. Обратите внимание! Перед заказом SSL нужно создать почтовый ящик для домена. После заказа на него придет письмо с данными сертификата. Если его нет, воспользуйтесь инструкцией.
Выбрать тариф и перейти к покупке сертификата вам поможет статья Тарифы сертификатов. Как купить SSL.
Также при покупке или переносе домена от другого регистратора можно получить бесплатный SSL на 1 год. О том как его получить и в чем его плюсы и минусы, читайте в статье Как заказать бесплатный SSL-сертификат.
Далее идёт этап активации сертификата. Для этого надо подтвердить заказ по email домена, который вы создали до заказа SSL. На почтовый ящик домена придёт письмо со ссылкой для подтверждения. Подробнее читайте в инструкции Как подтвердить email при заказе SSL.
Для этого надо подтвердить заказ по email домена, который вы создали до заказа SSL. На почтовый ящик домена придёт письмо со ссылкой для подтверждения. Подробнее читайте в инструкции Как подтвердить email при заказе SSL.
Последний этап ― установка на хостинг. Чтобы узнать, правильно ли установлен SSL-сертификат, воспользуйтесь сервисом SSL Check.
Готово, теперь можно перейти к шагу 2.
Шаг 2. Перевести сайт на HTTPS
После установки SSL-сертификата сайт по умолчанию все равно открывается по небезопасному протоколу http://. Чтобы сайт открывался по защищённому протоколу, нужно поменять основную ссылку в административной панели WordPress на https://. Для этого:
-
Войдите в админку WordPress.
Как зайти в админку WordPress
- В адресной строке браузера к вашему домену добавьте /wp-admin:
- Перейдите в раздел «Плагины». Нажмите кнопку Добавить новый и в строке поиска введите Really Simple SSL. Затем нажмите Установить:
- Перейдите в раздел «Плагины». Нажмите кнопку Добавить новый и в строке поиска введите Search Regex. Затем нажмите Установить:
- Перейдите в раздел «Плагины».
 Нажмите кнопку Добавить новый и в строке поиска введите Easy HTTPS Redirection. Затем нажмите Установить:
Нажмите кнопку Добавить новый и в строке поиска введите Easy HTTPS Redirection. Затем нажмите Установить: -
Авторизуйтесь в Яндекс.Вебмастере.
-
Добавьте новую версию сайта с HTTPS в Яндекс.Вебмастер.
- Нажмите кнопку +:
- Добавьте новое зеркало с HTTPS. Кликните на меню в левом верхнем углу и нажмите Добавить ресурс:
- Доменное имя, сервер или имя хоста.
- Идентификационные данные организации (например, название компании) и местонахождение.
- Общее имя (доменное имя)
- Адрес электронной почты
- Организация
- Город
- Штат / округ / регион
- Страна
- Что такое SSL и зачем он нужен для вашего веб-сайта
- Как получить SSL-сертификат для WordPress
- Как установить сертификат SSL на ваш сайт WordPress
- Как установить сертификат SSL одним щелчком мыши через ваш хост
- Ваша хостинговая компания . Многие хостинговые компании предоставляют своим пользователям сертификаты SSL. Некоторые хостинговые компании, такие как Divi Space Hosting, предлагают бесплатные SSL-сертификаты, включенные в стоимость хостинга, в то время как другие хосты взимают за них плату.
- Сторонние продавцы . Затем вы можете купить SSL-сертификаты у сторонних поставщиков. Стоимость сертификата SSL может варьироваться в зависимости от провайдера.
- Бесплатный SSL-сертификат . Наконец, вы можете выбрать получение бесплатного SSL-сертификата для своего веб-сайта.
 Некоторые из этих SSL-сертификатов работают только три месяца, после чего вам нужно будет обновить сертификат. SSL For Free и Let’s Encrypt — два самых популярных поставщика бесплатных сертификатов SSL. Оба предоставляют бесплатные сертификаты SSL для личного и коммерческого использования, и они включают как стандартные, так и стандартные сертификаты.
Некоторые из этих SSL-сертификатов работают только три месяца, после чего вам нужно будет обновить сертификат. SSL For Free и Let’s Encrypt — два самых популярных поставщика бесплатных сертификатов SSL. Оба предоставляют бесплатные сертификаты SSL для личного и коммерческого использования, и они включают как стандартные, так и стандартные сертификаты. - Сертификат (CRT)
- Закрытый ключ (KEY)
- Комплект центра сертификации (КАБОНД)
- GoDaddy
- Bluehost
- SiteGround
- Hostgator
- Cloudways
- Для банков, финансовых учреждений и крупных международных торговых марок или брендов электронной коммерции сертификаты Enterprise Verification — лучший вариант.
 Эти сертификаты нацелены на наглядность, вызывая доверие среди посетителей.
Эти сертификаты нацелены на наглядность, вызывая доверие среди посетителей. - Для розничных брендов среднего размера, которые собирают личную информацию для маркетинга, организационная проверка — лучший вариант.
- Для малых предприятий, которые собирают только информацию о привычках просмотра и электронной почте, проверка домена работает отлично.
- Измените адрес своего сайта в панели управления WordPress.

- Вставьте фрагмент кода на свой хостинг-сервер.
- Данные кредитной карты
- Платежная информация
- Учетные данные для входа
- Купить и установить SSL-сертификат
- Обновите URL своего сайта
- Принудительно использовать HTTPS на всем сайте
- Устраните любые небезопасные элементы на своих страницах
- Обновите Инструменты Google для веб-мастеров и Google Analytics
- Если на вашем сайте используется WordPress 5.7 или более поздняя версия , прочтите следующий раздел: «Настройка и перенос вашего сайта на HTTPS одним щелчком мыши», а затем перейдите к шагу 5: «Обновление инструментов Google для веб-мастеров и Google Analytics»
- Если на вашем сайте работает WordPress 5.6 или ниже , пропустите следующий раздел и перейдите к шагу 2: «Обновите URL своего сайта»
- Установить и активировать Better Search Replace
- Перейдите в «Инструмент»> «Лучший поиск и замените».
- На вкладке «Поиск / замена» выполните следующие действия:
- Искать = http://yourdomain.com
- Заменить на = https://yourdomain.com
- В области «Выбрать таблицы» выберите wp_postmeta и wp_posts. Нажмите «CTRL» или «CMD», чтобы выбрать кратные.
- Отмените выбор «Пробного прогона»
- Нажмите «Выполнить поиск / заменить»
- Поместите URL вашего сайта в этот инструмент. Это перечислит все небезопасные элементы на вашей странице. Посмотрите на эти URL-адреса, и вы увидите, плагин это или ваша тема. Свяжитесь с автором темы или плагина, чтобы они исправили это.
- Если вы используете дочернюю тему, вы, скорее всего, можете переопределить этот сценарий. У нашего собственного Девина Уокера есть отличная статья об этом в нашем блоге WordImpress.
- Это может показаться резким, но переключите темы или плагины.Если ваша тема или плагин неправильно загружает скрипты, возможно, существуют другие аспекты темы или плагина, которые подвергают ваш сайт опасности. Возможно, вам будет лучше двигаться дальше.
2. На открывшейся странице введите логин и пароль, нажмите кнопку Войти. Доступы для управления сайтом указаны в письме, которое вы получили после заказа, а также в Личном кабинете в карточке хостинга.
2. Перейдите в раздел Настройки. На странице «Общие» в строках «Адрес WordPress (URL)» и «Адрес сайта (URL)» замените префикс http:// на https://. Затем нажмите Сохранить изменения:
Как подключить SSL WordPress
Готово, теперь сайт доступен по протоколу HTTPS.
Шаг 3. Переадресация внутренних ссылок с HTTP на HTTPS
Обратите внимание! При серьезных изменениях сайта рекомендуем сделать бэкап. Если в процессе настройки появится ошибка, сайт можно будет восстановить.
Несмотря на то, что после основной установки сертификата сайт работает по HTTPS-протоколу, внутри сайта могут находиться ссылки на внутренние страницы и файлы, которые могут работать по HTTP. Из-за таких файлов поисковые системы будут считать сайт небезопасным и может появиться ошибка «Mixed сontent». Чтобы этого избежать, измените все внутренние ссылки на относительные (без указания протокола и домена). Например, http://example.ru/page/ на /page/.
Из-за таких файлов поисковые системы будут считать сайт небезопасным и может появиться ошибка «Mixed сontent». Чтобы этого избежать, измените все внутренние ссылки на относительные (без указания протокола и домена). Например, http://example.ru/page/ на /page/.
В WordPress для этой задачи есть плагины, например Really Simple SSL, Search Regex и Easy HTTPS Redirection. Ниже мы рассмотрим, как с ними работать.
Как сделать редирект в Really Simple SSL
WordPress HTTPS настройка
2. Нажмите Активировать:
3. Нажмите «Вперёд, активируйте SSL!»:
Готово, вы активировали плагин Really Simple SSL. Теперь внутренние ссылки будут работать по защищённому протоколу HTTPS.
Как сделать редирект в Search Regex
2. Нажмите Активировать:
3. Зайдите в рубрику Инструменты ― Search Regex.
4. В строку Search введите старый URL с http://. В строку Replace введите новый URL с https://. В строке Source выберите те виды файлов, которые хотите проверить. Нажмите Search:
Готово, плагин даст полный список файлов, в которых встречается протокол HTTP. Замените протоколы на защищенные.
Как сделать редирект в Easy HTTPS Redirection
2. Нажмите Активировать:
3. Перейдите в Настройки ― HTTPS Redirection.
4. Отметьте галочку в строке Enable automatic redirection to the «HTTPS».
5. В графе «Apply HTTPS redirection on» выберите The whole domain.
6. Поставьте галочку напротив Force resources to use HTTPS URL.
7. Нажмите Сохранить изменения:
Готово, теперь все файлы вашего сайта будут работать по протоколу HTTPS.
Шаг 4. Оповещение поисковых систем
Если до установки SSL вы пользовались Яндекс.Вебмастером или Google Search Console, то нужно оповестить поисковые системы о смене протокола.
Обратите внимание! Переезд на HTTPS и смена зеркал сайта может занять 2-4 недели. В это время сайт будет ранжироваться в поисковой выдаче ниже, чем при обычной работе. Чтобы не потерять потенциальных клиентов выберите подходящее для перехода время.
Яндекс.Вебмастер
Как добавить сайт в Яндекс.Вебмастер
2. В поле укажите адрес сайта. Если на сайте подключён SSL-сертификат, укажите домен с https, например https://2domains.ru. Нажмите Добавить:
3. Подтвердите права на данный адрес любым предложенным способом. Нажмите Проверить:
Готово, вы добавили сайт в Яндекс.Вебмастер.
3. Затем выполните переезд сайта на HTTPS. Зайдите в старое зеркало сайта.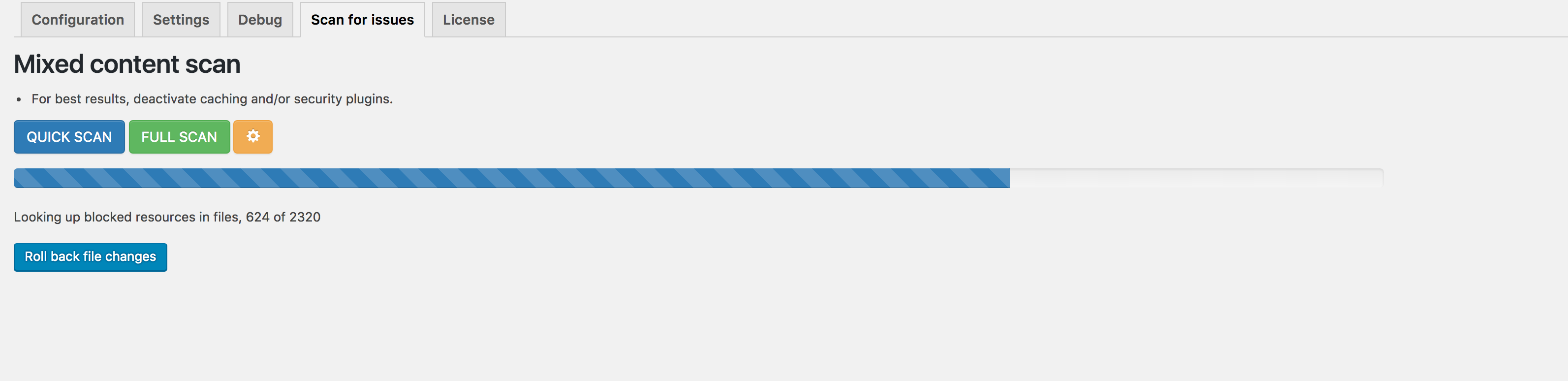 В разделе «Индексирование» ― «Переезд сайта» поставьте галочку Добавить HTTPS. Нажмите Сохранить:
В разделе «Индексирование» ― «Переезд сайта» поставьте галочку Добавить HTTPS. Нажмите Сохранить:
Как только заявка будет принята, в системе появится уведомление. Если вы подписаны на email-рассылку, Яндекс пришлёт уведомление о склейке зеркал:
Добавьте новую карту сайта:
2. Выберите тип ресурса и нажмите Продолжить. Подтвердите право собственности:
3. Добавьте новую карту сайта. Нажмите Отправить:
Если у вас есть отклоненные ссылки в Disavow Tool, то загрузите их заново.
Готово, теперь ваш сайт полностью перешел на HTTPS.
Как получить SSL сертификат и настроить его на разных CMS
Настройка сайта для использования SSL-сертификата
Настройка сайтов на всевозможных CMS тоже отличается. Рассмотрим несколько примеров для популярных CMS (Content Management System).
WordPress
Для такой CMS существует уйма плагинов для включения SSL. Один из незамысловатых и надежных – Really Simple SSL. Устанавливается из репозитория WordPress через административную панель.
1. Войдем в админку WordPress и нажмем кнопку “Плагины”:
2. Дальше нажимаем кнопку “Добавить новый”:
3. После в поле поиска плагинов вводим SSL:
4. В результатах поиска выбираем Really Simple SSL и устанавливаем.
5. После установки активируем плагин. Переходим в меню Плагины > Установленные и активируем.
6. Если SSL-сертификат успешно выдан и настроен вашим хостинг-провайдером, увидите следующее сообщение:
7. Нажимаете на активацию – так ваш сайт станет использовать SSL-сертификат и будет открываться по https://
Joomla
Для этой CMS не нужны сторонние плагины для подключения SSL-сертификатов – все встроено в систему.
1. Входите в административную панель, выберите в меню:
Система > Общие настройки > вкладка Сервер > выпадающее меню Включить SSL.
После этого выберите, как включить SSL-сертификат – для всего сайта или только для административной части.
Opencart
Тут аналогично предыдущей CMS – сторонние плагины не потребуются. Для подключения SSL-сертификата четыре шага:
1. Зайти по FTP в корневую папку сайта
2. Открыть файл config.php
3. В начале будет две строки, в которых смените протокол с http:// на https://
4. Такую же процедуру проведите с аналогичным файлом в папке admin
Поздравляем! SSL-сертификат установлен на сайт. А это гарантирует безопасное соединение между сервером и браузером пользователя. Вы заботитесь о надежной защите данных посетителей ресурса, а они доверяют вам и вновь обращаются за услугой или покупают товар. Обеспечьте конфиденциальность данных пользователей и повысьте позиции сайта в ранжировании с помощью сертификата безопасности!
Как установить сертификат SSL на ваш сайт WordPress
Согласно различным поисковым системам, таким как Google, безопасные веб-сайты будут иметь более высокий приоритет при определении рейтинга. Это означает, что ваш сайт может получить более высокий рейтинг, если он начинается с префикса «HTTPS:». Это связано с тем, что уровни защищенных сокетов защищают посетителей от нескольких типов мошенничества путем шифрования передачи данных. Это значительно затрудняет «слежку» и кражу информации таким способом.
Если вы хотите защитить своих пользователей, одновременно улучшая поисковый рейтинг своих страниц, установка SSL-сертификата WordPress — один из самых простых и экономичных способов.
Что такое сертификат SSL?
Прежде чем я покажу вам, как установить и SSL, давайте посмотрим, что именно они собой представляют. Сертификат SSL на самом деле представляет собой набор небольших файлов данных, которые в цифровой форме связывают криптографический ключ с данными организации.
SSL означает Secure Sockets Layer, который представляет собой глобальный стандарт технологии безопасности. Это обеспечивает шифрованную связь между веб-браузером и веб-сервером.
Когда вы устанавливаете один на своем веб-сайте (веб-сервере), он активирует замок и протокол https.Это обеспечивает безопасное соединение веб-сервера с браузером. В прошлом году. SSL-сертификат обычно можно найти только на веб-сайтах, которые выполняли финансовые операции и получали личную информацию.
Со временем они стали популярными для всех социальных сетей. Затем Google начал поощрять все сайты иметь SSL. На данный момент настоятельно рекомендуется иметь его. По сути, сертификат SSL связывает вместе следующие две вещи:
Сколько дополнительных SSL-сертификатов в год?
Фактическая стоимость сертификата SSL будет варьироваться от одного хостинг-провайдера к другому. Вам также необходимо принять во внимание, какой SSL вам нужен. Например, стандартный сертификат для личных и деловых веб-сайтов может быть значительно меньше по сравнению с более высоким уровнем безопасности, предлагаемым для электронной коммерции.
GreenGeeks фактически предлагает бесплатный SSL с подстановочными знаками в наших планах хостинга.
Такие функции, как мультидоменность (SAN), проверка домена, самоподписанные, SSL-гарантии и другие опции, также будут влиять на стоимость в год.
Установка SSL-сертификата на ваш сайт WordPress
Установить WordPress SSL-сертификат относительно просто. С вашей стороны очень мало кода или изменений. За очень короткое время вы можете предлагать своим посетителям защищенные страницы, одновременно повышая свой авторитет в Интернете. Хотя вы можете вручную вносить изменения в перенаправления, это намного проще, если вы используете правильный плагин.
Получение сертификата SSL
Для начала вам необходимо приобрести SSL у вашего хостинг-провайдера или получить бесплатный сертификат SSL с подстановочными знаками от GreenGeeks .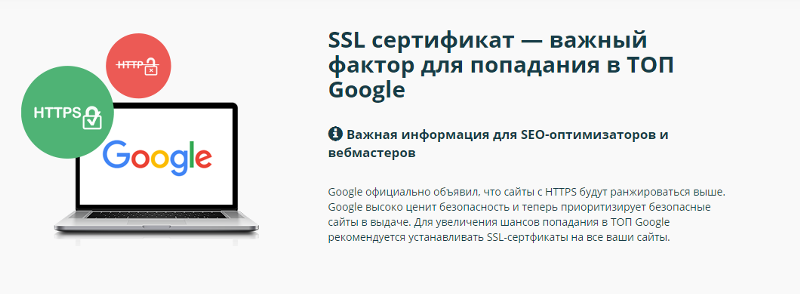 Некоторые сервисы позволяют передавать сертификат от третьих лиц.
Некоторые сервисы позволяют передавать сертификат от третьих лиц.
Однако, вероятно, лучше убедиться, что у вас его еще нет. Если у вас другой тарифный план, вы могли бы использовать SSL по умолчанию. Вы узнаете об этом, связавшись с вашим провайдером веб-хостинга.
Установка сертификата SSL
После того, как вы приобрели SSL, его необходимо установить. Это делается путем выбора домена, у которого будет сертификат. Если у вас есть учетная запись хостинга с неограниченным количеством доменов и несколько веб-сайтов, вам нужно будет выбрать, какой из них будет получать новый SSL.
Если у вас есть тарифный план хостинга, вы можете довольно легко сделать это из области администрирования вашей учетной записи. У нас есть установщик в один клик, который прост в использовании.
Использование подключаемого модуля для внесения необходимых изменений
Использование подключаемого модуля может потребовать значительных усилий при использовании SSL для вашего сайта.Многие из них автоматически вносят необходимые изменения после покупки сертификата.
Некоторые настроят сайт, просто активировав плагин, не требуя дополнительных действий с вашей стороны. Вот несколько лучших плагинов SSL для WordPress. Вы можете искать и получать доступ ко всем перечисленным ниже плагинам со страницы плагинов в панели управления администратора WordPress.
Просто найдите плагин по имени, установите и активируйте его прямо оттуда. После того, как плагин будет установлен и активирован, вы можете выполнить необходимый процесс, перейдя на соответствующую страницу настроек для каждого плагина.
Really Simple SSL
Плагин Really Simple SSL не требует дополнительной настройки, кроме установки и активации. Он автоматически внесет изменения в файл .htaccess, если на вашем сайте будет обнаружен SSL. Вы также можете просмотреть параметры конфигурации того, что контролировалось плагином.
Этот плагин идеально подходит для плавного и чистого процесса перехода на SSL.
Cloudflare Гибкий SSL
Для тех, кто использует Cloudflare для своего SSL, этот плагин автоматически установит все необходимые изменения, включающие гибкий SSL на WordPress и предотвращающие бесконечные циклы перенаправления при загрузке сайтов WordPress.Это еще один из тех плагинов, которые внесут соответствующие изменения после установки и активации.
Cloudfare Flexible SSL — лучший способ выполнить этот процесс, если вы используете Cloudfare для своего SSL. Посмотри.
WP Force SSL
WP Force SSL — это плагин, предназначенный для предотвращения доступа к страницам и сообщениям через HTTP, а не через безопасный HTTPS. Он автоматически перенаправляет весь трафик вашего сайта на правильный контент, управляемый сертификатами.Этот плагин внесет необходимые коррективы за вас.
Все вышеперечисленные плагины помогут вам легко перейти на SSL и перейти с протокола HTTP на протокол HTTPS. Тот, который вы выберете, может быть основан на личных предпочтениях, простоте использования или потребностях.
Изменение настроек WordPress
После установки плагина для управления вашим SSL пора изменить настройки в WordPress. Процесс несложный. На панели управления нажмите «Настройки»> «Общие».
Вы увидите текстовое поле для «Адрес сайта.»Убедитесь, что в префиксе вашего домена указано» https «. Это поможет перенаправить ваш защищенный контент и решит некоторые проблемы с некорректным отображением сообщений и страниц.
Вы также можете изменить страницу .htaccess вручную, если хотите и понимаете, как это сделать. Посмотрите, как это сделать, ниже.
Изменение страницы .htaccess вручную
Если вы хотите изменить файл .htaccess вручную, кодирование довольно простое.Просто откройте файл в редакторе и введите следующие строки:
# HTTP TO HTTPS #
RewriteEngine On
RewriteCond% {HTTPS} off
RewriteRule. * Https: //% {HTTP_HOST}% {REQUEST_URI} [L, R = 301]
* Https: //% {HTTP_HOST}% {REQUEST_URI} [L, R = 301]
Последние мысли
Настройка SSL-сертификата WordPress не так сложна, как вы думаете. Это может помочь посетителям чувствовать себя уверенно на ваших страницах, улучшая восприятие вашего сайта миром в поисковых системах.
Думайте о расходах как о способе расширения маркетинговых возможностей вашего веб-сайта. Ваш контент мог бы быть более доступным по сравнению с конкурентами, просто установив SSL в домене. Кроме того, поскольку Google начал уделять больше внимания и рейтингу сайтам, поддерживающим SSL, определенно стоит переключиться, если вы еще этого не сделали.
Какие меры безопасности используются на вашем сайте WordPress? Как вы думаете, стоит ли дополнительная годовая стоимость безопасности и усилий, связанных с SSL?
Автор: Каумил Патель
Каумил Патель является главным операционным директором GreenGeeks и имеет более чем 13-летний опыт работы в индустрии веб-хостинга, работая на компании веб-хостинга и владея ими.Каумил специализируется на маркетинге, развитии бизнеса, операциях, слияниях и поглощениях.
Как установить сертификат SSL на ваш сайт WordPress
Если у вас есть сайт электронной коммерции, вы принимаете кредитные карты или передаете информацию, которая должна быть зашифрована, вам необходимо установить сертификат SSL на свой сайт WordPress. Наличие сертификата SSL позволит использовать HTTPS, и это гарантирует, что никакая информация не будет передана в виде обычного текста. Фактически, мы рекомендуем всем сайтам использовать HTTPS, так как он имеет множество дополнительных преимуществ, помимо безопасности.
Выполните следующие действия, чтобы установить сертификат SSL для вашего сайта WordPress на Kinsta.
Вариант 1 — Бесплатный Cloudflare SSL
На Kinsta все проверенные домены автоматически защищены нашей интеграцией Cloudflare, которая включает бесплатных сертификатов SSL с поддержкой подстановочных знаков .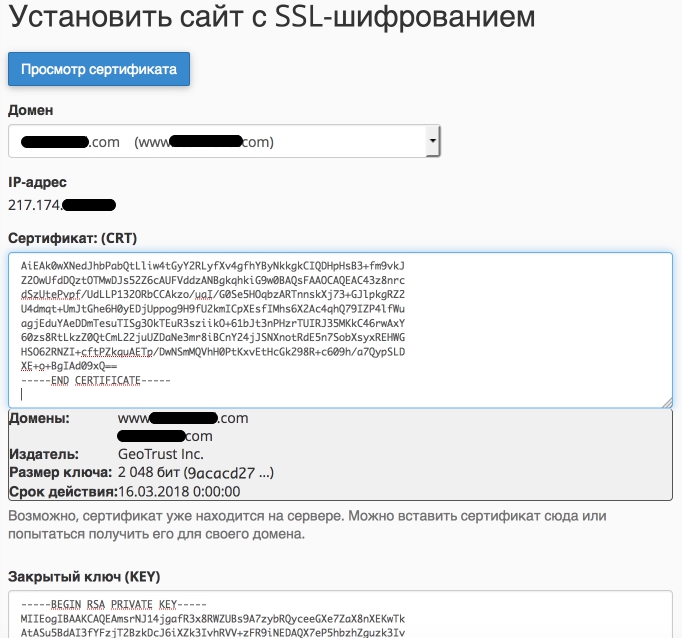 Это означает, что если у вас нет особой причины для добавления пользовательского SSL, вам не придется беспокоиться о ручной настройке SSL на Kinsta.
Это означает, что если у вас нет особой причины для добавления пользовательского SSL, вам не придется беспокоиться о ручной настройке SSL на Kinsta.
, вариант 2 — установить собственный сертификат SSL
Для пользователей, которые предпочитают использовать настраиваемый маршрут SSL, MyKinsta также поддерживает настраиваемые сертификаты SSL.Однако мы поддерживаем только настраиваемые сертификаты SSL с поддержкой подстановочных знаков в настоящее время . Если ваш собственный SSL не поддерживает домены с подстановочными знаками, мы рекомендуем использовать наш бесплатный Cloudflare SSL или приобрести собственный SSL, который также охватывает домены с подстановочными знаками.
Шаг 1. Приобретите сертификат SSL
Приобретите сертификат SSL у любого поставщика, который вам нравится, например Comodo, DigiCert, GeoTrust, Thawte или Trustwave. Kinsta поддерживает все типы сертификатов SSL, включая сертификаты с подстановочными знаками.
Шаг 2 — Тип сервера
При покупке нового сертификата SSL вас попросят указать тип сервера. Тип наших веб-серверов — Nginx , если эта опция недоступна, то также будут работать «Apache» или «Другой».
Шаг 3 — Создайте CSR и закрытый ключ
Для создания / подписи файла сертификата провайдеру SSL потребуется код CSR. Для создания кода CSR и ключа RSA заполните следующую форму: https://www.ssl.com/online-csr-and-key-generator/.
Мы рекомендуем заполнить все поля, но, как минимум, вы должны заполнить следующее, как показано в примере ниже:
Примечание. Для поля общего имени, если вы создаете сертификат с подстановочными знаками, вам нужно будет ввести имя своего домена, например, * .domain.com .
Создать форму CSR
Форма сгенерирует вам личный файл ключей , и CSR. Убедитесь, что сохранили оба из них, поскольку без них сертификат будет непригоден для использования.
Убедитесь, что сохранили оба из них, поскольку без них сертификат будет непригоден для использования.
CSR и закрытый ключ
Шаг 4
Загрузите CSR у поставщика SSL, чтобы повторно сгенерировать сертификат SSL (.cert).
Шаг 5
В MyKinsta перейдите в Сайты> Ваш сайт> Домены. Щелкните раскрывающееся меню рядом с доменом, для которого вы хотите добавить настраиваемый сертификат SSL, и щелкните Добавить настраиваемый сертификат SSL .
Добавьте собственный сертификат SSL.
Шаг 6
Затем вы увидите модальное окно подтверждения, показывающее домены, которые будет охватывать пользовательский SSL. Нажмите кнопку Next , чтобы перейти к следующему шагу.
Подпишитесь на информационный бюллетень
Мы увеличили наш трафик на 1187% с помощью WordPress.
Присоединяйтесь к более чем 20 000 других людей, которые получают нашу еженедельную рассылку с инсайдерскими советами по WordPress!
Подпишись сейчасПользовательские домены SSL.
Шаг 7
После этого вы сможете добавить свой закрытый ключ (.key) и сертификат (.cert). Некоторым клиентам также потребуется добавить свой промежуточный сертификат. Большинство поставщиков SSL отправят вам по электронной почте файл .crt и файл .ca-bundle. Сначала вставьте содержимое файла .crt в раздел «Содержимое файла .cert», а затем содержимое файла .ca-bundle под ним.
Вставьте файлы .key и .cert в MyKinsta.
Вы можете использовать текстовый редактор, например Блокнот или TextMate, чтобы открыть файлы сертификата и пакета.Если у вас нет промежуточного сертификата или вы его знаете, вы можете использовать бесплатный инструмент, например What’s My Chain Cert, для его создания. Щелкните Добавить сертификат , чтобы завершить процесс настройки.
Как проверить свой SSL-сертификат
После установки сертификата SSL мы рекомендуем запустить проверку SSL, чтобы убедиться, что все настроено правильно.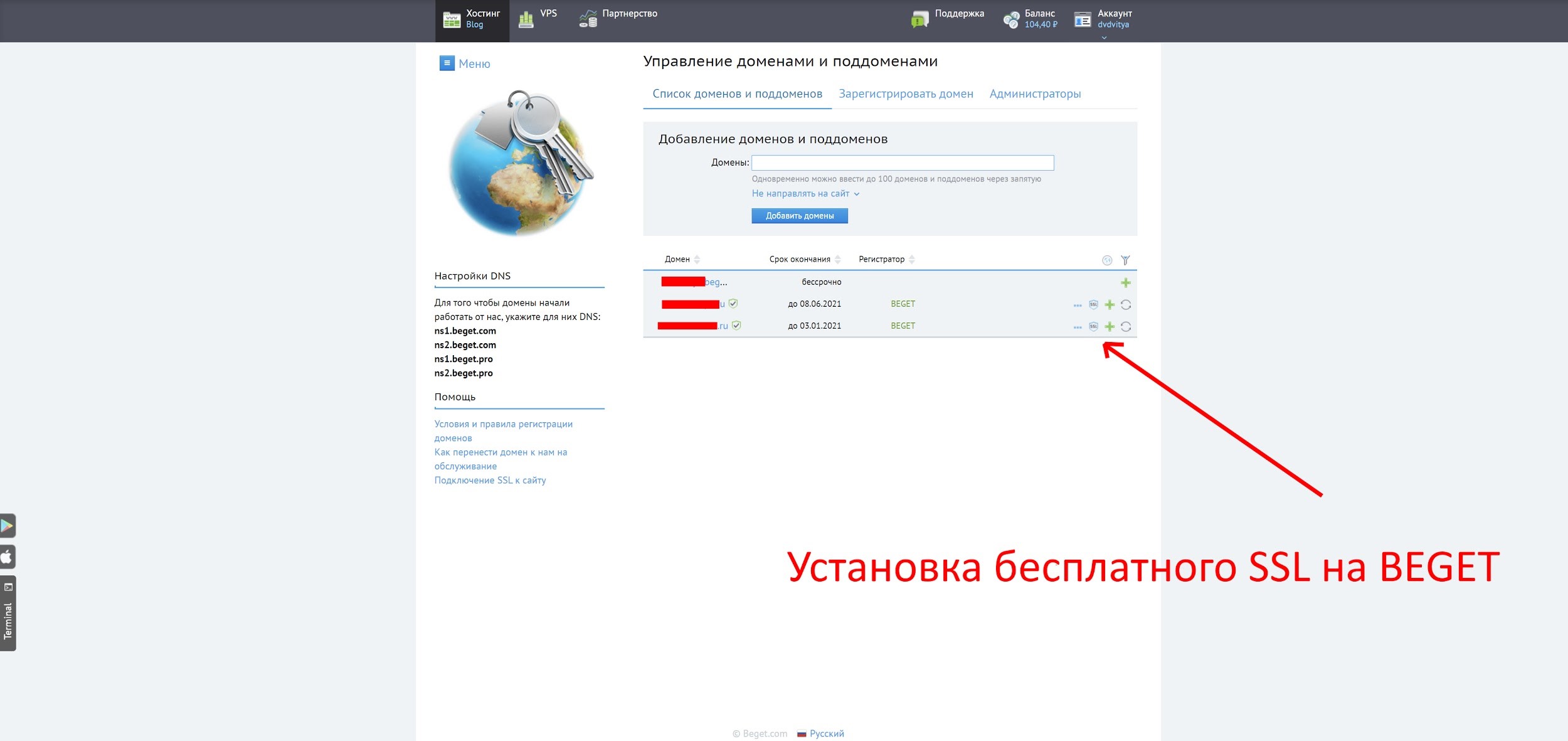 Недействительные сертификаты SSL могут привести к тому, что ваши посетители столкнутся с ошибкой «ваше соединение не защищено».
Недействительные сертификаты SSL могут привести к тому, что ваши посетители столкнутся с ошибкой «ваше соединение не защищено».
Как продлить сертификат SSL
Сертификаты SSLне вечны, поэтому в некоторых случаях их придется продлевать.
Бесплатные SSL-сертификаты Cloudflare
Если вы используете наш бесплатный SSL-сертификат Cloudflare для своего сайта, вам не нужно беспокоиться о продлении сертификата вручную, потому что процесс обновления выполняется Cloudflare автоматически.
Пользовательские сертификаты SSL
Если у вас есть собственный сертификат SSL, вам необходимо продлить его у поставщика SSL или регистратора доменов, у которого он был приобретен. Если он был продлен до истечения срока его действия, нет необходимости повторно загружать его на панель управления MyKinsta.
Как принудительно использовать HTTPS
После установки SSL-сертификата у вас будет возможность «принудительно использовать HTTPS» в панели управления MyKinsta. Эта функция позволяет автоматически перенаправлять все входящие запросы на HTTPS.
Принудительно использовать HTTPS в MyKinsta.
Наш инструмент принудительного HTTPS дает вам два варианта: «принудительно направить весь трафик в основной домен» и «использовать запрошенный домен». Для обычных сайтов WordPress мы рекомендуем использовать первый вариант, который приведет к перенаправлению 301 на HTTPS-версию вашего канонического домена.Второй вариант полезен для мультисайтов WordPress, у которых может быть несколько доменов, назначенных одному и тому же сайту Kinsta.
Принудительно использовать параметры HTTPS.
Сводка
В Kinsta мы поддерживаем как бесплатные SSL-сертификаты Cloudflare, так и индивидуальные SSL-сертификаты. Для большинства пользователей наша интеграция Cloudflare SSL обеспечивает поддержку HTTPS без дополнительных затрат. Однако, если у вас есть конкретный вариант использования, для которого требуется настраиваемый SSL, мы также поддерживаем его.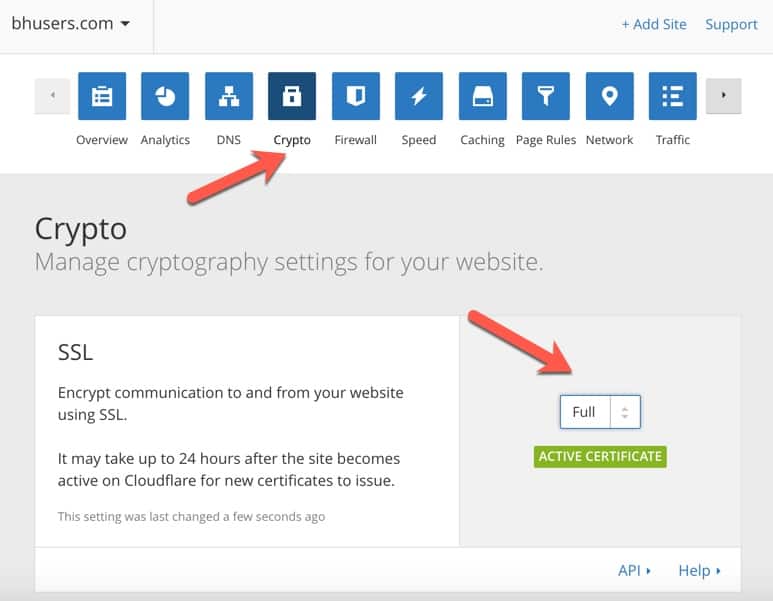 Если у вас есть какие-либо вопросы о том, как добавить сертификат SSL на ваш сайт, обращайтесь в нашу круглосуточную службу поддержки!
Если у вас есть какие-либо вопросы о том, как добавить сертификат SSL на ваш сайт, обращайтесь в нашу круглосуточную службу поддержки!
Если вам понравилось это руководство, то вам понравится наша поддержка.Все планы хостинга Kinsta включают круглосуточную поддержку наших опытных разработчиков и инженеров WordPress. Общайтесь с той же командой, которая поддерживает наших клиентов из списка Fortune 500. Ознакомьтесь с нашими тарифами
Простое руководство по установке SSL-сертификата на веб-сайт, размещенный на WordPress
Полное руководство по установке SSL на ваш сайт WordPress
Это 2017 год, а это означает, что к концу этого года браузеры фактически сделают SSL обязательным.
Совершенно верно, 2017 год — год SSL.
В течение последнего года или около того браузеры подталкивали Интернет к универсальному шифрованию. Все началось с тонких инициатив, которые стимулировали решение добавить SSL — таких как повышение рейтинга SEO для зашифрованных сайтов и предоставление эксклюзивных функций расширенного браузера.
В 2017 году браузерное сообщество перестанет предлагать и начнет требовать. Во-первых, незашифрованные сайты получат отрицательные визуальные индикаторы. Тогда браузеры начнут предупреждать о безопасности соединения.Это повлияет на трафик и вынудит многих владельцев сайтов добавить SSL, чтобы избежать наказания за отказ от шифрования.
Что такое SSL?
SSL или Secure Socket Layers — это механизм для шифрования связи между веб-серверами и клиентами (посетителями). Сертификат SSL выполняет две функции: он обеспечивает шифрование по протоколу SSL (или, точнее, протокол TLS — в просторечии он известен как SSL), а также удостоверяет личность веб-сервера.
В этой статье мы не будем уделять слишком много внимания аспекту аутентификации. Скорее, мы рассмотрим аспекты шифрования. Интернет был построен на HTTP, что означает протокол передачи гипертекста — протокол связи, который позволяет браузерам связываться с веб-сайтами, которые они посещают.
Когда вы устанавливаете SSL, вы обслуживаете свой веб-сайт по HTTPS. Это защищенная версия HTTP. Это гарантирует, что никто — ни третьи лица — не сможет прослушивать ваши соединения.Это означает, что любые передаваемые данные являются безопасными, что важно для любого сайта, который собирает личную информацию или проводит финансовые транзакции.
Когда браузер приходит на сайт с SSL, он запускает серию проверок, чтобы убедиться, что сертификат SSL действителен и аутентичен, а затем согласовывает с сервером, чтобы установить зашифрованное соединение. Во время зашифрованного соединения весь обмен данными шифруется таким образом, что только сторона на другом конце соединения может его расшифровать.
Вкратце, это шифрование.
SSL-сертификатыComodo — экономия 30-85%
Вам необходимо приобрести сертификат SSL, прежде чем вы начнете процесс установки. Если у вас еще нет сертификата, вы можете найти наиболее подходящий для себя здесь. Сравните SSL-сертификаты
Итак, как мне установить это на WordPress?
Установка сертификата SSL в WordPress на самом деле является довольно простой задачей, но давайте кое-что проясним, прежде чем мы продолжим: на самом деле вы не столько устанавливаете на WordPress, сколько оптимизируете свои настройки, чтобы WordPress мог их использовать.Сертификаты SSL не устанавливаются на веб-сайты — они устанавливаются на серверах, на которых размещен веб-сайт.
Это может немного запутать, поэтому мы решили прояснить это.
Теперь первое, что вам нужно сделать, это приобрести или получить SSL. Мы предполагаем, что вы уже сделали это, получили сертификат и установили его вместе со своим закрытым ключом и любыми промежуточными сертификатами на своем веб-сервере. Если это возможно, обратитесь к своему провайдеру веб-хостинга или попросите ИТ-специалиста установить сертификат для вас.
Или, если вам нужна помощь в его установке, у нас есть множество руководств по установке SSL на серверах различных типов.
После того, как он будет установлен на физическом сервере, вы можете приступить к настройке своего сайта WordPress для его использования.
Первое, что вам нужно сделать, это изменить свой URL, изменив его с HTTP на HTTPS. Это можно сделать, перейдя в настройки на панели управления (в разделе «Общие») и обновив поля адреса.
Теперь, если вы добавляете SSL на уже существующий веб-сайт, вам нужно уделить особое внимание следующему шагу.(. *) $ https://www.yoursite.com/$1 [R, L]
5.
Или для серверов nginx:
1. сервер {
2. слушать 80;
3. имя_сервера yoursite.com www.yoursite.com;
4. возврат 301 https: //yoursite.com$request_uri;
5.}
И вуаля! Ваш сайт WordPress теперь поддерживает SSL и должен обслуживаться полностью через HTTPS. Попрощайтесь с негативными визуальными индикаторами и предупреждениями браузера и поприветствуйте безопасность соединения.
На самом деле, шифрование было правильным шагом.Если у вас есть какие-либо вопросы или проблемы, не стесняйтесь обращаться в наш отдел по работе с клиентами по телефону или в онлайн-чате — представители доступны круглосуточно и без выходных.
Ресурсы WordPress:
СвязанныеКак установить сертификат SSL на ваш сайт WordPress
Интернет-безопасность и защита данных имеют первостепенное значение, и знание того, как установить сертификат SSL на ваш сайт WordPress, имеет решающее значение.Независимо от того, выберете ли вы метод методической установки SSL-сертификата вручную или у вас есть роскошь установки в один клик от вашей хостинговой компании, наличие SSL-сертификата имеет решающее значение для безопасности веб-сайта.
Как веб-разработчик или владелец онлайн-бизнеса вы должны убедиться, что посетители и клиенты вашего сайта уверены в том, что они предоставляют вам свои личные данные. Чтобы убедиться, что на вашем веб-сайте реализованы самые современные и продвинутые меры безопасности, вам потребуется установленный сертификат SSL.
Чтобы убедиться, что на вашем веб-сайте реализованы самые современные и продвинутые меры безопасности, вам потребуется установленный сертификат SSL.
Небезопасные веб-сайты, на которых не установлены сертификаты SSL, чрезвычайно уязвимы. Киберпреступники, похитители данных и хакеры могут получить доступ к сайту и украсть ценные данные, чтобы использовать эту информацию окольными способами. Из-за этого Google отмечает любой веб-сайт без сертификата SSL как небезопасный, что может привести к тому, что посетители будут избегать вашего веб-сайта или ваш сайт будет заблокирован браузерами.
К счастью, установить сертификат SSL не так уж и сложно.
Из следующего поста вы узнаете:
Погрузимся!
Что такое сертификат SSL?
SSL (Secure Sockets Layer) — это глобальный стандартный протокол безопасности, предназначенный для шифрования данных.Эта технология используется как для шифрования данных, таких как интернет-трафик, так и для проверки подлинности серверов.
Сертификат SSL удостоверяет личность веб-сайта и позволяет ему переходить с HTTP на HTTPS. Любые данные, введенные на веб-сайт, будут зашифрованы путем шифрования данных в нечитаемый формат, который можно расшифровать только с помощью ключа дешифрования.
Сертификаты SSLиспользуются бесчисленным количеством интернет-компаний для защиты конфиденциальных и личных данных посетителей и потребителей своих сайтов.Важные данные, такие как имена пользователей, пароли, данные кредитной карты и многое другое, защищены от преступлений, краж или подделки со стороны хакеров и других преступников.
Помимо шифрования данных, передаваемых с веб-сайта, сертификат SSL также удостоверяет подлинность самого веб-сайта, сигнализируя посетителям сайта о том, что веб-сайт является законным.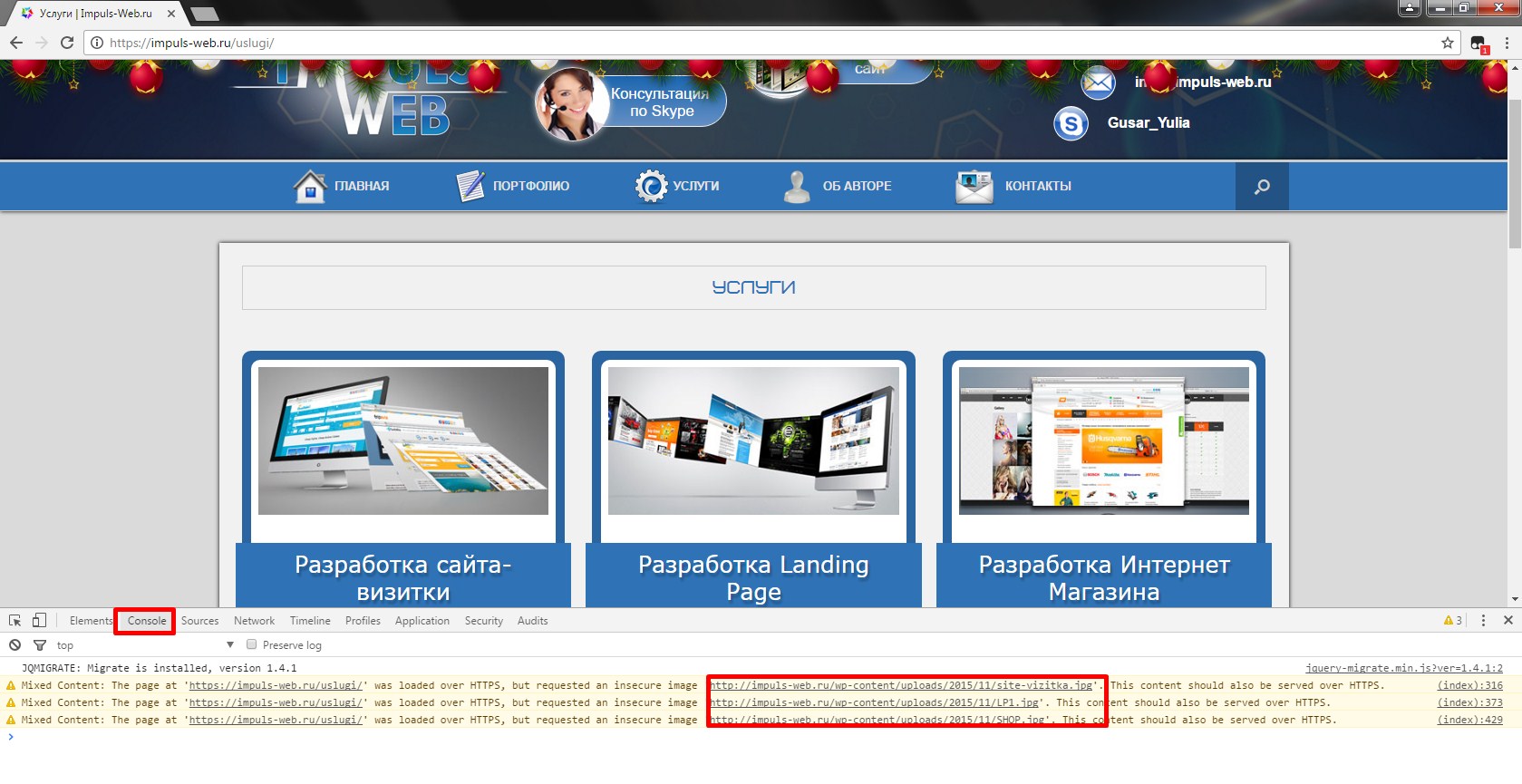
Зачем нужен сертификат SSL
За последние несколько лет веб-браузеры перешли с HTTP на HTTPS.Веб-сайты, которые не работают через HTTP, не имеют критически важных технологий безопасности и уязвимы.
Без HTTPS киберпреступники и хакеры могут перехватить соединение между сервером и браузером, получив доступ к любым данным, опубликованным на сайте. Эти данные могут включать имена, адреса электронной почты, пароли или информацию о кредитной карте.
Даже если ваш сайт не собирает деньги, не обрабатывает информацию о кредитных картах, не включает формы и не принимает комментарии к сообщениям в блогах, все равно важно установить SSL-сертификат на вашем веб-сайте WordPress.
Без сертификата SSL посетители вашего веб-сайта будут иметь плохое впечатление о вашем бренде и бизнесе и, вероятно, выберут продукты или услуги конкурентов. Помимо первого впечатления, поисковые системы предпочитают защищенные веб-сайты, поэтому, увидев в вашем сайте угрозу, они негативно повлияют на ваш рейтинг в поиске.
Как получить сертификаты SSL
Есть несколько способов получить сертификат SSL для вашего сайта WordPress. Если у вас есть субдомены, вам понадобится подстановочный сертификат.В противном случае вам понадобится стандартный сертификат.
Способы получения SSL-сертификатов:
Как установить сертификат SSL на веб-сайт WordPress
Получив сертификат SSL, вам необходимо установить его на свой сервер, а затем активировать HTTPS на своем веб-сайте WordPress.
Установка сертификата SSL на ваш сервер
Прежде чем вы сможете преобразовать свой веб-сайт WordPress на HTTPS, вам необходимо установить сертификат SSL на свой сервер. Это делается путем включения SSL-сертификата хоста или путем копирования и вставки файлов в поля в cPanel.
Сертификаты SSLсостоят из нескольких компонентов:
Каждый из компонентов должен быть вставлен в свои поля по отдельности.Если это кажется слишком сложным, вы также можете попросить помощи у своего хоста, так как некоторые могут установить его за вас.
Ниже показано, как установить сертификат SSL вручную. Сначала войдите на свой сервер и, войдя в cPanel вашего сервера, перейдите в раздел безопасности и нажмите SSL / TLS.
Найдите SSL / TLS на панели управления Cpanel
Ваша cPanel может немного отличаться, если разные компоненты отображаются в разных местах, но работать она должна одинаково.
Начните установку сертификата SSL
Далее вам необходимо установить сертификат SSL. В моем примере опция Manage SSL sites находится в разделе Install and Manage SSL for your site (HTTPS) .
Введите данные сертификата SSL
В этом примере мой хост предоставляет бесплатный SSL, поэтому он доступен мне в качестве автозаполнения. Я также могу вставить компоненты сертификата вручную, если я получил сертификат SSL от стороннего поставщика.Если вы совершили покупку у стороннего производителя, вам нужно будет указать свой домен и субдомен www, если вы получите сторонний сертификат SSL. Бесплатные сертификаты обычно предоставляются в виде отдельных файлов, которые вы просто копируете и вставляете в эти поля.
Я также могу вставить компоненты сертификата вручную, если я получил сертификат SSL от стороннего поставщика.Если вы совершили покупку у стороннего производителя, вам нужно будет указать свой домен и субдомен www, если вы получите сторонний сертификат SSL. Бесплатные сертификаты обычно предоставляются в виде отдельных файлов, которые вы просто копируете и вставляете в эти поля.
Нажмите Установить сертификат
После вставки ключей нажмите Установить сертификат . Теперь на вашем сервере есть SSL, доступный для подключения вашего веб-сайта WordPress.
Включите HTTPS на своем веб-сайте WordPress с помощью плагина
После активации сертификата SSL для своего домена вам нужно будет изменить свой веб-сайт с HTTP на HTTPS для всех URL-адресов и файлов.Самый простой способ — использовать плагин, который вносит изменения за вас, поскольку он также обрабатывает 301 редирект и смешанный контент, что отнимает у вас много времени и усилий.
Действительно простой SSL
Загрузите плагин Really Simple SSL из репозитория WordPress
Есть несколько хороших плагинов для использования SSL с WordPress; Really Simple SSL — самый популярный на сегодняшний день, с более чем 3 миллионами активных установок. Как только вы получите сертификат, Really Simple SSL автоматически обнаружит ваш сертификат и выполнит переход на HTTPS за вас.Для базового SSL ничего делать не нужно.
Активируйте SSL с помощью плагина Really Simple SSL
Как только плагин будет активирован, он предоставит некоторую информацию и попросит активировать SSL. Обязательно сначала сделайте резервную копию своего сайта. После активации плагина ваш сайт автоматически станет доменом HTTPS.
Информация о конфигурации плагина Really Simple SSL
Ваш сертификат будет обнаружен и активирован автоматически. Теперь сайт работает по протоколу HTTPS, никаких изменений не требуется.У него есть несколько функций, для которых требуется премиум-версия, но бесплатная версия будет обрабатывать SSL, настраивать вашу установку WordPress на использование HTTPS, исправлять смешанный контент и обрабатывать 301 редирект с HTTP на HTTPS.
Если вы их используете (а должны), вам также потребуется изменить настройки в Google Analytics и инструментах для веб-мастеров, чтобы настроить таргетинг на HTTPS. Это будет сделано в вашей учетной записи Google.
Просмотр настроек плагина Really Simple SSL
Вкладка «Настройки» включает несколько других функций, которые вы можете включить.Я рекомендую оставить эти настройки по умолчанию и использовать их только в том случае, если настройки по умолчанию вам не подходят.
Информация о плагине Really Simple SSL
Плагин заменяет контент по мере загрузки страницы. Это может отрицательно сказаться на скорости загрузки вашего сайта. Воздействие невелико, поэтому стоит использовать этот плагин. Мы рекомендуем использовать плагин кеширования, такой как Divi Rocket, чтобы минимизировать влияние на скорость. Заманчиво просто деактивировать плагин, но если вы отключите плагин как обычно, ваш сайт вернется к HTTP.
Отключение плагина Really Simple SSL
Отключение плагина Really Simple SSL
К счастью, есть способ отключить плагин и сохранить SSL. В меню панели инструментов выберите Настройки > Настройки SSL . Прокрутите страницу вниз и нажмите Деактивировать подключаемый модуль и оставить SSL .
По-прежнему возможны, но не гарантируются, ошибки смешанного содержания, и переадресация 301 и JS перестанет работать. Я рекомендую держать Really Simple SSL активным и использовать Divi Rocket, чтобы помочь с любым негативным влиянием, которое может оказать плагин.
Использование процесса «в один клик» Divi Space Hosting для установки сертификатов SSL
Если описанный выше процесс ручной установки кажется вам слишком сложным, выберите хост, который включает бесплатный сертификат SSL и предлагает простую установку в один клик.
Divi Space Hosting — это первоклассное управляемое решение, созданное специально для сайтов Divi. Эти серверы настроены в соответствии с точными требованиями к серверу для работы веб-сайта Divi, как рекомендовано Elegant Themes.
Помимо ежедневного резервного копирования, создания промежуточных сайтов в один клик и многого другого, Divi Space Hosting также включает бесплатные сертификаты SSL, интегрированные с помощью Lets Encrypt. Эти сертификаты SSL можно быстро установить одним щелчком мыши. Нет ничего проще.
Как только вы войдете в консоль Divi Space Hosting, перейдите на вкладку «Безопасность».
На главном экране Divi Space Hosting щелкните вкладку Безопасность
Это перенесет вас на новую страницу. Здесь вы сможете либо получить сертификат SSL с помощью Let’s Encrypt, либо загрузить сертификат SSL.
На главном экране Divi Space Hosting щелкните вкладку Безопасность
Конечные мысли
Это наш взгляд на то, как установить сертификат SSL на ваш сайт WordPress. Плагин — это самый простой способ обработки сертификата SSL на вашем веб-сайте WordPress, но вам все равно нужно получить сертификат от вашего хоста или стороннего поставщика и активировать его на вашем сервере. Многие хосты, такие как Divi Space Hosting, предоставляют бесплатные сертификаты SSL, и это очень легко настроить и установить.
Для вашего сервера и веб-сайта требуется несколько шагов, но это несложно и стоит затраченных усилий. Ваш веб-сайт не только будет более безопасным для посетителей, что, в свою очередь, будет выглядеть более профессионально и укрепить доверие к нему, но и получит более высокий рейтинг в поисковых системах.
Вы установили сертификат SSL на свой сайт WordPress? Расскажите нам о своем опыте в комментариях!
Спасибо за чтение!
Как установить SSL-сертификат на веб-сайт WordPress
Установка сертификата SSL — несложный процесс.Раньше было, но теперь нет.
Легко ошеломить количество обучающих программ в Интернете, особенно когда кажется, что в каждом из них говорится о совершенно другом процессе. По правде говоря, многие из них устарели, и следование этим инструкциям приведет к потере времени.
Не бойтесь. В этой статье мы покажем вам, как именно добавить SSL на сайт WordPress. Самое приятное то, что вам не нужно знать программирование.
Безопасность веб-сайтов имеет решающее значение, но это не должно вызывать затруднений.Поскольку вы здесь, вы заботитесь о безопасности. Установите лучший плагин безопасности и защитите своих посетителей.
1.
Что такое SSL?Secure Sockets Layer, чаще называемый SSL, представляет собой протокол безопасности, используемый ответственными владельцами веб-сайтов для шифрования всех сообщений на вашем веб-сайте и с него. Когда SSL установлен на веб-сервере, посетитель увидит надежный замок рядом с URL-адресом вашего веб-сайта.
Изображение предоставлено: resolve.co.Соединенное КоролевствоБолее важный вопрос заключается в том, почему вы должны шифровать все сообщения на моем веб-сайте и с него? Проще говоря, это потому, что вы хотите защитить своих посетителей от кражи их информации хакерами. Такая информация, как данные кредитной карты, имена пользователей и пароли, а также личная идентификационная информация. Одним словом, о деликатном материале.
Есть также важные аспекты конфиденциальности и безопасности. Мы рассмотрим это более подробно ниже.
2.
Как установить SSL-сертификат в WordPress?Несколько лет назад установка SSL на вашем веб-сайте была очень обременительным делом. К счастью, с момента появления Let’s Encrypt ситуация кардинально изменилась.
Let’s Encrypt позволил каждому веб-сайту получить сертификат SSL бесплатно — без скрытых затрат. Самое приятное то, что большинство основных веб-хостов поддерживают SSL-шифрование Let’s Encrypt. Они делают всю сложную работу по настройке сертификата, и буквально все, что вам нужно сделать, это нажать кнопку.
Примечание. Существуют различные типы сертификатов на выбор: сертификат домена, сертификат организации или сертификат расширенной проверки. Если вы не знаете, что это такое, мы рассмотрели здесь различные типы сертификатов SSL.
Если вы не знаете, что это такое, мы рассмотрели здесь различные типы сертификатов SSL.
Мы собираемся показать вам, как настроить SSL на 5 самых популярных веб-хостах:
Важно: Прежде чем вносить какие-либо изменения, сделайте полную резервную копию вашего сайта.Самая маленькая вещь может сделать ваш сайт недоступным, а идея состоит в том, чтобы сделать ваш сайт более безопасным для посетителей; не отнимайте у них это полностью.
> GoDaddyЕсли вы подписаны на планы управляемого хостинга GoDaddy, на ваш сайт автоматически устанавливается сертификат SSL. Но если вы подписаны на другие планы, вам нужно будет приобрести сертификат и установить его.
Изображение предоставлено: siteturner.comВот как:
Шаг 1: Запрос сертификата: После покупки вам необходимо запросить сертификат для вашего домена отсюда.
Изображение предоставлено: godaddy.comШаг 2. Подтвердите право собственности на домен. : Если вы хотите установить простой сертификат домена, GoDaddy отправит ссылку на ваш адрес электронной почты.
Для других типов сертификатов GoDaddy проверит вашу личность. Вам нужно будет отправить документы, и члены команды GoDaddy свяжутся с вами для проверки. Подробнее об этом здесь.
Изображение предоставлено: techglimpse.comШаг 3: Загрузите сертификат SSL: Перейдите на страницу продукта GoDaddy и перейдите к Сертификаты SSL > Управление , а затем нажмите Загрузить сертификат .
Изображение предоставлено: sarah-moyer.com Шаг 4: Установите сертификат SSL: Чтобы установить сертификат, вам необходимо выяснить, на каком типе сервера размещен ваш сайт. Перейдите на страницу продукта и перейдите на веб-хостинг .
Перейдите на страницу продукта и перейдите на веб-хостинг .
Шаги по добавлению SSL в WordPress будут отличаться от одного сервера к другому. Обратитесь к этому руководству, чтобы определить и получить правильные инструкции для вашего сервера.
Боковое примечание: Если вы хотите установить сторонний сертификат SSL, загрузите сертификат из любого выбранного вами органа, а затем выполните шаг 3, как есть.
> BluehostBluehost предлагает бесплатный сертификат домена всем хостинг-провайдерам. В большинстве случаев он включается автоматически. Если нет, то это просто сделать вручную:
Шаг 1: Войдите в свою учетную запись хостинга и перейдите в Мои сайты .
Шаг 2: Выберите свой домен и нажмите Manage Site .
Шаг 3: Перейдите к Security и переключите бесплатный сертификат SSL на .
Если вам нужен сертификат организации или сертификат расширенной проверки, это обойдется вам в 49,99 долларов в год. В этом случае команда безопасности SSL Bluehost поможет вам установить сертификат. У нас есть раздел ниже, чтобы объяснить, когда вам следует выбирать, что именно.
Вы можете установить сторонний сертификат, и вы можете сделать это вручную. Давайте проведем вас по шагам:
Шаг 1. Загрузите сертификат из стороннего центра сертификации SSL.
Шаг 2: Откройте свою учетную запись хостинга, перейдите на cPanel.
Шаг 3: Откройте SSL / TLS и щелкните Создать, просмотреть, загрузить или удалить сертификаты SSL .
Шаг 4: В разделе Загрузить новый сертификат загрузите сертификат.
Шаг 5: Теперь вернитесь на страницу SSL / TLS и откройте Управление сайтами SSL .
Шаг 6: Щелкните Обзор сертификата . Здесь отображаются все установленные сертификаты. Выберите сертификат, который вы только что установили. Это автоматически заполнит поля сертификата.
Шаг 7: Прокрутите страницу вниз и щелкните Установить сертификат . Вы увидите всплывающее окно с сообщением об успешной установке сертификата.
Сертификат отразится на вашем сайте через несколько часов.
> ЗемляSiteGround предлагает бесплатные сертификаты домена для всех своих планов хостинга. Для его включения вам необходимо:
Шаг 1: Перейдите на веб-сайт на панели инструментов SiteGround.
Шаг 2: Перейдите к Site Tool> Security> SSL Manager .
Шаг 3: Выберите домен и щелкните Выберите SSL .
Шаг 4: В раскрывающемся меню выберите Let’s Encrypt . Нажмите Получите .
Изображение предоставлено: siteground.comЧтобы установить подстановочный сертификат, вам сначала нужно заказать его, а затем следовать этому руководству.
К сожалению, у вас нет возможности обновить сертификаты до организационных сертификатов или сертификатов расширенной проверки, но вы можете импортировать их из сторонних служб SSL. Мы поговорим о сертификатах с подстановочными знаками, а также о других типах в разделе ниже.
> Hostgator Вы получаете бесплатный SSL-сертификат со всеми планами Hostgator.Но у вас есть возможность перейти на сертификат с расширенной проверкой, подстановочный знак или многодоменный сертификат.
Шаг 1: Чтобы активировать сертификат, вам необходимо перейти в cPanel > Сертификаты SSL .
Шаг 2: Выберите домен, который нужно защитить.
Шаг 3: Выберите тип сертификата: Домен или Расширенная проверка или Подстановочный знак или Многодоменный сертификат .
Изображение предоставлено hostgator.ком> ОблакоНезависимо от того, какой у вас тарифный план Cloudways, вы получите бесплатный сертификат SSL. Однако вам нужно включить его вручную.
Вот как:
Шаг 1: Войдите в свою панель управления и перейдите на Серверы .
Шаг 2: Перейдите на www> приложение> Управление приложениями> Сертификаты SSL .
Шаг 3: Выберите Let’s Encrypt , затем введите свой адрес электронной почты и доменное имя .Щелкните Установить сертификат .
Изображение предоставлено: cloudways.comНо, допустим, вы хотите использовать сторонний сертификат. Вот руководство по его установке.
Важно: Если ваш веб-сайт не находится ни на одном из указанных выше веб-хостов, используйте приведенное ниже руководство cPanel, чтобы установить сертификат SSL. Если ваш веб-хостинг не предлагает cPanel для помощи в управлении сайтом, свяжитесь с ним, чтобы получить руководство по процессу установки.
Ниже приведено руководство по добавлению SSL в cPanel WordPress.
> cPanelЧтобы добавить сертификат SSL через cPanel, вам необходимо сначала его приобрести. Перед началом установки убедитесь, что сертификат загружен на локальный компьютер.
Шаг 1: Войдите в свою учетную запись веб-хоста и перейдите к cPanel > SSL / TLS> Создание, просмотр, загрузка или удаление сертификатов SSL .
Шаг 2: На следующей странице вы найдете раздел под названием Загрузить новый сертификат . Здесь вам нужно загрузить новый сертификат.
Вы можете загрузить весь файл или вставить содержимое сертификата.
Шаг 4: Теперь вернитесь на предыдущую страницу и откройте Управление сайтами SSL . Затем выберите Обзор сертификата .
Он покажет вам все сертификаты, установленные на сервере, включая тот, который вы только что загрузили.
Шаг 5: Выберите только что установленный сертификат. Затем нажмите Использовать сертификат .
Шаг 6: Теперь просто прокрутите вниз и нажмите Установить сертификат .
Через несколько секунд вы получите всплывающее уведомление об успешной установке сертификата.
3.
Различные типы SSL-сертификатов Сертификаты SSLможно классифицировать в зависимости от количества сайтов и предлагаемых проверок.
Чаще всего сертификата проверки домена будет достаточно, но стоит знать обо всех доступных вариантах, а затем выбрать наиболее подходящий сертификат SSL для вашего веб-сайта.
→ Классификация на основе валидацииМы установили, что сертификат SSL используется для подтверждения того, что ваш сайт является законным и что вы являетесь его надлежащим владельцем.
Существует 3 различных типа проверок, которые могут предлагать сертификаты SSL, и они напрямую связаны с уровнем проверки, который от вас требуется:
и.Проверка домена (DV): Здесь вам просто нужно продемонстрировать, что вы контролируете веб-сайт. Достаточно подтверждения по электронной почте.
ii. Организационная проверка (OV): Чтобы получить этот сертификат, вам необходимо подтвердить, что вы являетесь владельцем веб-сайта. Центр сертификации свяжется с вами через информацию, предоставленную при запросе сертификата SSL.
Организационная проверка (OV): Чтобы получить этот сертификат, вам необходимо подтвердить, что вы являетесь владельцем веб-сайта. Центр сертификации свяжется с вами через информацию, предоставленную при запросе сертификата SSL.
iii. Расширенная проверка (EV): Органы выдачи приложат все усилия, прежде чем выдать этот сертификат.Сначала они гарантируют, что организация, которую представляет ваш веб-сайт, является законной. Затем они подтверждают право собственности и, наконец, связываются с владельцем бизнеса, чтобы подтвердить, что на их имя был запрошен сертификат SSL.
Изображение предоставлено serverguy.com→ Классификация по количеству сайтов
и. Single: Говорит сам за себя; этот тип сертификата используется для одного домена.
ii. Подстановочный знак: Менее очевидно, что этот сертификат используется для веб-сайтов с несколькими субдоменами.
iii. Мультидомен: Также известный как единый сертификат или альтернативное имя субъекта (SAN), этот тип сертификата приобретается максимум для 100 доменов. Дело в том, чтобы сэкономить деньги и время, купив сразу несколько сертификатов. При этом домены должны располагаться на одном сервере.
Если вам нужно управлять несколькими веб-сайтами, отслеживание каждого обновления и продления может быть невероятно утомительным, не говоря уже о стрессе. Попробуйте WPRemote и перенесите все задачи по управлению веб-сайтом в одну удобную панель управления.
4. Какой тип сертификата лучше всего подходит для вашего сайта?
Может показаться сложным, какой сертификат вам нужен, но поверьте нам, это не так сложно, как вы думаете.
Чтобы упростить задачу, мы подскажем, что лучше всего подходит для какого типа бизнеса.
Хотя проверка организации и предприятия требует большего количества проверок, чем проверка домена, на первый взгляд они выглядят одинаково.
Независимо от того, какой сертификат SSL вы выберете, безопасность веб-сайта на этом не заканчивается.Шифрование — хорошее начало, но это только начало. Чтобы обеспечить безопасность посетителей, вам понадобится полнофункциональный пакет безопасности.
Получение стороннего сертификатаВы можете получить бесплатный SSL-сертификат для проверки домена независимо от вашего веб-хостинга. Это можно сделать двумя основными способами.
> Облачная вспышка
1. Создайте учетную запись на Cloudflare.
2. Затем добавьте веб-сайт , на котором вы хотите установить сертификат.
3. На следующем шаге убедитесь, что вы выбрали бесплатный тариф .
4. На этом этапе вам будет предложено обновить ваши NameServers . Cloudflare предоставит вам набор новых серверов имен. Вам необходимо войти в свою учетную запись хостинга и заменить старые серверы имен на новые.
5. Вернитесь к своей учетной записи Cloudflare и нажмите Продолжить .
Вот и все! Бесплатный сертификат SSL будет добавлен на ваш сайт.Однако прежде чем сертификат начнет отображаться на вашем сайте, потребуется до 24 часов.
> Давайте зашифровать
Если вы технически подкованы, то выбирайте Let’s Encrypt. Чтобы следовать руководству, вам нужно хорошо разбираться в командной строке.
Чтобы следовать руководству, вам нужно хорошо разбираться в командной строке.
Примечание. Помните, что бесплатно вы получите только SSL-сертификат уровня проверки домена. В большинстве случаев этого достаточно для ваших целей.
> Центры сертификации
Если вам действительно нужно что-то, кроме базового SSL-сертификата, вы можете приобрести его в надежном центре.Это очень похоже на любой другой цифровой продукт, поскольку орган будет предоставлять регулярные обновления и поддержку. Вот несколько авторитетных источников, которым доверяют:
Есть много причин выбрать решение, помимо стандартных вариантов, предоставляемых вашим веб-хостингом. Подумайте об этом: если вам нужен сертификат SSL, независимый от вашего веб-хоста, вам также следует изучить альтернативные варианты безопасности, такие как MalCare.
5.
Что делать после установки SSL сертификата ?Установка SSL-сертификата — это только половина дела.Вам нужно будет убедиться, что сертификат правильно установлен на всех ваших сообщениях и страницах.
Надеюсь, вы прислушались к нашему совету и воспользовались резервной копией, которую мы предложили прямо в верхней части этого руководства. Точно так же, прежде чем продолжить любой из шагов в этом разделе (или даже в статьях, на которые мы ссылаемся), сделайте еще одну резервную копию. Да, это неизбежная боль, но разве вы не предпочли бы эту страховочную сетку?
Или установите наш плагин BlogVault. Автоматическое резервное копирование каждый день и дополнительные резервные копии одним щелчком, которые сохраняют только изменения из вашей предыдущей резервной копии.
>
Принудительно использовать HTTPS для всего сайтаЧтобы принудительно использовать SSL на всем сайте, вам необходимо выполнить следующие шаги:
Существуют плагины, которые помогут сделать и то, и другое. Вот полное руководство о том, как принудительно включить HTTPS в WordPress.
>
Обновите Google Analytics, Google Search Console и другие веб-службыПосле установки SSL-сертификата URL вашего сайта изменится на https: //
.Google Analytics и Search Console считают, что это другой URL.Google не начнет отслеживать ваш веб-сайт, пока вы не добавите новый URL-адрес в Analytics и Console.
ПлагиныSEO, такие как Yoast, должны автоматически создавать новую карту сайта. Но если этого не произойдет, вам придется сгенерировать его вручную.
В нашей статье о HTTPS в HTTP WordPress мы рассмотрели весь спектр веб-сервисов, для которых вам необходимо обновить URL-адрес вашего веб-сайта.
Важно: SSL-сертификаты выдаются на срок от 12 до 36 месяцев. Когда у вас истечет срок действия, вам нужно будет его продлить.Ваш веб-хостинг или центр сертификации могут предоставить вам варианты автоматического продления сертификата, но важно поддерживать его действительность.
6.
Зачем нужно устанавливать сертификат SSL ?Если у вас магазин электронной коммерции, информационная безопасность более очевидна; и часто ожидали большего. Люди проводят транзакции на вашем веб-сайте, и вы хотите, чтобы у ваших клиентов был максимально безопасный опыт. Вы не хотите, чтобы их личная информация была взломана хакером.
Но допустим, у вас нет сайта электронной коммерции. Вы запускаете обычный сайт без каких-либо транзакций. Нужен ли SSL для этого типа веб-сайтов?
Да. Да, есть.
Однако необходимость шифрования в этих случаях и, в свою очередь, SSL требует более тонких нюансов. Здесь нужно подумать о двух аспектах: о безопасности и о конфиденциальности.
Кроме того, наилучшая возможная безопасность всегда должна быть вашим практическим правилом для вашего веб-сайта.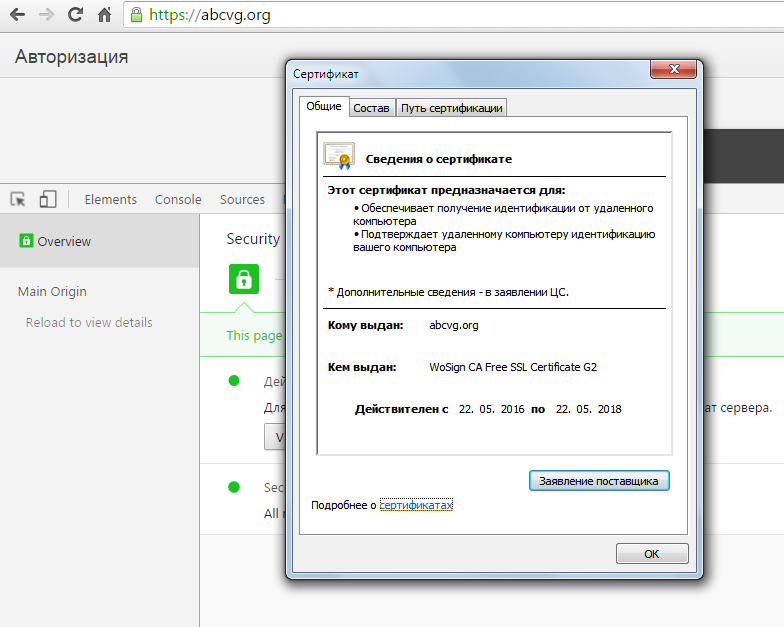 Проанализировав тысячи веб-сайтов, мы знаем удивительные и неожиданные способы, которыми хакеры получают контроль над вашим сайтом. Подпишитесь на MalCare, и наряду с безопасностью подпишитесь на душевное спокойствие.
Проанализировав тысячи веб-сайтов, мы знаем удивительные и неожиданные способы, которыми хакеры получают контроль над вашим сайтом. Подпишитесь на MalCare, и наряду с безопасностью подпишитесь на душевное спокойствие.
Давайте сначала рассмотрим безопасность.
Каждый раз, когда вы входите на свой сайт WordPress, чтобы опубликовать статью или просмотреть комментарий, вы отправляете на сайт свое имя пользователя и пароль. Эта информация передается через Интернет открыто, и любой, кто следит за трафиком, может прочитать эту информацию.Хотя это непросто отследить, это чрезвычайно просто, когда вы используете общедоступный Wi-Fi, например, в кафе.
Используя SSL или шифрование данных, вы гарантируете, что ваш пароль не будет скомпрометирован.
Хорошо, а как насчет конфиденциальности?
Шифрование связи для защиты паролей довольно легко понять, особенно в наши дни. В последнее время конфиденциальность приобретает все большее значение, и не зря.
Всякий раз, когда кто-либо заходит на страницу вашего веб-сайта, он делится одним из аспектов своей жизни.Если ваш веб-сайт посвящен теме, связанной со здоровьем, эта информация является чрезвычайно конфиденциальной. Есть много похожих вариантов использования, которые охватывают разные отрасли.
Возможно, наши веб-сайты могут показаться не столь критичными, и эта информация может показаться тривиальной — по крайней мере, на первый взгляд. Но это, конечно, не так. Если рассматривать изолированно, информация может быть тривиальной, но в сочетании с другими факторами отслеживания каждый бит информации может быть очень полезен для человека.
Таким образом, используя SSL, вы обеспечиваете конфиденциальность всех посетителей вашего сайта.
Google хочет, чтобы вы использовали SSL
Менее альтруистично, важно учитывать, что Google активно продвигал SSL в течение последних нескольких лет. Еще в июле 2018 года они объявили, что хотят сделать Интернет более безопасным пространством для своих пользователей. Помня об этом, они сделали обязательным использование SSL-сертификата. Таким образом, они показывают предупреждения, указывающие, когда сайт не защищен с помощью SSL.
Помня об этом, они сделали обязательным использование SSL-сертификата. Таким образом, они показывают предупреждения, указывающие, когда сайт не защищен с помощью SSL.
Google также добавил SSL в качестве сигнала в свой алгоритм ранжирования.Следовательно, небезопасный сайт будет оштрафован Google за то, что не ранжируется в результатах поиска.
Суть в том, что вам нужен сертификат SSL. Нет веской причины не получить его.
7.
Что дальше?Поздравляем с успешной установкой нового сертификата SSL. Тем не менее, сертификат SSL — это отправная точка для безопасности веб-сайтов.
Существует множество способов, которыми хакеры могут получить доступ к вашему сайту WordPress и в конечном итоге уничтожить его, а также репутацию вашего бренда и другие важные активы.
MalCare устанавливает брандмауэр между вашим сайтом и входящим трафиком, чтобы предотвратить доступ хакеров и ботов к вашему сайту. Он также ежедневно сканирует и контролирует ваш сайт.
Чтобы ваши посетители были защищены 24 часа в сутки, 7 дней в неделю, вам нужен комплексный пакет безопасности, такой как MalCare. Поговорите со специалистом, чтобы узнать больше!
FAQ1. Что делать, если ваш веб-хостинг не предлагает сертификат SSL?
Если ваш веб-хостинг не предлагает сертификат SSL, вы можете приобрести его в таких службах SSL, как Comodo, DigiCert, GeoTrust, GlobalSign и RapidSSL; или получите его бесплатно от Let’s Encrypt.
Вам нужно будет установить сертификат вручную. Следуйте нашему руководству по установке SSL-сертификата в WordPress.
2. Как установить SSL без cPanel
Вы можете установить сертификат SSL без доступа к cPanel, используя внутреннюю панель управления вашего веб-хостинга. Не все веб-хосты предлагают cPanel, чтобы помочь клиентам управлять своими сайтами.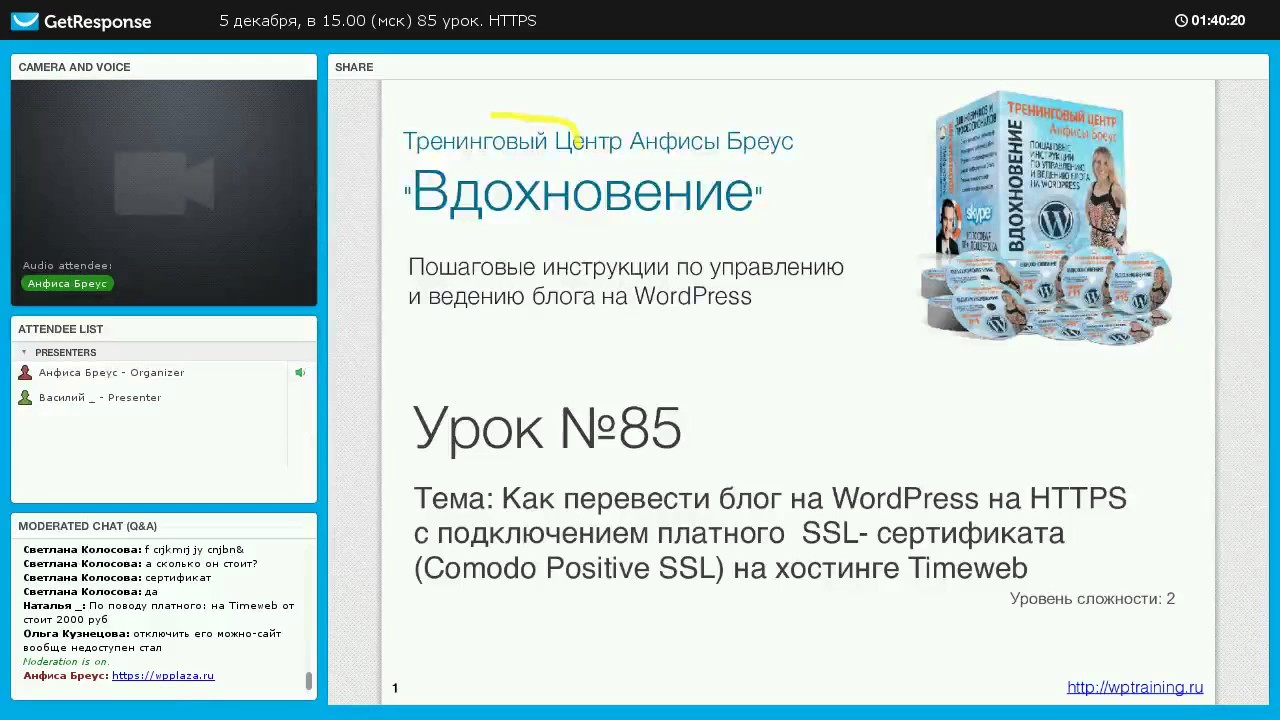 Вместо этого они используют свою собственную панель управления хостингом. Вы можете использовать это для установки сертификата SSL.
Вместо этого они используют свою собственную панель управления хостингом. Вы можете использовать это для установки сертификата SSL.
3. SSL не отображается на страницах входа и администрирования
Если ваш SSL не отображается на страницах входа в систему и администратора, вам необходимо его принудительно применить. Вот руководство, которое поможет вам в этом — Как принудительно перенаправить HTTP на HTTPS в WordPress
4. Как работать с SSL при смене веб-хоста
При смене веб-хостинга вам также придется перенести сертификат SSL. Если вы использовали бесплатный SSL-сертификат исходного веб-хостинга, он будет удален во время перехода на новый.В идеале новый веб-хостинг установит собственный бесплатный сертификат SSL.
Однако, если у вас есть платный сертификат SSL, тот же сертификат можно настроить на серверах нового хоста так же, как вы устанавливаете сторонний сертификат.
Ваш новый веб-хостинг — хорошее место для получения помощи, поскольку они будут инвестированы в плавный переход к их услугам.
5. Как убрать предупреждение о смешанном содержании?
Вы можете удалить предупреждение о смешанном содержании со своего веб-сайта, установив плагин под названием SSL Insecure Content Fixer.Вот руководство, которое поможет вам в этом процессе.
6. Как установить SSL-сертификат на WordPress?
Чтобы установить сертификат SSL на WordPress, вам необходимо выполнить шаги, которые мы перечислили здесь. Выполнить шаги довольно легко. Но если у вас возникли проблемы с установкой сертификата, вы можете обратиться за помощью к своему хостинг-провайдеру.
7. Как установить SSL-сертификат на сайт WordPress GoDaddy?
Чтобы установить сертификат SSL на свой сайт WordPress GoDaddy, вам необходимо следовать этим инструкциям.Не волнуйтесь, если вам понадобится помощь, обратитесь в службу технической поддержки GoDaddy за помощью.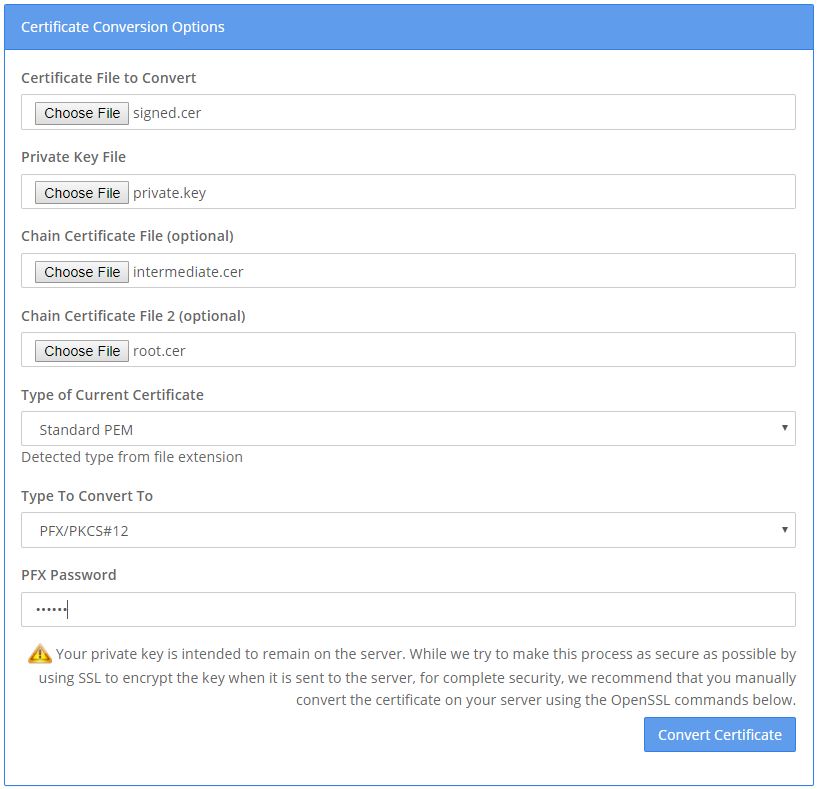
Как добавить SSL на ваш сайт WordPress (самый простой способ)
Вы заметили, что Google теперь показывает некоторые веб-сайты как «Небезопасные»? Это связано с тем, что у них нет активного SSL-сертификата.
Проблема с небезопасными сайтами в том, что они кажутся менее надежными. Никто не хочет переходить на веб-сайт, который потенциально может нанести вред их устройству.
Тот факт, что для сайтов, принимающих онлайн-платежи, требуются сертификаты SSL, тем более важно получить сертификат для защиты данных вашего сайта.
Учитывая, что платные SSL-сертификаты довольно дороги, что делать, если вы только начинаете? Сегодня мы покажем вам, как бесплатно добавить SSL в WordPress, чтобы сократить расходы.
Мы также рассмотрим следующие темы:
Приступим?
Что такое сертификат SSL?
SSL — это сокращение от Secure Sockets Layer. Это протокол для защиты информации, передаваемой между вашим браузером и посещаемым вами сайтом.
Мы все передаем информацию при просмотре веб-сайтов, и чаще всего это конфиденциальная информация, такая как данные кредитной карты или учетные данные для входа.
Использование обычного протокола HTTP делает эту информацию уязвимой для потенциальных хакеров. Здесь и вступает в действие SSL / HTTPS.
Вашему веб-сайту необходим сертификат SSL, выпущенный признанным органом, выдающим сертификаты.
Затем ваш сертификат проверяется и отображается в адресной строке браузера со значком замка. Вы также заметите, что URL-адрес изменился с HTTP на HTTPS, подробнее об этом позже.
Если вам интересно, как именно работает SSL, мы поговорим об этом позже.
Как работают сертификаты SSL?
Протокол SSL защищает вашу информацию, шифруя ее при передаче между вашим браузером и веб-сайтом, который вы посещаете.
Когда вы посещаете SSL-сертифицированный веб-сайт, ваш браузер сначала подтверждает, действителен ли SSL-сертификат веб-сайта.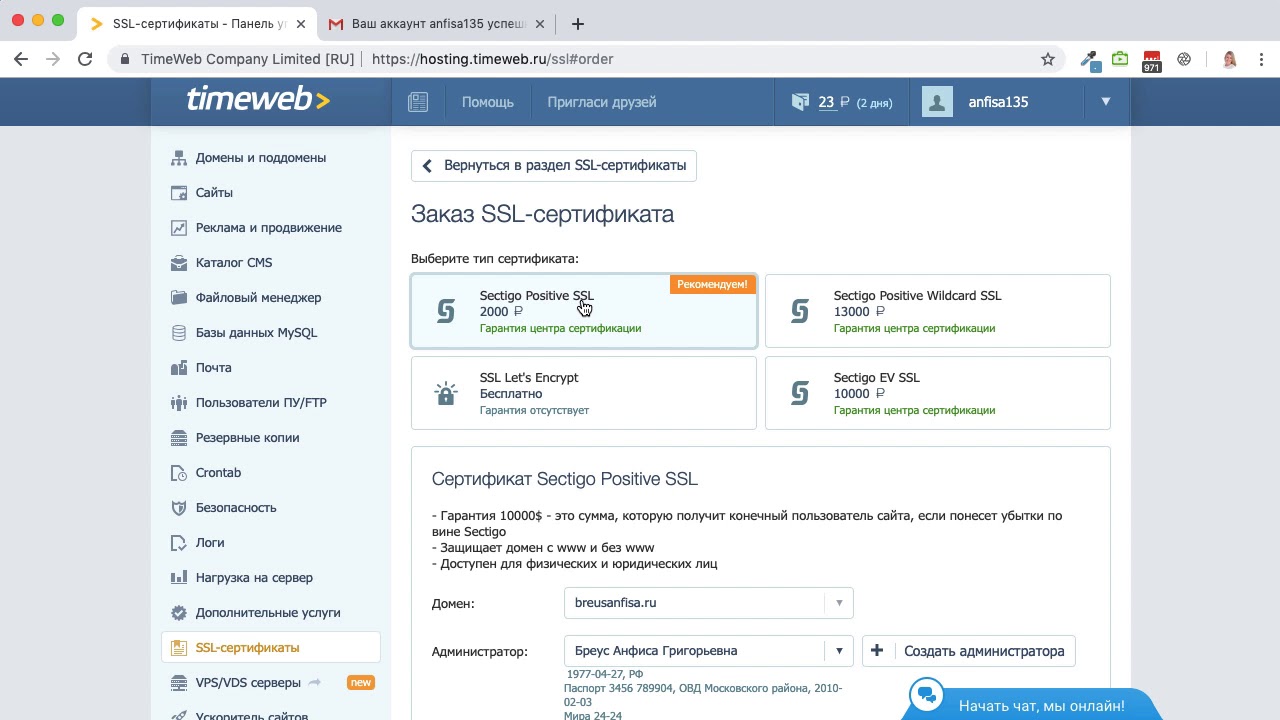 Затем, если все пройдет успешно, он использует открытый ключ этого веб-сайта для шифрования вашей информации.
Затем, если все пройдет успешно, он использует открытый ключ этого веб-сайта для шифрования вашей информации.
— это процесс преобразования информации в код, чтобы она зашифровывалась и никто без авторизованного доступа не мог ее прочитать.
Затем информация отправляется на посещаемый вами веб-сайт, где она расшифровывается или расшифровывается с использованием открытого и секретного закрытого ключей.
Тем не менее, вам действительно нужен сертификат SSL для вашего сайта WordPress? Давайте узнаем.
Зачем вам нужен сертификат SSL для вашего сайта WordPress
Рекомендуется, чтобы все веб-сайты в Интернете использовали SSL / HTTPS. Но что, если вы собираете следующие типы пользовательской информации?
В этом случае вам определенно понадобится подтвержденный сертификат SSL для защиты данных вашего пользователя.Более того, большинство платежных онлайн-сервисов требуют, чтобы ваш веб-сайт использовал SSL / HTTPS, прежде чем вам будет разрешено получать платежи.
Помимо безопасности пользовательской информации, исследования показывают, что веб-сайты с включенным SSL занимают несколько более высоких позиций в результатах поиска.
И, наконец, если вы не используете SSL на своем веб-сайте, Google Chrome покажет посетителям, что ваш сайт небезопасен.
Это может негативно повлиять на имидж вашего бренда и уровень доверия пользователей к вашему сайту.
Итак, сколько вам будет стоить SSL-сертификат WordPress? Мы рассмотрим этот вопрос дальше.
Сколько стоит сертификат SSL?
Стоимость SSL может варьироваться в зависимости от центра сертификации. Их цена может составлять от 50 до 200 долларов в год. Некоторые провайдеры заходят так далеко, что предлагают дополнительные услуги вместе со своими SSL, что также может повлиять на окончательную стоимость.
Если вы хотите заплатить за сертификат SSL, попробуйте Domain.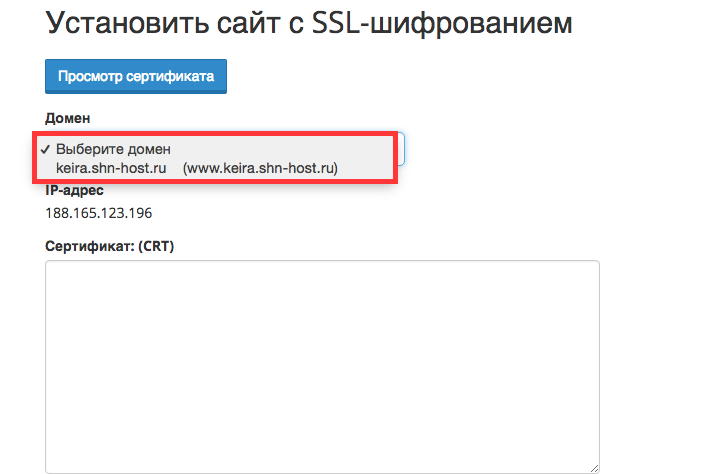 com. Это одна из крупнейших служб регистрации доменных имен, которая предлагает отличные предложения по сертификатам SSL.
com. Это одна из крупнейших служб регистрации доменных имен, которая предлагает отличные предложения по сертификатам SSL.
Их простые планы SSL-сертификатов начинаются всего с 35,99 долларов в год. И в довершение всего, вы получите гарантию на 10 000 долларов вместе с печатью сайта TrustLogo®.
Что делать, если вы не можете позволить себе купить SSL-сертификат WordPress? Не о чем беспокоиться. Далее мы узнаем, как получить его бесплатно.
Как получить бесплатный сертификат SSL
Возможно, вы не захотите использовать SSL для своего веб-сайта из-за высокой стоимости. Но в противном случае ваш сайт может стать уязвимым для кражи информации.
К счастью, некоммерческая компания Let’s Encrypt решила решить эту проблему. Они создали бесплатный центр сертификации, чтобы небольшим веб-сайтам было проще получить бесплатный сертификат SSL.
Посмотрим правде в глаза, Интернет был бы намного безопаснее, если бы все веб-сайты использовали SSL.
Благодаря успеху проекта крупные компании, такие как WordPress, Facebook и Google, предложили свою поддержку.
При наличии крупных компаний еще одна проблема — облегчить новичкам установку бесплатных сертификатов SSL.Это довольно сложный процесс, требующий знания кодирования и принципов работы серверных систем.
К счастью, по мере того, как все больше и больше людей использовали Let’s Encrypt, лучшие хостинговые компании WordPress начали предлагать его в своих тарифных планах. Это избавит вас от необходимости устанавливать сертификат SSL самостоятельно.
Все следующие хостинговые компании WordPress предлагают бесплатный SSL-сертификат со своими тарифными планами:
Чтобы использовать BlueHost в качестве примера, вы можете найти их бесплатную опцию SSL для WordPress, перейдя в Мои сайты » Управление сайтом и щелкнув вкладку Безопасность .Отсюда вы можете включить опцию бесплатного SSL.
Если ваша хостинговая компания не является BlueHost, процесс включения сертификата SSL может выглядеть иначе. Если у вас возникли проблемы с поиском опции, вы можете попросить своего хостинг-провайдера включить ее для вас.
Если у вас возникли проблемы с поиском опции, вы можете попросить своего хостинг-провайдера включить ее для вас.
Теперь давайте посмотрим, как подготовить ваш сайт WordPress к использованию HTTPS с вашим новым сертификатом SSL.
Как бесплатно добавить SSL в WordPress
Включив SSL-сертификат у вашего хостинг-провайдера, вам нужно настроить WordPress так, чтобы он использовал HTTPS вместо HTTP для всех ваших URL.
Самый простой способ сделать это — добавить на свой сайт плагин Really Simple SSL WordPress. Это один из лучших плагинов WordPress для работы, и, как и название, он очень прост в использовании. Для получения дополнительной информации об установке плагинов WordPress ознакомьтесь с этим пошаговым руководством.
После того, как вы активируете плагин, он проверит, включен ли ваш сертификат SSL. Затем он включит перенаправление HTTP на HTTPS, которое изменяет настройки вашего сайта на использование SSL / HTTPS.
Чтобы обеспечить полную безопасность вашего сайта, вам необходимо убедиться, что URL-адреса вашего сайта загружаются с использованием HTTPS.Really Simple SSL делает это за вас автоматически, исправляя URL-адреса при загрузке страниц.
Если хотя бы один URL использует HTTP, браузеры будут рассматривать его как небезопасный. Чтобы исправить это, вам нужно будет использовать инструмент проверки в своем браузере, чтобы найти и заменить старые URL-адреса на безопасный протокол HTTP.
Отлично, вот и все!
Мы надеемся, что эта статья помогла вам добавить SSL в WordPress и сэкономила вам немного денег. Почему бы не взглянуть на наше руководство по настройке корпоративной электронной почты, чтобы ваш адрес электронной почты выглядел так же профессионально, как и ваши URL-адреса.
И не забывайте ставить лайки нам на Facebook и подписываться на нашу учетную запись Twitter, чтобы получить больше отличных руководств по WordPress.
Как получить HTTPS с SSL-сертификатом на вашем сайте WordPress
Если вы используете какой-либо из наших платежных шлюзов Premium, мы настоятельно рекомендуем вам узнать, как получить HTTPS с сертификатом SSL на вашем сайте. Включите HTTPS на всем своем сайте, чтобы ваши данные о пожертвованиях были надежно зашифрованы и вы завоевали доверие посетителей сайта.
Невозможно недооценить важность использования сертификата SSL.Но это непростая задача, и она включает в себя множество элементов, которые большинству пользователей не знакомы или не удобны. В этой статье вы узнаете, как получить HTTPS с помощью сертификата SSL для вашего сайта, чтобы вы могли как можно быстрее приступить к работе с GiveWP.
Существует 5 основных шагов для настройки вашего веб-сайта WordPress с использованием сертификата SSL и принудительного применения HTTPS на всем вашем сайте:
Каждый из этих шагов является сложным и уникальным для различных сред хостинга.Опять же, это всего лишь руководство.
Купить и установить сертификат SSL
Самое первое, что должно произойти для всех веб-сайтов WordPress, — это приобрести и установить сертификат SSL. Многие хосты начали предлагать очень дешевые или даже бесплатные сертификаты SSL за последние несколько лет благодаря более низким затратам на управление и установку. Эти бесплатные или дешевые решения WordPress SSL обеспечивают адекватное покрытие и безопасность вашего сайта WordPress для обработки транзакций электронной коммерции. Хотя мы не можем дать общую рекомендацию по использованию бесплатных / дешевых сертификатов, вам следует изучить, чтобы найти наиболее подходящий для ваших нужд.
Независимо от того, платный он или бесплатный, мы настоятельно рекомендуем вам получить сертификат SSL непосредственно с вашего хоста и попросить его установить его для вас . Хотя, безусловно, можно узнать, как получить HTTPS на своем сайте самостоятельно, настройка сертификата SSL — очень сложный процесс, который сильно отличается от каждой хостинговой платформы. Если ваш хост не предоставляет сертификаты SSL или возможность их установить для вас, мы предлагаем поискать новый хост.
Если вы хотите самостоятельно установить SSL, вот несколько ресурсов с популярных хостов:
Мы настоятельно рекомендуем приобрести сертификат SSL на веб-хостинге и настроить его для вашего веб-сайта.Если они не предлагают эти услуги, возможно, пора двигаться дальше.
ПРИМЕЧАНИЕ: WordPress 5.7 представил полезную функцию, которая обнаруживает и переносит сайты HTTP на HTTPS одним щелчком мыши.
Настройка и перенос вашего сайта на HTTPS одним щелчком мыши
В WordPress 5.7 появилась функция обнаружения и миграции HTTPS, которая переводит сайт с HTTP на HTTPS. WordPress сможет определить, поддерживает ли текущий сайт HTTPS, и если да, то предоставит способ установить его одним нажатием кнопки.
Чтобы использовать эту функцию, перейдите в Инструменты> Работоспособность сайта и проверьте наличие проблемы, которая сообщает «веб-сайт не использует HTTPS» .Щелкните это, чтобы отобразить дополнительную информацию. Если обнаружено, что ваш сайт поддерживает HTTPS, нажмите «Обновите свой сайт для использования HTTPS» . Эта кнопка не только настроит ваш адрес WordPress (URL) и адрес сайта (URL) на использование HTTPS, но и изменит все ссылки на сайте, которые ранее использовали HTTP, и на лету перенесет их на HTTPS. Это также относится к контенту сайта, например изображениям в вашей папке мультимедиа. Это действительно удобно, потому что в WordPress 5.6 и ранее эти ссылки нужно было отслеживать и изменять на HTTPS вручную или через плагин.
Имейте в виду, что эта функция обнаружения и миграции HTTPS поддерживает только конфигурации сайта, в которых и адрес сайта, и адрес WordPress установлены одинаковыми. Это не сработает, если эти адреса настроены как разные URL-адреса.
Обновите URL своего сайта
Браузер Chrome показывает, что сайт не использует HTTPS и, следовательно, небезопасен.Теперь, когда ваш сертификат SSL установлен и настроен для вашего сайта, вы заметите, что вообще ничего не изменилось! Это потому, что ваш сайт WordPress еще не настроен для загрузки с использованием HTTPS вместо HTTP.
HTTPS — это «протокол», используемый для отправки зашифрованных данных через Интернет и необходимый для обеспечения безопасности транзакций пожертвований.
Чтобы получить HTTPS в начале вашего домена, перейдите в «Настройки> Общие» и измените URL-адреса «WordPress Address» и «Site Address», чтобы использовать «https: //» вместо «http: //»
После этого вы автоматически выйдете из системы. Это потому, что сайт теперь использует «https», а вы вошли в систему с «http».Технически это два разных домена.
Принудительно использовать HTTPS на всем сайте
Теперь, когда ваш сайт настроен на загрузку с HTTPS, вы хотите убедиться, что ВСЕ ваш трафик загружается через HTTPS. Проблема в том, что Google везде проиндексировал ваш сайт с помощью HTTP. Таким образом, вы хотите убедиться, что, когда пользователь находит ваш сайт со ссылкой HTTP, он автоматически перенаправляется на HTTPS.
Браузер Chrome показывает предупреждение о небезопасном сайте, т. Е. Сайт не загружается по HTTPS.Проще всего это сделать с помощью этого плагина: WordPress Force HTTPS.
Есть довольно много людей, которые утверждают, что это делают. Причина, по которой мы предлагаем этот плагин в настоящее время, заключается в том, что все, что вы делаете, это активируете, и все готово. 443 $ RewriteRule (.*) https: //% {HTTP_HOST}% {REQUEST_URI} [R, L]
Разрешить смешанное содержимое на вашем сайте
ОК. Теперь, когда у вашего сайта есть сертификат SSL, вы обновили URL-адрес своего сайта и заставляете весь трафик переходить на HTTPS, вы можете перейти на страницу своего сайта и увидеть ЖЕЛТУЮ блокировку или предупреждение, в котором говорится у вас есть небезопасные элементы или ошибки смешанного содержания на вашей странице.
С начала 2020 года веб-браузер Chrome будет блокировать небезопасные ресурсы на страницах, загружаемых через HTTPS.Это означает, что если ваше изображение загружено с помощью HTTP, Chrome вообще не позволит ему отображаться на вашей странице. То же самое касается ваших стилей (файлов CSS) или JavaScript, который вы запускаете на своей странице, если он загружается через HTTP вместо HTTPS. Это делает смешанный контент очень важным для успеха ваших онлайн-пожертвований.
Браузер Chrome показывает, что на странице есть ресурсы, которые не являются безопасными, то есть не загружаются по HTTPS.Смешанный контент возникает из-за того, что все время, пока вы создавали свой сайт с использованием HTTP, все ваши изображения загружались на ваши страницы и сообщения с использованием «HTTP».Самый простой способ решить эту проблему — использовать плагин под названием «Better Search Replace». Вот шаги:
Это выполняет поиск по всем вашим сообщениям и страницам, обновляет все загруженные там внутренние ссылки и устанавливает для них протокол «HTTPS». Обратите внимание: если на вашем сайте используется «www», вам также необходимо включить его. Кроме того, если ваш сайт когда-то использовал «www» или наоборот, вы можете выполнить несколько поисков для своего домена с www и без него. Вот почему вам пригодится настройка «Пробный прогон»: вы можете проверить, релевантен ли поиск, прежде чем фактически заменять результаты.
Как только это будет сделано, готово! Поздравляю!
причин, по которым вы все еще можете не сделать
Итак, теперь вы сбиты с толку, потому что у вас все еще есть желтый замок на некоторых страницах. К сожалению, это может произойти по вполне понятной причине, и это совсем не весело.
По сути, у вас есть тема или плагин, который загружает «ресурсы», такие как файлы Javascript или CSS, на ваш сайт, используя устаревший или неправильный метод. WordPress имеет множество функций, которые позволяют убедиться, что все эти ресурсы загружены с использованием соответствующего протокола.В этом случае вы можете сделать только несколько вещей:
Обновить консоль поиска Google
Наконец, теперь, когда ваш сайт полностью настроен с использованием вашего сертификата SSL и весь трафик принудительно переводится на «HTTPS», вы хотите сообщить Google об изменении.

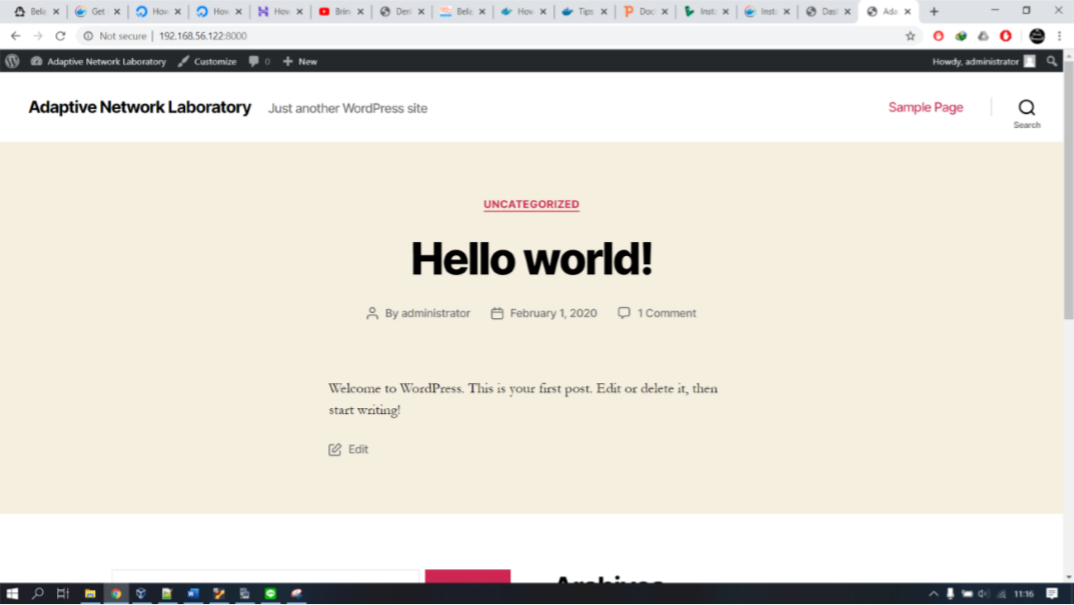 ..
.. Нажмите кнопку Добавить новый и в строке поиска введите Easy HTTPS Redirection. Затем нажмите Установить:
Нажмите кнопку Добавить новый и в строке поиска введите Easy HTTPS Redirection. Затем нажмите Установить: 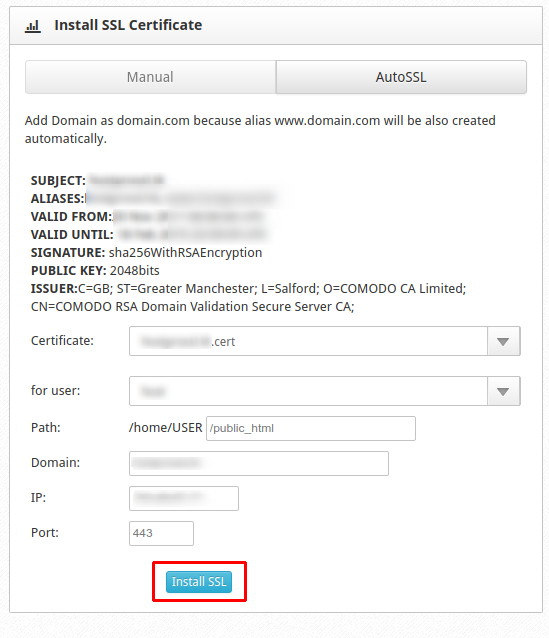 Некоторые из этих SSL-сертификатов работают только три месяца, после чего вам нужно будет обновить сертификат. SSL For Free и Let’s Encrypt — два самых популярных поставщика бесплатных сертификатов SSL. Оба предоставляют бесплатные сертификаты SSL для личного и коммерческого использования, и они включают как стандартные, так и стандартные сертификаты.
Некоторые из этих SSL-сертификатов работают только три месяца, после чего вам нужно будет обновить сертификат. SSL For Free и Let’s Encrypt — два самых популярных поставщика бесплатных сертификатов SSL. Оба предоставляют бесплатные сертификаты SSL для личного и коммерческого использования, и они включают как стандартные, так и стандартные сертификаты. Эти сертификаты нацелены на наглядность, вызывая доверие среди посетителей.
Эти сертификаты нацелены на наглядность, вызывая доверие среди посетителей.