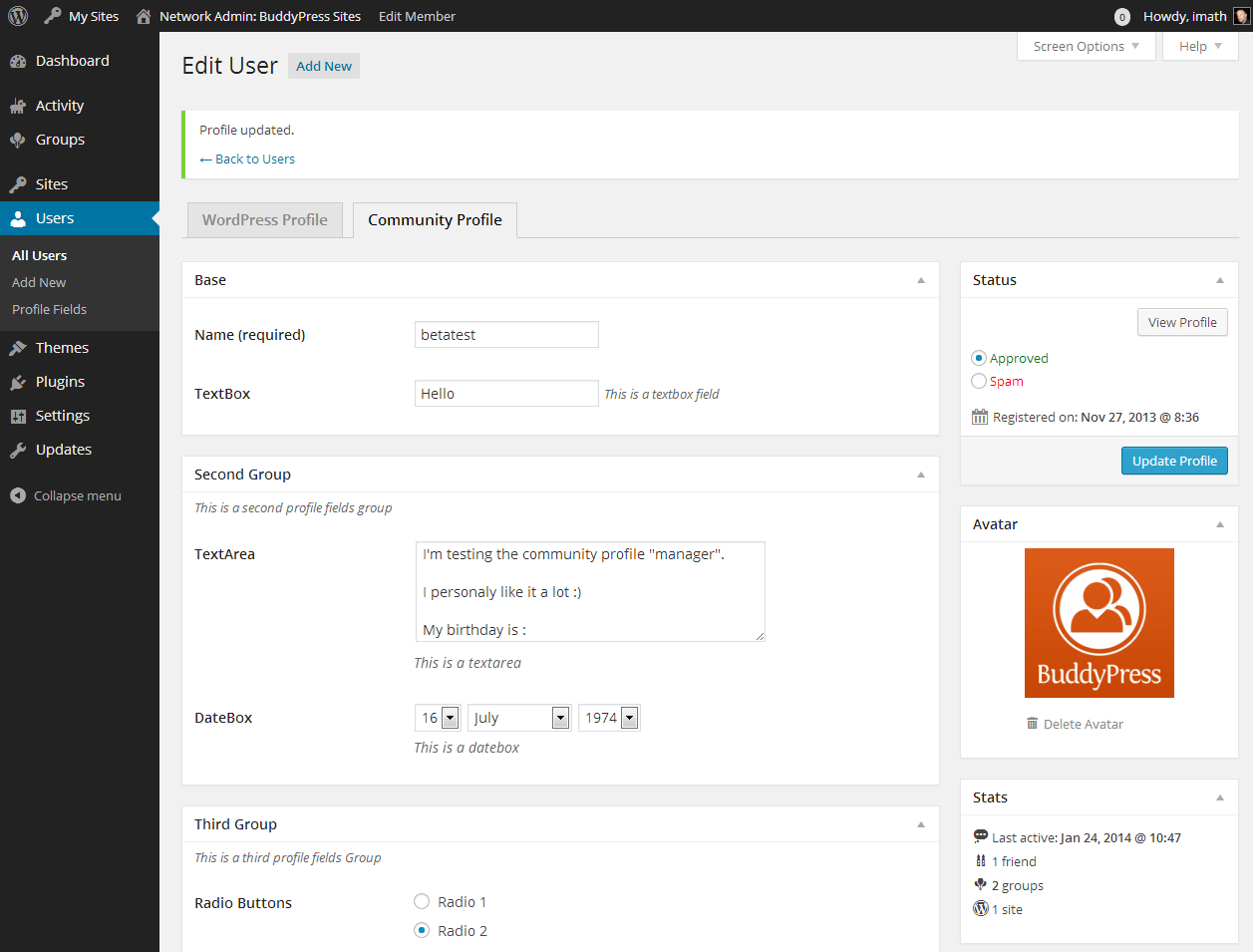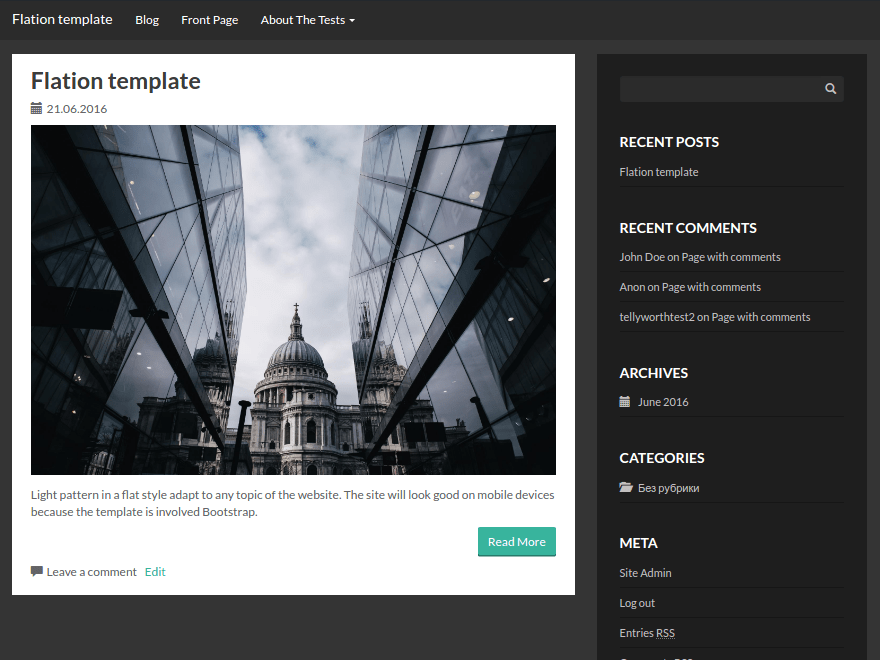Как установить шаблон WordPress
-
Опубликовано: 29 Декабрь 2016
Прочитав предыдущий материал и выбрав тему WordPress, вы наверняка определились с её группой, и готовы приступить к её установке. Мы не делим шаблоны на группы по доступности, тут и так всё понятно, платные или бесплатные, для нас пока роли не играют.
Ищем вариант из доступных, то есть бесплатных шаблонов. Выбор шаблонов на самом деле очень сложная задача, стоящая перед вебмастером, учитывать надо не только красоту и эстетичность самого шаблона, но и его seo-характеристики, совместимость на работу в html 5, возможность прописывать теги, ключевые слова, описание материала, для каждой страницы отдельно. Обязательно проверять на совместимость в работе с плагинами и виджетами. Для примера предлагаю остановиться на шаблоне личного блога из группы «Очень легко» или установить более сложный шаблон из группы «Сложно» настроив из него портфолио.
Возможный способ установки шаблона WordPress
Не существует сложного способа установки тем (шаблона) на свой сайт вордпресс, так вот сделано разработчиками и огромное им за это спасибо. Как и сам движок WordPress, устанавливающийся на хостинг в пару кликов мышки, так и шаблон темы, меняется не отходя от компьютера в 10 секунд. Единственное, что может возникнуть у пользователя и начинающего вебмастера, незнающего как установить шаблон WordPress – только путаница вследствие незнания последовательности проведения установки.
Первый способ, самый быстрый: проводится из панели управления, выбором и установкой тем уже включённых в официальную базу вордпресса. Проводится в два щелчка клавишей мыши, шаблоны там разнообразные и можно выбрать неплохой экземпляр для себя. Как недостаток можно отметить следующее: описание шаблонов в основном только на английском, темы обычно скучные и посредственные, а к восприятию по функциональности сложные.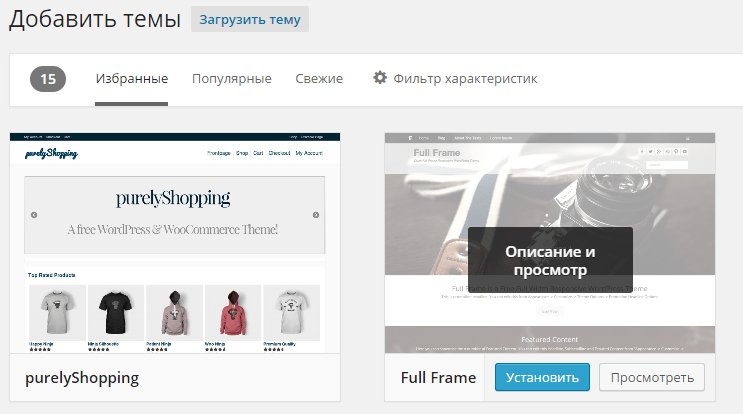
Второй способ самый лёгкий
Третий способ самый простой

Способы установки шаблона на wordpress, как следует из описания выше, не могут вызывать трудностей при их использовании. Если у вас мало практического опыта по установке шаблона, рекомендуем к прочтению подробную инструкцию описывающую как установить шаблон WordPress, в ней вы найдёте два способа стандартной установки с подробным описанием в сопровождении картинок в одной статье. Также мы подготовили для вас отдельный материал по установке шаблона вордпресс с помощью фтп клиента.
Инструкция по установке шаблона WordPress
Вход, для смены шаблона сайта, в панель управления темами можно провести непосредственно со страницы, из вкладки вверху, сразу кликнув по нужной строке «Темы», или находясь в консоли управления, выбрав её по адресу Внешний вид — Темы.
После входа в раздел панели администрирования для работы с шаблонами и темами, перед вами откроется очень удобный интерфейс по их управлению.
Для установки новой темы необходимо перейти на вкладку «Установить темы».
1. Пример установки через панель управления из каталога вордпресс
Первый вариант, предлагаемый при переходе на эту вкладку, это поиск по определённым характеристикам у шаблона. Для его поиска, задаём нужные вам характеристики, выбрав и нажав, соответствующие галочки в форме ниже, по цвету, количеству колонок, по функциональности темы, по тематической направленности, по фиксированной или гибкой ширине шаблона. Настроив поиск нужной темы нажимаем на поиск.
Автоматически вам будет предложено множество вариантов тем загруженных непосредственно на официальном сайте вордпресс. С тремя отмеченными нами галочками, к установке было предложено 32 варианта. Вы можете выбрать любой, для установки темы достаточно нажать установить тему и её установит к вам на сайт без проблем.
Ошибка в установке возможна, но только из-за настроек хостинга на котором вы держите свой сайт, например по причине установки слишком маленького ограничения веса загружаемых архивов через панель управления.
После успешной активации шаблона вас перенаправит на установленные темы, где и сообщит об успешной установке темы. Перейдя по вкладке «Перейти на сайт», вы увидите новый шаблон вашего сайта. Сколько я не ставил шаблонов, новый всегда был лучше прежнего, ни разу не случалось проблем с базой данных сайта, шаблон постоянно устанавливался хорошо.
2. Пример установки через панель управления из раздела загрузка
Установка с помощью заранее подготовленного шаблона, по сложности относиться к лёгким вариантам и также не вызовет у вас трудностей. Перейдя во вкладку «Загрузить», выбрав раздел «Обзор», находим и отмечаем нужный нам архив .zip, далее просто нажимаем установить.
Новая тема из архива установится, вам останется только активировать её.
Активировав тему, насладиться успехом вашего умения устанавливать новые шаблоны на ваш сайт.
Ошибка установки может возникнуть по двум причинам, первая, как и, при установке темы через поиск из-за ограничений размера архива у хостинга, и вторая по причине битого шаблона, скаченного из ненадёжного источника в интернете.
3. Пример установки шаблона через FTP клиент
При установке премиум тем, бизнес тем, а также шаблонов интернет-магазинов, с большим количеством функциональности, плагинов, виджетов и прочего имущества, существенно увеличивающих размер .zip архива, и вероятность ошибки при установке стандартным способом возрастает. По причине тяжёлого архива, к сожалению, установка нового шаблона из панели управления не всегда получается, главная причина ошибок из-за веса, кроется в ограничениях хостинга на передаваемый размер файла. Следует прибегнуть к установке через фтп, мы предлагаем использовать FileZilla FTP Client, хотя можно пользоваться и любым другим фтп клиентом. Довольно-таки сложная процедура с множеством движений, а иногда и пляской с бубном, поэтому остановимся на ней более подробно в отдельной статье.
You have no rights to post comments
Установка шаблона wordpress | Как просто
Приветствую уважаемые читатели блога. Из прошлой статьи, мы узнали как арендовать хостинг и установить систему управления сайтом WordPress (вордпрес).
Сегодня продолжаем тему создания блога, а именно рассмотрим как установить шаблон вордпресс к себе на созданный сайт.
Но в начале не забываем наполнить свой блог, хотя бы 5 — 10 статей. Потому как при установке шаблона, на пустом сайте, мы не увидим всех всех прелестей шаблона или «косяков». Не всегда скачанный шаблон может быть ровным.
Итак, для начала нам нужен собственно сам шаблон.
Где взять шаблон?
Шаблон wordpress можно бесплатно скачать с интернета, для этого в поиске вбить: СКАЧАТЬ ШАБЛОН ВОРДПРЕСС
Таким способом, можно найти шаблоны, так же не забываем искать в других поисковых системах, так как результаты выдачи будут разные.
После этого заходим на сайт, подбираем понравившийся шаблон.
Просмотр и скачивание шаблона.
- Предварительно можно посмотреть, как будет выглядеть шаблон на сайте.
- Кнопка скачивания шаблона. Скачиваем, файл будет формата .ZIP. Не спешите его распаковывать, так как распаковка и установка происходит в самой панели вордпресс.

Установка шаблона.
Теперь заходим в свой админ панель по адресу: вашсайт.ru/wp-admin
Вводим логин и пароль, попадаем в админ панель. Тут нам нужно установить скачанный шаблон.
Переходим ВНЕШНИЙ ВИД — ТЕМЫ
Жмем ДОБАВИТЬ НОВУЮ
Тут мы можем загрузить скачанную тему или найти то, что предлагает нам движок сайта.
- Загружаем скачанный шаблон вордпресс
- Можем посмотреть какие популярные есть у них шаблоны, либо найти по теме нужный. Но тут не все виды шаблонов, которые есть в интернете.
В нашем случае жмем ЗАГРУЗИТЬ ТЕМУ.
Далее выбираем путь к шаблону и устанавливаем. Как шаблон вордпресс установится, выдаст сообщение, что все успешно установлено.
На этом все, возникнут вопросы, задавайте их в комментариях.
Все статьи по этой теме:
1. Первая часть статьи
2. Вторая часть статьи
На этом все, ставьте палец вверх, подписывайтесь на мой канал КАК ПРОСТО и группы в социальных сетях, дальше будет еще интереснее.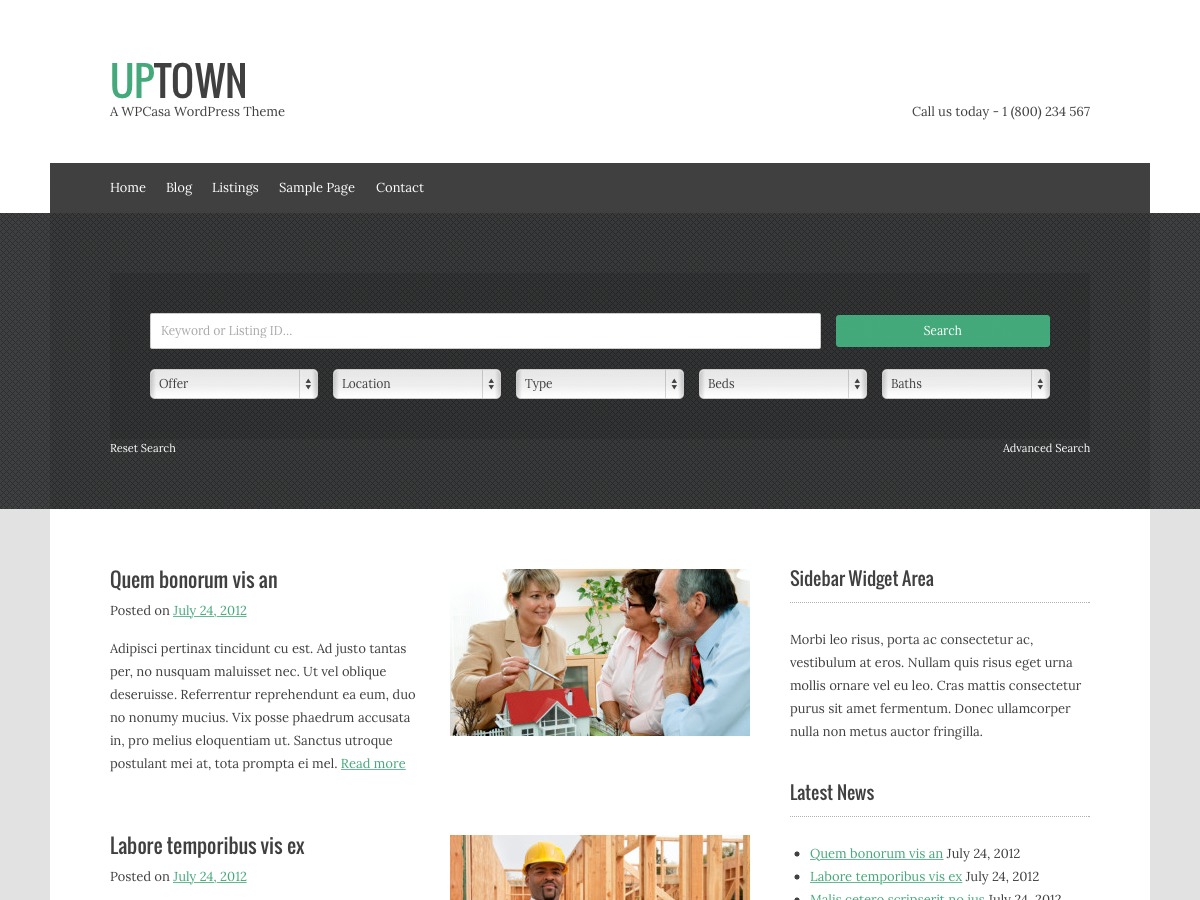
Ссылка на мою статью: https://adadvert.ru/ustanovka-shablona-wordpress
Моя группа в ВК: https://vk.com/kanalkakprosto
Группа в телеграмме: https://t.me/kanalkakprosto
Так же читай еще мои статьи >>>ЖМИ>>>
Плагины для WordPress. Какие выбрать, где найти и как установить?
Плагины для WordPress. Какие выбрать, где найти и как установить?
Плагины – один из важных элементов настройки параметров собственного блога, выбор и установка которых сегодня есть тема статьи.
Все, кто узнал о плагинах только что, не должны быть обделены информацией, а потому расскажем, что представляют из себя плагины по сути. Плагин (от английского слова plug-in – “включать в сеть”) представляет собой пакет дополнительных программных установок, который создан для блога и расширения списка его функций в частности.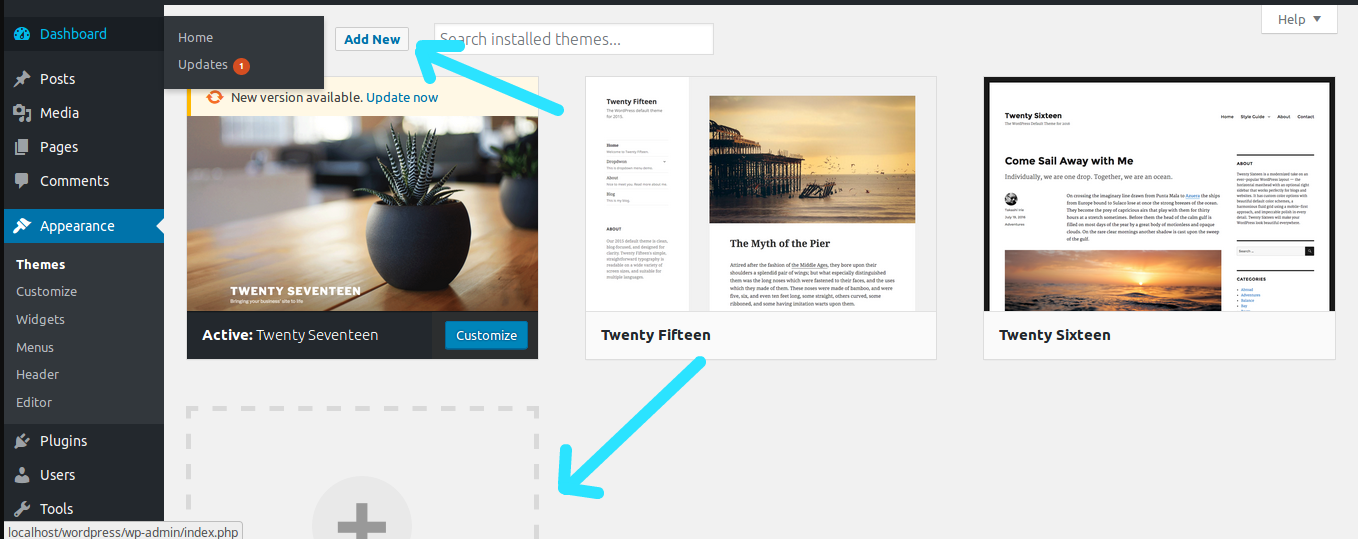
Наиболее известная среди нынешних блоггеров платформа WorldPress предусмотрела для своих пользователей такое невероятное количество разнообразных плагинов, что заниматься описанием всех их без исключения – дело абсолютно невозможное да и ненужное, наша цель – рассказать о самых необходимых, самых популярных и самых используемых плагинах. От 10 до 15 – стандартный набор среднестатистического блоггера. Этого количества хватает для самой неудержимой фантазии с лихвой.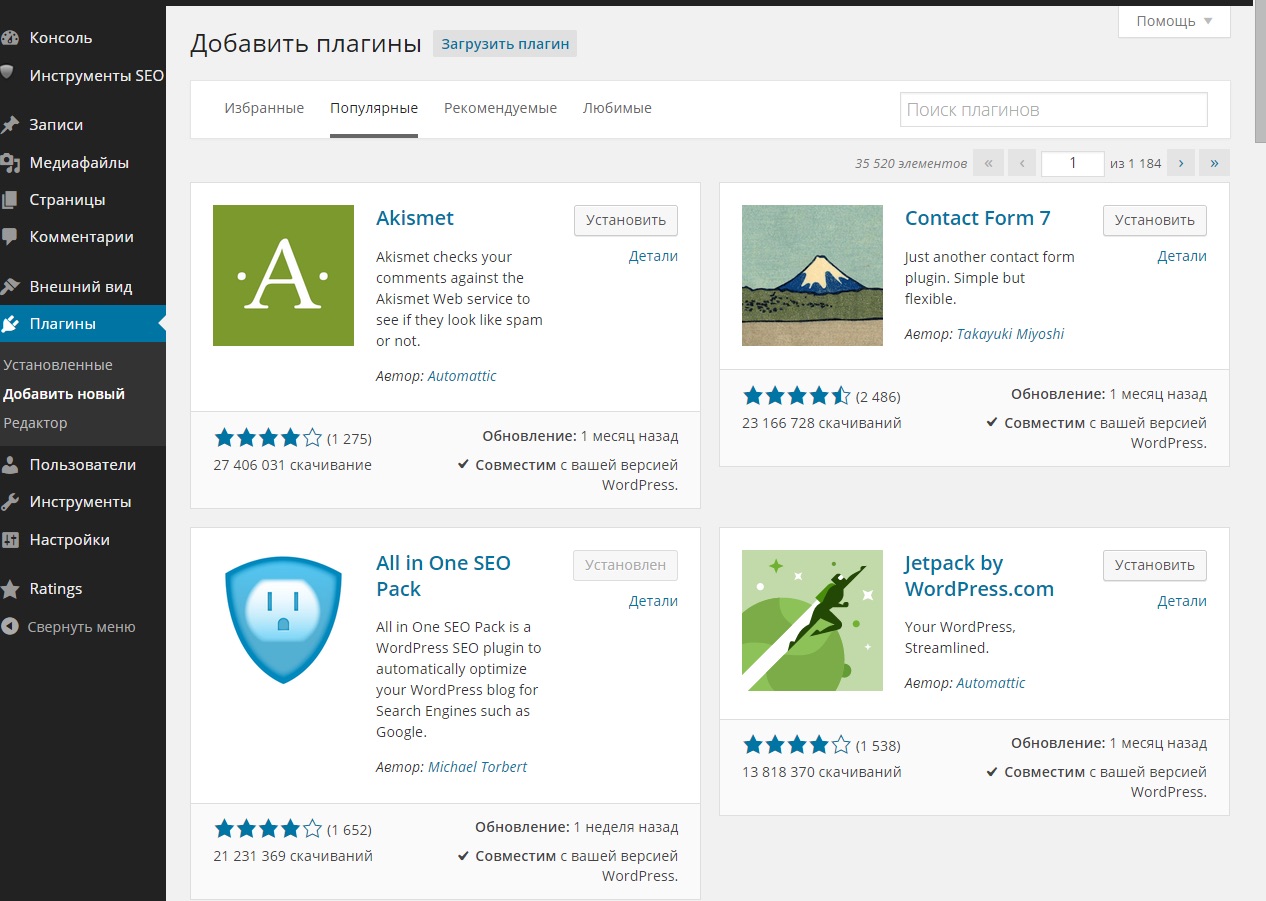
Для начала расскажем о тех плагинах, которые жизненно необходимы любому пользователю – благодаря им навигация блога, его использование и продвижение становятся более удобными и действенными. Подробности и особенности процесса установки ищите в завершении статьи, поскольку принцип, по которому устанавливается плагин, одинаков для всех.
Приступим к перечислению основных и самых нужных плагинов:
1) RusToLat. Незаменимая вещь для тех, кто обитает на русскоязычных ресурсах и пишет на русском языке. Удобней всего снабдить им свой блог сразу же после того, как вы начали пользоваться им. Скажем, украинские авторы используют UkrToLat. Суть этого плагина в том, что он через транслитерирование из сформированных адресов постов выдает эти же названия в кириллице. Для простоты понимания возьмем пример: пост, называющийся “Тест”, будет иметь следующий адрес: http://site.ru/2010/04/16/%D2%E8%F1%F2. Плагин RusToLat преобразует это в запись вида http://site.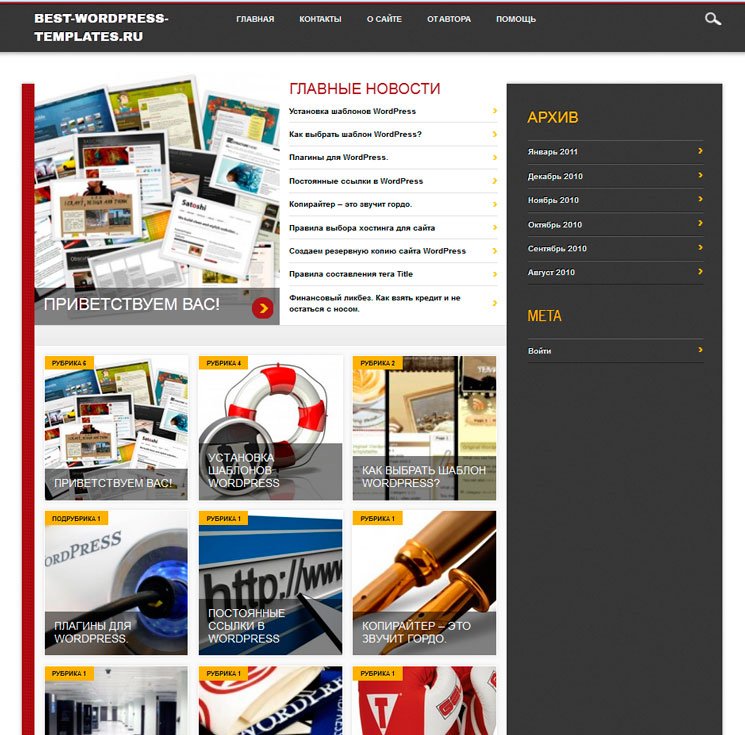 ru/2010/04/16/test. Удобство плагина очевидно.
ru/2010/04/16/test. Удобство плагина очевидно.
2) WordPress Database Backup. Своеобразная “страховка” вашего блога. Плагин окажется настоящим спасательным кругом, если (не дай бог, но с кем не бывает) вся база данных вашего блога внезапно исчезнет или повредится. Этот плагин восстанавливает ее без затруднений и усилий до последней точки в обсуждениях и комментариях к каждому посту.
3) All in One SEO Pack. Крайне полезный плагин, особенно для тех, кто создает блог с целью его продвижения. К счастью или к сожалению, но не все знакомы с теми методами, которыми осуществляется популяризация блога. Для этого и создан данный плагин. Умная установка возьмет на себя задачу продвинуть вашу страницу, облегчив жизнь вам.
4) Google XML Sitemaps. Этот плагин устанавливает связь между его владельцем и внешним миром, то есть продвигает вашу страницу и делает ее более популярной. Происходит это следующим образом. Чем быстрее будет проиндексирован ваш блог в поисковых системах, тем чаще они будут предлагать читателям его адрес. Данный плагин упрощает работу роботам, предоставляя им что-то вроде уникальной “карты сайта”.
Данный плагин упрощает работу роботам, предоставляя им что-то вроде уникальной “карты сайта”.
5) Akismet. А этот плагин незаменим для “пострадавших” от спама в окмментариях к своим постам. Счастье тех, кто не знает, каким может быть спам! А можно никогда и не узнать, что такое спам-комментарии, если установить вышеупомянутый плагин. Только и нужно, что зарегистрироваться на сайте платформы WordPress и получите ключ API, который активирует плагин Akismet.
6) Simple Tags. Наверняка не раз вам встречалось у других пользователей своеобразное Облако из тегов и меток. Удобно оно в том случае, если необходимо быстро найти пост в архиве блога по ключевым словам. Да и само по себе облако облегчает навигацию. Плагин Simple Tags создает то самое облако тегов и оптимизирует все действия, необходимые для работы с ним. Умный Simple Tags кроме всего прочего устанавливает связи между постами.
7) Subscribe to comments. Оставив комментарий к тому или иному посту, почти все интересуются тем, а не ответил ли кто-нибудь из других пользователей или сам автор на их высказывание. Но кто будет предлагать по нескольку раз заходить на страницу, чтобы это выяснить, когда есть Subscribe to comments. Плагин работает так, что как только ваше высказывание было прокомментрировано, вам автоматически высылается письмо на почту с уведомлением о полученном ответе. Как не поставить такую удобную функцию!
Оставив комментарий к тому или иному посту, почти все интересуются тем, а не ответил ли кто-нибудь из других пользователей или сам автор на их высказывание. Но кто будет предлагать по нескольку раз заходить на страницу, чтобы это выяснить, когда есть Subscribe to comments. Плагин работает так, что как только ваше высказывание было прокомментрировано, вам автоматически высылается письмо на почту с уведомлением о полученном ответе. Как не поставить такую удобную функцию!
8) Page Navi. Как можно понять из сокращенного названия, функция этого плагина – установка навигации, что незаменимо для любого блоггера. Код навигации, установленный в файле index.php – и плагин работает в вашем блоге!
9) Post View. Плагин очень удобен в действии как для автора, так и для его читателей. На главной странице будут отображаться самые читаемые записи и будет вестись счет общему количеству ваших постов.
10) Related Posts. Несмотря на завершающий 10ый номер, роль этого плагина сложно недооценить. Для каждой записи Related Posts подбирает и высвечивает в конце несколько похожих по тематике постов. А это как нельзя лучше продвигает ваш блог!
Для каждой записи Related Posts подбирает и высвечивает в конце несколько похожих по тематике постов. А это как нельзя лучше продвигает ваш блог!
Число десять в списке не было задуманным – оказалось, что именно столько плагинов и составляют “джентльменский набор” любого блога. Все же хочется упомянуть о Full text feed – еще одном плагине, позволяющем высвечивать полный фид публикуемых постов, используется ли тег “more” или нет. Но версия WordPress 2.5 и следующие за ней имеют эту настройку в автоматических функциях.
Как и обещалось, в конце статьи – как установить плагин.
Все, что для этого необходимо – загрузить файлы плагина, который хотите установить, и направить их в папку /public_html/wp-content/plugins/ваш_вордпресс. Найдя в админке сайта раздел меню “Модули” — активируйте плагин! Ваш плагин установлен и готов работать.
Некоторые плагины, скажем, такие, как Page Navi, требуют определенных кодов в файлы темы. Но здесь тоже нет сложностей, поскольку все необходимые действия расписаны подробнейшим образом в описании, которое дается для каждого плагина.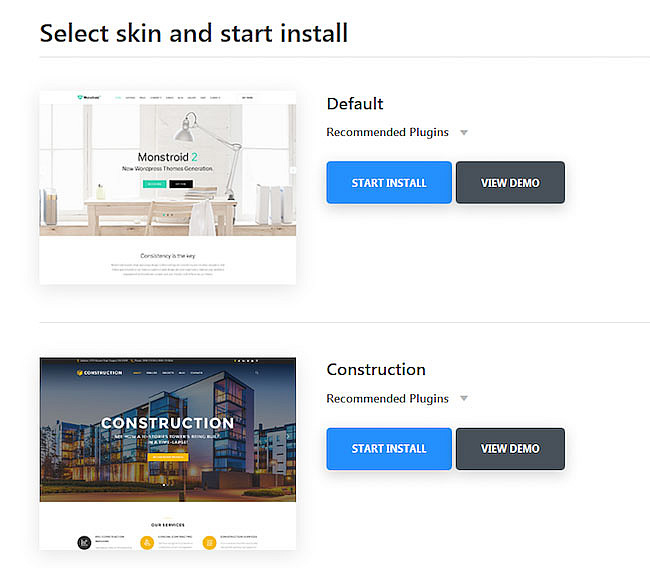
Загрузка и установка темы в WordPress: три подробных метода
WordPress устанавливается на локальный сервер или же хостинг. После установки пользователю необходимо научиться работать с панелью. Самый главный вопрос начинающего пользователя WordPress: «Каким образом реализовать установку шаблона на WordPress?». В статье рассмотрим 3 способа, позволяющих осуществить установку и загрузку тем. Рассмотрим каждый метод более детально.
Установка шаблона через административную панель
WordPress отличается от остальных CMS тем, что установка шаблона осуществляется через административную панель.
Подробная инструкция выглядит так:
Открываем подраздел «Внешний вид», затем перемещаемся в пункт «Темы» и выбираем элемент «Добавить новую».
Кнопка добавить новуюВбиваем в поиск наименование темы, выбираем нужную, а затем кликаем на кнопочку «Описание и просмотр».
Поиск по названиюНа экране отобразилось окошко, имеющее наименование «Customizer».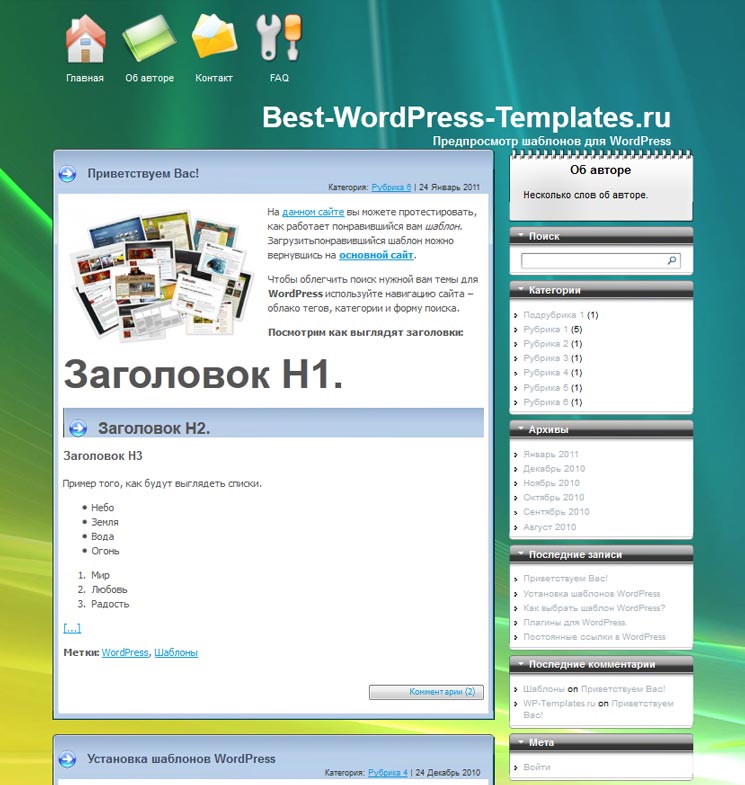 Здесь располагается вся необходимая информация о продукте. Если пользователя все устраивает, то ему необходимо кликнуть на кнопочку «Установить», чтобы запустить процедуру установки.
Здесь располагается вся необходимая информация о продукте. Если пользователя все устраивает, то ему необходимо кликнуть на кнопочку «Установить», чтобы запустить процедуру установки.
Если нет возможности узнать наименование темы, то выбрать тему можно при помощи специального фильтра, который отбирает информацию по параметрам в базе данных WordPress. Перемещаемся в меню ссылок с фильтрами, выбираем необходимые характеристики, которым должна соответствовать тема.
Фильтрация по признакам и функциямНа экране отобразился перечень вариантов, которые соответствуют выбранным параметрам. Для дополнения или полного удаления фильтра необходимо кликнуть на кнопочку «Редактировать». Альтернативный вариант – автоматическая установка понравившейся темы.
Сброс и редактирование параметров поискаДанный способ отображает те вариации тем, которые одобрены разработчиками и находятся на официальном сайте программы. Если пользователь скачал тему с интернета или же приобрел платную, то лучше воспользоваться следующим методом.
Установка архива с темой при помощи административной панели
При скачивании темы с глобальной сети, первоначально, необходимо убедиться в том, что формат имеет расширение ZIP. Дело в том, что WordPress не способен работать с другими расширениями.
Проверка расширенияЕсли формат соответствует, то:
- Открываем подраздел «Внешний вид», затем перемещаемся в пункт «Темы» и выбираем элемент «Добавить новую».
- Кликаем на кнопочку «Загрузить тему», располагающуюся в верхней части интерфейса.
- В появившемся окошке щелкаем на элемент «Выбрать».
- Теперь нам необходимо найти на персональном компьютере архив с темой в ZIP-формате.
- Кликаем на элемент «Установить».
- Готово!
В том случае, если процесс открытия темы произошел успешно, то отобразится окно с выбором следующих манипуляций. К примеру, можно включить тему и детально настроить ее.
Окно дальнейших действийИногда бывает так, что установка через административную панель не работает. В этом случае стоит скачать тему при помощи удаленного соединения. Все компоненты «WordPress» необходимо обновлять и проверять.
В этом случае стоит скачать тему при помощи удаленного соединения. Все компоненты «WordPress» необходимо обновлять и проверять.
Установка шаблона при помощи FTP соединения
Для этого отлично подходит бесплатное ПО, имеющее название «FileZilla».
Подробная инструкция выглядит так:
Кликаем на раздел «Файл», а затем на «Менеджер сайтов».
Менеджер файлов FileZillaТеперь нужно открыть файл, в котором зафиксирована информация для связи. Вбиваем в окошко все необходимые данные.
Добавление сайта- Щёлкаем «Новый сайт».
- Вбиваем наименование.
- В строчку «Хост» вбиваем наименование сервера.
- Осуществляем выбор «Типа входа». Устанавливаем «Нормальный». Вводим логин и пароль.
- Щелкаем на кнопочку «Соединиться».
- При корректной связи в правой части программки отобразятся документы. Передвигаемся к установке шаблона.
Раскрываем архив с приобретенным или свободным шаблоном. В программе раскрываем папку «wp-content > themes». При помощи ЛКМ осуществляем копирование папки с темой из архива. Началась процедура загрузки. После ее завершения будет оповещение.
В программе раскрываем папку «wp-content > themes». При помощи ЛКМ осуществляем копирование папки с темой из архива. Началась процедура загрузки. После ее завершения будет оповещение.
Первоначально можно реализовать разархивирование, а затем осуществить загрузку на сервер.
Копирование файлов на серверПередвигаемся в административную панель, находим подраздел «Темы», в котором располагается необходимый шаблон.
Проверка работыДополнительно можно включить, а затем применить разнообразные плагины.
Установка демо данных осуществляется отдельно от выбранного шаблона.
Для реализации этого процесса необходим файл с расширением XML. Перемещаемся в подраздел «Инструменты», а затем кликаем на кнопку «Импорт». Кликаем «WordPress» и запускаем ссылку.
Раздел импортаВ другом окошке выбираем с ПК необходимый файл с расширением XML.
Добавление XMLПоявилась настройка доступа пользователей. Указываем собственный аккаунт в качестве авторского, ставим чекбокс для установки вложений. Кликаем на кнопочку запуска
Кликаем на кнопочку запуска
Импорт прошел успешно.
Успех с демо даннымиРеализуем очистку кэша браузера. Устанавливаем ручным способом незагруженные изображения.
Мой мир
Вконтакте
Одноклассники
Google+
Навигация по записям
Работа с шаблоном Хостинга WordPress
В рамках этой статьи не будет рассмотрена установка шаблона WordPress на хостинг, так как она происходит автоматически. Мы рассмотрим вопросы:
- Как изменить шаблон Хостинга WordPress.
- Как переустановить шаблон Хостинга WordPress.
Как изменить шаблон Хостинга WordPress
На 2domains не предусмотрена автоматическая смена шаблона.
Чтобы сменить шаблон в рамках одного тарифа, который выбрали при заказе услуги (шаг 4 инструкции), нужно удалить текущую услугу и заказать услугу еще раз, выбрав нужный шаблон.
При удалении на баланс будут возвращены средства за неиспользованный период.
1. Авторизуйтесь в Личном кабинете 2domains.
2. Перейдите на страницу управления услугой:
3. Нажмите стрелочку в строке Действия с услугой:
4. Во всплывающей шторке нажмите Удалить услугу:
В течение 15 минут услуга будет удалена. Дождитесь, пока строка услуги пропадет из Личного кабинета.
5. Повторите заказ услуги и выберите нужный вам шаблон в 4 шаге инструкции.
Как переустановить шаблон Хостинга WordPress
Если вы хотите переустановить шаблон (то есть вернуть сайт в первоначальное состояние):
1. Авторизуйтесь в Личном кабинете 2domains.
2. Перейдите на страницу управления услугой:
3. Нажмите стрелочку в строке Действия с услугой:
Нажмите стрелочку в строке Действия с услугой:
4. Во всплывающей шторке нажмите Переустановить тему:
В течение нескольких минут шаблон будет переустановлен.
Установка шаблона на сайт wordpress
После установки CMS WordPress у вас есть возможность установить шаблон (тему) для сайта. Темы WordPress отличаются по функционалу и дизайну. Вначале на сайт будет предустановлено 3 темы : Twenty Nineteen, Twenty Seventeen, Twenty Sixteen. И обычно тема Twenty Seventeen активная.
Для того чтобы установить другой шаблон, вам нужно выбрать темы из имеющихся в официальном сайте ru.wordpress.org. Это можно сделать из административной панели (админки) сайта, перейдя по меню «Внешний вид-> Темы».
Откроется окно, в котором у вашего сайта будут 3 установленных темы. Чтобы выбрать и установить новую тему, нужно нажать на кнопку добавить и вы перейдете на страницу с шаблонами вордпресс.
Там вы можете посмотреть как выглядят шаблоны и нажать на кнопку установить в блоке выбранной темы. После установки вам надо будет активировать и настроить тему.
Настройка различных тем может отличаться. Там настройка не очень сложная, можно добавлять меню , виджеты и т.д.
Второй метод, это скачать шаблон с сайта вордпресс. Так же следует отметить что можно еще выбрать шаблоны с других сайтов , например по запросу в поисковиках яндекс и гугл «шаблоны вордпресс». Бесплатно можно найти много разных тем для сайта. Но не следует этого делать и вот почему. По собственному опыту знаю, что во многих из них могут быть вредоносные коды, которые спамят в комментариях в вашем же сайте.
Поэтому лучше искать темы с официального сайта ru.wordpress.org/themes. Выбрав шаблон, его можно скачать нажав на кнопку «скачать» в блоке темы и файл с шаблоном скачается на ваш компьютер. Затем тему нужно будет скачать на хостинг сайта в папку wp-content/themes/ После этого в консоли сайта в темах появится скачанный шаблон. Затем нужно активировать шаблон.
Затем нужно активировать шаблон.
0 0 голос
Рейтинг статьи
После установки шаблона, сайт не работает.
Приветствую дорогой посетитель ресурса! Зачастую бывают ситуации, что после установки нового шаблона/темы оформления, вместо сайта показывает только белый экран. Причем в административную панель тоже невозможно попасть. Многие из вас скажут, что данную ситуацию можно исправить, сделав backup сайта. Да, можно, но только в том случае, если вам не жалко статей, которые вы писали в течении суток, так как делать бэкап необходимо именно базы данных.
Сегодня поговорим о том, как сменить шаблон/тему оформления wordpress, если недоступна админка. Для этого нам потребуется доступ к базе сайте. Ничего сложного в этом нет, поэтому не стоит переживать.
Смена темы оформления через базу данных(phpmyadmin).
1. Переходим в админку хостинга, и, в панели инструментов находим вкладку «MySql».
2. Перед вами появится список всех баз данных(если у вас несколько сайтов на хостинге), вам необходимо найти вашу и нажать «phpMyAdmin».
3. Если все сделано, так как я описал выше, то перед вами появится окошко ввода пароля от базы данных wordpress. Имя базы данных вашего сайта, а так же пароль от нее был предоставлен при установки wordpress сайта на хостинг в автоматическом режиме. Если вы, по каким либо причинам не можете найти/вспомнить название бд/пароля, то советую посмотреть статью «Где хранится пароль от базы данных wordpress и название бд.» После ввода пароля от базы сайта wordpress необходимо нажать кнопку «Открыть phpMyAdmin».
4. После того, как мы успешно попали в phpMyAdmin, необходимо найти таблицу wp_options, кликнуть по ней, либо нажать «Обзор».
5. В открывшейся таблице необходимо найти строки с названием «template» и «stylesheet» и заменить их значение на ту тему/шаблон, который !точно работает.
После смены названия темы оформления/шаблона сайта wordpress через phpmyadmin, открываем наш сайт в браузере. Как видно из скриншота, после проделанных действий, сайт отлично функционирует.
Как установить тему WordPress
HostGator стремится упростить перенос вашего сайта на новую учетную запись хостинга. Мы можем передать файлы веб-сайтов, базы данных, скрипты и один бесплатный перенос регистрации домена.
Что дает мне право на бесплатный перевод?
HostGator предоставляет бесплатные переводы для новых учетных записей в течение 30 дней после регистрации , а также для новых обновленных учетных записей. Для обновленных учетных записей это должно быть межсерверное обновление, чтобы соответствовать требованиям. Обратите внимание, что аккаунты с пониженной версией не имеют права на бесплатные переводы.
В зависимости от типа учетной записи, в которой вы регистрируетесь, мы предлагаем разное количество бесплатных переводов.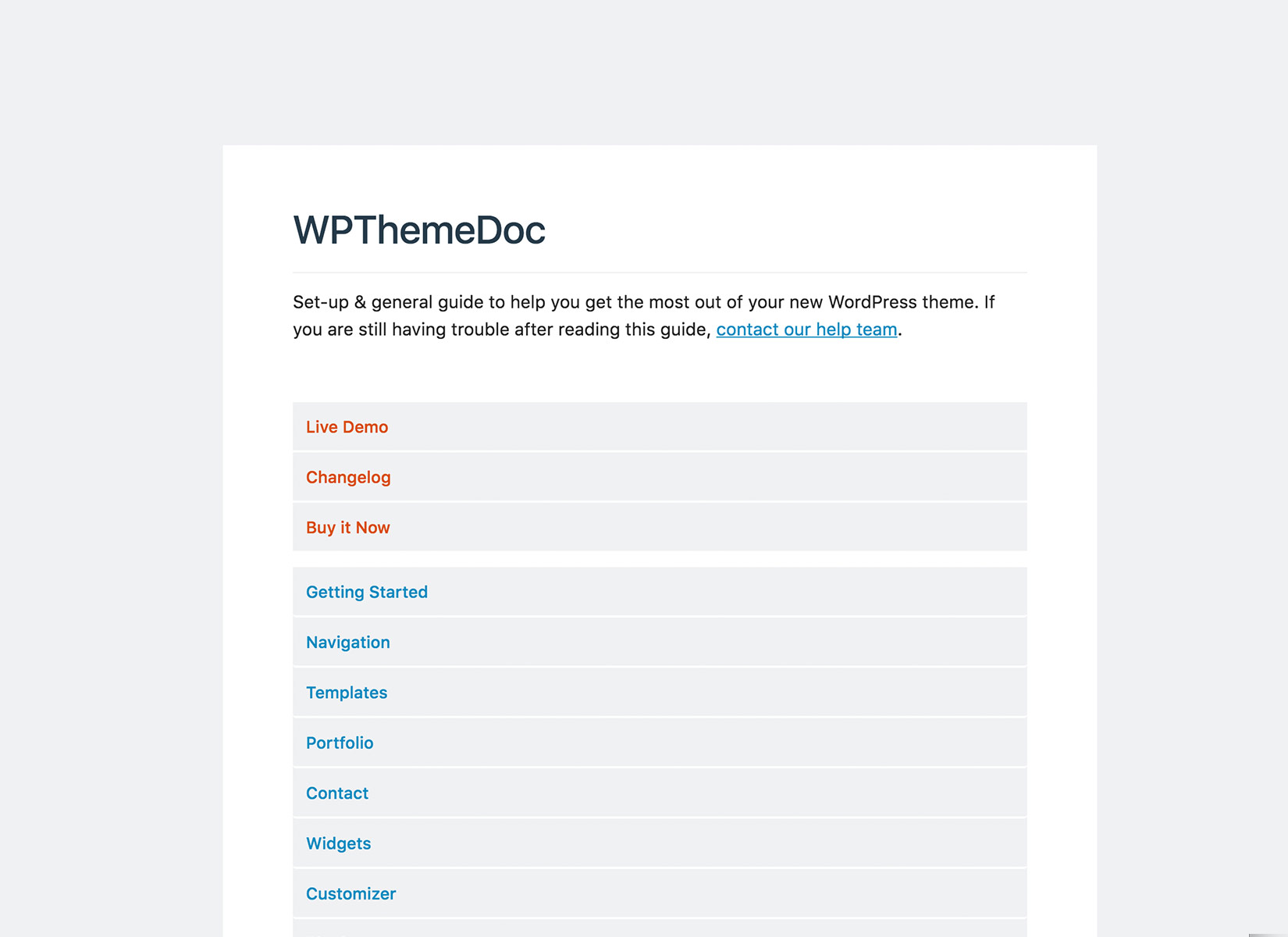 Пожалуйста, обратитесь к таблице ниже, чтобы узнать, что мы включаем в новые пакеты.
Пожалуйста, обратитесь к таблице ниже, чтобы узнать, что мы включаем в новые пакеты.
Полные передачи cPanel — это количество включенных передач cPanel в cPanel.
Макс. Ручные переводы — это максимальное количество ручных переводов, включенных в вашу учетную запись.
Всего бесплатных переводов — это общее количество веб-сайтов, которые мы переместим для вас.
| Тип счета | Всего бесплатных переводов | Переводы через полную cPanel | Макс. Ручные переводы |
|---|---|---|---|
| ? Общий | 1 | 1 2 | 1 |
| ? Реселлер | 30 | 30 2 | 30 |
| ? VPS | Без ограничений 1 | Безлимитный 2 | 10 на уровень VPS |
| ? Выделенный (базовый) | Безлимитный 1 | Безлимитный 2 | 75 |
| ? Выделенный (Standard, Elite, Pro ) | Без ограничений 1 | Без ограничений 2 | 100 |
1 Хотя мы можем делать неограниченные переводы cPanel на cPanel для вас, в зависимости от вашей учетной записи, у вас будет ограниченное количество ручных переводов .
2 Полная передача cPanel включает все домены, дополнительные домены, поддомены и настройки cPanel. Это также будет включать вашу электронную почту и учетные записи электронной почты. Обратите внимание, что для этого требуется, чтобы генератор резервных копий cPanel вашего старого хоста был активен.
Несколько примеров: Учетная запись торгового посредника Aluminium включает до 30 бесплатных переводов. Из этих 30 у вас может быть 20 переводов cPanel на cPanel и 10 переводов вручную, или любая комбинация этих двух, что в сумме составляет 30 или меньше веб-сайтов.Другой пример: выделенный сервер Pro включает неограниченное количество переходов с cPanel на cPanel, это означает, что вы можете перенести 150 сайтов (или даже больше). Кроме того, поскольку общее количество переводов не ограничено, вы можете использовать до 100 переводов вручную.
Для получения дополнительной информации см. Нашу статью поддержки переводов, свяжитесь с нашим отделом переводов по адресу transfer@hostgator.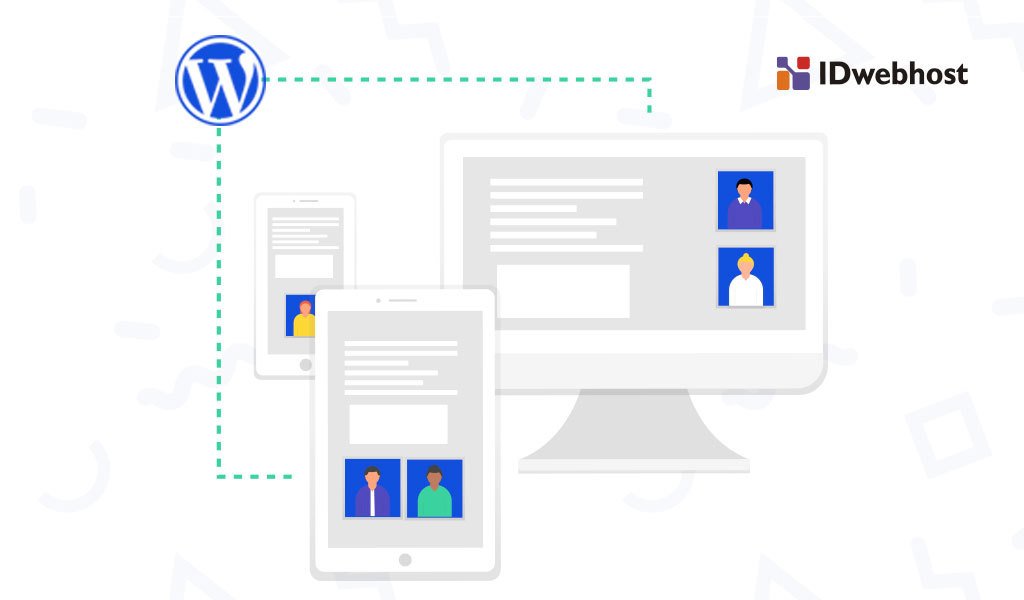 com или позвоните по телефону 866.96.GATOR
com или позвоните по телефону 866.96.GATOR
Как установить новую тему WordPress с помощью Zip-файла • WPShout
Этот текст и видео Краткое руководство охватывает кое-что простое и важное в WordPress: как установить тему WordPress из zip-файла.
Установка темы WordPress из Zip-файла: когда и почему
Большинство сайтов WordPress, преследующих серьезные цели, должны быть созданы на основе бесплатной темы из официального репозитория тем WordPress. Вместо этого вы захотите заплатить за настраиваемую тему (мы рекомендуем Astra и Beaver Builder Theme, и обратите внимание, что по большей части мы советуем вам держаться подальше от тем как на ThemeForest, так и на Elegant Themes). Эти платные настраиваемые темы, не хранящиеся в репозитории, называются премиальными темами .
Купив премиум-тему, вы фактически получите zip-файл (иногда с заглавной буквы). Он называется так, потому что на самом деле это файл типа .zip , а тип файла называется так потому, что на самом деле zip-файл представляет собой целую папку , которая «заархивирована» в один сжатый файл.
Как только у вас будет zip-файл с премиальной темой, вам нужно будет установить тему вручную. Безусловно, самый простой способ сделать это — использовать загрузчик темы «Добавить новую» на панели администратора WordPress.В этом кратком руководстве показано, как это сделать — и, к счастью, это довольно просто.
Видео: Как установить тему WordPress из Zip-файла
Вот видео, объясняющее, как вручную установить тему WordPress из файла .zip :
И вот пошаговое письменное руководство к тому же информация:
Установка заархивированного файла темы WordPress, шаг за шагом
Основные шаги по установке заархивированной темы WordPress вручную следующие:
- Войдите на свой сайт WordPress и перейдите на панель управления.
- Затем перейдите в «Внешний вид> Темы». На этом экране показаны все ваши установленные на данный момент темы WordPress. Но мы хотим добавить новый.
- Чтобы установить новую тему WordPress, нажмите кнопку «Добавить» слева от заголовка страницы в верхнем левом углу экрана.

- Это в основном поиск тем, которые вы можете легко установить с WordPress.org. Чтобы установить тему с помощью Zip-файла, нажмите «Загрузить тему» рядом с заголовком страницы «Добавить темы».Он сдвинется вниз и откроет вам небольшую область с надписью: «Если у вас есть тема в формате .zip, вы можете установить ее, загрузив сюда».
- Чтобы загрузить и установить файл темы
.zipтемы WordPress, вы можете либо перетащить файл в нужную область, либо нажать «Обзор…» и использовать функцию просмотра файлов в операционной системе, чтобы найти файл. - После того, как zip-файл будет установлен на значение, вы нажмете кнопку «Установить сейчас», чтобы загрузить свою тему WordPress.
- Откроется экран установки.После завершения установки ваших тем у вас будет возможность просто «Активировать» (сделать эту тему отображаемой в данный момент) или «Live Preview» (которая просто показывает ее вам в настройщике и не меняет того, что будут делать ваши посетители.
 видеть). Кого из них, если вы это сделаете, я оставлю в ваших надежных руках.
видеть). Кого из них, если вы это сделаете, я оставлю в ваших надежных руках.
Дополнительные ресурсы по темам WordPress
Если вы хотите узнать больше о темах WordPress, которые мы в настоящее время рекомендуем, ознакомьтесь с нашим обзором темы Beaver Builder:
Обзор темы Beaver Builder: кто должен его использовать и почему
Посмотрите наш опыт создания сайта WordPress без кода с темой Astra:
8 вещей, которые я узнал Создание сайта WordPress без кода
А если вы хотите узнать, как разработать свою собственную тему, см. Нашу бесплатную курс по разработке тем WordPress:
Курс: Разработка тем WordPress (основные концепции)
Спасибо за чтение!
Как установить тему WordPress
После настройки WordPress вы можете установить тему WordPress.На вашем веб-сайте WordPress по умолчанию будет доступно несколько основных тем, причем на вашем сайте активна самая новая версия.
Хотя вы можете использовать WordPress, даже не меняя тему, мы рекомендуем попробовать несколько, чтобы убедиться, что у вас есть подходящая для ваших нужд.
Каждая тема WordPress придает контенту вашего сайта уникальный стиль. Какие цвета и шрифты используются? Есть ли боковая панель? Как выглядят верхний и нижний колонтитулы? Способ отображения этих элементов может сильно различаться в зависимости от темы.
В настоящее время существует более 7000 тем, доступных бесплатно непосредственно из WordPress, и бесчисленное множество других тем от платных разработчиков. В этом руководстве мы рассмотрим несколько способов установки тем WordPress, от начинающих до продвинутых.
Начало работы
К сожалению, бесплатные веб-сайты, размещенные на WordPress.com, не имеют возможности добавлять темы. Если вы хотите добавить темы на свой веб-сайт, размещенный на WordPress.com, вам необходимо перейти на платный план.
Если вы хотите использовать настраиваемые темы на своем веб-сайте, ваш веб-сайт должен быть включен в ваш личный план хостинга WordPress с доменным именем.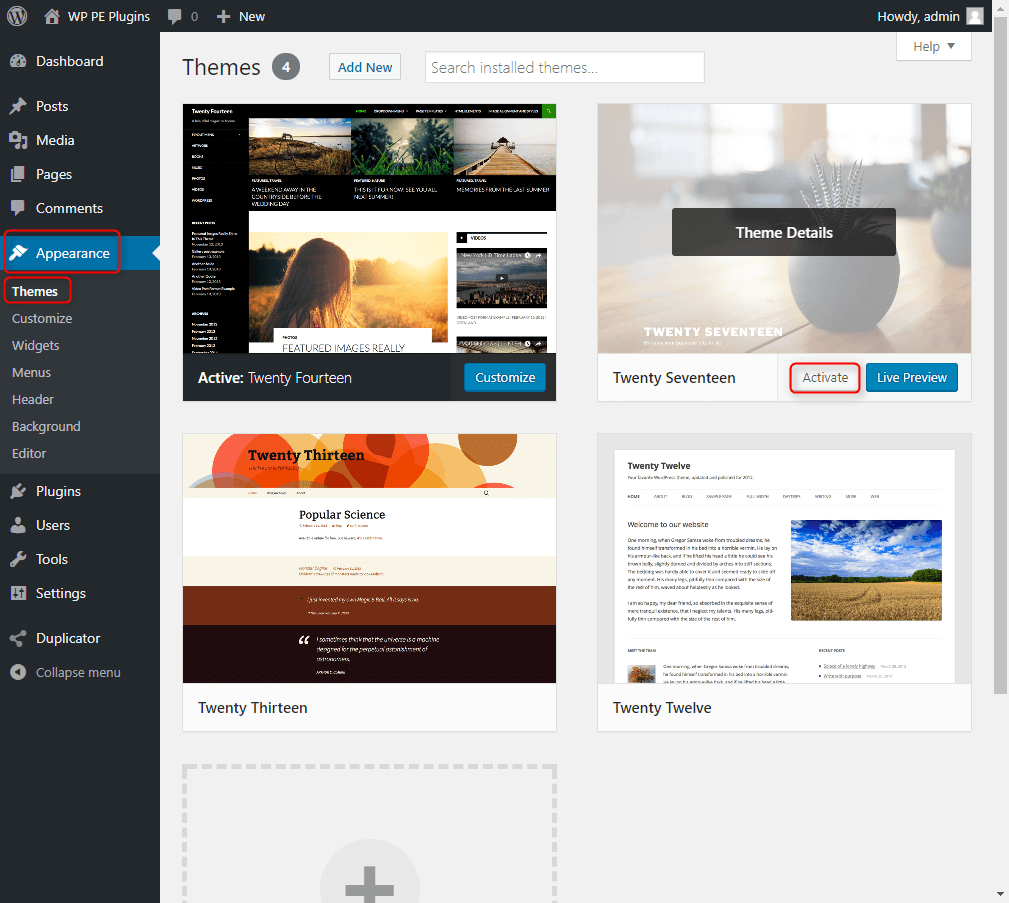 Самостоятельные веб-сайты могут добавлять любую тему сразу после установки WordPress. Перейдите по этой ссылке, чтобы узнать о различиях между WordPress.com и WordPress.org.
Самостоятельные веб-сайты могут добавлять любую тему сразу после установки WordPress. Перейдите по этой ссылке, чтобы узнать о различиях между WordPress.com и WordPress.org.
Перед установкой темы WordPress необходимо учесть несколько моментов. Если вы настраиваете свой сайт впервые, вы можете без проблем менять темы. WordPress включает образец страницы и сообщение, чтобы вы могли увидеть общий стиль темы. Может помочь добавить еще одну страницу или сообщение с вашим собственным контентом, чтобы по-настоящему лучше понять каждую тему.
Если вы меняете темы на существующем веб-сайте с живым контентом, есть несколько вещей, которые вам следует рассмотреть в первую очередь.
- Сделайте резервную копию! Иногда смена темы может иметь неожиданные последствия. Настоятельно рекомендуется сделать новую резервную копию прямо перед изменением темы.
- Используйте подключаемый модуль режима обслуживания, чтобы сообщить пользователям, почему ваш сайт не работает, и избежать внесения изменений в работающий сайт.

- Делайте заметки о настройке текущей темы — пользовательское кодирование в областях верхнего / нижнего колонтитула / боковой панели может быть потеряно.
Теперь вы готовы к установке новой темы!
Как установить тему WordPress
Это пошаговое руководство покажет вам три способа установки тем WordPress:
- Добавить прямо из панели администратора WordPress — Самый простой способ
- Загрузить zip-архив темы с локального компьютера
- Используйте FTP для ручной установки
Установите темы WordPress из панели администратора WordPress
Самый быстрый способ для новичков добавить темы на веб-сайт — это добавить их прямо из панели администратора WordPress.Все найденные здесь темы бесплатны и прошли проверку кода разработчиками ядра WordPress.
Начните с перехода к Внешний вид> Темы . Ваш экран будет выглядеть примерно так, со всеми установленными темами. Сначала отображается активная тема.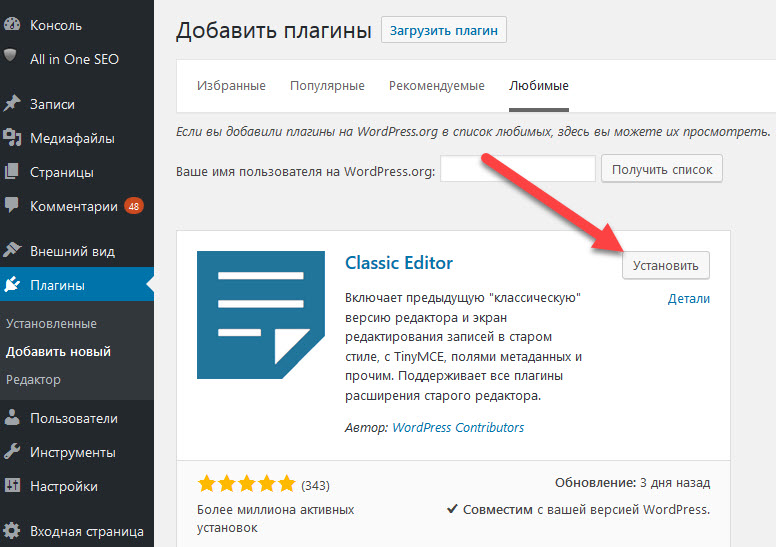 Нажмите кнопку Добавить новый вверху или серый значок + в выделенном поле.
Нажмите кнопку Добавить новый вверху или серый значок + в выделенном поле.
Вы можете начать добавлять темы со следующей страницы, и есть несколько способов найти нужную тему.
Вы можете сразу переключаться между избранными темами WordPress, популярными темами WordPress и последними темами WordPress, используя ссылки в верхней части экрана. Избранное предназначено для опытных пользователей, поэтому пока мы рекомендуем не обращать на него внимания.
Поскольку существуют тысячи бесплатных тем WordPress, которые следует учитывать, фильтр функций позволяет вам видеть только те темы, которые соответствуют вашим потребностям. Например, вы можете выбрать сайт блога с тремя столбцами, но при этом у вас будет более 700 вариантов выбора! Или воспользуйтесь строкой поиска, чтобы найти тему по названию, или найдите конкретную функцию.
При наведении курсора на изображение темы появляется лайтбокс, в котором вы можете установить или просмотреть тему.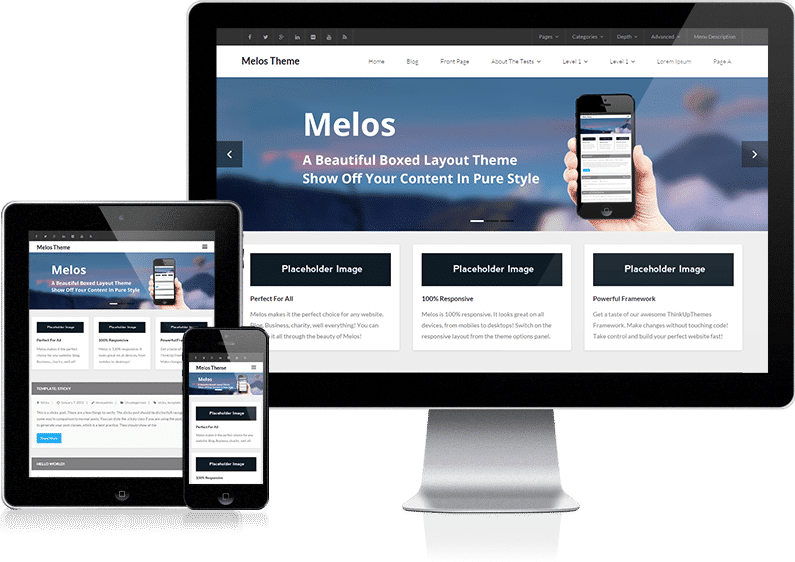 Нажмите синюю кнопку Установить , чтобы добавить тему на свой сайт.
Нажмите синюю кнопку Установить , чтобы добавить тему на свой сайт.
После завершения загрузки вашей темы на синей кнопке появится текст «Активировать», а в верхней части панели появится сообщение «Установлено».
Нажмите Активируйте , чтобы сделать эту тему основной, используемой на вашем веб-сайте.
Поздравляем! Теперь вы можете установить тему WordPress!
Загрузите Zip-файл со своего компьютера
Темы намного больше, чем те, которые перечислены на панели администратора WordPress.Например, если вы покупаете тему где-то вроде ThemeForest, вам нужно будет самостоятельно установить zip-файл темы WordPress. Это проще, чем кажется! Таким образом можно установить как бесплатные, так и платные темы.
Убедитесь, что тема взята из надежного источника!
Сначала перейдите к Внешний вид> Темы , затем нажмите кнопку Добавить новый в верхней части экрана.
На следующем экране кнопка изменится на Загрузить тему. Откроется панель с кнопкой Обзор . Нажмите кнопку, выберите ZIP-файл на своем компьютере и нажмите Установить сейчас .
Откроется панель с кнопкой Обзор . Нажмите кнопку, выберите ZIP-файл на своем компьютере и нажмите Установить сейчас .
Пока WordPress устанавливает вашу тему, вы увидите экран, подобный показанному ниже. После успешной установки темы появится несколько вариантов — если вы хотите, чтобы эта тема сразу использовалась на вашем сайте, щелкните текст Активировать . Даже если тема установлена, ее функции будут недоступны, если она не активна.Если вы НЕ хотите, чтобы эта тема сразу появилась на вашем сайте, щелкните ссылку Вернуться на страницу тем .
Ваша тема теперь доступна для использования на вашем сайте!
Установка тем WordPress вручную с помощью FTP
Опытным пользователям может потребоваться использовать FTP для ручной установки темы WordPress со своего компьютера. FTP-клиенты позволяют подключать локальный компьютер к серверу веб-хостинга. Если вам нужно скачать FTP-клиент, мы рекомендуем Filezilla.
Мы настоятельно рекомендуем использовать плагин резервного копирования WordPress для резервного копирования вашего сайта перед использованием FTP.
Прежде чем начать, убедитесь, что у вас есть имя пользователя и пароль FTP. Они отличаются от вашего имени пользователя и пароля панели администратора WordPress. Если вам нужна помощь с этим, обратитесь к своему веб-хостеру.
Сначала вам нужно будет распаковать файлы в архиве темы. Эта новая папка должна иметь то же имя, что и исходный zip-файл. Это папка, которую вы загрузите на более позднем этапе.
Затем откройте свой FTP-клиент и подключитесь к своему веб-сайту, используя имя пользователя и пароль FTP, предоставленные вашим веб-хостом. Перейдите в папку / wp-content / themes / .
В разделе «Локальный сайт» FTP-клиента перейдите в папку темы, созданную на шаге 1, и загрузите всю папку (щелкните папку правой кнопкой мыши, чтобы открыть параметры). Этот процесс может занять несколько минут, в зависимости от размера темы и скорости вашего подключения. Пожалуйста, проявите терпение!
Пожалуйста, проявите терпение!
Когда все файлы будут загружены, вы увидите папку на стороне удаленного сайта вашего FTP-клиента, которая точно соответствует папке, которую вы загрузили.Папка с вашего компьютера не удаляется после загрузки. Чтобы освободить место на вашем компьютере, мы рекомендуем удалить распакованную папку, но сохранить исходный zip-файл на случай, если вам понадобится сделать это снова.
После завершения загрузки вам нужно будет войти в панель администратора WordPress, чтобы активировать тему. Перейдите к Внешний вид> Темы и наведите указатель мыши на изображение темы, чтобы появилась кнопка Активировать . По умолчанию установленные темы НЕ активны.
Я установил тему WordPress — что теперь?
Теперь, когда ваша тема установлена и активирована, пора посмотреть, какие параметры темы доступны. Каждая тема может добавлять ссылки под Внешний вид , а также добавлять разделы или ссылки в боковую навигацию панели администратора WordPress. Темы часто рекомендуют определенные плагины, предназначенные для совместной работы. Также могут быть представлены демонстрационные данные или новые настройки настройщика для изучения.
Темы часто рекомендуют определенные плагины, предназначенные для совместной работы. Также могут быть представлены демонстрационные данные или новые настройки настройщика для изучения.
Мы рекомендуем прочитать документацию по конкретной теме или руководство по установке.Каждая тема сильно различается, поэтому мы не можем предоставить никаких конкретных инструкций по установке.
Как установить темы WordPress. FAQ
В чем разница между активной и неактивной темой?
Тема, активная в данный момент на вашем сайте, будет показана первой в разделе «Внешний вид»> «Темы». Все остальные темы, показанные здесь, установлены на вашем веб-сайте, но неактивны. На сайте одновременно может быть активна только одна тема. Например, на этом сайте активна тема Shop Entertainment:
Сколько тем WordPress я могу установить?
Вы можете иметь столько неактивных тем, сколько хотите, но по соображениям безопасности их не должно быть слишком много.Лучше всего оставить одну или две основные темы (например, Twenty Nineteen, Twenty Twenty или предстоящую тему Twenty Twenty One) на случай, если ваша текущая тема выйдет из строя, она вернется к одной из них.
Что мне делать с темами, которые мне не нужны?
Если вы хотите отдохнуть от темы и планируете использовать ее снова в ближайшем будущем, вы можете оставить ее неактивной на своем сайте.
Если вы навсегда закончили работу с темой, по соображениям безопасности ее следует удалить.Перейдите к Внешний вид> Темы , чтобы увидеть все установленные темы. Наведите указатель мыши на тему, которую хотите удалить, и нажмите кнопку « Theme Details» в центре миниатюры темы.
На странице «Сведения о теме» в правом нижнем углу есть красная текстовая ссылка Удалить . Щелкните эту ссылку. После подтверждения во всплывающем окне тема будет удалена с вашего сайта.
Что такое дочерняя тема WordPress?
Это для опытных пользователей.
Дочерняя тема WordPress позволяет лучше настраивать ваш веб-сайт, сохраняя при этом все исходные функции, стили и особенности исходной темы, которая затем называется родительской темой. Чтобы использовать дочернюю тему на вашем сайте, также должна быть установлена родительская тема. Вы можете использовать дочернюю тему для переопределения шаблонов и добавления другого кода, который в противном случае потеряется при обновлении родительской темы. Все, что добавлено в дочернюю тему, используется перед тем же элементом из родительской темы.
Чтобы использовать дочернюю тему на вашем сайте, также должна быть установлена родительская тема. Вы можете использовать дочернюю тему для переопределения шаблонов и добавления другого кода, который в противном случае потеряется при обновлении родительской темы. Все, что добавлено в дочернюю тему, используется перед тем же элементом из родительской темы.
Для получения дополнительной информации прочтите официальные примечания разработчика WordPress.org.
Поздравляем! Теперь вы знаете, как установить тему WordPress!
Все, что вам нужно для создания и управления веб-сайтами WordPress в одном центральном месте.
Как установить темы WordPress
В дополнение к приведенному выше списку, 10 часов поддержки будут доступны для некоторых из следующих действий / задач. Эти задачи будут выполняться по запросу клиентов или автоматически, если остались часы с предыдущего месяца.Общее количество часов, используемых в мероприятиях, не будет превышать 10 часов в месяц.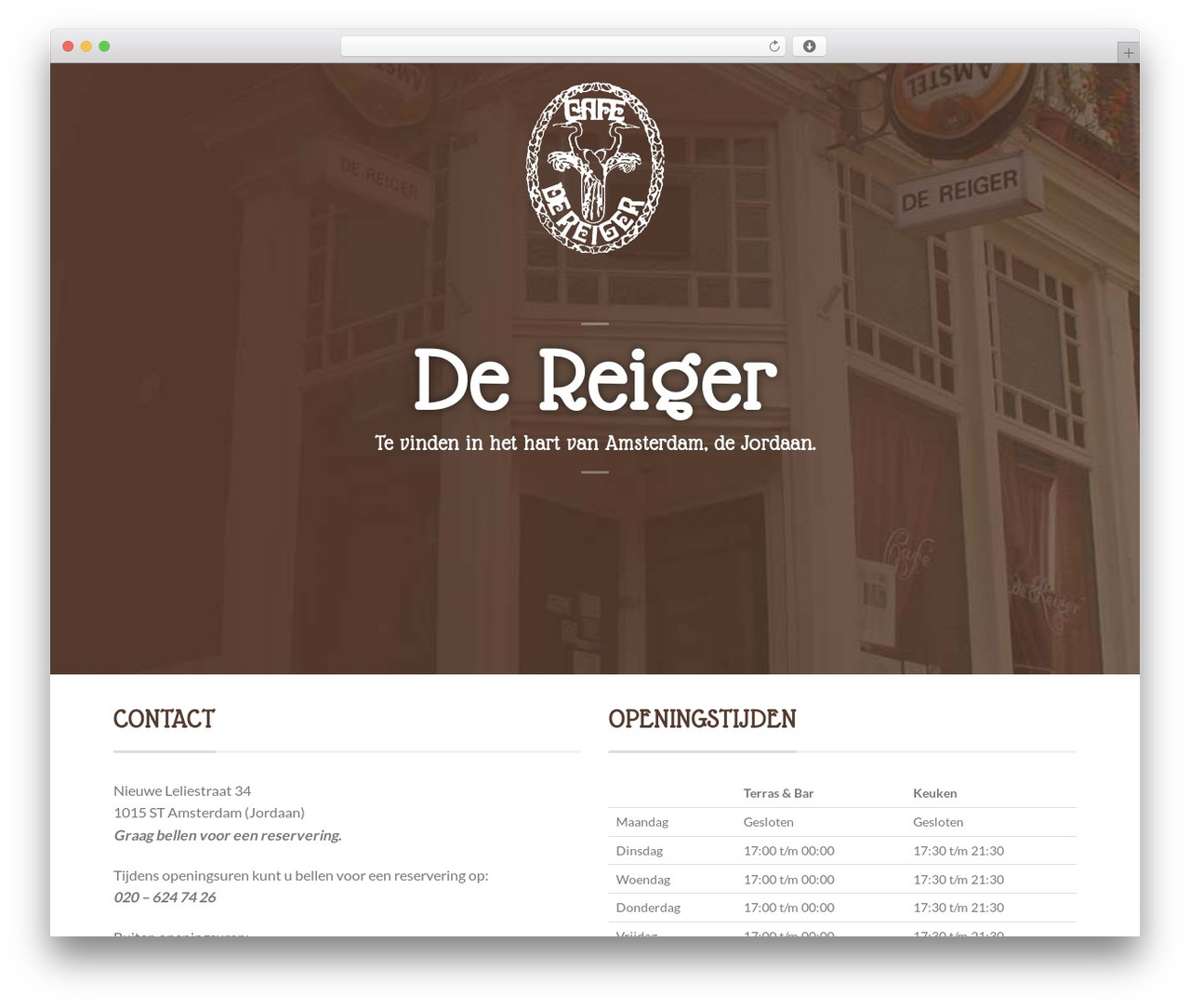
- Создание инфографики для социальных сетей (Facebook, Instagram, Twitter, сообщения в блогах и т. Д.)
- Редактирование изображений для социальных каналов (Facebook, Instagram, Twitter, сообщения в блогах и т. Д.)
- Создание конструкций EDM
- Кодирование дизайна EDM в HTML или шаблон MC
- Кодирование целевой страницы из PSD
- Преобразование PSD в HTML
- Преобразование PSD в адаптивный HTML
- Задачи поисковой оптимизации, охватывающие:
- Исследование ключевых слов
- Исследование целевой аудитории и конкурентов
- Настройка Google Analytics
- Настройка Google и Bing для веб-мастеров
- Rel = реализация «издателя»
- Подсветка данных (Rich Snippet)
- XML Sitemap Оптимизация / отправка
- Страницы веб-сайтов для оптимизации на месте
- Создание HTML-карты сайта
- Оптимизация метатегов
- Оптимизация изображения
- Оптимизация тегов привязки
- Предложения по оптимизации конверсии
- Создание схемы внутреннего связывания
- txt создание файла
- Оптимизация H-тегов страниц
- Подача справочников
- Представление для поисковых систем
- Комментарии в блоге с высоким PR
- 0 Ссылки на контекстный профиль
- Социальные закладки
- Информационный центр и блоггеры для получения дохода от обратных ссылок.

- Установка цели.
- Оптимизация структуры URL и перенаправление
- Проверка и устранение битых звеньев
- Проверка контактных форм
- Мониторинг работоспособности
- Ежемесячные отчеты Google Analytics и трафика
- Подписка на рассылку новостей CAPTCHA проверяет по запросу клиента
- Оптимизация скорости загрузки страницы по запросу клиента
- Кроссбраузерность и тестирование веб-сайтов и веб-приложений на устройствах.
Как установить тему WordPress, загрузив ZIP-файл
Этот метод работает для всех тем.Если вы приобрели премиум-тему или иным образом обнаружили тему, которой нет в списке на WordPress.org, это самый простой способ установить тему WordPress на свой сайт.
Для начала у вас должен быть ZIP-файл темы, откуда бы вы ни нашли тему WordPress. Если вы не можете найти этот ZIP-файл, я рекомендую вам связаться с поставщиком вашей темы, так как у каждого поставщика будет свой процесс.
Как установить тему WordPress, загрузив ZIP-файл
После того, как вы нашли ZIP-файл, вот как его установить. .
Перейдите в панель управления WordPress и наведите курсор на Appearance . Затем нажмите «темы», после чего нажмите Добавить новый :
Как установить тему WordPress, загрузив ZIP-файл — Внешний вид> Темы> Добавить новый <На следующем экране нажмите кнопку Загрузить тему вверху:
Загрузите тему WordPress из архива .zip на панель управления WordPressПосле нажатия кнопки появится новое окно интерфейса:
- Сначала нажмите Выберите файл и выберите ZIP-файл на своем компьютере.
- Затем нажмите Установить сейчас
При загрузке и установке вашей темы WordPress будет небольшая задержка, время зависит от вашего сервера, размера темы и хостинговой компании, обычно это занимает 30 секунд.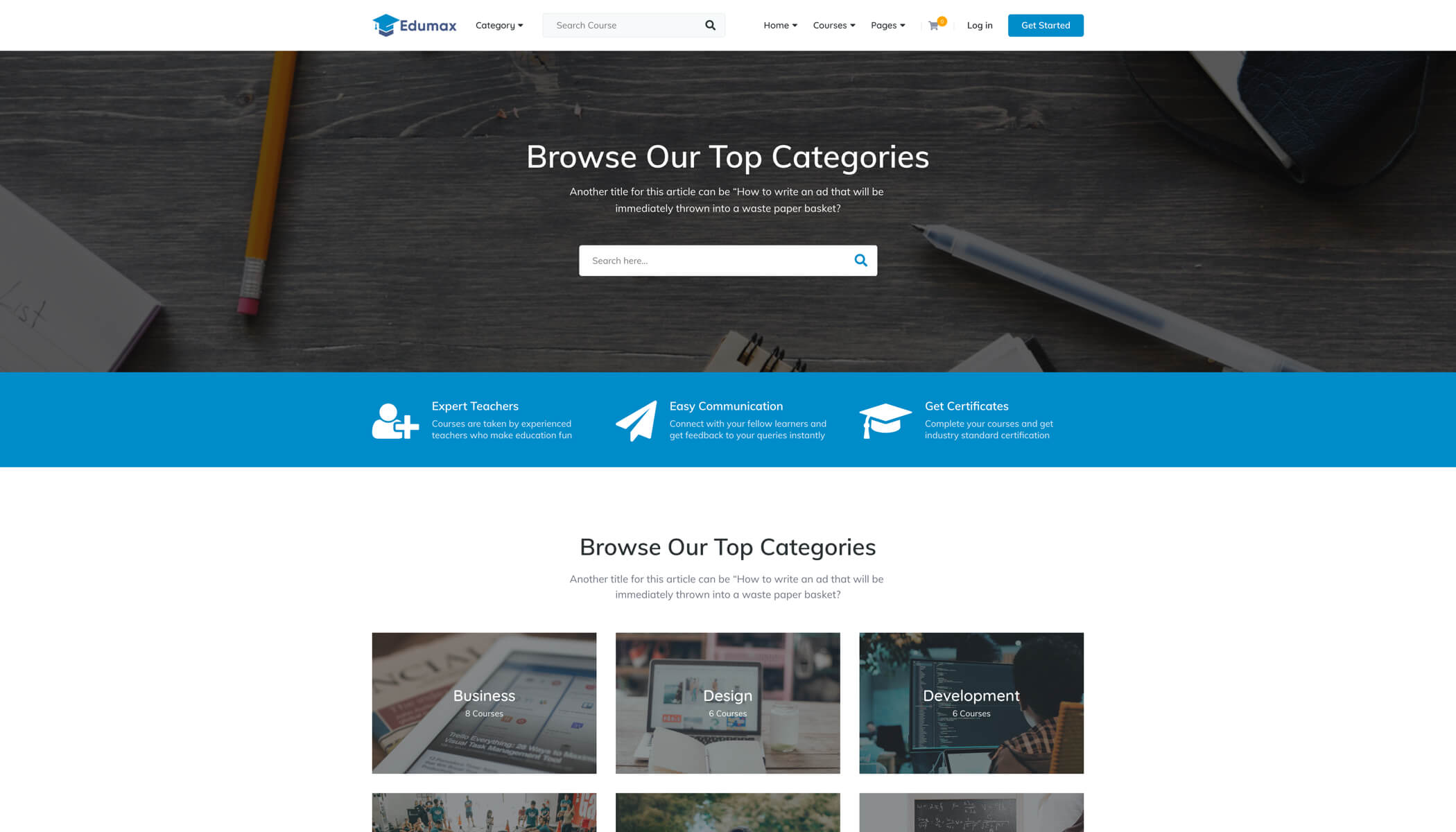 Затем вы сможете нажать кнопку Активировать , чтобы активировать новую тему:
Затем вы сможете нажать кнопку Активировать , чтобы активировать новую тему:
Примечание. Когда-нибудь вы загрузите файл.zip master с некоторыми файлами, в этом случае просто откройте этот master.zip и извлеките / удалите из него themename.zip, не пытайтесь загрузить themeMaster.zip на свой WordPress, просто загрузите themeName.zip.
установить тему WordPress из zip — извлечь файлы темы из themeMaster.zip, чтобы получить файлы темы и загрузить на WordPressЗдесь, в Visualmodo, все пользователи могут отправить данные для входа в WordPress нашей группе поддержки через частные тикеты, и наша тема устанавливает темы очень быстро, но в случае, если вы хотите сделать это самостоятельно или используете другую тему, просто следуйте советам этого руководства и все сделано.
Как установить тему WordPress в 2021 году (3 простых способа)
Установка темы WordPress — это не ракетостроение; любой, даже практически не имеющий опыта, может с легкостью установить тему WordPress.
На этом этапе вы, возможно, уже выбрали лучшую тему WordPress для установки на свой веб-сайт. Если нет, мы настоятельно рекомендуем найти быструю, легкую и адаптивную тему для своего веб-сайта.
Следует помнить, что вы не хотите вкладывать все свои усилия в настройку темы, которая не подходит для вашего онлайн-бизнеса.
Есть множество лучших тем WordPress — как платных, так и бесплатных.
Вы можете выбрать ту, которая соответствует вашему бюджету и требованиям, но мы настоятельно рекомендуем выбрать тему премиум-класса, поскольку они включают обновления, поддержку и надежные функции и варианты дизайна.
Если вы все еще не нашли подходящую тему WordPress, вы можете найти множество тем в репозитории WordPress.
В этом посте мы представили пошаговое руководство, которое поможет вам правильно установить тему WordPress.В этой статье мы рассмотрим три способа установки темы WordPress.
Вы можете использовать любой из этих способов для установки вашей первой WordPress темы независимо от вашего опыта и технических знаний.
Вот краткий указатель, который поможет вам сориентироваться в этой статье:
Итак, приступим.
3 простых способа установить тему WordPress
Прежде чем спешить на , установите тему WordPress , вам следует знать несколько вещей:
- Если вы установите и активируете новую тему на своем веб-сайте, это изменит внешний вид вашего веб-сайта WordPress.
- Если вы устанавливаете бесплатную стороннюю тему, убедитесь, что ваша тема имеет следующие функции: быстро , легкий , отзывчивый , настраиваемый параметры и т. Д.
- Если вы переходя с существующей темы WordPress, убедитесь, что вы знаете, что можно и чего нельзя делать при изменении темы WordPress.
Однако, если вы только начинаете и устанавливаете самую первую тему на свой веб-сайт WordPress, мы готовы приступить к работе.
# 1: Установка темы из панели управления WordPress
Если вы еще не выбрали тему WordPress, вам следует подумать о выборе темы из каталога тем WordPress.
Самое лучшее в каталоге WordPress — это то, что в нем есть множество официальных тем WordPress, которые протестированы и одобрены разработчиками и экспертами WordPress и которые следуют рекомендациям по темам WordPress.
Более того, тема, которую вы загружаете и используете из каталога WordPress, бесплатна для использования.Вы можете найти тысячи тем для различных ниш; чтобы найти еще более надежные темы в любой нише, вы можете использовать панель поиска.
Как установить тему WordPress из каталога WordPress
Для начала вам нужно будет войти в панель управления WordPress, а затем перейти на страницу Внешний вид >> Темы . Оттуда нажмите кнопку «Добавить новую», чтобы добавить новую тему.
После того, как вы нажмете, вы увидите интерфейс, в котором вы можете выбрать одну из различных категорий тем, включая Избранные Темы , Популярные , Последние , Избранное и т. Д.
Кроме того, вы также можете искать темы для определенных ниш, и вы даже можете применить « Feature Filter », чтобы отфильтровать результаты поиска тем и найти наиболее релевантные.
После того, как вы нажмете кнопку « Feature Filter », вы сможете применять надежные фильтры и сортировать темы по различным функциям, темам и параметрам макета.
Вы можете применить фильтр для различных ниш, таких как блог , электронная коммерция , образование , мода , еда и напитки и другие.
Теперь вы будете получать результаты на основе примененных вами поисковых фильтров; в данном случае мы выбираем ASTRA; вы также можете установить другую тему.
ASTRA — это легкая, быстрая, отзывчивая и настраиваемая тема WordPress для любого типа веб-сайтов. Самое приятное то, что вы можете установить и использовать его бесплатно!
После того, как вы найдете тему, которую хотите использовать, вам нужно выбрать эту тему, а затем нажать кнопку « Установить » в нижней части выбранной вами темы.
Вы также можете нажать кнопку « Preview », чтобы легко просмотреть и увидеть, как тема будет выглядеть на вашем веб-сайте.
Когда тема установлена в WordPress, по умолчанию вы увидите сообщение об успешном выполнении, а также варианты «Активировать» тему и кнопки «Предварительный просмотр».
Щелкните по кнопке активации; тема будет успешно установлена на ваш сайт WordPress.
Что делать после установки темы WordPress из каталога WordPress
На этом этапе вы установили свою тему WordPress; вы сможете увидеть дополнительные параметры для его настройки на панели инструментов WordPress.
В зависимости от выбранной темы на панель управления WordPress будет добавлено специальное меню тем.
Вы можете дополнительно настроить свою тему, перейдя в Внешний вид >> Настройте , чтобы настроить внешний вид вашего веб-сайта WordPress.
Более того, если вы новичок, подумайте об установке плагина WordPress Page Builder, чтобы быстро и легко создать полнофункциональный веб-сайт WordPress.
# 2: Установка уже загруженной темы WordPress
Описанный выше метод позволяет установить только бесплатные темы WordPress, доступные в каталоге WordPress.
Однако этот следующий метод, который мы собираемся описать, позволит вам установить как бесплатные, так и премиальные темы, которые вы скачали в другом месте.
Как установить тему WordPress вручную
Этот метод подходит вам лучше всего, если вы хотите установить настраиваемую тему WordPress ; мы собираемся выбрать « Upload Method », чтобы установить собственную тему.
Чтобы установить собственную тему, первое, что вам нужно сделать, это загрузить .zip-файл темы, которую вы хотите установить на свой сайт WordPress. Просто зайдите на официальный сайт выбранной вами темы и сразу же скачайте файл.
Получив ZIP-файл темы, перейдите к Внешний вид >> Темы на панели инструментов WordPress. После нажатия на нее вы будете перенаправлены на страницу «Добавить тему», где вы можете легко загрузить загруженную тему.
Вам нужно нажать кнопку « Загрузить тему » вверху.Сразу после нажатия вы будете перенаправлены в интерфейс загрузчика темы.
Отсюда нажмите « Choose File » и выберите ZIP-архив темы, который вы уже загрузили. Наконец, нажмите «Установить сейчас ».
Установка темы на ваш сайт займет 2-3 минуты; когда это будет сделано, появится сообщение об успешном завершении. Наконец, вам нужно будет нажать кнопку «Активировать», чтобы сразу же развернуть и активировать тему.
Что делать после установки пользовательской темы WordPress
На этом этапе вы установили тему WordPress; вы сможете увидеть дополнительные параметры для его настройки на панели инструментов WordPress.
Это действительно зависит от выбранной вами темы, добавляет ли она специальное меню тем на вашу панель управления WordPress.
Вы можете дополнительно настроить свою тему, перейдя в Внешний вид >> Настроить , где вы можете настроить внешний вид своего веб-сайта WordPress.
Более того, если вы хотите создать потрясающий, отзывчивый и быстрый веб-сайт, подумайте об установке плагина WordPress Page Builder, чтобы быстро и легко создать полнофункциональный веб-сайт WordPress.
Ссылки по теме: Начало работы с Elementor.
# 3: Установка темы WordPress с использованием FTP
Предупреждение: если вы новичок и не знаете, что такое FTP, пожалуйста, не используйте этот метод для установки темы WordPress.
Этот метод немного сложен и требует определенных навыков и знаний. Если вы новичок в FTP, велика вероятность, что вы допустите ошибку.
Метод FTP немного сложен и рискован; Кроме того, существует вероятность удаления или изменения файлов, что может привести к отключению вашего веб-сайта.Вот почему мы рекомендуем этот метод только пользователям с расширенными навыками.
Для установки темы WordPress лучше использовать два простых и надежных метода, описанных выше.
Как установить тему WordPress с помощью FTP
Если вы уже загрузили zip-файл своей темы WordPress на панель управления, вы сможете установить тему, используя FTP (протокол передачи файлов).
Чтобы начать работу, у вас должно быть имя хоста FTP, а также учетные данные для входа, такие как имя пользователя и пароль.Для этого руководства мы использовали Filezilla.
Сначала вам нужно запустить Filezilla, а затем вам нужно ввести данные для входа и нажать Quickconnect.
После того, как вы нажмете на него, откроется интерфейс, содержащий удаленный сайт вместе с корневым каталогом; здесь корневой каталог — это имя вашего веб-сайта.
В окне локального сайта вам необходимо выбрать папку, в которую вы загрузили и сохранили .zip-файл темы. Затем щелкните правой кнопкой мыши, чтобы увидеть больше параметров, а затем вам нужно будет загрузить файл темы.
Для успешной загрузки темы через FTP потребуется несколько минут. Чтобы завершить настройку, просто перейдите к Внешний вид >> Темы на панели инструментов WordPress, затем наведите указатель мыши на новую тему и активируйте ее.
Если вам нужно установить тему с помощью FTP, вы можете следовать этому точному пошаговому руководству.
Какую тему WordPress использовать: бесплатная или премиум-версия
Это сложный вопрос, но, исходя из нашего опыта, мы хотели бы сказать, что если у вас ограниченный бюджет, для начала вам следует выбрать гибкую бесплатную тему WordPress, такую как Astra.
ASTRA — это легкая, быстрая, отзывчивая и настраиваемая тема WordPress для любого типа веб-сайтов. Самое приятное то, что вы можете установить и использовать его БЕСПЛАТНО.
Однако вы также можете начать использовать эту бесплатную тему, а затем продолжить исследование и выбрать премиум-тему позже.
Вы даже можете выполнить обновление до версии ASTRA PRO, которая включает в себя множество надежных функций и параметров настройки, которые помогут вам создавать потрясающие веб-сайты.
Очевидно, что бесплатные темы имеют ограниченные функции и параметры настройки, тогда как темы премиум-класса загружены превосходными функциями, поддержкой клиентов, вариантами дизайна и т. Д.
Чтобы узнать больше о темах Free и Premium, ознакомьтесь с этим подробным руководством по темам Free и Premium, чтобы получить подробное представление о том, как они сравниваются.
Обновление темы WordPress
После установки и настройки темы WordPress мы настоятельно рекомендуем обновлять тему.
Причина, по которой важно обновлять вашу тему, заключается в том, что каждое обновление приносит новые функции, функциональные возможности, улучшения, функции безопасности, скорость отклика и т. Д.
Однако перед обновлением какой-либо темы вам необходимо создать резервную копию вашего сайта с помощью плагинов резервного копирования. Возможно, обновление вашей темы может вызвать ошибку на вашем веб-сайте WordPress.
Ошибка может быть связана с изменением ваших настроенных страниц, потерей параметров настройки или изменением вашего дизайна. По этой причине перед обновлением рекомендуется создать резервную копию вашего сайта WordPress.
Как обновить тему из репозитория WordPress
Этот раздел полезен для вас, если вы используете тему из репозитория WordPress.Обновить тему репозитория WordPress очень просто.
Вы можете обновить свою тему из панели управления WordPress, если обновление доступно. Чтобы обновить тему, перейдите к Внешний вид >> Темы . Вы увидите обновление, указанное как «Доступна новая версия»; просто нажмите кнопку обновления.
Таким образом, вы можете легко и быстро обновить тему WordPress.
Теперь перейдем к другому разделу, где вы можете обновить внешнюю, также известную как пользовательскую тему, на своем веб-сайте WordPress.
Как обновить внешнюю тему WordPress
Обновление внешних, так называемых пользовательских тем WordPress, немного сложно. На панели управления WordPress вы получите уведомление о доступности обновления вашей темы.
Этот параметр отображается только в том случае, если ваша внешняя тема поддерживает автоматические обновления. Если такой функции нет для вашей темы, вам необходимо обновить тему вручную.
Ручной способ обновления вашей темы включает в себя различные процессы, такие как перевод вашего веб-сайта в режим обслуживания, удаление вашей темы и повторная загрузка ее снова.
Опять же, мы настоятельно рекомендуем вам сделать резервную копию вашего сайта WordPress; как только у вас есть резервная копия, все ваши настройки будут сохранены, и если что-то пойдет не так, вы можете легко восстановить свой сайт WordPress.
Чтобы обновить тему вручную, вам необходимо перевести сайт в режим обслуживания; вы можете использовать плагины для выполнения задач по обслуживанию. Вы можете использовать WP Maintenance Mode для эффективного выполнения этой задачи. Также плагин можно использовать бесплатно.
Мы переводим веб-сайт в режим обслуживания, потому что обновление занимает не больше нескольких минут.Однако в течение этого времени, если посетитель зайдет на ваш сайт, он не сможет получить к нему доступ.
После включения режима обслуживания вам необходимо перейти к WordPress Dashboard >> Appearance >> Themes , а затем активировать последнюю тему WordPress по умолчанию. Теперь вам нужно просто нажать на кнопку удаления.
Появится всплывающее сообщение, требующее вашего подтверждения для удаления темы. Подтвердите процесс удаления.
Теперь вы можете установить последнюю версию своей темы; воспользуйтесь указанными выше методами, чтобы установить выбранную тему WordPress. После того, как вы загрузите и активируете его, проверьте, как выглядит ваш сайт, и убедитесь, что все в порядке.
После обновления темы все ваши настройки и параметры виджета также будут там. Кроме того, вы можете получить что-то новое для настройки, новые параметры виджетов или новые небольшие настройки для устранения любых проблем.
Если все так, как вы оставили перед обновлением темы, теперь вы должны отключить режим обслуживания и позволить посетителям получить доступ к вашему сайту.
Если вы внимательно следуете этим инструкциям, вы можете вручную обновить свою тему WordPress. Вы должны следовать точному пошаговому руководству, чтобы избежать проблем.
Заключение: как установить тему WordPress?
Как упоминалось ранее, установить тему WordPress не так уж и сложно. Мы перечислили три простых способа без проблем установить тему WordPress.
Если вы используете тему из репозитория WordPress, вам следует использовать первый из перечисленных выше методов.
Если вы используете стороннюю или настраиваемую тему WordPress, вам нужно использовать второй метод для установки вашей темы.
После установки темы вы можете настроить ее так, как хотите; вы также можете использовать конструктор страниц, чтобы легко создавать потрясающие веб-сайты.
Когда ваш сайт WordPress запущен и работает, убедитесь, что ваш сайт WordPress безопасен и надежен.
Мы надеемся, что это пошаговое руководство помогло вам легко и без проблем установить тему WordPress.
Какой из перечисленных способов вы использовали для установки своей первой темы WordPress? Не стесняйтесь делиться своим опытом в разделе комментариев ниже.
Если этот пост WPCITY вам помог, поделитесь им в Facebook , Twitter и LinkedIn .
Прочитать другие уроки:
Как установить тему WordPress — полное руководство
WordPress — одна из наиболее широко используемых систем управления контентом и лучшее решение для создания веб-сайтов.Внешний вид WordPress называется темой. Первоначально настройка темы WordPress может показаться немного сложной, но ее действительно довольно просто настроить, если вы знаете, как это сделать. В этом руководстве для начинающих вы узнаете, как легко установить тему WordPress.
Несомненно, WordPress — лучший выбор для создания от простого блога до крупнейших новостных сайтов. На нем работает более 34% всех сайтов, что делает абсолютно очевидным, насколько надежна и мощна эта платформа.И эта огромная цифра может стать источником вдохновения для всех разработчиков-любителей, которые научатся тому, как установить WordPress, как установить тему WordPress. И, наконец, как безупречно запускать и поддерживать веб-сайт WordPress.
Прежде чем выбирать тему WordPress для своего сайта, следует помнить о нескольких вещах. Потому что тема изменит внешний вид и функционирование вашего сайта. Итак, приступим.
Как установить тему WordPress
Важно знать, что если вы переключаете тему на уже запущенном и работающем сайте; сначала взять резервную копию.Резервное копирование поможет вам восстановить ваш сайт до предыдущего состояния в случае, если неправильно закодированная тема вызовет какие-либо проблемы. Таким образом, прежде чем вносить какие-либо изменения на сайт, сделайте резервную копию.
Theme может быть установлен всего за несколько щелчков мышью и без каких-либо требований к кодированию из серверной части вашего веб-сайта WordPress. И вы можете использовать лучший конструктор тем WordPress для создания темы WordPress с нуля без каких-либо проблем. Также в репозитории WordPress доступны различные бесплатные темы. Вы также можете купить тему у одного из поставщиков тем WordPress.
Я знаю, что вы, должно быть, очень взволнованы, установив тему WordPress на свой сайт. Итак, засучим рукава и приступим.
Метод 1. Установка темы WordPress из репозитория тем
Если вы еще не готовы с темой, перейдите в репозиторий тем WordPress. Там вы найдете широкий спектр тем WordPress, которые можно бесплатно загрузить. Хотя свободно доступные темы просты в использовании, иногда им не хватает гибкости и дизайна. Тем не менее, использовать бесплатную тему для вашего сайта из панели управления WordPress относительно просто.
- Перейти к оформлению → Темы
- Нажмите кнопку «Добавить», чтобы получить доступ к каталогу тем WordPress.
4. Когда вы найдете нужную тему по вашему выбору, нажмите кнопку «Установить», чтобы начать установку темы.
5. После успешной установки нажмите кнопку «Активировать», чтобы установить ее в качестве темы по умолчанию. Однако вы также можете воспользоваться Live Preview, чтобы увидеть, как тема выглядит на вашем сайте.
Вот и все! Ваша тема успешно установлена и активирована.
Метод 2: установить тему WordPress вручную с помощью загрузки
Это ручной метод, и вам не нужно задумываться, как вы установите внешнюю тему на свой сайт. Может случиться так, что вам понравится тема другого веб-сайта и вы захотите узнать, что это за тема WordPress.Чтобы вы могли использовать его и для своего веб-сайта. Но потом изо всех сил пытаюсь установить его на своем конце.
Ну, это тот случай, когда вы не сможете установить его описанным выше способом. Здесь нужно вникнуть в метод загрузки. Какую бы тему вы ни получили из внешнего источника, убедитесь, что она находится на вашем компьютере в формате zip-файла.
- Перейдите в раздел «Внешний вид» на панели инструментов WordPress
- Нажмите кнопку «Добавить» и выберите кнопку «Загрузить тему».
- Нажмите кнопку «Выбрать файл», чтобы выбрать файл.zip-файл выбранной темы и нажмите «Установить сейчас».
- После установки темы ее можно активировать, нажав кнопку «Активировать».
Поздравляем! Вы успешно установили внешнюю тему на свой сайт.
Метод 3. Установка темы WordPress с помощью FTP
Хорошо, давайте сделаем шаг вперед и перейдем к FTP (протоколу передачи файлов). Что ж, основная причина использования метода FTP заключается в том, что безопасность вашего сервера не позволяет вам установить тему через саму панель управления WordPress.
Хотя это простой процесс, но, к сожалению, не очень удобный для новичков. Поскольку в нем задействована сторонняя программа FTP. Вы можете выполнить шаги, чтобы загрузить тему через FTP.
Не забудьте разархивировать тему перед загрузкой через FTP.
- Теперь войдите на свой сервер с помощью FTP и перейдите в папку wp-content / themes / в столбце «Удаленный сайт».
- Теперь просмотрите папку загрузки в столбце «Локальный сайт», чтобы найти в своей компьютерной системе файлы, которые вы собираетесь загрузить на свой сайт.
- Затем щелкните файл правой кнопкой мыши и выберите в меню «Загрузить».
После загрузки темы зайдите в админку WordPress, чтобы активировать тему.
4. В административной области WordPress перейдите в Внешний вид → Темы.
5. Найдите тему, которую вы только что загрузили, и нажмите кнопку «Активировать». Однако вы также можете воспользоваться Live Preview.
Вот и все! Теперь вы готовы с новой темой.
Пришло время представить вашу тему WordPress!
Теперь, когда вы установили новую тему на свой сайт WordPress, пора продемонстрировать ее.Вы можете выбрать любой способ установки темы WordPress. Я уверен, что вы тоже захотите настроить свою тему, и попробовать свои силы в настройке темы WordPress тоже будет увлекательным занятием. Однако все, что связано с WordPress, например, лучшие фреймворки тем WordPress, как изменить язык WordPress после того, как вы установили его на английский язык по умолчанию, бесплатный хостинг WordPress и т. Д., Вы найдете решение для всего прямо здесь, в блоге TemplateToaster. На самом деле, как насчет того, чтобы попробовать это безупречное программное обеспечение для создания веб-сайтов, чтобы с легкостью создать WordPress или любой другой веб-сайт на основе CMS, который тоже использует его в автономном режиме.Ознакомьтесь с нашим программным обеспечением для создания веб-сайтов WordPress и лучшими премиальными темами WordPress или бесплатными темами WordPress.
Заключительные слова
Итак, заключительные слова — постоянно обновляйте вашу тему WordPress. Требуется немного усилий, чтобы обновить его, обеспечить безопасность вашего сайта и улучшить его работу. Если у вас есть какие-либо вопросы или вы наткнетесь на какую-либо ошибку, просто оставьте сообщение ниже в комментариях. Я сделаю все возможное, чтобы помочь тебе.
Если у вас возникнут вопросы или вы наткнетесь на ошибку, просто оставьте сообщение ниже в комментариях.Я сделаю все возможное, чтобы помочь тебе.
Ссылки по теме: Учебник по WordPress 101
Лучшие хостинг-провайдеры WordPress
Как проверить версию WordPress
Как найти URL для входа в WordPress
Как установить WordPress
Что это за тема WordPress, что
Как изменить язык WordPress
Как создать собственную страницу входа в WordPress
Как создать тему WordPress с нуля
Как исправить неработающее обновление страницы WordPress
.
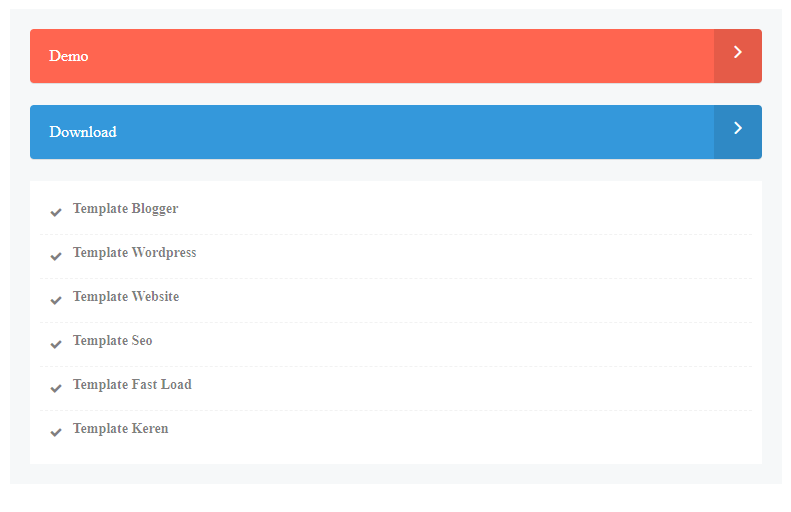
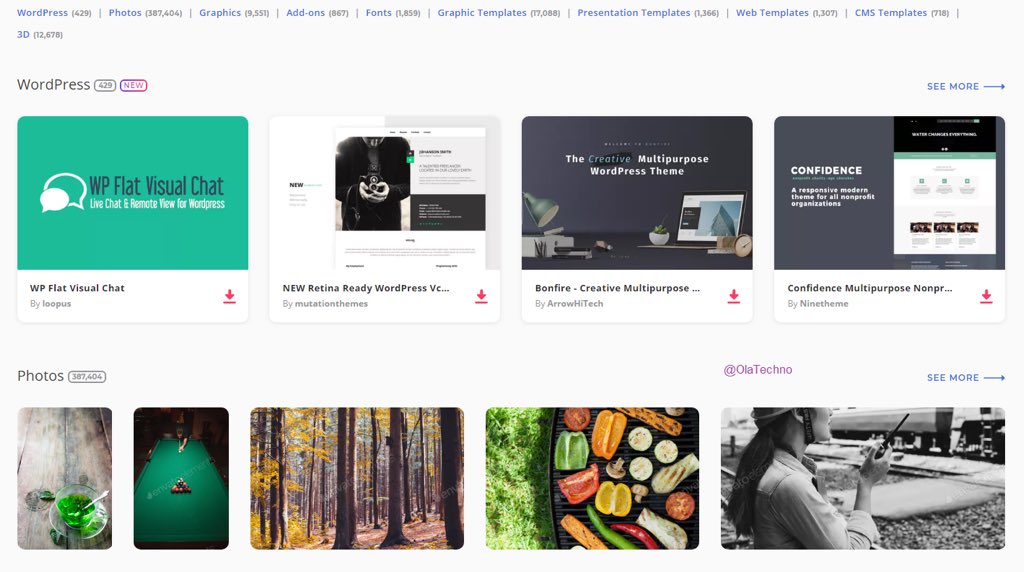
 видеть). Кого из них, если вы это сделаете, я оставлю в ваших надежных руках.
видеть). Кого из них, если вы это сделаете, я оставлю в ваших надежных руках.