Как установить плагин на WordPress: способы установки и настройки
Только начинаете создавать свой сайт? Важным моментом будет установка плагинов на свой движок WordPress. Сегодня научимся устанавливать плагин на WordPress вручную и с помощью архива.
Что такое плагин и зачем он нужен?
Плагин – это дополнительный скрипт, программа для доработки сайта. Он позволяет расширить возможности CMS в несколько не сложных действий.
Чрезмерное использование плагинов приведет к медленной загрузки сайта или вовсе нестабильной работе сайта. Поэтому необходимо знать какие плагины можно установить на WordPress.
Три способа установки
Рассмотрим три способа установки плагина на популярный движок WordPress.
Как установить плагин стандартным способом
Первый способ, а точнее целых два способа установки самые простые. Устанавливать плагин на вордпресс будем через админку сайта.
- В главном меню выбираем Плагины -> чуть ниже выбираем пункт Добавить плагин.
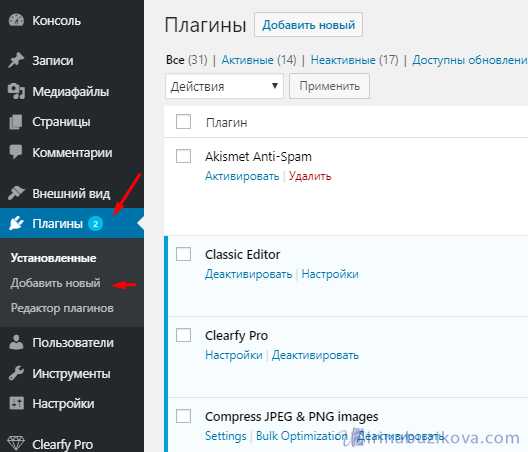 Установка плагина: 1 способ
Установка плагина: 1 способ- В главном меню выбираем Плагины -> сверху будет кнопка Добавить плагин.
 Установка плагин: 2 способ
Установка плагин: 2 способОткрывается страница – каталог из плагинов. Справа есть поиск. Вводим название необходимого плагина и нажимаем кнопку установить.
В этом каталоге полная информация о совместимости плагина с версией WordPress, а также описание, отзывы, последнее обновление плагина разработчиками.
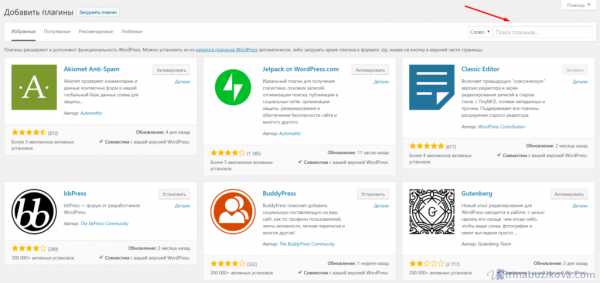 Каталог плагинов WordPress
Каталог плагинов WordPress Установить плагин
Установить плагин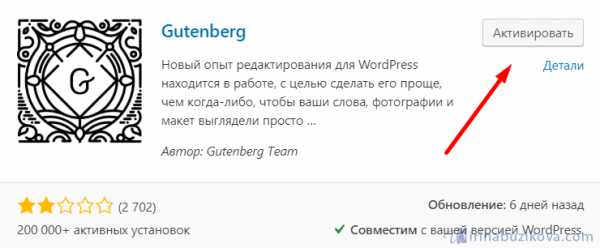
После установки, необходимо активировать, только после этого плагин начнет свою работу.
Как установить плагин из архива
Второй способ установить плагин WordPress с помощью архива. На официальном сайте WordPress скачиваете файл c расширением *.zip. Далее в разделе плагины –> Добавить плагин –> Загрузить плагин.
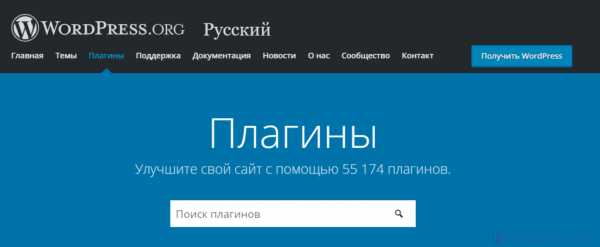 Официальный сайт WordPress
Официальный сайт WordPress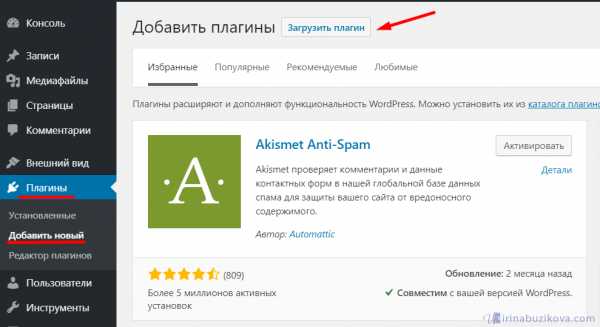 Установить плагин из архиваЗагрузка плагина из архива
Установить плагин из архиваЗагрузка плагина из архиваТакой способ подходит для покупки плагинов у сторонних разработчиков. Поэтому таким способом устанавливайте только проверенные.
Установить плагин вручную
Необходимо скачать файлы плагина. Мне помогает плагин от Wpshop Clearfy Pro, я даже приобрела неограниченную лицензию и устанавливаю clearfy на все свои сайты.
В личном кабинете скачиваю файл, далее с помощью ftp – клиента необходимо файл с расширением .zip перенести в папку ваш сайт/wp-content/plugins.
Clearfy Pro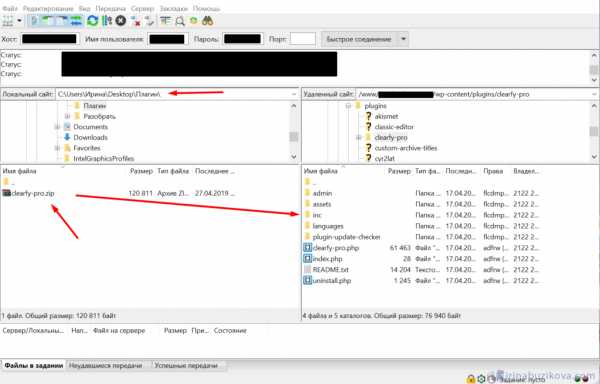 Клиент FileZilla
Клиент FileZillaДалее в панели управления открываем раздел Плагины, нам остается только активировать и настроить установленный плагин.
Какие плагины уже установлены
Для просмотра установленных плагинов сайте WordPress заходим в админ панель своего сайта, далее в раздел Плагины.
При установке CMS WordPress сразу идет несколько установленных, но не активированный плагинов.
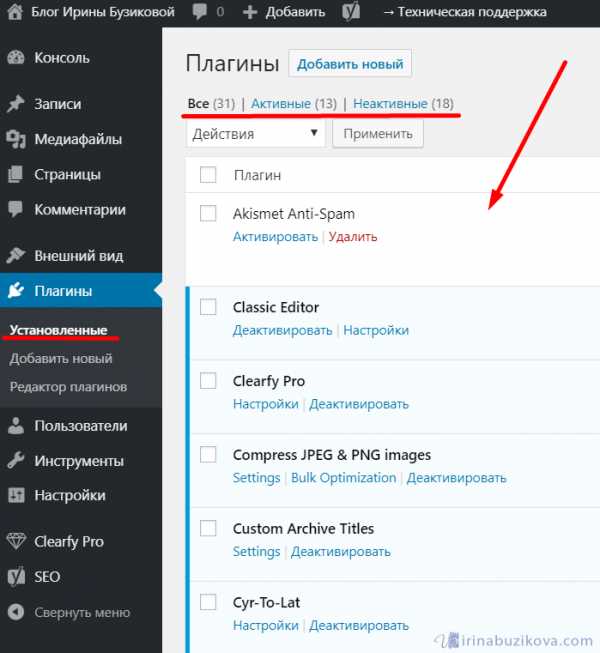 Установленные плагины
Установленные плагиныВ разделе установленные, найдете список плагинов, некоторые активные, некоторые – нет.
Количество активных плагинов можно увидеть в верхнем меню.
В этом разделе можно активировать плагины, и деактивировать, а также удалять не нужные плагины.
Обновление
Каждый плагин нуждается в обновлении, поэтому следите за этим. Но перед обновлениями, любыми, всегда делайте резервные копии сайта.
Удаление
Обратите внимание на количество установленных плагинов, много активированных плагинов могут нанести вред. Уязвимость, обновление с ошибками, скорость работы сайта и это только маленьких список проблем, если не следить за этим разделом. Поэтому смело удаляйте не нужные. Как? Опять два способа.
Первый с админ панели сайта. Переходим в список установленных плагинов. И под каждым плагином есть пункт удалить.
Удаление плагина: 1 способВторой – подключаемся через FTP – клиент FileZilla, открываем папку /wp-content/plugins.
В папке plugins находятся все плагины. Можно просто удалить папку, только предварительно деактивируйте его.
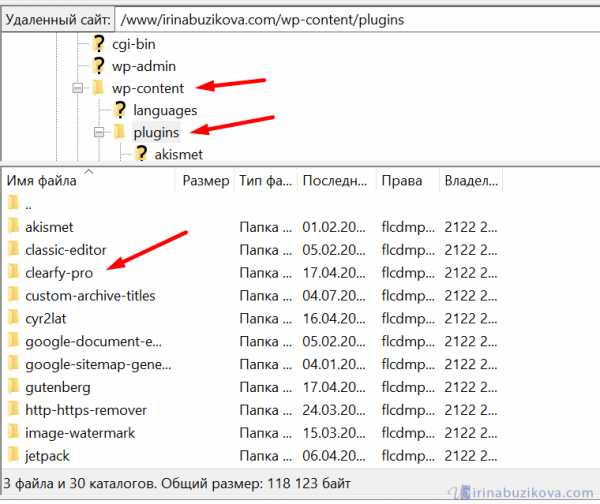
Теперь знаете, как работать с плагинами в WordPress, устанавливать, обновлять и удалять. Появились вопросы пишите, с удовольствием отвечу, до встречи.
Если вы нашли ошибку, пожалуйста, выделите фрагмент текста и нажмите Ctrl+Enter.
irinabuzikova.com
как поставить и настроить, популярные расширения
Плагинов под WordPress написано уже более 44000 — среди такого огромного количества расширений каждый найдёт что-то даже под самые нетривиальные задачи.
Начинающие веб-мастера, видя обилие дополнений, стараются установить на свой сайт как можно больше «плюшек», но минусов у такого подхода гораздо больше, чем плюсов: плагины уменьшают производительность сайта, замедляют загрузку страниц, «грузят» и CMS, и сервер, а также увеличивают шанс взлома веб-ресурса, ведь каждое новое дополнение приносит с собой код с очередной порцией уязвимостей, увеличивая риск проникновения в недра вашего блога вредоносного кода и злоумышленника вместе с ним.
Установка плагинов
Как и темы оформления, расширения можно установить двумя способами: из панели управления WordPress и путём работы с файлами.
Из админ-панели
1. Перейдите в раздел Плагины -> Добавить новый и либо введите название дополнения, если знаете его, либо выберите раздел, найдите интересующее вас расширение и в его блоке нажмите кнопку
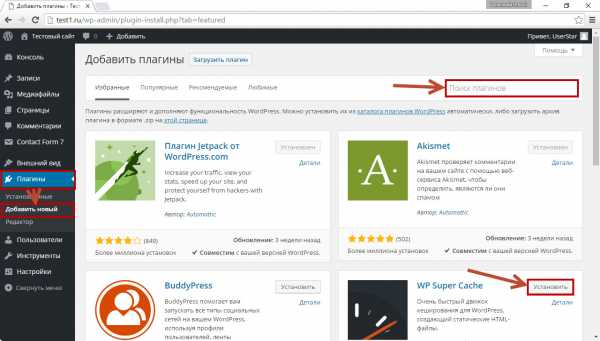
2. Для того, чтобы дополнение начало работать, после установки щёлкните Активировать плагин. Когда инсталляция расширения завершена, в меню админ-панели обычно появляется пункт его настроек.
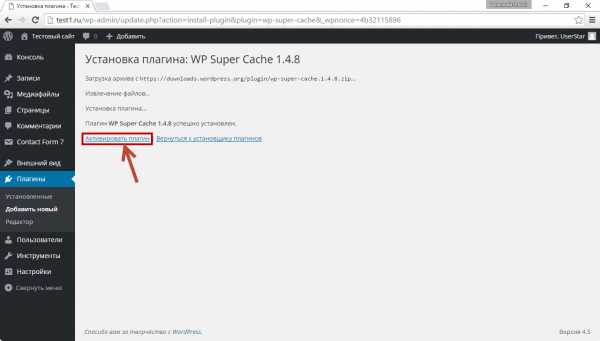
Бывает так, что у вас есть архив с нужным плагином, и вы хотите установить расширение именно из него, а не из коллекции WordPress (например, плагин кем-то кустарно русифицирован). В таком случае откройте
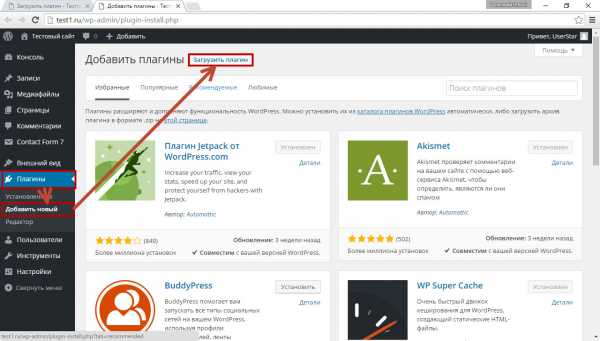
На появившейся странице щёлкните Выбрать файл, выберите архивированный плагин плагин в отобразившемся окне Проводника и нажмите кнопку Установить.
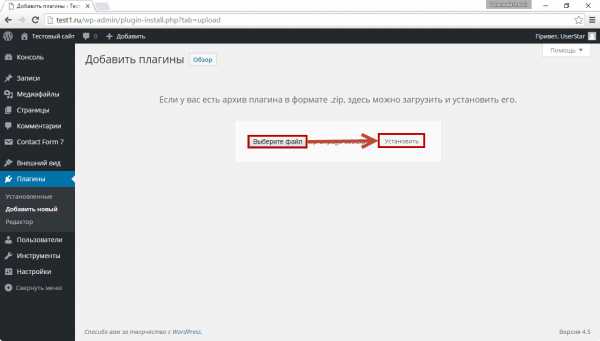
Далее уже описанным способом активируйте плагин.
Из файла
Альтернативный вариант установки расширений — работа с файлами напрямую, минуя панель администрирования WordPress.
Распакуйте архив с дополнением в папку с плагинами — её адрес имеет вид
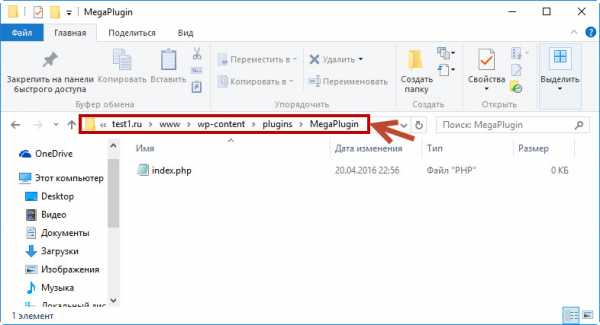
Собственно, всё. После этого правильное дополнение должно появиться в разделе Плагины, настраиваться и управляться из панели администрирования сайтом.
Полезные плагины
У каждого владельца сайта набор плагинов свой, но так как вы только знакомитесь с WordPress, предлагаю минимальный набор наиболее известных и полезных расширений, чтобы хоть как-то в них вас сориентировать.
1. Invisible Captcha. Защищает комментарии блога от спама, не заставляя пользователя вводить вообще ничего. Плагин работает так: к основным полям формы добавляется скрытое c настраиваемым названием и значением. Если значение этого поля меняется, сообщение принимается за спам, так как живой посетитель изменить его не может, а роботы — легко. Обычно вместо этого расширения все любят рекомендовать Akismet, но для получения API-ключа он требует регистрации, а это не наш метод.
2. Limit Login Attempts. Защищает админ-панель сайта от взлома методом подбора паролей, после некоторого количества неудачных попыток ввода блокируя IP, с которого осуществлялись запросы. Ведёт журнал, в котором хранит исчерпывающую информацию о неудачных попытках войти.
3. RusToLat. Преобразует кириллические URL-адреса в удобоваримую роботами и браузерами латиницу.
4. New Adman. Позволяет размещать в постах рекламу.
5. Yoast SEO. Плагин, вобравший в себя множество функций, помогающих оптимизации и продвижению сайта.
6. TinyMCE Advanced. Более функциональный редактор постов и страниц.
7. Contact Form 7. Плагин для создания формы обратной связи, подробно описанный в этой статье.
8. Sitemap Generator. Расширение, облегчающее процесс создания карты сайта, нужна которая и для продвижения, и для удобства.
9. Simple Lightbox. После его установки изображения на сайте будут эффектно открываться на весь экран. Также расширение добавляет навигацию по картинкам внутри постов. Подробнее о его использовании читайте здесь (заодно узнаете, как создать фотогалерею).
10. WP-PageNavi. Улучшает постраничную навигацию по спискам постов.
JetPack от WordPress.com
В последнее время широкое распространение получил JetPack, который представляет собой даже не один плагин, а целый набор из нескольких десятков полезных расширений — своего рода сборник необходимых плагинов, после инсталляции которого ставить что-то ещё обычно уже не нужно.
JetPack позволяет интегрировать ваш ресурс с социальными сетями, настроить контактную форму, защитить блог от спама, включить проверку правописания, использовать короткие ссылки, адаптировать сайт под мобильные устройства, а также добавить виджеты последних твитов, изображений, популярных записей и делать много чего ещё.
Фактически JetPack может заменить собой практически все полезные плагины, предложенные выше, однако у него есть и минус: он не будет работать, пока вы не зарегистрируетесь на WordPress.com. Объяснить это можно тем, что некоторые функции JetPack привязаны к облакам, но не все, и поэтому, скорей всего, имеет место реклама и продвижение WordPress своего сервиса. Пользоваться ли одним плагином, привязанным к стороннему ресурсу, или ставить несколько, но автономных, каждый веб-мастер решает сам.
Полезные ссылки:
www.seostop.ru
Установка wordpress плагинов по FTP и через админку
Данная статья будет больше для начинающих wordpress пользователей, которые лишь недавно познакомились с wordpress. Долгое время что-то уже не обновлял этот раздел публикаций, а тут как раз придумал интересную тему. В 95% случает при описании установки wordpress плагинов в блоге я пишу одну и ту же фразу — скачиваете плагин, разархивируете на локальном компьютере, загружаете на FTP в /wp-content/plugins/ после чего активируете в админке. Пару раз у меня спрашивали что как именно делать, поэтому вижу, что не всем новичкам этот вопрос понятен. Поэтому решил немного подробнее остановиться на задаче + рассмотреть еще один интересный и более простой вариант ее решения. Итак, приступим.
1. Поиск и изучение плагина. WordPress плагины можно найти на официальном сайте wordpress в разделе Extend — Plugins. Там увидите полный список из более чем 16тыс. разным модулей, возможность поиска по ним, выборки по тегам (например плагины для sidebar) и т.п.
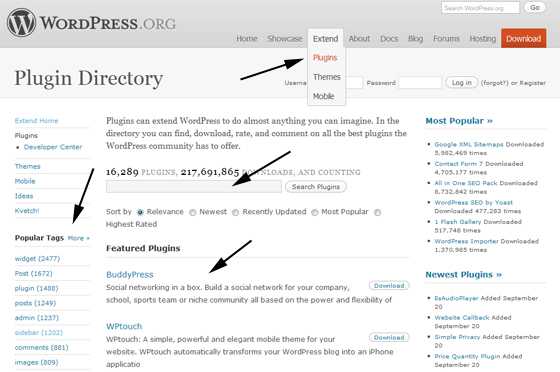
Например, нам нужен плагин для оптимизации загрузки сайта вводим в строку поиска «optimize» и находим сразу же на первом месте некий WP-Optimize (который, кстати, в блоге уже рассматривался). Для каждого плагина указан рейтинг, количество скачиваний , что позволяет понять насколько он популярен и востребован (поскольку не все плагины хороши и полезный при установке). Также на странице плагина можно почитать для каких версий wordpress он подходит, какими особенностями обладает и даже о том как его установить.
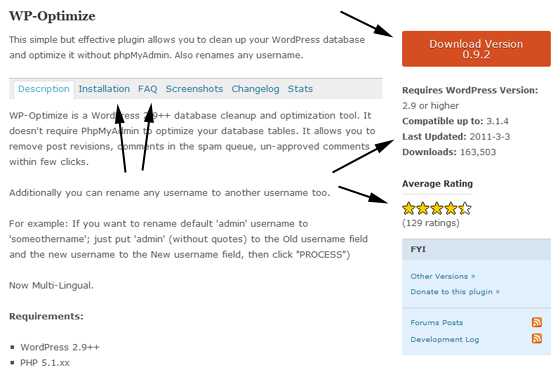
2. Скачивание. Если все по описанию нам подходит или вы уже почитали где-то положительный и рекомендательный отзыв об этом плагине, то можем его скачать. Чтобы скачать плагин на локальный компьютер нажимаем большую заметную кнопку Download Version. Появится диалоговое окно, которое предложить сохранить файл на ваш компьютер либо загрузка выполнится автоматически — зависит от вашего браузера.
3. Разархивируем. Все плагины wordpress хранятся в архивах ZIP. Находим скачанный файл и разархивируем с помощью какого-либо архиватора, например, Win RAR. После этого получите обычную папку с файлами плагина.
4. Загрузка на FTP. Для этого шага нам понадобится FTP клиент (можно Total Commander, Filezilla и т.п.). Я использую Filezilla — хороший бесплатный клиент. Заходите в программу, добавляете учетную запись для своего FTP (фтп адрес, логин, пароль), потом подключаетесь к FTP и находите директорию с плагинами wp-content/plugins
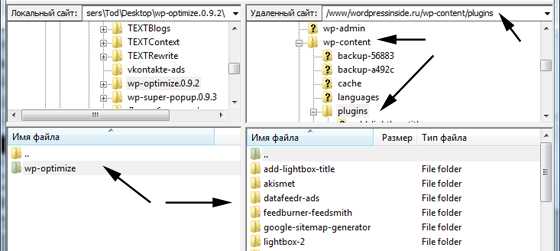
Проверьте, что слева у вас выбрана папка с файлами плагина — иногда он разархивируется в папку, например, wp-optimize.0.9.2, а внутри ее уже получается еще одна wp-optimize. Слева должна быть открыта wp-content/plugins. Копируете папку целиком.
5. Активация и настройка. Заходите в админ панель своего блога и выбираете раздел Плагины. Если все скопировали правильно, то найдете там нужный модуль, который будет подсвечен серым цветом. Дабы его установить жмете по ссылке «Активировать».
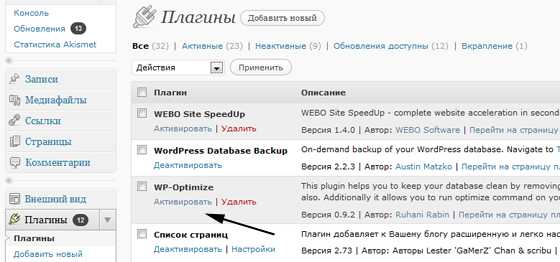
После этого плагин появится в разделе «Параметры» либо отдельным разделом в меню админки справа — можете его там поискать. Кликаете по названию модуля и попадаете на страницу его настройки. А там уж отмечаете нужные опции и параметры. На этом установку wordpress плагина можно считать завершенной. Дабы его удалить сначала можно деактивировать в разделе «Плагины», после чего удалить файлы с FTP.
Установка вордпресс плагина из админки
Второй метод установки вордпресс плагина намного проще первого, но появился уже в более новых версиях системы. Алгоритм проще простого.
1.Поиск плагина. Заходите в админку вордпресс, выбираете в разделе «Плагины» пункт «Добавить новый». Вы увидите страницу с блоком для поиска модулей по ключевым словам, меткам или автору. Снизу, кстати. будут отображены наиболее популярные метки.
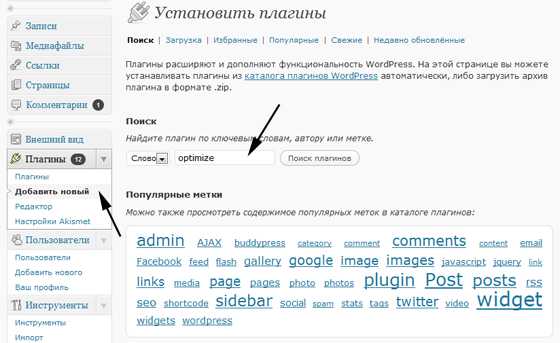
Пишем все то же слово «optimize» и нажимаем на кнопку поиска. После этого на странице отобразятся результаты по вашему запросу — в удобной и наглядной таблице будет собран перечень подходящих модулей с указанными версией, рейтингом и кратким описанием.
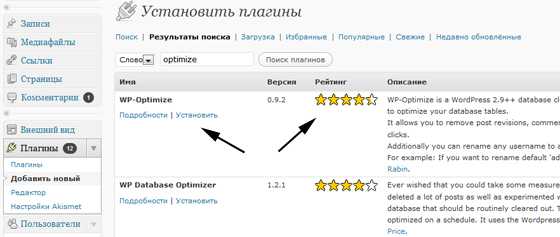
2. Установка плагина. При клике по ссылке «Подробности» во всплывающем окне подгрузится информация с официального сайта wordpress с более детальными данными по модулю — описание, установка, требования и т.п. Как только вы ознакомились с деталями и решили, что плагин вам полностью подходит жмете кнопку «Установить». На странице отобразится форма, где нужно ввести данные на FTP — адрес сервера, логин и пароль к нему.
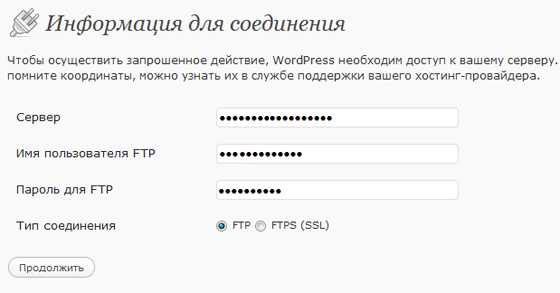
Тип соединения выбираем FTP и жмем «Продолжить». Через несколько секунд, если данные указаны верно, плагин скачается и будет готов к активации.
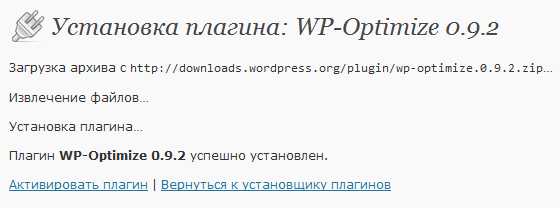
Вам будет лишь достаточно нажать ссылку «Активировать плагин». Вот и весь метод. Каким лучше пользоваться? — сложно сказать, я просто привык делать все по старинке, поскольку у меня имеется готовый набор модулей, который ставлю в блоги и я копирую сразу все по FTP, а потом вместе обновляю. Для установки какого-то одного модуля, второй вариант более быстр, удобен, да и новичкам с ним разобраться куда проще — пару кликов и все готово. Что касается защищенности данных, то указывая их в блоге вы рискуете не меньше чем сохраняя пароли в FTP клиентах, если злоумышленник захочет их получить — он это сделает, 100%тной защиты не бывает. Но, конечно, в 99% случаев вам не о чем волноваться.
P.S. После этого нужна будет эффективная контекстная реклама и другая рекламная кампания в Google, Yandex для увеличения продаж.
Линзмастер — интернет магазине предлагающий контактные линзы по хорошим ценам, купить можно также аксессуары к ним.
wordpressinside.ru
Как устанавливать плагин WordPress — 4 способа
В этом разделе будет рассмотрены все возможные способы установки плагинов на WordPress.
Установка плагинов в WordPress очень проста, как и многое другое в этом популярном движке.
Есть несколько способов установить плагин:
Способ 1. Установка плагина из каталога плагинов WordPress
Это самый распространенный и самый надежный способ. Надежный потому что пред принятием плагина в каталог его проверяют, не так тщательно как хотелось бы, но все же проверяют.
Для добавления плагина этим способом нужно:
Зайти в админ-панель сайта в раздел: Плагины -> Добавить новый:
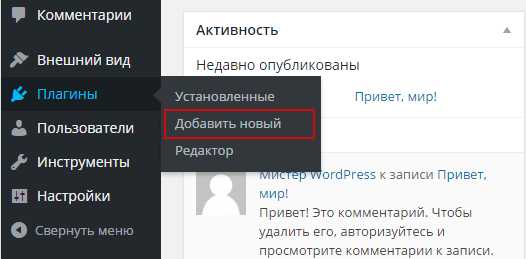
Далее, в поле поиска пишем название нужного плагина, например Democracy poll, нажимаем Enter. И в результатах поиска нажимаем Установить:
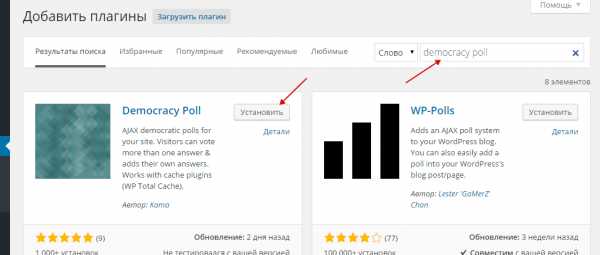
После того как плагин будет установлен, активируем его:
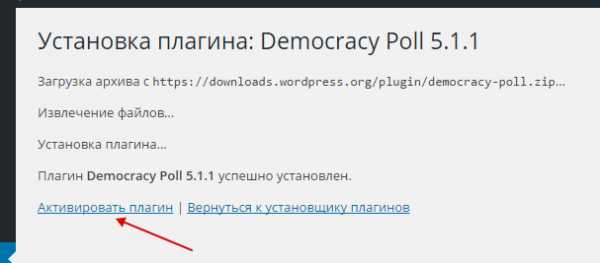
Все, плагин установлен!
менюСпособ 2. Загрузка zip архива с плагином из админ-панели (админки)
Этот способ нужен, когда плагина нет в каталоге плагинов WordPress. Например, если вы купили плагин или скачали его с другого сайта. Не все создатели плагинов добавляют плагины в каталог.
Для установки этим способом, вам нужно скачать плагин к себе на компьютер, это должен должен быть ZIP архив.
Далее, как и в первом способе, нужно зайти в раздел админ-панели: Плагины -> Добавить новый и нажать на кнопку: Загрузить плагин:
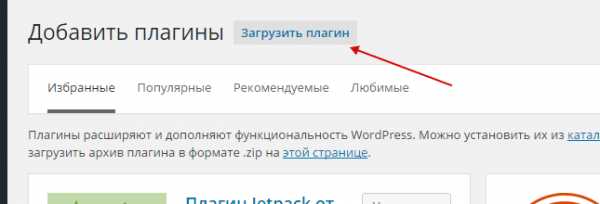
Далее, нажимаем Выберите файл (choose file) выбираем с компьютера наш ZIP архив. Затем нажимаем Установить:
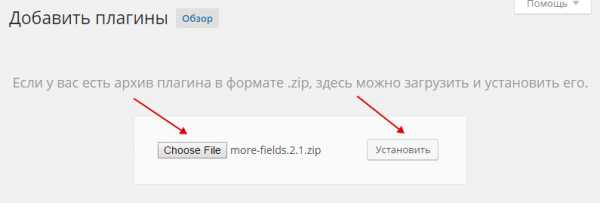
После того, как плагин загрузиться, кликаем по ссылке: Активировать плагин.
Все, плагин установлен!
менюСпособ 3. Загрузка плагина на сервер через FTP
Этот способ, учитывая простоту предыдущих, используется реже. И обычно тогда, когда нужно перекинуть сразу несколько плагинов, например при переезде на другой хостинг. Или при переносе сайта с локалки (с компьютера) на сервер (удаленный хостинг).
Для установки плагина этим способом, нужно:
- Скачать ZIP архив плагина себе на компьютер, распаковать его (в нем будет папка плагина).
- Загрузите папку плагина из скаченного zip архива в каталог плагинов WordPress: /wp-content/plugins/
- Зайдите в админ-панель в раздел Плагины и активируйте плагин.
Все, плагин установлен!
менюСпособ 4. Установка плагина через командную строку (WP-CLI)
Если на хостинге есть SSH (shell), то плагин из каталога WP легко устанавливается через по названию. Для этого нужно установить WP-CLI (для установки нужен только SSH доступ!). Далее из командной строки зайти в папку, с файлом wp-config.php, т.е. в основную папку куда установлен WP. Далее запустить команду wp plugin install.
wp plugin install wp-crontrol
Или такую, чтобы сразу активировать плагин:
wp plugin install wp-crontrol --activate
При запуске такой команды, WP-CLI сам скачает архив плагина и распакует его в папку плагинов WP, и активирует плагин, если это указано в команде.
Все, плагин установлен!
—
На этом все, не буду разводить тут ненужную демагогию по поводу того, какие плагины нужно устанавливать, а какие нет, или что обычный код лучше плагина — все это ерунда! Главное одно — плагин должен быть хороший!
wp-kama.ru
Как установить плагин wordpress. Три способа установить плагин в Вордпресс
Здравствуйте, уважаемые посетители. Данный пост в помощь начинающим вебмастерам, в котором подробно разберём как установить плагин wordpress. WordPress отличная и самая популярная платформа для создания сайтов на любой вкус. Чтобы раскрыть все возможности wordpress необходимо выполнить установку необходимых расширений.
Эти расширения называют плагины.
Что такое плагин wordpress
Как вы знаете на wordpress можно создавать проекты различных типов: личный блог, информационный сайт, новостной портал, музыкальный, интернет-магазин, форум. В вордпрессе есть темы оформления сайта, называемые шаблон. И вы понимаете, что нецелесообразно и глупо было бы внедрять функции работы форума, например, в интернет-магазин. И так далее. Именно для этого разрабатывают различные дополнения.
Так вот плагин — это программа, которая расширяет и дополняет функциональность WordPress. На данный момент для wordpress существуют десятки тысяч плагинов. Каждый выполняет свою роль и дополняет функционал выбранной темы. Например, галерея на сайте, комментарии, форма подписки, проигрыватель видео, сео-продвижение. И это только малость.
С определениями закончим — перейдем к теме поста, установке плагина в wordpress.
Как установить плагин wordpress
Установить плагины в wordpress можно несколькими способами.
- Из панели администратора wordpress.
- Из панели хостинга
- Через FTP клиент
Зачем использовать разные способы, спросите вы? Изначально советую устанавливать плагины только с официального сайта wordpress. Это можно сделать как из админки, так и с непосредственно страницы сайта [link]https://ru.wordpress.org/plugins/[/link]. Но есть платные плагины, плагины которых нет в репозитории вордпресс. Тут и пригодится второй и третий способ.
Установка плагина в водпресс из панели администратора
Этот способ считаю самым удобным. Входите в админку WordPress. Открываете раздел Плагины ⇒ Добавить новый.
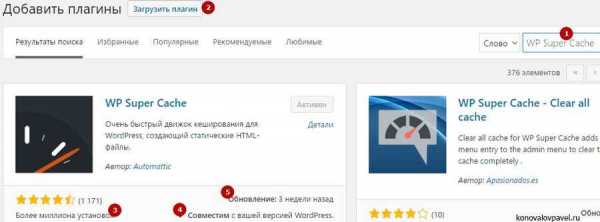
Здесь есть выбор. В строке поиска плагинов 1 набираете название, если знаете, или ключевое слово. Из огромного количества выбираете подходящий. Обратите внимание на совместимость с вашей версией wordpress 4, популярность (количество установок 3), последнее обновление 5. Нажав на Детали, почитайте отзывы.
Также из панели можно установить плагин, архив которого предварительно скачан на компьютер. Для этого жмите на кнопку Загрузить плагин 2. Находите на компьютере архив с плагином и кликаете Установить.
Произойдет загрузка плагина. WordPress извлечет файлы плагина из архива и установит в необходимую папку.
Установка плагина в вордпресс из панели хостинга
Буду показывать на примере хостинга которым пользуюсь — lealhost. Если у вас будут какие-то отличия, ничего, главное понять суть. Входите в панель управления хостинга. Открываете папку с плагинами.
Она расположена по такому пути www/wp-content/plugins. Вместо www может быть папка public. Закачиваете сюда архив с плагином.
Разархивируете. Сам архив удаляете, дабы не занимать дисковое пространство.
Установка плагина в вордпресс через FTP
При этом способе вес аналогично предыдущему. Отличие в том, что файлы плагина надо предварительно разархивировать и со своим хостингом связываетесь посредством FTP-клиента. Например, FileZilla или TotalComander.
Активация и настройка плагинов
Установкой плагинов каким-либо из трёх способов дело не заканчивается. Чтобы плагин начал работать его надо активировать.
Некоторые плагины не требуют дополнительной настройки. Сразу после активации они уже «в работе». Такие как: RusToLat — для построения постоянных ссылок; [link]HideLinks[/link] — скрытие внешних ссылок сайта от индексации; Прятатель Ссылок — прячет ваши партнерские ссылки.
Многофункциональные сложные плагины требуют дополнительной настройки. В боковом меню в пункте Настройки, либо отдельным пунктом ищите установленные плагины, изучаете, и делаете нужные настройки.
Обновление плагинов wordpress
Вордпресс самостоятельно следит за обновлениями установленных плагинов. Войдя в админку вы можете увидеть цифру возле пункта меню Плагины.
Значит доступны обновления. Обновляться надо. Разработчики постоянно дорабатывают плагины на совместимость с новой версией wordpress, или добавляют новые функции.
Надеюсь, после прочтения статьи трудностей с тем, как установить плагин wordpress у вас не возникнет.
Удачи Вам в развитии своего сайта!
konovalovpavel.ru
Установка плагинов wordpress
Автор Алексей На чтение 3 мин. Опубликовано
Последнее изменение поста: 7 октября 2018 в 20:22
В предыдущей статье мы рассмотрели что такое плагины, где скачивать и покупать плагины, сегодня мы разберем установку плагинов wordpress. Установка WordPress плагинов процесс не сложный и 90% случаев никаких особых действий от вас не потребуется.
Их установка, во многом зависит от того, как вы скачали плагин.
Установка плагинов из репозитория вордпресс
В случае с бесплатными плагинами из репозирория вордпресс, самый простой способ их установки, это зайти в админку, переейти в раздел «Плагины» – «Добавить новый», ввести название плагина и нажать поиск, далее выбрать нужный и установить его.
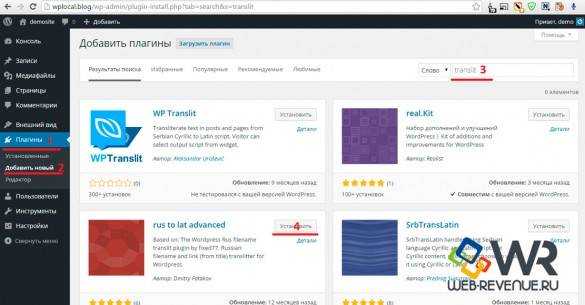
и активировать его.
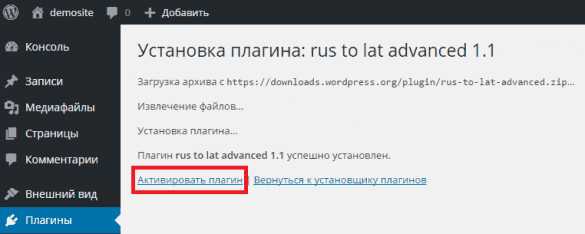
Установка wordpress плагинов в формате *.zip
Если вы скачали плагин, с какого-нибудь сайта в виде заархивированный файла, тогда можно поступить следующим образом:
Зайти в админку сайта, перейти во вкладку «Плагины» — «Добавить новый» и нажать «Загрузить плагин».
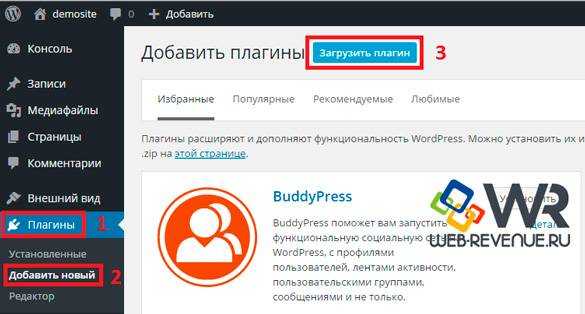
Далее нажать на кнопку «Выберите файл», в появившемся окне проводника находим свой плагин и нажимаем «Открыть»
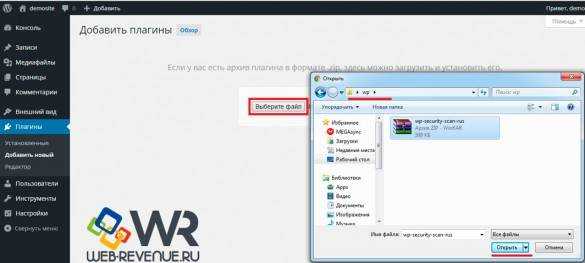
Теперь жмем «Установить»
После установки нажимаем «Активировать плагин»! Всё.
Бывают случаи когда плагин не возможно загрузить или при его установки возникают ошибки, тогда можно по пробывать следующее.
Установка (загрузка) плагинов WordPress с помощью FTP-менеджера
Для этого нам нужно будет скачать и установить FTP-менеджер на свой компьютер я обычно пользуюсь FileZilla (скачать FileZilla / настройка FileZilla), который поможет нам залить папки с плагинами на сервер хостинга.
Менеджер FileZilla отличная программа для web-дизайна или можете использовать удобный для вас FTP-менеджер.
Итак находим нужный плагин для блога Вордпресс и скачиваем на компьютер. Далее распаковываем скаченный архив и запускаем FTP-менеджер.
Вводим данные для FTP-доступа к серверу хостинга, это «FTP URL», логин и пароль. На картинке выше, это панель быстрого соединения с сервером, (как правильно настроить FTP-доступ). Посмотреть параметры подключения можно в письме, которое должен был выслать ваш провайдер при покупке хостинга или можно посмотреть или создать FTP подключение в панели хостинга.
Далее соединяемся с сайтом
В левом меню программы, выбираем папку с нашим распакованным плагином для WordPress. А в правом меню, находите корневой каталог сервера хостинга (папка). Обычно называется Ваш_сайт -> public_html или просто public_html, или ещё может быть htdocs. В этом каталоге находим папку «wp-content» и открываем ее, а в ней находим папку установки плагинов – «plugins» и щёлкаем по ней.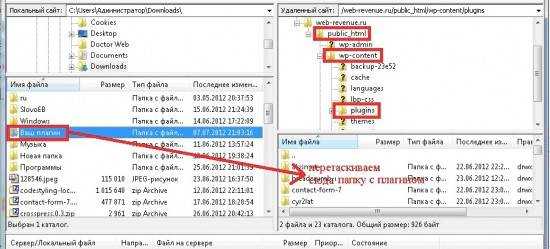
Далее щелкаем по папке с плагином один раз лк мыши и перетаскиваем в правое нижнее меню программы, в открытую папку «plugins». Плагин автоматически закачается на сервер хостинга.
Таким образом вы разом можете закинуть десяток другой плагинов.
После этого входим в админку WordPress и в меню «плагины», активируем скаченный плагин.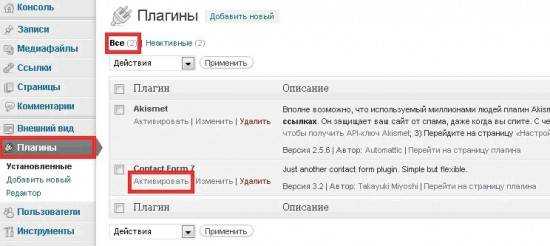
Также при помощи FTP-менеджера можно изменить права доступа на папки и файлы.
Не забывайте, что многие плагины необходимо настраивать, чтобы они работали наиболее эффективно, а с некоторыми надо немного повозиться и установить специальный код для работы плагина, поэтому лучше читайте про установку таких дополнений к сайту.
Вроде всё, если будут, какие-нибудь вопросы по поводу установки или настройке каких либо плагинов, спрашивайте в комментариях, постараюсь на все ответить.
web-revenue.ru
Установка плагинов WordPress – три способа
Если вы всё ещё не знаете, как происходит установка плагинов WordPress, и вообще не представляете, что это такое и зачем это нужно, то немедленно прочитайте эту статью. Потому что плагины – это самое важное, что есть в WordPress.
Что такое плагины для WordPress
Плагины – это миниатюрные программные модули, которые расширяют функциональность WordPress, а, соответственно, и всего сайта.
Чтобы лучше понять, представьте себе компьютер, на котором, установлена какая-то операционная система, допустим Windows. Сама Windows имеет какие-то полезные функции, которыми вы пользуетесь. Но этих возможностей не достаточно. И вы берёте и устанавливаете на компьютер дополнительные программы, которые расширяют функционал Windows и вашего компьютера. Так и с плагинами WordPress – это то же самое, что программы для Windows.
 Плагинов есть великое множество – более 20 000. Они бывают бесплатные, условно-бесплатные и платные, так называемые премиум-плагины. Плагины WordPress можно разделить на несколько обширных функциональных категорий:
Плагинов есть великое множество – более 20 000. Они бывают бесплатные, условно-бесплатные и платные, так называемые премиум-плагины. Плагины WordPress можно разделить на несколько обширных функциональных категорий:
- для защиты сайта от взлома, воровства контента и спама;
- для дизайна;
- администраторские или системные плагины;
- для управления записями;
- для управления комментариями;
- для управления медиафайлами;
- плагины для SEO оптимизации сайта;
- для удобства и обеспечения юзабилити;
- почтовые плагины для отправки писем.
Помните, что плагины следует скачивать только из надёжных источников. Если их взять из неблагонадёжного ресурса, то можно получить дополнение, которое будет не работоспособным или конфликтующим с другими компонентами сайта.
К какой бы группе не принадлежал тот или иной плагин, установка его всегда протекает одинаково. Всего есть три способа для установки плагинов WordPress, аналогично инсталляции шаблонов.
Установка плагинов WordPress через поиск консоли
Самый простой способ произвести установку плагинов WordPress – это через консоль администратора. Чтобы сделать это авторизовываемся на своём сайте, заходим в консоль, и переходим в пункт «Плагины» и подпункт «Добавить новый».
Затем в поле «Поиск плагинов» записываем название нужного плагина и нажимаем клавишу «Enter». В результатах поиска вы увидите все плагины, которые соответствуют вашему запросу. Здесь также можно ознакомиться с описанием плагина (на английском), количеством установок, датой последнего обновления и совместимостью с вашей версией WordPress и другую полезную информацию.
Установка плагинов WordPress через поиск в консоли
Чтобы отыскать нужный плагин в консоли, можно также воспользоваться метками, которые находятся в самом низу страницы поиска. А ещё вверху есть ссылки на «Популярные» и «Рекомендуемые» дополнения.
Чтобы установить плагин WordPress, который был найден по запросу, нажимаем на кнопку «Установить», которая будет рядом с названием. Начнётся установка, которая длится несколько секунд, и в конце вас перекинет на следующую страницу, где потребуется выбрать один из двух пунктов – либо «Активировать плагин», то есть включить его, либо «Вернуться к установщику плагинов», если нужно заинсталлировать что-то ещё.
Установка плагинов WordPress через FTP
Установка плагинов WordPress через FTP удобна тем, что можно быстро инсталировать целую партию. Чтобы сделать это потребуется авторизоваться через какой-то FTP-клиент, например Total Commander. Чтобы установить плагины таким способом, они должны быть у вас на компьютере.
После успешной авторизации в FTP переходим в папку сайта wp-content/plugins/. Именно здесь хранятся все плагины. Чтобы установить плагины WordPress, просто копируем их в эту папку.
Обычно плагины поставляются запакованные в архив *zip. При установке через FTP архив необходимо распаковать в папку плагина. Все плагины в каталоге wp-content/plugins/ хранятся каждый в отельной своей папке.
Установка плагина WordPress через FTP
Когда с этим закончите, перейдите в консоль администратора, в пункт «Плагины» и подпункт «Установленные». Если вы всё сделали верно, то в списке установленных плагинов появится тот, который только что инсталлировали. Чтобы включить его, нажмите кнопку «Активировать».
Установка плагинов WordPress через загрузчик консоли
Если у вас на компьютере плагины в архиве *zip, то вы ещё можете установить их через загрузчик консоли. Для этого авторизовываемся и переходим в пункт «Плагины» и подпункт «Добавить новый», затем нажимаем кнопку «Загрузить плагин» и на кнопку «Обзор», чтобы указать путь на архив плагина.
Затем, чтобы установка плагина WordPress началась, нажимаем «Установить». Через несколько секунд вас перекинет на следующую страницу, на которой нужно нажать либо «Активировать плагин», чтобы включить его, либо «Вернуться на страницу плагинов», чтобы увидеть весь список установленных дополнений или продолжить загрузку.
Установка плагина WordPress через загрузчик консоли
При установке через загрузчик консоли плагин должен быть в архиве *zip, то есть именно таким, как его обычно поставляют.
На этом всё. Эти три способа установки плагинов WordPress позволят вам сделать это при любых обстоятельствах. И, как видите, ничего сложного в этом нет.
Статьи по теме:
wp-system.ru
