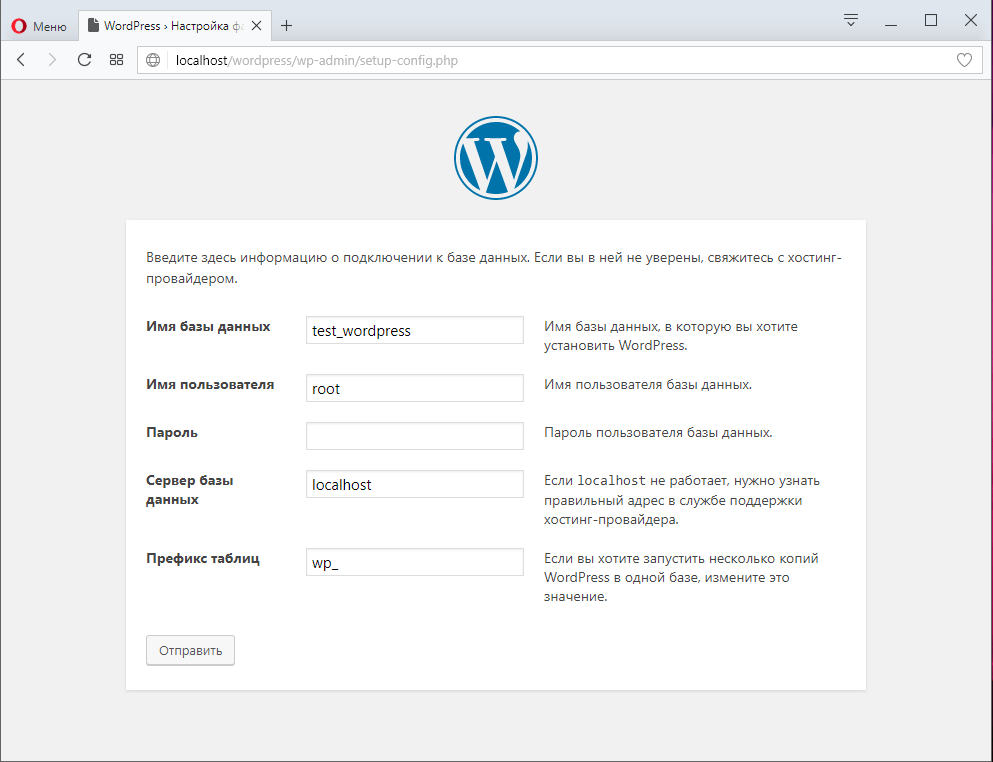Установка WordPress с LAMP Stack на Ubuntu 20.04
Содержание
- Требования к установки
- Скачать WordPress
- Настройка MariaDB для WordPress
- Установка WordPress
- Заключение
WordPress — самая популярная на сегодняшний день система управления контентом с открытым исходным кодом для создания блогов. Например сайт на котором вы сейчас находитесь, работает на WordPress. Вы можете использовать WordPress для создания привлекательных динамических веб-сайтов и питания всех типов мобильных и веб-приложений.
Данная инструкция описывает, как загрузить и установить WordPress с помощью стека LAMP на Ubuntu 20.04. Стек LAMP включает Linux, HTTP-сервер Apache, MySQL/MariaDB и PHP.
Рекомендую к прочтению:
Установка LAMP на Ubuntu Server
Требования к установки
- LAMP установленный на Ubuntu 20.
 04
04 - Пользователь с правами Sudo
Скачать WordPress
На момент написания этой статьи WordPress 5.6.2 является последней версией. Выполните команду ниже, чтобы загрузить последний архив WordPress.
$ sudo wget https://wordpress.org/latest.tar.gz
После загрузки выполните следующую команду, чтобы извлечь папку wordpress и переместить ее в корневой каталог вашего сайта. Не забудьте заменить /var/www/setiwik собственным корневым каталогом сайта.
$ sudo tar -zxvf ./latest.tar.gz -C /var/www/setiwik
Настройка MariaDB для WordPress
После извлечения папки wordpress следующим шагом будет настройка MariaDB для CMS WordPress. Для этого вам нужно войти в MariaDB, сделать это можно следующим образом.
Как настроить MariaDB мы писали в этой статье: КАК УСТАНОВИТЬ MARIADB НА UBUNTU 20. 04 LTS
04 LTS
$ sudo mysql -u root -p
Затем создайте базу данных, а также пользователя для WordPress, выполнив следующие запросы.
Создание базы данных wordpressMariaDB [(none)]> CREATE DATABASE wordpress;
Создание пользователя для WordPressMariaDB [(none)]> CREATE USER wpuser@localhost IDENTIFIED BY ‘wpPassword’;
Далее, предоставьте пользователю wordpress все права доступа к базе данных wordpress. Делается это следующим образом.
Предоставьте права доступа к базе данных wordpress пользователю WordPressMariaDB [(none)]> GRANT ALL PRIVILEGES ON wordpress.* TO wpuser@localhost;
Теперь обновите таблицы грантов, чтобы сохранить ваши изменения с помощью:
MariaDB [(none)]> FLUSH PRIVILEGES;
Все, выходите из MariaDB
MariaDB [(none)]> QUIT
Установка WordPress
После настройки MariaDB пришло время установить WordPress.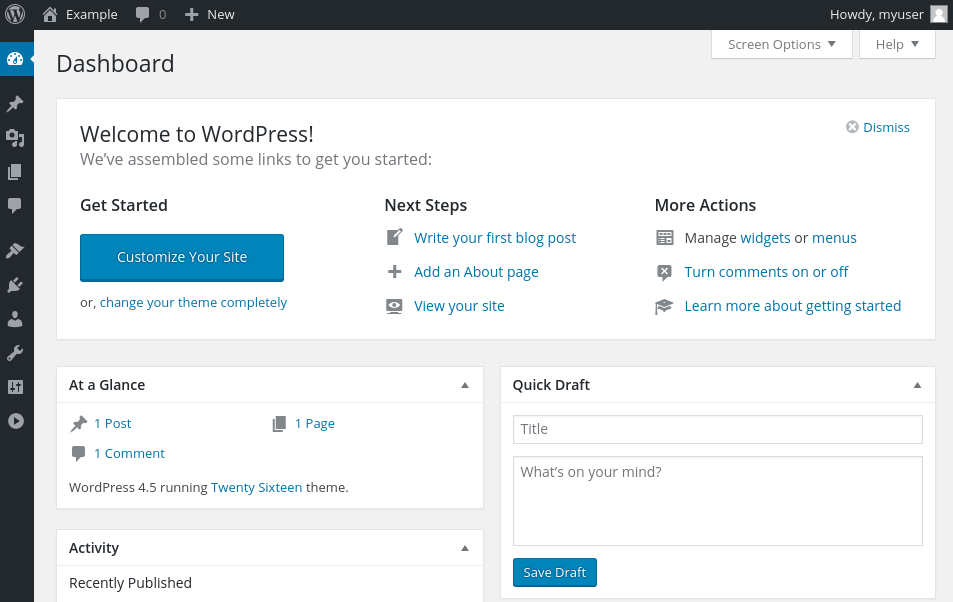 Для установки WordPress вам потребуется, изменить каталог на извлеченную папку WP в корне вашего сайта.
Для установки WordPress вам потребуется, изменить каталог на извлеченную папку WP в корне вашего сайта.
Примечание: Вы можете установить инструмент WP CLI для установки и управления WordPress из командной строки.
Например:
$ sudo cd /var/www/setiwik/wordpress
Далее скопируйте пример конфигурационного файла следующим образом.
$ sudo cp wp-config-sample.php wp-config.php
Теперь откройте файл wp-config.php для его редактирования. Сделать это можно с помощью следующей команды.
$ sudo nano wp-config.php
Затем прокрутите вниз, пока не дойдете до настроек MySQL. В этом разделе укажите имя базы данных, а также имя пользователя и пароль базы данных, которые вы создали ранее при настройке MariaDB для WordPress.
Вот вам пример.
Сохраните изменения и закройте wp-config.php файл.
Теперь откройте веб-браузер и перейдите на страницу ServerIP/wordpress. Например, 192.168.168.192/wordpress.
Запустится веб-установщик WordPress. Затем вас попросят указать название вашего сайта, имя пользователя, пароль и адрес электронной почты. После этого нажмите кнопку Установить WordPress.
Запуск установки WordPressПосле этого вы должны увидеть сообщение об успехе установки.
WordPress успешно установленОсталось нажать кнопку Войти, а затем введите свои данные входа, которые вы вводили при установке WP.
Заключение
В этой инструкции мы описали, как загрузить и установить WordPress со стеком LAMP на Ubuntu 20.04. Одной из самых сильных сторон WordPress является его простота использования.
Как установить WordPress на хостинг? Пошаговая инструкция
Последнее обновление: 22 сентября 2021 г.
Автоматическая установка
На виртуальном хостинге FastFox вы можете автоматически установить WordPress при помощи автоустановщика.
Чтобы установить WordPress в один клик, воспользуйтесь инструкцией:
Автоматическая установка CMS
Ручная установка WordPress
Создание базы данных
Мы рекомендуем создавать базу для WordPress на альтернативной версии MariaDB 10.3.
Создайте базу данных по инструкции ниже. Запишите название базы данных, имя пользователя и пароль — они понадобятся в шаге №3.
Как создать базу данных
Загрузка и распаковка архива WordPress на хостинге
Перед тем как начать, скачайте актуальный дистрибутив WordPress по ссылке или с официального сайта. Далее следуйте инструкции.
1. На странице «WWW-домены» выберите домен, для которого хотите загрузить сайт, и нажмите Файлы сайта:
2. Нажмите кнопку Закачать, выберите архив WordPress на вашем компьютере и нажмите Ok:
3.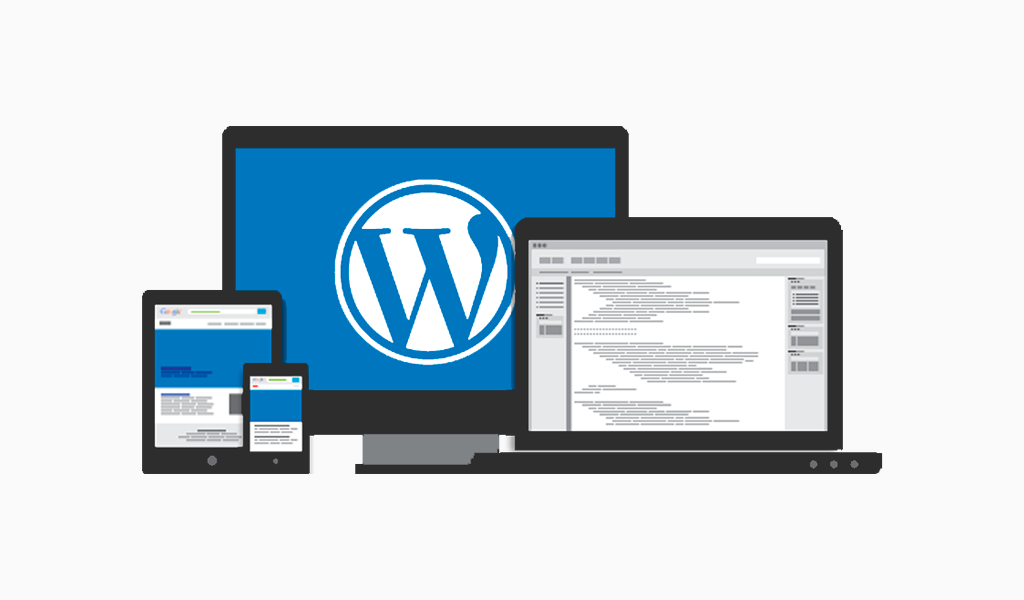 Выделите архив и нажмите Извлечь (убедитесь, что выбран каталог сайта в дереве файлов и нажмите Ок):
Выделите архив и нажмите Извлечь (убедитесь, что выбран каталог сайта в дереве файлов и нажмите Ок):
4. Архив будет извлечён во вложенный каталог wordpress. Затем переместите файлы WordPress непосредственно в каталог сайта. Для этого перейдите в каталог wordpress, выделите все файлы и нажмите Копировать.
В открывшемся окне укажите каталог сайта (в нашем случае это kb-fastfox.ffox.site), поставьте галочку в графе «Перенести файлы» и нажмите ОК:
Готово! После чего можно удалить архив с папкой WordPress:
Установка WordPress
После того, как вы загрузили файлы WordPress в ваш корневой каталог, перейдите по адресу вашего сайта.
1. При переходе на ваш сайт вы увидите стартовую страницу установки WordPress. Нажмите Вперёд:
2. Заполните поля реквизитами подключения к базе данных из шага № 1.
Если Вы не записали данные, то узнать их можно по инструкции:
Сервер, пользователь и пароль для подключения к БД MySQL
«Префикс таблиц» — в целях повышения безопасности рекомендуем изменить стандартный префикс «wp_» на любой другой. В префиксе могут быть буквы латинского алфавита и цифры.
3. Если вы верно ввели данные в предыдущем шаге, вы увидите сообщение, что всё в порядке. Нажмите Запустить установку:
Если же вы видите ошибку, вернитесь на прошлый шаг и проверьте корректность введённых данных для подключения к БД.
4. Заполните следующие данные:
-
Название сайта;
-
Имя пользователя — логин, под которым будет происходить авторизация в админке;
-
Пароль, который будет использоваться для авторизации в админке;
-
Контактный e-mail — электронный адрес администратора, с помощью которого можно будет восстановить пароль в случае утери.

Затем нажмите Установить WordPress:
Готово! Установка WordPress завершена. Чтобы приступить к созданию своего сайта, нажмите
Обратите внимание: специалисты хостинга FastFox не оказывают поддержки по вопросам создания и редактирования сайтов на WordPress.
Как установить WordPress® с cPanel
- cPanel и документация по WHM
- База знаний cPanel
- Третье лицо
- Как установить WordPress® с cPanel
cpanelplugins cpaddons wordpress
Содержание
Содержание
Как установить WordPress® с помощью cPanel
Действительно для версий 104 до последней версии
Версия:
102
104
Последнее изменение: 5 октября 2022 г.
Обзор
WordPress®, веб-система управления контентом, позволяет пользователям легко создавать веб-сайты или блоги.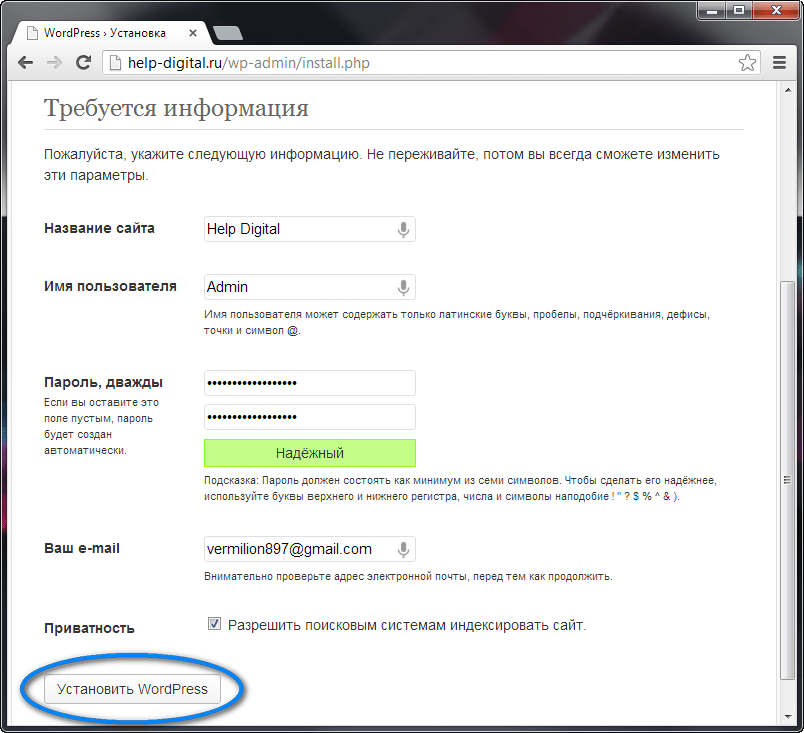 В этом документе описывается, как установить WordPress на вашу учетную запись cPanel.
В этом документе описывается, как установить WordPress на вашу учетную запись cPanel.
Установить WordPress
Установить WordPress из WordPress Toolkit
В cPanel и WHM версии 92 и новее пользователи могут установить WordPress через интерфейс WordPress Toolkit ( cPanel » Инструменты » Домены » Инструментарий WordPress ).
Инструкции по установке WordPress с помощью WordPress Toolkit см. в документации Plesk по WordPress Toolkit.
Установка WordPress в качестве программного обеспечения для сайта
В cPanel и WHM версии 90 и более ранних пользователи могут установить WordPress в качестве cPAddon с интерфейсом cPanel Site Software (
Чтобы установить WordPress как cPAddon, выполните следующие действия:
Перейдите к интерфейсу cPanel Site Software ( cPanel » Главная » Программное обеспечение » Site Software ).

Чтобы получать уведомление по электронной почте, когда хостинг-провайдер устанавливает WordPress, нажмите здесь после Вы в настоящее время настроены на получение уведомления о появлении обновлений для ваших установок текст.
Нажмите WordPress .
Введите запрошенную информацию.
- Чтобы установить WordPress непосредственно в корневую папку документа домена, оставьте путь URL-адреса установки пустым. Это может перезаписать любые файлы, уже находящиеся в корне документа.
- Нажмите Установить .
- Если ваш хостинг-провайдер модерирует запросы на установку WordPress, нажмите Отправить запрос на модерацию .
- Введите примечание для вашего хостинг-провайдера и нажмите Отправить запрос .
- Когда установка WordPress завершится, используйте веб-браузер для просмотра местоположения, которое вы указали на шаге 4.

- Например, если вы установили WordPress в каталог
http://example.com/wordpress/, перейдите по URL-адресуhttp://example.com/wordpress/.
Если WordPress не доступен как cPAddon, пользователи могут попросить своего хостинг-провайдера добавить его или установить WordPress самостоятельно. Для получения дополнительной информации прочитайте раздел «Пользователь устанавливает WordPress вручную» ниже.
Установите WordPress вручную
Если ваш хостинг-провайдер не предлагает WordPress в качестве cPAddon, вы можете вручную загрузить WordPress с веб-сайта WordPress и установить его на свой сайт.
Для получения дополнительной информации ознакомьтесь с инструкциями по установке WordPress и инструкциями для cPanel о том, как создать базу данных для WordPress.
При установке вручную могут возникнуть проблемы из-за конфликтующих файлов .htaccess или ошибок подключения к базе данных:
Проблемы с корнем документа
Из-за потенциальных конфликтов в файле ., не настройте несколько установок WordPress для совместного использования одного корня документа. Если у вас возникли трудности с WordPress, проверьте следующие требования: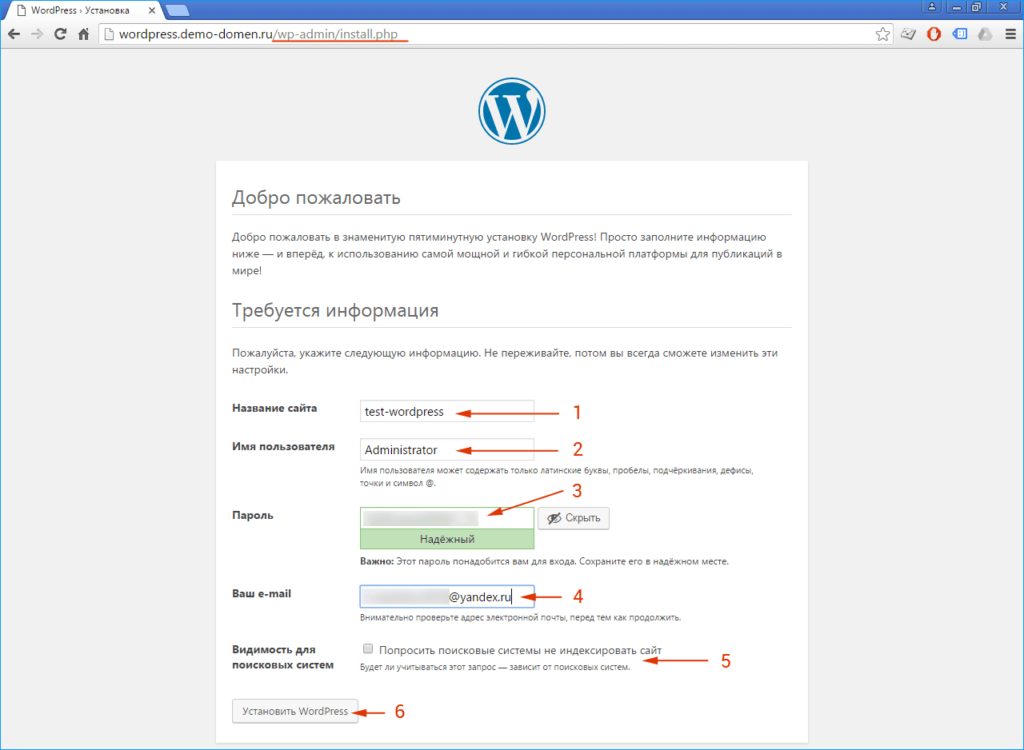 htaccess
htaccess
Для получения дополнительной информации посетите веб-сайт WordPress.
Ошибки подключения к базе данных
Если WordPress возвращает ошибку подключения к базе данных, убедитесь, что имя базы данных и пароль в wp-config.php идентичны учетным данным базы данных в вашей учетной записи.
Для корневой установки документа файл wp-config существует в каталоге /home/username/public_html , где имя пользователя представляет имя учетной записи cPanel.
Чтобы изменить имя пользователя или пароль базы данных, используйте интерфейс cPanel Базы данных MySQL ( cPanel » Главная » Базы данных » Базы данных MySQL ).
Чтобы проверить комбинацию имени пользователя и пароля, выполните следующую команду (где db_user представляет авторизованное имя пользователя базы данных):
mysql -u db_user -p
После ввода команды введите пароль пользователя.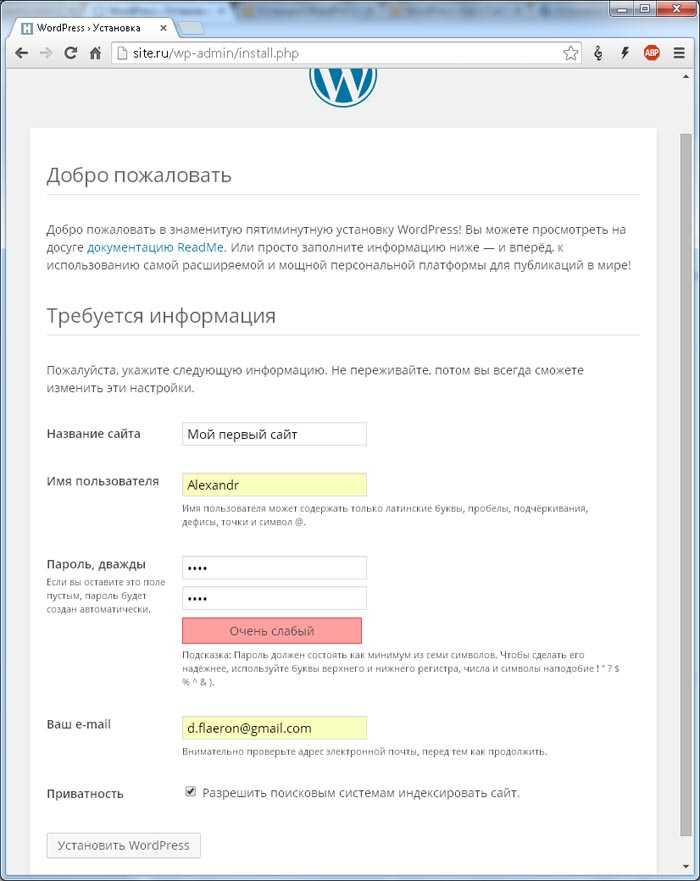 Система ответит сообщением об успехе или неудаче.
Система ответит сообщением об успехе или неудаче.
Дополнительная документация
Как установить WordPress | Nexcess
База знаний Главная
10 сентября 2019 г.
Джейсон Добри
Как клиенты Nexcess могут установить WordPress на свои серверы с помощью SFTP.
Но сначала…
Если вы недавно зарегистрировали или перенесли свой домен, этот метод не сработает примерно через 48 часов после того, как мы переназначим этот домен на сервер.
Шаг 1: Загрузите WordPress
Используйте веб-браузер для загрузки файлов WordPress на свой компьютер. Разархивируйте файлы и сохраните их в месте, которое вы сможете легко найти позже.
Шаг 2: Создайте базу данных MySQL
Создайте базу данных и пользователя для WordPress с помощью процедуры, описанной в разделе Как создать базы данных MySQL и пользователей с помощью SiteWorx.
Шаг 3: Передача файлов с помощью SFTP
ВНИМАНИЕ : При загрузке файлов WordPress загружайте файлы в папку WordPress, а не в саму папку.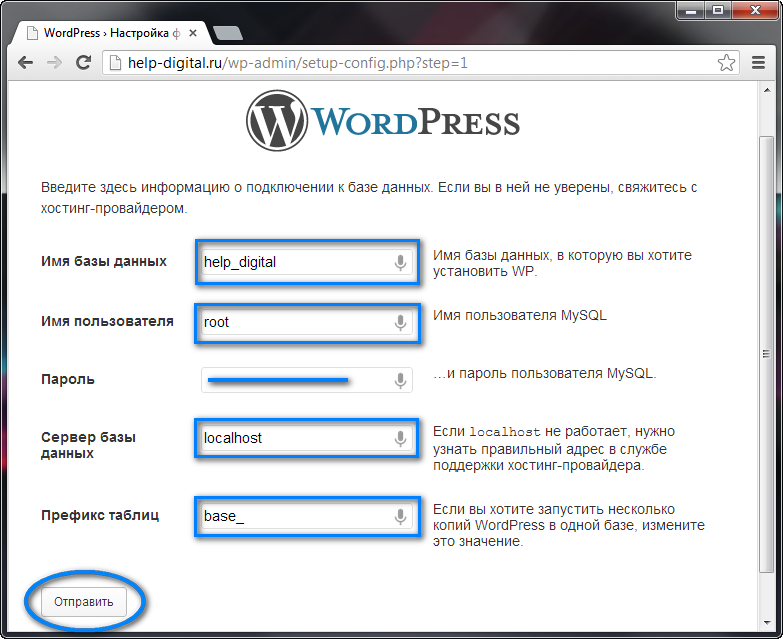
Хотя SFTP — не единственное средство загрузки файлов, для простоты в этом документе другие параметры игнорируются. Если вам нужна помощь с SFTP, обратитесь к разделу Как передавать файлы на сервер с помощью SFTP.
С помощью SFTP-клиента перейдите в каталог вашего веб-сайта и выберите подкаталог html.
Загрузите содержимое папки WordPress в этот каталог. После завершения ваше дерево папок будет похоже на то, что показано ниже.
Шаг 4: Установите WordPress
Откройте браузер и перейдите по следующему веб-адресу, но замените «example.com» на ваше доменное имя.
http://example.com/wp-admin/install.php
При установке WordPress вам будет предложено ввести название вашего сайта, учетные данные для входа и адрес электронной почты. Вам также будет предложено ввести учетные данные базы данных. Введите эту информацию и нажмите «Установить WordPress», чтобы завершить установку. Для полностью управляемого хостинга WordPress вам подойдет Nexcess.

 04
04