Создать шаблон WordPress, Joomla в программе Artisteer самому не зная HTML
Азбука SEO Анализ — Оптимизация — Продвижение
Качественный недорогой хостинг
SEO ОПТИМИЗАЦИЯ
Настройка CMS
Программа Artisteer. Создание шаблонов сайта
В статье представлена программа Artisteer, в которой можно визуально создать красивый дизайн сайта без знания HTML и стилей CSS
для различных бесплатных популярных систем управления контентом (CMS), таких как Joomla, WordPress, Drupal, DotNetNuke, Blogger, Tumblr самостоятельно, в которой каждый сможет создать свой индивидуальный шаблон и экспортировать для выбранной системы управления контентом. Продвижение сайта, созданного в Artisteer, проходит без замечаний.
Продвижение сайта, созданного в Artisteer, проходит без замечаний.
Многие желающие создать свой сайт ищут бесплатный шаблон Joomla, шаблон WordPress или другие варианты для бесплатных движков, но найденные варианты дизайна не полностью удовлетворяют, так как на вкус и цвет товарищей нет, плюс во многих заранее вшита открытая ссылка на изготовителя, что является минусом с точки зрения SEO оптимизации. Программа Artisteer позволяет самостоятельно создать шаблон Joomla, шаблон Wordpress и других бесплатных движков без знания Photoshop, Dreamweaver, языка HTML и стилей CSS. Без труда самостоятельно можно создать красивый дизайн и экспортировать шаблон Joomla, шаблон Wordpress или в другую выбранную систему управления сайтом. Программа Artisteer в настоящее время является наверное единственным и лучшим инструментом для того, чтобы создать свой дизайн к множеству CMS (системам управления контентом) таких как Joomla, WordPress, Drupal, DotNetNuke, Blogger.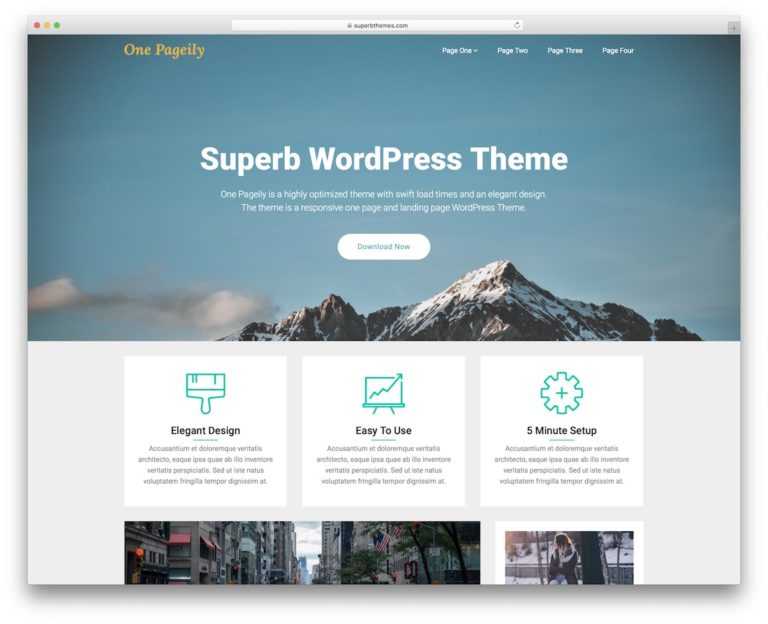
Скачать Artisteer можно на официальном сайте artisteer.com. Программа Artisteer платная. При изготовлении шаблона сайта в демо версии, программа Artisteer экспортирует дизайн с водяными знаками. Программа Artisteer в демо версии не сохраняет исходник, а только осуществляет экспорт. При загрузке версий программы с лекарством с неофициальных источников, Artisteer необходимо установить от имени администратора. Вместо того, чтобы искать подходящий шаблон Joomla или шаблон Wordpress, можно, как альтернатива, программа Artisteer, позволяющая создать свой уникальный дизайн.
Программа Artisteer. Описание
Набор готовых исходников
При открытии, Artisteer предлагает использовать готовые варианты дизайна, которые можно будет редактировать по своему вкусу, настройки основных цветов, шрифта и прочее.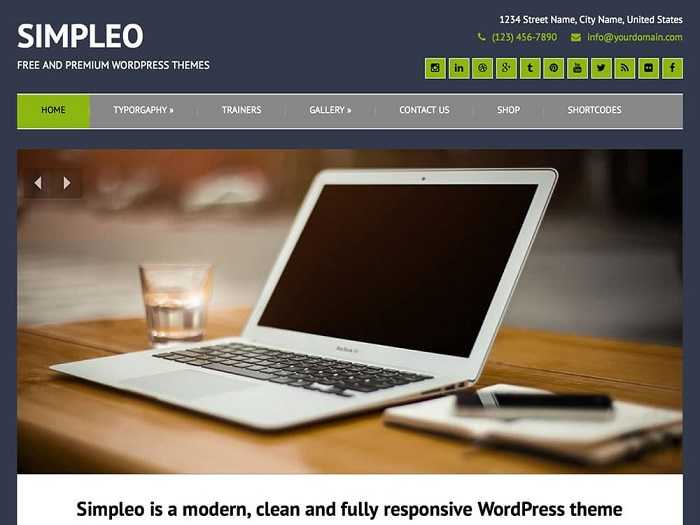
Состав шаблона
Каждая вкладка позволяет редактировать элементы дизайна — добавлять элементы, колонки, блоки, менять форму, размер, стиль и пр.
Макет
Вкладка МАКЕТ является начальным этапом создания шаблона сайта, в которой задается расположение основных элементов (шапки, меню, блоков), ширины, стилей и количество колонок.
Стили страниц
Вкладка ПРАВКА позволяет редактировать макет страниц сайта: расположение, количество и стили свернутых статей, как на главной, так и на страницах категорий.
Содержимое страниц (статьи, посты)
Вкладка СОДЕРЖИМОЕ предназначена для редактирования стилей контента статей (показано на примере варианта блога): стили верхнего и нижнего колонтитулов статьи, текста, изображений, ссылок, таблиц, заголовков, цитат.
Главное меню
Горизонтальное, главное МЕНЮ. Редактирование расположения меню, стилей фона элементов меню, кнопок и пр.
Верхний колонтитул (шапка, header)
Вкладка ВЕРХНИЙ КОЛОНТИТУЛ содержит инструменты для редактирования шапки сайта. С помощью них можно поставить в шапку выбранное изображение как из коллекции Artisteer, так и собственные с компьютера, установить логотип, надпись, слайдер, различные эффекты и изменять ее размер и положение.
С помощью них можно поставить в шапку выбранное изображение как из коллекции Artisteer, так и собственные с компьютера, установить логотип, надпись, слайдер, различные эффекты и изменять ее размер и положение.
Вертикальное меню
Редактирование вертикального меню. Инструменты вкладки позволяют создавать различные стили блока: фон, тень, заливка цветом, градиент, обводка, параметры текста, прозрачность и другое.
Настройки и экспорт в Artisteer
Экспортировать готовый дизайн сайта в выбранный формат CMS: Tumblr, Joomla, WordPress, Drupal, DotNetNuke, Blogger. В окне экспорта ставим галочку АРХИВ и дизайн экспортируется в формате Zip, готовом для загрузки в соответствующую CMS. Загружаем архив в свой движок, устанавливаем этот шаблон и получаем готовый сайт со своим дизайном, который остается наполнять контентом.
Для того, чтоб в футере не показывалась ссылка на Artisteer в окне НАСТРОЙКИ экспорта открываем пункт СНОСКА и снимаем галочку Обратная ссылка на SMC (Joomla, WordPress и др.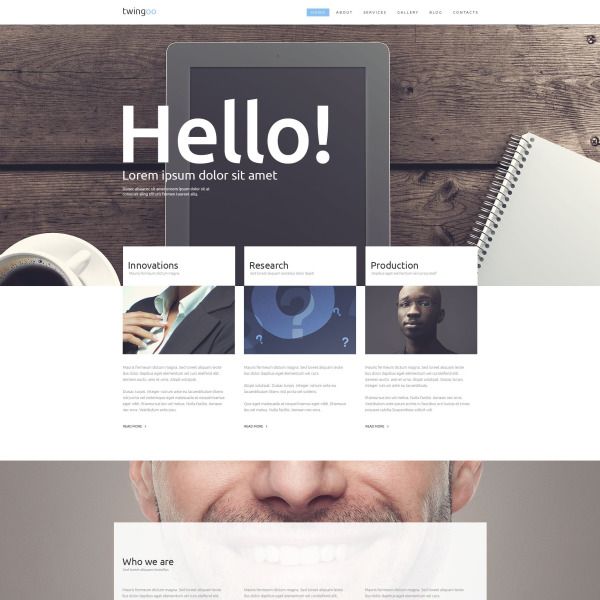 ) и Artisteer.
) и Artisteer.
- Проверка позиций сайта в Яндекс и Гугл
- Как посмотреть код страницы сайта в Андроид
Популярное
Новости
Создание темы wordpress — программа для создания шаблонов с нуля
Если вы хотите, чтобы ваш сайт wordpress стал перспективным, то для начала вам стоит задуматься о создании уникальной темы для него. Данный процесс является достаточно трудоемким, потому как напрямую связан с различными кодировками и скриптами. Разберем его с нуля.
Почти каждая тема на wordpress устанавливается в директорию wp-content/themes и состоит из 3 категорий файлов:
- файлы таблицы стилей;
- файлы дополнительного функционала;
- файлы шаблона.
Файлами таблицы стилей являются style.css. Они отвечают за цвет, размеры, шрифт и другие параметры элементов сайта. У каждого сайта есть только 1 файл style.css. Если открыть данный файл, то в самом верху можно увидеть информацию о названии, авторе и кратком описании темы.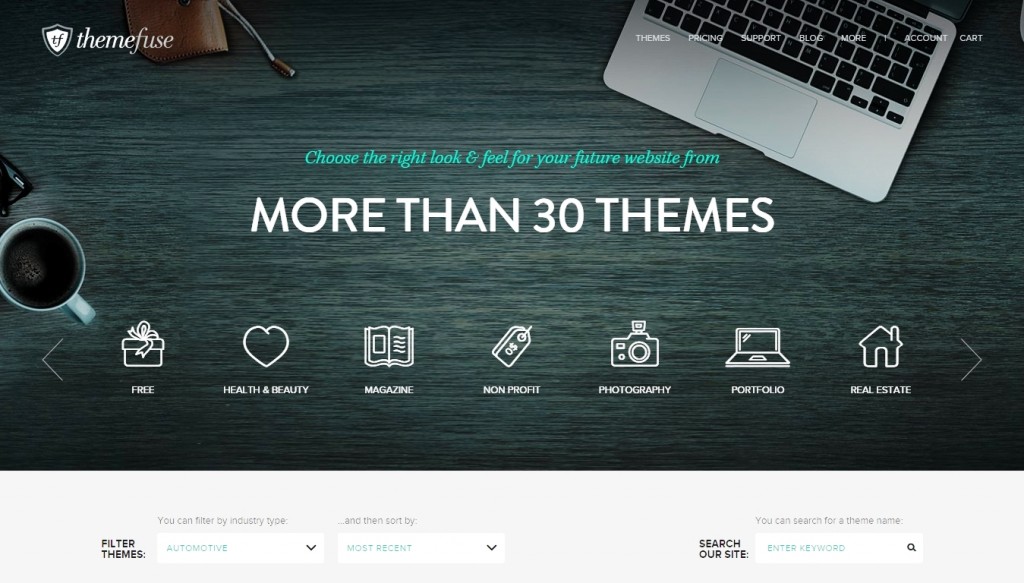
Следующей категорией являются файлы дополнительного функционала. К таким относится functions.php, принцип работы которого делает его похожим на плагин. Благодаря этому файлу вы можете осуществить визуальную настройку темы прямо в панели администратора. Обычно перечень настроек не очень широкий (название сайта, цвет навигации и боковых панелей сайта и так далее). Если же тема является многофункциональной, то перечень настроек будет значительно шире.
Теперь перейдем к файлам шаблона. Их основной функцией является генерация страниц, которые запрашиваются посетителями сайта. Файлы шаблона имеют расширение «.php». Наиболее простые темы могут содержать только один файл шаблона под названием index.php. В таком случае все страницы сайта будут идентичны. Такой дизайн чаще всего используется для создания интернет-ресурсов с базами данных, когда дизайн не играет ключевую роль.
Если вы никогда не занимались созданием дизайна, то для начала вам стоит попробовать создать простую тему.
Для ее нормальной работы понадобится хотя бы 2 следующих файла: style.css и index.php.
Файлы дополнительного функционала в данном случае можно не использовать, как вы поняли. Среди файлов шаблона index.php является одним из наиболее гибких. Он может самостоятельно генерировать заголовки, различные блоки, нижнюю часть (футер), контент и другие элементы сайта.
Стоит отметить, что те параметры, которые не генерируются файлом index.php, будут генерироваться стандартными файлами. Например, если ваша тема состоит только из 2 вышеперечисленных файлов, но у пользователя возникает потребность в генерации формы добавления комментариев, то в таком случае эту функцию будет выполнять стандартный comments.php. Поэтому, если хотите, чтобы ваша тема была более уникальной, то стоит сделать дополнительные файлы шаблона. Рассмотрим основные.
- Для добавления комментариев, как вы уже догадались, используется шаблон comments.php.
- Если же вы хотите сделать всплывающее окно с комментариями, то для таких целей вам понадобится comments-popup.
 php.
php. - Чтобы генерировать главную страницу, используется home.php.
- Файл single.php отвечает за отображение статей сайта. Если у вас отсутствует такой файл, то его функцию будет выполнять index.php.
- Файл page.php же осуществляет генерацию отдельных страниц сайта.
- Для вывода информации об авторе вам понадобится author.php.
- За категории отвечает category.php.
- Отображение архивов, даты и поиска осуществляется файлами archive.php, date.php и search.php соответственно.
- Чтобы ваш сайт выводил уникальную страницы ошибки номер 404, вам понадобится добавить свой 404.php.
- Верхняя и нижняя часть сайта генерируется файлами header.php и footer.php соответственно.
Содержание
- Создание уникальной темы вручную с нуля
- Создание уникальной темы при помощью специальных программ и сервисов с нуля
Создание уникальной темы вручную с нуля
Для начала нужно установить подходящий шаблон. Его можно найти как на официальном сайте wordpress.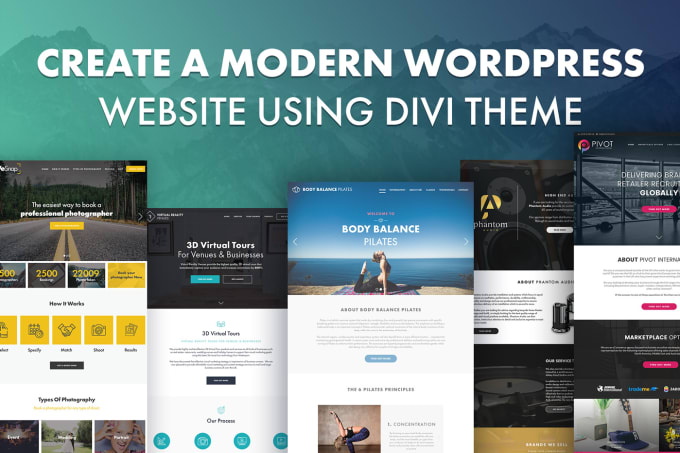 org, так и на каком-либо другом. Рекомендуется использовать официальный сайт, потому как любой сторонний может содержать вредоносные файлы и битые ссылки.
org, так и на каком-либо другом. Рекомендуется использовать официальный сайт, потому как любой сторонний может содержать вредоносные файлы и битые ссылки.
После того как определитесь с выбором, можно начать скачивание архива. По окончанию процесса вам нужно будет его распаковать и загрузить файлы в определенные папки сайта (в архиве обычно содержится небольшая инструкция). Загрузку можно осуществить с помощью программы FileZilla или же прямо с хостинга, если он поддерживает такую опцию. Теперь вам останется лишь перейти в раздел «Темы», выбрать ту, которую загрузили, и кликнуть по кнопке «Активировать».
Также ее можно выбрать прямо в панели администратора wordpress. При этом вам не потребуется ее скачивать. Вам нужно будет лишь кликнуть по клавише «Установить», а затем «Активировать». Перед установкой предлагается осуществить предварительный просмотр.
Теперь, когда тема активирована, можно перейти к ее уникализации. Первым делом стоит задуматься о верхней части сайта (шапке). Это первое, что бросится в глаза вашим посетителям, поэтому стоит отнестись ответственно. Обычно шапка состоит из названия сайта, логотипа и краткой информации о контенте. Шапку можно создать в любом графическом редакторе. Даже в стандартном Paint. Более продвинутые дизайнеры используют Adobe Photoshop.
Это первое, что бросится в глаза вашим посетителям, поэтому стоит отнестись ответственно. Обычно шапка состоит из названия сайта, логотипа и краткой информации о контенте. Шапку можно создать в любом графическом редакторе. Даже в стандартном Paint. Более продвинутые дизайнеры используют Adobe Photoshop.

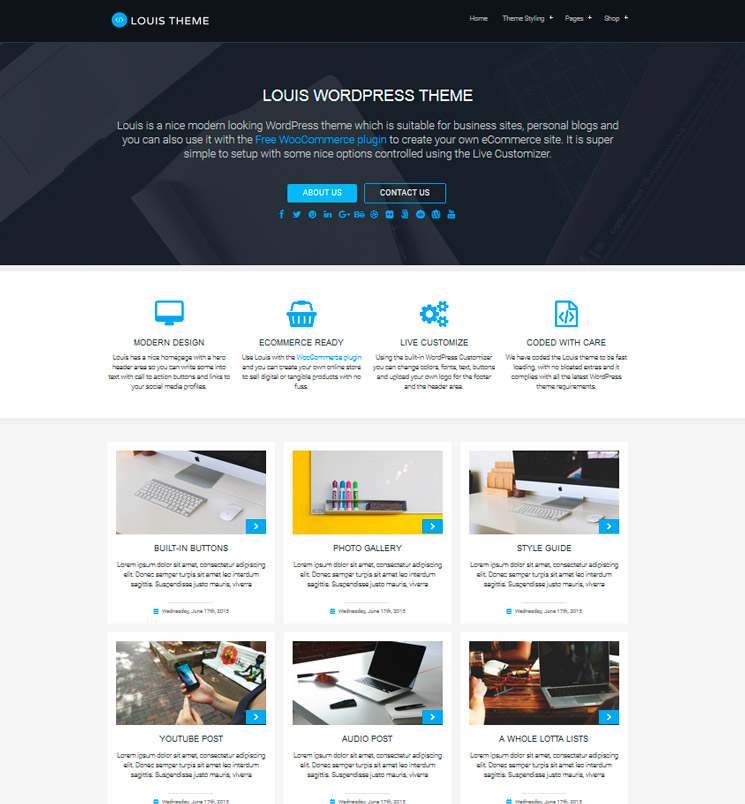 Для ее нормальной работы понадобится хотя бы 2 следующих файла: style.css и index.php.
Для ее нормальной работы понадобится хотя бы 2 следующих файла: style.css и index.php.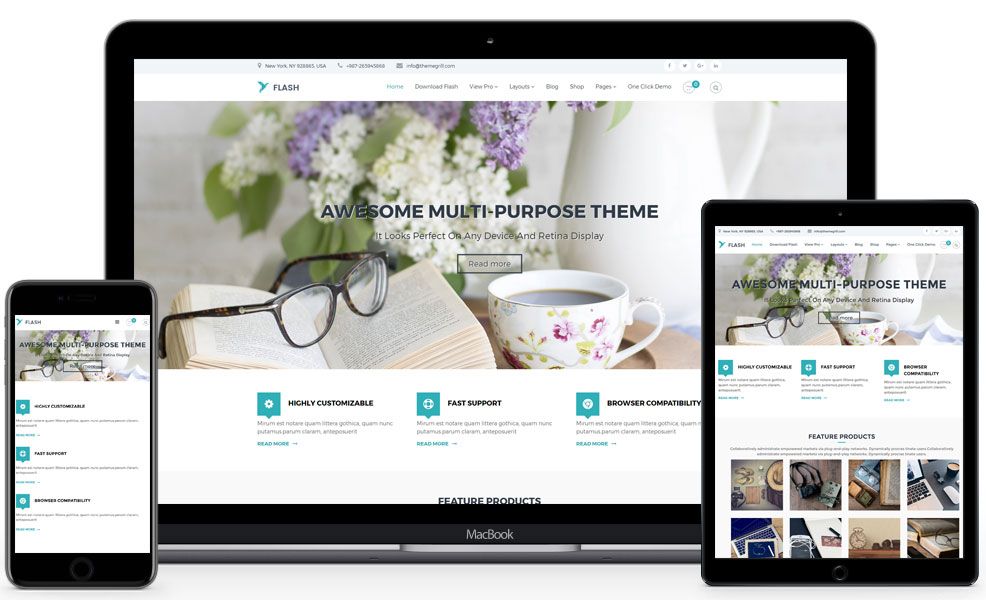 php.
php.