WordPress — смена домена сайта при помощи wp-cli
Статья будет полезна пользователям WordPress в случаях:
- вы разрабатывали сайт на техническом домене и хотите изменить домен (например был testsite.u37663.netangels.ru , а хотите sitename.ru)
- просто хотите изменить основной домен сайта (например был oldsitename.ru, а хотите sitename.ru)
Настройки мы сделаем при помощи WP-CLI — консольной утилиты для работы с сайтами на WordPress.
Для работы WP-CLI потребуется:
- PHP 5.4 и выше
- WordPress 3.7 и выше
Готовы? Начинаем!
1. Зайдите на сервер хостинга по SSH. Если вы используете хостинг NetAngels, то воспользуйтесь инструкцией.
2. Сейчас нам нужно перейти в каталог с сайтом. На разных хостингах файлы сайта могут располагаться в разных каталогах. Мы ориентируемся на файловую структуру хостинга NetAngels:
. ├── sitename.ru │ ├── bin │ ├── etc │ ├── log │ ├── tmp │ └── www
Перейдите в каталог с сайтом
cd sitename. ru
ru
3. Скачайте последнюю версию WP-CLI:
curl -O https://raw.githubusercontent.com/wp-cli/builds/gh-pages/phar/wp-cli.phar
4. После завершения скачивания убедимся, что всё работает:
php wp-cli.phar --info
5. Сперва запустим с параметром «dry-run», чтобы увидеть, какие изменения будут внесены:
php wp-cli.phar --path=www search-replace "oldsitename.ru" "sitename.ru" --dry-run
Укажите в аргументе --path нужный путь до каталога, где установлен wordpress. Утилита возьмет реквизиты доступа к базе данных сайта из файла wp-config.php. После этого изменяет все вхождения в базе данных с oldsitename.ru на sitename.ru.
6. Если не возникло ошибок и результат показал, сколько изменений будет внесено, то запускаем рабочий вариант:
php wp-cli.phar --path=www search-replace "oldsitename.ru" "sitename.ru"
Изменения внесены, теперь сайт открывается по новому имени.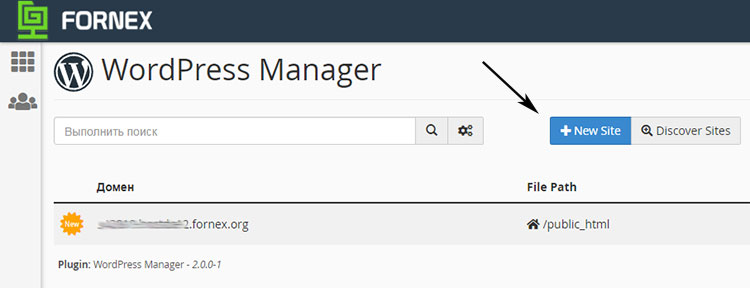
Таким же образом можно изменять все ссылки на сайте с sitename.ru на www.sitename.ru. Или наоборот.
Готово!
Изменить серверы доменных имен — Справка
Когда вы регистрируете домен с помощью WordPress.com, мы привязываем его к вашему блогу WordPress.com. Однако вы не обязаны использовать его таким образом. Можно сделать так, чтобы ваш домен был привязан к любому нужному вам сайту.
Мы используем следующие серверы доменных имен:
NS1.WORDPRESS.COM
NS2.WORDPRESS.COM
NS3.WORDPRESS.COM
Содержание
Изменение серверов доменных имен для привязки вне WordPress.com
Определение новых серверов доменных имен
Изменение серверов доменных имен для привязки к WordPress.com
Если вы перемещаете сайт на другой хостинг, мы предлагаем перенести ваш домен на новый хостинг, чтобы управление доменом и хостингом осуществлялось на одном ресурсе.
Однако в некоторых случаях данный вариант может быть невозможен. Например, если вы только что зарегистрировали свой домен, вы не сможете его перенести в течение 60 дней. Кроме того, некоторые хостинг-провайдеры просто не поддерживают перенос регистрации домена.
Например, если вы только что зарегистрировали свой домен, вы не сможете его перенести в течение 60 дней. Кроме того, некоторые хостинг-провайдеры просто не поддерживают перенос регистрации домена.
Даже если нет возможности перенести регистрацию, вы можете привязать домен к новому хостингу, изменив серверы доменных имен.
Изменение серверов доменных имен для привязки вне WordPress.com
Выполните эти действия, чтобы привязать домен вне WordPress.com. Чтобы ваш домен работал с WordPress.com, его серверы доменных имен должны быть привязаны к нам.
- Если вы хотите использовать домен, зарегистрированный на WordPress.com, с другим хостом, откройте страницу Домены (Мои сайты → Платные услуги → Домены) и выберите домен для редактирования.
- Выберите Серверы доменных имен и DNS
- Отключите опцию «Использовать серверы доменных имен WordPress.com».
- Укажите серверы доменных имен, которые вы хотите использовать.
 Их можно получить от нового хоста или провайдера.
Их можно получить от нового хоста или провайдера. - Выберите Сохранить пользовательские серверы доменных имен.
Для вступления изменений в действие может потребоваться до 72 часов, но обычно это занимает не более нескольких часов.
↑ Содержание ↑
Определение новых серверов доменных имен
Новые серверы доменных имен, которые вам необходимо указать, определяются настройками нового поставщика услуг хостинга. Для их поиска лучше всего использовать раздел справки вашего хостинг-провайдера или обратиться в его службу поддержки. Ниже приведен список серверов доменных имен популярных хостингов:
↑ Содержание ↑
Изменение серверов доменных имен для привязки к WordPress.com
Если ваш домен зарегистрирован у нас:
- Все домены, зарегистрированные через вашу учётную запись WordPress.com, по умолчанию будут использовать серверы доменных имен WordPress.com.
- Если вы изменили серверы доменных имен или если вы переносите существующий домен от другого провайдера, то вам, возможно, потребуется изменить серверы доменных имен для корректной привязки вашего домена к вашему сайту WordPress.
 com.
com. - На странице Домены (Мои сайты → Платные услуги → Домены) выберите домен для редактирования.
- Выберите Серверы доменных имен и DNS.
- Установите флажок «Использовать серверы доменных имен WordPress.com»:
Если ваш домен зарегистрирован не у нас:
Если ваш домен зарегистрирован не у нас и вы привязываете ваш домен к нам, вам нужно изменить ваши серверы доменных имен на следующие:
NS1.WORDPRESS.COM
NS2.WORDPRESS.COM
NS3.WORDPRESS.COM
Если вы не знаете, как поменять эти серверы доменных имен, обратитесь за помощью к вашему действующему регистратору. Список популярных провайдеров доменов и применяемые ими процедуры доступны здесь.
смена домена и переезд на HTTPS
Как известно, WordPress намертво привязывается к адресу сайта, который был указан при установке и хранит его в настройках, файловом кэше (если таковой настроен) и еще невесть где.
Чревато это тем, что при переносе сайта на другой домен перестают отображаться стили, картинки, перестают работать формы обратной связи, итд. В общем, сайт полностью ломается.
Более того, wordpress привязывается и к протоколу тоже. Т.е. если вы устанавливаете на свой сайт сертификат (даже бесплатный, без разницы) и настраиваете редирект на HTTPS не меняя настроек сайта, то сайт тоже сломается.
Неприятно, но чинится очень быстро и просто.
И так:
- Нам нужно подключиться по SSH и выполнить команды перечисленные ниже
cd ~/SITEDIR/public_html#Переходим в директорию сайта.
Вместо SITEDIR — директория вашего сайта. Если вы забыли куда ставили сайт — можете посмотреть в разделе “Сайты”
wp option get home# Выводим текущий адрес сайта, хранящийся в настройках WordPress — он понадобится нам в дальнейшемwp option update home NEWURL# Обновляем адрес домашней странички.
Вместо NEWURL пишем новый адрес сайта. Полностью, с указанием протокола. Например, https://beget.com
wp option update siteurl NEWURL# Тоже самое для домена сайтаwp search-replace OLDURL NEWURL# Заменяем все упоминания старого адреса, во всех файлах и таблицах базы данных.
Старый адрес мы вывели на третьем шаге
Иногда (очень очень редко) нехорошие разработчики используют полный адрес сайта в CSS-файлах. Так как wp-cli не трогает css файлы, визульно на сайте всё еще могут сохраняться повреждения внешного вида. Тут уже ничего не поделать, либо искать этот файл самостоятельно, либо пнуть разработчика чтобы поправил и больше так не делал.
Можно попросить отыскать и поправить нехороший файл техническую поддержку. Это не их зона ответственности и не их обязанность, но шансы, что они возьмутся за это, ненулевые.
Это не их зона ответственности и не их обязанность, но шансы, что они возьмутся за это, ненулевые.
Как изменить домен для сети сайтов (на примере WordPress)
В этой статье речь пойдет об основных проблемах, которые возникают при переносе сети сайтов с одного домена на другой и, естественно, о том, как их решить.
Сразу хочу сделать небольшое отступление. В большинстве случаев для сайта, к которому открыт публичный доступ, изменение домена является «крайней» мерой. И почти всегда без неё можно обойтись. Тем не менее, бывают ситуации, когда всё-таки лучше изменить адрес сайта, например, если куплен «красивый» домен.
Обычно процесс переноса состоит из следующих этапов:
- Перенос кода.
- Перенос статики (картинки и т.п.).
- Перенос базы данных.
С первыми двумя этапами проблемы возникают редко. Могут, конечно, возникнуть сложности с запуском сайта из-за разницы в настройках серверов, но это отдельная тема.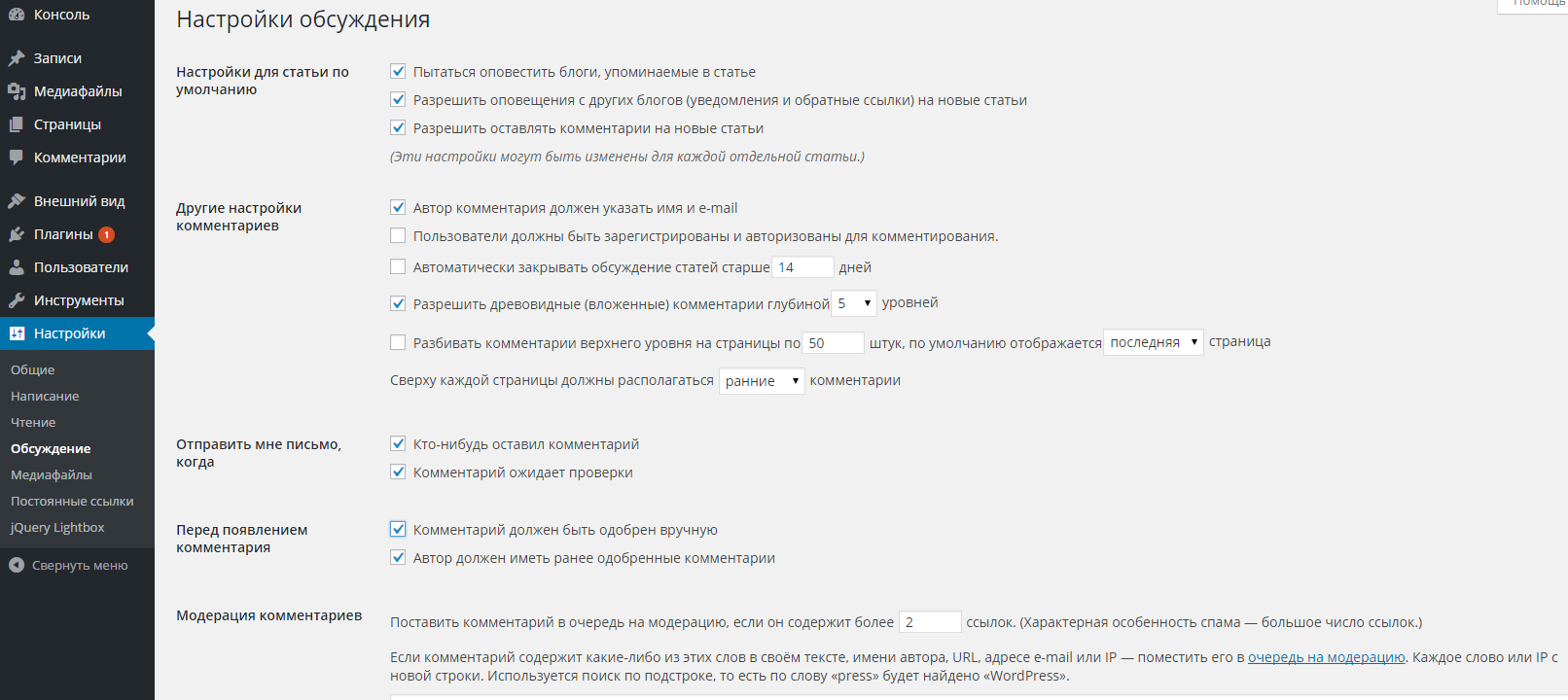 Статические файлы перенести проще всего, в 90% случаев достаточно просто скопировать папку
Статические файлы перенести проще всего, в 90% случаев достаточно просто скопировать папку uploads (или аналогичную).
А вот с базой данных ситуация интереснее, т.к. многое зависит от того какая именно информация в ней хранится.
В идеальном случае в базе отсутствует информация, связанная с доменом. Т.е. достаточно просто скопировать базу и всё будет правильно работать.
Но такая ситуация встречается довольно редко. Например, если вы создаёте статьи в какой-нибудь CMS, то практически наверняка в них будут внутренние ссылки. Кроме того, домен может быть указан в таблице опций (WordPress).
В этом случае достаточно перед импортом выполнить поиск/замену доменов в дампе базы.
Ситуация усложняется если информация о домене хранится в сериализованном виде. Такой способ хранения использует WordPress в multisite режиме. С точки зрения разработчика это может быть удобно, т.к. функция serialize преобразовывает PHP объект в строку, которую можно спокойно записать в базу и затем точно так же прочитать и преобразовать в объект.
Но если в этом случае вы попытаетесь использовать поиск/замену, то, скорее всего, получите не работающий сайт. Дело в том, что в сериализованном формате сохраняются не только значения атрибутов объекта, но и их длина. Поэтому если количество символов в новом имени домена отличается от старого, то операция десериализации правильно работать не будет.
Для такой ситуации алгоритм замены домена должен быть примерно таким:
- просматриваем по очереди все записи в базе;
- если в каком-нибудь поле найдено название старого домена, то:
- проверяем, является ли значение этого поля сериализованным объектом, если да, десериализуем его, изменяем значение соответствующего атрибута и снова сериализуем его, если нет – просто изменяем название домена на новое;
- сохраняем запись.
Как видите, алгоритм достаточно простой, но самое интересное в том, что код писать в не обязательно 😉
Существует готовый и достаточно удобный скрипт под названием Search Replace DB.
При его использовании главное правильно указать параметры подключения и кодировку базы. Всё остальное он сделает за вас.
Также не стоит забывать, что время работы скрипта зависит от размера базы данных. Поэтому желательно перед выполнением в php.ini установитьmax_execution_time = 0
Несмотря на то, что данный скрипт ориентирован преимущественно под WordPress, он неплохо работает и с другими движками. Я использовал его для переноса сетки блогов, работающих на WordPress, а также проекта на Yii фреймворке. В обоих случаях он отработал абсолютно правильно. Также есть информация, что он правильно работает и с другими CMS, например, с Drupal и Joomla. Хотя в любом случае, бэкап базы нужно обязательно сделать.
И внимательно следите, чтобы этот скрипт не оказался на продакшн сервере. Последствия могут быть самыми неприятными.
В заключение приведу небольшой список симптомов, указывающих на неправильный перенос базы.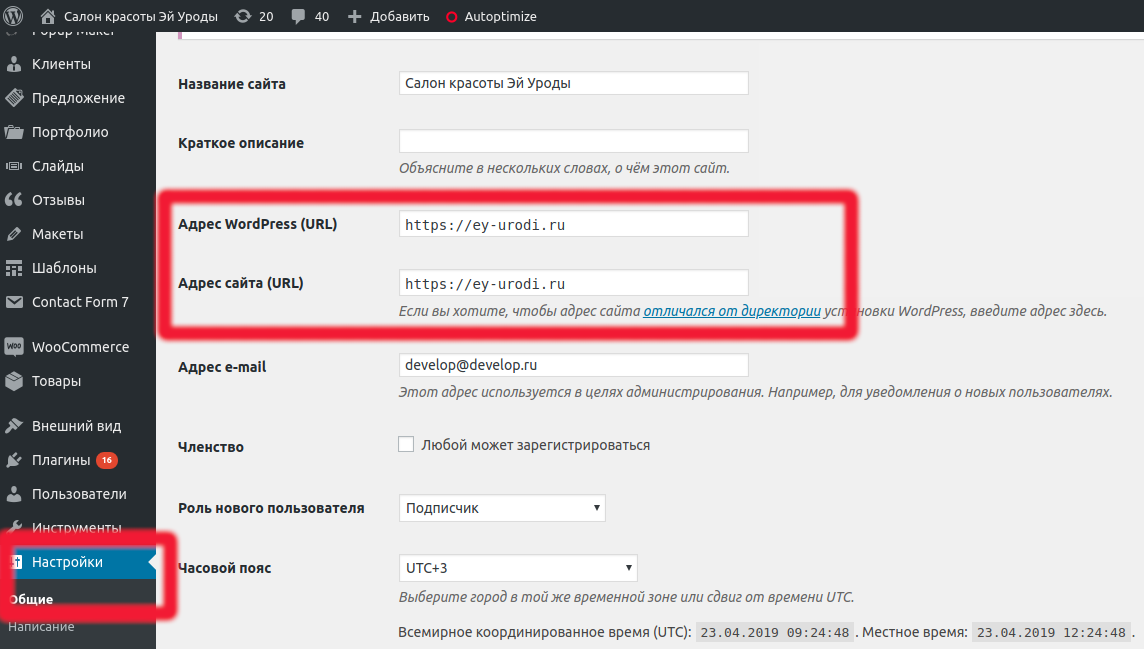
- Кольцевые редиректы.
- Не открываются все страницы кроме главной.
- Редирект на страницу регистрации нового сайта (для WP).
Также в случае WordPress может отправляться редирект на страницу входа после отправки правильных логина и пароля. В этом случае достаточно удалить cookie.
Успехов!
Интересно почитать:
Если нужно найти человека по номеру мобыльного или по имени и фамилии, то в онлайне есть большая база населения Украины, в том числе мобильный номер и прописка.
Скачать договор безвозмездного пользования транспортным средством под вашу ситуацию
Заполнение деклараций 3-НДФЛ за 2012 на заказ. Результат — по почте
Смена домена сайта на WordPress
В этой статье я расскажу, как лучше всего изменить домен на Вашем сайте WordPress, и каков был мой опыт на других моих сайтах.
В принципе, изменение домена сайта требует определенного объема работы. Если Вы не делаете работу правильно, Вы рискуете потерять посетителей и трафик. Поэтому я рекомендую Вам разумно выбирать домены с самого начала. Это сэкономит Ваше время и потенциальные “головные боли”. Также прочитайте статью о том, как выбрать наиболее подходящий домен для Вашего сайта.
Если Вы не делаете работу правильно, Вы рискуете потерять посетителей и трафик. Поэтому я рекомендую Вам разумно выбирать домены с самого начала. Это сэкономит Ваше время и потенциальные “головные боли”. Также прочитайте статью о том, как выбрать наиболее подходящий домен для Вашего сайта.
Однако, если по какой-то причине Вы выбрали неподходящий домен, Вам придется его изменить. Иногда Вам также может потребоваться переходить на поддомены: например, с www.sait.com/blog на www.sait.com. Процедура, в этом случае, будет практически одинаковой.
Домены на кириллице слишком сложны для ввода, непосредственно с клавиатуры. А также выглядят легкомысленно и даже подозрительно при расшифровке его на латыни.
Этапы, по смене домена
1) Купить новый домен
Чтобы переместить сайт на новое место, Вам, естественно, нужен второй домен. В основном я использую хостинг “Webhost” при покупке доменов, но Вы также можете использовать и своих провайдеров, например хостинг Reg.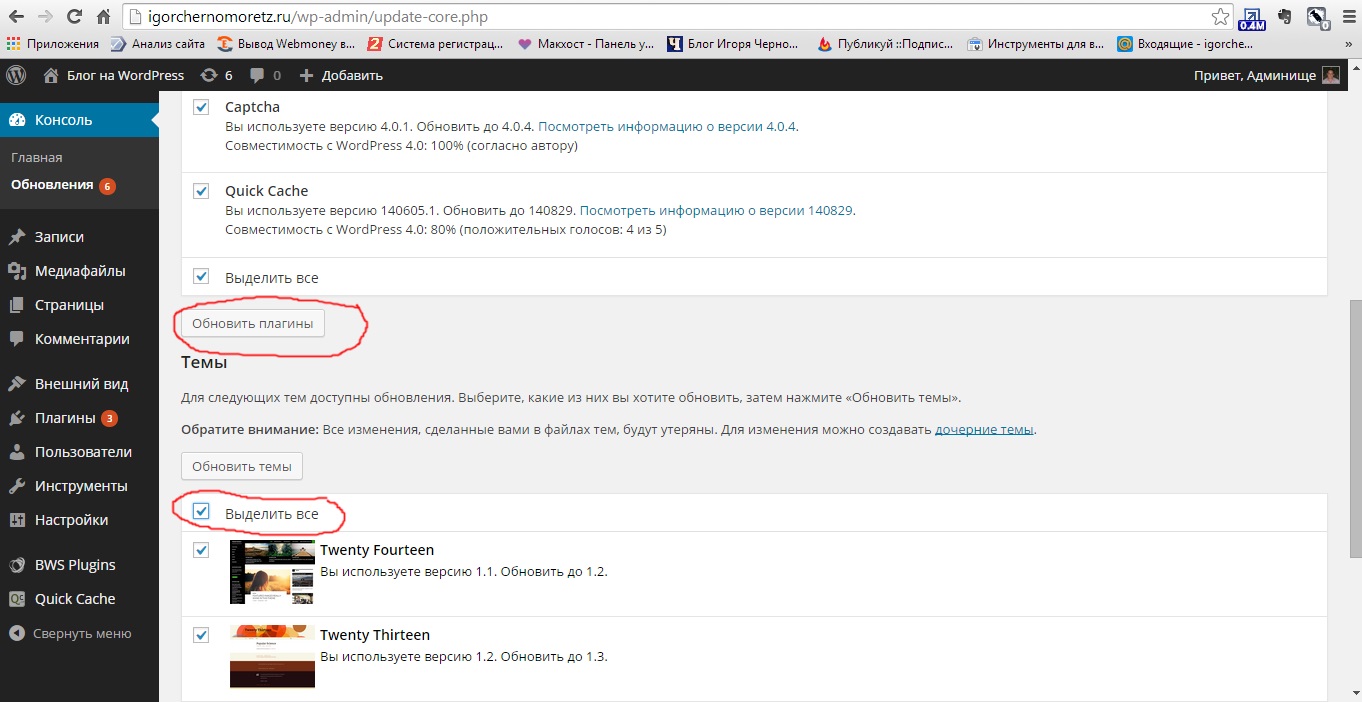 ru тоже хорош. Цены у “Webhost” более выгодны. После покупки зарегистрируйте новый и старый домены в Инструментах Google для веб-мастеров.
ru тоже хорош. Цены у “Webhost” более выгодны. После покупки зарегистрируйте новый и старый домены в Инструментах Google для веб-мастеров.
1а) Подготовка нового домена
Этот шаг не является обязательным, но он поможет Вам перейти на новый домен. Установите WordPress на новый домен. Поместите титульную страницу с кратким текстом, который описывает, что домен будет перемещен. Подождите 1-2 недели, пока Google не распознает новый домен.
2) Резервное копирование исходного сайта
В целях безопасности, всегда регулярно создавайте резервные копии своего сайта, особенно когда Вы вносите в него серьезные изменения. Это позволит вам восстановить его, если он перестанет работать. Для этого вы можете использовать бесплатный плагин BackWPup или один из параметров, упомянутых в пункте 3. Преимущество BackWPup в том, что он бесплатный и может автоматически загружать ваш архив в Dropbox или Google Drive.
3) Фактический перенос сайта
Здесь я не буду вдаваться в подробности по этому вопросу. Может быть, я собираюсь снять видео об этом в будущем. К сожалению, копирования файлов и импорта базы данных недостаточно, и это может вызвать проблемы. Есть несколько хороших способов перенести Ваш сайт:
Может быть, я собираюсь снять видео об этом в будущем. К сожалению, копирования файлов и импорта базы данных недостаточно, и это может вызвать проблемы. Есть несколько хороших способов перенести Ваш сайт:
- с помощью плагина, например BackupBuddy. Он стоит 75 долларов, но работает без нареканий.
Часто хорошим результатом является бесплатное расширение – Duplicator.
- вручную, я рекомендую Вам использовать бесплатный плагин WordPress Search and Replace Tool.
Фактический перенос сайта – это задача, при которой Вы, скорее всего, столкнетесь с проблемами. Если один из методов, перечисленных выше, не работает в Вашем конкретном случае, попробуйте другие методы.
4) Редирект 301
Убедитесь, что на сайте нового домена все выглядит хорошо. Работают ли меню, ссылки, изображения? Создайте перенаправление 301 от старого к новому домену.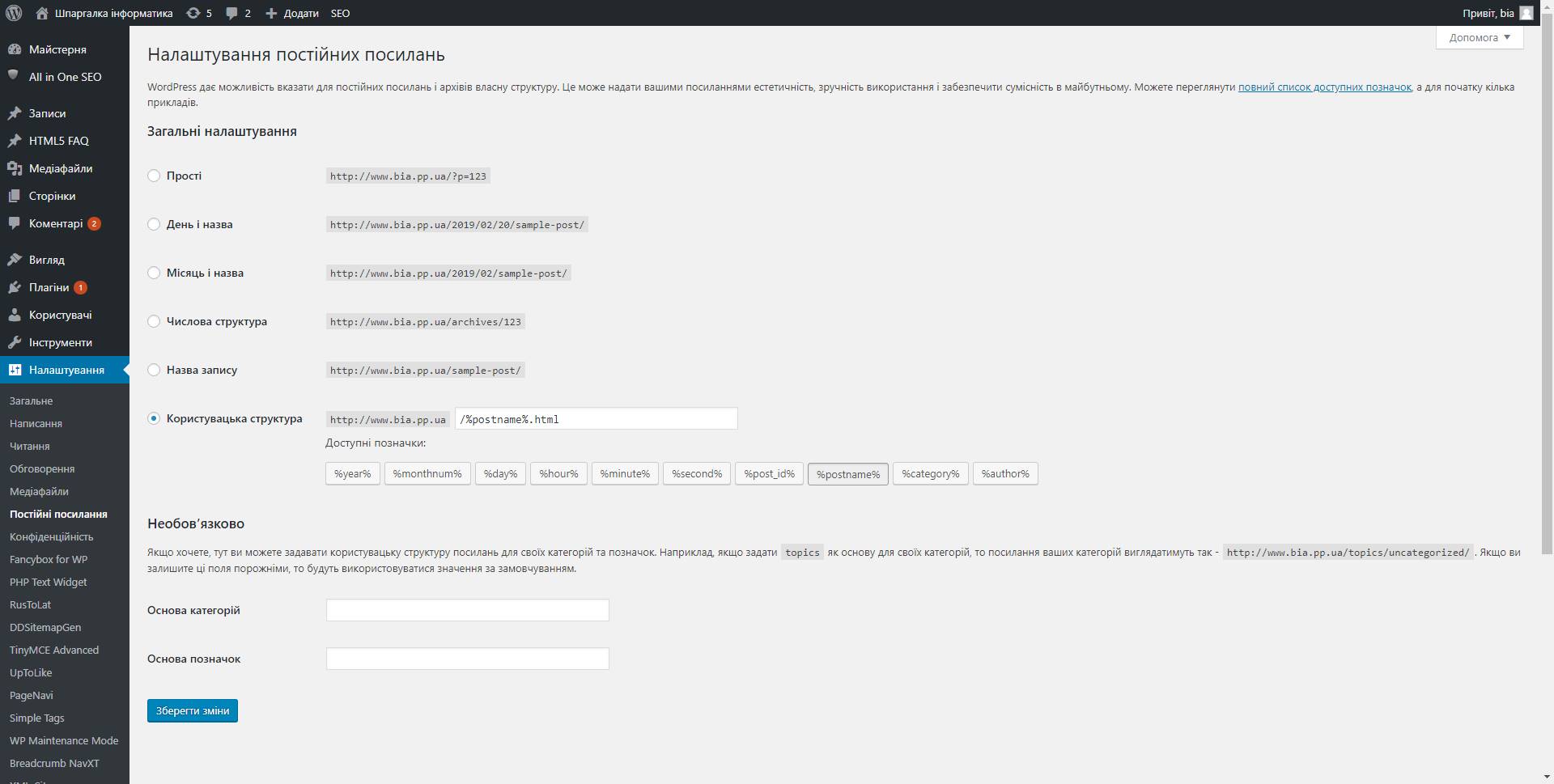 Вы можете сделать это либо в настройках исходного домена, либо загрузив текстовый файл .htaccess в корневой каталог домена. Содержимое файла выглядит следующим образом:
Вы можете сделать это либо в настройках исходного домена, либо загрузив текстовый файл .htaccess в корневой каталог домена. Содержимое файла выглядит следующим образом:
RewriteEngine On</p> <p>Options +FollowSymLinks</p> <p>RewriteRule (.*) http://www.NewSait.ru [R=301,L]5) Настройте Инструменты Google для веб-мастеров
Войдите в Инструменты Google для веб-мастеров и выберите исходный сайт. Перейдите в «Конфигурация»> «Изменить адрес» и выполните соответствующие настройки.
6) Изменение внутренних ссылокПроверьте, если внутренние ссылки на сайте изменены, и установите их на новый домен, если это не так. Также проверьте правильность адресов изображений и не использует ли сайт старые изображения доменов. Внесите необходимые изменения.
7) Изменение ссылок на сайт
Измените внешние ссылки с других сайтов, чтобы они переносили Вас на новый домен. Рекомендуется делать это для самых важных ссылок, т. е. с сайтов с высоким пиар рейтингом. Напишите соответствующим веб-мастерам с этим запросом. Это поможет вам не потерять свой статус в результатах поиска Google. Отдельно, если у вас есть возможность, сохраните старый домен на несколько месяцев.
е. с сайтов с высоким пиар рейтингом. Напишите соответствующим веб-мастерам с этим запросом. Это поможет вам не потерять свой статус в результатах поиска Google. Отдельно, если у вас есть возможность, сохраните старый домен на несколько месяцев.
В частности, при переходе с одного домена на другой у одного из наших заказчиков, произошли положительные, но минимальные изменения в рейтинге наиболее важных ключевых слов. Однако, сайт исчез примерно на неделю из результатов поиска Гулга. Если вы полагаетесь на доход от своего сайта, это может быть драматичным. Чтобы сократить это время или даже устранить его, выполните шаг 1a.
* SEO происходит от английского SEO – Search Engine Optimization, поисковая оптимизация в переводе с английского.
Post Views: 87
7 шагов переноса сайта Joomla 3 на WordPress
Вступление
Здравствуйте! В этой статье сделаем перенос сайта Joomla 3 на WordPress.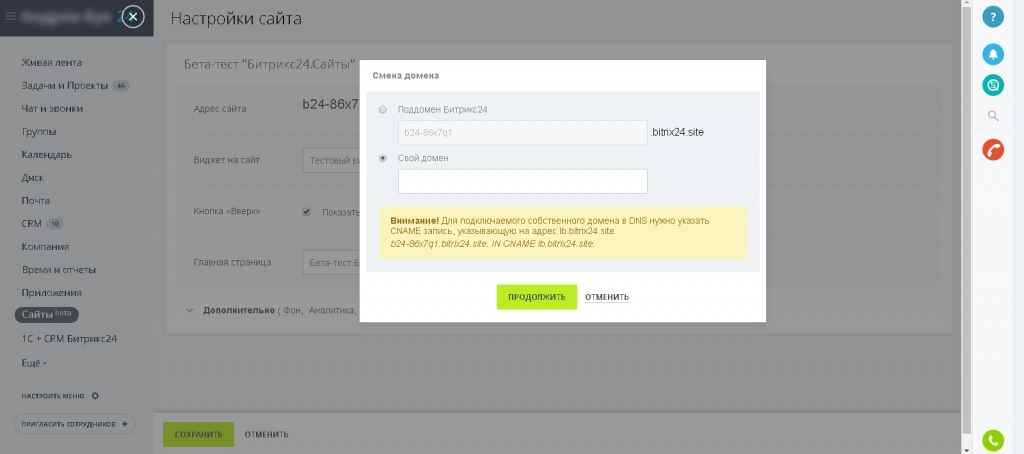 Более правильно назвать это действие: импорт рабочего сайт Joomla 3 на сайт WordPress 4. Еще более конкретно, я для примера этот сайт на Joomla 3.8.3 переносу на WordPress 4.9.2.
Более правильно назвать это действие: импорт рабочего сайт Joomla 3 на сайт WordPress 4. Еще более конкретно, я для примера этот сайт на Joomla 3.8.3 переносу на WordPress 4.9.2.
Задача
Суть задачи в следующем. Есть сайт, который работает на Joomla 3.8.3. Наполнение сайта около 200 статей. Задача перенести его на платформу WordPress с минимальными потерями в выдаче. Перенос нужно сделать без изменения домена и без изменения хостинга. То есть, нужно на сайте поменять платформу.
Инструменты выполнения
Для работы понадобится, сайт с установленной CMS WordPress. В данном примере WordPress 4.9.2. (https://ru.wordpress.org/download/)
Для осуществления переноса, на сайт WordPress, нужно установить плагин «FG Joomla to WordPress». Страница плагина: https://ru.wordpress.org/plugins/fg-joomla-to-wordpress/.
Стоит отметить, что на сайте Joomla делать и устанавливать ничего не нужно. Однако, нужно знать все данные сайта по логинам и паролям базы данных, FTP доступа и доступа к административной панели сайта.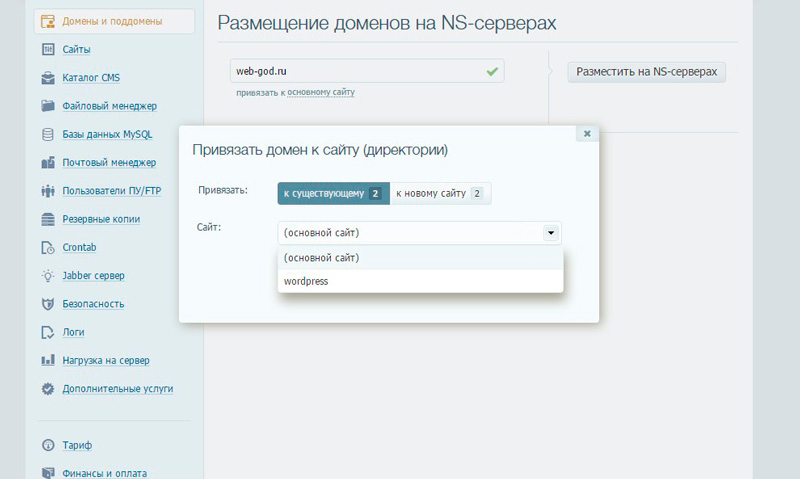
7 шагов переноса сайта Joomla 3 на WordPress
Шаг 1.
Не забываем о безопасности и предварительно делаем резервную копию сайта Joomla. Забыли как это делать, читаем статьи: тут и тут.
Шаг 2.
- Идем на сайт WordPress. На вкладке «Плагины» проверяем, что плагин «FG Joomla to WordPress» активирован.
- На вкладке «Импорт» ищем в списке плагин «FG Joomla» и запускаем процесс импорта.
Шаг 3.
Выберете тип переноса. Если догружаете сайт, то нужно очистить содержимое.
Здесь нам понадобятся, данные сайта Joomla. Заполнение формы интуитивно понятны и смотрим, как их заполнить на фото.
Напомню, что данные по базе данных joomla можно взять в файле configuration.php сайта или в административной панели на вкладке Общие настройки>>>Сервер>>> Настройки базы данных.
Шаг 4.
Начинаем импорт, установкой соединения. Для этого жмем кнопку «Test database connection».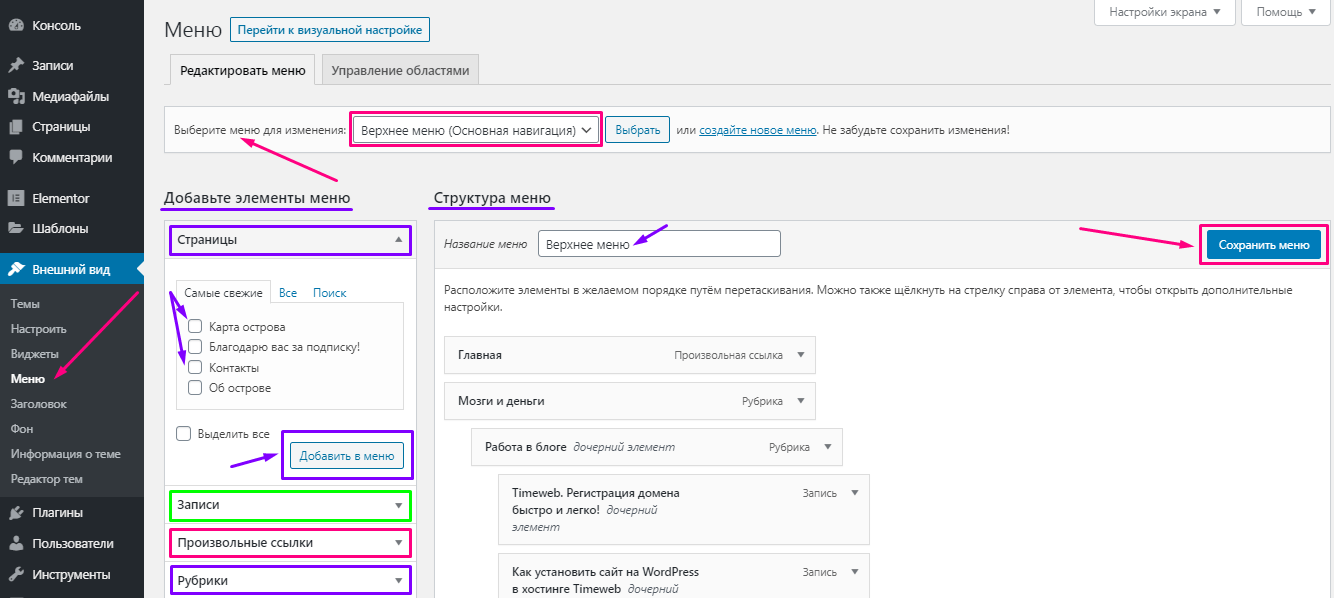 Если вы всё заполнили правильно, плагин сообщит о правильном соединении.
Если вы всё заполнили правильно, плагин сообщит о правильном соединении.
Ошибки смотрим в логе, чуть ниже.
Шаг 5.
Выбор параметров импорта. Задача простая. Выберите, что хотите забрать с сайта Joomla. Я, для демонстрации, забираю всё. Кнопка «Start/Resume the import» запустит процесс переноса сайта Joomla 3 на WordPress. Останосить процесс можно кнопкой «Stop».
Шаг 6.
Окончание переноса будет проинформировано таким сообщением:
Шаг 7.
Сайт перенесен, пора делать проверки. На кнопках «Удалить префиксы из категорий» и «Modify internal Links — Модифицировать внутренние линки» система исправит внутренние ссылки по новому домену, если он менялся.
Ставим плагин WordPress «плагин Broken link checker». Страница плагина: https://ru.wordpress.org/plugins/broken-link-checker/. После простых настроек, запускаем плагин для проверки всех ссылок сайта. Плагин работает в фоновом режиме. Найденные битые ссылки нужно исправить или удалить.
После этих исправлений, проверяем сайт на битые ссылки программой XENU (http://home.snafu.de/tilman/xenulink.html). Программа бесплатная, читает неограниченное количество ссылок сайта. Если сайт не большой и ссылок меньше 500, можно использовать программу: Streaming Flog SEO Spider (https://www.screamingfrog.co.uk/), она изящней.
Задача одна, убрать или исправить битые ссылки, теперь уже нового сайта WordPress.
Оптимизация переезда
Есть важные аспекты переноса, касающиеся оптимизации нового сайта и потери выдачи. Если вы поменяли домен, нужно завершить перенос шагами оптимизации при смене домена. Вот официальные инструкции.
- Смена домена на Яндекс: https://yandex.ru/support/webmaster/yandex-indexing/moving-site.html
- Смена домена на Google: https://support.google.com/webmasters/answer/83106?hl=ru
©Joomla3-x.ru
Еще статьи
Правильный перенос WordPress-сайта на другой домен
Твитнуть
Поделиться
Плюсануть
Поделиться
Класснуть
Регулярно приходится разрабатывать сайт сразу на продакшн сервере, чтобы можно было попутно демонстрировать заказчику результат работы. Делаю я это не на основном домене (чтобы не шокировать случайных посетителей), а создаю поддомен dev.
Делаю я это не на основном домене (чтобы не шокировать случайных посетителей), а создаю поддомен dev.
После завершения работ на сайте он переносится на основной домен. По факту файлы перекидываются из одной папки в другую (либо меняется путь в Apache, либо переименовывается папка) и делается поиск и замена старого домена на новый в экспортированной базе MySQL, с дальнейшим импортом обратно.
Так я делал раньше. И только недавно узнал, что такой способ далеко не всегда срабатывает, особенно если сайт создаётся на основе платного и монстроузного шаблона для WordPress.
На днях решил очередную проблему, когда после махинаций с поиском и заменой сайта в базе через Sublime Text, сайт перекосило, поехала вёрстка и появилось несколько ошибок. Это нормальная практика при использовании тем Yeahthemes, ThemeFusion, Elegant Themes, YOOtheme и других.
Выяснилось, что я этим дерзким и дереволазным способом ломал сериализованные строки. Так бывает, когда в одну ячейку базы записывается целый массив значений, в итоге количество символов различается и ничего не работает.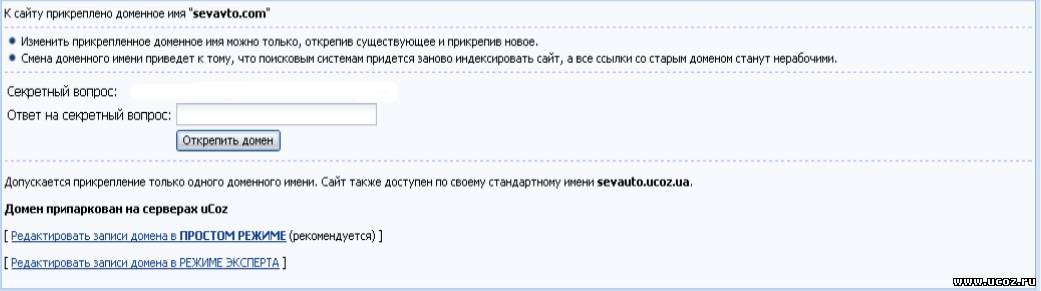
Позаботится об этом вам поможет скрипт Search Replace DB.
Скачать Search Replace DB
Смена домена сайта на WordPress
Скачайте архив со скриптом, распаковать и получившуюся папку загрузить в корневую директорию. Затем переходим в получившуюся директорию на сайте, откроется такая страница:
В поле replace введите старый домен, в поле with – новый домен. В раздел database нужно ввести данные для доступа к MySQL (скрипт автоматически подхватывает их из WordPress).
После заполнения необходимых полей жмём live run и наблюдаем за заменой. Не закрывайте страницу, пока скрипт не завершит свою работу. Чревато ошибками.
Обязательно удалите папку со скриптом после успешной замены! Не нужно объяснять что произойдёт, если злоумышленник откроет данный скрипт на сайте. Сделать это можно кнопочкой delete me. Но если не хочется удалять скрипт, то стоит его закрыть от посторонних.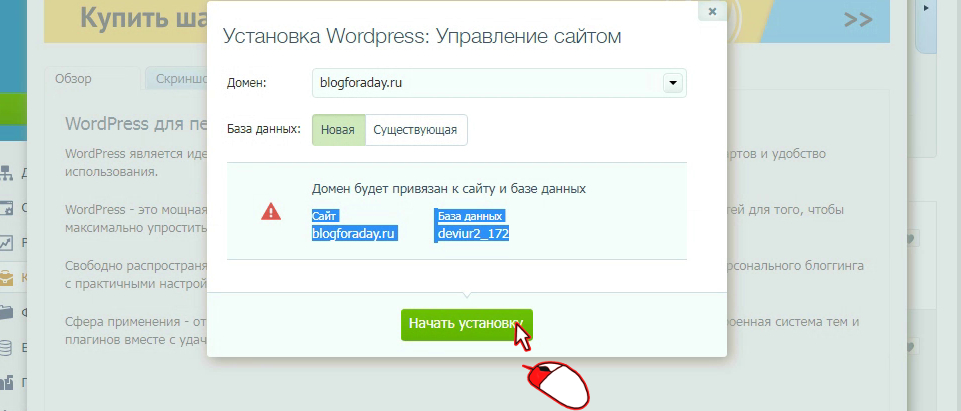 Хотя бы посредством .htaccess + .htpasswd.
Хотя бы посредством .htaccess + .htpasswd.
Скриптом Search Replace DB можно не только менять домен, но и другие данные, причём делать это аккуратно и сохраняя правильную структуру данных.
Проблемы с кириллическими доменами
Если домен, на который вы переносите сайт – кириллический, заранее подумайте о том, чтобы замена в базе шла не в привычном виде, как домен.рф, а в формате Punycode, вот так: xn--d1acufc.xn--p1ai.
Дело в том, что система доменных имён (DNS) работает таким образом, что адреса сайтов могут содержать буквы английского алфавита, цифры и тире (-). Поэтому для корректной работы сайта необходимо переводить кириллические домены в Punycode.
Конвертировать домен из кириллицы в Punycode можно автоматически в этом конвертере.
Заключение
Итак, теперь вы знаете как правильно заменить домен в базе MySQL, чтобы избежать ошибок. Плюс рассмотрели как быть, если используется кириллический домен.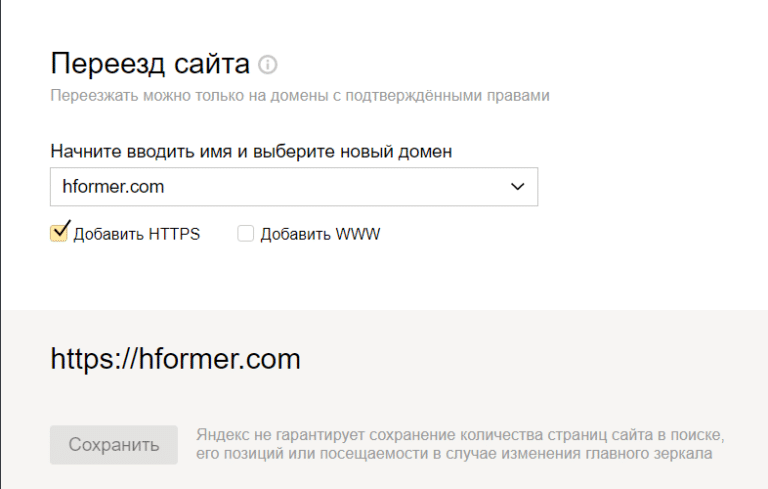
В интернете хватает инструкций, где учат менять домен в базе тем способом, о котором я писал в начале статьи. Но теперь вы знаете, что банальная поиск и замена убьёт сайт. Ну может и не убьёт, но покалечит – точно.
Если остались вопросы – пишите в комментарии, постараюсь помочь. И да, не забывайте кликать по социальным кнопочкам ниже. Не зря же они там.
Можете, кстати, купить htc на сайте stylus.com.ua. Если вы, вдруг, передумали купить себе Айфон.
Твитнуть
Поделиться
Плюсануть
Поделиться
Класснуть
WordPress: изменение домена вручную
Обзор
Может наступить время, когда вам понадобится дублировать контент вашего сайта WordPress и использовать его на другом доменном имени. Возможно, вы продвигаете продукт, известный под несколькими названиями, и хотите, чтобы для каждого названия продукта были отдельные домены.
Вместо того, чтобы разрабатывать новый сайт для каждого домена, вы можете использовать контент, который уже существует в одном из ваших текущих доменов. В следующей статье вы узнаете, как создать копию сайта WordPress.
В следующей статье вы узнаете, как создать копию сайта WordPress.
Имейте в виду, что следующих шагов может быть недостаточно для успешного изменения вашего домена из-за связи WordPress с сервером. Рекомендуется сделать полную резервную копию вашего веб-сайта с помощью кнопки Backups в cPanel, прежде чем переходить к оставшимся шагам в этой статье.
Шаг 1. Копирование файлов в новый домен
Чтобы добавить новый домен, войдите в свою панель управления Bluehost. Затем выполните следующие действия, чтобы скопировать файлы в новый домен.
- Учетная запись Bluerock — щелкните вкладку Advanced в боковом навигационном меню слева, затем в разделе File щелкните File Manager .
- Legacy Account — щелкните опцию cpanel в подменю навигации в верхней части экрана.
Прокрутите вниз, затем щелкните File Manager в разделе File .
- Откройте папку public_html .
- В верхней части экрана щелкните Выбрать все .
- Нажмите и удерживайте клавишу Ctrl, щелкая (снимая выделение) следующие папки в папке public_html:
- .qidb
- cgi-bin
- папка домена дополнения
- Не снимая выделения с файлов, нажмите Копировать в верхнем меню диспетчера файлов. Откроется всплывающее окно со следующим путем: / public_html
- Введите имя папки домена надстройки, в которую вы копируете файлы.Теперь это поле должно выглядеть примерно так: /public_html/addondomainname.com. (Замените addondomainname.com фактическим доменом.)
- Щелкните Копировать файлы .
Шаг 2. Создайте новую базу данных MySQL
После того, как файлы будут скопированы в папку вашего дополнительного домена, на другом экране откройте MySQL Database Wizard в cpanel. Здесь вам нужно будет создать новую базу данных MySQL.
Шаг 3. Отредактируйте файл WordPress.config для вашего нового сайта
Чтобы отредактировать файл wp-config.php для WordPress, вам необходимо сначала войти в свою панель управления Bluehost.
- Учетная запись Bluerock: Щелкните вкладку Advanced в боковом навигационном меню слева, затем в разделе File щелкните File Manager .
- Legacy Учетная запись: Щелкните опцию cpanel в подменю навигации в верхней части экрана.
Прокрутите вниз, затем щелкните File Manager в разделе File .
- Откройте папку public_html и найдите папку своего дополнительного домена.
- Щелкните правой кнопкой мыши файл wp-config.php и нажмите кнопку Code Edit или Edit .
- Когда откроется эта страница, отредактируйте следующую информацию, чтобы отразить значения, присвоенные новой базе данных, созданной на предыдущем шаге.
- DB_NAME
- DB_USER
- DB_PASSWORD
- Нажмите кнопку Сохранить изменения .
Теперь ваш файл wp-config.php должен отражать правильное имя базы данных, имя пользователя и пароль базы данных. Для WordPress важно знать, из какой базы данных получать информацию.
Шаг 4: Экспорт базы данных
Экспортируйте базу данных из первичного домена и импортируйте ее во вновь созданную базу данных. Чтобы получить помощь в этом процессе, обратитесь к следующим статьям:
Шаг 5: Обновите базу данных
Необходимо обновить настройки базы данных, чтобы они отражали информацию о новом доменном имени.
- Войдите в свою панель управления Bluehost.
- Учетная запись Bluerock: c щелкните вкладку Advanced в боковом меню навигации слева. Найдите раздел Database и щелкните значок phpMyAdmin .
Legacy Учетная запись: щелкните опцию cpanel в подменю навигации вверху экрана, затем найдите раздел Database tools . - На левой панели навигации щелкните имя вновь созданной базы данных.
- На левой панели навигации щелкните wp_options .
- Щелкните Edit в строке siteurl .
- Измените имя основного домена на имя дополнительного домена, затем щелкните Go .
- Щелкните Edit в строке blogname .
- Измените название блога, чтобы оно соответствовало вашему новому блогу, и щелкните Go .
- Щелкните Изменить в строке описания блога.
- Измените описание блога, чтобы оно отражало ваш новый блог, и нажмите Перейти .
- На левой панели навигации щелкните wp_users .
- Щелкните Изменить в строке user_login и измените имя пользователя, чтобы оно отражало новое имя пользователя для входа в систему по вашему выбору.
- В строке user_nicename также измените его. В целях безопасности не используйте Admin как имя пользователя.
- В строке user_pass выделите и удалите символы, уже находящиеся в этом поле.
- Создайте новый пароль по вашему выбору.
- Слева от него находится поле varchar (64); щелкните стрелку вниз и выберите MD5 .
- Нажмите Перейти .
Вы можете протестировать эти изменения, посетив http://yourblogname.com/wp-login.php (замените yourblogname.com фактическим доменным именем).
Теперь вы можете войти на свой недавно импортированный сайт WordPress.
Шаг 6. Обновите таблицы базы данных
После того, как домен заработает и вы сможете войти в панель управления WordPress нового сайта, установите плагин Search and Replace. Это позволит вам искать все таблицы в базе данных, искать свой старый домен и заменять каждый экземпляр новым доменом.Вы можете удалить плагин после обновления таблиц. Помимо базы данных, вы должны проверить свой сайт на наличие ссылок, жестко закодированных в виджеты и т. Д. Эти ссылки необходимо будет отредактировать вручную, чтобы они указывали на ваш новый адрес сайта. Для получения дополнительной информации об использовании этого плагина, пожалуйста, ознакомьтесь со следующей статьей:
Шаг 7. Обновите WordPress
.- Войдите в свою панель управления WordPress.
- В левом меню навигации перейдите к Настройки .
- Щелкните Общие .
Убедитесь, что в каждом из следующих полей отображается ваше новое доменное имя, а не старое:
- Адрес WordPress (URL)
- Адрес сайта (URL)
Примечание : Если вы не уверены, использует ли учетная запись интерфейс Legacy или Bluerock, см. Bluerock vs. Legacy, чтобы определить, какие шаги следует предпринять.
Изменение домена вашего сайта WordPress вручную
Может наступить время, когда вам понадобится дублировать контент вашего сайта WordPress и использовать его на другом доменном имени.Возможно, вы продвигаете продукт, известный под несколькими названиями, и хотите, чтобы для каждого названия продукта были отдельные домены.
Вместо того, чтобы разрабатывать новый сайт для каждого домена, вы можете использовать контент, который уже существует на одном из ваших текущих доменов. В следующей статье вы узнаете, как создать копию сайта WordPress.
Примечание: Имейте в виду, что следующих шагов может быть недостаточно для успешного изменения вашего домена из-за способа взаимодействия WordPress с сервером.Рекомендуется сделать полную резервную копию вашего веб-сайта с помощью кнопки Backups в cPanel, прежде чем переходить к оставшимся шагам в этой статье.
Чтобы добавить новый домен, перейдите в cPanel> Addon Domains ; затем выполните следующие действия, чтобы скопировать файлы в новый домен.
- На домашней странице cPanel откройте Диспетчер файлов.
- Откройте папку public_html.
- В верхней части экрана щелкните Выбрать все.
- Нажмите и удерживайте клавишу Ctrl, щелкая (снимая выделение) следующие папки в папке public_html:
- .qidb
- cgi-bin
- папка дополнительного домена
(замените addondomainname.com фактическим доменом.)
После того, как файлы будут скопированы в папку вашего дополнительного домена, на другом экране откройте MySQL Database Wizard в cPanel. Здесь вам нужно будет создать новую базу данных MySQL.
Чтобы отредактировать файл wp-config.php для WordPress:
- В cPanel перейдите в File Manager .
- Откройте папку public_html и найдите папку с доменом надстройки.
- Щелкните правой кнопкой мыши файл wp-config.php и выберите Code Edit .
- Когда откроется эта страница, отредактируйте следующую информацию, чтобы отразить значения, которые были присвоены новой базе данных, созданной на предыдущем шаге.
- DB_NAME
- DB_USER
- DB_PASSWORD
Ваш файл wp-config.php теперь должен отражать правильное имя базы данных, пользователя базы данных и пароль базы данных. Для WordPress важно знать, из какой базы данных получать информацию.
Экспортируйте базу данных из первичного домена и импортируйте ее во вновь созданную базу данных.Чтобы получить помощь в этом процессе, обратитесь к следующим статьям:
Необходимо обновить настройки базы данных, чтобы они отражали информацию о новом доменном имени.
- Войдите в cPanel и щелкните значок phpMyAdmin .
- На левой панели навигации щелкните имя вновь созданной базы данных.
- На левой панели навигации щелкните wp_options .
- Щелкните Edit в строке siteurl.
- Измените имя основного домена на имя дополнительного домена.
- Нажмите Перейти .
- Щелкните Изменить в строке имени блога.
- Измените название блога, чтобы оно соответствовало вашему новому блогу, и нажмите Go .
- Щелкните Изменить в строке описания блога.
- Измените описание блога, чтобы оно отражало ваш новый блог, и нажмите Перейти .
- На левой панели навигации щелкните wp_users .
- Щелкните Edit в строкеuser_login и измените имя пользователя, чтобы отразить новое имя пользователя для входа в систему по вашему выбору.
- В строке user_nicename также измените его. В целях безопасности не используйте Admin как имя пользователя.
- В строке user_pass выделите и удалите символы, уже находящиеся в этом поле.
- Создайте новый пароль по вашему выбору.
- Слева от него находится поле varchar (64); щелкните стрелку вниз и выберите MD5 .
- Нажмите Перейти .
Вы можете протестировать эти изменения, посетив http://yourblogname.com/wp-login.php (замените yourblogname.com фактическим доменным именем).
Теперь вы можете войти на свой недавно импортированный сайт WordPress.
После того, как домен заработает и вы сможете войти в панель управления WordPress нового сайта, установите плагин Search and Replace.Это позволит вам искать все таблицы в базе данных, искать свой старый домен и заменять каждый экземпляр новым доменом. Вы можете удалить плагин после обновления таблиц. Помимо базы данных, вы должны проверить свой сайт на наличие ссылок, жестко закодированных в виджеты и т. Д. Эти ссылки необходимо будет отредактировать вручную, чтобы они указывали на ваш новый адрес сайта. Дополнительную информацию об использовании этого плагина можно найти в следующей статье:
- Войдите в свою панель управления WordPress.
- В левом меню навигации перейдите к Настройки .
- Щелкните Общие .
Рекомендуемое содержимое справки
В этой статье объясняется, как изменить настройки URL-адреса сайта или URL-адреса домашней страницы в WordPress.Это может быть полезно, если вы переместили свой сайт WordPress или планируете переместить свой сайт WordPress.
В этой статье объясняется, как войти на сайт, созданный с помощью WordPress.
В этой статье объясняется, почему вы видите сообщение «Ваш сайт WordPress заражен вредоносным ПО.Обновите, чтобы решить эту проблему. & Quot;
Сопутствующее содержимое справки
В этой статье объясняется, как войти на сайт WordPress с помощью инструментов WordPress.
Что нужно знать о WordPress 5.0 обновить
Как обновить свой сайт WordPress с помощью инструментов WordPress
Как вручную перенести сайт WordPress, не используя ManageWP.
Как я могу изменить основное доменное имя в моей учетной записи?
Использование WordPress с временным URL-адресом
Есть несколько различных способов установить тему, которую вы приобрели для своего сайта WordPress.Эта статья объяснит два наших рекомендуемых метода установки.
Обновленный пользовательский интерфейс Rock предлагает новый вид, а также несколько полезных инструментов и полезных функций. Одной из таких функций является вкладка «Мои сайты», где вы можете легко управлять своими веб-сайтами.
Как изменить доменные имена для вашего самостоятельного сайта на WordPress
Вам нужно переместить свой сайт WordPress на новый домен? Хотя никто не намеревается менять доменные имена в будущем, это определенно может случиться с вами.
Может быть, открылось то идеальное доменное имя, может быть, вам нужно провести ребрендинг… кто знает. Бывает .
Но когда придет время изменить доменное имя для вашего сайта WordPress, как, черт возьми, вы на самом деле это сделаете? Если вам интересно — вы не можете просто войти и изменить доменное имя в настройках . Вещи немного сложнее, чем это.
На самом деле существует множество различных способов изменения вашего доменного имени.Один из способов — использовать бесплатный плагин Duplicator. Я люблю Дубликатор и часто рекомендую этот метод. Но … Я действительно думаю, что есть более простой способ изменить доменное имя вашего сайта (при условии, что вы остаетесь на том же хосте).
Вот как…
Простой способ изменить доменное имя вашего сайта WordPress
Причина, по которой вы не можете просто изменить свое доменное имя один раз и назвать его днем, кроется в вашей базе данных. Хотя вашим файлам основной темы все равно, какое у вас доменное имя, ваша база данных требует особого внимания, чтобы заставить ее использовать ваше новое доменное имя.
Вот почему мне нравится использовать плагин WP Migrate DB от Delicious Brains. Не вдаваясь в сериализацию и другие проблемы с базой данных, я просто резюмирую это, сказав, что WP Migrate DB делает все необходимое, чтобы ваша база данных была запущена и работала с вашим новым доменным именем .
С помощью плагина это все, что вам нужно сделать, чтобы изменить доменное имя вашего сайта WordPress:
- Скопируйте файлы из папки текущего домена в папку нового домена
- Экспортируйте свою базу данных с текущего сайта с помощью WP Migrate DB
- Используйте PHPMyAdmin для импорта обновленной базы данных на новый сайт
- Обновите файл wp-config.php
- Настройте переадресацию для отправки трафика со старого сайта на новый.
Если вам интересно, откуда я это взял, я в значительной степени слежу за записью Кодекса WordPress — просто с помощью нескольких уловок, которые сэкономят вам время.
Почему бы просто не использовать плагин Duplicator?
Если ваш сайт небольшой, вы можете использовать плагин Duplicator. Джо даже написал сообщение, показывающее, как использовать Duplicator. Просто следуйте его инструкциям, и вы тоже сможете это сделать.
Продолжение статьи ниже
Я рекомендую свой метод, потому что он работает независимо от размера вашего сайта .
Предполагая, что вы хотите воспользоваться моим рекомендованным методом, давайте начнем …
Шаг 1. Скопируйте файлы в новый домен
Первое, что вам нужно сделать, это скопировать файлы из существующего домена в папку для нового домена.
Если вы используете cPanel, это обычно включает в себя создание Addon домена из панели управления cPanel для вашего нового домена.
После того, как вы добавили это, вы готовы переместить файлы. Самый простой и быстрый способ сделать это — использовать встроенный в cPanel инструмент File Manager . Хотя вы всегда можете использовать FTP, это займет намного больше времени.
Вот как это сделать:
В качестве примера я перенесу свой сайт с colinstest.website на newdomainexample.colinstest.website. Но для автономных доменов процесс точно такой же. Я просто использую субдомен, чтобы не покупать новый домен для этого примера.
Найдите диспетчер файлов вариант:
И откройте корень вашего текущего доменного имени :
Продолжение статьи ниже
Затем выберите все файлов и папок и выберите опцию Копировать вверху:
Убедитесь, что путь Copy file to находится к вашему новому домену (вы можете найти его в столбце Document Root в разделе Addon Domains cPanel, если вы не знаете, где его взять):
Затем щелкните Копировать файлы.
Поскольку копирование происходит на стороне сервера, оно должно занять всего секунду (по сравнению с потенциально часами через FTP в зависимости от вашего интернет-соединения и размера вашего сайта).
Шаг 2. Экспорт базы данных с помощью WP Migrate DB
Теперь, когда ваши файлы скопированы, вам нужно экспортировать базу данных с помощью WP Migrate DB. Установите плагин и перейдите в Tools → Migrate DB.
Оставьте сторону Найти нетронутой, но введите свой новый домен и путь к домену в столбце Заменить следующим образом:
Продолжение статьи ниже
Затем нажмите Экспорт .
Плагин экспортирует вашу базу данных (с обновленными значениями) и начнет загрузку файла .sql.gz.
Сохраните этот файл, он вам понадобится через секунду.
Шаг 3. Создание новой базы данных
Хотя вы можете просто перезаписать существующую базу данных, я думаю, что самый безопасный метод — создать новую базу данных для размещения только что экспортированной базы данных.
Вы можете сделать это, перейдя в MySQL Databases в cPanel. На этой панели вам нужно будет добавить новую базу данных:
Затем вам нужно будет создать нового пользователя базы данных и назначить этого пользователя базы данных с Все права :
Убедитесь, что вы сохранили всю информацию, касающуюся имен баз данных и паролей, потому что они понадобятся вам для обновления wp-config.php за секунду.
Шаг 4. Импортируйте новый файл базы данных в новую базу данных
Теперь, когда у вас есть новая база данных, вернитесь на панель управления cPanel и найдите параметр phpMyAdmin :
На следующем экране выберите новую базу данных, которую вы только что создали, и нажмите Импорт :
Загрузите .sql.gz, полученный от WP Migrate DB, и нажмите Go:
И теперь у вас есть версия вашей базы данных, которая отражает ваш новый домен! Осталось только зайти в wp-config.php и сообщите своему сайту WordPress использовать эту новую базу данных.
Шаг 5. Обновите wp-config.php
.Если вы зайдете на свой сайт WordPress — вы, вероятно, увидите, что он работает нормально. Но это еще не так. Потому что на самом деле он использует вашу СТАРУЮ базу данных по-прежнему . Чтобы использовать новую обновленную версию вашей базы данных, вам необходимо обновить файл wp-config.php, чтобы он использовал только что созданную базу данных.
Для этого вы можете использовать инструмент File Manager cPanel для редактирования файла:
А затем просто измените информацию внутри апострофов, чтобы отразить ваше новое имя базы данных, имя пользователя и пароль имени пользователя:
И с этим — вы только что успешно изменили свой сайт WordPress на новое доменное имя.Поздравляю!
Не теряйте старый трафик — настройте переадресацию
Хотя теперь ваш сайт должен полностью функционировать под вашим новым доменным именем, вы все равно захотите сделать еще как минимум одну вещь:
Перенаправьте трафик со старого домена на новый.
Видите — у вас по-прежнему будут люди, ссылающиеся на ваше старое доменное имя, а также люди, которые пытаются напрямую получить доступ к вашему сайту с вашего старого доменного имени. Вы не хотите потерять эти ценные ссылки и посетителей, поэтому вам следует потратить секунду, чтобы настроить так называемое перенаправление 301.(. *) $ https://www.newdomain.com/$1 [R = 301, L]
Замените пример фактическим URL-адресом вашего нового доменного имени. Затем добавьте его в верхних файла .htaccess вашего старого домена.
Завершение работы
В зависимости от того, какие другие инструменты вы используете, вам также может потребоваться обновить информацию, чтобы отразить ваше новое доменное имя в таких инструментах, как Инструменты Google для веб-мастеров и Google Analytics.
Но этот процесс должен охватывать основной аспект изменения доменного имени вашего сайта WordPress.
Опять же — это ни в коем случае не единственный способ изменить доменное имя WordPress — но, на мой взгляд, это самый простой (и самый быстрый).
Теперь к вам. Есть ли у вас какие-нибудь советы по изменению доменного имени вашего сайта? Оставьте комментарий и помогите всем сделать это лучше!
Как изменить доменное имя сайта WordPress — База знаний
Эта статья проведет вас через процесс изменения доменного имени, связанного с вашей установкой WordPress.
Обратите внимание- При изменении домена WordPress ваш исходный домен может перестать работать
- Всегда делайте резервную копию своего веб-сайта перед внесением серьезных изменений, чтобы вы могли быстро вернуться в случае проблем.
- Эта процедура не предназначена для использования в многопользовательских установках WordPress (WPMU).
Перед тем, как начать, вы должны уже привязать новый домен к своей учетной записи. Мы рекомендуем добавить новый домен как псевдоним в вашу учетную запись, чтобы как новый, так и старый домены могли работать с вашим сайтом WordPress параллельно.
Чтобы изменить свой домен WordPress:
- Войдите в свою панель администратора WordPress . Обычно это yourdomain.com/wp-admin .
- Нажмите Плагины > Добавить новый
- В строке поиска плагина вверху справа введите: Automatic Domain Changer и нажмите Enter .
- В результатах поиска вы должны увидеть подключаемый модуль Automatic Domain Changer . Нажмите Установить сейчас
- Подождите несколько секунд до завершения установки, затем нажмите Активировать
- В левом меню выберите Инструменты> Изменить домен
- Заполните краткую форму следующим образом:
- Изменить домен с: ваш исходный домен (он будет предварительно заполнен)
- Измените домен на: введите новый домен (избегайте опечаток!)
- Установите флажок также измените защищенные ссылки https
- Поставить галочку Поменять как www.old-domain.com и old-domain.com ссылки
- Установите флажок, чтобы подтвердить, что вы создали резервную копию базы данных. При необходимости нажмите кнопку «Резервная копия базы данных как SQL », чтобы сохранить локальную копию .
- Нажмите Изменить домен
Теперь изменение будет выполнено. Предполагая, что ваш новый домен уже связан с вашей учетной записью, вы можете выйти из системы и вам потребуется снова войти в систему, используя свой новый домен.
Если ваш веб-сайт не загружается после внесения изменений, убедитесь, что ваш новый домен уже зарегистрирован и правильно указывает на ваш новый домен.
Как легко изменить доменное имя сайта WordPress?
Если вы являетесь веб-мастером сайта WordPress, я полагаю, что вы были или могли оказаться в ситуации, когда вам пришлось бы переключиться с одного доменного имени (NDD) на другое без изменения содержимого самого сайта.
Это может произойти, если вы измените бренд своего веб-сайта на другое имя или просто измените расширение домена, скажем, с .net на .co.uk , чтобы локализовать свой веб-сайт для целевой аудитории.
Изменение доменного имени WordPressИзменить доменное имя сайта WordPress легко и не займет много времени, если все сделано правильно. Однако, если вы не будете осторожны во время этого процесса, вы можете сделать свой сайт недоступным. Вот почему рекомендуется сделать полную резервную копию ваших файлов и базы данных, прежде чем вносить какие-либо серьезные изменения.
Теперь приступим к этапам изменения доменного имени вашего сайта WordPress!
1.Сделайте полную резервную копию вашего сайтаЭтот процесс зависит от вашей среды хостинга и используемой панели управления, но, как правило, шаги одинаковы.
Вам просто нужно перейти в раздел резервного копирования на панели управления и создать полную резервную копию вашего сайта (включая базу данных) и загрузить ее на свой компьютер для дополнительной безопасности.
2. Купить новое доменное имяПрежде всего, закажите новое доменное имя, если вы еще этого не сделали.Очевидно, это самый важный элемент в этом руководстве. Вы можете использовать инструмент поиска доменов, чтобы помочь вам найти доступное доменное имя. Домен должен быть зарегистрирован, а его DNS уже должен указывать на ваш хостинг-сервер.
Ваш веб-сайт может быть недоступен под новым доменным именем, даже если вы правильно выполните действия, описанные в этом руководстве, если домен был недавно приобретен, поскольку распространение DNS занимает несколько часов, а в некоторых случаях может длиться до 48 часов. Однако время распространения DNS обычно составляет от 1 до 2 часов.
3. Измените URL-адрес веб-сайта на панели инструментов WordPressТеперь вам нужно изменить свое доменное имя на странице настроек вашего сайта WordPress. Для этого перейдите прямо к панели инструментов WordPress и выберите из меню Settings -> General sidebar. Затем замените старое доменное имя новым, как показано на скриншоте ниже:
Когда вы закончите, не забудьте нажать кнопку «Сохранить».
Работа еще не закончена.Прежде чем вы снова сможете получить доступ к своему сайту с нового адреса, выполните следующие действия.
4. Отредактируйте файл wp-config.phpТеперь вам нужно отредактировать файл wp-config.php и добавить в него новое доменное имя. Вы можете редактировать файл из файлового менеджера панели управления или с помощью FTP-клиента, такого как FileZilla . В этом примере мы будем использовать FileZilla:
.- Откройте FTP-клиент FileZilla .
- Подключитесь к серверу, используя данные FTP.
- Предполагая, что вы установили WordPress в корневую папку, найдите файл wp-config.php в папке public_html .
- Щелкните правой кнопкой мыши файл wp-config.php и выберите Edit .
- В следующем фрагменте кода замените newdomain.net (пример) на свое новое доменное имя, затем вставьте код в файл wp-config.php .
- Наконец, сохраните файл и загрузите его снова на ваш сервер, чтобы заменить существующий файл.
Следующим шагом будет изменение доменного имени в базе данных. Мы применим изменения к базе данных, используя phpMyAdmin :
- На панели управления хостинга перейдите к phpMyAdmin (обычно его можно найти прямо в панели управления, а иногда и в разделе Базы данных ).
- Выберите базу данных, которую вы использовали для своего сайта WordPress.
- На странице phpMyAdmin найдите таблицу wp_options .
- Дважды щелкните мышью по старому доменному имени, чтобы изменить его и заменить его новым доменным именем в строках siteurl и home .
- После того, как вы ввели новое доменное имя, вы можете просто щелкнуть мышью за пределами поля или нажать Введите на клавиатуре, чтобы сохранить.
Этот шаг необязателен, но настоятельно рекомендуется! Вам также следует подумать о том, чтобы временно оставить свой старый домен активным, чтобы пользователи могли найти вас, если они не знают об изменении домена на вашем веб-сайте, а также для обеспечения того, чтобы поисковые системы распознали перенаправление на ваш новый.
Это важный шаг, потому что он поможет вам поддерживать Google PageRank для вашего сайта, и ваша работа SEO не пропадет зря. Для этого мы сделаем 301 редирект со старого домена на новый.
Редирект 301 может быть создан с помощью файла .htaccess , который мы можем изменить так же, как и с файлом конфигурации:
- Откройте FTP-клиент FileZilla .
- Подключитесь к серверу, используя данные FTP.
- Найдите файл .htaccess в папке public_html .
- Щелкните правой кнопкой мыши файл wp-config. (.*) $ Http: //newdomain.net/$1 [R = 301, L]
Есть много причин для изменения домена веб-сайта WordPress, но, к счастью, это простая задача, которую вы можете решить всего за несколько минут.
Вот краткое напоминание о следующих шагах:
- Купите новое доменное имя.
- Измените адрес своего сайта в настройках WordPress .
- Обновите файл wp-config.php , чтобы установить новый сайт и URL-адрес домашней страницы.
- Обновите базу данных сайта и замените старое доменное имя новым.
- Добавьте файл перенаправления 301 с на файл .htaccess для перенаправления посетителей и поддержки вашего SEO.
Вот и все! Мы надеемся, что вы нашли этот урок полезным. Посмотрите видео ниже для подробного руководства:
Как изменить доменное имя сайта WordPress
В какой-то момент вы можете обнаружить необходимость изменить доменное имя вашего веб-сайта WordPress.Возможно, вы нашли более подходящее доменное имя или использовали временный домен для настройки всего. В любом случае вам нужно будет изменить несколько настроек внутри вашей установки WordPress, чтобы сделать переход на новый домен плавным.
Если вам нужно перенести свой веб-сайт на новый сервер, обратитесь к этому руководству, чтобы выполнить миграцию без простоев.
Подготовьте, собрав всю необходимую информацию
Перед тем, как изменить свое доменное имя, вам немедленно потребуется следующая информация:
- Ваши учетные данные администратора WordPress.Это имя пользователя и пароль, используемые для входа в панель управления WordPress.
- Учетные данные вашего файлового менеджера или cPanel.
- Ваши учетные данные для входа в FTP.
- Доступ к PHPmyAdmin через панель управления.
Вы также захотите сделать полную резервную копию вашей установки WordPress.
Вот четыре варианта изменения имени домена WordPress, начиная с самого простого и заканчивая двумя вариантами, которые следует использовать только в том случае, если первые два не работают.
1. Измените доменное имя через админку WordPress
Самый простой способ изменить свое доменное имя — войти в свою учетную запись администратора WordPress и перейти на страницу общих настроек. Вы увидите два варианта: «Адрес WordPress (URL)» и «Адрес сайта (URL)».
Измените эти два URL-адреса на имя целевого домена. В большинстве случаев эти два URL-адреса будут одинаковыми, но они будут разными, если вы храните файлы WordPress в другом каталоге, чем домен, используемый для доступа к сайту.В этом случае убедитесь, что вы отредактировали параметр «Адрес WordPress», чтобы отразить каталог, в котором находятся ваши файлы WordPress. URL-адрес «Адрес сайта» — это адрес, который вы хотите, чтобы люди вводили для доступа к вашему сайту.
Эта опция будет работать, если у вас нет проблем с доступом к панели администратора. Если у вас нет доступа к панели администратора, вам поможет следующий вариант.
2. Редактировать базу данных через phpMyAdmin
Прежде чем вносить какие-либо изменения в свою базу данных, обязательно сделайте резервную копию в cPanel или любой другой панели управления, которую вы используете.
Перейдите в phpMyAdmin и найдите свою базу данных WordPress в столбце слева. Щелкните имя базы данных, чтобы выбрать ее. Вы увидите список таблиц под названием базы данных. Найдите таблицу под названием «wp_options» и щелкните по ней. Внутри этой таблицы есть две строки, которые вам нужно отредактировать: siteurl и home. Они должны появиться как первые два варианта. Измените эти значения, чтобы они соответствовали вашему целевому домену, и все готово!
3. Отредактируйте файл wp-config.php
Если первые два параметра не работают, вы можете отредактировать файл «wp-config.php »напрямую. Вы можете редактировать этот файл в своем файловом менеджере или можете загрузить файл для редактирования и загрузки через FTP-клиент.
Вы хотите идентифицировать две строки кода, которые определяют URL-адреса вашего доменного имени. Они будут выглядеть так:
определить ('WP_HOME', 'http://example.com');
определить ('WP_SITEURL', 'http://example.com'); Замените оба экземпляра «example.com» на имя целевого домена.
Этот вариант изменения вашего доменного имени будет работать, но его следует использовать в крайнем случае.Когда вы редактируете файл «wp-config.php» вручную, вы, по сути, жестко кодируете значения сайта на своем веб-сайте и больше не сможете редактировать эти значения из общих настроек на панели администратора.
4. Отредактируйте файл functions.php, чтобы обновить базу данных
Эта опция является временной командой и не должна использоваться как постоянное решение. Используйте этот метод только в том случае, если все остальные параметры не работают и / или ваш сайт недоступен через интерфейсную часть.
Добавьте следующие две строки кода непосредственно после строки «»
update_option ('siteurl', 'http://example.com');
update_option ('дом', 'http://example.com'); Загрузите отредактированный файл на свой сайт, а затем несколько раз войдите на страницу администратора. Это вызовет обновление ваших опций в базе данных. Как только ваш сайт заработает, вам следует удалить две строки кода из functions.php файл. База данных останется обновленной.
Если в вашей теме WordPress нет файла functions.php, вы можете создать его, заключив две строки кода, перечисленные выше, в теги php, например:
Приведенный выше код можно сохранить в текстовом файле с именем «functions.php» и загрузить в основной каталог вашей темы. Вам нужно будет несколько раз войти в свою панель администратора, чтобы вызвать команду, а затем не забудьте удалить этот файл после того, как ваша база данных обновит параметры.
После изменения правильных значений с помощью одного из описанных выше вариантов домен вашего веб-сайта WordPress должен быть изменен.
Эта статья полезна? да Нет
Ларри АльтонЛарри — независимый бизнес-консультант, специализирующийся на технологиях, тенденциях в социальных сетях, бизнесе и предпринимательстве.Следуйте за ним в Twitter и LinkedIn.
Как изменить доменное имя на WordPress (правильный путь)
Хотите изменить доменное имя своего веб-сайта WordPress, но не знаете, как это сделать?
Не смотрите дальше, мой друг. Вы попали в нужное место!
Это случается не часто, но иногда клиент решает, что он хочет изменить свое доменное имя после того, как я настроил его веб-сайт WordPress.
В других случаях я получаю запросы от читателей Blog Mechanic, которые проводят ребрендинг своего бизнеса и хотят нанять меня, чтобы я сменил URL своего веб-сайта.
На самом деле процесс довольно прост, если знать, как…
Но изменение URL любого сайта может негативно повлиять на ваш рейтинг в SEO, поэтому это нужно делать правильно.
В этом руководстве я покажу вам, как правильно изменить имя домена, шаг за шагом.
Прежде чем мы начнем
Важно знать, что:
Это руководство не предназначено для переноса сайта WordPress на новый веб-хостинг.Это другой процесс. Я покажу вам, как это сделать, в отдельном уроке
.Также. Когда вы меняете свое доменное имя, временно повлияет на ваш рейтинг SEO.
Это нормально и этого следовало ожидать!
Google требуется время, чтобы приспособиться к смене домена, и в течение этого времени, скорее всего, вы получите меньше поискового трафика в течение короткого времени.
Но не волнуйтесь …
Следуя инструкциям этого руководства, вы значительно уменьшите влияние изменения URL-адреса вашего сайта WordPress на рейтинг SEO и поисковый трафик.
Как изменить доменное имя
Я предполагаю, что вы уже приобрели новое доменное имя и добавили его в свою учетную запись веб-хостинга.
Если нет, то рекомендую NameCheap. Здесь я получаю все свои доменные имена. Поддержка превосходна, а цены одни из самых дешевых в Интернете.
Когда у вас есть домен, вам нужно будет обновить настройки DNS и добавить его в свой аккаунт веб-хостинга. У вашего веб-хостинга будет руководство о том, как добавить домен.
По завершении выполните следующие действия, чтобы изменить URL-адрес WordPress.
1. Резервное копирование вашего сайта WordPress
Первый шаг — создать резервную копию вашего сайта WordPress.
В репозитории WordPress доступно множество плагинов резервного копирования, но тот, который я собираюсь показать вам, будет выполнять резервное копирование и клонирование вашего сайта в новый домен.
Он называется ManageWP, всего за два доллара он сэкономит вам массу времени и прост в использовании для нетехнических пользователей WordPress.
По моему опыту, — это самый безопасный, быстрый и простой способ изменить URL-адрес WordPress.
Начнем с установки и активации плагина WordPress. При необходимости см. Мое руководство о том, как шаг за шагом установить плагины WordPress.
После активации вам больше ничего не нужно делать с плагином.
Оставайтесь в системе администратора WordPress и оставьте страницу открытой. В новом окне браузера посетите www.ManageWP.com
.Введите свой адрес электронной почты.Нажмите кнопку «Зарегистрироваться».
Введите свое имя. Нажмите «Далее.
Затем введите свою фамилию. Нажмите «Далее.
Введите URL-адрес вашего веб-сайта. Щелкните Добавить веб-сайт.
НЕ вводите свое имя пользователя и пароль на следующем экране.
Вместо этого мы будем использовать ключ подключения.
Оставьте ManageWP открытым. Вернитесь в админку WordPress.
Вы уже должны быть на странице плагинов.Если нет, перейдите в Плагины >> Установленные плагины.
Прокрутите вниз до подключаемого модуля ManageWP Worker.
Щелкните ссылку «Управление подключением».
Скопируйте ключ подключения.
Вернитесь в ManageWP.
Щелкните ссылку «Использовать ключ подключения вместо».
Вставьте ключ подключения. Щелкните Добавить веб-сайт.
Подождите минуту или две, и вы увидите сообщение об успешном завершении.
Перейдите на панель управления веб-сайта.
Активировать резервное копирование.
У вас есть два варианта:
- Бесплатные резервные копии
- Резервные копии премиум-класса
Выберите резервные копии премиум-класса. Он понадобится вам для выполнения следующих шагов.
Нажмите Активировать >> Активировать надстройку
Введите данные своей карты и следуйте инструкциям.
ManageWP теперь создаст резервную копию вашего веб-сайта WordPress и сохранит ее на своих зашифрованных серверах в Amazon s3.
Пока вы ждете завершения процесса резервного копирования, перейдем ко второму шагу.
2. Создайте базу данных для нового домена
Прежде чем вы сможете клонировать копию своего веб-сайта WordPress на новом доменном имени, вам необходимо создать новую базу данных.
Войдите в свою учетную запись cPanel на веб-хостинге. В большинстве случаев это будет ваше доменное имя, за которым следует cpanel с косой чертой, например: theblogmechaic.com/cpanel
Если вы не знаете свое имя пользователя и пароль cPanel, обратитесь за помощью к своему провайдеру веб-хостинга.
После входа в cPanel прокрутите вниз до раздела «Базы данных» и щелкните значок «Мастер баз данных MySQL».
Дайте своей базе данных WordPress имя. Лучше всего работают пять букв. Щелкните Next Step.
Введите имя пользователя базы данных. Опять же, лучше всего подходят пять персонажей.
Нажмите «Генератор паролей», чтобы установить надежный пароль.
Обязательно запишите пароль или скопируйте и вставьте его в документ блокнота. Он понадобится вам на следующем шаге.
По завершении щелкните «Создать пользователя».
На следующей странице скопируйте информацию из базы данных и добавьте ее в документ блокнота с паролем.
Выберите «Все привилегии». Щелкните Next Step.
И все! Вы успешно создали новую базу данных.
ManageWP должен был завершить резервное копирование вашего сайта WordPress.
Продолжаем.
3. Клонируйте сайт WordPress на новое доменное имя
Чтобы восстановить резервную копию вашего нового доменного имени, мы воспользуемся функцией клонирования в ManageWP.
Войдите в свою учетную запись ManageWP.
Щелкните «значок панели инструментов», чтобы открыть панель управления веб-сайта.
Щелкните Просмотр резервных копий >> Клонировать.
Выберите «Новый веб-сайт» в качестве места назначения.
Введите URL своего адреса WordPress в качестве «URL-адреса целевого сайта» и нажмите кнопку «Проверить URL».
Информация о вашем FTP-хосте будет предварительно заполнена за вас.
Введите имя пользователя и пароль для FTP. Обычно это то же самое, что и ваши учетные данные cPanel. Если вы не уверены, обратитесь за помощью к своему хостинг-провайдеру.
Оставьте порт 21 и введите путь установки.Скорее всего, это будет похоже на мое, как показано на скриншоте ниже. Просто смени мое доменное имя на свое.
Теперь скопируйте и вставьте информацию о базе данных, которую вы сохранили на предыдущем шаге. После этого нажмите «Проверить соединение».
Если проверка прошла успешно, нажмите кнопку «Сохранить информацию о соединении», чтобы продолжить. Щелкните Клонировать.
Для завершения процесса вы увидите сообщение с просьбой подтвердить. Щелкните Клонировать.
ManageWP теперь будет использовать резервную копию, сделанную на первом шаге, для клонирования вашего веб-сайта WordPress на новом доменном имени.
В зависимости от размера вашего сайта процесс может занять несколько минут. Пока ждешь, возьми себе выпить.
Когда это будет сделано, вы увидите сообщение об успешном завершении.
Поздравляем! Вы успешно переместили свой сайт WordPress на новое доменное имя.
Но вы еще не закончили!
Нам нужно настроить 301 редирект со старого URL-адреса WordPress на новый URL-адрес сайта.
Это важно для SEO и читателей, потому что:
- Ссылки на ваш сайт в результатах поиска по-прежнему будут указывать на ваш старый адрес.
- Вернувшиеся посетители еще не знают об изменении домена, поэтому они также перейдут на ваш старый адрес сайта.
Настройка 301 редиректа автоматически отправит пользователей и поисковые системы на URL-адрес вашего нового веб-сайта.
Во-первых, ManageWP ежемесячно выставляет счета. Убедитесь, что вы отключили резервное копирование премиум-класса, если больше не хотите использовать плагин.
4. Настройте 301 редирект
Чтобы настроить перенаправление 301, вам необходимо отредактировать файл.htaccess на старом веб-сайте WordPress с помощью файлового менеджера или FTP.
В этом уроке мы будем использовать файловый менеджер.
Войдите в cPanel и на этот раз прокрутите вниз до раздела «Файлы».
Щелкните значок «Диспетчер файлов».
Выберите URL-адрес старого сайта в качестве корня документа и убедитесь, что установлен флажок «Показать скрытые файлы».
Откройте файл .htaccess с помощью редактора кода.
Вставьте следующий код в самый верх и измените керрилиса.(. *) $ http://www.kerrylisa.com/$1 [R = 301, L]
Когда вы посещаете свой старый домен, он должен автоматически перенаправляться на новый.
Все, что осталось сделать, — это сообщить Google об изменении.
5. Сообщите Google об изменении домена
Чтобы сообщить Google об изменении домена, вам необходимо изменить адрес в Google Search Console.
Это поможет Google быстро найти ваш новый домен и отобразить его в результатах поиска.
Если у вас еще нет учетной записи Google Search Console, создайте ее. Добавьте оба домена и проверьте их.
Если у вас уже есть учетная запись для вашего старого домена, добавьте новое свойство для нового домена и подтвердите его.
Затем в левой боковой панели
- Выберите свой старый URL-адрес WordPress
- Перейдите на вкладку «Настройки»
А справа от экрана
На следующем экране
- Выберите свой старый URL-адрес WordPress
- Нажмите кнопку «Проверить и обновить»
Наконец, Google Search Console выполнит быстрый проверочный тест и обработает ваш запрос, если ошибок не обнаружено.
Я надеюсь, что это руководство помогло вам узнать, как изменить доменное имя WordPress. Если у вас есть какие-либо вопросы, дайте мне знать в поле для комментариев ниже.

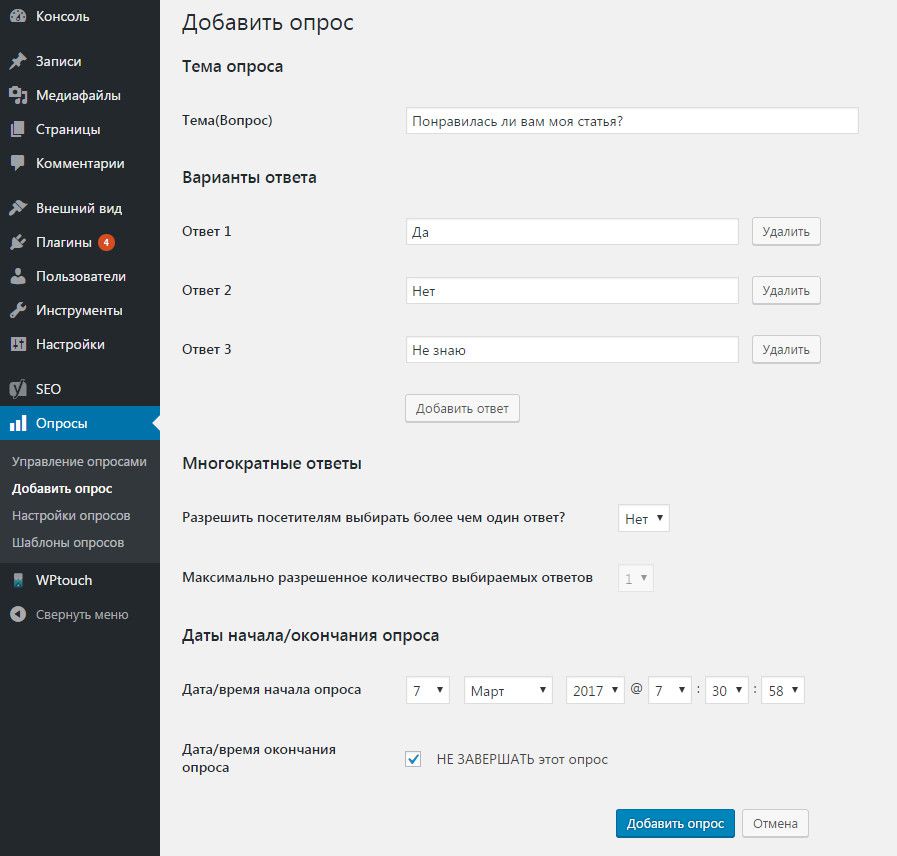 ru
ru
 Их можно получить от нового хоста или провайдера.
Их можно получить от нового хоста или провайдера. com.
com.