Как сбросить пароль для WordPress через phpMyAdmin
Больше результатов…
Одна из причин, по которой компании вроде LastPass получают такую популярность, — это невозможность человека запомнить все пароли и логины. А что происходит, когда вам надо сбросить пароль для доступа к WordPress сайту, который вы забыли и никак не можете вспомнить, даже под угрозой окончательного «провала» вашего проекта? В такие моменты вам станет помощником этот пост. В нем мы поговорим, как «обнулить» забытый пароль.
Процедуру «обнуления» и восстановления пароля в WordPress надо разделить на 2 части:
- Восстановление при помощи phpMyAdmin
- Восстановление пароля с применением MySQL (если не установлен phpMyAdmin на вашем сервере).
Для начала запускаем phpMyAdmin. Если вы используете WAMP или его разновидности, то достаточно кликнуть по иконке в панели задач и выбрать phpMyAdmin
При использовании shared-хостинга и cPanel надо войти в cPanel и выбрать phpMyAdmin в разделе Databases:
Если вы используете в качестве хостинга Hostenko, вы можете получить доступ к phpMyAdmin из Личного кабинета пользователя, выбрав сайт и нажав на кнопку phpMyAdmin:
Попав в phpMyAdmin, выбираем Базу Данных, которую вы использовали для установки WordPress. В нашем практическом руководстве предположим, что база данных называется wp_genesis:
В нашем практическом руководстве предположим, что база данных называется wp_genesis:
Смотрим на пункт таблицы под названием
Следующие 2 таблицы помогут вам понять, как это работает:
Использование префикса по умолчанию wp_:
Использование собственного префикса ptbktwp_:
Для простоты предположим, что префикс у нас
 Имя, которое предлагается по умолчанию и чаще всего используется, — это admin. Кликнем на желтую иконку в форме карандаша (Edit) рядом с admin:
Имя, которое предлагается по умолчанию и чаще всего используется, — это admin. Кликнем на желтую иконку в форме карандаша (Edit) рядом с admin:Смотрим на строку user_pass и вносим в нее следующие изменения:
В поле Function указываем свойство MD5
В поле Value вводим новый пароль — например, mikerotch.
Сохраняем проделанную работу:
Вот теперь мы успешно изменили наш пароль на новый.
Вы можете попробовать зайти в консоль сайта с указанием нового пароля.
Если текстовые инструкции вас не устроили, то можете посмотреть на этот процесс на видео:
Надеемся, вам этот пост поможет разобраться с забытым паролем на сайте.
Источник: WPExplorer.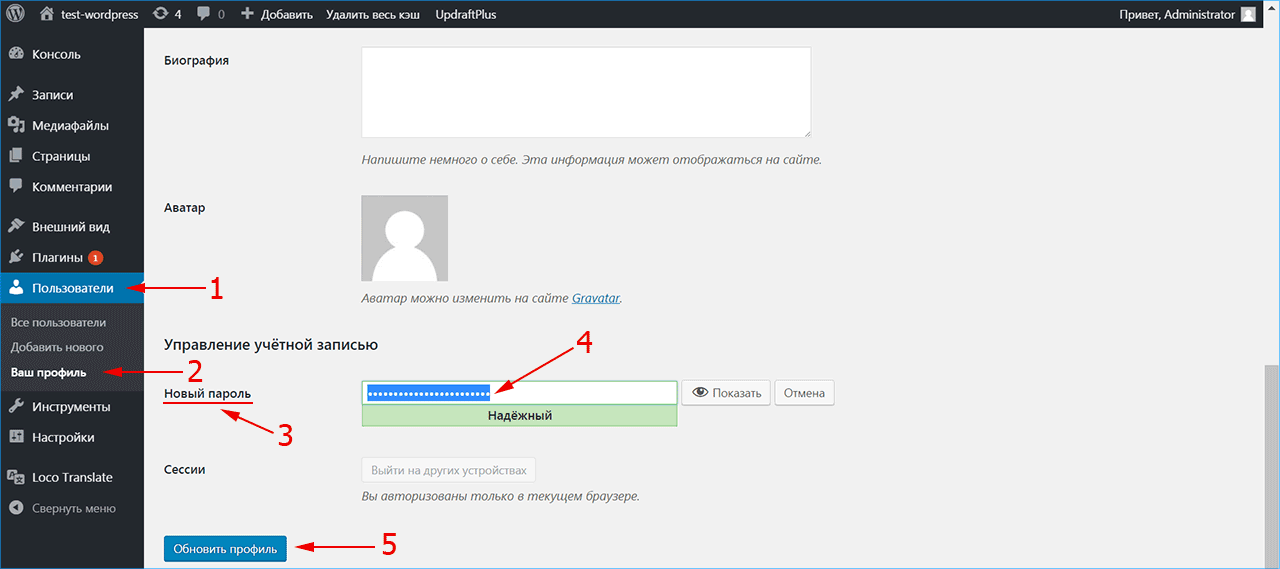 com
comСмотрите также:
Изучает сайтостроение с 2008 года. Практикующий вебмастер, специализирующий на создание сайтов на WordPress. Задать вопрос Алексею можно на https://profiles.wordpress.org/wpthemeus/
Подпишитесь на еженедельный дайджест про WordPress
стандартно, через хостинг и MySQL
Инструкция расскажет как сбросить пароль wordpress. Бывает что базовы метод сброса по почте не срабатывает, просто из-за того что не знаете к какому ящику привязан вордпресс. В любом случае помогут советы, с легкостью войдёте в административную панель, если:
- Был взлом и утеряны комбинации для входа
- Просто забыли
- Потеряли записи
- Очистили кэш в браузере
Хочу сказать заранее через ftp восстановить не получиться, так как записи хранятся в базе данных, а не в файлах wordpress.
Стандартное восстановление доступа админимстратора
В стандартной ситуации сбросить из формы проверки по ссылке “забыли пароль”, на следующей странице вписываем свой e-mail администратора и ждём письма для восстановления. Процедура подходит тем кто забыл пароль, а привязанная почта к движку есть и имеете к ней доступ. В худших случаях применяем другие методы решения.
Процедура подходит тем кто забыл пароль, а привязанная почта к движку есть и имеете к ней доступ. В худших случаях применяем другие методы решения.
Советую к прочтению: изменение имени admin пользователя, так же почему взламывают wordpress и как сделать поистине сложный пароль и его запомнить.
Сбрасываем пароль в wordpress через хостинг
Рассмотрим на примере хостинга beget, но сбрасывать не будем, а подсмотрим пароль wordpress, потому как он здесь актуальный. Заходим в панель управления и выбираем раздел CMS. Далее находим сайт, на котором нужно сбросить, и нажимаем значок вопроса.
Теперь нам откроется всплывающее окно в котором написаны все записи для управления. В середине находим необходимые строчки, копируем и заходим в вордпресс.
В любых не понятных ситуациях, обратитесь в поддержку хостинга, они должны разъяснить и показать где найти информацию, в их интересах сделать работу проще и помочь вам.
С помощью PhpMyAdmin и MySQL
Если ранее написанные советы не помогли, поддержка молчит, плагин не помогает и узнать пароль не получается, переходим к базе данных. В ней записаны конфигурации, комментарии, статьи, форматирование, так же она хранит всех админов. Разберём на примере beget, заходим в раздел MySQL и выбираем ту, которая соответствует сайту и нажимаем на неё.
Нас перекинет в панель PHPMyAdmin универсальная система баз данных, работающая на большинстве серверов. Здесь нужно сделать несколько действий.
- Выбираем соответствующую базу
- Находим таблицу wp_users (префикс wp может быть другим)
- Нажимаем значок карандаша (редактирования)
Заменяем значение на новые, либо подсматриваем и используем его дальше. Для редактирования переходим в поле user_pass и меняем его параметры.
- Поле users_pass
- Обязательно выставляем MD5 иначе изменения сохранятся некорректно
- Сюда записываем новый пароль для входа в wordpress
- Выставляем именно такую комбинацию, сохранить и вернуться на предыдущую страницу
- Кнопка “вперед” сбросит изменения
Таким же алгоритмом можно изменить имя по умолчанию admin.
Не обращайте внимания вернувшись на главную в PHP My Admin, что значение не соответствует введённой, всё в порядке, это специальное шифрование. Из статьи вынесли, что сбросить пароль в wordpress не так и сложно, стоит лишь строго следовать рекомендациям. Всегда записывайте доступы, и меняйте их периодически, оградив себя от взлома.
Нажмите, пожалуйста, на одну из кнопок, чтобы узнать понравилась статья или нет.
Полное руководство по устранению проблемы WordPress, не отправляющей сброс пароля
Проблема WordPress, не отправляющая сброс пароля , пугает менее подготовленных пользователей. Они мгновенно связывают это с потенциальной брешью в системе безопасности. К счастью, в большинстве случаев это не так. Иногда электронное письмо для сброса пароля попадает в папку со спамом или попадает в папку «Входящие» чуть позже.
Вы НЕ являетесь жертвой киберпреступной атаки, если вам не удается сбросить пароль.
В дополнение к хладнокровию и спокойствию, в этом руководстве есть все, что вам нужно, чтобы решить проблему WordPress, которая не отправляет сброс пароля. Внимательно следуйте всем шагам из этого руководства, и сброс пароля пройдет гладко, и вы получите полный контроль над своим сайтом. Вы узнаете, как сбросить пароль, а также как избежать этой проблемы для своих сайтов.
Как сбросить пароль — стандартный способ
Некоторым пользователям краткое объяснение процедуры сброса пароля может показаться тривиальным, но краткий обзор всегда приветствуется. Вы должны посетить страницу входа, которая должна выглядеть примерно так:
https://domain.com/wp-admin
https://domain.com/login
Нажмите « Забыли пароль ?» ссылка, и вы будете перенаправлены на страницу, запрашивающую ваше имя пользователя WordPress или адрес электронной почты.
Введите имя пользователя или адрес электронной почты и нажмите Получить новый пароль .
Проверьте папку «Входящие» и откройте электронное письмо для сброса пароля. Нажмите на ссылку в письме, и вы попадете на страницу с просьбой ввести новый пароль. С этого момента вы должны использовать только что настроенный пароль.
Большая проблема, когда вы не получаете письмо в свой почтовый ящик. Будьте внимательны, оно может попасть в папку со спамом. Это означает, что ваш сайт отправляет правильное электронное письмо, но доходит до неправильного адресата. Иногда вы не получаете электронное письмо для сброса пароля так быстро, как ожидали. Терпение является ключевым! Если электронное письмо для сброса пароля не попадает в папку «Спам» или «Входящие», значит, пора действовать!
Способы исправления WordPress, не отправляющего сброс пароля
Вы дважды проверяли папку со спамом? Вы ждали сброса пароля электронной почты в течение получаса? Ну, у вас, вероятно, проблема со сбросом пароля.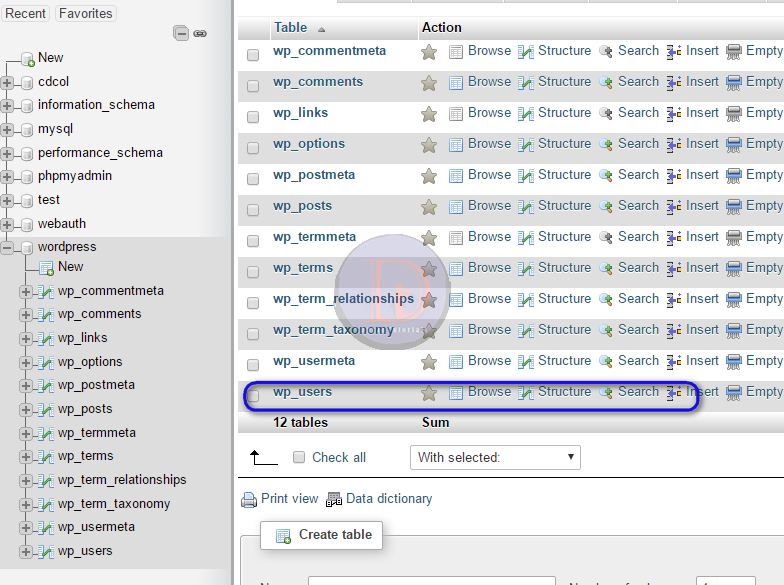 Есть пять способов сбросить пароль . Нет лучшего или худшего метода, это полностью зависит от ваших предпочтений. Независимо от выбранной модальности вам необходимо отредактировать файлы сайта. Создайте резервную копию сайта , чтобы не подвергать риску целостность своего сайта.
Есть пять способов сбросить пароль . Нет лучшего или худшего метода, это полностью зависит от ваших предпочтений. Независимо от выбранной модальности вам необходимо отредактировать файлы сайта. Создайте резервную копию сайта , чтобы не подвергать риску целостность своего сайта.
Fix WordPress не отправляет сброс пароля через PhpMyAdmin
Зайдите в свою учетную запись хостинга, чтобы получить доступ к приложению PhpMyAdmin . Посетите панель инструментов cPanel и найдите PhpMyAdmin. Обычно это меньше Раздел базы данных , но это зависит от интерфейса хостинга.
Щелкните значок PhpMyAdmin, и приложение запустится. Далее выберите базу данных сайта и просмотрите таблицы сайта. Найдите таблицу wp_users и нажмите Browse .
Найдите имя пользователя, для которого вы хотите сбросить пароль, и нажмите «Изменить». Вы получите доступ к полям с информацией о пользователе — перейдите к user_pass , прежде чем убедиться, что вы выбрали Алгоритм хеширования MD5 .
Замените текущий пароль новым. Нажмите на кнопку Go , и вы сбросите пароль. Это так просто, да! Перейдите на страницу входа на сайт и проверьте новые учетные данные.
Полезные советы:- У вас может быть несколько веб-сайтов и баз данных на одной и той же платформе хостинга WordPress. Проверьте файл wp-config.php из каждой базы данных, чтобы определить веб-сайт с проблемой сброса пароля.
- На некоторых веб-сайтах нет таблицы с именем wp_users. Не отчаивайтесь, ничего страшного! В целях безопасности таблицы имеют немного измененные имена, такие как wp1010_users . Это таблицы, хранящие информацию о пользователях, и вы должны применить тот же алгоритм для смены пароля.
Исправление WordPress, не отправляющего сброс пароля с помощью команды SQL
Вы уверены в своих навыках работы с SQL? Вы можете сбросить пароль, выполнив простую команду SQL. Откройте панель инструментов PhpMyAdmin и нажмите SQL. Напишите следующую команду для смены пароля:
Напишите следующую команду для смены пароля:
ОБНОВЛЕНИЕ `wp_users` УСТАНОВИТЬ `user_pass` = MD5 («новый_пароль»), ГДЕ `wp_users`.`user_login` = «admin_username»;
Замените «new_password» на новый пароль и «admin_username» на имя администратора.
Fix WordPress не отправляет сброс пароля через FTP
Откройте свой любимый FTP-клиент и подключитесь к своему веб-сайту. Проверьте первые электронные письма, отправленные хостинговой платформой, если вы не знаете учетные данные. Вы можете обратиться за помощью в службу поддержки, если вы удалили эти электронные письма. Предположим, что вы подключились к своему сайту через FTP-клиент, вам следует сделать следующее:
- Перейдите в корневую папку вашего сайта (обычно называется public_html ).
- Перейдите в папку wp-content в папке public_html и дважды щелкните ее.
- Найдите папку активной темы вашего сайта и определите файл functions.
 php .
php . - Отредактируйте файл functions.php — вы можете сделать это в своем любимом текстовом редакторе или в FTP-клиенте. Перед редактированием рекомендуется создать копию файла.
- Откройте файл и после открытия вставьте следующую строку кода:
wp_set_password( ‘пароль’, 1 ) .
Первый параметр — «пароль» — соответствует новому паролю, поэтому замените его своим новым паролем. Второй параметр — «1» — это идентификатор пользователя, поэтому замените его на идентификатор пользователя, чтобы сбросить пароль. 1 — это ID самого первого админа сайта.
Сохраните изменения и загрузите файл обратно на корневой сайт.
- Вернитесь на страницу входа и введите новые учетные данные. Не волнуйтесь, если вы не можете получить доступ к панели администратора, потому что страница перезагружается. Это означает, что ваш код работает, и вы успешно сбросили пароль.
- Вернитесь к файлу functions.
 php и удалите ранее вставленную строку кода. Если вы не удалите эту строку кода, пароль будет сбрасываться при каждой попытке входа в систему.
php и удалите ранее вставленную строку кода. Если вы не удалите эту строку кода, пароль будет сбрасываться при каждой попытке входа в систему.
- Вы правы, что так много сообщений подчеркивают роль надежного пароля. Несмотря на то, что так много людей предлагают использовать надежный пароль, многие люди игнорируют этот аспект. Не делайте этой ошибки; используйте надежный пароль — буква, цифра и специальный символ творят чудеса в этом отношении.
- У вас возникли проблемы с определением идентификатора пользователя для сброса пароля? Не знаете, какому пользователю нужно сбросить пароль? Просто зайдите в wp_users и проверьте столбец ID — он показывает ID всех пользователей.
Fix WordPress не отправляет сброс пароля через WP-CLI
Имейте в виду, что некоторые хостинговые платформы не позволяют вам редактировать свой сайт через WP-CLI. Более низкие тарифные планы некоторых хостинговых платформ также не предлагают эту услугу. Узнайте в службе поддержки, включает ли ваш текущий тарифный план возможность подключения к файлам сайта через WP-CLI.
Узнайте в службе поддержки, включает ли ваш текущий тарифный план возможность подключения к файлам сайта через WP-CLI.
WP-CLI отпугивает менее подготовленных пользователей и редко используется ими для доступа к файлам сайта. Ознакомьтесь с документацией WP-CLI, чтобы узнать, как максимально эффективно использовать этот мощный инструмент. WP-CLI.org — еще один ресурс, показывающий, как использовать WP-CLI для управления вашим сайтом. Подключитесь к вашему сайту через SSH-терминал и перейдите в корневой каталог. Проверьте первые электронные письма, которые вы получаете от хостинговой платформы — они содержат учетные данные, необходимые для SSH-подключения к вашему сайту.
Используйте эту команду – $ wp user list — для получения списка всех пользователей сайта. Определите пользователя, чей пароль вы хотите сбросить, и запомните идентификатор пользователя. Затем введите следующую команду:
$ wp идентификатор обновления пользователя --user_pass=пароль
Замените «id» на идентификатор пользователя и «password» на более безопасный пароль.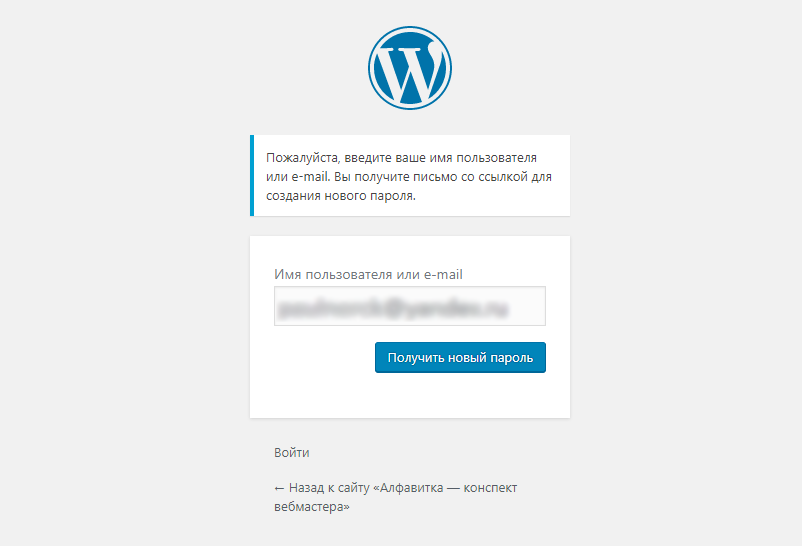
Исправление WordPress, не отправляющего сброс пароля, с помощью сценария экстренного сброса пароля
Еще одно решение для исправления проблемы, связанной с тем, что WordPress не отправляет сброс пароля, — использовать сценарий. Не волнуйтесь, вам не нужны навыки кодирования, это вопрос копирования и вставки! Он работает только для учетных записей администратора, и вы должны знать имя пользователя администратора. НЕ используйте этот метод, если адрес электронной почты администратора скомпрометирован.
Команда разработчиков WordPress создала сценарий для использования в чрезвычайных ситуациях. Посетите страницу «Сценарий аварийного пароля» и изучите инструкции. Создайте новый файл с именем Emergency.php в корневом каталоге вашего сайта.
Скопируйте сценарий со страницы Сценарий аварийного пароля и вставьте его в файл Emergency.php. Перейдите в браузер и введите следующий адрес, заменив «yoursite» именем вашего домена:
http://yoursite. com/emergency.php
com/emergency.php
Введите имя пользователя администратора и новый пароль. Нажмите кнопку «Обновить параметры» и проверьте электронную почту, связанную с администратором сайта. Пароль сбрасывается, несмотря на то, что электронное письмо об обновлении и, следовательно, уведомление по электронной почте не получено. Наконец, удалите файл Emergency.php; не пропускайте этот шаг, потому что этот файл представляет собой огромную уязвимость. Фактически, вы открываете дверь для любого, кто может получить контроль над вашим сайтом. Представьте, что хакер может посетить http://yoursite.com/emergency.php , и ваше имя администратора легко угадать. Вы потеряли права администратора в мгновение ока!
Причины того, что WordPress не отправляет сообщение о сбросе пароля
Любой из вышеперечисленных методов достаточен для устранения проблемы со сбросом пароля, но это только устраняет эффект. Чтобы избежать каких-либо проблем в будущем, вы должны определить причину. Если вы не найдете виновника, вы продолжите сталкиваться с проблемами при сбросе паролей.
Если вы не найдете виновника, вы продолжите сталкиваться с проблемами при сбросе паролей.
Проблемы со сбросом пароля могут быть вызваны двумя основными причинами. Во-первых, около неправильные настройки веб-хоста могут конфликтовать с функцией электронной почты WordPress wp_mail(), а во-вторых, плохая репутация сервера направляет электронные письма в папку спама получателей. Использование стороннего почтовика — самый удобный способ решить обе проблемы. Имейте в виду, что как администратор сайта WordPress вы должны отправлять несколько типов электронных писем. Информационные бюллетени, уведомления о новых пользователях и транзакционные электронные письма — обычное дело для администратора веб-сайта WordPress. В этом контексте поиск способа безопасной отправки электронных писем имеет первостепенное значение.
Как WordPress отправляет электронные письма
Вам не нужны специальные навыки программирования, чтобы понять, как WordPress отправляет электронные письма по умолчанию. Не обязательно понимать внутренний механизм, но полезно иметь общее представление. wp_mail() — это функция WordPress, отвечающая за отправку электронных писем. Проверьте Справочник по коду WordPress, чтобы узнать больше об этой функции. По сути, плагины или установка WordPress вызывают эту функцию для отправки электронной почты. Затем хост получает запрос от wp_mail и отправляет электронное письмо получателю. Принимающая платформа оценивает электронное письмо и решает, отправлять ли его на адрес электронной почты, указанный отправителем. Наконец, почтовый клиент фильтрует сообщение.
Не обязательно понимать внутренний механизм, но полезно иметь общее представление. wp_mail() — это функция WordPress, отвечающая за отправку электронных писем. Проверьте Справочник по коду WordPress, чтобы узнать больше об этой функции. По сути, плагины или установка WordPress вызывают эту функцию для отправки электронной почты. Затем хост получает запрос от wp_mail и отправляет электронное письмо получателю. Принимающая платформа оценивает электронное письмо и решает, отправлять ли его на адрес электронной почты, указанный отправителем. Наконец, почтовый клиент фильтрует сообщение.
Функция wp_mail не требует аутентификации и может вызвать ложное срабатывание хостинговых платформ. В результате часть писем попадает в папку со спамом или блокируется механизмами безопасности. Это серьезно влияет на доставляемость электронной почты, и люди могут потерять доверие к вашему бизнесу. Представьте, что ваш только что запущенный продукт вызывает восторг у множества людей.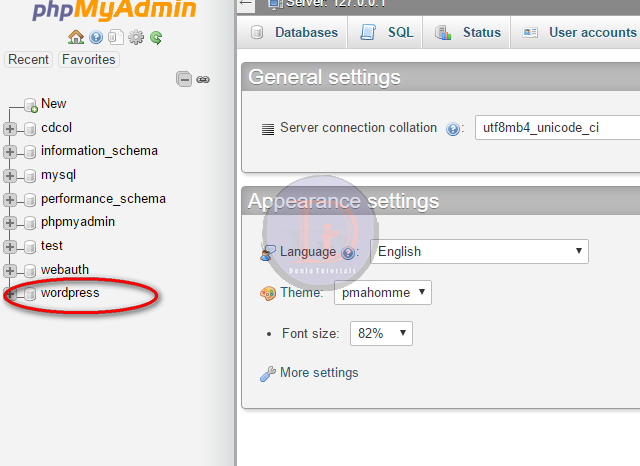 Они создали учетные записи для покупки вашего продукта, но письмо с подтверждением попало в спам. Скорее всего, потенциальные покупатели будут более подозрительно относиться к вашему бизнесу.
Они создали учетные записи для покупки вашего продукта, но письмо с подтверждением попало в спам. Скорее всего, потенциальные покупатели будут более подозрительно относиться к вашему бизнесу.
Это основная причина, по которой большинство веб-мастеров предпочитают использовать альтернативу SMTP для отправки электронных писем, включая электронные письма для сброса пароля. Это решение повышает доставляемость электронной почты и упрощает процесс отправки электронной почты.
Это один из немногих плагинов, которые преодолели отметку в 2+ миллиона активных установок в репозитории плагинов WordPress. Несмотря на то, что это плагин, требующий навыков от среднего до продвинутого, люди оценили его на 4,8 из 5 звезд, что является исключительным. В этих условиях нет смысла сомневаться в качестве плагина. Плагин WP Mail SMTP — это все, что вам нужно для отправки электронных писем без забот. Это также гарантирует, что проблема WordPress, не отправляющая сброс пароля, больше никогда не повторится!
Установите и активируйте WP Mail SMTP так же, как любые плагины WordPress.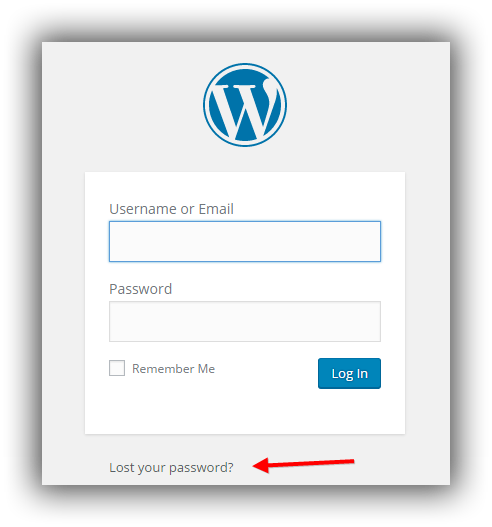 После активации плагина выберите почтовую программу, которая заменит встроенный почтовый сервис WordPress. Бесплатная версия плагинов поддерживает Sendingblue, Mailgun, SendGrid, Gmail или SMTP. Для Amazon SES SMTP, Zoho Pro и Microsoft SMTP требуется платная версия подключаемого модуля. У вас есть надежные альтернативы почтовым программам даже в бесплатной версии. С этого момента выбранная вами почтовая программа будет отправлять ваши электронные письма. Плагин имеет эффективную систему регистрации электронной почты, поэтому вы имеете полный контроль над каждым отправленным электронным письмом.
После активации плагина выберите почтовую программу, которая заменит встроенный почтовый сервис WordPress. Бесплатная версия плагинов поддерживает Sendingblue, Mailgun, SendGrid, Gmail или SMTP. Для Amazon SES SMTP, Zoho Pro и Microsoft SMTP требуется платная версия подключаемого модуля. У вас есть надежные альтернативы почтовым программам даже в бесплатной версии. С этого момента выбранная вами почтовая программа будет отправлять ваши электронные письма. Плагин имеет эффективную систему регистрации электронной почты, поэтому вы имеете полный контроль над каждым отправленным электронным письмом.
Post SMTP Mailer/Email Log, SMTP Mailer и Easy WP SMTP — три важных конкурента WP Mail SMTP. Независимо от того, какой плагин вы предпочитаете, они работают примерно одинаково и решают ваши проблемы с рассылкой.
Подведение итогов
Я надеюсь, что вы более уверены в том, что WordPress не отправляет сообщение о сбросе пароля — это не конец света. У вас есть несколько вариантов решения проблемы, и вам не нужны специальные навыки для этого.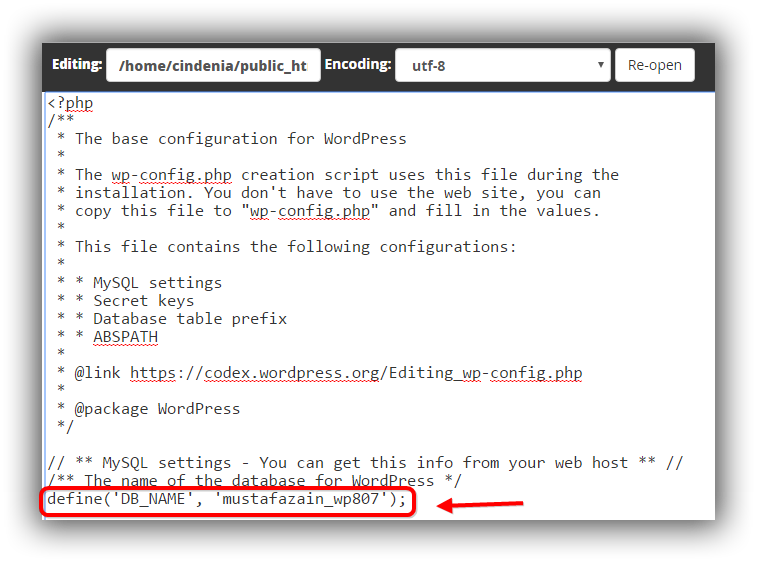 Кроме того, плагин SMTP значительно снижает вероятность возникновения проблем с вашей электронной почтой. К счастью, мы предложили четыре эффективных плагина, которые творят чудеса в этом отношении. У вас есть опыт работы с любым из этих плагинов? Пожалуйста, поделитесь с нами своими мыслями, нам очень интересно узнать, как они сработали для вас.
Кроме того, плагин SMTP значительно снижает вероятность возникновения проблем с вашей электронной почтой. К счастью, мы предложили четыре эффективных плагина, которые творят чудеса в этом отношении. У вас есть опыт работы с любым из этих плагинов? Пожалуйста, поделитесь с нами своими мыслями, нам очень интересно узнать, как они сработали для вас.
Подробнее Полезные статьи:
Как сбросить пароль администратора WordPress
Подписывайтесь на @Cloudways
Из-за большого количества веб-сайтов, использующих систему регистрации, пользователь часто забывает учетные данные своей учетной записи. Точно так же есть вероятность забыть пароль администратора WordPress. Сегодня мы научим вас, как легко сбросить пароль администратора WordPress или создать нового пользователя с правами администратора, если у вас есть доступ к хостингу.
Итак, поехали!
Прежде всего, вам необходимо авторизоваться на вашем хостинге. Мы будем использовать Cloudways — управляемый хостинг WordPress в качестве нашей платформы облачного хостинга.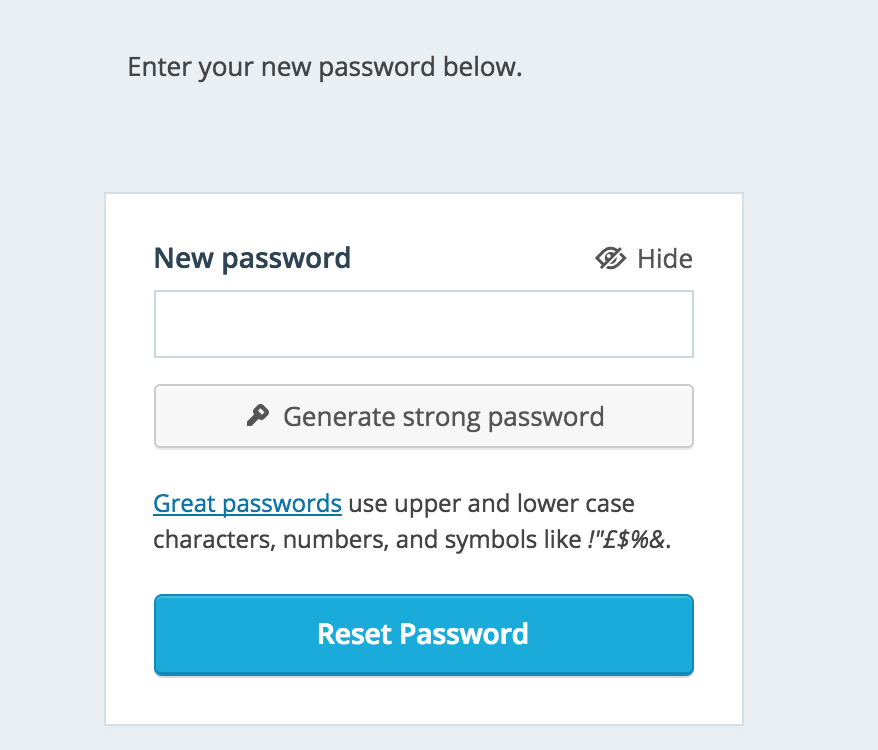
Войдите в свою учетную запись. Если вы еще не зарегистрированы, вы можете легко получить 3-дневную пробную версию на серверах DigitalOcean с установкой WordPress в один клик. Просто следуйте пошаговому руководству по размещению WordPress в DigitalOcean.
Шаг 2. Переход к приложениюЗайдите на свой сервер. На вкладке « Application » нажмите « Application List ».
Все ваши приложения, размещенные на этом сервере, будут перечислены, как показано ниже.
Перейдите в свое приложение WordPress, нажав на него. В моем примере я буду использовать « wp-4.5-php7 ».
Шаг 3: Доступ к диспетчеру баз данных Ваши данные доступа будут выглядеть так, как показано на снимке экрана ниже. Поскольку мы хотим получить доступ к базе данных, вы можете увидеть « MYSQL ACCESS » подробности справа.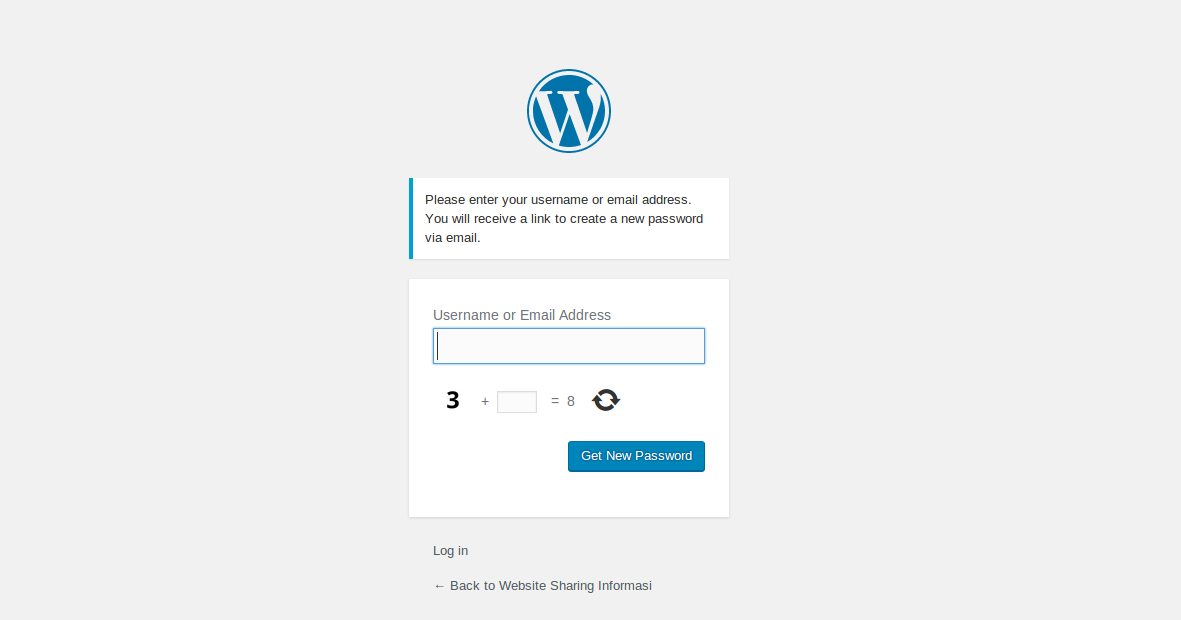 Нажмите «ЗАПУСТИТЬ МЕНЕДЖЕР БАЗ ДАННЫХ ».
Нажмите «ЗАПУСТИТЬ МЕНЕДЖЕР БАЗ ДАННЫХ ».
Откроется новое окно, содержащее все таблицы вашей базы данных WordPress.
Шаг 4: Добавить нового пользователяНажмите « wp_users ».
Вы увидите полную структуру таблицы « wp_users ». Мы собираемся добавить нового пользователя. Итак, нажмите « New Item ».
Теперь техническая часть. Внимательно следуйте инструкциям. Вы увидите множество текстовых полей для заполнения. Позвольте мне описать, что там писать.
- ID — Выберите уникальный номер (в нашем примере мы будем использовать номер 15).
- user_login — введите имя пользователя, которое вы хотите использовать для доступа к панели инструментов WordPress.
- user_pass — Добавьте пароль для вышеуказанного имени пользователя. Обязательно выберите MD5 в меню функций.

- user_nicename — Введите псевдоним или любое подходящее имя для этого пользователя-администратора.
- user_email — добавьте адрес электронной почты, который вы хотите связать с этой учетной записью.
- user_url
- user_registered — выберите дату/время регистрации этого пользователя.
- user_activation_key — оставьте это поле пустым.
- user_status — установите для этого параметра значение 0.
- display_name — Поместите имя, которое вы хотите отображать для этого пользователя на сайте (это также может быть ваше значение user_nicename).
- Нажмите кнопку « Сохранить »:
Как видите, здесь показан наш только что созданный пользователь.
Шаг 5. Назначение прав новому пользователю Мы успешно добавили нового пользователя. Теперь мы добавим привилегии вновь созданному пользователю « Alex ». Это делается через « wp_usermeta «таблица.
Теперь мы добавим привилегии вновь созданному пользователю « Alex ». Это делается через « wp_usermeta «таблица.
Для возможностей мы должны добавить новую строку в таблицу « wp_usermeta ».
Из перечисленных таблиц базы данных. Откройте таблицу « wp_usermeta ».
Вы увидите полную структуру таблицы « wp_usermeta ». Мы собираемся добавить привилегии нашему новому пользователю. Итак, нажмите « New Item ».
Вы увидите 4 текстовых поля для заполнения. Позвольте мне описать, что там писать.
- umeta_id — оставьте это поле пустым, оно генерируется автоматически.
- user_id — это идентификатор пользователя, которого вы создали на предыдущих шагах (мы использовали номер 15).
- мета_ключ – wp_capabilities
- meta_value – a:1:{s:13:»администратор»;b:1;}
Нам снова нужно добавить новую строку в таблицу « wp_usermeta ».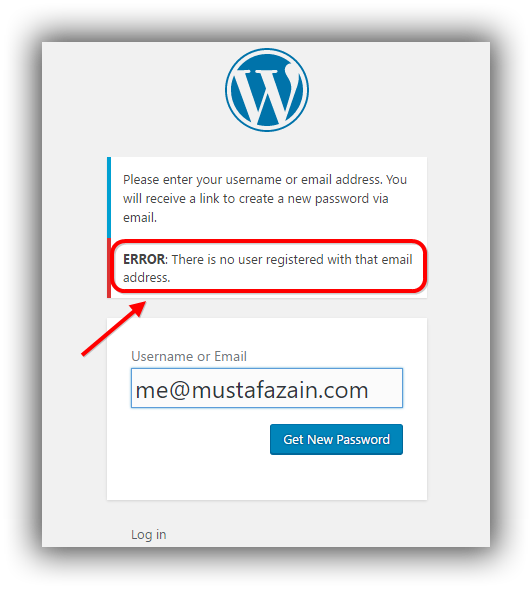 Нажмите « Новый элемент ». И заполните поля, как показано ниже.
Нажмите « Новый элемент ». И заполните поля, как показано ниже.
- umeta_id — оставьте это поле пустым, оно генерируется автоматически.
- user_id — это идентификатор пользователя, которого вы создали на предыдущих шагах (мы использовали число 15).
- мета_ключ — wp_user_level
- мета_значение – 10
Мы успешно добавили нового пользователя с именем « Alex » и назначили ему « Администратор 9».0006 ” человека. Теперь мы собираемся проверить это, войдя на наш сайт. Посетите URL панели администратора WordPress. Напишите « имя пользователя » и « пароль » вашего вновь созданного пользователя.
Как видите, мы успешно вошли в систему с новым именем пользователя « Alex ».

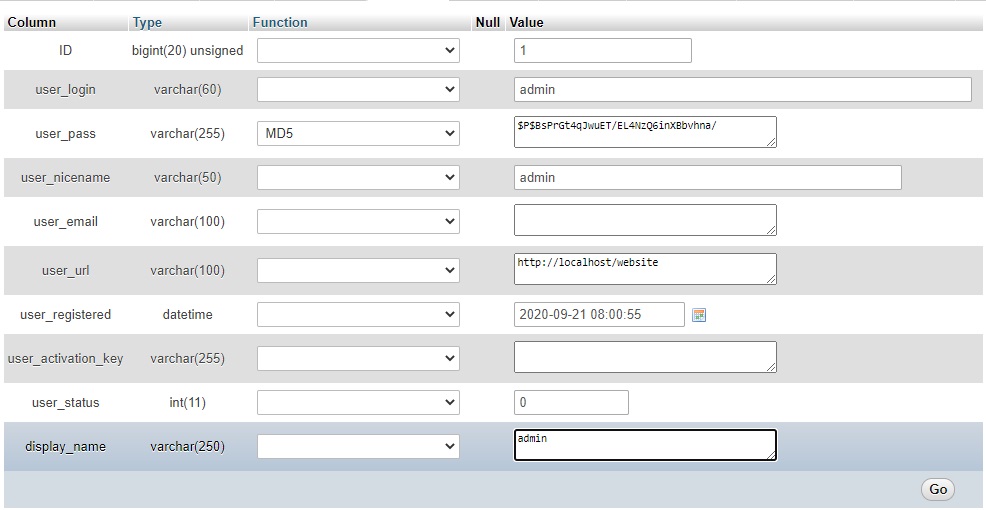

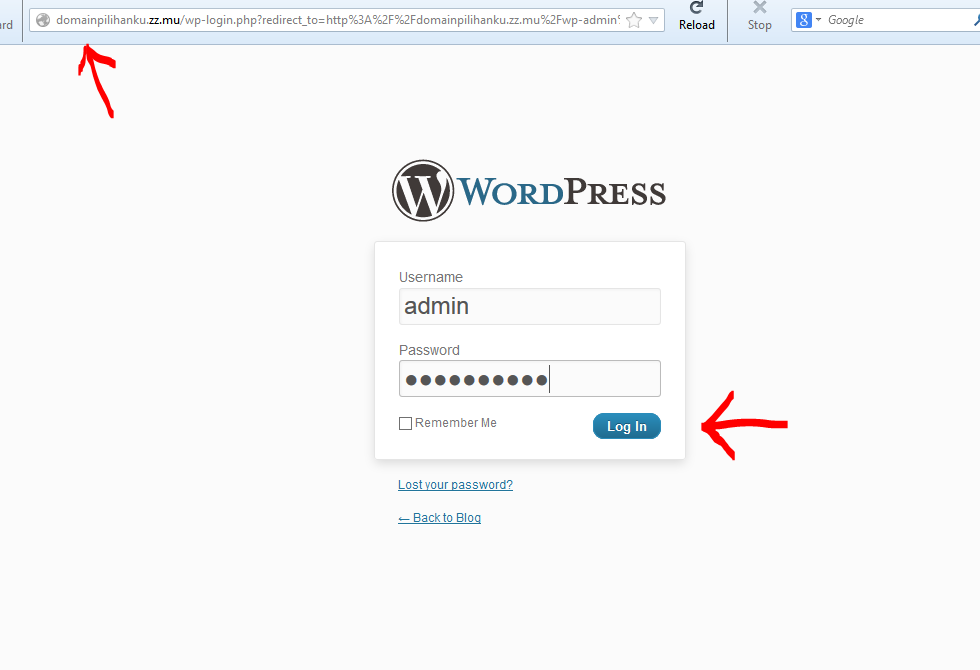 php .
php . php и удалите ранее вставленную строку кода. Если вы не удалите эту строку кода, пароль будет сбрасываться при каждой попытке входа в систему.
php и удалите ранее вставленную строку кода. Если вы не удалите эту строку кода, пароль будет сбрасываться при каждой попытке входа в систему.