Как пользоваться FTP-клиентом FileZilla? | Impuls-Web.ru
Категория: Полезное, Сайтостроение, Опубликовано: 2018-02-09
Автор: Юлия Гусарь
Приветствую вас на сайте Impuls-Web!
Достаточно часто в моих статьях, посвященных различным темам, в которых, так или иначе, появляется необходимость работы с файлами сайта на сервере хостинга, вы могли видеть, что для решения данных задач я всегда использую FTP-клиент FileZilla.
В комментариях к этим статьям многие пользователи задавали мне вопросы по поводу этой программы, и я решила сделать подробную инструкцию о том, как пользоваться FTP-клиентом FileZilla?
Навигация по статье:
- Где скачать FTP-клиент FileZilla?
- Как настроить в FileZilla FTP-подключение?
- Как передавать файлы по FTP в FileZilla?
На мой взгляд, данная FTP-клиент FileZilla наилучшим образом подходит для загрузки и выгрузки файлов сайта на хостинг по следующим причинам:
- 1.
 FTP-клиент абсолютно бесплатный
FTP-клиент абсолютно бесплатный - 2.Очень удобный и качественно русифицированный интерфейс
- 3.Поддержка всех необходимых для работы протоколов (FTP, SFTP, SSL/TLS (FTPS), SSH File)
- 4.Поддержка передачи больших файлов, а так же возможность возобновления загрузки, или повторной загрузки в случае обрыва Интернет-соединения или после закрытия программы
- 5.Наличие менеджера сайтов
Где скачать FTP-клиент FileZilla?
Для начала нам, конечно же нужно скачать и установить FTP-клиент FileZilla. Для этого делаем следующее:
- 1.Переходим по этой ссылке на официальный сайт программы.
В сети очень много сайтов предлагают для скачивания FTP-клиент FileZilla, начиная с торрентов и заканчивая различными развлекательными порталами. Но я вам настоятельно рекомендую стараться скачивать программы только с официальных сайтов. Только в этом случае вы можете быть уверены в том, что бы получите актуальную версию не зараженную вирусом.
- 2.
 В самом верху страницы кликаем по кнопке «Скачать FileZilla» и переходим на станицу для скачивания FTP-клиента:
В самом верху страницы кликаем по кнопке «Скачать FileZilla» и переходим на станицу для скачивания FTP-клиента: - 3.На станице для скачивания выбираем подходящую, для вашей операционной системы, версию и кликаем по соответствующей ссылке:
- 4.После того, как закончится скачивание, запускаем скачанный файл, и следуя инструкциям мастера устанавливаем FTP-клиент FileZilla на свой компьютер.
Как настроить в FileZilla FTP-подключение?
Теперь, когда у нас есть установленный FTP-клиент FileZilla мы можем подробно рассмотреть, как пользоваться FTP-клиентом FileZilla.
Запускаем программу при помощи ярлыка на рабочем столе или через меню «Пуск». На следующем скриншоте вы можете посмотреть, как выглядит окно FTP-клиента FileZilla с основными элементами управления:
Для начала работы нам нужно создать и настроить FTP-подключение. Для этого:
- 1.Кликаем по кнопке менеджера сайтов в левом верхнем углу панели инструментов:
- 2.

- 3.Далее нам нужно указать данные для FTP-подключения. Как правило, эти данные вы получаете в письме от хостинга после создания и оплаты аккаунта, или же можете получить самостоятельно в панели управления хостингом, на вкладке управления FTP-подключением.
- 4.В поле «Хост» указываем адрес хоста (FTP-сервера).
- 5.В пункте «Тип входа» в раскрывающемся списке выбираем «Нормальный» и в полях «Пользователь» и «Пароль» указываем, соответственно логин и пароль вашего FTP-аккаунта.
- 6.Теперь нам остается только нажить на кнопку «Соединиться», и если все данные введены правильно, то произойдет FTP-подключение к серверу вашего хостинга. Процесс подключения вы можете наблюдать в окне «Журнала событий»:
На данном этапе у вас возможно возникновение ошибок, и подключение выполнить не получиться. В окне «Журнала событий» об этом будут свидетельствовать сообщения об ошибках, выделенные красным цветов. Возникновение ошибок на данном этапе в 99% случаев связанно с неправильно введенными данными FTP-подключения. Наилучшим решением в данной ситуации будет обратиться к службе технической поддержки вашего хостинга для уточнения параметров подключения.
В окне «Журнала событий» об этом будут свидетельствовать сообщения об ошибках, выделенные красным цветов. Возникновение ошибок на данном этапе в 99% случаев связанно с неправильно введенными данными FTP-подключения. Наилучшим решением в данной ситуации будет обратиться к службе технической поддержки вашего хостинга для уточнения параметров подключения.
И в случае удачного подключения в окне «Дерева папок удаленного сайта» отобразится файловая структура вашего сайта на хостинге:
Как передавать файлы по FTP в FileZilla?
Итак, у нас есть настроенный и рабочий FTP-клиент FileZilla, и мы можем приступить к передаче файлов нашего сайта на хостинг, или наоборот выкачать с хостинга нужные для редактирования файлы.
Для скачивания файлов по FTP в FileZilla нам нужно:
- 1.В левом окне локального дерева каталогов нужно открыть папку, куда мы ходим скачать файлы.
- 2.В правом окне, в дереве каталогов удаленного сайта выделить указателем мышки нужные файлы и папки.

- 3.Кликнуть по выделенным файлам правой кнопкой мышки и в раскрывшемся меню выбрать пункт «Скачать».
- 4.Начнется скачивание файлов. Прогресс выполнения задания вы можете посмотреть в нижнем окне выполнения задания.
Файлы всегда скачиваются в папку, которая в текущий момент открыта в левом окне «Локального дерева каталогов»:
Так же FTP-клиент FileZilla поддерживает drag & drop, то есть вы можете делать скачивание и выгрузку файлов путем их перетягивания из области удаленного сайта в область локального.
Загрузка файлов на хостинг происходит таким же образом, только на оборот. Вам нужно в правом окне выбрать папку на хостинге, куда мы хотим выгрузить файлы, а в левом — выделить нужные для передачи файлы, и путем перетаскивания в правую область, или кликнув правой кнопкой мышки и выбрав пункт «Закачать на сервер», выгрузить файлы на хостинг.
Как видите, FTP-клиент FileZilla очень прост в использовании, и, я надеюсь, что у меня получилось сделать для вас достаточно подробную инструкцию по его использованию для управления файлами вашего сайта.
Если вам понравилась данная статья, обязательно делитесь ею со своими друзьями и подписывайтесь на мою рассылку, а свои вопросы и пожелания вы всегда можете оставить в комментариях под статьей.
До встречи в следующих статьях!
С уважением Юлия Гусарь
FileZilla — бесплатный FTP клиент для Linux и Windows.
FileZilla — один из лучших бесплатных FTP-менеджеров с открытым исходным кодом (open source), обладающий впечатляющими возможностями:
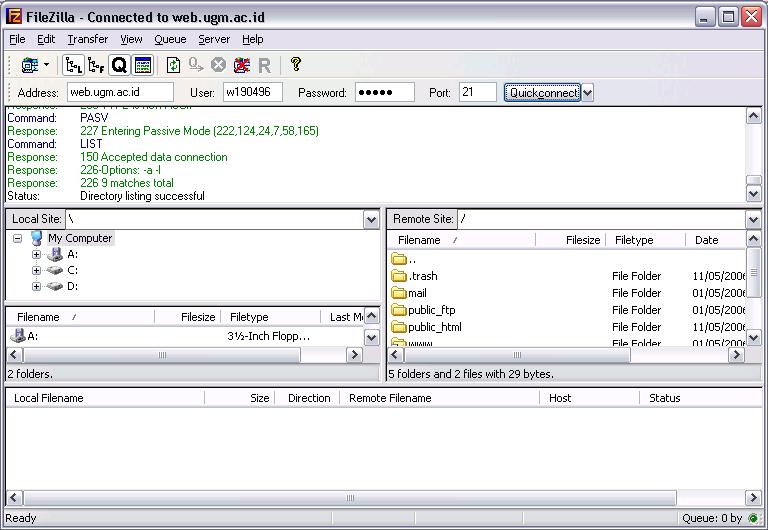
Программа обладает удобным и приятным интерфейсом, в ней присутствует множество поддерживаемых языков, и кроме того, существует переносимая (portable) версия, которую можно установить на флэш-диск и пользоваться ей на других компьютерах без установки.
После установки, Filezilla FTP клиент готов к работе без необходимости изменения каких-либо настроек. Для подключения к FTP — серверу достаточно ввести его адрес или имя, учетные данные и, при необходимости, номер порта. В программе используются всплывающие окна с подсказками при наведении курсора на поле, в которое выполняется ввод данных:
Окно программы разделено на несколько частей — журнал состояния сеанса в верхней части, слева окно ”Локальный сайт”, где отображаются файлы и каталоги локального компьютера, окно ”Удаленный сайт”, где отображается файловая структура удаленного сервера, и в нижней части, окно, где отображается ход выполнения текущей передачи файлов.
Контекстное меню, вызываемое правой кнопкой мышки на файлах и каталогах в окне ”Локальный сайт” позволяет выполнять определенные действия по отношению к объектам локального компьютера:
Пункты меню позволяют выполнять перемещения по структуре каталогов, удалять и переименовывать файлы и папки и либо сразу передавать данные на сервер, при выборе пункта ”Закачать на сервер”, либо добавить выбранный объект в задание для закачки, которое можно будет выполнить позже.
Аналогичное контекстное меню используется и по отношению к файлам и папкам в окне ”Удаленный сайт”
Также, как и для локальной файловой системы, контекстное меню позволяет
либо сразу передать выбранный объект на локальный компьютер при выборе пункта ”Скачать”, либо добавить его в задание, которое можно будет выполнить позже. Можно, например выбрать несколько файлов и папок в разных каталогах сервера, добавив их в задание и затем нажать комбинацию клавиш Ctrl+P или выбрать пункт меню ”Передача — Выполнить задание”. Для отмены выполняющегося задания используется повторное нажатие CTRL+P. Прерванное задание можно продолжить.
Для отмены выполняющегося задания используется повторное нажатие CTRL+P. Прерванное задание можно продолжить.
Задания на прием и передачу данных сохраняются, даже если прервать сеанс связи с сервером или перезапустить программу. Для управления заданиями используется свое контекстное меню:
Имеется возможность выполнить отмеченное задание, отменить все задания, установить приоритеты и поведение при необходимости перезаписи существующих файлов и каталогов.
Filezilla устанавливается с настройками, которые являются оптимальными для наиболее распространенных случаев обмена файлами между локальным компьютером и серверами в локальной сети или в Интернет, однако, при необходимости настройки можно изменить, через меню ”Редактирование — Настройки”
При плохом качестве канала связи, можно, например увеличить количество попыток соединения с сервером и время ожидания между попытками. Однако, подавляющая часть настроек уже выполнена таким образом, чтобы обеспечивать работу типовой конфигурации FTP-клиента, и их изменение без достаточной квалификации, могут лишь ухудшить работоспособность программы и удобство ее использования.
Если вы желаете поделиться ссылкой на эту страницу в своей социальной сети, пользуйтесь кнопкой «Поделиться»
Настройка сервера и клиента Filezilla: снимок экрана и видеоруководство
Возможно, вы уже слышали о FileZilla , бесплатном программном обеспечении FTP. В этом руководстве я расскажу вам, как установить серверную и клиентскую версии этого бесплатного программного обеспечения и установить сеть между двумя ПК с Windows с помощью FileZilla.
Клиентская версия поможет, если вы хотите передать файлы. Если вы хотите сделать файлы доступными для других, вам необходимо получить серверную версию FileZilla.
Установка FileZilla Server на ПК с Windows
Давайте начнем это руководство с изучения того, как установить FileZilla Server на ПК с Windows.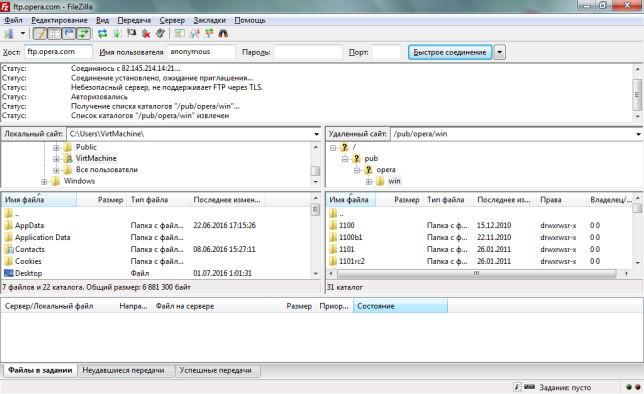
Загрузите установку FileZilla Server с здесь и откройте исполняемый файл.
Согласитесь со всем и нажмите «Далее». Вы увидите окно «Выбор компонентов».
В раскрывающемся меню выберите «Стандартный» и нажмите «Далее».
В параметрах «Параметры запуска» выберите «Установить как службу, запускаемую с Windows (по умолчанию)» в раскрывающемся меню и в текстовом поле порта напишите « 14147 ». Нажмите «Далее».
В следующем окне «Параметры запуска» в раскрывающемся меню выберите «Запускать, если пользователь входит в систему, применить ко всем пользователям» и нажмите «Далее».
Теперь программа будет установлена, и когда она покажет, что установка завершена, вы можете нажать «Закрыть».
Это был способ установки FileZilla Server, а теперь мы покажем вам, как правильно настроить FTP-сервер:
Настроить FTP-сервер
Откройте установленное приложение.
Нажмите «Файл», а затем нажмите «Подключиться к серверу».
Откроется новое окно. Убедитесь, что настройки такие же, как на изображении ниже, и после этого нажмите «ОК».
Теперь нажмите на меню «Правка» и нажмите «Настройки»; Появится новое окно.
Сделайте настройки такими же, как на изображении ниже.
Вы можете нажать на изображения, чтобы увидеть их увеличенные версии.
Теперь нажмите «Настройки пассивного режима», затем нажмите переключатель «Использовать следующий IP:» и в текстовом поле введите свой собственный IP-адрес.
Вы можете узнать свой IP-адрес на сайте whatismyip.com или с помощью Google или даже изначально в ОС Windows.
Теперь нажмите «ОК» в настройках.
Вы можете включить функцию автоматического запрета, если вы создаете общедоступный FTP-сервер.
Вы успешно настроили свой сервер, теперь пришло время добавить пользователей и группы на этот сервер.
Добавление пользователей и групп на FTP-сервер
В пользовательском интерфейсе сервера FileZilla щелкните меню «Изменить», а затем щелкните «Группы».
Нажмите «Добавить» и назовите группу, например, я добавил две группы.
В левой части под страницей выберите «Общая папка» и добавьте папки в список, и вы можете выбрать разные разрешения для разных групп. Вы можете увидеть изображение для правильного понимания.
Ваши группы готовы, нажмите «ОК», и ваши настройки будут сохранены.
Теперь в меню «Правка» нажмите «Пользователи».
Добавьте пользователей тем же способом, который вы использовали для добавления групп, например. Я создал трех пользователей.
Теперь вы закончили работу с сервером FileZilla. Теперь пришло время установить это на клиенте FileZilla.
Посмотрите обучающее видео
Установите клиент FileZilla на ПК с Windows
Загрузите FileZilla Client с здесь . Установите его на ПК вашего клиента. Его установка очень проста.
Теперь перейдите в меню «Файл» и нажмите «Менеджер сайтов».
В текстовом поле хоста введите IP-адрес серверного ПК.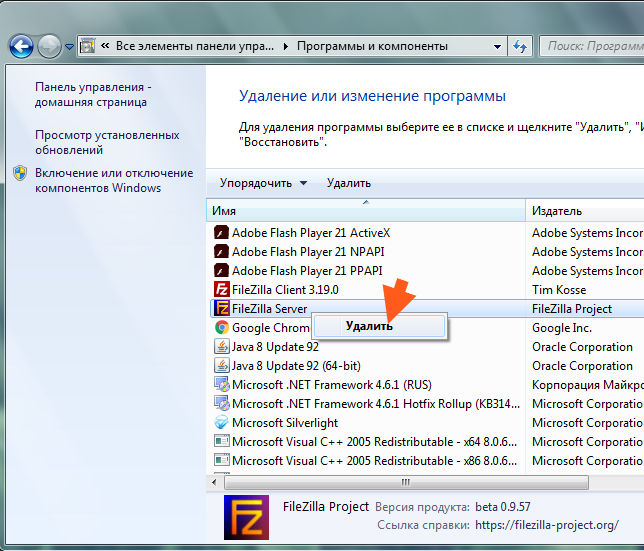 И в текстовом поле порта введите «21». Остальные, все настройки должны быть такими же, как на изображении ниже.
И в текстовом поле порта введите «21». Остальные, все настройки должны быть такими же, как на изображении ниже.
Имя пользователя и пароль должны быть одними из тех, которые вы ввели в пользователях в интерфейсе сервера. Нажмите Подключить.
Он успешно подключится. Но если это не так, пройдите обучение еще раз.
Теперь с левой стороны вы можете видеть локальный сайт, а с правой стороны вы можете видеть удаленные сайты.
Вы можете загрузить или скачать любой файл с сервера, щелкнув файл правой кнопкой мыши.
Вот и все.
Надеюсь, вам было легко понять это руководство.

Настройка FTP-клиента FileZilla: пошаговое руководство | Веб-хостинг — Учебники
Информация для входа
Добавление сайта в диспетчер сайтов
Подключение к веб-хостингу
Загрузка файлов
Это руководство поможет вам настроить FTP-клиент FileZilla для платформы веб-хостинга.
FileZilla — это бесплатное программное обеспечение с открытым исходным кодом, которое хорошо известно своей простотой в использовании, мощностью и универсальностью. Этот клиент, первоначально являвшийся чисто FTP-клиентом, прекрасно работает с веб-хостингом Gandi, поскольку он также поддерживает sFTP (веб-хостинг не принимает FTP-подключения по соображениям безопасности).
Вы можете загрузить клиент FileZilla прямо с веб-сайта их проекта: https://filezilla-project.org/
Сначала найдите информацию для входа в sFTP, перейдя к: « Веб-хостинг » -> « Ваш веб-хостинг » -> « Сайты » -> « www.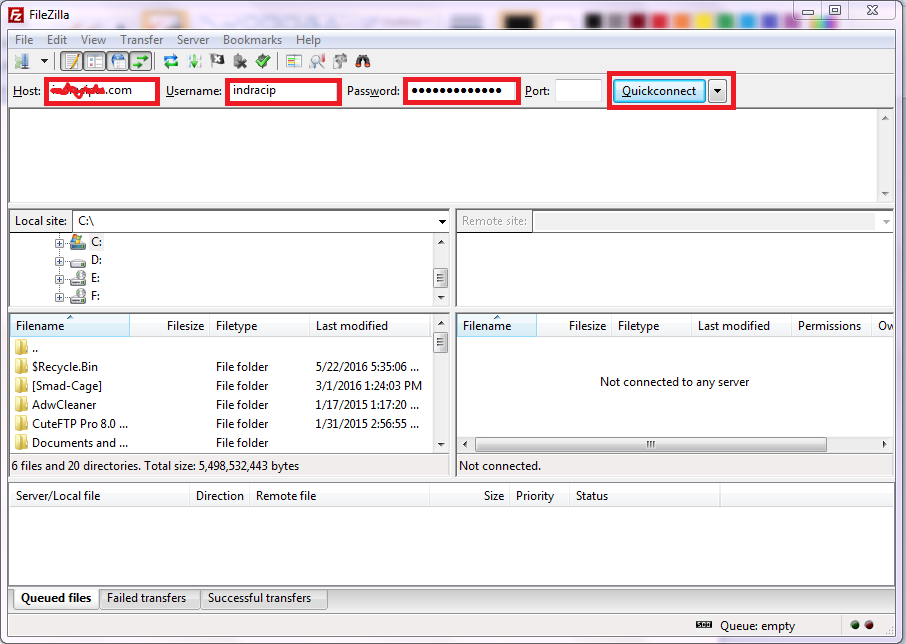 example.com » -> « sFTP ».
example.com » -> « sFTP ».
Данные для входа в sFTP, которые вам понадобятся для настройки FileZilla:
Пользователь : Уникальное числовое имя пользователя
Пароль : Это пароль, определенный при создании веб-хостинга
- .
Server : имя хоста для sFTP-сервера, к которому вы будете подключаться
В клиенте FileZilla есть диспетчер сайтов (CTRL+S), который позволяет сохранять информацию о подключении для всех ваших сайтов, независимо от того, используют ли они FTP или sFTP.
Нажмите « File » в верхней строке меню и выберите « Site Manager 9».0005». Появится небольшое окно, в котором вы можете добавить свою информацию для входа в sFTP. Обязательно сначала нажмите кнопку «Новый сайт», затем выберите sFTP в качестве протокола и « Normal » в качестве типа входа.
Рядом с « Host: » введите адрес сервера
Рядом с « Пользователь: » введите имя пользователя веб-хостинга
Рядом с « Пароль: » введите пароль веб-хостинга
Затем вы можете нажать кнопку « Connect », чтобы продолжить, где вы можете увидеть следующее предупреждение:
Ключ хоста сервера неизвестен. У вас нет гарантии, что сервер — это именно тот компьютер, которым вы его считаете. Хост: sftp.sd3.gpaas.net:22 Отпечаток пальца: ssh-rsa 2048 35:e0:5a:a9:54:12:55:6b:ce:41:8c:c1:9e:35:1d:f6 Довериться этому хосту и продолжить подключение?
Нажмите « Всегда доверять этому хосту, добавьте этот ключ в кэш » и нажмите «ОК», чтобы продолжить. После этого вы подключитесь к своему серверу и увидите окно, отображающее содержимое вашего веб-хостинга (содержимое может различаться в зависимости от типа веб-хостинга и его версии).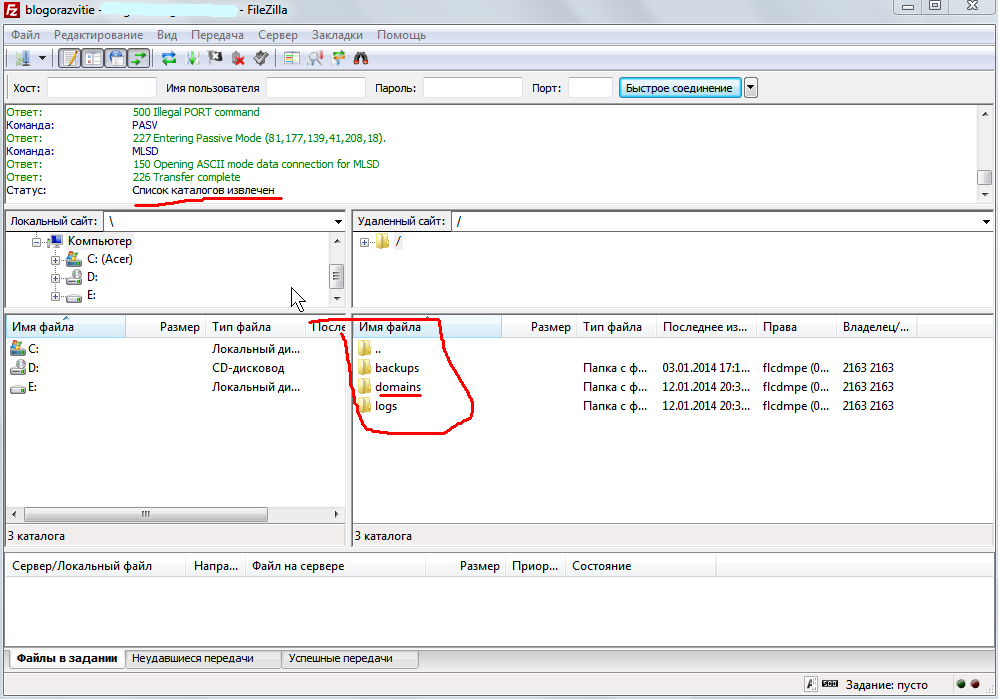
Теперь, когда вы подключены к веб-хостингу, вы можете дважды щелкнуть значок папки vhosts , чтобы перейти к расположению ваших виртуальных хостов. Оказавшись здесь, вы увидите кучу папок, соответствующих названию веб-сайта (виртуального хоста), которое вы указали.
Перейдите к виртуальному хосту, на который вы хотите загрузить файлы, а затем вы можете перетащить файлы из локальной панели окна в удаленную панель окна, поместив файлы в нужную папку. Файлы общедоступных веб-сайтов должны быть помещены в папку папка htdocs , например:
/lamp0/web/vhosts/www.example.com/htdocs/
Примечание
Вы будете управлять созданием папок, перемещением файлов, переименованием, правами и т. д. через ваш sFTP-клиент. В этом примере мы использовали FTP-клиент FileZilla, поэтому щелчок правой кнопкой мыши по папке или файлу вызовет небольшое меню, в котором представлены эти параметры. Вам нужно будет ознакомиться с инструкциями вашего клиента sFTP, чтобы получить помощь с этими типами операций, однако они обычно просты.

 FTP-клиент абсолютно бесплатный
FTP-клиент абсолютно бесплатный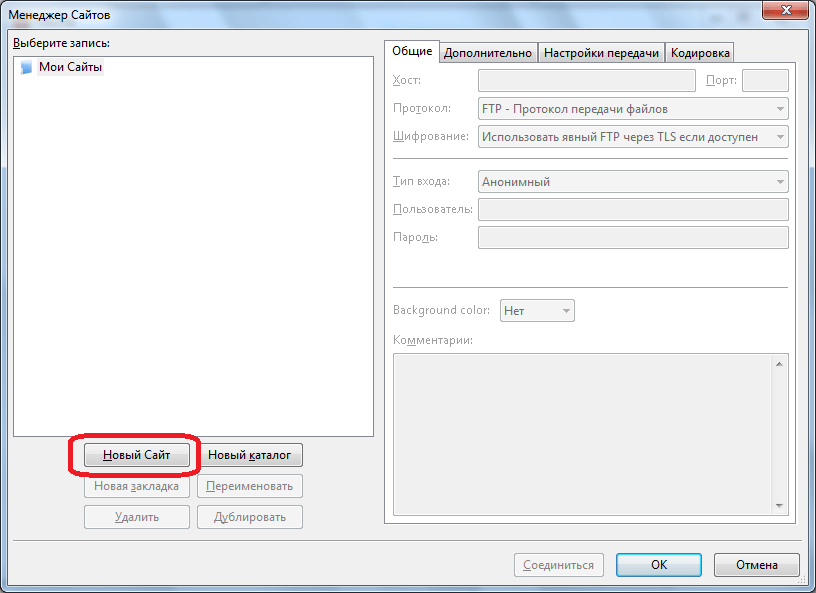 В самом верху страницы кликаем по кнопке «Скачать FileZilla» и переходим на станицу для скачивания FTP-клиента:
В самом верху страницы кликаем по кнопке «Скачать FileZilla» и переходим на станицу для скачивания FTP-клиента:
