Рубрики и категории в WordPress
Рубрики сортируют и объединяют записи в группы постов по заданной тематике. Это помогает пользователю искать нужную информацию на сайте.
Для создания контента на WordPress используйте два инструмента — записи и страницы. Страницы имеют статичный характер и подходят для размещения информации, которая редко меняется: «Контактов», «О нас», «Услуги». Записи же имеют динамичный характер и показывают информацию в режиме блога. Создать рубрики можно только для записей.
В этой статье рассмотрим:
Видео-инструкция по созданию рубрики на WordPress
Как создать новую рубрику
«Uncategorized» (рус. «Без категории») — рубрика, которая создается по умолчанию. Каждый новый пост автоматически публикуется в этой рубрике.
Создадим три рубрики для пробы («Услуги», «Поддержка», «История») и две подрубрики («Хостинг
Перейдите в административную консоль WordPress.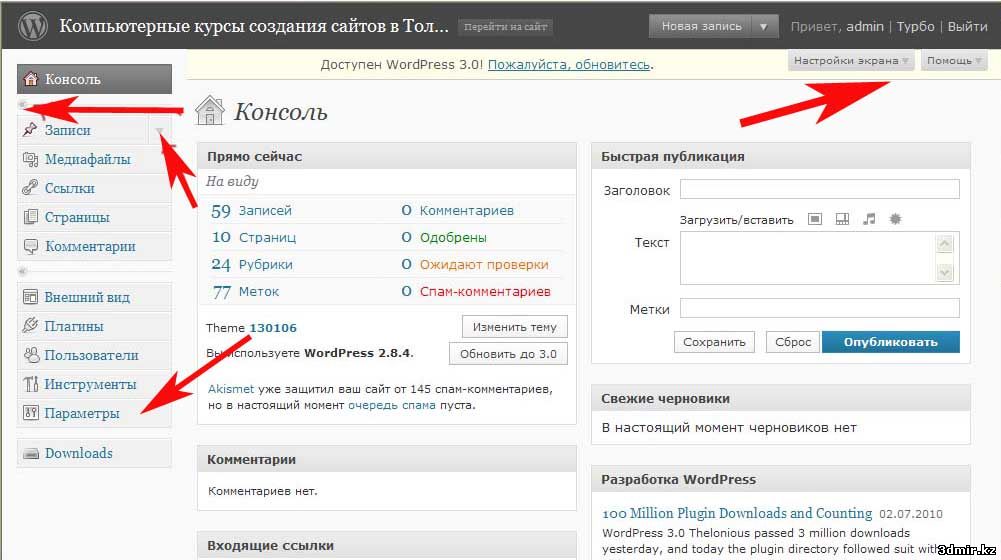
Чтобы создать новую рубрику, зайдите в меню «Записи» на панели инструментов слева и выберите раздел «Рубрики».
В строке «Название» укажите название первой рубрики «История».
Содержание в строке «Ярлык» отображается в адресной строке пользователя при переходе в данную рубрику. Назовите «Ярлык» our-history. Рекомендуем писать название маленькими латинскими символами и использовать дефис вместо пробела и нижнего подчеркивания. Так как многие плагины для WordPress не учитывают русские символы, из-за этого работают некорректно.
Нажмите кнопку «Добавить новую рубрику».
Таким же образом создайте вторую рубрику с названием «Поддержка» и укажите ярлык «support».
Третья рубрика уже создана по умолчанию, измените ее на необходимую нам «Услуги». Чтобы отредактировать рубрику «Uncategorized», наведите курсор мыши на рубрику, выберите ссылку «Свойства». Измените название на «Услуги», ярлык – «services». Нажмите кнопку «Обновить рубрику».
Обновите сайт и обратите внимание, что название рубрики «Uncategorized» изменилось на «Услуги». Сейчас все записи находятся в рубрике «Услуги». Созданные рубрики «
Как создать подрубрику
Для примера, добавим в рубрику «Услуги» две подрубрики: «Хостинг» и «SSL-сертификаты».
Чтобы создать подрубрику «Хостинг», создайте рубрику и в названии указываем «Хостинг», ярлык – hosting. Затем в выпадающем списке «Родительской рубрики» выберите «Услуги». То есть рубрика «Хостинг» становится подрубрикой родительской «Услуги». Для сохранения нажмите кнопку «Добавить новую рубрику».
Аналогичным образом создайте подрубрику «SSL-сертификаты».
Как добавить записи в рубрики
Для примера, мы создали записи: «Новые выделенные серверы», «Новые SSL-сертификаты высшего уровня безопасности», «Теперь мы доступны 24/7 в режиме онлайн» и «О нашей компании».
Новость о том, что в ассортименте хостинговых услуг прибавились новые выделенные серверы, добавьте в подрубрику «Хостинг» рубрики «Услуги».
Наведите курсор мыши на название записи и нажмите ссылку «Свойства». Поставьте галочки напротив нужных рубрик и нажмите кнопку «Обновить».
Аналогично распределите оставшиеся записи по подходящим рубрикам.
Перейдите на сайт и обратите внимание, что все рубрики отображаются на странице сайта.
Как настроить отображение подрубрик на сайте
Чтобы рубрики отображались в виде иерархии, зайдите в меню «Внешний вид» на панели управления слева и выберите раздел «Виджеты». Виджет «Рубрики» установлен по умолчанию в большинстве тем в SideBar. SideBar – область сайта слева или справа от основного контента (боковая колонка), на которой с помощью виджетов можно расположить дополнительные элементы: рубрики, последние посты, формы подписки на рассылку, баннеры, последние комментарии, виджеты соцсетей и другое.
Если виджет «Рубрики» не включен по умолчанию, зажмите правой клавишей мыши на нем в разделе Доступные виджеты и перетяните в область SideBar.
Разверните вкладку «Рубрики», поставьте галочку напротив «Отображать иерархию» и нажмите кнопку «Сохранить».
На картинке ниже увидите, что подрубрики «SSL-сертификаты» и «Хостинг» теперь отображаются в виде иерархии.
Чтобы указывалось количество статей, которое содержится в рубрике, поставьте галочку напротив функции «Отображать число записей» виджета «Рубрика». Число записей будет выведено рядом с названием рубрики. Нажмите кнопку сохранить.
Функция «В виде выпадающего меню» виджета «Рубрика», собирает все рубрики в одно меню. Это удобно при большом количестве записей, рубрик и подрубрик на сайте.
У нас можно заказать хостинг с предустановленным WordPress и получить домен для сайта бесплатно. Для требовательных сайтов с высокой посещаемостью есть VDS SSD.
Если же вы планируете работать как реселлер, то вам нужен реселлинг-хостинг.
Рубрики и категории в WordPress
Рубрика — свойство записи, позволяющее структурировать материал по разным темам. Например, вы ведёте блог о путешествиях, тогда каждая страна — это рубрика. 🙂
Типичный пример использования рубрик — материалы этого курса. Каждая инструкция относится к той или иной категории материалов. А все вместе они составляют структуру сайта.
Вы практически сходу сможете найти нужную инструкцию только потому, что слева имеется список рубрик, который явным образом даёт понять, что находится в ней.
Давайте рассмотрим работу с рубриками! 🙂
Как создать рубрику
Есть два пути, как можно создать рубрику. Первый — быстрый «на скорую руку», второй более долгий, но обстоятельный, с выбором разных вариантов.
Я использую сначала всегда первый вариант, чтобы быстро создать структуру материалов на сайте, а потом уже редактирую существующие рубрики, добавляю в них описания и прочие полезные штуки.
Вариант 1
При создании записи вы можете обнаружить, что из всех созданных вами ранее рубрик может не быть нужной вам. Например, я хочу добавить 10 модуль в текущий курс и в нём сделать несколько внутренних модулей.
Допустим, что называться модуль будет «10 Вопросы и ответы».
Я могу пойти самым простым путём и в интерфейсе создания записи воспользоваться виджетом «Рубрики»:
Виджет Рубрики при создании записиВыбирая те или иные рубрики в данном дереве, вы присваиваете их вашей текущей записи. После сохранения материала рубрики автоматически «привяжутся» к этой записи.
В нашем случае не существует десятого модуля, поэтому нам надо его предварительно создать. Для этого нажмём на ссылку «Добавить новую рубрику» и увидим изменённый интерфейс:
Интерфейс добавления рубрикиТ.к. новая рубрика будет у нас родительской, то мы просто вводим в текстовое поле её название и нажимаем на кнопку «Добавить новую рубрику»:
Вводим название рубрикиОтлично! В древовидной структуре автоматически появится новая рубрика и будет выбрана для использования:
Автоматический выбор новой рубрикиТеперь нам останется снять ненужную рубрику «Новости проекта» и сохранить текущую запись, что изменения вступили в силу. Просто и быстро!
Проблема тут только одна — если вы пишете текст на русском языке (а именно так почти всегда и будет), то ссылки в адресной строке браузера тоже будут на русском языке, а вот тут уже проблема…
Рассмотрим её решение во втором варианте создания рубрики.
Вариант 2
В WordPress имеется отдельный интерфейс для управления рубриками. Находится от в меню «Записи» — «Рубрики» и состоит из двух частей.
Обзор интерфейса добавления рубрики
Первая часть отвечает за создание новых рубрик, привязку их к родительским записям, указания ярлыков и прочих настроек:
Интерфейс добавления рубрикиОбзор интерфейса со списком рубрик
Вторая часть представляет собой таблично-древовидную структуру с набором ранее добавленных рубрик, в которой можно изменить существующие или же удалить их:
Как изменить рубрику
При клике на название рубрики в интерфейсе списка рубрик вы автоматически попадёте в инструмент для редактирования.
Он представляет собой такую же форму, как и в интерфейсе добавления. Заполняете нужные вам поля и нажимаете на кнопку сохранения.
Как удалить рубрику
Удалить ненужную рубрику можно в табличном представлении, предварительно отметим рубрики «галочкой» и выбрав в меню «Действия» пункт «Удалить».
Сразу предупреждаю — рубрики удаляются моментально и восстановить их будет невозможно. Корзины (как в записях и страницах) тут нет.
Удаление ненужных рубрикПроблемы и решения
Сюда буду постепенно добавлять решение возможных проблем при использовании рубрик. В старой версии курса пользователи регулярно задают вопросы, которые не хочется оставлять без внимания. 🙂
Я не вижу блок с рубриками в записи
Бывает так, что блок Рубрики не отображается в интерфейсе добавления или редактирования записи. Включается он очень просто — находим кнопку «Настройки экрана» в правом верхнем углу:
Переходим в режим настройки экранаИ затем устанавливаем флажок возле значения «Рубрики»:
Активируем использование рубрикВсё! Теперь в правой области экрана под блоком «Опубликовать» появится нужный вам блок «Рубрики». Пользуйтесь! 😉
Заключение
Отказываться от использования рубрик не стоит ни в коем случае. Группируя записи категориям, вы даёте очень удобную возможность читать материалы только конкретных тем в вашем блоге.
Если меня интересует только Венгрия в вашем блоге о путешествия, то я зайду в рубрику этой страны и буду взахлёб изучать написанные вами инструкции. Если же меня заинтересует Болгария — то всё аналогично.
Если я недостаточно подробно рассказал о рубриках или у вас остались вопросы — напишите в комментариях, обсудим вместе. Возможно есть смысл дополнить инструкцию. 🙂
Как добавить рубрики и подрубрики в URL в WordPress
Зачастую пользователи хотят добавить рубрики и подрубрики в URL, но не знают как это правильно сделать. Рубрики и подрубрики позволяют отсортировать контент на вашем сайте. Также они помогают пользователям с лёгкостью находить интересующие их разделы. В этой статье мы расскажем, как добавить рубрики и подрубрики в URL.
Включение рубрик в SEO-дружелюбные URL в WordPress
В WordPress существует 2 встроенные таксономии для сортировки вашего контента — рубрики и метки.
Рубрики обычно используются для более обширных разделов и могут включать в себя подрубрики.
Некоторые сайты используют рубрики и подрубрики в ссылках своих записей. Например сайт WPBeginner, где мы берём статьи для переводов:
http://www.wpbeginner.com/plugins/7-best-wordpress-backup-plugins-compared-pros-and-cons/
Некоторые вебсайты, использующие подрубрики показывают в URL как родительскую, так и дочернюю рубрики:
http://сайт.ру/новости/национальные/название-статьи/
В этом примере новости — родительская рубрика, а национальные — дочерняя.
Добавление рубрик или подрубрик в ссылки ваших записей делает их более удобными для пользователей. Это приведёт к полному соответствию «хлебных крошек» с URL, в котором будет больше ключевых слов и текста, что тоже полезно для SEO.
Добавление рубрик и подрубрик в URL записей
Для начала вам нужно перейти на страницу Настройки (Settings) » Постоянные ссылки (Permalinks) в вашей WordPress админке. Там вам нужно выбрать опцию «Произвольно» (‘custom structure’) в конце области общих настроек (common settings).
Далее вам нужно добавить /%category%/%postname%/ в поле «Произвольно» («Custom Stucture»).
После этого не забудьте нажать кнопку «Сохранить изменения» для сохранения настроек.
Вот и всё. Теперь WordPress начнёт включать рубрики и подрубрики в ссылки. Вы можете увидеть это в действии, отредактировав запись или создав новую.
Поместите эту запись в рубрику (или в подрубрику, если вы их используете) и нажмите кнопку «Обновить».
Вы увидите, что рубрика и подрубрика появились в постоянной ссылке (permalink) записи.
Использование нескольких рубрик или подрубрик
Давайте предположим, что вы размещаете свои записи в нескольких рубриках или подрубриках. WordPress может включить только одну рубрику и одну подрубрику в URL. Если подрубрика не выбрана, то отображаться будет только родительская рубрика.
WordPress выбирает рубрику по алфавиту. Например, если вы помещаете запись в рубриках Apple и Технологии (Technology), то WordPress добавит в URL «apple», так как это слово находится ближе к началу алфавита.
http://example.com/apple/article-title-here/
Если поместить запись в рубрику «Apple» и в подрубрику, которая называется «Технологии» (Technology), то WordPress добавит в URL и то, и другое.
http://example.com/apple/technology/article-title-here/
Если вы выбрали подрубрику, но при этом не выбрали родительскую рубрику, то WordPress всё равно добавит родительскую рубрику в URL.
Другой вариант, когда у вас есть родительская рубрика, подрубрика и под-подрубрика. WordPress включит все три в URL.
http://example.com/apple/technology/events/article-title-here/
Надеемся эта статья помогла вам понять, как добавлять рубрики и подрубрики в ссылки в WordPress.
Оставляйте свои комментарии, подписывайтесь на наш блог и вступайте в нашу группу Вконтакте.
Как написать статью и добавить рубрику в WordPress
Если вы установили CMS WordPress, то стоит начать процесс настройки будущего блога. Попробуем добавить рублики и написать первую статью.Рубрики
В каждом блоге есть рубрики. То есть темы, на которые пишутся статьи. Давайте попробуем в качестве эксперимента добавить несколько рубрик. Для этого войдите на свой сайт, в панель администрирования WordPress (форма входа на сайт находится по адресу «http://ваш_домен/wp-login.php«).В панели администрирования, в правом боковом меню, кликните на пункт «Записи», а затем на подпункт «Рубрики»: В открывшемся разделе можно настроить рубрики записей в блоге: Введите название, к примеру, «Кулинария». Затем введите «Ярлык» латинскими буквами. В нашем случае предлагаем слово «food», которое переводится как «еда». Если нужно сделать вложенную рубрику, то необходимо в поле «Родительская рубрика» то рубрику, в которая будет вложена новая. В нашем примере рубрика будет основной, поэтому оставляем «Нет». И ниже в описании рубрики необходимо написать несколько предложений о том, какие статьи будут публиковаться в этой рубрике. Этот текст будет использован в метатеге «description» при заходе на страницу со списком статей рубрики. А ещё в некоторых темах оформления этот текст выводится в различных блоках на страницах сайта.
После указания всех полей нажмите кнопку «Добавить новую рубрику» внизу формы. создайте несколько рубрик.
Статьи
После создания рубрик необходимо добавить в них статьи. Кратко опишем процесс написания статей и расскажем, на что стоит обратить внимание.Для добавления статьи перейдите кликните на пункт «Записи» в боковом меню, а затем на пункт «Добавить новую». Вы увидите форму добавления новой статьи. В поле над формой необходимо написать название будущей статьи. А в поле ниже нужно набирать содержание статьи: С помощью кнопки «Добавить медиафайл» можно вставлять фото в статью. Обратите внимание, что не стоит вставлять фалы фото с очень большим размером. К примеру, файл фото с размером 5 мегабайт — это очень большая фотография для сайта. Из-за неё сайт будет медленно загружаться, потому что в WordPress нет встроенного автоматического изменения размеров фотографий под области, куда они загружаются. Поэтому старайтесь не загружать фотографии размером более 200 килобайт.
Чтобы уменьшить размер файла фотографии (в килобайтах), нужно уменьшить количество пикселей в нём. К примеру, сделать ширину фото не 5 тысяч пикселей, а 2 тысячи. С этой задачей помогут справиться редакторы изображений. В простейшем случае, на операционной системе Windows, это поможет сделать программа «Paint».
Две тысяч пикселей в ширину — это максимальная ширина, которая может понадобится фото для отображения на сайте. Учтите, что более 50% посетителей на сайте заходят через мобильные. А на мобильных устройствах разрешение ещё меньше, поэтому нет никакой необходимости ставить на сайт изображения с разрешением в 5 тысяч пикселей в ширину. Пользователи всё равно не увидят изображение, сжатое под максимальную ширину их устройства. А с другой стороны, посетители не будут долго ждать, пока большая картинка загрузится через медленный мобильный интернет.
Во время написания статьи происходит автоматическое сохранение прогресса на сайте, а так же в вашем браузере. Чтобы сделать сохранение статьи вручную, посмотреть как статья будет выглядеть после публикации или опубликовать её, необходимо воспользоваться кнопками в блоке «Опубликовать» (находится справа-сверху на странице добавления статьи): Чуть ниже блока «Опубликовать» находится блок выбора рубрики статьи. Кликните напротив той рубрики, в которую необходимо поместить статью. Можно выбрать несколько рубрик: Ещё ниже находится блок «Метки». Если говорить терминами социальных сетей, то это «Теги», по которым можно делать поиск. Эти слова-метки будут отображаться рядом со статьёй, а при клике на них будет происходить переход на список статей, которые содержат такую же метку. Чтобы добавить метку, введите слово в поле и нажмите на кнопку «Добавить». Рекомендуем делать метки в одно слово без пробелов, к примеру «Кулинария» или «Сыр»: Последним штрихом в написании статьи является выбор главной картинки, которая будет сверху статьи. Делается это с помощью блока «Изображение записи». Найдите этот блок и нажмите на кнопку «Установить изображение записи»: Откроется форма «Изображение записи», в котором есть две закладки: «Загрузить файлы» и «Библиотека файлов» Если необходимо загрузить новое изображение с вашего компьютера на сайт, то кликните на закладку «Загрузить файлы». Если файл уже загружен на сайт, то выберите закладку «Библиотека файлов» , в которой находится список файлов изображений. которые когда-либо добавлялись на сайт.После загрузки изображения вкладка «Библиотека файлов» включится автоматически. Кликните мышкой на нужное фото, которое хотите сделать главной картинкой так, чтобы на нём появилась отметка-галочка: Внизу формы загрузки файлов кликните на кнопку «Установить изображение записи». Форма закроется, а в блоке «Изображение записи», в боковом меню, будет показано выбранное изображение: Обратите внимание, что для этого изображения, как и для всех других на сайте, не стоит использовать слишком большие файлы изображений. Уменьшайте их размер при загрузке на сайт. Иначе они будут слишком медленно загружаться и пользователи будут уходить с вашего сайта. Старайтесь не загружать на сайт изображения размером более 200 килобайт.
Если статья готова, то можно её опубликовать. Сначала попробуйте посмотреть, как будет выглядеть будущая статья. Для этого в блоке «Опубликовать» нажмите кнопку «Посмотреть». Откроется новая вкладка в вашем браузере, на которой будет показана ваша статья в оформлении дизайна сайта. Проверьте статью и если решитесь на публикацию, то вернитесь на страницу с формой редактирования статьи и нажмите на большую красную кнопку с надписью «Опубликовать» в блоке «Опубликовать». После публикации статья станет доступной для всех в интернете.
Рубрики в WordPress
Рубрики в WordPress позволяют пользователю разделить содержимое на разделы. Разные публикации на одном веб-сайте можно разделить на различные категории. Это поможет читателю лучше ориентироваться на сайте и быстрее находить нужную информацию.
Для доступа к разделу рубрики нажмите Записи> рубрики.
Как добавить рубрики
Посмотрите на снимок выше, здесь четыре поля, которые необходимо заполнить при добавлении новой категории.
Название — название категории, которое должно быть уникальным.
Ярлык (Slug) — используется в URL для отображения вашей категории. Заполнять ярлык нужно только латинскими буквами, использовать нижнее подчеркивание или дефис в качестве разделителя.
Родительская рубрика — здесь можно добавить подкатегории в категорию. Это необязательно.
Описание — описания необязательны, хотя для оптимизации можно добавить краткое описание.
После заполнения всех вышеуказанных записей, нажмите на кнопку Добавить новую рубрику. В правой части страницы будет добавлена новая категория.
Посмотрите на снимок выше, наша новая рубрика добавлена в список справа.
Как редактировать категорию
Чтобы изменить категорию, выберите Записи> рубрики. Наведите указатель мыши на категорию, которую требуется изменить и нажмите кнопку Изменить (см. рисунок выше).
Здесь вы можете изменить название рубрики, ярлык, родителя и описание.
Как удалить рубрику
Вы также можете удалить категории нажав соответствующую кнопку. При удалении рубрики ее записи не будут удалены, а будут перенесены в категорию по умолчанию (если эта запись не будет указана ни в одной другой категории).
Помните, что вы не можете удалить категорию по умолчанию, сначала вам нужно присвоить статус по умолчанию какой-либо другой категории.
Для этого перейдите в Настройки> написание и выберите нужную рубрику рубрикой по умолчанию.
Рубрики и метки для страниц WordPress
Несмотря на то, что всё это делается функцией register_taxonomy_for_object_type(), код для каждой таксономии будет разным — отдельно для рубрик, отдельно для меток и отдельно для произвольной таксономии.
Каждый листинг кода будет состоять из двух частей:
- Первая часть кода — основная, именно в ней и будет добавляться поддержка определенной таксономии (рубрики, метки и пр.)
- Вторая часть кода — это модификация стандартных запросов. Т.е. например вы открыли на сайте страницу архива какой-либо категории, а там отображаются и записи
postи страницыpage.
Как привязать рубрики к страницам?
Достаточно добавить этот код в functions.php темы.
function true_apply_categories_for_pages(){
add_meta_box( 'categorydiv', 'Категории', 'post_categories_meta_box', 'page', 'side', 'normal'); // добавляем метабокс категорий для страниц
register_taxonomy_for_object_type('category', 'page'); // регистрируем рубрики для страниц
}
// обязательно вешаем на admin_init
add_action('admin_init','true_apply_categories_for_pages');
function true_expanded_request_category($q) {
if (isset($q['category_name'])) // если в запросе присутствует параметр рубрики
$q['post_type'] = array('post', 'page'); // то, помимо записей, выводим также и страницы
return $q;
}
add_filter('request', 'true_expanded_request_category');Как привязать метки к страницам?
Можно одновременно использовать с кодом для рубрик.
function true_apply_tags_for_pages(){
add_meta_box( 'tagsdiv-post_tag', 'Теги', 'post_tags_meta_box', 'page', 'side', 'normal' ); // сначала добавляем метабокс меток
register_taxonomy_for_object_type('post_tag', 'page'); // затем включаем их поддержку страницами wp
}
add_action('admin_init','true_apply_tags_for_pages');
function true_expanded_request_post_tags($q) {
if (isset($q['tag'])) // если в запросе присутствует параметр метки
$q['post_type'] = array('post', 'page');
return $q;
}
add_filter('request', 'true_expanded_request_post_tags');Окей, я вставил весь код выше (и тот, который для категорий и тот, который для тегов) «как есть» в functions.php своей темы, и вот что у меня получилось:
Привязка таксономий к произвольным типам постов
Способ 1. register_taxonomy()
Тут всё проще — достаточно при регистрации таксономии указать все необходимые типы постов в параметре $object_type функции register_taxonomy().
$taxonomy = ''; // название таксономии $object_type = array(); // тут и указываем все необходимые типы постов в виде массива $args = array(); // параметры таксономии register_taxonomy( $taxonomy, $object_type, $args );
Способ 2. register_taxonomy_for_object_type() и фильтр «request»
А что, если у нас нет доступа к параметрам функции register_taxonomy()? Что, если она является частью плагина или темы, и установленные нами параметры будут сбрасываться каждый раз при обновлении?
Тогда будем использовать такой же способ привязки, который актуален для рубрик и меток.
В данном примере привязываем рубрики к произвольному типу постов product.
function true_apply_taxonomy_for_post_type(){
// add_meta_box() в данном случае не нужен
register_taxonomy_for_object_type('category', 'product');
}
add_action('admin_init','true_apply_taxonomy_for_post_type');
function true_expanded_request_custom($q) {
if (isset($q['category_name'])) // для произвольных таксономий нужно использовать их название, например $q['product_category']
$q['post_type'] = array('post', 'product');
return $q;
}
add_filter('request', 'true_expanded_request_custom');Миша
Впервые познакомился с WordPress в 2009 году. Организатор и спикер на конференциях WordCamp. Преподаватель в школах Epic Skills и LoftSchool.
Если вам нужна помощь с сайтом или разработка с нуля на WordPress / WooCommerce — пишите. Я и моя команда будем рады вам помочь!
Разница между записями и страницами, рубриками и метками в WordPress
Для тех, кто уже давно освоился в WordPres эти два вопроса кажется глупыми. Ведь и так всё понятно. Однако новички, впервые открывшие для себя эту систему управления сайтом, озадачиваются, думая про эту разницу.
Хорошо, если они быстро понимают в чём отличие меток и рубрик, страниц и записей в WordPress. Однако, если сразу в этом не разобраться, то можно наделать кучу ошибок, исправлять которые потом будет настолько трудно, что легче начать заново.
В этой статье мы поясним, чем отличаются страницы от записей в WordPress и чем отличаются метки от рубрик в WordPress. Если вы всё ещё этого не знаете, то уже давно пора понять.
Чем отличаются страницы от записей в WordPress
В целом страницы и записи в WordPres схожи. У них общие признаки, например, они имеют заголовок, содержимое, одинаковый редактор, но у них значительно разный функционал.
Записи (или посты) — это часть блога. Когда вы хотите опубликовать на сайте статью, которая должна попасть в блог, вы должны поместить её в записи. Посты появляются на страницах сайтах в хронологическом порядке, самые свежие выше.
Посты появляются на главной странице (или на странице блога, если в качестве главной выбрана статичная страница), на странице рубрик и меток. И везде они появляются в хронологическом порядке.
Как понятно, посты можно добавить в рубрики и назначить им метки. Запись обязательно должна быть хоты бы в одной рубрике. Если её не выбрать, то она попадает в рубрику по умолчанию.
Страницы следует использовать для такого контента, который находится вне хронологии блога, и который часто бывает востребован. Статьи на страницах публиковать не нужно. На страницах можно разместить информацию о сайте, об авторе, соглашение о пользовании сайтом, контактные данные.
Как понятно, страницы не участвую в составе блога и не появляются в хронологическом порядке. Их можно вывести, например, с помощью ссылок в меню или виджета “Страницы”.
Страницы нельзя добавлять в рубрики и нельзя назначать им метки. Но в отличии от постов можно из страниц делать иерархию, то есть создавать дочерние и родительские страницы.
Итак, давайте подведём итог.
Записи:
- Появляются в хронологическом порядке, свежие выше.
- Обязательно должны быть хоть в одной рубрике, им можно назначить метку.
- Являются частью блога.
- Статьи надо публиковать в записях.
Страницы:
- Не участвуют в хронологии блога.
- Не могут быть добавлены в рубрики, им не могут быть назначены метки.
- Можно создавать из страниц иерархию.
- Статичный контент (об авторе, о сайте и т.п.) надо публиковать на станицах.
Чем отличаются рубрики от меток
Ещё один вопрос, который может вызвать трудности у новичков — это разница между метками и рубриками. Как мы поняли выше, метки и рубрики могут назначаться только записям и к страницам они никакого отношения никогда не имеют. Таким образом, метки и рубрики являются частью блога, хронологии записей.
Рубрики (или категории) — это главные и самые крупные кирпичики, которые формируют структуру сайта. Задача категорий – разделить тематику сайта на составные части, то есть рубриками можно классифицировать записи.
Особенностью категорий являются возможность иерархии. То есть можно создавать подрубрики с неограниченным уровнями вложенности. Однако, для успешного продвижения нужно не более второго уровня. Говоря простыми словами – создали рубрику, создали подрубрику и всё, ещё одну подподрубрику в подрубрике делать не надо.
Каждая запись должна быть в одной категории, и список категорий можно вывести с виджете “Рубрики”.
Метки (или теги) используются для более мелкого разделения категорий. Допустим, если у вас проект о продвижении сайта, и есть категория “Поисковики”, вы напишите в ней статью про добавление сайта в Яндекс, и ей можно назначить метки “Яндекс”.
В отличии от категорий, с метками нельзя проделать иерархию.
Метки можно вывести с помощью виджета “Облако меток”, каждой записи может быть назначено несколько меток, и одна какая-либо метка может быть назначена любым записям из разных рубрик.
При работе с метками новички совершают две главные ошибки:
Путают метки с мета-тегом keywords и думают, что текст будет искаться в поисковиках по тем словам, что указаны в метках. Нет, текст будет искаться по тем словам, которые указаны в мета-теге keywords, который создаётся с помощью SEO плагина.
Создают огромное количество меток, а потом путаются в них. Для меток желательно проработать структуру, так же, как для рубрик и не плодить их слишком много.
Подведём итог.
Рубрики:
- Каждая запись обязательно добавлена в категорию.
- Каждой записи одна категория.
- Из рубрик можно делать иерархию не более второго уровня вложенности.
Метки:
- Метки не обязательны для записей.
- Каждой записи может быть добавлено несколько меток.
- С метками нельзя сделать иерархию.
Что такое категория? Как использовать категории в WordPress
Категория — одна из таксономий по умолчанию в WordPress. Вы можете использовать категории для сортировки и группировки сообщений в блогах по разным разделам. Например, на новостном веб-сайте статьи могут быть разделены на категории «Новости», «Мнения», «Погода» и «Спорт».
Категории помогают посетителям быстро узнать, о чем идет речь на вашем веб-сайте, и позволяют им быстрее перемещаться по нему.
Категория по умолчанию в новой установке WordPress — «Без категории».Если вы не выбрали категорию для публикации, она автоматически помещается в категорию по умолчанию. Только администратор WordPress может изменить категорию по умолчанию на экране Настройки »Запись .
Как добавить категории
При редактировании сообщения блога вы можете добавить его в категорию, установив флажок рядом с названием категории.
Если вам нужно добавить новую категорию во время редактирования сообщения, просто нажмите ссылку Добавить новую категорию под списком существующих категорий.
Вы также можете добавить категорию прямо из экрана Сообщения »Категории . Введите имя для вашей новой категории и добавьте заголовок. Вы можете создавать понятные URL-адреса для своих сообщений, используя строчные буквы, цифры или дефисы.
Если вы не введете что-либо в поле заголовка, WordPress автоматически создаст имя заголовка, основанное на названии категории. Слаги создают ссылку на страницу вашей категории, на которой перечислены все сообщения, которые вы создали в этой категории.
Как создать дочернюю категорию
Категории являются иерархическими, что означает, что у каждой могут быть дочерние категории. Дочерняя категория используется для подтемы в более широкой теме. Например, новостной веб-сайт может иметь категорию «Новости» с дочерними категориями для местных, национальных и глобальных новостей.
Чтобы создать дочернюю категорию, перейдите на экран Сообщения »Категории и выберите родительскую категорию в раскрывающемся меню. Затем введите имя для своей дочерней категории, добавление описания и заголовка необязательно.
Теперь нажмите кнопку «Добавить новую категорию», и ваша дочерняя категория будет создана.
Как редактировать категории
Категории можно редактировать на экране сообщений »Категории . Наведите указатель мыши на категорию, которую хотите отредактировать, а затем щелкните ссылку «Изменить». Откроется редактор, в котором вы можете добавить или удалить родительские и дочерние категории, изменить имя категории, название или описание.
Вы также можете удалить категории на экране Сообщения »Категории .Удаление родительской или дочерней категории не приводит к удалению ваших сообщений. WordPress автоматически помещает записи, не отнесенные к категории, в категорию по умолчанию.
Администратор должен создать новую категорию по умолчанию или назначить ее существующей категории, прежде чем можно будет удалить категорию «без категорий» по умолчанию.
Как отображать категории
Хотите, чтобы посетители вашего веб-сайта могли легко находить категории сообщений в вашем блоге?
Один из распространенных способов сделать это — разместить список категорий на боковой панели.
Категории могут отображаться на боковой панели с помощью виджета категорий. Перейдите к Внешний вид »Виджеты и перетащите виджет категорий на боковую панель. Все ваши категории будут отображаться на боковой панели, кроме тех, в которых нет сообщений.
Виджет категорий позволяет отображать категории в виде раскрывающегося меню или списка. Вы также можете выбрать, хотите ли вы отображать количество сообщений в каждой категории.
Если вы выберете опцию Показать иерархию , ваши дочерние категории будут обозначены специальным стилем, который обычно представляет собой отступ перед именем дочерней категории.Внешний вид будет зависеть от вашей темы. Если вы не выберете этот параметр, все ваши категории будут выглядеть в списке одинаково, независимо от того, являются ли они родительскими или дочерними категориями.
Вы также можете добавлять категории в меню навигации вашего веб-сайта. Для этого перейдите в Внешний вид »Меню . Затем нажмите «Категории», выберите нужные категории в своем меню и нажмите кнопку «Добавить в меню».
Например, мы добавили наши категории в главное меню здесь, на WPBeginner.
Категории и теги (в чем разница?)
Категории и теги — это таксономии, которые по умолчанию включены в WordPress. Категории в WordPress охватывают более широкие разделы вашего веб-сайта, а теги помогают идентифицировать все созданные вами сообщения, которые были помечены определенным словом.
Думайте о категориях как о оглавлении на лицевой стороне книги. Они разделяют содержимое вашего веб-сайта на общие темы. В то время как теги похожи на указатель в конце книги, потому что они присваивают слова, которые описывают очень конкретные детали ваших сообщений.
Одно из самых больших различий между тегами и категориями заключается в том, что вам необходимо выбрать категорию для своих сообщений, и если вы этого не сделаете, они будут перечислены в разделе «без категорий». С другой стороны, вам не нужно добавлять теги.
Категории помогают посетителям понять, о чем ваш веб-сайт, чтобы они могли быстрее переходить к нужному контенту. Они могут быть иерархическими, если вы используете дочерние категории.
Теги не являются иерархическими, поэтому нет родительских или дочерних тегов.
Мы написали полноформатный пост, в котором описывается наилучшее использование категорий и тегов, которое поможет вам лучше понять их использование и разницу между ними.
Как преобразовать категории в теги
В какой-то момент вы можете захотеть изменить свои категории на теги или поменять теги на категории. Для этого перейдите в Инструменты »Импорт и нажмите« Конвертер категорий и тегов ». Затем нажмите кнопку «Запустить импортер». После этого откроется всплывающее окно с просьбой установить импортер, нажмите кнопку «Запустить импортер».
После установки импортера щелкните «Активировать подключаемый модуль» и «Запустить импортер». Затем выберите нужный вариант преобразования. Теперь выберите элементы, которые вы хотите преобразовать, щелкнув каждый из них и нажав кнопку «Преобразовать».
Мы надеемся, что эта статья помогла вам узнать все о категориях WordPress и о том, как они работают! Ознакомьтесь с дополнительными материалами ниже, чтобы узнать больше.
Вы также можете подписаться на наш канал YouTube для получения пошаговых видеоуроков по WordPress и следить за нашими обновлениями в Twitter и Facebook.
Дополнительная литература
категорий и тегов в WordPress? Как их использовать
Категории и теги в WordPress — это то, что вы всегда найдете на правой боковой панели при написании или редактировании сообщения. Но это еще не все. Категории и теги имеют гораздо большее значение, когда дело касается организации контента на вашем сайте, а также SEO.
Категории и теги — это два основных способа группировки контента на сайте WordPress.Проще говоря, категории — это общие ярлыки, а теги — более конкретные (опишите свои сообщения более подробно).
Давайте обсудим категории и теги в WordPress по очереди:
Что такое категории в WordPress?
Короче говоря, категории — это наиболее общий метод группировки контента на сайте WordPress. Категория символизирует тему или группу тем, которые каким-то образом связаны друг с другом.
Иногда сообщение может принадлежать сразу к нескольким категориям.Однако, возможно, назначать более 2–3 категорий одному сообщению — не лучшая идея. Дело здесь в том, чтобы ваш контент был аккуратно организован таким образом, чтобы облегчить доступ к нему для читателя.
Например, если я напишу сообщение, объявляющее последние новости, я помещу его в категорию «Новости». Если я напишу руководство о том, как обеспечить безопасность вашего сайта WordPress, я помещу его в раздел «Безопасность». Но если я наткнусь на новости, связанные с безопасностью, я могу добавить свое сообщение в обе категории: «Новости» и «Безопасность».”
Чтобы изменить категории на своем сайте, перейдите к сообщениям / категориям :
Предположим, у вас есть онлайн-журнал. Один из путей, которым вы можете следовать, — это создание категорий для каждого столбца, который вы запускаете. Например, политика, спорт, общество, искусство и т. Д. В каждой категории должно быть:
- имя,
- slug (структура URL страницы категории… что-то вроде постоянной ссылки),
- является ли это родительской категорией или нет (если она принадлежит к другой более крупной категории),
- описание.
Помимо создания категорий таким образом, вы также можете назначать их при написании или редактировании сообщения в блоге. На правой боковой панели есть поле:
.Что такое теги в WordPress?
Теги — отличный механизм, если вы хотите идентифицировать часть контента по определенным ключевым словам. Просто выберите несколько слов, которые лучше всего описывают данный пост.
Основное различие между категориями и тегами заключается в том, как вы их используете. В некотором смысле, категории предназначены для обозначения жанра поста, так сказать.Теги, с другой стороны, гораздо более подробны и указывают на отдельные вещи, о которых говорится в сообщении. Следовательно, вы можете — или даже ожидаете — использовать несколько тегов в одном сообщении в блоге.
Например, если я напишу сообщение о том, что Майкл Фелпс выиграл золото на Олимпийских играх, я могу добавить следующие теги: Майкл Фелпс, золото, плавание, Рио, Олимпийские игры, бабочка . И этот список можно продолжать. Обычно при совместном чтении теги должны в некоторой степени резюмировать идею сообщения.
Для редактирования тегов перейдите к сообщениям / тегам :
Хотя вам не нужно часто посещать этот раздел, полезно время от времени изучать его, просто чтобы узнать, какие именно теги вы используете чаще всего.
Что еще более важно, как и в случае с категориями, вы также можете назначать теги при редактировании сообщения в блоге. Вот так:
Как оптимизировать категории и теги в WordPress для SEO
КатегорииКакими бы замечательными они ни были, категории и теги могут иногда оказывать негативное влияние на SEO, если вы не измените способ их обработки по умолчанию.
Эти изменения можно внести с помощью плагина Yoast SEO:
После установки плагина перейдите в его раздел в меню панели инструментов (с пометкой «SEO»). Затем перейдите к Search Appearance и переключитесь на вкладку Taxonomies . Здесь желательно установить параметр «Показывать в результатах поиска» на № :
Это фактически помешает Google самим индексировать ваши списки категорий. Это поможет вам избежать потенциальных проблем с «дублированием контента».
ТегиТеги работают примерно так же, как и категории (также обрабатываются в той же панели «Таксономии» плагина Yoast SEO):
Заключение
В конце концов, категории и теги в WordPress очень важны, когда дело доходит до организации контента вашего веб-сайта и обеспечения того, чтобы читателю было легко следить за всем. Вот почему мы действительно советуем вам потратить 5–10 минут сегодня днем, чтобы создать правильную структуру категорий и тегов на своем сайте.
Как вы управляете своими категориями и тегами в WordPress?
Учебное пособие по использованию категорий WordPress
В этом руководстве рассматриваются следующие темы:
категорий WordPress — это очень удобный способ систематизировать ваши сообщения. У вас могут быть родительские и дочерние категории, что делает возможным иерархическое расположение ваших сообщений. Кроме того, один пост можно поместить более чем в одну категорию. Это дает вам большую гибкость, чтобы отображать именно те сообщения, которые вы хотите, именно так, как вы хотите, в виджетах, меню или непосредственно в вашей теме WordPress.
Как создать категории WordPress
Чтобы создать новые категории в WordPress, перейдите на страницу Сообщения> Категории .
В левой части страницы вы увидите вкладку, которая позволяет создавать категории. Введите название категории, ее заголовок (будет использоваться в URL-адресах категорий), описание категории и затем нажмите Добавить новую категорию . Для целей этого урока мы создадим новую категорию с именем Семейные сообщения .
Теперь новая категория в вашем WordPress готова. Теперь давайте создадим подкатегорию Family posts , названную Nephews . Введите имя и ярлык, как вы это делали с первой категорией, но на этот раз выберите Семейные сообщения в качестве родительского элемента для новой категории. Затем нажмите Добавить новую категорию еще раз, чтобы сохранить новую подкатегорию.
Как назначить посты по категориям
После создания структуры категорий вы можете добавлять сообщения в категории.Это можно сделать двумя способами. Первый — открыть конкретный пост (или написать новый) и установить флажок в той категории, которой вы хотите его назначить.
Второй способ — массовое добавление сообщений в категорию. Для этого перейдите в сообщений> Все сообщения . Затем выберите сообщения, которые вы хотите добавить в категорию, щелкните вкладку Bulk Actions , выберите Edit и, наконец, нажмите Apply .
Появится несколько новых разделов, в которых вы сможете редактировать различные настройки выбранных сообщений.Один из них — это раздел Категории . Выберите категорию, в которую вы хотите добавить эти сообщения, и нажмите Update .
Теперь сообщения, которые вы отметили ранее, относятся к выбранной вами категории.
Как их использовать в WordPress
Категории WordPress — это способ группировки сообщений в вашем блоге WordPress. Это всего лишь одна из таксономий, которые WordPress использует для организации контента на веб-сайте. Поскольку мы говорим о таксономиях, это идеальное время, чтобы познакомиться с этим термином, прежде чем вы его испугаетесь.
По сути, это все, что вам нужно знать: таксономии — это способ группировать вещи вместе. Вы можете создать столько таксономий, сколько вам нужно, но для этого потребуется собственный код или плагины. Таксономии по умолчанию, которые используются для группировки сообщений, — это категории и теги.
Даже если вы не знаете об этом, вы уже встречали категории на других сайтах. Обычно они являются центральной частью меню навигации и позволяют находить интересующий вас контент. Например, в интернет-магазинах обычно есть категории, объединяющие товары, подходящие под одежду, обувь, технологии, искусство, спорт и т. Д.
Прежде чем вы начнете физически добавлять категории WordPress и управлять ими (что является более простой частью), найдите время, чтобы организовать контент в уме и на бумаге. Если вы собираетесь создать веб-сайт с множеством интересных тем, очень важно заранее продумать структуру своего сайта. Следуя тому же примеру с интернет-магазином, вам нужна только категория одежды или у вас должны быть отдельные подкатегории для рубашек, брюк, платьев и т. Д.? Мы оставим часть планирования вам и сосредоточимся на том, как работать с категориями и тегами в WordPress.
Как добавить категории в WordPress
Когда вы будете готовы работать с категориями WordPress, перейдите к сообщениям -> Категории. Для создания первого необходимо заполнить всего четыре поля:
- Имя — имя, как оно отображается в вашем блоге
- Slug — версия имени, удобная для URL. Обычно это все в нижнем регистре и содержит только буквы, цифры и дефисы (оставьте это поле пустым, и WP автоматически сгенерирует это поле из введенного вами имени)
- Родительский — Поскольку категории могут иметь иерархию, выберите порядок категорий и подкатегории, выбрав их родительские элементы, если хотите
- Описание — опишите тему.В зависимости от темы, которую вы используете, она может отображаться на страницах категорий; это необязательное поле.
. Если вас устраивает, нажмите кнопку «Добавить новую категорию» в нижней части экрана. После этого ваша новая категория WordPress появится в списке в правой части экрана.
В этом списке будут отображаться все категории, которые у вас есть в данный момент. Помимо информации, которую вы только что ввели, вы увидите количество сообщений, которые попадают в эту конкретную категорию.
Кроме того, вы можете добавлять новые категории прямо с экрана редактирования сообщения. В этом случае WordPress покажет вам простую форму, в которой вы сможете ввести имя и родительский элемент для вашей новой категории. Хотя это более быстрый способ добавления новых таксономий при написании сообщений, вы все равно должны управлять новой категорией, чтобы редактировать ее заголовок и описание.
Дочерние категории
Дочерние категории — это категории, которые «зависят» от другой категории, известной как их родительская.
Если у вас есть более широкая группа, которую необходимо сегментировать на более мелкие разделы, вам следует использовать дочерние категории.Те подчинены родительским.
Например, если вы публикуете категорию «Одежда», вы можете создать дочернюю категорию «Рубашки», другую категорию «Штаны» и так далее.
Он будет иметь другую структуру постоянных ссылок, поскольку будет содержать в себе родительский слаг. В этом примере родительская категория будет иметь постоянную ссылку www.yoursite.com/clothes , а дочерняя категория будет доступна по адресу www.yoursite.com/clothes/shirts .
Как управлять категориями
На той же странице, где вы создали новую категорию, поместите курсор на любой элемент в списке.Три новые ссылки должны появиться сразу под именем выбранной группы:
- Изменить — открывает страницу, на которой вы можете изменить имя, заголовок, родительский элемент и описание
- Быстрое редактирование — не открывая новую страницу, изменить имя и слаг
- Удалить — удалить категорию навсегда. Вы не можете удалить категорию по умолчанию.
- Просмотр — открывает страницу со списком всех сообщений, относящихся к этой категории.
Удаление категории не приводит к удалению ее сообщений.Вместо этого статьи, которые были отнесены только к удаленной категории, устанавливаются в категорию по умолчанию.
Пакетные параметры могут помочь вам управлять несколькими элементами одновременно. Выберите те, которые хотите удалить, и выберите «Удалить» в меню «Массовые параметры».
Категория по умолчанию
Для правильной работы WordPress должна быть по крайней мере одна доступная категория. По умолчанию это категория «Без категории», которую нельзя удалить, но вы можете легко переименовать. Если вы публикуете новый пост и забываете выбрать для него категорию, WordPress автоматически присваивает ему категорию по умолчанию.
Категория по умолчанию может быть изменена. Когда вы создадите хотя бы одну новую категорию, перейдите в «Настройки » -> «Написание». Самый верхний вариант позволяет вам изменить категорию сообщений по умолчанию для вашего блога, и мы настоятельно рекомендуем вам изменить ее или, по крайней мере, переименовать категорию «Без категории».
Как отображать категории на вашем сайте WordPress
Обычно WordPress отображает категории в навигационном меню или виджете. Вы можете показать их обоим, если хотите. Пожалуйста, посмотрите, как работать с меню и виджетами WordPress, чтобы узнать, как ими управлять.
Как преобразовать категории в теги
Есть две таксономии WordPress по умолчанию, которые вы можете использовать для организации контента в группы. Поскольку между категориями и тегами есть небольшие различия, полезно знать, что вы можете преобразовывать категории в теги и наоборот. Для этого вам необходимо установить плагин:
- Перейдите к Инструменты -> Импорт
- Найдите «Конвертер категорий и тегов» (должен быть третьим сверху)
- Нажмите «Установить сейчас»
- Подождите несколько секунд, пока не появится новая ссылка
- Нажмите «Запустить импортер»
- Выберите категории, которые вы хотите преобразовать в теги
- Нажмите кнопку «Преобразовать категории в теги»
Что мы узнали
Категоризация контента важен для каждого веб-сайта.Это важно не только для SEO, но и для удобства использования всего сайта. Планируйте свои категории заранее, чтобы вам не приходилось постоянно их менять. И если у вас нет тысяч статей, мы предлагаем ограниченное количество категорий, максимум десять. В этой статье у вас была возможность узнать, как добавлять новые категории и управлять ими на одной странице. После того, как вы добавите все нужные категории, вы должны отобразить их в своем навигационном меню или виджете. Поскольку между категориями и тегами есть различия, WordPress позволяет конвертировать одну в другую, просто нажав кнопку.
Сообщения Категории Экран | WordPress.org
Каждый пост в WordPress подан в одну или несколько категорий. Этот помогает в навигации и позволяет группировать сообщения с другими похожими содержание.
Каждая Категория может быть назначена Родителю Категории, что позволяет для создания иерархии в структуре категорий. При создании Категории, признайте, что каждое имя категории должно быть уникальным. Таким образом, даже если у двух категорий есть два разных родителя, они все равно должны иметь разные имена.
Ссылки на ваши категории по умолчанию отображаются в двух разных местах на главной странице вашего блога, если вы используете тему WordPress Twenty Seventeen. Во-первых, WordPress перечисляет эти категории в виде ссылок на боковой панели. Во-вторых, WordPress показывает все категории, к которым принадлежит данный пост в этом посте. Когда кто-то, просматривающий ваш блог, нажимает на одну из этих ссылок категории, отображается страница архива со всеми сообщениями, принадлежащими этой категории.
Этот экран позволяет создавать новые категории, редактировать или удалять существующие, а также иерархически организовывать категории.
Этот экран разделен на разделы «Добавить новую категорию» и «Таблица категорий».
Добавить новую категорию # Добавить новую категорию
Эта часть экрана, которая удобно связана с верхней частью таблицы категорий, позволяет вам создать новую категорию. С каждой новой категорией связано четыре элемента информации: имя, слаг, родительская категория и описание.
Имя: Повторяю, имя категории должно быть уникальным.
Слаг: Слаг категории должен быть уникальным. Заголовок категории используется в URL-адресе. Например, установка названия категории «Рецепты» и заголовка категории «еда» приведет к отображению всех сообщений «Рецепты» с URL-адресом вида example.com/blog/food/ .
Родительский: Используйте этот раскрывающийся список, если вы хотите сделать эту категорию подкатегорией; здесь вы выберете родительскую подкатегорию. Например, у вас может быть категория под названием «Фотографии», но вы хотите добавить дополнительные пояснения по теме конкретной публикации «Фотографии».Вы можете добавить «Побережье Орегона» и «Ледяной шторм» в качестве подкатегорий в категорию «Фотографии»; «Фотографии» будут родительскими для этих двух новых подкатегорий.
подкатегорий отображаются на странице вашего блога так же, как и категории, за исключением того, что они обычно вкладываются в свои родительские категории. Когда кто-то заходит на ваш сайт и щелкает ссылку категории «Фото», будут отображаться все сообщения в «Фото» и всех его подкатегорий . Если щелкнуть ссылку категории «Побережье Орегона» , только отобразит эти сообщения в этой подкатегории.Если вы назначаете сообщение подкатегории (например, «Побережье Орегона»), вы можете назначить это сообщение родительской подкатегории («Фотографии») или нет. В любом случае, все сообщения «Побережье Орегона» будут отображаться на странице категории «Фотографии». Единственное отличие состоит в том, что это список категорий, членом которых является конкретный пост. В теме WordPress WordPress Twenty Seventeen этот список отображается под текстом каждой публикации. Обратите внимание, что при создании шаблонов вы не можете сопоставить дочернюю категорию на основе родительской (то есть: если у категории «bar» есть родительский «foo», файл шаблона с именем «category-foo.php »не будет соответствовать сообщениям категории« bar ».)
Описание: Описание категорий не является обязательным. Некоторые темы используют преимущества описаний категорий, другие — нет, поэтому наличие описаний может или не может изменить способ отображения категорий для вашего сайта. Даже если они не используются в теме вашего сайта, вы все равно можете найти их полезными с точки зрения администрирования.
Добавить новую категорию : Самая важная часть поля «Добавить новую категорию».После того, как вы ввели всю информацию о своей новой категории, используйте эту кнопку, чтобы сохранить ее.
Наверх ↑
Таблица категорий # Таблица категорий
В этой таблице перечислены все ваши категории по строкам. Категории отображаются в иерархическом и алфавитном порядке; подкатегории отображаются под их родителями и начинаются с длинных тире. Эти пунктиром обозначены , а не часть названия категории; они существуют только для того, чтобы показать иерархию.
Таблица категорий содержит следующие столбцы:
- [] — Флажок, при нажатии на который «выбирает» эту конкретную категорию для удаления при применении действия удаления.
- Имя — Название категории. (Каждое имя должно быть уникальным)
- Описание — Категории могут иметь дополнительное описание. По умолчанию описание отображается для зрителей, когда они наводят курсор на ссылку категории.
- Слаг — Слаг категории. (Обычно строчными буквами)
- Должности — Количество постов, входящих в категорию. Щелкните номер в столбце «Сообщения», чтобы перейти на экран «Все сообщения» для управления сообщениями в этой категории.
Параметры экрана # Параметры экрана
Параметры экрана позволяют вам выбрать, какие столбцы будут отображаться или не отображаться в базовой таблице. При нажатии на вкладку «Параметры экрана» отображается список столбцов с флажками рядом с каждым столбцом. Установите флажок для каждого столбца, который вы хотите отображать в таблице, или снимите флажок, чтобы этот столбец не отображался. Кроме того, можно задать количество категорий для отображения в таблице категорий. Щелкните вкладку Параметры экрана еще раз, чтобы закрыть Параметры экрана.
Наверх ↑
Search # Search
Над таблицей справа находится поле поиска, в котором можно ввести слово или ряд слов и нажмите кнопку «Поиск по категориям», чтобы искать и отображать все категории, соответствующие вашим поисковым словам.
Вверх ↑
Использование Selection, Actions и Apply # Использование Selection, Actions и Apply
Наверх ↑
Выбор # Выбор
В этом разделе можно выполнять действия с одним или несколькими Категории отображаются в таблице.Для действий, которые должны быть выполнены на сразу несколько категорий, сначала эти категории должны быть выбраны одним из следующих способов:
- Выбирать по одной категории за раз — Чтобы выбрать категорию, флажок слева от записи категории должен быть установлен (установлен). Можно продолжать выбирать больше категорий, проверяя их соответствующий флажок.
- Выбрать все категории в данной таблице — Все категории в данную таблицу можно выбрать, установив флажок в таблице заголовок или нижний колонтитул.Конечно, снятие флажка с заголовка верхнего или нижнего колонтитула флажок bar приведет к тому, что все записи в этой таблице будут сняты (НЕ выбрано).
- Обратный выбор — Обратный выбор означает отмеченные элементы становятся не отмеченными, а непроверенные элементы становятся отмеченными. Обратный Выбор осуществляется удерживанием клавиши Shift на клавиатуре и установив флажок в строке заголовка верхнего или нижнего колонтитула.
Наверх ↑
Действия # Действия
Действия описывают процесс, который необходимо выполнить на конкретном Категории.Есть два стиля действий, которые мы будем называть Массовые действия и Немедленные действия . Ниже описаны эти действия:
- Массовые действия — Эти действия могут выполняться в одной или нескольких категориях одновременно, если эти категории были ранее выбраны. При необходимости доступны массовые действия в виде вариантов в раскрывающемся списке Действия над каждой таблицей. Единственное разрешенное массовое действие — это Удалить.
- Немедленные действия — Немедленные действия выполняются немедленно для отдельной Категории.При наведении курсора мыши на строку «Категория» отображаются параметры «Редактировать», «Быстрое редактирование», «Удалить» и «Просмотр» в столбце «Имя» в этой строке «Категория». Щелчок по названию категории также инициирует действие редактирования.
Доступные действия описаны ниже:
- Изменить — это немедленное действие отображает экран редактирования категории для редактирования полей категории. Это действие может быть инициировано щелчком по названию категории или выбором опции «Редактировать» сразу под названием категории.
- Quick Edit — это немедленное действие инициирует быстрое редактирование данной категории.
- Удалить — это действие удаляет категорию. Удаление доступно как массовое действие и немедленное действие. Примечание. Удаление категории не приводит к удалению сообщений в этой категории, но сообщения, которые были назначены удаленной категории, назначаются категории по умолчанию , как определено на экране ввода параметров. Обратите внимание, что категорию по умолчанию удалить нельзя.
- Просмотр — Это действие, если оно поддерживается шаблоном активной темы, будет отображать сообщения, принадлежащие категории. Просмотр доступен только как немедленное действие.
Наверх ↑
Применить # Применить
После того, как одна или несколько категорий будут выбраны , и после того, как указано массовое действие , кнопка Применить выполняет данное действие для выбранных категорий.
- Применить — Нажмите кнопку Применить, чтобы выполнить массовое действие, указанное в раскрывающемся списке Действия, для выбранных категорий.Помните, что перед выполнением действий необходимо выбрать одну или несколько категорий , , как описано ранее.
Наверх ↑
Quick Edit # Quick Edit
Следующие поля можно изменить с помощью действия быстрого редактирования:
Название категории : повторюсь, название категории должно быть уникальным. Заголовок категории Опять же, заголовок категории должен быть уникальным.
Отмена : Нажмите эту кнопку, чтобы отменить любые изменения и вернуться к Таблице категорий
Обновить категорию : после редактирования всей информации о категории используйте эту кнопку, чтобы сохранить изменения.
Наверх ↑
Редактировать категорию # Редактировать категорию
Этот экран отображается при нажатии на имени категории в Таблице категорий или при нажатии на опцию «Редактировать» сразу под названием категории. Можно редактировать четыре элемента информации, связанных с каждой категорией: имя, заголовок, родительский элемент и описание.
Название категории и Заголовок категории : Название категории и ярлык категории должны быть уникальными.
Родительская категория : используйте этот раскрывающийся список, если вы хотите сделать эту категорию подкатегорией; здесь вы выберете родительскую подкатегорию. Например, у вас может быть категория под названием «Фотографии», но вы хотите добавить дополнительные пояснения по теме конкретной публикации «Фотографии». Вы можете добавить «Побережье Орегона» и «Ледяной шторм» в качестве подкатегорий в категорию «Фотографии»; «Фотографии» будут родительскими для этих двух новых подкатегорий.
Описание : описания категорий не являются обязательными.Некоторые темы используют описания категорий, другие — нет, поэтому наличие описаний может или не может изменить способ отображения категорий для вашего сайта.
Обновление : после изменения информации о категории используйте эту кнопку, чтобы сохранить изменения.
Добавить категории и подкатегории в WordPress
Размещено в WordPress Эрин Майерс
Последнее обновление 12 мая 2021 г.
Формат и структура вашего сайта важны для его общего пользовательского опыта (UX).Однако по мере того, как вы со временем добавляете на свой сайт больше контента, его упорядоченность может стать непосильной задачей.
К счастью, использование системы управления контентом (CMS) может упростить эту задачу за счет организации вашего контента по категориям и подкатегориям. С помощью этих функций вы можете правильно отсортировать и упорядочить свои сообщения WordPress.
В этом посте мы объясним, как категории работают по отношению к веб-контенту. Затем мы расскажем, как их создать и настроить в WordPress, выполнив три простых шага.Давайте начнем!
Что такое подкатегория в WordPress?
Прежде чем мы перейдем к тому, как создавать категории и как получить подкатегорию из родительской категории в WordPress, важно сначала понять, что означают эти термины.
Категории — это функция WordPress, которая позволяет группировать связанные сообщения в блогах вместе:
Они обычно используются для лучшей организации меню сайта и навигации. Вы также можете создавать страницы, посвященные каждой категории, чтобы ваши посетители могли видеть архивы связанных сообщений, отображаемых в одном месте.
Также называемые «дочерними категориями» подкатегории — это нишевые группы внутри ваших родительских категорий, которые еще более конкретизируют тему сообщения. Например, у вас может быть родительская категория с названием «Упражнения» и подкатегория с названием «Йога для начинающих».
Использование категорий и подкатегорий в WordPress дает множество преимуществ. Как мы уже упоминали, они могут улучшить впечатления ваших посетителей, упростив им поиск контента, который они ищут. Это также может помочь повысить вашу поисковую оптимизацию (SEO), предоставив сканерам больше контекста для структуры вашего сайта.
Как создать категории в WordPress (3 шага)
Теперь, когда мы обсудили, что это такое, пора взглянуть на то, как создавать категории в WordPress. Ниже мы расскажем, как это сделать, в три быстрых шага.
Шаг 1. Выберите опцию
Категории в меню редактора блоковЕсть несколько способов добавить новую категорию в WordPress. Мы рассмотрим самый быстрый и простой способ.
Для начала вам нужно перейти к записи WordPress, в которую вы хотите добавить новую категорию.На экране редактора блоков откройте меню параметров, щелкнув значок шестеренки в верхней части экрана, затем разверните раздел Категории , чтобы просмотреть список категорий, доступных в настоящее время на вашем сайте:
Обратите внимание: если вы еще не создали ни одной категории для своего сайта, единственным вариантом здесь будет Без категорий . WordPress добавляет эту опцию по умолчанию.
Шаг 2: Нажмите
Добавить новую категорию СсылкаЗатем нажмите ссылку Добавить новую категорию под списком существующих категорий:
Как только вы это сделаете, WordPress отобразит несколько новых полей, которые вы можете заполнить.
Шаг 3. Назовите и сохраните категорию
Первое поле, которое нужно заполнить, — это Имя новой категории , что говорит само за себя. Оно должно отличаться от названия любой другой категории на вашем сайте.
Следуя нашему предыдущему примеру, предположим, что мы ведем блог о здоровье и фитнесе. Одна из основных категорий, которые мы могли бы добавить, — это «Упражнения», которые позже будут разбиты на дополнительные подкатегории:
Мы не собираемся выбирать родительскую категорию в раскрывающемся меню под полем Имя .Наконец, вы можете нажать кнопку Добавить новую категорию . Теперь вы можете выбрать эту категорию из списка в меню параметров для будущих публикаций.
Приведенные выше шаги просто охватывают основы. Однако, если вы хотите узнать больше, мы рекомендуем ознакомиться с нашей статьей о преимуществах категорий WordPress.
Как создать подкатегории в WordPress (за 3 шага)
Процесс создания подкатегорий в WordPress очень похож на процесс добавления категорий, как мы только что обсуждали выше.Однако есть ключевое отличие. Давайте посмотрим, как установить подкатегорию родительской категории в WordPress за три шага.
Шаг 1. Начните редактирование сообщения и выберите
Категории ВкладкаДля начала перейдите к записи WordPress, которую вы хотите добавить в новую подкатегорию. В редакторе блоков разверните раздел Categories на вкладке Post меню параметров справа.
Шаг 2: Нажмите
Добавить новую категорию СсылкаОпять же, следующий шаг — выбрать ссылку Добавить новую категорию под списком существующих категорий.Отсюда вы можете добавить название новой подкатегории, убедившись, что она уникальна и конкретна.
Шаг 3. Выберите родительскую категорию для вашей подкатегории WordPress
Третий и, возможно, самый важный шаг в создании подкатегории — присвоение ее родительской категории. Например, предположим, что мы хотим добавить подкатегорию «Йога для начинающих», о которой мы упоминали ранее, в категорию «Упражнения».
Для этого мы введем «Beginner Yoga» в качестве имени, а затем выберем Exercise из раскрывающегося меню Parent Category :
Назначив ему родительскую категорию, мы создали подкатегорию.Затем вы можете нажать кнопку Добавить новую категорию , чтобы завершить настройку.
Вы можете получить доступ к этим категориям и назначить им свои сообщения в любое время, когда используете WordPress. Кроме того, вы можете находить, изменять и оптимизировать свои категории и подкатегории, перейдя в Сообщения> Категории на панели администратора.
Делайте больше с WP Engine
WordPress — это мощная CMS, которая может помочь вам создать надежный веб-сайт. Однако, когда вы постоянно пишете и публикуете новый контент, важно следить за тем, чтобы вы оставались организованными.
Как мы обсуждали в этой статье, создание категорий и подкатегорий в WordPress предлагает быстрый и простой способ группировать связанные сообщения на вашем сайте. Это не только может помочь улучшить UX для ваших посетителей, но и улучшить ваше SEO.
Чтобы получить максимальную отдачу от WordPress и обеспечить стабильную и надежную производительность, вы также можете подумать об обновлении своего хостингового решения. Ознакомьтесь с различными тарифами, которые мы предлагаем здесь, на WP Engine, чтобы узнать больше!
10 лучших практик использования тегов и категорий WordPress для SEO
тегов и категорий WordPress играют решающую роль в правильной организации сообщений на вашем сайте. Они могут помочь вам повысить рейтинг в Google и других ведущих поисковых системах, увеличить количество просмотров ваших страниц и предложить вашим потенциальным посетителям отличный опыт.
При правильном использовании тегов и категорий вы можете помочь сканерам поисковой системы и веб-читателям быстро и легко просматривать и перемещаться по различным страницам вашего сайта. Они не только управляют всей структурой сайта, но также повышают удобство использования и доступность, что является ключевым аспектом успешного веб-бизнеса.
Это означает, что вы не можете позволить себе совершать глупые ошибки при создании или использовании тегов и категорий на своем сайте WordPress. Это сильно повлияет на пользовательский опыт и SEO-рейтинг вашего сайта. Поскольку теги и категории стали неотъемлемой частью вашего сайта, убедитесь, что вы создали их на начальных этапах, иначе вы можете потерять потенциальные обратные ссылки и рейтинг SEO.
Чтобы получить от них максимальную отдачу, мы предлагаем вам этот пост в блоге, который поможет вам узнать больше о тегах и категориях WordPress.Мы также узнаем, как они работают и как они могут повысить общий SEO-рейтинг сайта.
Просто пройдите через нижеследующее описание:
Что такое категории в WordPress?
Категории в WordPress помогут вам организовать все связанные сообщения в определенной группе. Это побуждает пользователей Интернета быстро и легко узнавать больше о ваших сообщениях. Проще говоря, категории упрощают поиск контента на вашем сайте как для пауков поисковых систем, так и для читателей.
Они могут отображаться вверху или внизу сообщений, в вашем меню, на боковой панели или в отдельном просмотре сообщения. Самое приятное то, что вы можете назначать различные категории для каждого сообщения, чтобы ваш контент был легко найден.
Что такое теги в WordPress?
Согласно WordPress, теги также помогают веб-мастерам совместно демонстрировать связанные сообщения. Когда посетители нажимают на определенный тег, они попадают на страницу, на которой отображаются все сообщения с одинаковым тегом.
Это позволяет им легко искать желаемый контент. Это помогает владельцам веб-сайтов получить больше трафика на свой веб-сайт и шансы на взаимодействие с посетителями. Короче говоря, теги более конкретны, чем категории. Но, тем не менее, многие люди путаются между этими терминами, особенно новички в WordPress.
Категории WordPress против тегов: В чем разница?
- Категории являются иерархическими, что позволяет использовать подкатегории в соответствии с вашими потребностями. С другой стороны, теги необязательны и не иерархичны.
- Существует ограничение на использование нескольких категорий. Но вы можете использовать множество тегов на своем сайте WordPress.
- Категории должны храниться в главном меню или на боковых панелях. Но теги нужно размещать на боковых панелях.
Отличные советы по использованию категорий и тегов WordPress
1. Проведите обширное исследование ключевых слов
Если вы хотите улучшить рейтинг своего веб-сайта в ведущих поисковых системах и привлечь качественный веб-трафик, вам необходимо использовать категорий, богатых ключевыми словами, и теги для вашего сайта WordPress.
Проведя углубленное исследование ключевых слов, конкурентный анализ может помочь вам выбрать набор наиболее релевантных ключевых фраз для вашего сайта, которые вы можете использовать в своих тегах и категориях, чтобы поисковые системы и веб-аудитория могли мгновенно найти вас.
Просто убедитесь, что и теги, и категории относятся к вашим сообщениям в блоге — это может повысить доступность и читаемость вашего сообщения в блоге.
2. Создайте организационную структуру перед публикацией
Прежде чем публиковать контент на своем веб-сайте, лучше создать его организационную структуру. Это устраняет необходимость перенаправления страниц, когда вам нужно изменить существующие категории, подкатегории и теги.
В зависимости от вашего исследования ключевых слов вы можете использовать теги и категории для улучшения видимости ваших сообщений в блоге. Но имейте в виду, что вы не должны использовать более 5-10 категорий на своем веб-сайте , так как это усложнит ваш сайт.
3. Тщательно используйте теги
WP.com и WP.org теговWordPress доступен в двух разных версиях:
А.WordPress.com — Бесплатная платформа для ведения блогов B. WordPress.org — Наиболее часто используемая CMS
Что ж, эти две версии WordPress представляют собой принципиально разные типы сервисов, поэтому вы должны быть осторожны при использовании отдельных тегов и категорий на этих платформах.
При работе с WordPress.com вы можете использовать несколько тегов. Он позволяет операторам веб-сайтов WordPress создавать огромную базу поклонников и помогать посетителям находить свои любимые сообщения с помощью различных вариантов тегов.
Но при запуске веб-сайта WordPress.org использование множества тегов может привести к дублированию и может иметь катастрофические последствия для его общей производительности. Поисковые системы могут принять ваше действие (с использованием нескольких тегов) как дублирование категорий и могут не посчитать ваш контент релевантным для отображения в своих результатах.
4. Не выделяйте авторов в отдельные категории
При работе с сайтами WordPress с несколькими авторами большинство администраторов сайтов создают отдельные категории для каждого автора в отдельности, чтобы разделить их сообщения и упростить их работу.Но в этом нет необходимости. Почему? Потому что в WordPress уже есть система категоризации авторов.
Когда вы публикуете новый пост на сайте WordPress со своим именем, ваше имя отображается на этой странице.
5. Избегайте дилеммы единственного и множественного числа в категориях и тегах
Когда вы публикуете свой контент, вам часто кажется, что вы не понимаете, следует ли вам использовать единственное или множественное число категорий и тегов. Вы сталкиваетесь с такими проблемами довольно часто, особенно когда два тега используют одно и то же слово — одно в единственном числе, а другое во множественном числе. Например — Собака или собаки
Не запутайтесь, ведь вам не обязательно использовать обе формы одновременно. В зависимости от ваших потребностей вы можете без колебаний выбрать единственное или множественное число категорий и тегов.
6. Избегайте дублирования при использовании категорий и тегов
Поскольку категории и теги используются, чтобы помочь людям легко и быстро находить точное содержание, вам не следует использовать категорию и тег на своем веб-сайте с одинаковыми именами.
Например: Если у вас есть категория с « Tree WordPress Themes », вам не следует использовать тег с таким же именем. Это вызовет проблему дублирования и запутает поисковые системы в отношении того, какую страницу они должны отображать в результатах по запросу пользователя.
7. Не игнорируйте категории и теги
Поисковые системы могут наказывать веб-сайты с несоответствующими категориями и тегами. Это вызывает волну паники среди различных операторов веб-сайтов.В результате, чтобы избежать наказания со стороны поисковых систем, они вообще не используют ненужные категории и теги при публикации своего контента.
Это нечестная практика в оптимизации веб-сайтов. Если вы не используете категории и теги на своем веб-сайте, пользователям будет сложно искать сообщения на вашем сайте. Это также влияет на производительность таких веб-страниц, и вы можете получить низкую позицию в результатах поиска и меньшее количество кликов на вашем веб-сайте.
Итак, никогда не развивайте в уме такие идеи.Используйте их оба, когда вам нужно. Если вы не уверены в их правильном использовании, вы можете посоветоваться с экспертами по SEO, имеющими опыт оптимизации веб-сайтов на WordPress.
8. Используйте простые, понятные и описательные названия для категорий
Чтобы получить максимальную отдачу от категорий WordPress, убедитесь, что вы используете понятные и информативные имена. Это позволяет новым посетителям иметь четкое представление о вашем веб-сайте и о типах ваших публикаций. Они могут легко найти желаемый контент с помощью простого и понятного названия категории.
Итак, вместо того, чтобы усложнять ситуацию, вам следует сосредоточиться на создании ориентированных на пользователя и описательных категорий для ваших многочисленных сообщений в блоге.
9. Не используйте слишком много тегов WordPress
Использование слишком большого количества тегов может повлиять на удобство использования и доступность вашего сайта. Что ж, неясно, сколько тегов достаточно для использования в одном сообщении в блоге, но вы должны знать, что каждый тег, который вы создаете, будет генерировать отдельную страницу архива на вашем сайте .
Итак, если у вас огромное количество сообщений в блоге, то лучше сжать теги, которые ссылаются как минимум на 2–3 сообщения. Вам просто нужно быть последовательным при использовании тегов для ваших сообщений.
10. Правильно структурируйте категории
Не забудьте структурировать свои категории, если хотите, чтобы все связанные сообщения принадлежали к одной определенной категории. Поскольку WordPress хочет, чтобы каждое сообщение принадлежало хотя бы к одной категории, обязательно сделайте это перед публикацией своего контента.
Это может помочь как поисковым системам, так и читателям Интернета найти сообщения блога, доступные в определенных категориях.
Выносные мысли
Использование категорий и тегов во многом определяется ключевыми словами и контентом, который вы используете.
