Как разрешить регистрацию пользователей на своем сайте WordPress
Вы хотите разрешить своим пользователям регистрироваться на вашем сайте? Будь то для того, чтобы юзеры писали в блог или просто комментировали записи на сайте, WordPress позволяет вам включить регистрацию пользователей. В сегодняшней статье мы покажем вам как разрешить регистрацию пользователей на своем сайте WordPress и как ими управлять.
Включаем регистрацию пользователей в WordPress
Для активации возможности регистрации пользователей просто переходим в Настройки » Общие и прокручиваем до раздела Членство. Отмечаем галочку рядом с опцией Любой может зарегистрироваться.
Далее нужно выбрать Роль нового пользователя по-умолчанию. WordPress задает эту роль в значение Подписчик, однако ее можно изменить на нужную вам. После этого нужно кликнуть на кнопку «Сохранить изменения» для применения изменений.
Теперь ваш сайт на WordPress открыт для регистрации новых пользователей.
Добавляем ссылки Входа и Регистрация в WordPress
После того, как вы открыли регистрацию для пользователей на своем сайте WordPress, следующим шагом будет объявление вашим пользователей о том, что они могут регистрироваться и входить на ваш сайт.
Вам нужно добавить ссылки на страницу входа и регистрации. Существует несколько способов это сделать.
Способ 1: Виджет Мета
Самым простым способом добавить ссылку для входа — это добавление виджета Мета в свой сайдбар. Просто перейдите в раздел Внешний вид » Виджеты административной панели сайта и добавьте виджет Мета в сайдбар.
Вот так будет выглядеть ссылка входа на вашем сайте.
Способ 2: Использование собственных страниц для входа
Также вы можете создать свои собственные страницы WordPress для входа и регистрации. Смотрите нашу статью о том, как создать собственную страницу входа в WordPress.
Предотвращаем спам-регистрации
Существует множество спам-ботов для поиска сайтов на WordPress, открытых для регистрации. Эти боты могут добавлять спам-аккаунты на ваш сайт, что может повлиять на безопасность сайта. К счастью, предотвращение спам-регистраций в WordPress крайне простое.
Эти боты могут добавлять спам-аккаунты на ваш сайт, что может повлиять на безопасность сайта. К счастью, предотвращение спам-регистраций в WordPress крайне простое.
Все, что вам нужно сделать, это установить и активировать плагин Stop Spammers. После активации перейдите в Настройки » Stop Spammers для конфигурации плагина.
Первым делом вам нужно добавить в белый список ваш собственный IP адрес. Далее, можно просто сохранить настройки по-умолчанию.
Stop spammers — это мощный плагин со множеством опций для борьбы со спам-регистрациями. Рекомендуем ознакомиться со статьей о том, как предотвратить спам-регистрации на своем WordPress-блоге.
Управление пользователями в WordPress
Всех зарегистрированных пользователей на вашем сайте можно просмотреть, кликнув по меню Пользователи в административной панели WordPress. WordPress отобразит вам список пользователей с их логинами, именами, ролью на сайте и email адресами.
Являясь администратором, вы можете удалить любого пользователя в любое время.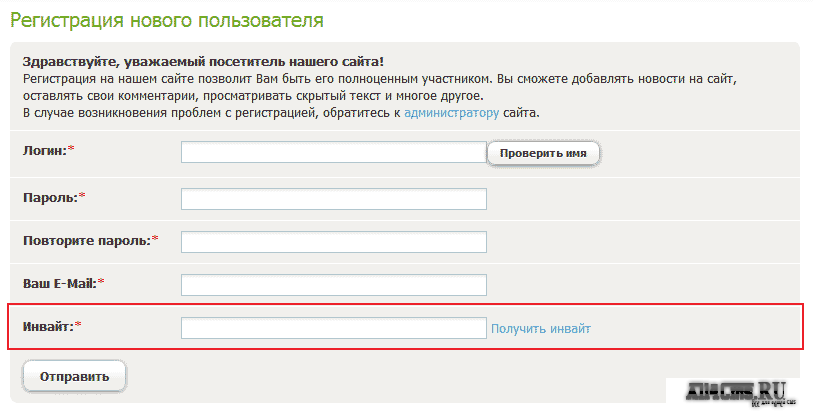 Также есть возможность редактировать профили пользователей, изменять их роли и даже менять пароли. Это дает вам полный контроль над тем, что может и чего не сможет сделать пользователь на вашем сайте.
Также есть возможность редактировать профили пользователей, изменять их роли и даже менять пароли. Это дает вам полный контроль над тем, что может и чего не сможет сделать пользователь на вашем сайте.
Вот и все, мы надеемся, что эта статья помогла вам научиться разрешать регистрацию пользователей на своем сайте WordPress.
Если вы только начинаете разбираться с WordPress, то не забудьте посетить нашу рубрику WordPress для новичков, где мы публикуем материалы специально для новых пользователей WordPress.
По всем вопросам и отзывам просьба писать в комментарии ниже.
Не забывайте, по возможности, оценивать понравившиеся записи количеством звездочек на ваше усмотрение.
Rating: 4.2/5 (20 votes cast)
Как сделать регистрацию на сайте wordpress
Категория: WordPress, Опубликовано: 2016-05-27
Автор: Юлия Гусарь
Здравствуйте уважаемые читатели!
В этой статья я хотела бы вам рассказать, как сделать регистрацию пользователей на сайте WordPress. Возможность регистрации для посетителей может потребоваться когда вы, например, хотите разрешить посетителям публиковать на вашем сайте какой-то полезный контент или хотите ограничить доступ к какой-то важной информации которая будет доступна только авторизованным посетителям.
Возможность регистрации для посетителей может потребоваться когда вы, например, хотите разрешить посетителям публиковать на вашем сайте какой-то полезный контент или хотите ограничить доступ к какой-то важной информации которая будет доступна только авторизованным посетителям.
Навигация по статье:
- Как включить пользовательскую регистрацию в WordPress
- Добавление ссылки входа в учетную запись WordPress
- Добавление виджета в сайдбар
- Добавляем стили для виджета
- Создание своей страницы авторизации
- Защита сайта от регистрации ботов
- Как управлять пользователями в WordPress
Как включить пользовательскую регистрацию в WordPress
Чтобы включить регистрацию пользователей просто перейдите в раздел «Настройки» => «Общие» и прокрутите вниз к пункту «Членство». Установите галочку рядом с пунктом «Любой может зарегистрироваться».
Далее вам необходимо выбрать роль пользователя по умолчанию.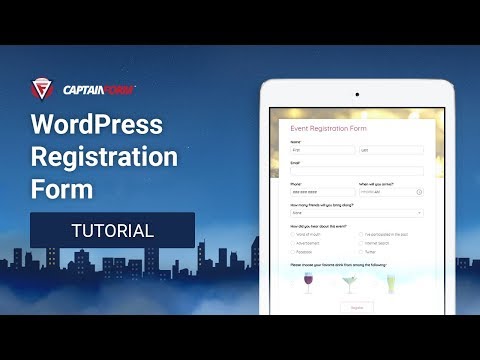
Роль – это своего рода профиль, в котором указаны права пользователя, т.е. что ему разрешается делать на сайте.
В графе «Роль пользователя по умолчанию» задана «Подписчик». Всего доступно пять профилей:
— Подписчик
— Участник
— Автор
— Редактор
— Администратор
После этого необходимо нажать на кнопку «Сохранить изменения», чтобы сохранить настройки.
Теперь, все кто пожелает, могут зарегистрироваться на вашем WordPress сайте.
Добавление ссылки входа в учетную запись WordPress
После того, как вы сделали на своем сайте WordPress регистрацию для пользователей, следующее, что вам необходимо сделать – это дать возможность пользователям зарегистрироваться и войти в свою учетную запись на вашем сайте.
Вам нужно добавить ссылку на страницу авторизации в системе и регистрационную страницу.
Это можно сделать двумя способами:
- Добавить специальный виджет в сайдбар
- Создать свою страницу входа в учетную запись
Добавление виджета в сайдбар
Самый простой способ добавить ссылку авторизации – это добавить Мета-виджет на боковую панель.
Для этого нужно:
- 1.Перейти на административной панели в пункт меню «Внешний вид» => «Виджеты».
- 2.Перетянуть виджет с названием «Мета» в сайдбар.
- 3.У вас на боковой панели появиться виджет с ссылкой входа в учетную запись:
- 4.Далее, по необходимости, вам нужно будет поправить оформление блока при помощи стилей CSS.
- 5.При нажатии на ссылку «Войти» пользователь будет перенаправлен на стандартную страницу авторизации WordPress.
Добавляем стили для виджета
Как вы видели на скриншоте далеко не каждая тема имеет набор стилей для этого виджета, поэтому если вы хотите как то стилизовать этот виджет, то вам прийдётся дописать несколько css свойств в файл Style.css вашейт темы.
А вот и сам код с комментариями в тех строках, где можно поменять цвет, размер и т.д.
.widget_meta ul li{
border-bottom:1px solid #ccc; /*Нижняя граница для пунктов*/
padding: 10px; /*Внутренний отступ в пунктах*/
}
.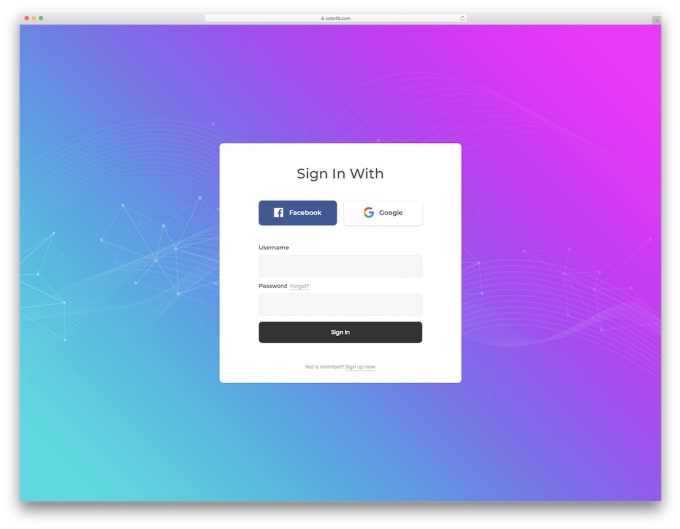 widget_meta ul li a{
color:#555; /*Цвет ссылок*/
-webkit-transition: all 0.5s ease;
-moz-transition: all 0.5s ease;
transition: all 0.5s ease;
}
.widget_meta ul li a:hover{
color:#2F73B6; /*Цвет ссылок при наведении*/
padding-left:15px; /*Отступ слева при наведении для эффекта смещения ссылки*/
-webkit-transition: all 0.5s ease;
-moz-transition: all 0.5s ease;
transition: all 0.5s ease;
}
.widget_meta .widget-title{
padding:10px; /*Внутренний отступ заголовка виджета*/
text-align:center; /* Выравнивание по центру в заголовке виджета*/
text-transform:uppercase; /*Надпись заглавными буквами*/
background:#ccc; /*Цвет фона заголовка виджета*/
}
widget_meta ul li a{
color:#555; /*Цвет ссылок*/
-webkit-transition: all 0.5s ease;
-moz-transition: all 0.5s ease;
transition: all 0.5s ease;
}
.widget_meta ul li a:hover{
color:#2F73B6; /*Цвет ссылок при наведении*/
padding-left:15px; /*Отступ слева при наведении для эффекта смещения ссылки*/
-webkit-transition: all 0.5s ease;
-moz-transition: all 0.5s ease;
transition: all 0.5s ease;
}
.widget_meta .widget-title{
padding:10px; /*Внутренний отступ заголовка виджета*/
text-align:center; /* Выравнивание по центру в заголовке виджета*/
text-transform:uppercase; /*Надпись заглавными буквами*/
background:#ccc; /*Цвет фона заголовка виджета*/
}
1 2 3 4 5 6 7 8 9 10 11 12 13 14 15 16 17 18 19 20 21 22 23 24 25 26 27 28 | .widget_meta ul li{ border-bottom:1px solid #ccc; /*Нижняя граница для пунктов*/ padding: 10px; /*Внутренний отступ в пунктах*/ }
. color:#555; /*Цвет ссылок*/ -webkit-transition: all 0.5s ease; -moz-transition: all 0.5s ease; transition: all 0.5s ease; }
.widget_meta ul li a:hover{ color:#2F73B6; /*Цвет ссылок при наведении*/ padding-left:15px; /*Отступ слева при наведении для эффекта смещения ссылки*/ -webkit-transition: all 0.5s ease; -moz-transition: all 0.5s ease; transition: all 0.5s ease; }
.widget_meta .widget-title{ padding:10px; /*Внутренний отступ заголовка виджета*/ text-align:center; /* Выравнивание по центру в заголовке виджета*/ text-transform:uppercase; /*Надпись заглавными буквами*/ background:#ccc; /*Цвет фона заголовка виджета*/ } |
Вот что у меня получилось в итоге:
Создание своей страницы авторизации
Так как стандартная страница входа в учетную запись имеет специфический внешний вид, то вам скорее всего захочется сделать свою страницу авторизации и регистрации для сайта. Для решения этой задачи, лучше всего воспользоваться специализированным плагином из репозитория WordPress.
Для решения этой задачи, лучше всего воспользоваться специализированным плагином из репозитория WordPress.
В следующей статье я сделаю для вас инструкцию по созданию страницы авторизации при помощи одного из таких плагинов. Поэтому не забудьте подписаться на обновления блога чтобы ничего не пропустить.
Защита сайта от регистрации ботов
В интернете существуют вредоносные спам-боты, которые ищут WordPress сайты с открытой регистрацией. Они могут добавлять спам-аккаунты в ваш сайт, что может угрожать его безопасности и повлиять на уровень доверия поисковых систем.
Для защиты от регистрации ботов вам необходимо:
- 1.Установить из репозитория wordpress плагин Stop Spammers и активировать его.
- 2.В административной части сайта находим пункт меню «Stop Spammers» => «Allow Lists» и добавляем свой IP-адрес в белый список.
- 3.На начальном этапе все остальные настройки можете оставить по умолчанию.
Stop Spammers является очень мощным плагином с огромным количество опций для борьбы с регистрацией ботов.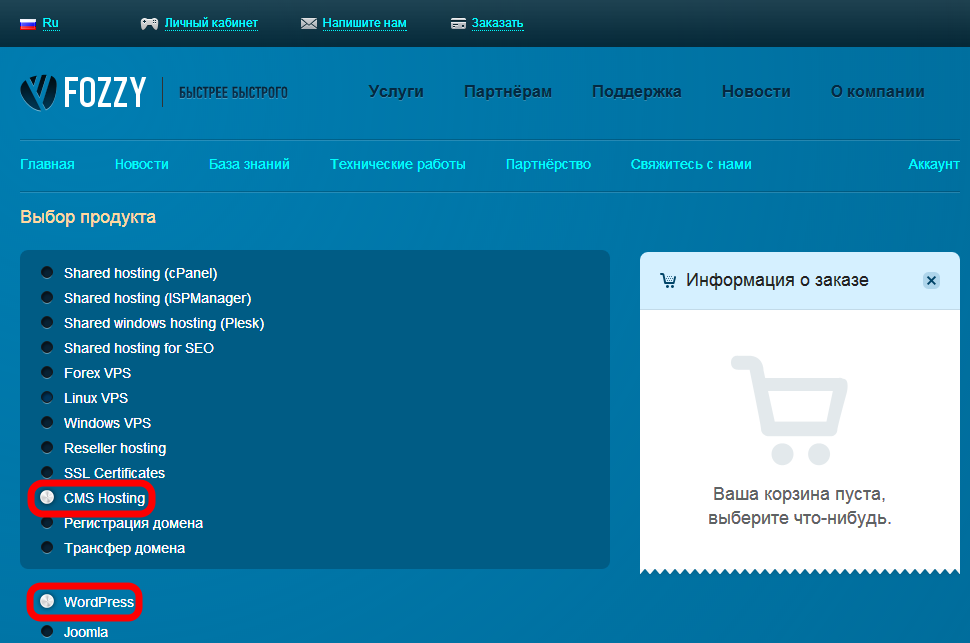 В одной из следующих статей мы рассмотрим более подробно этот плагин.
В одной из следующих статей мы рассмотрим более подробно этот плагин.
Как управлять пользователями в WordPress
Вы можете просматривать всех пользователей, которые зарегистрированы на вашем сайте, перейдя в раздел
Вы можете совершать следующие операции с пользователями:
- Удалять или добавлять пользователей
- Редактировать их профиль
- Менять пароль для входа на сайт
- Изменять роль пользователя и т.д.
Это дает вам полный контроль над правами пользователей на вашем WordPress сайте.
Вот и все, как видите ничего сложного.
Я надеюсь, что данная статья хоть немного помогла вам узнать, как сделать регистрацию пользователей на вашем WordPress сайте. В ближайшее время постараюсь написать статью о том, как редактировать права пользователей в WordPress.
Если вам понравилась эта статья – пишите комментарии, поделитесь статьей в социальных сетях и подпишитесь на мою рассылку, а так же не забывайте заходить на мой YouTube — канал с видео-уроками по созданию сайтов на WordPress.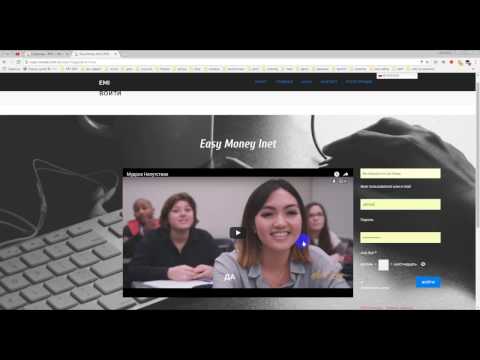
С уважением Юлия Гусарь
Как включить регистрацию пользователей в WordPress? (Краткое руководство)
Если вы хотите, чтобы на вашем веб-сайте было процветающее сообщество настоящих пользователей, вы должны разрешить регистрацию пользователей в WordPress.
В конце концов, пользователи являются жизненно важным аспектом любого успешного веб-сайта WordPress. И лучший способ побудить вашу аудиторию присоединиться к вашему сообществу — позволить им зарегистрироваться через интерфейс.
Хорошей новостью является то, что WordPress предоставляет функцию членства по умолчанию, которая позволяет разрешить регистрацию пользователей. Мы покажем вам, как использовать эту функцию по ходу чтения этой статьи.
А пока давайте разберемся, почему регистрация пользователей так важна для веб-сайта WordPress.
Содержание
Зачем включать регистрацию пользователей в WordPress?
Если вы знакомы с системой управления пользователями в WordPress, вы, вероятно, знаете, что администратор сайта может легко создать нового пользователя из панели управления. Все, что нужно сделать администратору, это ввести данные пользователя и создать нового пользователя.
Все, что нужно сделать администратору, это ввести данные пользователя и создать нового пользователя.
Звучит просто, правда? Но это возможно только тогда, когда на сайте есть несколько пользователей. Администратор, возможно, не может создать тысячи пользователей таким образом.
Вот почему так важно разрешить пользователям регистрироваться через интерфейс вашего сайта WordPress.
Как только вы включите регистрацию пользователей в WordPress, ваши пользователи смогут заполнить свою личную информацию в регистрационной форме и отправить ее для регистрации. Новый пользователь создается автоматически, и его данные сохраняются на вашем сайте.
Сокращает ненужную работу со стороны администратора, а также делает процесс управления пользователями более удобным.
Мало того, вы можете запросить у своих пользователей любую дополнительную информацию, которая вам нужна, через пользовательскую регистрационную форму.
Если вы хотите узнать, как это сделать, читайте дальше! Мы подготовили пошаговое руководство о том, как включить регистрацию пользователей в WordPress.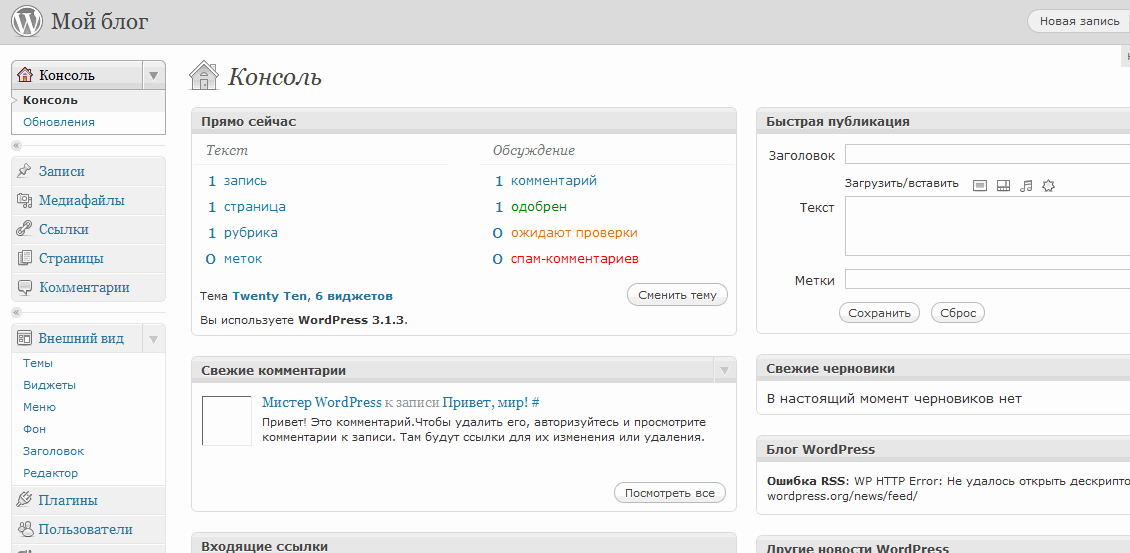 Кроме того, вы также научитесь создавать пользовательскую регистрационную форму, через которую будут регистрироваться ваши пользователи.
Кроме того, вы также научитесь создавать пользовательскую регистрационную форму, через которую будут регистрироваться ваши пользователи.
Как включить регистрацию пользователей в WordPress?
Разрешить регистрацию пользователей на вашем веб-сайте WordPress проще, чем вы можете себе представить. Мы сделали это проще с помощью этого легкого для понимания руководства ниже.
Итак, пройдите каждый шаг и следуйте инструкциям, чтобы быстро включить регистрацию пользователя!
1. Разрешить пользователям регистрироваться на вашем веб-сайте
Прежде всего, вам необходимо войти на свой веб-сайт WordPress в качестве администратора. Получив доступ к панели инструментов WordPress, перейдите к Settings >> General .
Здесь вы можете увидеть опцию Членство , которая по умолчанию отключена. Это означает, что пользователи еще не могут зарегистрироваться на вашем сайте. Только администратор имеет право создать нового пользователя из бэкэнда.
Просто установите флажок рядом с параметром Любой может зарегистрировать и нажмите кнопку Сохранить изменения в конце страницы настроек WordPress . Теперь ваши пользователи могут легко зарегистрироваться через регистрационную форму внешнего интерфейса.
А как насчет регистрационной формы, которую вы собираетесь использовать на своем сайте? Ну, WordPress уже поставляется с регистрационной формой по умолчанию, которую вы можете использовать. Однако он поставляется с ограниченными полями и функциями формы, которые можно настроить только с помощью кодирования.
Вот почему лучше вместо этого создать новую пользовательскую регистрационную форму с настраиваемыми полями. Узнайте, как это сделать в следующем шаге!
2. Установите и активируйте плагин регистрации пользователей
Наш первый выбор, когда дело доходит до создания формы регистрации WordPress, без сомнения, это плагин регистрации пользователей. Этот удобный для начинающих инструмент с интерфейсом конструктора форм перетаскивания позволяет без проблем создавать неограниченное количество настраиваемых регистрационных форм.
Этот удобный для начинающих инструмент с интерфейсом конструктора форм перетаскивания позволяет без проблем создавать неограниченное количество настраиваемых регистрационных форм.
Вдобавок к удобному процессу сборки вы также получаете интеллектуальные инструменты управления пользователями. Например, вы можете назначать роли пользователей через формы, ограничивать доступ пользователей, отслеживать регистрацию пользователей через отдельную панель управления и т. д.
Учитывая все его первоклассные функции, мы будем использовать этот популярный плагин для создания пользовательской регистрационной формы в этом руководстве.
Итак, прежде всего вам необходимо установить и активировать плагин на вашем сайте. Для этого откройте Плагины >> Добавить новый на панели управления WordPress.
Найдите плагин регистрации пользователей в строке поиска, и он появится в результатах. Теперь нажмите кнопку Install Now , чтобы начать процесс установки.
Убедитесь, что вы также Активируйте плагин после его установки.
После завершения установки вы увидите приветственную страницу. Отсюда вы можете Приступить к работе с настройкой плагина или напрямую перейти к конструктору форм, нажав кнопку Создать первую форму . В противном случае нажмите Перейти к панели управления , чтобы открыть панель администратора вашего сайта.
А пока давайте посмотрим на процесс установки. Просто нажмите Начать 9Кнопка 0039 для запуска.
Сначала вы перейдете к шагу Install Pages . Плагин автоматически устанавливает встроенную регистрационную форму по умолчанию на ваш сайт. Как только вы нажмете кнопку Install & Proceed , также будут установлены Страница регистрации и Моя учетная запись Страница .
Страницы можно найти на вкладке Страницы панели инструментов. Это означает, что вам не нужно будет создавать страницу профиля пользователя и страницу регистрации с нуля; вместо этого вы можете использовать эти примеры страниц.
Это означает, что вам не нужно будет создавать страницу профиля пользователя и страницу регистрации с нуля; вместо этого вы можете использовать эти примеры страниц.
После завершения установки нажмите Далее , чтобы перейти к параметрам Общие . Как видите, опция Любой может зарегистрировать включена по умолчанию. Оставьте это включенным, чтобы разрешить регистрацию пользователей для внешних форм, которые вы создадите с помощью User Registration.
Когда вы закончите с параметрами Общие , нажмите Далее . Аналогичным образом настройте остальные параметры для Registration , Login и Мой Аккаунт для перехода к Заключительному шагу .
Отсюда вы можете перейти на панель управления, отредактировать форму по умолчанию или создать новую форму. Мы узнаем, как создать новую форму на следующем шаге.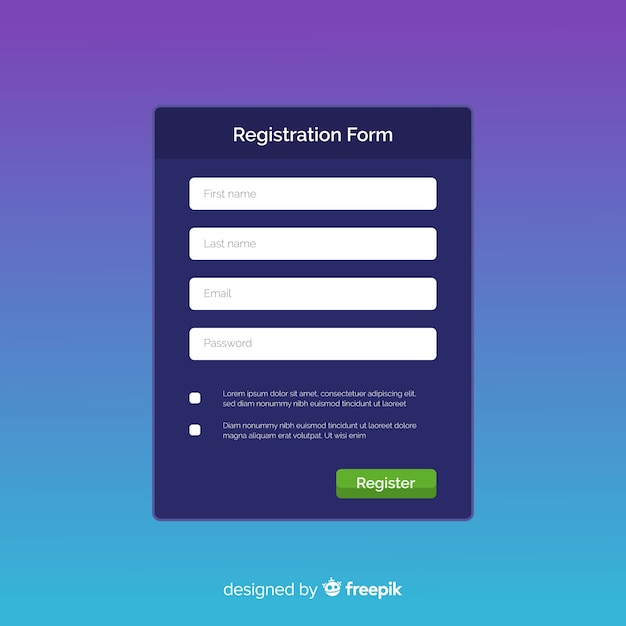
3. Создание новой пользовательской регистрационной формы
Теперь у вас есть все необходимое для создания новой пользовательской регистрационной формы пользователя. Просто нажмите Создать новую форму в Заключительном шаге процесса установки.
Если вы уже вышли со страницы настройки, вы можете открыть Регистрация пользователя >> Добавить новый .
Это приведет вас к конструктору форм, который выглядит следующим образом:
Как видите, все доступные поля , их параметры полей и настройки формы аккуратно размещены слева. Справа вы найдете фактическую форму с двумя полями: Электронная почта пользователя и Пароль пользователя .
Для начала дайте форме имя, скажем, Регистрационная форма.
Теперь все, что вам нужно сделать, это перетащить любое нужное вам поле слева в форму справа.
В бесплатной версии вы можете выбрать из пользовательских полей по умолчанию и дополнительных полей . Если вам нужно больше полей, таких как Advanced Fields и WooCommerce Fields , вам придется купить премиум-версию плагина.
Если вам нужно больше полей, таких как Advanced Fields и WooCommerce Fields , вам придется купить премиум-версию плагина.
После добавления необходимых полей пришло время их настроить. Просто нажмите на поле, которое вы хотите отредактировать, и его Параметры поля откроются слева.
Вы заметите, что параметры разделены на General и Advance при прокрутке вниз. Из General Settings вы можете изменить поле Label , Placeholder , Description и так далее.
Аналогично, Расширенные настройки позволяют добавлять в поле пользовательский CSS. В зависимости от поля вы получите дополнительные параметры, например Ограничить длину имени пользователя для поля Имя пользователя .
Продолжайте редактировать все поля и нажмите Создать форму в верхней части конструктора форм.
Теперь вы увидите шорткод формы в верхней части построителя форм вместе с кнопкой Preview .
Аналогично, вы всегда можете внести дополнительные настройки и нажать кнопку Обновить форму , чтобы сохранить изменения.
4. Настройка параметров регистрационной формы
Далее следует настройка параметров регистрационной формы. Вы можете установить настройки для отдельных регистрационных форм из Form Setting вкладка конструктора форм.
Здесь вы сможете установить параметры входа пользователя, выбрать роль пользователя по умолчанию и изменить шаблоны форм. Кроме того, вы можете включить защиту reCaptcha, изменить положение сообщения об успешном завершении и установить собственный текст сообщения об успешном завершении.
После того, как вы полностью настроите свою регистрационную форму, вы можете нажать кнопку Обновить форму , как и раньше.
Итак, регистрационная форма готова для размещения на вашем сайте.
5. Разместите регистрационную форму на своем сайте
Как мы упоминали в самом начале, регистрации пользователя в WordPress недостаточно. Также важно иметь готовую регистрационную форму на интерфейсе вашего веб-сайта, чтобы пользователи могли регистрироваться через форму.
Мы уже создали пользовательскую регистрационную форму на предыдущих шагах. Все, что осталось сделать, это отобразить форму на вашем сайте.
Просто откройте страницу или запись, в которой вы хотите отобразить форму, и вы попадете в редактор блоков. Здесь нажмите на средство вставки блока (+) и добавьте Регистрация пользователя блок.
Затем выберите переключатель Registration Form и выберите только что созданную регистрационную форму из раскрывающегося списка.
Наконец, нажмите Обновить в верхней части редактора, чтобы сохранить форму. Вы даже можете просмотреть, как выглядит форма, с помощью кнопки Preview .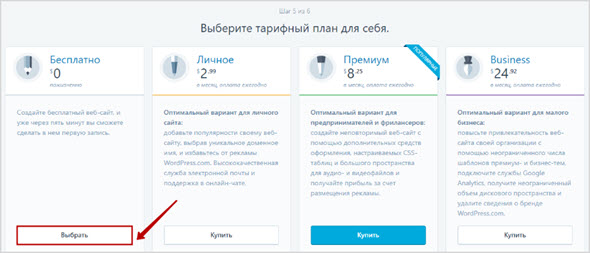
Теперь эта страница или запись будет отображать регистрационную форму во внешнем интерфейсе, через которую пользователи смогут зарегистрироваться.
Кроме того, вы можете добавить блок шорткода на страницу или сообщение вместо блока Регистрация пользователя .
Затем скопируйте шорткод формы с вкладки User Registration и вставьте его в блок Shortcode .
Ваша регистрационная форма все так же будет видна на вашем сайте.
Подведение итогов
Разумно разрешить регистрацию пользователей на вашем веб-сайте WordPress, чтобы администратору не приходилось создавать новых пользователей с панели управления.
Это довольно просто с функцией членства по умолчанию, предоставляемой WordPress. Объедините это с пользовательскими регистрационными формами внешнего интерфейса User Registration, и ваши пользователи смогут зарегистрироваться в кратчайшие сроки.
Однако это не все, что вы можете сделать с помощью регистрации пользователя.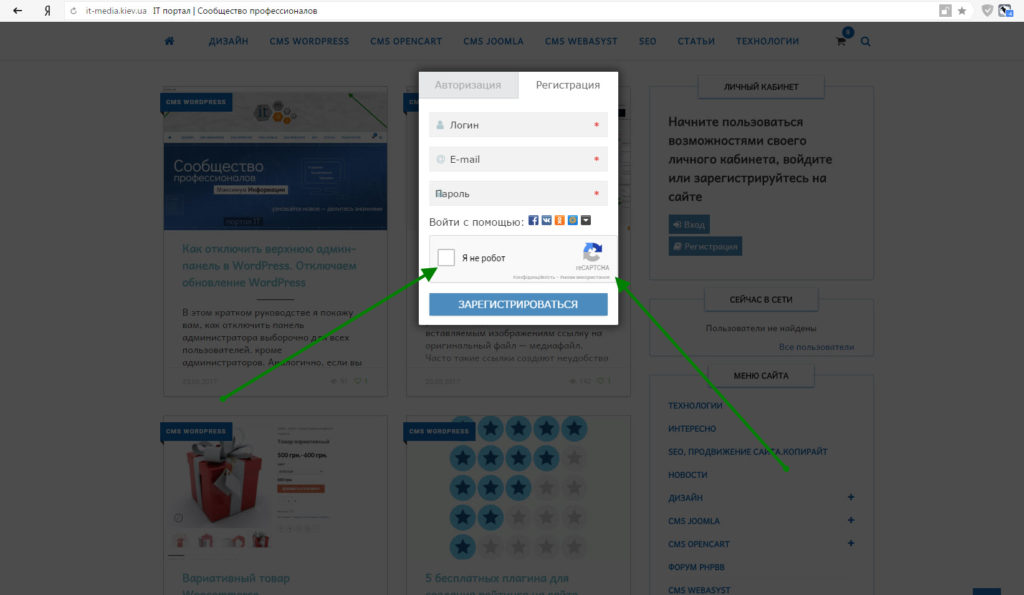 Плагин позволяет предотвратить основной вход в систему и заменить форму входа по умолчанию пользовательской формой входа. Кроме того, вы также можете включить надежные пароли и включить одобрение администратора в регистрационных формах.
Плагин позволяет предотвратить основной вход в систему и заменить форму входа по умолчанию пользовательской формой входа. Кроме того, вы также можете включить надежные пароли и включить одобрение администратора в регистрационных формах.
А если у вас есть магазин WooCommerce, регистрация пользователей полностью оборудована для создания пользовательских регистрационных форм WooCommerce. Итак, попробуйте этот плагин и поднимите свой сайт на совершенно новый уровень.
Кроме того, посетите наш блог, чтобы прочитать больше статей о подключаемом модуле регистрации пользователей. И будьте в курсе новых сообщений, подписываясь на нас в Facebook и Twitter.
Поделиться сейчас
Электронная подпись WP: регистрация пользователя WordPress после подписания
Эта расширенная функция электронной подписи включена наряду со многими другими с0038 Лицензия Элит или Плюс.
Загрузить плагин сегодня
Хотите, чтобы подписчики могли автоматически регистрироваться на вашем сайте WordPress? Регистрация пользователя WordPress после подписания надстройки для WP E-Signature делает регистрацию пользователей простой, как 1-2-3.
С помощью регистрации пользователей WordPress вы можете автоматически регистрировать пользователей WordPress, когда подписывающее лицо успешно добавляет (и отправляет) свою подпись в ваш контракт или юридическое соглашение. После активации надстройка «Регистрация пользователя» создаст учетную запись пользователя WordPress для вашей подписывающей стороны после того, как ее документ будет законно и успешно подписан (без необходимости для подписывающей стороны вводить какую-либо дополнительную информацию).
✅ Красивое письмо с подтверждением будет автоматически отправлено подписывающей стороне после завершения регистрации в WordPress. Если вас интересует настройка, ответ будет «Да, вы можете полностью настроить содержимое сообщения».
✅ Это мощное дополнение полностью автоматизирует процесс регистрации новых пользователей и устраняет необходимость вручную создавать учетные записи пользователей WordPress для ваших клиентов, клиентов и подписантов. Это значительно сокращает время, необходимое для адаптации нового пользователя или клиента.
✅ Адрес электронной почты клиента используется в качестве имени пользователя WordPress (требуется WP E-Signature для подписания соглашения), и автоматически генерируется случайный пароль.
Когда процесс подписи завершен, подписывающему лицу отправляется электронное письмо с его учетными данными для входа. Клиент также автоматически регистрируется на вашем сайте. Вы можете выбрать URL-адрес, на который перенаправляется новый пользователь, с помощью нашего надстройки «Перенаправление URL-адресов после подписи».
Если вы хотите вывести это невероятное дополнение на новый уровень, вы можете использовать это дополнение в сочетании с нашим дополнением «Отдельный документ», которое позволяет преобразовать пустую страницу вашего веб-сайта WordPress в суд признал приложение для подписания документов UETA/ESIGN совместимым.
Посетители вашего сайта будут посещать вашу страницу WordPress, посвященную вашему соглашению. Как только они подпишут его, они автоматически получат учетную запись пользователя WordPress и пароль в соответствии с той ролью, которую вы определили.
Воспринимайте свой контракт или юридическое соглашение как регистрационную форму пользователя WordPress. Кроме того, суперадминистратор для WP E-Signature может заблокировать доступ (или разрешить доступ) другим отправителям/создателям документов WP E-Signature для доступа к этой функции регистрации пользователя. Это означает, что вы можете иметь полный контроль и душевное спокойствие, зная, что только те, кому нужна возможность реализовать эту надстройку регистрации пользователей, могут, а те, у кого не должно быть доступа к этой функции, не будут иметь к ней доступа.
Есть пара флажков при создании документа и включении этой функции, доступной для создателя документа, которая позволяет им отключать электронную почту, изменять строку темы электронной почты, тело электронной почты, уровень пользователя по умолчанию и т. д.
Дайте этой демонстрации попробуйте
Когда дело доходит до сбора онлайн-подписей, WP E-Signature — это мощный инструмент, который вам нужен.

 widget_meta ul li a{
widget_meta ul li a{