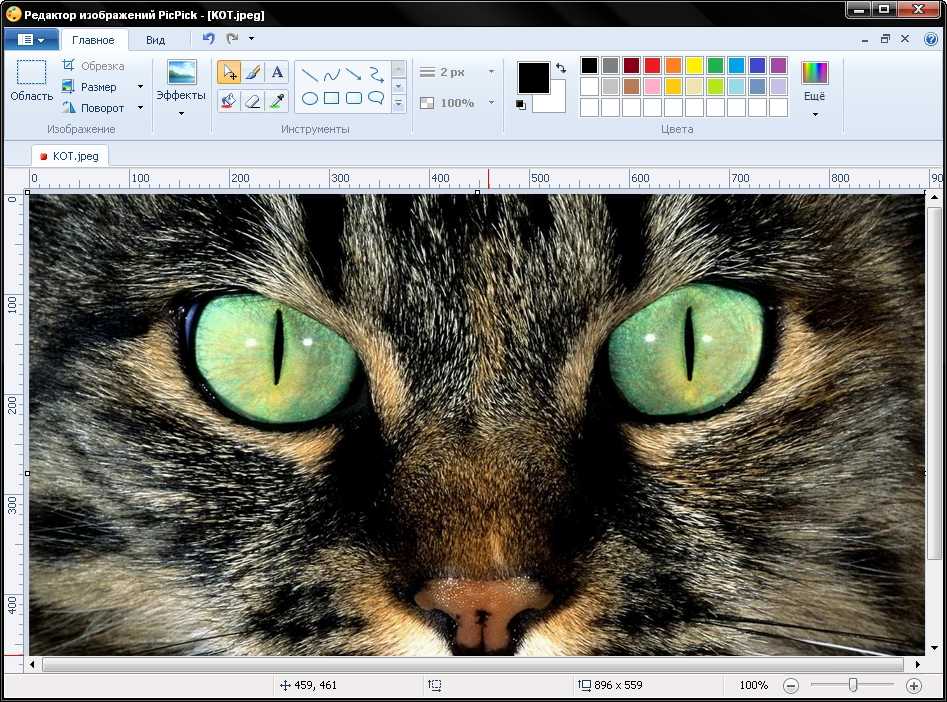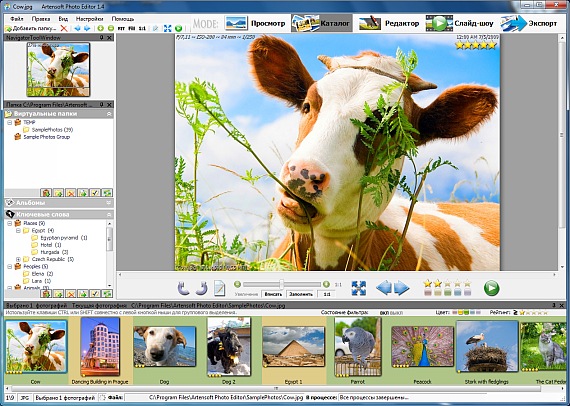Сохранение диаграммы в качестве рисунка
Excel для Microsoft 365 Word для Microsoft 365 PowerPoint для Microsoft 365 Excel 2021 Word 2021 PowerPoint 2021 Excel 2019 Word 2019 PowerPoint 2019 Excel 2016 Word 2016 PowerPoint 2016 Excel 2013 Word 2013 PowerPoint 2013 Еще…Меньше
Диаграмму можно быстро скопировать в другое приложение или сохранить как отдельный файл изображения.
-
Щелкните диаграмму, которую вы хотите сохранить как рисунок.
-
Нажмите кнопку Копировать на ленте или нажмите CTRL+C на клавиатуре .
-
Переключение в приложение, в которое вы хотите скопировать диаграмму.

-
Поместите курсор в то место, где вы хотите разместить диаграмму, а затем выберите на ленте кнопку Вировать или нажмите кнопку CTRL+V на клавиатуре.
Если вы вклеили диаграмму в графический редактор, чтобы сохранить ее как отдельный файл изображения, используйте файл > Сохранить, чтобы сохранить ее как новый файл.
При сохранении диаграммы в виде нового файла изображения необходимо выбрать формат файла. Вот некоторые из наиболее популярных вариантов.
|
Формат файла |
Описание |
|
DIB (BMP) |
Рисунки, созданные в любой из программ, отображаются в другой программе точно так, как и в исходной. |
|
Формат GIF (*.gif) |
Обеспечивает поддержку 256 цветов и сохранение данных изображения при сжатии файла. |
|
Формат JPEG (*.jpg) |
Лучше всего подходит для рисунков с богатой цветовой гаммой, например для отсканированных фотографий. |
|
Формат PNG (*.png) |
Позволяет улучшать качество графических изображений на веб-сайтах благодаря возможности делать прозрачными части рисунка и регулировать яркость. |
Image Resizer: Бесплатное Изменение Размера Фото на Windows
Image Resizer: Бесплатное Изменение Размера Фото на Windows — Icecream Appsru
language
Обзор Возможности Презентация Узнайте больше Помощь Требования
СкачатьПопробуйте простую программу для изменения размеров изображений для Windows. Изменяйте размер нескольких фотографий и добавляйте водяной знак одним щелчком мыши. Изменяйте масштаб файлов любого размера! Поддерживаются JPG, PNG и другие форматы.
Изменяйте размер нескольких фотографий и добавляйте водяной знак одним щелчком мыши. Изменяйте масштаб файлов любого размера! Поддерживаются JPG, PNG и другие форматы.
Скачать бесплатно PRO Версия
4.5
на основе 1499 отзывов
Icecream Image Resizer доступен на Windows 11, 10, 8, 7 и XP.
Бесплатно
Поддерживаемые форматы изображений
С помощью Icecream Image Resizer можно изменять размеры изображений самых популярных форматов: JPG, JPEG, PNG, BMP, GIF и TIFF.
Изменяйте размер нескольких фотографий одновременно
Добавьте столько файлов в редактор размера фотографий, сколько вам нужно. Настройте общие параметры итогового файла и уменьшайте фотографии в больших количествах.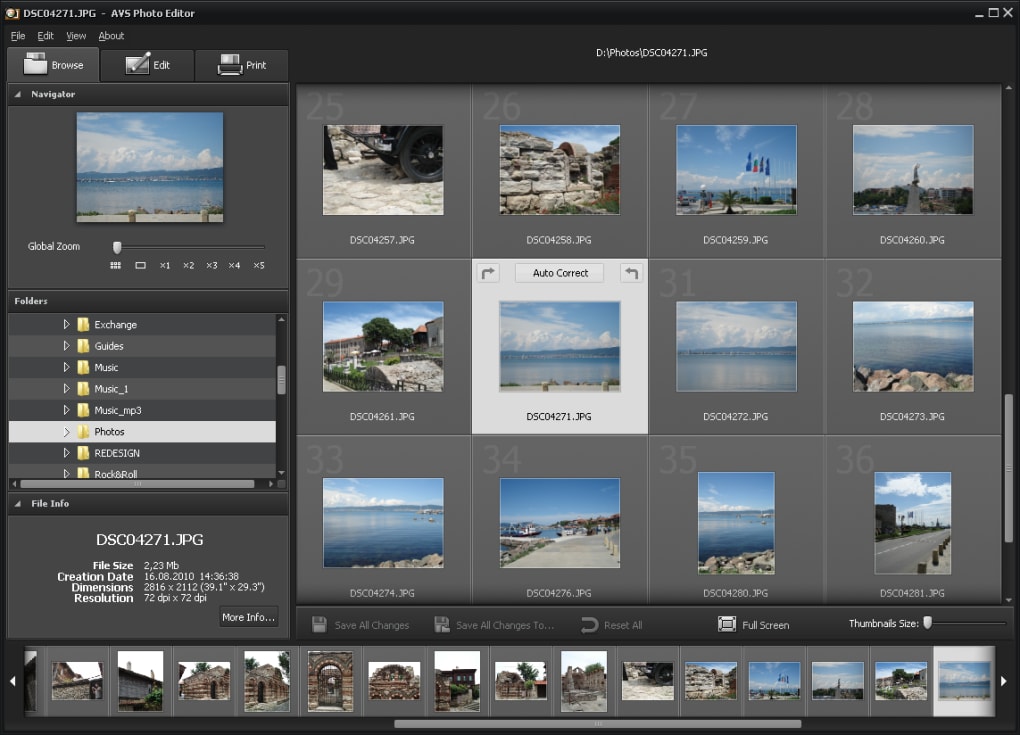 Нет ограничений на количество файлов.
Нет ограничений на количество файлов.
Простое решение для изменения размера фото
Перетащите изображения, размер которых нужно изменить, в окно программы, выберите один из предустановленных размеров и нажмите кнопку «Изменить размер изображений». Все очень просто.
Поддержка на Windows 10 и 11
Это программное обеспечение специально разработано для систем Windows. Оно поддерживает все версии ОС — от XP до 11. Загружайте и пользуйтесь лучшей программой для изменения размеров фотографий.
Бесплатный редактор размера фото
Основные функции программы доступны бесплатно. Активируйте PRO версию Icecream Image Resizer, чтобы получить возможность неограниченного изменения размеров изображений.
Скачайте простой и бесплатную программа для изменения размера фото для Windows
Скачать бесплатно
Что еще делает этот редактор размера изображений лучшим?
Посмотрите видео ниже и узнайте больше о возможностях Icecream Image Resizer.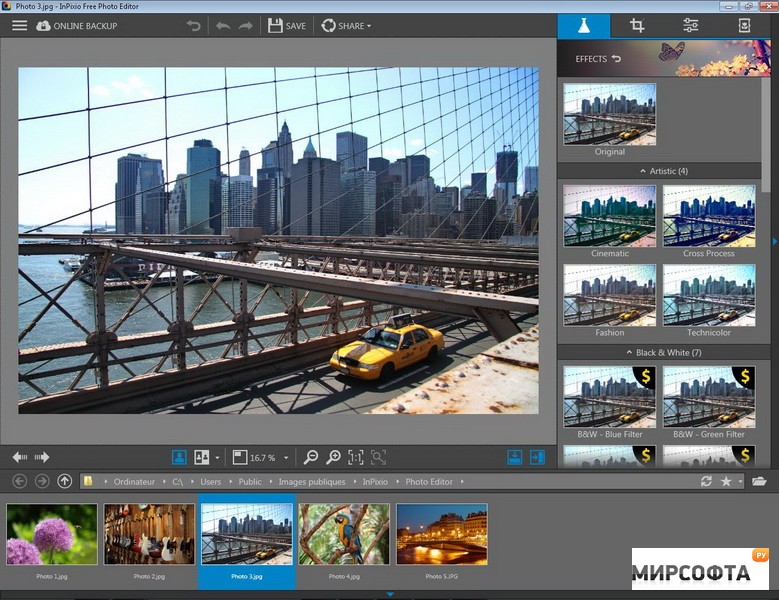
Шаблоны для настройки размеров
Изменяйте размеры фото для электронной почты, Facebook, Twitter, Instagram и т.д. Мы все это продумали. Тем не менее, вы всегда можете настроить размер вручную.
Изменение размера целых папок фото
Добавляйте файлы по одному или сразу целую папку с фотографиями в очередь, чтобы добиться максимальной производительности.
Добавляйте индивидуальный водяной знак
Инструмент для изменения размера фотографий, который добавляет ваш собственный логотип к файлам. Защищайте авторские права или придавайте изображениям более профессиональный вид.
Распознавание вертикальных изображений
Программа распознает вертикальные изображения и автоматически изменяет настройки ширины и высоты для них.
Оценка размера выходного файла
Перед уменьшением фотографий проверьте общий предполагаемый размер, рассчитанный для выбранных настроек.
Выходные настройки
Выбирайте, хотите ли вы сохранить изображения в определенной папке, подпапке или перезаписать исходные файлы.
Системные требования
ОС
Windows 11, Windows 10, Windows 8.1, Windows 8, Windows 7, Windows 2003, Windows 2000, Windows Vista, Windows XP, Windows Server 2008
Процессор
Intel®, AMD или любой другой подходящий процессор, 1.33Ghz
Оперативная память
минимум 512MB ОЗУ (1GB для лучшей производительности)
Разрешение монитора
1024×768 минимального разрешения
Место на диске
250MB — 1GB
Языки
Африканский, арабский, белорусский, болгарский, боснийский, чешский, датский, немецкий, греческий, английский, испанский, эстонский, филиппинский, финский, французский, ирландский, хорватский, венгерский, армянский, индонезийский, исландский, итальянский, японский, грузинский, казахский, корейский, латышский, литовский, монгольский, малайский, мальтийский, мьянманский (бирманский), норвежский, голландский, польский, португальский, румынский, русский, сингальский, словацкий, словенский, албанский, сербский, шведский, тайский, турецкий, украинский, вьетнамский, китайский упрощенный
Скачать бесплатно
Версия: 2.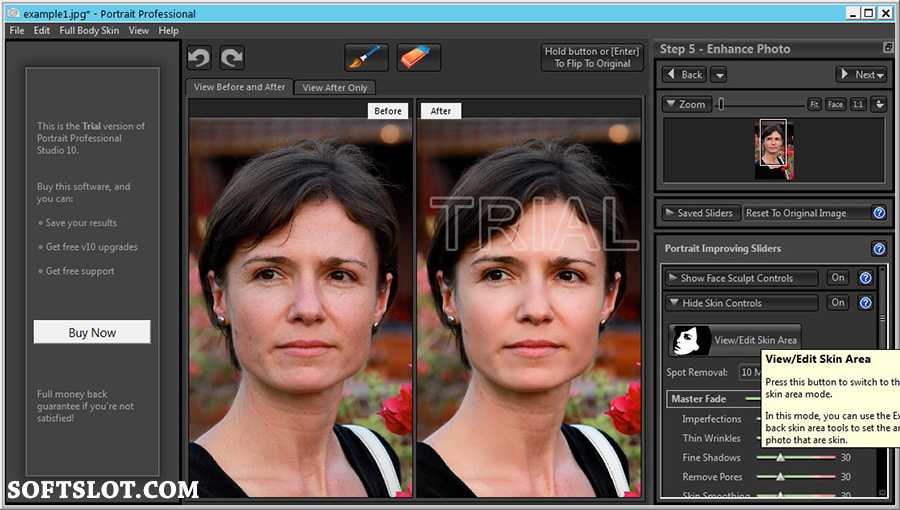 12 —
27.1.2022 (История изменений)
12 —
27.1.2022 (История изменений)
Подпишитесь на важные обновления Image Resizer и другие новости от Icecream Apps
Используя наши сервисы, Вы соглашаетесь на наше использование файлов cookie. Это необходимо для нормального функционирования наших сервисов. ОК
© 2014-2022, Icecream Apps.
Все права защищены
Продукты
PDF Editor Video Editor Video Converter Screen Recorder Ebook Reader Slideshow Maker PDF Converter PDF Split & Merge Image Resizer
Кто мы
Об Icecream Apps Пресс-центр Блог Партнерство
Помощь
Инструкции Техническая поддержка Условия пользования Политика возврата Политика конфиденциальности
Бесплатное онлайн-приложение для редактирования JPEG
Бесплатное онлайн-приложение для редактирования JPEGРедактируйте изображения JPEG с помощью современных браузеров, таких как Chrome, Opera и Firefox.

Работает на aspose.com и aspose.cloud
Загрузка редактора… Пожалуйста, подождитеПоделиться на Facebook
Поделиться на Twitter
Поделиться на LinkedIn
Посмотреть другие приложения
Попробуйте наш Cloud API
Оставить отзыв
6 Добавить это приложение в закладки
Нажмите Ctrl + D, чтобы добавить эту страницу в избранное, или Esc, чтобы отменить действие
Aspose.Imaging Image Editor
Как редактировать изображения JPEG с помощью Aspose.Imaging Image Editor
- Щелкните внутри области перетаскивания файлов, чтобы загрузить изображения JPEG или перетащите файлы изображений JPEG
- Отредактируйте изображение с помощью одной или нескольких операций например, обрезать, повернуть, применить фильтр и т. д.
- Нажмите кнопку «Применить», чтобы применить изменения для каждой операции. Чтобы отменить текущую операцию, нажмите кнопку «Отмена».
- Вы можете использовать кнопки «Отмена-Повторить», чтобы отменить или повторить последние несколько операций
- При необходимости изменить формат выходного изображения; Нажмите на кнопку «Получить результат».

- Ссылка для загрузки обработанных изображений будет доступна сразу после завершения операции модификации
- Вы также можете отправить ссылку на файл обработанного изображения на свой адрес электронной почты
- Обратите внимание, что файл будет удален из нашего серверы через 24 часа, и ссылки для загрузки перестанут работать после этого периода времени
Часто задаваемые вопросы
❓ Как я могу редактировать изображение JPEG?
Во-первых, вам нужно добавить файл изображения JPEG для редактирования: перетащите файл изображения JPEG или щелкните внутри белой области, чтобы выбрать файл JPEG. Затем примените необходимые операции редактирования и нажмите кнопку «Получить результат». Когда модификация изображения будет завершена, вы можете загрузить файл результата
🛡️ Безопасно ли редактировать изображения JPEG с помощью бесплатного приложения Aspose.Imaging Image Editor?
Конечно! Ссылка для скачивания файлов результатов будет доступна сразу после завершения операции модификации.
 Мы удаляем загруженные файлы через 24 часа, и ссылки для скачивания перестают работать по истечении этого периода времени. Никто не имеет доступа к вашим файлам. Приложение Image Editor абсолютно безопасно
Мы удаляем загруженные файлы через 24 часа, и ссылки для скачивания перестают работать по истечении этого периода времени. Никто не имеет доступа к вашим файлам. Приложение Image Editor абсолютно безопасноКогда пользователь загружает свои данные из стороннего сервиса, они обрабатываются так же, как указано выше.
Единственное исключение из приведенных выше политик возможно, когда пользователь решает поделиться своими данными через форум с просьбой о бесплатной поддержке, в этом случае только наши разработчики имеют доступ к ним для анализа и решения проблемы.
💻 Могу ли я редактировать изображения JPEG в Linux, Mac OS или Android?
Да, вы можете использовать бесплатное приложение Aspose.Imaging Image Editor в любой операционной системе с веб-браузером. Наш редактор изображений работает онлайн и не требует установки программного обеспечения
🌐 Какой браузер я должен использовать для редактирования изображения JPEG?
Для редактирования изображения JPEG можно использовать любой современный браузер, например, Google Chrome, Firefox, Opera, Safari
❓ Могу ли я использовать полученное изображение в коммерческих целях?
Хотя наши приложения бесплатны, вы не ограничены в коммерческом использовании полученных изображений, избегая при этом нарушения прав третьих лиц на исходные изображения.
 Например, вы можете создать NFT (не взаимозаменяемый токен) из своего изображения и попытаться продать его на торговых площадках NFT.
Например, вы можете создать NFT (не взаимозаменяемый токен) из своего изображения и попытаться продать его на торговых площадках NFT.
Заполнитель для объяснения ошибки
Электронная почта:
Сделайте этот форум закрытым, чтобы он был доступен только вам и нашим разработчикам
Вы успешно получили уведомление об ошибке. электронная почта, когда ошибка будет исправлена Щелкните эту ссылку, чтобы посетить форумы.
Основы редактирования фотографий в программе «Фото» на Mac
С помощью инструментов редактирования фотографий можно легко вносить простые изменения в фотографии, например поворачивать их или обрезать для получения наилучшего кадрирования. Вы также можете использовать более дюжины сложных настроек для изменения экспозиции и цвета, удаления меток или пятен, устранения эффекта красных глаз, изменения баланса белого и многого другого.
Чтобы выполнить более сложные настройки, вы можете использовать элементы управления «Уровни» и «Кривые», чтобы изменить яркость, контрастность и тональный диапазон в разных областях фотографии. См. разделы Применение корректировок уровней к фотографии и Применение корректировок кривых к фотографии. Вы также можете улучшать и изменять видео и Live Photos. См. Изменение и улучшение видео и Изменение живого фото.
См. разделы Применение корректировок уровней к фотографии и Применение корректировок кривых к фотографии. Вы также можете улучшать и изменять видео и Live Photos. См. Изменение и улучшение видео и Изменение живого фото.
Когда вы меняете фото или видео, приложение «Фото» сохраняет исходный вид, поэтому вы всегда можете отменить изменения и вернуться к исходному виду.
Изменения, которые вы вносите в фото или видео, отображаются везде, где они появляются в вашей библиотеке — в каждом альбоме, проекте и т. д. Если вы хотите придать фотографии или видео уникальный вид, который появляется только в одной версии предмета, сначала продублируйте его и поработайте над копией.
Открыть фото или видео для меня
Редактировать фото или видео
В приложении «Фотографии» на Mac выполните одно из следующих действий:
Дважды щелкните миниатюру фото или видео, затем нажмите «Изменить» на панели инструментов.
 .
.Выберите миниатюру фото или видео, затем нажмите клавишу «Return».
Выполните одно из следующих действий:
Увеличьте или уменьшите масштаб фотографии: Нажмите или перетащите ползунок Масштаб.
Внесение корректировок: Нажмите «Настроить», чтобы отобразить инструменты корректировки. См. раздел Настройка света, экспозиции и других параметров фотографии.
Применение фильтров: Нажмите «Фильтры», чтобы отобразить фильтры, которые можно применить для изменения внешнего вида фото или видео. См. Использование фильтра для изменения внешнего вида фотографии.
Обрезать изображение: Нажмите «Обрезать», чтобы отобразить параметры обрезки фото или видео. См. раздел Обрезка и выравнивание фотографий.
Поворот фото или видео: Нажмите кнопку «Повернуть» на панели инструментов, чтобы повернуть изображение против часовой стрелки.
 Продолжайте нажимать, пока не получите нужную ориентацию. Удерживая нажатой клавишу Option, щелкните кнопку, чтобы повернуть изображение по часовой стрелке.
Продолжайте нажимать, пока не получите нужную ориентацию. Удерживая нажатой клавишу Option, щелкните кнопку, чтобы повернуть изображение по часовой стрелке.Автоматическое улучшение фото или видео: Нажмите кнопку «Автоматическое улучшение», чтобы автоматически настроить цвет и контраст фото или видео. Чтобы удалить изменения, нажмите Command-Z или нажмите «Вернуть к исходному».
Чтобы прекратить редактирование, нажмите «Готово» или нажмите клавишу «Ввод».
Во время редактирования фото или видео вы можете нажимать клавиши со стрелками для переключения на другие элементы.
Дублирование фотографии
Чтобы создать разные версии фото или видео, вы дублируете их и работаете с копией.
В приложении «Фотографии» на Mac выберите элемент, который хотите скопировать.
Выберите «Изображение» > «Дублировать 1 фото» (или нажмите Command-D).

Если вы дублируете живое фото, нажмите «Дублировать», чтобы добавить часть видео, или «Дублировать как фото», чтобы включить только неподвижное изображение.
При создании дубликата на боковой панели появляется альбом «Дубликаты». Повторяющиеся элементы остаются в альбоме «Дубликаты», пока вы не настроите или не измените внешний вид одного из них. Повторяющиеся элементы, которые вы добавляете или импортируете в свою библиотеку, могут потребовать некоторого времени на обработку, прежде чем они будут распознаны как дубликаты и помещены в альбом «Дубликаты».
Сравнение фото или видео до и после редактирования
При редактировании объекта вы можете сравнить отредактированную версию с оригиналом.
В приложении «Фото» на Mac дважды нажмите фотографию или видео, чтобы открыть его, затем нажмите «Изменить» на панели инструментов.
Чтобы увидеть исходное изображение, нажмите и удерживайте кнопку «Без настроек» или нажмите и удерживайте клавишу M.

Отпустите кнопку или клавишу M, чтобы увидеть элемент с правками.
Копирование и вставка настроек
После настройки фотографии или видео вы можете скопировать сделанные вами настройки и вставить их в другие объекты. Вы можете вставлять корректировки только в один элемент за раз.
Примечание. Нельзя копировать и вставлять настройки из инструмента ретуши, инструмента «красные глаза», инструмента обрезки или сторонних расширений.
В приложении «Фотографии» на Mac дважды нажмите объект, для которого вы внесли изменения, затем нажмите «Изменить» на панели инструментов.
Выберите «Изображение» > «Копировать настройки».
Дважды щелкните элемент, к которому вы хотите применить настройки, затем нажмите «Редактировать».
Выберите «Изображение» > «Вставить настройки».
Вы также можете щелкнуть элемент в режиме редактирования, удерживая клавишу Control, и выбрать «Копировать настройки» или «Вставить настройки».


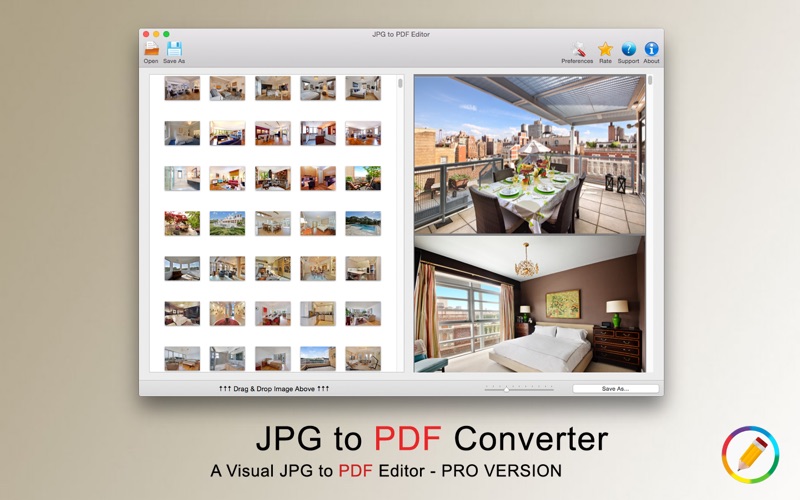
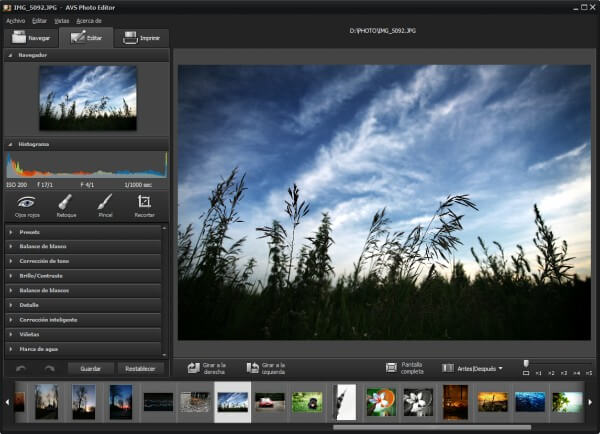
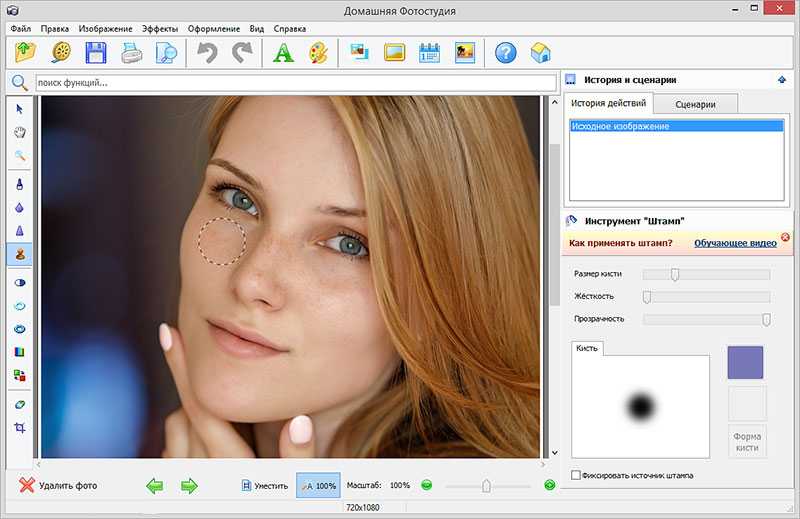 Мы удаляем загруженные файлы через 24 часа, и ссылки для скачивания перестают работать по истечении этого периода времени. Никто не имеет доступа к вашим файлам. Приложение Image Editor абсолютно безопасно
Мы удаляем загруженные файлы через 24 часа, и ссылки для скачивания перестают работать по истечении этого периода времени. Никто не имеет доступа к вашим файлам. Приложение Image Editor абсолютно безопасно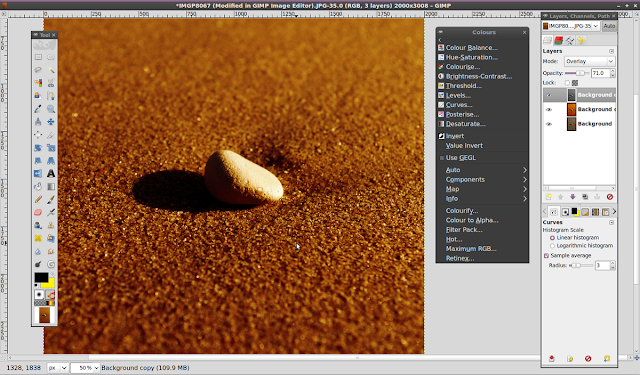 Например, вы можете создать NFT (не взаимозаменяемый токен) из своего изображения и попытаться продать его на торговых площадках NFT.
Например, вы можете создать NFT (не взаимозаменяемый токен) из своего изображения и попытаться продать его на торговых площадках NFT.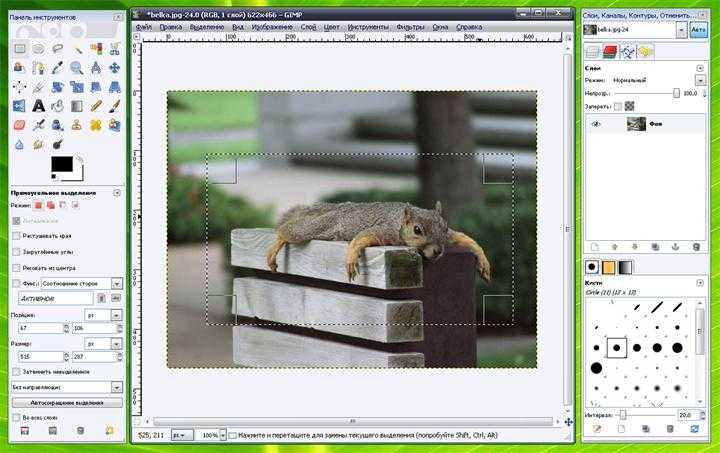 .
.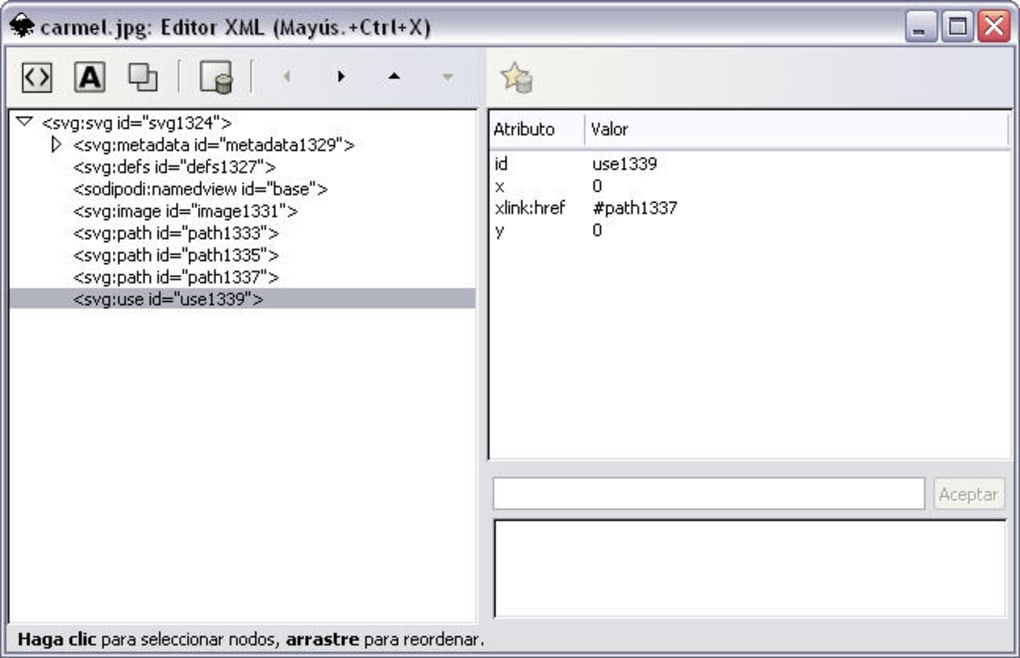 Продолжайте нажимать, пока не получите нужную ориентацию. Удерживая нажатой клавишу Option, щелкните кнопку, чтобы повернуть изображение по часовой стрелке.
Продолжайте нажимать, пока не получите нужную ориентацию. Удерживая нажатой клавишу Option, щелкните кнопку, чтобы повернуть изображение по часовой стрелке.