Как добавить Google reCAPTCHA в WordPress и Contact Form 7
что такое Captcha? – это изображение, состоящее из букв и цифр. Пользователям нужно правильно вводить одинаковые буквы и цифры, чтобы доказать, что они не боты.
reCAPTCHA поможет вам избавиться от спама регистраций и комментариев на вашем сайте. Он блокирует спам-ботов и делает ваш сайт свободным от спама.
Ботам, трудно справиться с такой защитой, так как они не могут прочитать, что изображено на изображении. В этой статье, я расскажу вам, как добавить капчу Google в WordPress.
- Как добавить Google ReCAPTCHA в форму входа и регистрации WordPress
- Настройка reCaptcha для Contact Form 7
Как добавить Google ReCAPTCHA в форму входа и регистрации WordPress
Для начала, войдите в свою панель управления WordPress. После этого установите плагин Google Captcha (reCAPTCHA) на свой сайт.
После этого установите плагин Google Captcha (reCAPTCHA) на свой сайт.
Плагин Google Captcha (reCAPTCHA), защищает ваш сайт WordPress от спама. Вы можете использовать его для входа в систему, регистрации, восстановления пароля, комментариев, популярных контактных форм и многого другого.
После активации, меню в панели управления WordPress, появится новый пункт – Google Captcha. Просто нажмите на него, это приведет вас к странице настроек плагина. Как указано на скриншоте:
Чтобы использовать Google reCAPTCHA, вам необходимо будет ввести ключ сайта и секретный ключ.
Чтобы получить эти ключи API, вам необходимо посетить веб-сайт Google reCAPTCHA.
В настройках плагина, вам необходимо кликнуть “Получить API ключи”.
После перехода на веб-сайт Google reCAPTCHA, здесь вам необходимо будет зарегистрировать ваш веб-сайт и ввести информацию о нем.
После ввода всей информации, нажмите кнопку «отправить». Ключ вашего сайта и секретный ключ будут сгенерированы и будут выглядеть так:
Ключ вашего сайта и секретный ключ будут сгенерированы и будут выглядеть так:
Вернитесь на панель управления WordPress и введите свой ключ сайта и секретный ключ на странице настроек Google Captcha. После этого ниже нажмите на кнопку «Тестирование reCAPTCHA» и сохраните изменения.
Если вы выбрали reCAPTCHA Version 3 на веб-сайте Google ReCaptcha, то аналогично выберите reCAPTCHA version 3 и в плагине.
Поздравляю! Google Captcha работает на вашем сайте.
Если вы хотите включить Captcha для всех форм вашего сайта, таких как форма входа в систему, форма регистрации, форма сброса пароля, форма комментариев, тогда вам просто нужно выбрать все эти опции.
Кроме этого, плагин Google Captcha также поддерживает некоторые популярные плагины:
- Contact form 7
- Fast Secure Contact Form
- Jetpack Contact Form
- MailChimp for WordPress
- Ninja Forms
Вы можете скрыть капчу для таких пользователей, как:
- администратор
- редактор
- автор
- участник
- подписчик
Исключите показ капчи для администратора, чтобы она не мешала вам!
Настройка reCaptcha для Contact Form 7
Для того, чтобы добавить reCAPTCHA в контактную форму, необходимо перейти в «Contact Form 7» > «Интеграция» > «reCAPTCHA».
Я надеюсь, что эта статья помогла вам добавить Google reCAPTCHA в ваш WordPress. Смотрите видео по настройке.
Как добавить капчу для Сontact Form 7
Если вы в поисках оптимального плагина капчи для Contact Form 7, эта статья вам поможет. Мы рассмотрим самые популярные плагины капчи и расскажем, как добавить их на сайт WordPress. Подробнее о том, что такое капча и какие виды капчи бывают, читайте в статье Капча для сайта на WordPress.
Чтобы добавить капчу для Contact Form 7, нужно установить совместимый с ней плагин, активировать и настроить его.
Плагины капчи для Contact Form 7
Плагины капчи для Contact Form 7 — это расширения, с помощью которых можно добавить капчу для контактной формы Contact Form 7 в WordPress. Если у вас ещё не установлен плагин Contact Form 7, это можно сделать по инструкции Контактная форма WordPress.
Если у вас ещё не установлен плагин Contact Form 7, это можно сделать по инструкции Контактная форма WordPress.
Ниже мы рассмотрим, как настроить три популярных плагина капчи: Contact Form 7 Image Captcha, Contact Form 7 Captcha и Advanced noCaptcha & invisible captcha (v2 & v3).
Contact Form 7 Image Captcha
Contact Form 7 Image Captcha — простая капча, которая не требует от пользователя решения головоломок и угадывания сложных символов. Чтобы пройти капчу, достаточно выбрать один из трёх простых значков (например, чашку, грузовик или ель). Также можно скрыть появление капчи до момента, пока пользователь не начнёт взаимодействовать с контактной формой.
Внимание
Перед установкой плагина капчи для контактной формы не забудьте установить плагин Contact Form 7.
Чтобы добавить капчу на сайт:
- 1.
Войдите в панель управления WordPress.
- 2.
Перейдите на вкладку Плагины — Добавить новый.
 В поисковой строке введите «Contact Form 7 Image Captcha» и нажмите
В поисковой строке введите «Contact Form 7 Image Captcha» и нажмите - 3.
В панели управления WordPress перейдите в раздел Contact Form 7 — Контактные формы. На вкладке «Шаблон формы» вставьте в поле шорткод [cf7ic], например, после тега [submit] (кнопка Отправить). Это можно сделать вручную или нажав на тег формы Изображение Captcha.
Совет
Если вы хотите, чтобы пользователь видел капчу только в момент взаимодействия с формой, то добавьте шорткод с тегом «toggle»: [cf7ic «toggle»].
Нажмите Сохранить:
- 4.
Добавьте контактную форму на сайт по инструкции Как добавить Contact Form 7 на сайт.
Готово, вы добавили на сайт «Image Captcha»:
Captcha WordPress для Contact Form 7
Contact Form 7 Captcha
Contact Form 7 Captcha — надёжный плагин для reCaptcha v2 («Я не робот» и невидимая капча) от Google. Для размещения капчи на сайте нужно зарегистрироваться в Google Captcha и получить API-ключи
Для размещения капчи на сайте нужно зарегистрироваться в Google Captcha и получить API-ключи
Внимание
Перед установкой плагина капчи для контактной формы не забудьте установить плагин Contact Form 7.
Чтобы добавить капчу на сайт:
- 1.
Войдите в панель управления WordPress.
- 2.
Перейдите на вкладку Плагины — Добавить новый. В поисковой строке введите «Contact Form 7 Captcha» и нажмите Установить. Затем нажмите Активировать.
- 3.
Перейдите на страницу регистрации сайта для Google Captcha и заполните нужные поля:
- Ярлык — введите любое имя для капчи (например, ваш домен),
- Тип reCAPTCHA — выберите версию капчи, которую хотите установить (в примере мы добавим на сайт reCAPTCHA v2 в виде флажка «Я не робот»),
- Домены — укажите домен (имя сайта), для которого хотите добавить капчу,
- поставьте галочки напротив полей

Нажмите Отправить:
- 4.
На открывшейся странице «Добавление reCAPTCHA на сайт» скопируйте ключ сайта и секретный ключ. Сохраните их.
- 5.
В панели управления WordPress перейдите в раздел Настройки — CF7 Simple Recaptcha и заполните поля:
Ключ сайта — введите ключ сайта, который вы скопировали на шаге №4,
Invalid captcha error message — пропишите текст, который увидят пользователи в случае, если не пройдут капчу.
Нажмите Save Settings (Сохранить настройки):
- 6.
Перейдите в раздел Contact Form 7 — Контактные формы. На вкладке «Шаблон формы» перед тегом [submit] (кнопка Отправить) вставьте в поле шорткод [cf7sr-simple-recaptcha] и нажмите Сохранить:
- 7.

Готово, вы добавили на сайт капчу «Я не робот»:
Contact Form 7 капча
CAPTCHA 4WP
CAPTCHA 4WP — платный плагин с возможностью выбора вида капчи — reCaptcha v2 («Я не робот» и невидимая капча) или v3 (которая не требует действий от пользователя). Для капчи версии v2 можно менять тему (светлая или тёмная) и размер. Капчу можно настроить для всех пользователей или только для неавторизованных. Кроме этого, можно указать количество неудачных попыток входа в систему, после которых будет всплывать капча.
Внимание
Перед установкой плагина капчи для контактной формы не забудьте установить плагин Contact Form 7.
Чтобы добавить капчу на сайт:
- 1.
Войдите в панель управления WordPress.
- 2.
Перейдите на вкладку Плагины — Добавить новый. В поисковой строке введите «CAPTCHA 4WP» и нажмите Установить.
 Затем нажмите Активировать.
Затем нажмите Активировать. - 3.
Перейдите на страницу регистрации сайта для Google Captcha и заполните нужные поля:
- Ярлык — введите любое имя для капчи (например, ваш домен),
- Тип reCAPTCHA — выберите версию капчи, которую хотите установить (в примере мы добавим на сайт reCAPTCHA v3),
- Домены — укажите домен (имя сайта), для которого хотите добавить капчу,
- поставьте галочки напротив полей Примите Условия использования reCAPTCHA и Отправлять владельцам оповещения.
Нажмите Отправить:
- 4.
На открывшейся странице «Добавление reCAPTCHA на сайт» скопируйте ключ сайта и секретный ключ. Сохраните их.
- 5.
В панели управления WordPress перейдите в раздел Настройки — CAPTCHA 4WP и заполните поля:
Секретный ключ — укажите секретный ключ, который вы скопировали на шаге №4,
Также вы можете внести дополнительные настройки.
 Нажмите Сохранить изменения:
Нажмите Сохранить изменения: - 6.
Перейдите в раздел Contact Form 7 — Контактные формы. На вкладке «Шаблон формы» вставьте в поле шорткод [anr_nocaptcha g-recaptcha-response] и нажмите Сохранить:
- 7.
Добавьте контактную форму на сайт по инструкции Как добавить Contact Form 7 на сайт.
Готово, вы добавили на сайт reCAPTCHA v3:
Теперь вы знаете какие бывают плагины капчи для контактной формы WordPress и как добавить капчу в Contact Form 7.
Помогла ли вам статья?
Да
раз уже
помогла
Как добавить reCAPTCHA в форму комментариев WordPress (просто)
Хотите добавить reCAPTCHA в форму комментариев WordPress?
Спам-комментарии вышли из-под контроля на сайтах WordPress. Вместо того, чтобы отключать комментарии, вы можете добавить CAPTCHA в форму комментариев, чтобы практически исключить спам.
В этом руководстве мы покажем вам, как легко добавить reCAPTCHA в форму комментариев на вашем веб-сайте WordPress.
Что такое Google ReCAPTCHA?
Спам в комментариях является проблемой на многих веб-сайтах WordPress. Akismet, популярный сервис фильтрации спама для WordPress, каждый час блокирует около 7,5 миллионов спам-комментариев. ReCAPTCHA — один из лучших способов борьбы с ним.
ReCAPTCHA — это расширенная форма CAPTCHA, позволяющая различать роботов и людей. На самом деле, CAPTCHA — это аббревиатура от «Полностью автоматизированный публичный тест Тьюринга, позволяющий различать компьютеры и людей».
Компания Google приобрела технологию CAPTCHA в 2009 году, а затем переименовала ее в reCAPTCHA. Они также упростили пользователям-людям легкое прохождение теста.
Чтобы пройти тест, пользователи должны установить флажок, указывающий, что они не роботы. Они либо пройдут сразу, либо будут представлены набором нескольких изображений, где им нужно будет щелкнуть по соответствующим объектам.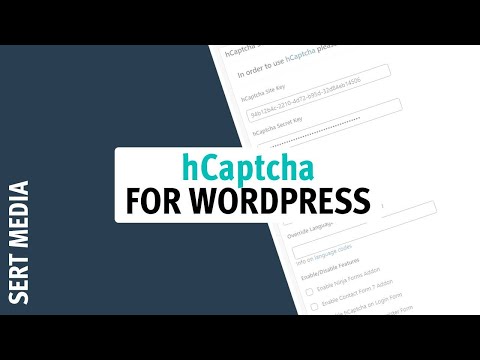
Компания Google сделала reCAPTCHA общедоступной, чтобы владельцы веб-сайтов могли использовать ее в контактных формах, на страницах входа и в формах комментариев для уменьшения количества спама.
Его очень легко настроить и добавить в форму комментариев WordPress.
С учетом сказанного давайте посмотрим, как легко добавить reCAPTCHA в форму комментариев WordPress с помощью пошаговых инструкций.
Установка плагина WordPress reCAPTCHA
Первое, что вам нужно сделать, это установить и активировать плагин Simple Google reCAPTCHA. Подробные инструкции вы можете найти в нашем пошаговом руководстве по установке плагина WordPress.
После активации вы автоматически попадете в Настройки » Google reCAPTCHA для настройки параметров плагина.
Плагин попросит вас предоставить ключи Google reCAPTCHA API. Вы можете бесплатно создать эти ключи на официальном веб-сайте reCAPTCHA, нажав ссылку «зарегистрировать свой домен» в верхней части экрана.
Регистрация вашего веб-сайта для получения ключей API reCAPTCHA
Ссылка «зарегистрируйте свой домен» приведет вас на веб-сайт Google reCAPTCHA, где вы сможете зарегистрировать свой сайт для работы с reCAPTCHA.
Вам будет предложено войти в свою учетную запись Google. После этого вы увидите страницу «Зарегистрируйте новый сайт», где вам необходимо предоставить некоторую основную информацию для регистрации вашего сайта.
Во-первых, вам нужно ввести название вашего веб-сайта или любое имя по вашему выбору в поле «Ярлык». Это поможет вам легко идентифицировать ваш сайт в будущем.
Далее вам нужно выбрать переключатель «reCAPTCHA V2». Это откроет 3 новых варианта.
Поскольку вы хотите добавить флажок reCAPTCHA на свой сайт, вам нужно выбрать первый вариант «Я не робот».
Текстовое поле Домены позволяет вам добавить доменное имя вашего веб-сайта, где вы хотели бы добавить флажок reCAPTCHA.
Вы также можете добавить несколько доменов или поддоменов, щелкнув значок плюса (+). Это позволит вам использовать одни и те же ключи API на разных сайтах.
Это позволит вам использовать одни и те же ключи API на разных сайтах.
В разделе «Владельцы» Google уже добавит ваш адрес электронной почты. Вы также можете добавить другой адрес электронной почты, если хотите.
Далее вам необходимо принять условия использования, чтобы использовать Google reCAPTCHA на вашем сайте.
Кроме того, установите флажок «Отправлять уведомления владельцам», чтобы разрешить Google отправлять вам электронные письма, если они обнаружат какие-либо неверные настройки или подозрительную активность.
Заполнив форму, вы можете нажать кнопку «Отправить», чтобы зарегистрировать свой сайт.
Google reCAPTCHA теперь покажет вам сообщение об успехе вместе с ключом сайта и секретным ключом на этой странице.
Теперь вы можете использовать эти API-ключи в настройках плагина на своем веб-сайте.
Добавление reCAPTCHA в форму комментариев WordPress
Теперь вы можете вернуться к Настройки » Google reCAPTCHA с левой боковой панели панели администратора вашего сайта.
На странице настроек нужно вставить ключ сайта и секретный ключ.
Плагин добавит проверку reCAPTCHA в форму комментариев WordPress, а также в регистрационную форму, форму сброса пароля, форму нового пароля и форму входа.
Если хотите, вы можете отметить отключение reCAPTCHA в форме входа, установив флажок.
Когда вы закончите, не забудьте нажать кнопку «Сохранить изменения», чтобы сохранить ключи API и включить reCAPTCHA.
Поздравляем, вы успешно добавили reCAPTCHA в форму комментариев WordPress. Теперь вы можете проверить раздел комментариев к своим сообщениям в блоге, чтобы убедиться, что он работает правильно.
Примечание: Флажок reCAPTCHA будет отображаться только для вышедших из системы пользователей. Для предварительного просмотра reCAPTCHA вам нужно либо выйти из WordPress, либо открыть свой веб-сайт в окне браузера в режиме инкогнито.
Мы надеемся, что это руководство помогло вам научиться добавлять reCAPTCHA в форму комментариев WordPress на вашем веб-сайте.
Вы также можете узнать о том, как лениво загружать комментарии в WordPress, чтобы сократить время загрузки страницы, или ознакомиться с нашим списком обязательных плагинов для развития вашего сайта.
Если вам понравилась эта статья, подпишитесь на наш YouTube-канал для видеоуроков по WordPress. Вы также можете найти нас в Твиттере и Facebook.
Как установить WP-reCAPTCHA в WordPress
Обновлено John-Paul Briones от 6 августа 2021 г.
1 минута, 52 секунды на чтение
В этом руководстве: хороший инструмент для борьбы со спамом в WordPress
. Это может помешать спамерам публиковать нежелательные комментарии в вашем блоге WordPress. CAPTCHA — это изображение, состоящее из букв и цифр, и пользователь должен правильно ввести эти же буквы и цифры, чтобы доказать, что он не является спам-ботом. Ботам трудно прочитать изображение, и поэтому автоматизированные спам-боты не могут размещать сообщения в вашем блоге. В этой статье мы покажем вам как установить плагин WP-reCAPTCHA WordPress .
В этой статье мы покажем вам как установить плагин WP-reCAPTCHA WordPress .Если вы ищете оптимизированный стек WordPress, не ищите дальше. Наш пакет хостинга WordPress действительно двигает иглу.
Установка WP-reCAPTCHA
- Войдите в панель управления WordPress
- Наведите указатель мыши на Плагины , затем нажмите Добавить новый .
- В поле поиска введите wp-recaptcha и нажмите Enter. Нажмите Установить сейчас рядом с плагином WP-reCAPTCHA .
- На следующем экране нажмите ссылку Активировать плагин , и плагин WP-reCAPTCHA будет установлен и включен.
Как настроить ключи API reCAPTCHA
- Перейдите на страницу администратора Google reCAPTCHA (https://www.google.com/recaptcha/admin), нажмите на домен, который вы хотите использовать reCAPTCHA ключи для.

Если вы не зарегистрировали свой сайт для Google reCAPTCHA, вы можете сделать это внизу этой страницы. Это также описано в нашем руководстве Как получить открытый и закрытый ключи для Google reCAPTCHA
- На следующей странице нажмите ссылку Ключи под Добавление reCAPTCHA на ваш сайт . Затем вы увидите свой ключ сайта и секретный ключ в списке, сохраните их для дальнейшего использования. Например, вы можете скопировать и вставить их в .txt документ.
- Войдите в панель управления WordPress
- Нажмите Плагины , затем нажмите Настройки под WP-reCAPTCHA .
- Введите ключ сайта и секретный ключ , затем нажмите кнопку Сохранить изменения reCAPTCHA . Вы закончите, когда увидите сообщение Настройки сохранены .


 В поисковой строке введите «Contact Form 7 Image Captcha» и нажмите
В поисковой строке введите «Contact Form 7 Image Captcha» и нажмите 

 Затем нажмите Активировать.
Затем нажмите Активировать. Нажмите Сохранить изменения:
Нажмите Сохранить изменения:
