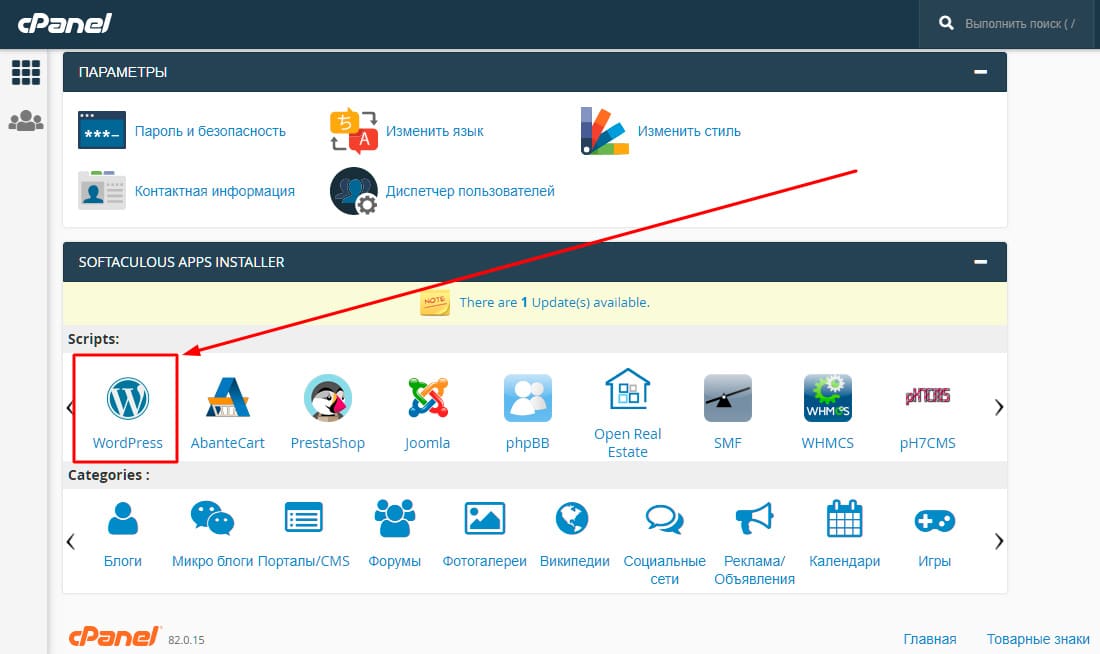Как создать поддомен сайт WordPress
Содержание страницы
Как создать поддомен на сайт и затем использовать его:
— или для разгрузки основного ресурса (продающие страницы, доски объявлений, форумы), или как площадку для экспериментов, без риска для основного домена – об этом и поговорим.
Поддомен (англ. subdomain) будем делать на хостингах TimeWeb и SPRINTHOST, если у вас другой сервис – напишите в комментариях и рассмотрим установку поддомена на вашем хостинге.
Информация по упомянутым хостингам изменена — июль 2019 г.
Сделать поддомен для разгрузки основного сайта
Со временем ваш сайт разрастется, в плане разделов, страниц, статей. Появятся новые, родственные темы, которые желательно будет разместить на отдельной, но связанной с основным сайтом, площадке. Это могут быть и ваши продающие страницы, и форум по основной тематике, и доска объявлений.
Открыть поддомен как полигон для экспериментов
На поддомене вы можете сделать копию своего основного сайта – шаблон, плагины, несколько статей (можно с произвольным текстом), и использовать его для проверки новых тем (шаблонов), новых плагинов или кодов, прежде чем использовать их на главном домене. Согласитесь – удобно и практично!
Согласитесь – удобно и практично!
Если вы будете заниматься разработкой нового ресурса (себе или на заказ) – поддомен также хорош – подбирайте шаблон, дизайн.
Не забудьте только на время экспериментов закрыть поддомен от поисковых роботов:
админ/панель – Настройки – Чтение — Видимость сайта — Рекомендовать поисковым машинам не индексировать сайт (ставим галочку).
— логин / пароль – заходим в Панель Управления.
- Раздел «Сайты и домены» — ссылка «Управление сайтами»
- Выбираем (если у вас несколько) нужный домен – клик левой мышкой по домену (нажмите фото — увеличение)
- В новом окне «Управление сайтом» – «Поддомены сайта»
- «Поддомены для домена» — прописываем в поле имя придуманного поддомена – «Добавить»
нажмите фото для увеличения
Поддомен на сайт создан
— вы можете установить на него любой (из предлагаемых хостингом) движок (CMS) – например, WordPress.
- возвращаемся «домой» в панели управления;
- раздел «Дополнительно», ссылка «Установка приложений»;
- выбираем «WordPress» и в поле поддомен из выпадающего списка;
- жмем зеленую кнопку «Установить WordPress».
Как информирует техподдержка хостинга SPRINTHOST: Поддомены (subdomains), добавленные в ПУ, отдельными сайтами не считаются. Можно создать столько поддоменов, сколько необходимо.
P.S. — Папка поддомена находится (Спринтхост) — файлы — домен — public_html — здесь папка с именем поддомена
- Заходим в Панель Управления хостинга – левое Меню — раздел «Домены и поддомены»
- Напротив нужного домена нажимаем кнопку «Добавить поддомен»
- В новом окне прописываем имя поддомена (например: test).
«Домен будет привязан к директории» — оставляем имя нужного домена - Нажимаем зеленую кнопку «Добавить»
Готово – далее все установки CMS (WordPress), как и на главном домене
Число, созданных на TimeWeb поддоменов, также неограниченно.
Обязательно сделайте для сайта поддомен — площадку для творческих опытов.
Решили поменять шаблон, но не знаете его особенностей – испытайте на поддомене – быстро и без риска.
Понравился плагин, но еще не разобрались в настройках – осваивайте на поддомене, копии основного сайта.
Удачи! Приходите еще, адрес подписки прежний, но через новый сервис доставки Follow.it
Если статья была интересна для вас — ей можно поделиться
Количество просмотров: 39 893
Как работать с субдоменами в WordPress?
0 ∞
Это руководство мы начнем с рассмотрения субдоменов и их влияния на SEO. А также поговорим о преимуществах и недостатках использования субдоменов. Затем мы покажем, как использовать субдомены в WordPress.
- Влияние субдоменов на SEO
- Плюсы и минусы использования субдомена
- Как настроить субдомен на WordPress-сайте
- Как установить WordPress на субдомен
- Как установить WordPress Multisite на субдомены
- Как переместить WordPress из субдомена в корневой каталог сайта
- Резюме
Для размещения блога сайта некоторые компании использует подпапки. Например, kinsta.com/blog. Но другие предпочитают использовать субдомен. Например, HubSpot использует «blog.hubspot.com».
Джон Мюллер утверждает, что Google может потребоваться немного больше времени, чтобы определить субдомены. Но в долгосрочной перспективе это не имеет значения.
Тем не менее, множество SEO-исследований подтверждают, что подпапки лучше подходят для размещения тесно связанного контента. Например, в Monster.co.uk произошел большой прирост трафика после перехода с субдоменов на подпапки.
Показатели посещаемости Monster.co.uk до и после перехода
Поэтому большинство SEO-экспертов советует использовать подпапки, когда контент блога тесно связан с публикациями, размещенными на основном домене.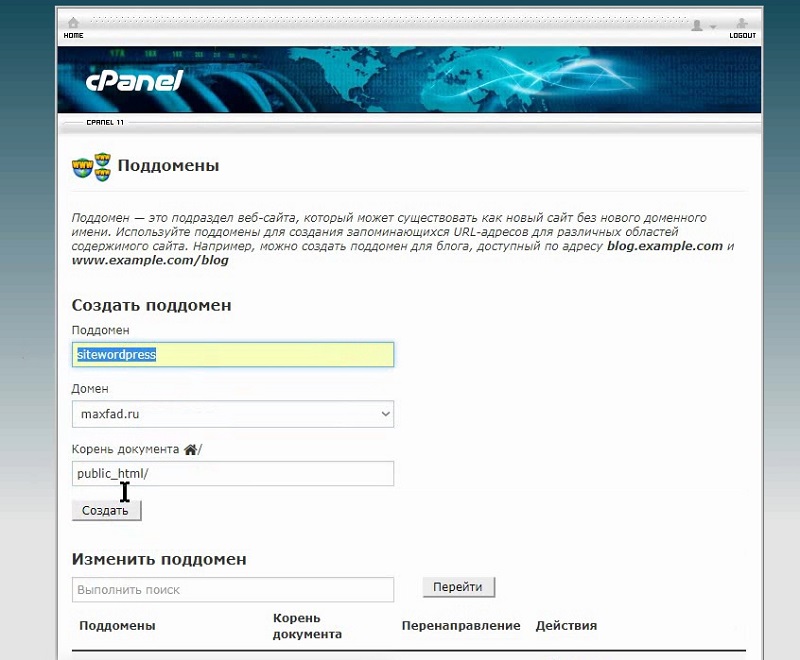
Общие рекомендации:
- Если контент тесно связан с корневым доменом, используйте подпапки.
- Если нет, можно использовать субдомен.
Например, Kinsta, использует субдомен my.kinsta.com для размещения панелей администрирования хостинга для клиентов. Потому что они не связаны с основным контентом, размещенным на официальном сайте компании.
Рассмотрим на плюсы и минусы использования субдоменов:
Плюсы:
- Нет дополнительных затрат. Вы можете создать большое количество субдоменов, без необходимости покупать новые домены.
- Субдомены упрощают создание отдельных установок WordPress, использующих один и тот же корневой домен.
- Вы можете запустить несколько отдельных сервисов из корневого домена, что поможет вам сохранить брендинг. Например, amazon.com.
Минусы:
- Субдомены уступают подпапкам в плане SEO. Особенно если контент, который вы планируете разместить на субдомене, тесно связан с корневым доменом.
- Субдомены являются отдельными ресурсами, поэтому их сложнее интегрировать в основной сайт.
 Например, если вы используете один экземпляр WordPress для одного сайта, то потребуется две отдельные установки: одна для основного домена и одна для субдомена.
Например, если вы используете один экземпляр WordPress для одного сайта, то потребуется две отдельные установки: одна для основного домена и одна для субдомена. - Необходимость добавления каждого субдомена как отдельного свойство сайта в Google Search Console.
Существует два основных способа создания субдомена в WordPress:
- Отдельные установки WordPress – в этом случае вы используете отдельный экземпляр WordPress, размещенный на субдомене.
- WordPress Multisite – в этом случае можно использовать одну установку WordPress для поддержки одного или нескольких сайтов, размещенных на субдоменах. Например, сайт com вместе с субдоменами sub.yoursite.com и example.yoursite.com, работающий на одном экземпляре WordPress.
Если вы хотите установить WordPress на субдомен, то сначала нужно добавить необходимый субдомен в DNS основного домена или в панели управления хостингом.
Как добавить субдомен в Kinsta DNS
Если вы используете хостинг на основе cPanel, то для добавления поддомена воспользуйтесь инструментом Subdomain.
Как добавить субдомен в cPanel
После чего установите WordPress на этот субдомен точно так же, как и на корневой домен. Например, если вы используете хостинг Kinsta, то воспользуйтесь инструментом Add Site.
Как установить WordPress на субдомене в Kinsta
Кроме этого большая часть инструментов автоматической установки CMS также позволяют создавать новую установку WordPress на субдомене.
Инсталляция WordPress на субдомен с помощью автоматического установщика
С помощью WordPress Multisite можно создать сеть сайтов, работающих на основе одного экземпляра CMS.
Если основной домен будет yoursite.com, то вы сможете назначить каждому связанному сайту собственный субдомен. Например:
- site1.yoursite.com;
- site2.yoursite.com;
- и так далее.
В процессе установки WordPress Multisite вы сможете выбрать, использовать субдомены или подпапки. Например:
Как выбрать субдомены во время установки WordPress Multisite
Если вы пользуетесь хостингом Kinsta, инструмент Kinsta Add Site позволяет активировать WordPress Multisite и выбрать субдомены.
Установщик Kinsta Multisite
Также в процессе настройки WordPress Multisite необходимо добавить запись Wildcard субдомена. Это позволит создавать новые сайты в сети и автоматически направлять трафик на нужный.
Как добавить wildcard-субдомен
Процесс перемещения WordPress с субдомена на корневой домен идентичен процедуре переноса WordPress-сайта с одного домена на другой.
Но помните, что субдомен – это отдельное доменное имя. Поэтому перенос сайта с sub.yoursite.com на anothersite.com аналогичен переходу с yoursite.com на anothersite.com.
Субдомены могут быть особенно полезны, в том случае если вы хотите разделить контент, размещенный на субдомене и в корневом домене. Но многие SEO-эксперты рекомендуют использовать вложенные папки в ситуациях, когда контент тесно связан.
Если вы хотите использовать субдомен в WordPress, можно создать отдельные установки WordPress на каждом субдомене. А также использовать WordPress Multisite для создания отдельных сайтов (размещенных на субдоменах), но при этом работающих на едином экземпляре WordPress.
Сергей Бензенкоавтор-переводчик статьи «WordPress Subdomain Guide: SEO Impacts, How to Set Them up, and Use Them Efficiently»
Пожалуйста, оставьте свои отзывы по текущей теме статьи. Мы очень благодарим вас за ваши комментарии, отклики, подписки, лайки, дизлайки!
Подключить поддомен — Служба поддержки WordPress.com
Поддомен имеет дополнительный фрагмент текста перед вашим основным доменом. Например, если ваш домен yourgroovydomain.com , вы можете создать поддомены, такие как
blog.yourgroovydomain.com и shop.yourgroovydomain.com , которые вы можете использовать с отдельным веб-сайтом.Это руководство покажет вам, как подключить субдомен к вашему сайту.
В этом руководстве
Начало работы
Прежде чем начать, обратите внимание на несколько моментов:
- Определитесь с целью вашего поддомена. Это может быть что угодно: от создания специального сайта отдельно от вашего основного сайта до создания внутренней сети или отдельной области только для членов.

- В этом руководстве показано, как подключить домен к определенному веб-сайту. На платформе WordPress.com
- Если ваше доменное имя зарегистрировано через WordPress.com, и вы хотите, чтобы субдомен отображал контент, отличный от того, что находится на вашем существующем веб-сайте, вы настроите второй веб-сайт для подключения этого нового субдомена.
- Вам нужно будет приобрести план для нового веб-сайта. Вам не нужно будет платить за сам субдомен, так как вы уже платите за доменное имя.
Подключение поддомена к вашему сайту WordPress.com
Если вы хотите подключить поддомен к сайту WordPress.com, выполните следующие действия в зависимости от того, где находится ваш DNS:
Если DNS домена управляется на WordPress.com
- Добавьте подписку на подключение к домену.
- Готово!
Если DNS домена не управляется на WordPress.
 com
com- Добавьте подписку на подключение к домену.
- Добавьте запись CNAME у регистратора вашего домена.
Примечание: Невозможно подключить поддомен домена, который уже подключен или зарегистрирован под другой учетной записью WordPress.com.
Добавление подписки на подключение к домену
Если ваше доменное имя зарегистрировано или подключено к сайту WordPress.com, и вы хотите, чтобы субдомен отображался различного контента , вы начнете с создания второго сайта под тем же логином WordPress.com. Затем обновите второй сайт до любого из наших платных планов, а затем подключите субдомен к новому сайту, выполнив следующие действия.
- Начиная с панели управления, перейдите в Обновления → Домены .
- Нажмите Добавить домен .
- Выберите Использовать домен, которым я владею, из раскрывающегося меню.
- Введите весь поддомен, который вы хотите использовать, например
blog.и нажмите Далее . На следующей странице нажмите Выберите в разделе Подключить свой домен: yourgroovydomain.com
yourgroovydomain.com
📌
Если после нажатия вы перейдете на экран оформления заказа, выберите , убедитесь, что вы добавили платный план на сайт, на который добавляете субдомен.
Подтверждение права собственности на домен
Иногда вас могут попросить ввести код авторизации для завершения подключения к поддомену.
Если домен зарегистрирован на WordPress.com
- Откройте новую вкладку (или другой браузер, если домен находится под другой учетной записью, и войдите в эту учетную запись)
- Перейдите на сайт, к которому добавлен домен, перейдите в Обновления → Домены
- Нажмите на 3 вертикальные точки перед именем домена и нажмите Просмотр настроек → Перенос → Получить код авторизации . Код отправляется на контактный адрес электронной почты в домене.

💡
Чтобы найти контактный адрес электронной почты в домене, перейдите в Обновления → Домены, нажмите на 3 вертикальные точки перед именем домена и нажмите Просмотр настроек → Контактная информация . Узнайте больше об обновлении контактной информации домена здесь.
- Скопируйте код авторизации из письма и вернитесь на предыдущую вкладку, которая использовалась для подключения поддомена. Нажмите кнопку
- Вставьте код авторизации в поле и нажмите кнопку Проверить мой код авторизации .
- Вы увидите подтверждение того, что поддомен успешно подключен.
Если домен зарегистрирован в другом месте
Если ваш домен зарегистрирован у другого провайдера, такого как Bluehost, Godaddy и т. д., вам потребуется получить код авторизации у регистратора домена, чтобы подтвердить право собственности на домен. Код авторизации иногда называют кодом передачи, аутентификации или кода EPP, и он обычно используется для передачи домена. После того, как вы предоставите код авторизации, вы можете перейти к следующему шагу, чтобы подключить свой субдомен.
д., вам потребуется получить код авторизации у регистратора домена, чтобы подтвердить право собственности на домен. Код авторизации иногда называют кодом передачи, аутентификации или кода EPP, и он обычно используется для передачи домена. После того, как вы предоставите код авторизации, вы можете перейти к следующему шагу, чтобы подключить свой субдомен.
Мы используем код авторизации только для подтверждения вашего права собственности на домен. Мы не будем переносить регистрацию домена на WordPress.com.
Добавление записей CNAME с помощью вашего регистратора
Следующим шагом является добавление записи CNAME со стороны вашего регистратора или текущего поставщика DNS.
В приведенном ниже примере мы будем использовать yourgroovydomain.com для представления вашего личного домена. Там, где вы видите yourgroovydomain.com , используемый в нашем примере, замените его своим личным доменом.
Если ваш домен yourgroovydomain.
- Тип записи DNS: CNAME
- Субдомен/Имя/Хост: blog.yourgroovydomain.com
- Значение CNAME/Псевдоним/Указывает на: example.wordpress.com
Результирующий CNAME должен выглядеть примерно так:
blog.yourgroovydomain.com. В CNAME example.wordpress.com.
- Замените blog.yourgroovydomain.com. с полным субдоменом, который вы хотите использовать. Некоторые менеджеры DNS потребуют от вас только добавить поддомен (в примере
blog) в поле, обычно помеченное как «хост», «имя» или «@». - Замените example.wordpress.com. с вашим адрес бесплатного сайта .
 Вы найдете этот бесплатный адрес сайта на панели инструментов, нажав «Обновления» → «Домены» на левой боковой панели. Тогда внизу страницы вы увидите бесплатный адрес сайта:
Вы найдете этот бесплатный адрес сайта на панели инструментов, нажав «Обновления» → «Домены» на левой боковой панели. Тогда внизу страницы вы увидите бесплатный адрес сайта:
- Помните, что включает точки после каждого имени домена, как в примере выше.
- Если вы не знаете, как это сделать, обратитесь за помощью к вашему регистратору домена. Вы можете использовать следующий образец запроса:
Я хочу подключить поддомен своего домена к своему сайту, размещенному на WordPress.com. Я хочу использовать субдомен blog.yourgroovydomain.com . Не могли бы вы добавить запись CNAME, чтобы указать этот поддомен на example.wordpress.com ?
После изменения потребуется несколько часов, чтобы DNS распространился по всему Интернету.
Альтернативы использованию CNAME
Хотя мы рекомендуем использовать CNAME для подключения вашего поддомена к WordPress. com, вы также можете подключить свой поддомен к WordPress.com с помощью записей NS или A, как показано на следующем снимке экрана.
com, вы также можете подключить свой поддомен к WordPress.com с помощью записей NS или A, как показано на следующем снимке экрана.
⚠️
Подключить поддомен с записями NS или A.Имейте в виду, что IP-адреса могут меняться без предварительного уведомления, поэтому CNAME является предпочтительным методом.
Подключение субдомена к внешнему сайту
Если ваш домен зарегистрирован или подключен к WordPress.com, вы можете подключить субдомен к внешнему сайту, используя запись CNAME или A . Ознакомьтесь со справочной документацией или обратитесь к персоналу службы поддержки этого сайта, чтобы узнать, какая DNS-запись вам нужна.
На WordPress.com
- Перейдите на страницу Домены ( Обновление → Домены) и выберите домен, к которому вы хотите добавить субдомен.
- Щелкните Записи DNS , а затем Управление .
- Нажмите Добавьте запись в правом верхнем углу.

- В поле введите , выберите CNAME или A.
- Введите нужный поддомен в Имя.
- Введите информацию, предоставленную службой, к которой вы пытаетесь подключиться в возрасте до 9 лет.0024 Псевдоним (для CNAME) или указывает на (для записей A).
- Например, для сайтов Tumblr вам понадобится что-то вроде этого: .
tumblr псевдоним domains.tumblr.com
- Нажмите Добавить запись DNS
У вашего хостинг-провайдера для другого сайта
Войдите в панель управления вашего хостинг-провайдера и следуйте их инструкциям, чтобы подключить субдомен к вашему сайту там.
Часто задаваемые вопросы и устранение неполадок
Могу ли я использовать поддомен, чтобы перед моим доменным именем был «www»? WordPress.com автоматически удаляет «www» из всех URL-адресов. Подключение субдомена «www» не поддерживается.
Подключение субдомена «www» не поддерживается.
Субдомены не могут быть связаны с определенными каталогами на вашем сайте, например yourgroovydomain.com/about-us.
Как настроить субдомен на вашем сайте WordPress
Субдомены — отличный способ разделить веб-сайты, четко разделив их и распределив по конкретным целевым аудиториям для лучшего и уникального опыта. Узнайте, что это такое, почему вы должны их использовать и как установить поддомен в WordPress.
У разных веб-сайтов много разных целей: одни связаны с коммерцией, другие с информацией, а третьи связаны с маркетингом. Многие люди могут не знать, что один веб-сайт может быть дополнительно разделен на более мелкие веб-сайты для разных целей.
Вы можете создать промежуточный веб-сайт для тестирования новых обновлений, плагинов и тем; или вы можете создать отдельный веб-сайт для электронной коммерции; или, может быть, вы просто хотите создать четкое разделение между вашим мобильным веб-сайтом и версией для настольного компьютера, или, может быть, даже разделение по конкретному местоположению. Для этого — чтобы разделить ваш сайт на более мелкие веб-сайты — вы можете использовать поддомены.
Для этого — чтобы разделить ваш сайт на более мелкие веб-сайты — вы можете использовать поддомены.
Субдомен — это расширение вашего основного доменного имени. Он позволяет создать отдельную «часть» вашего основного домена — например, blog.yoursite.com, и действовать как отдельный веб-сайт.
В этом посте мы объясним, почему вам может понадобиться субдомен для вашего сайта WordPress, и покажем вам, шаг за шагом, как использовать cPanel для настройки субдомена и установки WordPress.
Содержание
- Когда следует использовать субдомен в WordPress?
- Поддомены против подпапок
- Как установить WordPress на субдомен
- 1. Создайте субдомен
- 2. Установите WordPress на этот субдомен
- Влияют ли субдомены на SEO?
- Каковы плюсы и минусы субдомена?
- Плюсы
- Минусы
- Используете много поддоменов? Попробуйте мультисайт WordPress
Когда следует использовать субдомен в WordPress?
Субдомены — это отдельные веб-сайты, поэтому вам следует использовать поддомен, если вы хотите предложить опыт, который полностью отличается от вашего основного домена.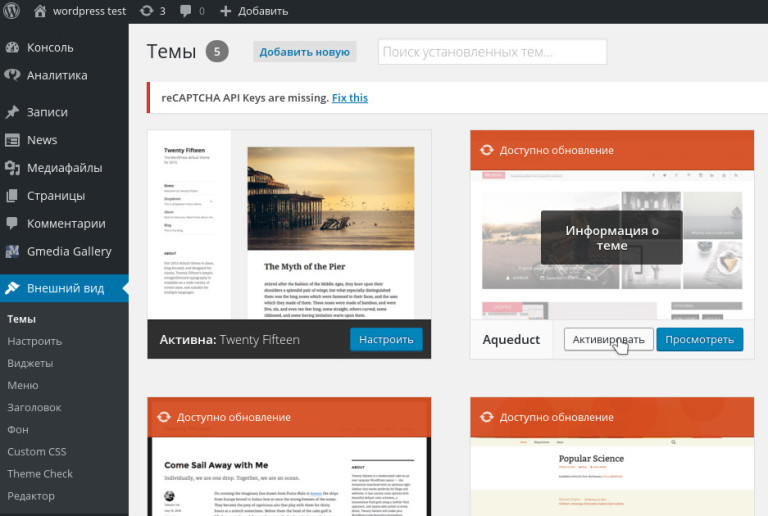
Давайте рассмотрим несколько примеров того, как мы используем субдомены здесь, в Elementor, чтобы проиллюстрировать это. Наш основной сайт — elementor.com — предназначен для обычных пользователей Elementor или людей, которым интересно узнать об Elementor, его функциях и виджетах. Затем у нас есть несколько поддоменов, которые предлагают разные возможности. Вот несколько примеров:
- my.elementor.com — это панель управления учетной записью для клиентов Elementor. Здесь вы можете управлять своей лицензией, подпиской, веб-сайтами и т. д.
- Developers.elementor.com — этот субдомен на 100% ориентирован на разработчиков, которые хотят работать с кодом Elementor. Это не очень актуально для обычных пользователей Elementor, поэтому имеет смысл существовать на собственном поддомене.
- careers.elementor.com — это для тех, кто хочет работать в Elementor. Опять же, это не очень актуально для людей, которые хотят использовать Elementor на своих сайтах, поэтому у него есть собственный поддомен.

Некоторые другие примеры использования поддомена могут быть следующими:
- блог магазина электронной коммерции — если ваш основной сайт является магазином электронной коммерции, вы можете создать поддомен для размещения блога вашего магазина, поскольку это отличный опыт от покупки вашей продукции.
- Региональные сайты — , если у вас есть многоязычный сайт или иным образом локализованы ваши сайты для разных регионов, вы можете использовать поддомены для разделения сайтов каждого региона. Например, у вас может быть de.yoursite.com (Германия), fr.yoursite.com (Франция) и т. д.
- Отдельные продуктовые линейки — если у вас совершенно разные продуктовые линейки, имеет смысл разделить их на поддомены. Например, у Disney есть disneycruise.disney.go.com, disneyparks.disney.go.com и т. д.
- Промежуточные сайты — вы можете создать промежуточный сайт WordPress на поддомене, таком как staging.
 yoursite.com.
yoursite.com. - Целевые страницы — если вы хотите создать целевую страницу отдельно от основного сайта, вы можете разместить ее на поддомене.
Поддомены против подпапок
Еще один распространенный способ разделения частей вашего сайта — использовать подпапку, которая идет после имени вашего основного домена, а не перед ним:
- Поддомен: blog.yoursite.com
- Подпапка: ваш сайт .com/blog
Для блогов вы увидите, что некоторые сайты используют подход поддоменов, а другие используют подход подпапок.
Как правило, вам следует использовать подход с подпапками, если ваш блог тесно связан с вашим основным доменным именем, и подход с поддоменами, если ваш блог отделен от вашего основного домена (например, в примере с магазином электронной коммерции выше).
Здесь, в Elementor, мы по существу используем оба подхода. Наш основной блог находится по адресу elementor. com/blog (подпапка), но у нас также есть отдельный блог для разработчиков, использующий как поддомен, так и подпапку по адресу developer.elementor.com/blog .
com/blog (подпапка), но у нас также есть отдельный блог для разработчиков, использующий как поддомен, так и подпапку по адресу developer.elementor.com/blog .
Как установить WordPress на субдомен
Точный процесс, который вам нужно будет выполнить, зависит от вашего хостинг-провайдера, поэтому мы рекомендуем обратиться в службу поддержки вашего хостинга, если у вас возникнут какие-либо проблемы.
Однако в этом уроке мы покажем вам, как это сделать через cPanel, что предлагают многие общедоступные хосты WordPress.
1. Создайте поддомен
Прежде чем вы сможете установить WordPress на субдомен, вам сначала нужно создать фактический субдомен через панель управления хостингом.
Для этого в cPanel найдите инструмент Subdomains в разделе Domains :
На следующем экране введите желаемый субдомен в поле Субдомен , а также выберите родительский домен в раскрывающемся списке Домен . Нет необходимости добавлять точку после поддомена — просто введите текст, который хотите использовать.
Нет необходимости добавлять точку после поддомена — просто введите текст, который хотите использовать.
Например, чтобы создать blog.elementor.com , вы должны настроить его следующим образом:
Затем нажмите Создать .
2. Установите WordPress на этот субдомен
После того, как вы создали свой субдомен, вы можете использовать автоустановщик WordPress вашего хоста, чтобы установить WordPress на этот субдомен.
Когда вы устанавливаете WordPress, вы сможете выбрать свой субдомен, как и любой другой домен:
Оттуда все ведет себя точно так же, как если бы вы устанавливали WordPress на своем родительском домене.
Влияют ли субдомены на SEO?
Другим важным фактором использования поддоменов является поисковая оптимизация (SEO). Поскольку поддомен технически является «отдельным» сайтом, некоторые пользователи опасаются, что поисковые системы не передают полномочия основного доменного имени поддомену.
Например, если у вас есть yoursite.com и blog.yoursite.com , некоторые люди опасаются, что блог не получит преимуществ от авторитетности основного доменного имени.
По словам Джона Мюллера из Google, Google может разобраться во всем сам, и ни в поддоменах, ни в подпапках нет никаких преимуществ SEO. Если вы вернетесь еще дальше к Мэтту Каттсу в 2012 году, он тоже сказал то же самое.
Некоторые SEO-эксперты до сих пор возражают против этого и опасаются, что поддомен не унаследует полные полномочия от своего родительского домена, что может негативно повлиять на ранжирование контента в поддомене. Опять же, Google говорит, что это не проблема, но некоторые люди по-прежнему предпочитают использовать подпапки по этой причине.
Однако одним важным соображением SEO при использовании субдоменов является то, что вам нужно будет добавить каждый субдомен в консоль поиска Google, и каждый субдомен будет иметь свои собственные отчеты. В зависимости от того, как вы используете свои поддомены, вы можете рассматривать это как положительное или отрицательное.
В зависимости от того, как вы используете свои поддомены, вы можете рассматривать это как положительное или отрицательное.
Кроме того, Джон Мюллер говорит, что использование субдоменов может немного усложнить для Google определение того, как сканировать ваш сайт. Однако обычно это не проблема после первой недели или около того — Google требуется всего несколько дней, чтобы установить соединение.
Каковы плюсы и минусы субдомена?
Чтобы закончить, давайте рассмотрим некоторые плюсы и минусы использования субдомена.
- Отдельные интерфейсы — субдомены упрощают создание совершенно разных интерфейсов для ваших пользователей.
- Улучшенный интерфейс — в соответствии с приведенным выше примером создание отдельных интерфейсов позволяет оптимизировать каждый опыт для пользователя, вместо того, чтобы пытаться вписать все в один и тот же базовый дизайн сайта.
- Более простое управление — если у вас совершенно разный контент, административные процессы могут упроститься, если каждый сайт будет отдельной установкой WordPress на субдомене.

- Отдельный хостинг — при желании вы можете использовать совершенно отдельные услуги хостинга для каждого поддомена, что может быть полезно в некоторых ситуациях.
- Добавленная сложность — каждый субдомен представляет собой отдельный сайт, что усложняет настройку. Например, вам может понадобиться управлять двумя отдельными установками WordPress вместо одной единой установки. Точно так же вам нужно будет подтвердить оба домена в Google Search Console.
- Вопросы SEO — хотя Google говорит, что вы можете использовать либо поддомены, либо подпапки, некоторые эксперты по SEO все же рекомендуют использовать подпапки, когда это возможно.
Используете много субдоменов? Попробуйте мультисайт WordPress
Если вы хотите создать десятки или сотни установок WordPress на поддоменах, возможно, вам лучше создать многосайтовую сеть WordPress вместо создания отдельных установок WordPress на каждом поддомене. Например, предположим, что вы управляете местным бизнесом с десятью разными местоположениями, и вы хотите, чтобы у каждого местоположения был свой собственный субдомен.
Например, предположим, что вы управляете местным бизнесом с десятью разными местоположениями, и вы хотите, чтобы у каждого местоположения был свой собственный субдомен.
Вместо создания десяти отдельных установок WordPress вы можете использовать одну мультисайтовую установку WordPress и создать сетевой сайт на каждом субдомене.
Чтобы узнать больше, ознакомьтесь с нашим руководством по мультисайтам WordPress.
Используйте субдомены правильно и пожинайте плоды их преимуществ
Субдомены WordPress могут быть полезным инструментом, если вы хотите создать отдельные возможности для своих посетителей или иным образом создать четко отдельные части вашего сайта.
Чтобы установить WordPress на поддомен, вам сначала нужно добавить свой поддомен через панель управления хостингом. Затем вы можете использовать инструмент автоматической установки вашего хоста, чтобы установить WordPress на этот поддомен, чтобы запустить свой сайт.
Или, если вы хотите использовать множество различных поддоменов, вы можете рассмотреть возможность создания собственной многосайтовой сети WordPress.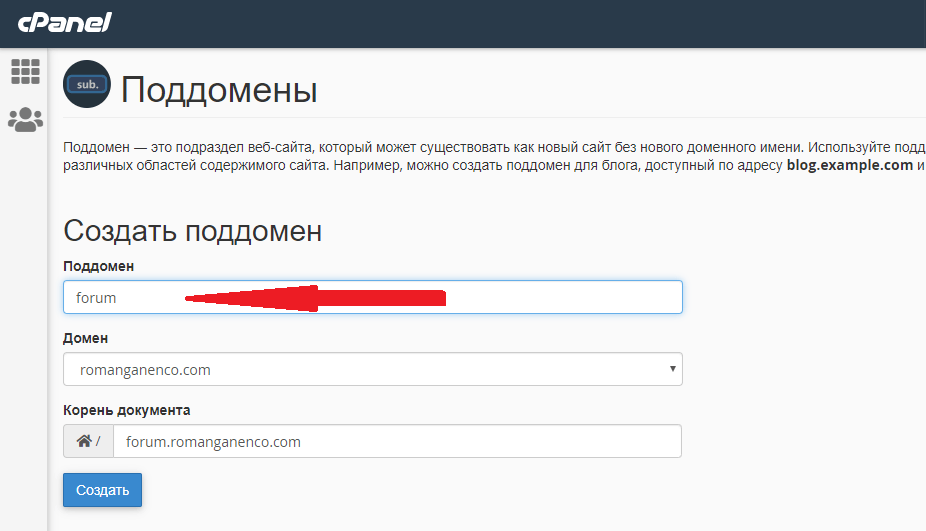

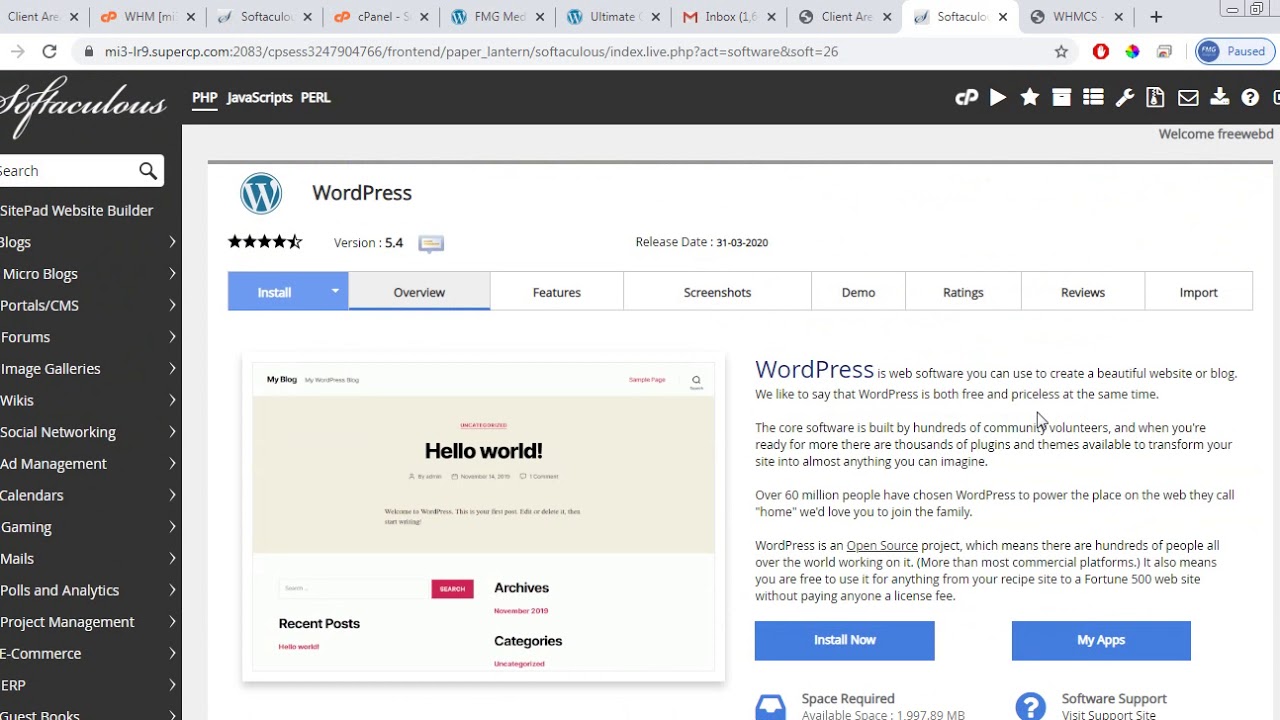 Например, если вы используете один экземпляр WordPress для одного сайта, то потребуется две отдельные установки: одна для основного домена и одна для субдомена.
Например, если вы используете один экземпляр WordPress для одного сайта, то потребуется две отдельные установки: одна для основного домена и одна для субдомена.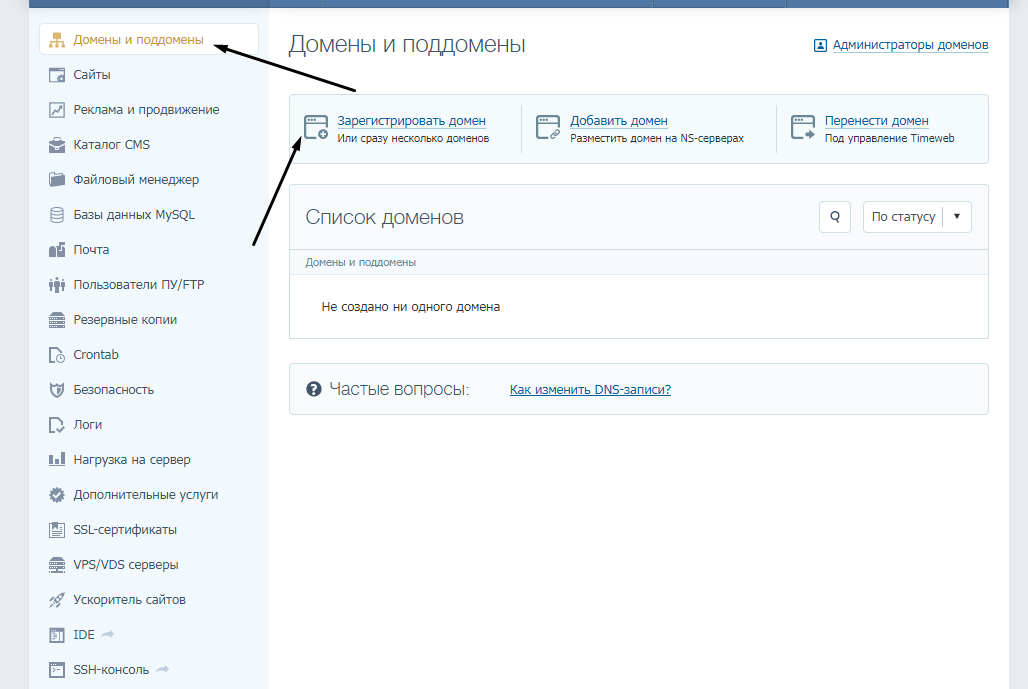
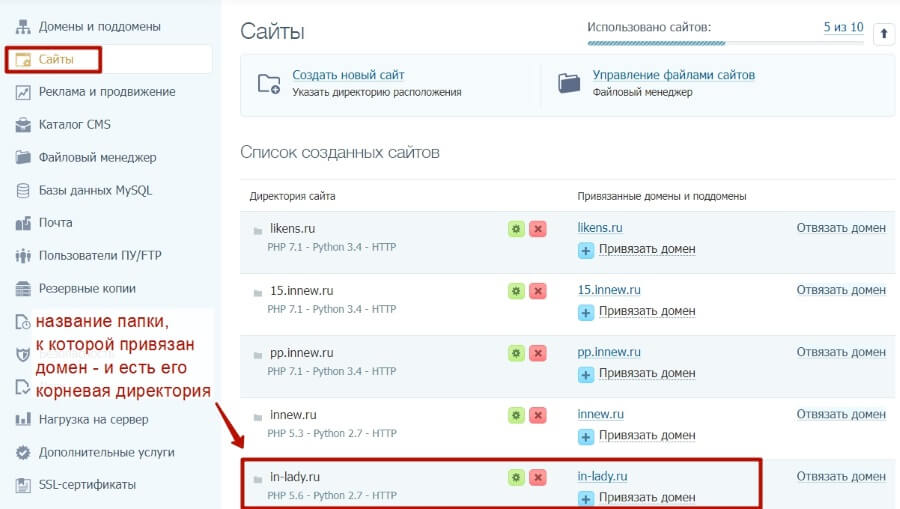 yourgroovydomain.com
yourgroovydomain.com 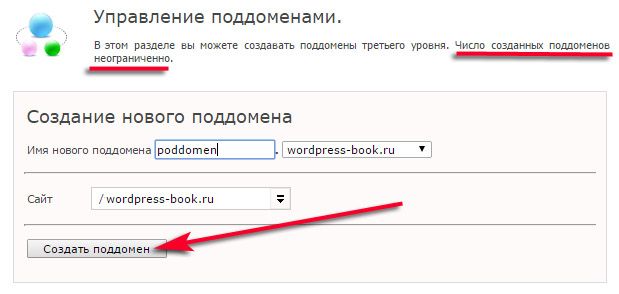
 Вы найдете этот бесплатный адрес сайта на панели инструментов, нажав «Обновления» → «Домены» на левой боковой панели. Тогда внизу страницы вы увидите бесплатный адрес сайта:
Вы найдете этот бесплатный адрес сайта на панели инструментов, нажав «Обновления» → «Домены» на левой боковой панели. Тогда внизу страницы вы увидите бесплатный адрес сайта:

 yoursite.com.
yoursite.com.