Custom PHP Settings — Плагин для WordPress
This plugin can be used to customize php settings for you wordpress installation.
The plugin will modify either the .htaccess file or .user.ini file in order to change the current php settings directly from within the settings page.
Since the configuration file needs to be modified this file must be writable for this plugin to work as expected.
Apache module
When PHP is running as an Apache module the .htaccess file will be used to set customized settings; make sure so that this file exists and is writable by the webserver.
CGI/Fast-CGI
If instead PHP is running in CGI/Fast-CGI mode then a custom INI file will be used. The name of this file depends on the value of user_ini.filename in the php configuration, by default it is .user.ini.
You can check the name of you custom INI file in the PHP Information
 The custom INI file should be placed under the root folder and most be writable by the webserver.
The custom INI file should be placed under the root folder and most be writable by the webserver.Notice that there is also a User INI file cache TTL value in the information table, this value tells how long the custom INI file will be cached before it gets reloaded.
For instance, if this value is set to 300 then any changes to your custom INI file will not be reflected for up to 5 minutes. The name for this setting in the php configuration is user_ini.cache_ttl.
On important thing is to make sure that your .user.ini
location ~ /\.user\.ini {
deny all;
}
to your server configuration. The same thing using Apache is done by adding the following to the configuration if not already done:
<Files .user.ini>
order allow,deny
deny from all
</Files>
Available Settings
The settings table will display all non-system php settings that can be customized by the plugin. All modified settings will be displayed in red in this table.
All modified settings will be displayed in red in this table.
Some settings might be displayed in red because they are changed somewhere else, perhaps through a customized php.ini file, by wordpress itself, a plugin or in some other way.
If you have questions or perhaps some idea on things that should be added you can also try slack.
Resources
A complete list of settings that can be modified can be found here: List of php.ini directives
Notice that directives marked as PHP_INI_SYSTEM can not be modified.
Warning
Make sure you know how a value should be configured and what different settings do before changing anything.
A good example of this is the variables_order configuration:
Sets the order of the EGPCS (Environment, Get, Post, Cookie, and Server) variable parsing.
For example, if variables_order is set to «SP» then PHP will create the superglobals $_SERVER and $_POST, but not create $_ENV, $_GET, and $_COOKIE. Setting to «» means no superglobals will be set.
If this value would be configured to
Another example is setting the post_max_size to a very low value so that no form data is sent to the server, which in turn would result in that form data is never saved.
If you by mistake changed some value and your site is now inaccessible you could simply manually remove everything from between the plugin markers in your .htaccess file:
# BEGIN CUSTOM PHP SETTINGS
php_value variables_order EPCS <-- Remove
# END CUSTOM PHP SETTINGS
Support
If you run into any trouble, don’t hesitate to add a new topic under the support section:
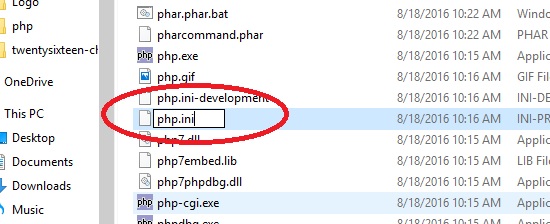 org/support/plugin/custom-php-settings/
org/support/plugin/custom-php-settings/You can also try contacting me on slack.
Как изменить параметры PHP | REG.RU
Как установить PHP на хостинг
Поддержка PHP присутствует на всех тарифных планах Hosting Linux и Hosting Windows, кроме тарифов Host-Lite и Win-Lite. Если у вас один из этих тарифов, повысьте тарифный план, чтобы включить поддержку PHP.
Как изменить параметры PHP
Для каждой версии PHP можно установить свои параметры. Инструкция для изменения параметров PHP подходит, только если у вас есть услуга хостинга Linux. Можно ли сменить те или иные параметры PHP на хостинге Windows, вы можете уточнить в службе техподдержки. Вы можете попробовать бесплатный хостинг для сайтов HTML с поддержкой PHP и MySQL в течение 14 дней тестового периода.
Чтобы изменить настройки PHP, нужно установить на файл php.ini права
Чтобы установить права и внести изменения, следуйте инструкции для вашей хостинг-панели:
- org/HowToStep»> 1. Войдите в панель управления хостингом.
- 2.
Выполнение этого шага зависит от пути, по которому хранятся настройки PHP. Подробнее в статье Где находятся настройки версий PHP в ISPmanager.
- Если вы храните настройки PHP отдельно для каждого домена по пути /var/www/php-bin/имя-домена/php.ini, в разделе «Главное» нажмите Менеджер файлов. Перейдите в каталог /var/www/php-bin/имя-домена/. Выберите файл php.ini и нажмите Атрибуты. Измените права файла на 600 или 644:
- Если вы используете общую версию PHP и храните настройки для всех доменов по пути /var/www/php-bin-php(номер-версии-PHP)/php.ini, в разделе «Главное» нажмите Менеджер файлов. Перейдите в каталог /var/www/php-bin-php(номер-версии-PHP)/. Выберите файл php.ini и нажмите Атрибуты
- org/HowToStep»>
3.
Откройте файл php.ini и внесите необходимые изменения. Примеры изменений приведены в раскрывающихся блоках ниже.
- 4.
Сохраните изменения и закройте файл.
- 2.
В разделе «Файлы» нажмите Диспетчер файлов. Перейдите в каталог php-bin/имя-домена. Измените права файла php.ini на 0600 или 0644. Нажмите Save:
- 3.
Откройте файл php.ini и внесите необходимые изменения. Примеры изменений приведены в раскрывающихся блоках ниже.
- org/HowToStep»>
4.
- 1. Войдите в панель управления хостингом.
- 2.
В разделе «Файлы» перейдите в каталог etc/имя-домена. Измените права файла php.ini: в строке «Владелец» поставьте чекбоксы Чтение и Запись, в строках «Группа» и «Остальные» поставьте чекбокс Чтение. Нажмите Применить:
- 3.
Откройте файл php.ini и внесите необходимые изменения. Примеры изменений приведены в раскрывающихся блоках ниже.
- 4.
Сохраните изменения и закройте файл.
Готово, изменения вступят в силу в течение минуты.
Примеры изменений настроек PHP
Как увеличить memory_limit (лимит памяти)
Чтобы предотвратить ситуацию, когда скрипт с плохим синтаксисом занимает всю доступную память сервера, нужно настроить директиву memory_limit. Она задаёт максимально допустимый объём памяти в байтах, который разрешается использовать скрипту. Некоторые CMS и плагины требуют установки определённого значения
Пример:
Обратите внимание: на виртуальном хостинге есть технические ограничения на максимальный размер оперативной памяти на один процесс. Ограничения для каждого тарифа приведены на странице Технические характеристики хостинга.
Если данного порога вам не хватает, вы можете:
Как увеличить max_execution_time
Чтобы предотвратить торможение сервера из-за скриптов с плохим синтаксисом, нужно настроить директиву max_execution_time. Она задаёт максимальное время в секундах, в течение которого скрипт должен полностью загрузиться. Если скрипт не загружается, анализатор синтаксиса завершает работу скрипта.
Если скрипт не загружается, анализатор синтаксиса завершает работу скрипта.
Пример:
Как увеличить upload_max_filesize (максимальный размер закачиваемого файла)
С помощью директивы upload_max_filesize вы можете увеличить максимальный размер закачиваемого файла. На виртуальном хостинге можно загружать файлы размером до 128 МБ.
Пример:
upload_max_filesize = 128MЕсли вам требуется загрузить файл размером более 128 МБ:
Как изменить max_input_vars
Директива max_input_vars задаёт количество входных переменных, которое может быть принято в одном запросе. Использование этой директивы снижает вероятность сбоев в случае атак.
Пример:
Как включить обработку PHP в HTML
На хостинге Linux
В некоторых случаях вид строк может отличаться от указанных в примере. Чтобы корректно добавить строки, мы рекомендуем обратиться в техническую поддержку.
- org/HowToStep»> 1. Перейдите в корневую папку сайта.
- 2.
Создайте файл с названием .htaccess или откройте его, если файл уже существует.
- Если вы храните настройки PHP отдельно для каждого домена по пути /var/www/php-bin/имя-домена/php.ini, добавьте в файл следующие строки:
AddHandler fcgid-script .php .phtml .html .htm FCGIWrapper /var/www/php-bin/u1234567/domain.ru/php .php FCGIWrapper /var/www/php-bin/u1234567/domain.ru/php .phtml FCGIWrapper /var/www/php-bin/u1234567/domain.ru/php .html FCGIWrapper /var/www/php-bin/u1234567/domain.ru/php .htmГде:
domain.ru — доменное имя вашего сайта;
u1234567 — логин вашего хостинга. Узнать его можно по инструкции.
- Если вы используете общую версию PHP и храните настройки для всех доменов по пути /var/www/php-bin-php(номер-версии-PHP)/, добавьте в файл следующие строки:
AddHandler fcgid-script . php .phtml .html .htm
FCGIWrapper /var/www/php-bin-php73/u1234567/php .php
FCGIWrapper /var/www/php-bin-php73/u1234567/php .phtml
FCGIWrapper /var/www/php-bin-php73/u1234567/php .html
FCGIWrapper /var/www/php-bin-php73/u1234567/php .htm
php .phtml .html .htm
FCGIWrapper /var/www/php-bin-php73/u1234567/php .php
FCGIWrapper /var/www/php-bin-php73/u1234567/php .phtml
FCGIWrapper /var/www/php-bin-php73/u1234567/php .html
FCGIWrapper /var/www/php-bin-php73/u1234567/php .htmГде:
php73 — ваша версия PHP. Узнать её можно по инструкции;
u1234567 — логин вашего хостинга. Узнать его можно по инструкции.
- 1. Перейдите в корневую папку сайта.
- 2.
Создайте файл с названием .htaccess или откройте его, если файл уже существует. Добавьте в файл следующие строки:
AddHandler fcgid-script .php .phtml .html .htm FCGIWrapper /var/www/u1234567/php-bin/domain.ru/php .php FCGIWrapper /var/www/u1234567/php-bin/domain.ru/php .phtml FCGIWrapper /var/www/u1234567/php-bin/domain. ru/php .html
FCGIWrapper /var/www/u1234567/php-bin/domain.ru/php .htm
ru/php .html
FCGIWrapper /var/www/u1234567/php-bin/domain.ru/php .htmГде:
domain.ru — доменное имя вашего сайта;
u1234567 — логин вашего хостинга. Узнать его можно по инструкции.
- 1. Перейдите в корневую папку сайта.
- 2.
Создайте файл с названием .htaccess или откройте его, если файл уже существует. Добавьте в файл следующие строки:
AddHandler fcgid-script .php .phtml .html .htm FCGIWrapper /var/www/cgi-bin/cgi_wrapper/cgi_wrapper .php FCGIWrapper /var/www/cgi-bin/cgi_wrapper/cgi_wrapper .phtml FCGIWrapper /var/www/cgi-bin/cgi_wrapper/cgi_wrapper .html FCGIWrapper /var/www/cgi-bin/cgi_wrapper/cgi_wrapper .htmЕсли данное решение не работает, добавьте другие строки:
AddType application/x-httpd-php . php
AddHandler php-script .html
php
AddHandler php-script .html
Готово, вы включили обработку PHP в HTML.
На хостинге Windows
Перейдите в корневую папку сайта. Создайте файл с названием web.config или откройте его, если файл уже существует. Добавьте в файл следующие строки:
<?xml version="1.0" encoding="UTF-8"?>
<configuration>
<system.web>
<identity impersonate="false" />
</system.web>
<system.webServer>
<handlers>
<add name="PHP_via_FastCG1" path="*.htm" verb="*" modules="FastCgiModule" scriptProcessor="C:\Program Files (x86)\Parallels\Plesk\Additional\PleskPHP53\php-cgi.exe" resourceType="Either" />
<add name="PHP_via_FastCG2" path="*.html" verb="*" modules="FastCgiModule" scriptProcessor="C:\Program Files (x86)\Parallels\Plesk\Additional\PleskPHP53\php-cgi.exe" resourceType="Either" />
</handlers>
</system. webServer>
</configuration>
webServer>
</configuration>Готово, вы включили обработку PHP в HTML.
Помогла ли вам статья?175 раз уже помогла
Как увеличить лимит PHP памяти в WordPress
Вы работали с конструктором страниц, делали слайдер или установили какой-то плагин и получили ошибку превышения лимита PHP памяти.
Это одна из самых частых ошибок Вордпресс, которую можно легко исправить увеличением лимита PHP памяти.
В этой статье вы узнаете, как исправить эту ошибку и увеличить лимит памяти WP вручную или с помощью плагина.
Fatal error: Allowed memory size of 33554432 bytes exhausted (tried to allocate 2975669 bytes) in /home/ваш_аккаунт/ваш_сайт/public_html/wp-includes/plugin.php on line 1408
Содержание:
- Редактирование файла wp-config.
 php
php - Редактирование файла php.ini
- Редактирование файла .htaccess
- Плагин
Что такое PHP память и для чего она используется
Объем PHP памяти определяет, сколько PHP данных может обрабатываться за определенное количество времени для выполнения какой-то задачи.
Одна из причин, по которой ограничивается количество PHP памяти — чтобы не дать одному сайту использовать все ресурсы сервера и замедлить другие сайты на этом сервере.
Как узнать сколько PHP памяти выделено
По умолчанию Вордпресс выделяет 40 MB для обычного сайта и 64 MB для мультисайта.
Если у вас установлен WooCommerce, зайдите в WooCommerce — Статус — Состояние системы — WP Memory Limit. Некоторые темы, пейдж-билдеры и плагины безопасности показывают эту информацию, попробуйте найти. Если вы не можете найти, проверьте это плагином Server IP & Memory Usage Display или TPC! Memory Usage (оба бесплатные) или еще чем-то подобным.
Сколько PHP памяти нужно
В зависимости от плагинов, которые вы используете, увеличьте до 128 MB. Если у вас много плагинов, или магазин на WooCommerce — увеличьте до 256 MB.
1. Редактирование файла wp-config.php
Через файловый менеджер на хостинге или через FTP клиент зайдите в корневую папку сайта и найдите файл wp-config.php. Откройте его и добавьте такую запись:
Комментарий может быть любой, можно на русском языке. Добавьте эту запись в конце файла перед строкой Это всё, дальше не редактируем. Сохраните, загрузите. Очистите кеш, если вы пользуетесь плагином кеша.
https://codex.wordpress.org/Editing_wp-config.php#Increasing_memory_allocated_to_PHP
2. Редактирование файла php.ini
В корневой папке сайта найдите или создайте файл php.ini. В стандартной установке WP этого файла нет.
Добавьте эту строку в файл:
memory_limit = 128M;
Сохраните файл, очистите кеш.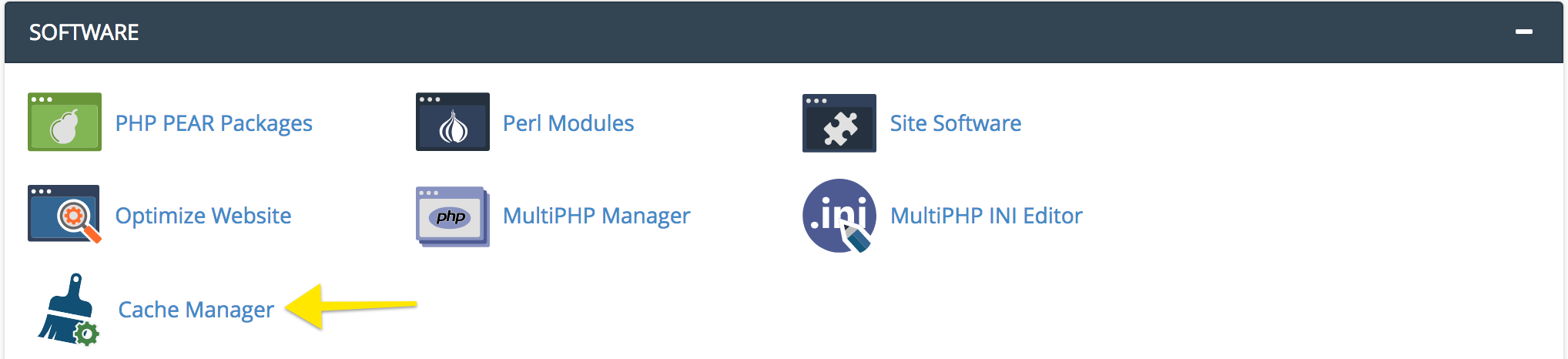
3. Редактирование файла .htaccess
Этот файл тоже находится в корневой папке, но он может быть скрытым. Посмотрите в настройках файлового менеджера или FTP клиента, сделайте скрытые файлы видимыми.
Добавьте в файл эту запись:
php_value memory_limit 128M
Сохраните файл, очистите кеш.
В зависимости от настроек вашего сервера, какой-то способ может работать, какой-то — нет.
Если никакой из способов не сработал — обратитесь в техподдержку хостинга, возможно, стоят какие-то специальные ограничения на увеличение лимита памяти PHP, спецы из техподдержки могут увеличить ваш лимит вручную.
Способ 4
Если вы не хотите редактировать файлы, для увеличения лимита памяти WP есть бесплатные плагины. Минус этого способа в том, что плагин всегда тяжелее, чем строка кода, это микроскопически отразится на скорости вашего сайта, — в некоторых ситуациях ваш сайт будет грузиться на несколько миллисекунд медленнее.
Используйте этот способ, когда у вас нет доступа к сайту по FTP.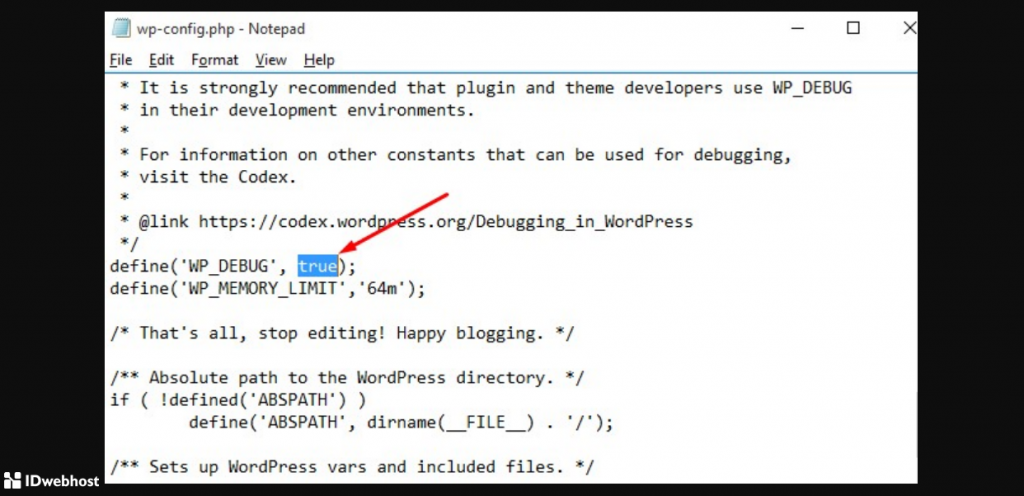
Надеюсь, статья была полезна. Оставляйте комментарии.
PHP: Файл конфигурации — Manual
Файл конфигурации
Файл конфигурации (php.ini) считывается при запуске PHP. Для версий серверных модулей PHP это происходит только один раз при запуске веб-сервера. Для CGI и CLI версий это происходит при каждом вызове.
Поиск php.ini производится в следующих местах (по порядку поиска):
- По месту расположения модуля SAPI (
PHPIniDirдиректива Apache 2,-cпараметр командной строки CGI и CLI,php_iniпараметр в NSAPI) - Переменная среды PHPRC.
- Местоположение файла
php.iniможет быть указано для различных версий PHP. Корневой ключ реестра зависит от разрядности операционной системы и установки PHP. Для 32-разрядного PHP на 32-разрядной Windows или 64-разрядного PHP и 64-разрядной Windows используйте[(HKEY_LOCAL_MACHINE\SOFTWARE\PHP]. Для
32-разрядного PHP на 64-разрядной Windows
Для
32-разрядного PHP на 64-разрядной Windows [HKEY_LOCAL_MACHINE\SOFTWARE\WOW6432Node\PHP]. Следующие ключи реестра исследуются при поиске для установок с совпадающей разрядностью:[HKEY_LOCAL_MACHINE\SOFTWARE\PHP\x.y.z],[HKEY_LOCAL_MACHINE\SOFTWARE\PHP\x.y]и[HKEY_LOCAL_MACHINE\SOFTWARE\PHP\x], где x, y и z подразумевают major, minor и release версии PHP. Для 32-разрядного PHP на 64-разрядной Windows ключи реестра будут другими:[HKEY_LOCAL_MACHINE\SOFTWARE\WOW6421Node\PHP\x.y.z],[HKEY_LOCAL_MACHINE\SOFTWARE\WOW6421Node\PHP\x.y]и[HKEY_LOCAL_MACHINE\SOFTWARE\WOW6421Node\PHP\x]. Если также имеется значениеIniFilePathв любом из этих ключей, то местонахождениеphp.iniбудет определено первым ключом по порядку (только для Windows). -
[HKEY_LOCAL_MACHINE\SOFTWARE\PHP]или[HKEY_LOCAL_MACHINE\SOFTWARE\WOW6432Node\PHP], значениеIniFilePath(только для Windows). - Текущая директория (исключая CLI).
- Директория веб-сервера (для модулей SAPI) или директория PHP (иначе в Windows).
- В директории Windows (C:\windows или C:\winnt) (для Windows) или
--with-config-file-pathс выбором при компиляции.
Если файл php-SAPI.ini существует (где SAPI — это тип интерфейса, который используется, например, php-cli.ini или php-apache.ini), то он используется вместо php.ini. Тип интерфейса между веб-сервером и PHP может быть определён с помощью функции php_sapi_name().
Замечание:
Веб-сервер Apache изменяет текущую директорию на корневую при запуске, в результате чего PHP считывает php.ini из корневой файловой системы, если файл существует.
В php.ini можно использовать переменные окружения, как показано ниже.
Пример #1 Переменные окружения php.ini
; PHP_MEMORY_LIMIT взята из переменных окружения
memory_limit = ${PHP_MEMORY_LIMIT}Директивы php.ini, обрабатываемые расширениями, описаны на соответствующих страницах расширений. Список директив ядра имеется в приложении. Не все директивы PHP документированы в этом руководстве: для ознакомления с полным списком директив доступных в вашей версии PHP, прочитайте комментарии вашего php.ini. Кроме того, вы можете найти полезной » последнюю версию php.ini из Git.
Пример #2 Пример php.ini
; любой текст в строке после точки с запятой (;) без кавычек игнорируется [php] ; маркеры разделов (текст в квадратных скобках) также игнорируется ; Могут быть установлены следующие логические значения: ; true, on, yes ; или false, off, no, none register_globals = off track_errors = yes ; вы можете заключать строки в двойные кавычки include_path = ".:/usr/local/lib/php" ; обратный слеш обрабатывается так же, как любые другие символы include_path = ".;c:\php\lib"
Возможно обращаться к существующим ini-переменным из
ini-файлов. Пример: open_basedir = ${open_basedir}
":/new/dir".
Сканирование директорий
Существует возможность сконфигурировать PHP для сканирования директорий в поисках .ini-файлов после считывания php.ini. Это можно сделать на моменте компиляции, указав опцию —with-config-file-scan-dir. Сканирование директорий может быть переопределено во время исполнения установкой переменной среды PHP_INI_SCAN_DIR.
Можно сканировать несколько директорий, разделяя их разделителем,
используемом в вашей операционной системе (; в Windows, NetWare
и RISC OS; : на всех остальных платформах; в PHP есть
константа PATH_SEPARATOR, которую можно использовать)
Если PHP_INI_SCAN_DIR пуста, то PHP также будет
сканировать директорию, заданную на этапе компиляции с помощью —with-config-file-scan-dir.
В каждой директории PHP сканирует все файлы заканчивающиеся на .ini в алфавитном порядке. Список всех загруженных файлов в том порядке,
в котором они были загружены, доступен с помощью функции
php_ini_scanned_files(), либо при запуске PHP с опцией —ini.
Допустим, что PHP сконфигурирован с --with-config-file-scan-dir=/etc/php.d, и разделитель путей :... $ php PHP загрузит все файлы /etc/php.d/*.ini как конфигурационные. $ PHP_INI_SCAN_DIR=/usr/local/etc/php.d php PHP загрузит все файлы /usr/local/etc/php.d/*.ini как конфигурационные. $ PHP_INI_SCAN_DIR=:/usr/local/etc/php.d php PHP загрузит все файлы /etc/php.d/*.ini, а потом /usr/local/etc/php.d/*.ini как конфигурационные. $ PHP_INI_SCAN_DIR=/usr/local/etc/php.d: php PHP загрузит все файлы /usr/local/etc/php.d/*.ini, а потом /etc/php.d/*.ini как конфигурационные.
Список изменений
| Версия | Описание |
|---|---|
| 7.0.0 | Символ «решётка» (#) больше не используется для комментариев. |
| 5.3.0 | Символ «решётка» (#) больше не должен использоваться для
комментариев и вызовет предупреждение в случае использования. |
| 5.2.0 | Переменная окружения PHP_INI_SCAN_DIR может быть установлена для переопределения набора сканируемых директорий. |
| 5.1.0 | Можно ссылаться на существующие ini-переменные из ini-файлов. |
попытка включить allow_url_fopen путем установки php.ini в wordpress root не работает PHP Lang
хорошо, Im, создавая причудливую тему wordpress штанов, и часть темы имеет php, получая ширину изображения и используя эти числа, чтобы изменить размер элементов страницы. Он отлично работает на моей локальной машине, но когда я помещаю тему на мой размещенный сервер, используя cpanel, он не работает.
Я думал, что если бы я создал файл php.ini в корневом каталоге wordpress с этим в нем:
Это будет работать, но это не будет.
Попробуйте добавить этот код в файл .htaccess:
php_value allow_url_fopen On Если это не сработает, вам нужно будет спросить своего хостинг-провайдера о вашем расположении файла php.ini, если он существует. Если это не так, попросите их установить это для вас в глобальном файле php.ini. Обычно это /etc/php.ini
Другие разработчики плагинов, похоже, используют cURL, чтобы обойти ограничения allow_url_fopen. Вероятно, вам лучше всего найти способ заставить вашу тему работать, не требуя разрешения allow_url_fopen. Многие провайдеры отключили это по соображениям безопасности.
Ни один из них, похоже, не работал на моем хосте, и это для темы WordPress, поэтому это должно быть исправление, которое может работать для всех, поэтому я просто использовал jQuery. Tho, если пользователи отключили свой javascript, это не сработает, но я могу жить с этим.
Использование cURL обойдет проблему. Некоторая информация и детали, которые могут быть полезны, можно найти здесь:
PHP Curl And Cookies
Если вы находитесь на cPanel 11.58+, это опция в cPanel. Вы можете включить это, выполнив следующие действия: 1. Войдите в систему cPanel. 2. Выберите «Редактор MultiPHP INI» в разделе «Программное обеспечение». 3. Выберите домен, из которого вы хотите внести это изменение, из раскрывающегося списка 4. Первый вариант будет «allow_url_fopen».
Если вы хотите сделать глобальное изменение выше в WHM, вы можете сделать что-то подобное в редакторе multhpini.
Однако, если вы используете более старую версию cPanel, вам придется вручную отредактировать php.ini.
https://documentation.cpanel.net/display/ALD/MultiPHP+INI+Editor+for+cPanel
allow_url_fopen = on Добавить в php.ini или php5.ini
Работает с Joomla 3.1, надеюсь, что это поможет.
Использование своего php.ini на хостинге
7951 Посещений
Иногда, для некоторых движков или скриптов необходимы особые значения PHP директив, которые не совпадают с теми, что установлены на хостинге.
Все сводится к созданию своего php.ini
В папке public_html необходимо создать файл .htaccess ( либо добавить запись в уже существующий) со след текстом:
suPHP_ConfigPath /home/ВАШ ЛОГИН/public_html, где ВАШ ЛОГИН — Ваш логин от cpanel.
После этого в той же папке public_html создаете файл php.ini, и при записи туда PHP директив, сервер будет считывать их, а не те, что стоят по умолчанию.
Пример заполнения:
register_globals = on
magic_quotes_gpc = off
И так для всех директив.
Удачной работы с хостингом Shneider-host.ru
Как изменить настройки PHP, инструкция
Рассмотрим как изменить директивы php.ini на хостинге в панели управления ISPmanager.
- Зайдите в раздел «PHP» (категория «WWW» левого меню). Выберите версию PHP , кликнув по ней, и затем нажмите «Настройка»
- Выберите параметр и нажмите «Изменить».
- Также вы можете изменить первоначальные настройки PHP для этого кликните по иконке «Основные».
- Откроется окно первоначальных настроек PHP.
Далее рассмотрим список директив php.ini, которые вы можете изменить в панели управления
- timezone
- max_execution_time
- post_max_size
- upload_max_filesize
- memory_limit
- display_errors
- log_errors
- display_startup_errors
- error_reporting
- allow_url_fopen
- default_charset
- disable_functions
- display_errors
- error_reporting
- file_uploads
- include_path
- log_errors
- mail.force_extra_parameters
- max_execution_time
- max_input_time
- max_input_vars
- memory_limit
- open_basedir
- post_max_size
- realpath_cache_size
- request_order
- short_open_tag
- upload_max_filesize
- opcache.interned_strings_buffer
- opcache.max_accelerated_files
- opcache.max_wasted_percentage
- opcache.memory_consumption
- opcache.revalidate_freq
- opcache.validate_timestamps
- mbstring.func_overload
- mbstring.internal_encoding
- session.save_path
- default_socket_timeout
Как исправить загруженный файл превышает директиву upload_max_filesize в php.ini Ошибка
Пытаетесь загрузить что-то на свой сайт WordPress только для того, чтобы встретить сообщение о том, что «загруженный файл превышает директиву upload_max_filesize в php.ini»?
Это сообщение об ошибке может появиться, когда вы загружаете большие изображения, видео, плагины, темы, любой тип файла, который вы загружаете на свой сайт WordPress.
В этой статье мы поможем вам решить проблему и сделать так, чтобы вы могли загружать эти большие файлы.Всего мы покроем:
Причины, по которым загруженный файл превышает директиву upload_max_filesize в php.ini
Пример загруженного файла превышает директиву upload_max_filesize в php.ini
Начнем с самого начала. Чтобы сохранить ресурсы вашего сервера, хосты устанавливают ограничение на максимальный размер файла, который может быть загружен.
Этот максимум в мегабайтах определен в директиве upload_max_filesize .
Сама директива upload_max_filesize находится в файле php.ini , который является файлом конфигурации сервера по умолчанию для приложений, требующих PHP.
Эти две вещи — upload_max_filesize и php.ini — ссылаются на сообщение об ошибке, которое вы видите.
Важно помнить, что этот лимит загрузки составляет , а не , установленный WordPress. Однако вы можете увидеть это ограничение на своем сайте WordPress, если вы перейдете на Media → Добавить новый :
Как проверить лимит загрузки в WordPress
Как вы можете видеть выше, Kinsta устанавливает лимит по умолчанию в 128 МБ , что довольно велико и вряд ли когда-либо вызовет проблемы.Однако многие другие хосты устанавливают по умолчанию всего 2 или 4 МБ.
Это означает, что если вы попытаетесь загрузить файл, размер которого превышает этот предел, вы увидите сообщение «загруженный файл превышает директиву upload_max_filesize в php.ini» или подобное сообщение, например, «имя_файла превышает максимальный размер загрузки для этого. сайт.»
Как исправить загруженный файл превышает директиву upload_max_filesize в php.ini
Чтобы исправить эту ошибку, вам необходимо увеличить лимит загрузки файла.То есть вам нужно увеличить значение директивы upload_max_filesize в вашем файле php.ini .
Есть несколько разных способов сделать это — конкретный метод, который вы выберете, будет зависеть от ваших предпочтений и конфигурации вашего хоста.
1. Обратитесь в службу поддержки своего хозяина.
Хотя мы рассмотрим некоторые методы, которые вы можете попробовать самостоятельно, самое простое решение — это просто обратиться в службу поддержки вашего хоста и попросить их увеличить лимит для вас.
Это распространенный запрос, служба поддержки вашего хоста должна точно знать, что вы хотите, и это займет всего пару минут вашего времени. Вот для чего нужна поддержка вашего хозяина!
Если вы размещаетесь в Kinsta и вам необходимо увеличить свой лимит сверх установленного по умолчанию ограничения в 128 МБ, вы можете обратиться в службу поддержки по внутренней связи из любого места на панели управления Kinsta:
Поддержка хоста WordPress
2. Отредактируйте php.ini через cPanel
Если ваш хост использует cPanel, вы сможете редактировать файл php.ini и директиву upload_max_filesize через панель управления cPanel.
Сначала найдите MultiPHP INI Editor :
Редактор MultiPHP INI в cPanel
Затем выберите свой сайт WordPress из раскрывающегося списка. После этого вы сможете редактировать директиву upload_max_filesize для этого сайта:
Изменение директивы upload_max_filesize в cPanel
Увеличьте стоимость в соответствии с вашими потребностями.
Подпишитесь на информационный бюллетень
Хотите узнать, как мы увеличили наш трафик более чем на 1000%?
Присоединяйтесь к 20 000+ других, которые получают нашу еженедельную рассылку с инсайдерскими советами WordPress!
Подпишитесь сейчас3.Создайте или отредактируйте php.ini через FTP
Как вы узнали выше, файл php.ini управляет работой вашего сервера для приложений PHP.
К сожалению, в зависимости от ограничений вашего хоста вы можете или не сможете использовать файлы php.ini . По этой причине иногда более надежным подходом может быть использование .htaccess (о чем мы поговорим в следующем разделе).
Однако вы можете сначала попробовать это, чтобы узнать, разрешено ли вам использовать php.ini на вашем хосте.
Для начала подключитесь к серверу через FTP и перейдите в корневую папку вашего сайта.
Если вы уже видите файл php.ini в корневой папке, вы можете отредактировать этот файл. В противном случае создайте новый файл и назовите его php.ini :
Как создать новый файл php.ini
Затем добавьте или измените фрагмент кода ниже:
- Если вы создали новый файл, вставьте фрагмент кода и измените номера в соответствии со своими потребностями.
- Если вы редактируете существующий файл, найдите те же директивы в существующем файле и измените номера в соответствии со своими потребностями.
upload_max_filesize = 12M
post_max_size = 13M
memory_limit = 15M
Добавление кода в файл php.ini
Некоторые хосты могут дополнительно потребовать от вас добавить директиву suPHP в файл .htaccess вашего сайта, чтобы приведенные выше изменения действительно работали.
Для этого вы также можете отредактировать файл .htaccess через PHP и добавить следующий код в верхней части файла:
suPHP_ConfigPath / home / yourusername / public_html
Не забудьте заменить yourusername фактическим путем к файлу вашего сайта.
4. Увеличьте значение upload_max_filesize, отредактировав .htaccess
Если прямое создание или редактирование файла php.ini с помощью описанных выше методов не помогло, вы также можете попробовать изменить директиву upload_max_filesize , отредактировав файл .htaccess вашего сайта.
Для начала подключитесь к своему сайту через FTP и отредактируйте файл.htaccess, который находится в корневой папке вашего сайта.
Затем добавьте следующий фрагмент кода, не забудьте настроить значения в соответствии с вашими потребностями:
php_value upload_max_filesize 12M
php_value post_max_size 13M
php_value memory_limit 15M
Как управлять файлом php.ini через .htaccess
Если вы получили сообщение об ошибке внутреннего сервера после добавления этого фрагмента кода, ваш сервер, вероятно, работает под управлением PHP в режиме CGI , что означает, что вы не можете использовать эти команды в своем .htaccess файл. Удалите только что добавленные фрагменты, и ваш сайт должен снова заработать.
Примечание. Если вы являетесь клиентом Kinsta, Kinsta использует NGINX, что означает, что на вашем сайте нет файла .htaccess. Если вам нужна помощь в Kinsta, мы рекомендуем просто обратиться в нашу службу поддержки, и они смогут быстро помочь вам.
Сводка
Чтобы проверить, работают ли ваши изменения, вы можете вернуться к Media → Добавить новый на панели инструментов WordPress, чтобы увидеть, совпадает ли новый максимальный лимит загрузки с числом, которое вы установили в своем php.ini файл. Если все пойдет хорошо, вы увидите новое значение и сможете загрузить файл, с которым у вас возникли проблемы.
Наконец, если ничего из того, что вы пробовали, не работает, а поддержка вашего хоста по какой-то причине не может помочь, вы всегда можете загрузить файл через FTP в качестве временного решения. FTP не имеет ограничений и позволяет загружать все, от изображений до плагинов и тем. При необходимости вы даже можете загружать файлы массово.
Если вам понравился этот урок, то вам понравится наша поддержка.Все планы хостинга Kinsta включают круглосуточную поддержку наших опытных разработчиков и инженеров WordPress. Общайтесь с той же командой, которая поддерживает наших клиентов из списка Fortune 500. Ознакомьтесь с нашими тарифами
Рекомендуемые пределы конфигурации PHP — Laborator
В Kalium и других темах WordPress многие проблемы, с которыми вы можете столкнуться, такие как белый экран, сбой демонстрационного контента при импорте, пустое содержимое страницы, проблемы с изменением скина и другие подобные проблемы, все связаны с низкими ограничениями конфигурации PHP.Решение — увеличить лимиты PHP. Вы можете сделать это самостоятельно или обратиться к своему веб-хостеру и попросить его увеличить эти лимиты до минимума следующим образом:
max_execution_time 180
memory_limit 128M
post_max_size 64M
upload_max_filesize 64M
max_input_time 60
max_input_vars 3000
Также рассмотрите возможность обновления вашей версии PHP до последней версии, чем новее, тем лучше.
Как проверить текущие лимиты PHP?
Вы можете проверить свои ограничения конфигурации PHP, установив плагин FastDev, а затем перейдя на панель инструментов WordPress > Fastdev > и выбрав вкладку PHP , чтобы сравнить информацию о вашем сервере (см. Пример).Первый столбец (Local) относится к вашему установочному значению, а второй столбец (Master) относится к ограничениям вашего хоста. Последние значения часто ниже, если вы выбрали более дешевый пакет хостинга.
Обновление версии PHP
В большинстве случаев вы не можете обновить версию PHP самостоятельно, и вам необходимо связаться с вашим хостом по этому поводу. Процесс обновления — простой процесс, и ваш хост должен сделать это за вас, не влияя на работу вашего веб-сайта и не взимая с вас плату.Вот письмо, которое вы можете отправить своей хостинговой компании:
Уважаемый хозяин,
Я запускаю тему WordPress на одном из ваших серверов и WordPress, и эта тема рекомендовала использовать как минимум PHP 7 или выше. WordPress, система управления контентом, которую использует моя тема, указала PHP 7.4 как рекомендуемую версию на своей странице требований: https://wordpress.org/about/requirements/
Не могли бы вы сообщить мне, поддерживает ли мой хостинг PHP 7.0 или выше и как я могу обновить?Также увеличьте эти лимиты до минимума:
max_execution_time 180
memory_limit 128M
post_max_size 64M
upload_max_filesize 64M
max_input_time 60Жду вашего ответа.
php — WordPress игнорирует .user.ini
У меня есть сервер, использующий Apache и PHP-FPM. На сервере размещено несколько сайтов WordPress, каждый из которых работает от имени другого пользователя и использует другой пул.
Я пытаюсь настроить директивы post_max_size и upload_max_filesize для каждого сайта, поместив файл .user.ini в корень документа каждого сайта. Я знаю, что .Файл user.ini читается, потому что phpinfo () отображает локальные значения из файла .user.ini и основные значения из основного файла php.ini . Я подтвердил это, используя ini_get ('post_max_size') и ini_get ('upload_max_filesize') , которые оба возвращают локальные значения из файла .user.ini .
WordPress, похоже, игнорирует файл .user.ini . Плагины, такие как WP-ServerInfo и WP Server Stats , отображают локальные и основные значения одинаково, со значениями, поступающими из php.ini . Я подтвердил это с помощью ini_get () из WordPress и Media > Добавить новый > Максимальный размер загружаемого файла: 2 МБ .
.user.ini принадлежит пользователю WordPress с разрешениями 640.
| Директива | .user.ini | php.ini | phpinfo () | phpinfo () | WP | WP |
|---|---|---|---|---|---|---|
| местный | Мастер | местный | Мастер | местный | Мастер | |
| post_max_size | 64M | 8М | 64M | 8М | 8 мес. | 8 мес. |
| upload_max_filesize | 32M | 2M | 32M | 2M | 2 мес. | 2 мес. |
Я знаю, что можно устанавливать директивы для каждого пула, используя php_value или php_admin_value , но мне интересно понять (и немного расстроено), почему WordPress игнорирует .user.ini .
Приветствуются любые идеи.
Большое спасибо.
ОБНОВЛЕНИЕ:
Комментарий от @TomJNowell заставил меня задуматься. Я поискал, что PHP CGI / FPM передает WordPress, и нашел этот пост, описывающий аналогичную проблему с плагином Wordfence.
Я последовал предложению переместить .user.ini из корня документа в каталог / wp-admin . WordPress теперь получает значения .user.ini . И наоборот, phpinfo () не получает эти значения, поскольку он запускается в сценарии из корня документа, что имеет смысл.
| Директива | .user.ini | php.ini | phpinfo () | phpinfo () | WP | WP |
|---|---|---|---|---|---|---|
| местный | Мастер | местный | Мастер | местный | Мастер | |
| post_max_size | 64M | 8М | 8 мес. | 8М | 64 м | 8М |
| upload_max_filesize | 32M | 2M | 2 мес. | 2M | 32 м | 2M |
Далее в сообщении предлагалось переместить .user.ini обратно в корень документа, а затем создаст на него символическую ссылку в каталоге / wp-admin . Теперь и WordPress, и phpinfo () получают значения из .user.ini .
| Директива | .user.ini | php.ini | phpinfo () | phpinfo () | WP | WP |
|---|---|---|---|---|---|---|
| местный | Мастер | местный | Мастер | местный | Мастер | |
| post_max_size | 64M | 8М | 64 м | 8М | 64 м | 8М |
| upload_max_filesize | 32M | 2M | 32 м | 2M | 32 м | 2M |
Не уверен, что этот последний шаг строго необходим, поскольку директивы предназначены для WordPress, но он аккуратно связывает его.
Я также не уверен, почему моя исходная установка не работает, но наличие .user.ini (или символическая ссылка на него) в каталоге / wp-admin работает. Возможно, это больше похоже на взлом, чем на правильный способ, но пока я доволен тем, что это работает.
Как увеличить лимит памяти WordPress и максимальный размер загрузки
Пошаговые инструкции приведены ниже.
Что такое ограничение памяти WordPress?Ограничение памяти WordPress — это максимальный объем памяти (ОЗУ), который ваш сайт может использовать одновременно.Когда ваш сайт достигнет предела выделенной памяти, вы столкнетесь с фатальной ошибкой.
Есть несколько факторов, влияющих на потребление памяти. Самыми примечательными из них являются ваш WordPress, используемая вами тема и список активных плагинов.
Вообще говоря, чем больше и сложнее ваш веб-сайт, тем больше памяти ему требуется.
Почему мне нужно увеличивать лимит памяти WP?Ограничение памяти по умолчанию для WordPress составляет 32 МБ .Этого лимита может хватить для небольших сайтов с ограниченным количеством плагинов и посетителей.
Однако, если вам нужно установить полнофункциональную демоверсию темы премиум-класса или у вас есть большой список настраиваемых плагинов, которые требуют установки, тогда увеличение лимита памяти будет разумным действием.
Как правило, когда вы начинаете сталкиваться с «Неустранимой ошибкой : исчерпание объема памяти », для вас самое время внести такие изменения.
Как увеличить лимит памяти WP? Метод 1 — Измените ограничение памяти WP с помощью (php.ini) Файл- Найдите или найдите файл php.ini . Если вы не можете его найти, просто создайте свой собственный файл php.ini и поместите его в корневой каталог вашей установки WordPress.
- Откройте файл php.ini , затем отредактируйте его в своем любимом редакторе.
- Найдите строку: memory_limit = 32M
- Измените 32M или любое число, которое вы найдете там, до желаемого предела (например, 256M ).
- Сохраните изменения и перезагрузите локальный хост или сервер.
Примечание 1: Многие провайдеры общего хостинга ограничивают вам доступ к файлу php.ini. Этот метод применим только в том случае, если у вас есть прямой доступ к файлу php.ini или если вы используете WordPress на локальном хосте. Также хорошо отметить, что этот метод влияет только на ваш лимит памяти PHP.
Примечание 2: Если вы создали свой собственный файл php.ini, вам необходимо добавить в файл следующую строку кода:
memory_limit = 256M
Изменение файла конфигурации php.ini в Bitnami WordPress
@ AhmedAliAssistantDirectorIT-2629, добро пожаловать в Microsoft Q&A! Спасибо, что разместили вопрос.
Во-первых, вы можете сделать это, обновив настройки PHP через Kudu и добавив настройки приложения для сканирования «ini», чтобы применить изменения для upload_max_filesize
Обновление настроек PHP
Да. Такие параметры, как upload_max_filesize, expose_php и другие, можно изменить с помощью специального ini-файла.Для этого вы можете использовать SSH или Bash.
Перейдите на свой сайт KUDU https: //
.scm.azurewebsites.net Выберите Bash или SSH в верхнем меню.
В Bash / SSH перейдите в каталог «/ home / site».
Создайте каталог с именем «ini» (т.е. mkdir ini)
Измените каталоги на «ini».
Нам нужно будет создать файл «ini», чтобы добавить в него наши настройки. В этом примере я использую extension.ini. Нет файловых редакторов, таких как Vi, Vim или Nano, поэтому мы просто используем echo, чтобы добавить настройки в файл. Я меняю «upload_max_filesize» с 2M на 50M. Ниже приведена команда, которую я использовал для добавления настройки и создания файла «extensions.ini», если он еще не существует.
Примечание. Если у вас уже есть добавочные номера.ini, вы можете использовать ту же команду, которая добавит новый параметр в файл.
При использовании SSH вы можете использовать vi для создания / редактирования файла расширений с помощью следующих команд.
a) vi extensions.ini
b) Нажмите «i» на клавиатуре, чтобы начать редактирование, и добавьте следующее.upload_max_filesize = 50M
Нажмите «Esc», затем «: wq!» и введите, чтобы сохранить.
Добавить настройку приложения
Теперь нам нужно перейти на портал Azure и добавить параметр приложения для сканирования каталога «ini», который мы только что создали, чтобы применить изменение для upload_max_filesize.
Перейдите на портал Azure (https://portal.azure.com) и выберите приложение PHP для Linux службы приложений.
Выберите «Настройки приложения» для приложения.
В разделе «Настройки приложения» нажмите «+ Добавить новую настройку».
В качестве имени настройки приложения введите «PHP_INI_SCAN_DIR».
В качестве значения введите «/usr/local/etc/php/conf.d:/home/site/ini»
Примечание : Если вы перекомпилировали расширение PHP, такое как GD, выполните действия из раздела «Перекомпиляция расширений PHP» в Службе приложений Azure — Добавление расширений PHP и введите значение «/ home / site / ini». »И опустите« / usr / local / etc / php / conf.d: ”часть.
Первая часть значения — это расположение других ini-файлов, которые поставляются с контейнером Docker, а вторая часть (после «:») — это каталог, содержащий наш новый ini-файл.
Нажмите кнопку сохранения.
Надеюсь, это поможет! Если вам нужна дополнительная информация по этому поводу — ознакомьтесь с этим документом или сообщите нам, мы будем более чем рады помочь.
Что такое php.ini? | Поддержка HostGator
HostGator стремится упростить перенос вашего сайта на новую учетную запись хостинга. Мы можем передать файлы веб-сайтов, базы данных, скрипты и один бесплатный перенос регистрации домена.
Что дает мне право на бесплатный перевод?
HostGator предоставляет бесплатные переводы для новых учетных записей в течение 30 дней после регистрации , а также для новых обновленных учетных записей. Для обновленных учетных записей это должно быть межсерверное обновление, чтобы соответствовать требованиям.Обратите внимание, что аккаунты с пониженной версией не имеют права на бесплатные переводы.
В зависимости от типа учетной записи, которую вы регистрируете, мы предлагаем разное количество бесплатных переводов. Пожалуйста, обратитесь к таблице ниже, чтобы увидеть, что мы включаем в новые пакеты.
Полные передачи cPanel — это количество включенных передач cPanel в cPanel.
Макс. Ручные переводы — это максимальное количество ручных переводов, включенных в вашу учетную запись.
Всего бесплатных переводов — это общее количество веб-сайтов, которые мы переместим для вас.
? )| Тип счета | Всего бесплатных переводов | Полный перевод cPanel | Макс. Ручные переводы | |||
|---|---|---|---|---|---|---|
| ? Общий | 1 | 1 2 | 1 | |||
| ? Реселлер | 30 | 30 2 | 30 2 | 30 1 | Безлимитный 2 | 10 на уровень VPS |
| ? Выделенный (базовый) | Безлимитный 1 | Безлимитный 2 | 75 | |||
| Безлимитный 1 | Безлимитный 2 | 100 |
1 Хотя мы можем делать неограниченные переводы cPanel на cPanel для вас, в зависимости от вашей учетной записи, у вас будет ограниченное количество ручных переводов .
2 Полная передача cPanel включает все домены, дополнительные домены, поддомены и настройки cPanel. Это также будет включать вашу электронную почту и учетные записи электронной почты. Обратите внимание, что для этого требуется, чтобы генератор резервных копий cPanel на вашем старом хосте был активен.
Несколько примеров: Учетная запись торгового посредника Aluminium включает до 30 бесплатных переводов. Из этих 30 у вас может быть 20 переводов cPanel на cPanel и 10 переводов вручную, или любая комбинация этих двух, что в сумме составляет 30 или меньше веб-сайтов.Другой пример: выделенный сервер Pro включает неограниченное количество переходов с cPanel на cPanel, это означает, что вы можете перенести 150 сайтов (или даже больше). Кроме того, поскольку общее количество переводов не ограничено, вы можете использовать до 100 переводов вручную.
Для получения дополнительной информации см. Нашу статью поддержки переводов, свяжитесь с нашим отделом переводов по адресу transfer@hostgator.com или позвоните по телефону 866.96.GATOR
Как установить параметры PHP для WordPress в Docker
В этом руководстве вы узнаете, как установить параметры PHP в Docker с помощью файла.htaccess для WordPress.
В зависимости от того, как используется ваше приложение PHP, в данном случае WordPress, вам может потребоваться настроить некоторые параметры PHP. Обычно эти параметры устанавливаются в вашем файле php.ini, но затем могут быть перезаписаны файлом .htaccess, что упрощает наши усилия.
Наиболее распространенные параметры, которые вы настраиваете для WordPress:
-
предел_памяти -
upload_max_size -
post_max_size -
upload_max_filesize -
max_execution_time -
max_input_time
Обычно достаточно значений по умолчанию.Однако, если вы обнаружите, что ограничения памяти или ограничения загрузки мешают вам добавлять контент, эти значения следует скорректировать.
Параметры PHP следует изменять только по мере необходимости. Рекомендуется оставить эти значения по умолчанию, если у вас не возникнут проблемы. В приведенных ниже примерах мы собираемся создать файл .ini для хранения наших новых параметров PHP. Затем файл будет добавлен в каталог conf.d для PHP. Стратегия добавления этого файла зависит от того, на какой платформе работает ваш контейнер Docker.Мы включили инструкции для наиболее распространенных: Docker, Docker Compose \ Swarm и Kubernetes.
Докер
Создайте новый файл с именем wordpress.ini и используйте его для настройки параметров PHP.
file_uploads = Вкл.
memory_limit = 256 МБ
upload_max_filesize = 64 МБ
post_max_size = 64 млн
max_execution_time = 300
max_input_time = 1000
При запуске контейнера смонтируйте wordpress.ini как том внутри контейнера. Его необходимо смонтировать как файл в каталоге / usr / local / etc / php / conf.d справочник.
запуск докера -d -p 8080: 80 \
-v ./wordpress.ini:/usr/local/etc/php/conf.d/wordpress.ini \
-e WORDPRESS_DB_HOST = "db: 3306" \
-e WORDPRESS_DB_PASSWORD = "P @ ssw0rd2" \
Wordpress: 5.5.0-php7.2-apache
Docker Compose \ Swarm
Создайте новый файл с именем wordpress.ini и используйте его для установки значений параметров PHP.
file_uploads = Вкл.
memory_limit = 256 МБ
upload_max_filesize = 64 МБ
post_max_size = 64 млн
max_execution_time = 300
max_input_time = 1000
А затем смонтируйте файл как том в своем контейнере.
версия: '2'
Сервисы:
wordpress:
зависит от:
- дб
изображение: wordpress: 5.5.0-php7.2-apache
порты:
- «8080: 80»
перезапуск: всегда
среда:
WORDPRESS_DB_HOST: db: 3306
WORDPRESS_DB_PASSWORD: P @ ssw0rd2
объемы:
- ./wordpress.ini:/usr/local/etc/php/conf.d/wordpress.ini
объемы:
db_data:
Кубернетес
API Версия: v1
вид: ConfigMap
метаданные:
имя: wordpress-php-options
данные:
WordPress.ini: |
file_uploads = Вкл.
memory_limit 256M
upload_max_filesize 64 МБ
post_max_size 64M
max_execution_time 300
max_input_time 1000
Примените ConfigMap, чтобы создать его в своем кластере Kubernetes.
kubectl apply -f wordpress-htaccess-configmap.yaml
Обновите развертывание, чтобы смонтировать ключ данных ConfigMap wordpress-htaccess как файл.
apiVersion: apps / v1
вид: Развертывание
метаданные:
имя: wordpress
ярлыки:
приложение: wordpress
спецификация:
реплик: 1
селектор:
matchLabels:
приложение: wordpress
шаблон:
метаданные:
ярлыки:
приложение: wordpress
спецификация:
контейнеры:
- название: wordpress
изображение: wordpress: 5.5.0-php7.2-apache
порты:
- containerPort: 80
envFrom:
configMap:
имя: wordpress
объем
- имя: wordpress-php-optons
mountPath: "/usr/local/php/conf.d/uploads.ini"
объемы:
- имя: wordpress-htaccess
configMap:
configMapName: параметры wordpress-php
defaultMode: 0400
.
 For example, if variables_order is set to «SP» then PHP will create the superglobals $_SERVER and $_POST, but not create $_ENV, $_GET, and $_COOKIE. Setting to «» means no superglobals will be set.
For example, if variables_order is set to «SP» then PHP will create the superglobals $_SERVER and $_POST, but not create $_ENV, $_GET, and $_COOKIE. Setting to «» means no superglobals will be set. php .phtml .html .htm
FCGIWrapper /var/www/php-bin-php73/u1234567/php .php
FCGIWrapper /var/www/php-bin-php73/u1234567/php .phtml
FCGIWrapper /var/www/php-bin-php73/u1234567/php .html
FCGIWrapper /var/www/php-bin-php73/u1234567/php .htm
php .phtml .html .htm
FCGIWrapper /var/www/php-bin-php73/u1234567/php .php
FCGIWrapper /var/www/php-bin-php73/u1234567/php .phtml
FCGIWrapper /var/www/php-bin-php73/u1234567/php .html
FCGIWrapper /var/www/php-bin-php73/u1234567/php .htm php
AddHandler php-script .html
php
AddHandler php-script .html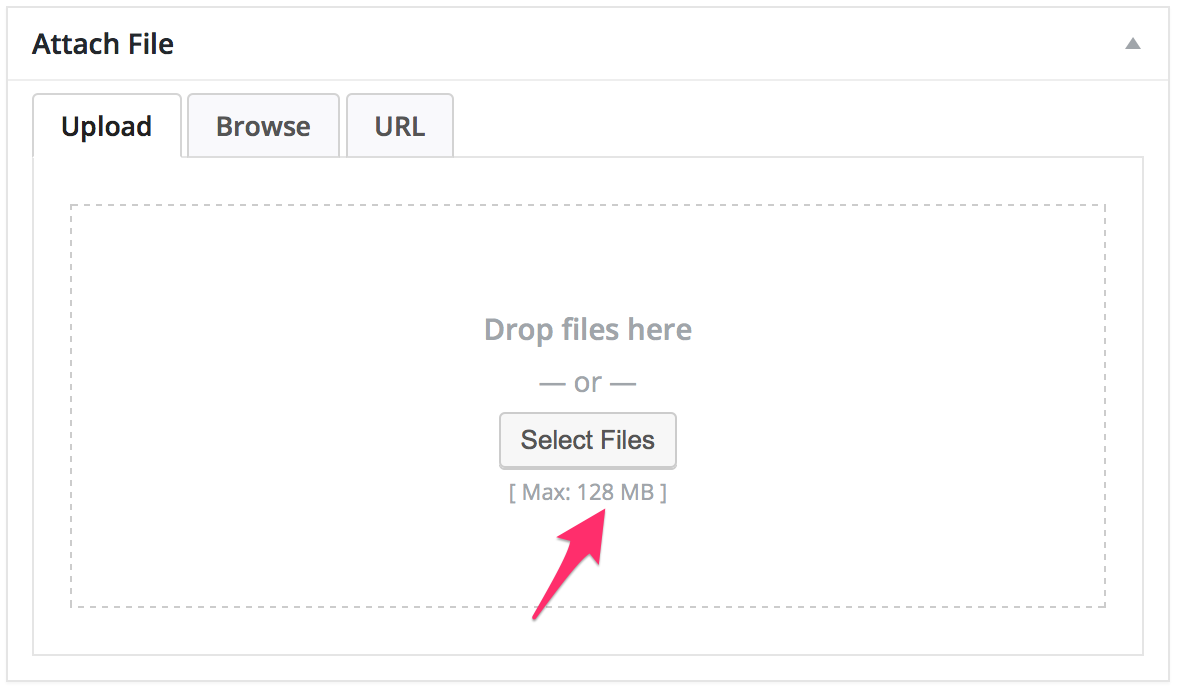 webServer>
</configuration>
webServer>
</configuration> php
php Для
32-разрядного PHP на 64-разрядной Windows
Для
32-разрядного PHP на 64-разрядной Windows