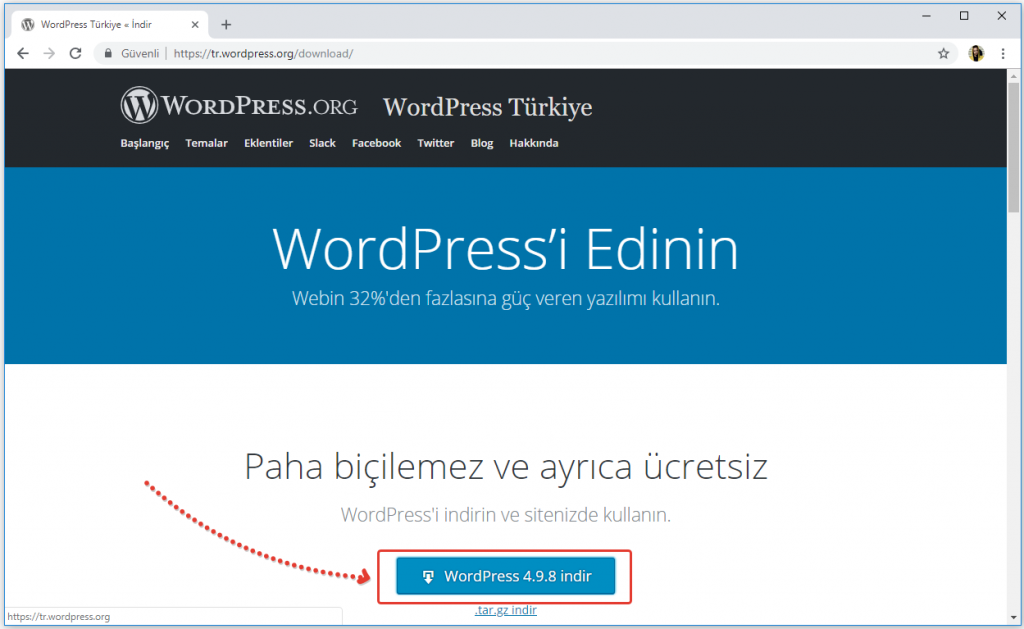Переход с http на https, установка SSL для WordPress
Шаг 1. Заказать SSL и установить его.
Если у вас хостинг «Украина» дальнейшая инструкция для Вас подойдет как нельзя лучше.
SSL сертификаты используются для шифрования данных, которые передаются между клиентом и сервером. Как правило, ssl сертификаты устанавливаются на сайтах, на которых передаются конфиденциальные данные (например, логины, пароли, данные банковских карт и т.д.). SSL сертификат приобретается у сертификационного центра или его ресселера, сайты которых можно найти в сети. Стоит отметить, что можно сгенерировать самоподписной сертификат: такой сертификат не будет проходить проверку подлинности и браузер будет предупреждать об этом, тем не менее данные все равно будут шифроваться. Такой сертификат является бесплатным и чаще всего используется для шифрования данных при авторизации в администативной части сайта.
Установить сертификат для сайта можно в разделе “Мои сайты — Настройка SSL”
Установка сертификата от Let’s Encrypt.
«Lets Encrypt» — это автоматизированный Центр сертификации (CA), который предоставляет бесплатные SSL-сертификаты для всех желающих. Основная цель проекта — сделать интернет максимально защищенным, реализуя идею безопасного HTTPS соединения со всеми сайтами в мире по-умолчанию.
Подать запрос на подключение сертификата к сайту можно нажав всего-лишь кнопку «Установить»:
Сертификат выписывается на 3 месяца и будет автоматически продлеваться до тех пор, пока сайт расположен на хостинге «Украина». Запрос будет автоматически обработан в течение 24 часов. Для субдоменов одного домена можно выписать не более 5 сертификатов за неделю.
Шаг 2. Включаем переадресацию в настройках хостинга
В индивидуальных настройках сайта можно включить переадресацию на https.
Если этот шаг не перевел ваш сайт на протокол «https», либо это сделано не полностью, то выполняем пункт 3
Возможно, надо будет подождать 10 минут, пока настройки начнут работать.
Шаг 3. Меняем настройки WordPress и переводим сайт на https
Если пункт «2» по помог, выполните пункт «3». Перед внесением настроек, не забудьте сделать резервную копию сайта. Меняем в настройках WordPress «Настройки» >> «Общее» адрес WordPress (URL) и адрес сайта (URL) с «http» на «https» как на скриншоте. А после, сохраняем.
Шаг 4. В файле robots.txt прописать host
Этот пункт не относится к непосредственно переезду с одного протокола на другой, но будет полезен для SEO-продвижения. В корне вашего сайта должен находится файл robots.txt, если его нет, создайте в текстовом редакторе его и внесите следующую строчку «host: //site.com» заменяя «site.com» на свой сайт. Сохраните файл в корневой папке сайта.
Шаг 5. Установка плагина HTTP / HTTPS Remover
Несмотря на то, что мы уже выполнили 4 шага, при сканировании сайта любой программой пауком, видим, что сайт все равно имеет некоторые страницы с http, обычно это фалы изображений и CSS файлы.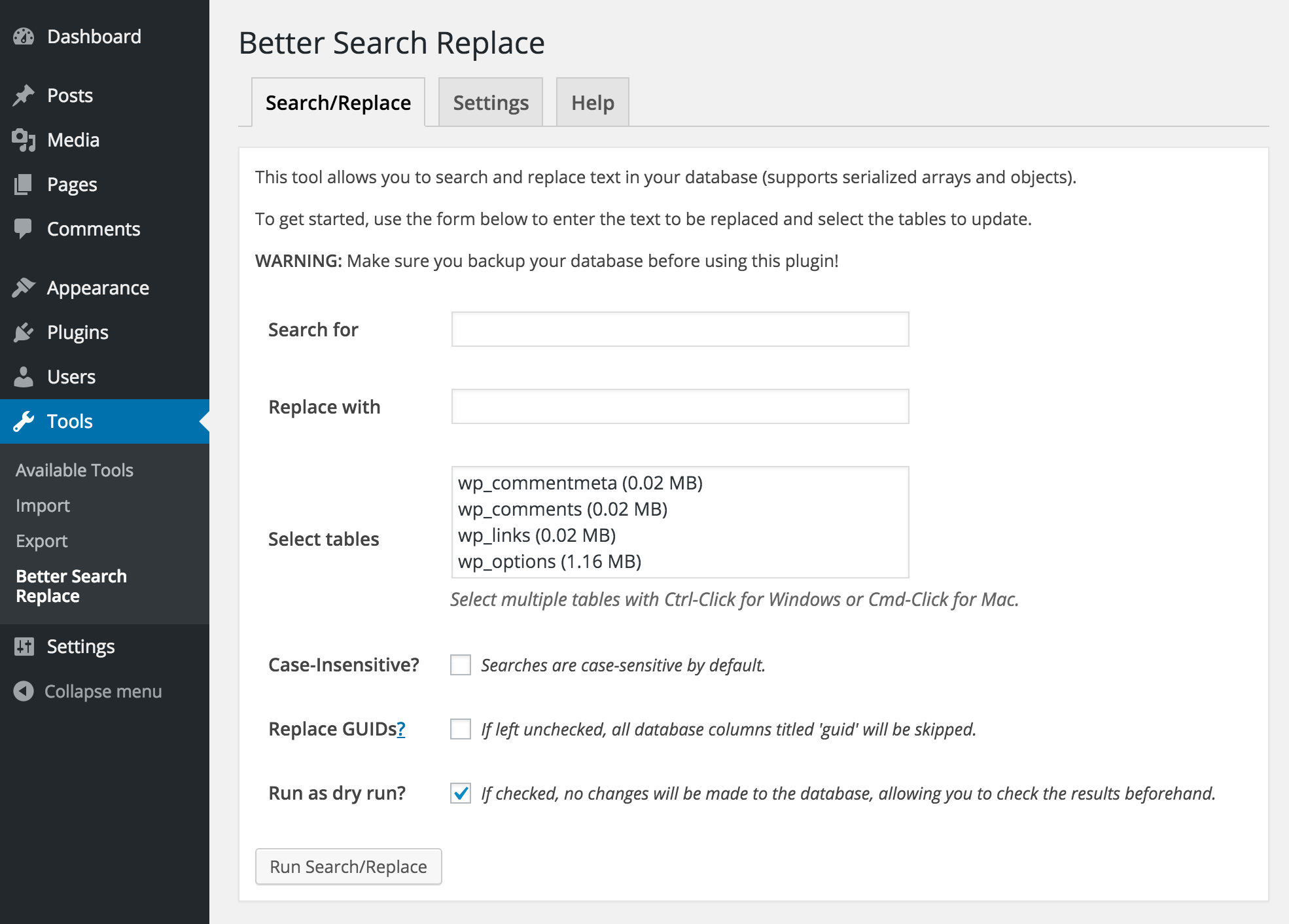
Избавляемся от этого установив плагин для WordPress «HTTP / HTTPS Remover». И при сканировании программой-сканером сайтов (можно с помощью Screaming Frog SEO) мы видим ,что «http» остается только один, и имеет код ответа сервера 404, а значит все выполнили верно.
Если плагин не помог, воспользуйтесь данной инструкцией. Заменяем все строки http на https через базу данных.
Заходим в хостинг «Украина», заходим в базы данных, выбираем нужную базу, вносим изменения.
- Зайдите в phpMyAdmin и выберите базу данных вашего сайта.
Нажмите на вкладку «SQL» и выполните последовательно запросы, при этом замените «site.com» на домен своего сайта:
1) UPDATE wp_options SET option_value = REPLACE(option_value, '//site.com', '//site.com') WHERE option_name = 'home' OR option_name = 'siteurl';
2) UPDATE wp_posts SET guid = REPLACE(guid, '//site.com', '//site.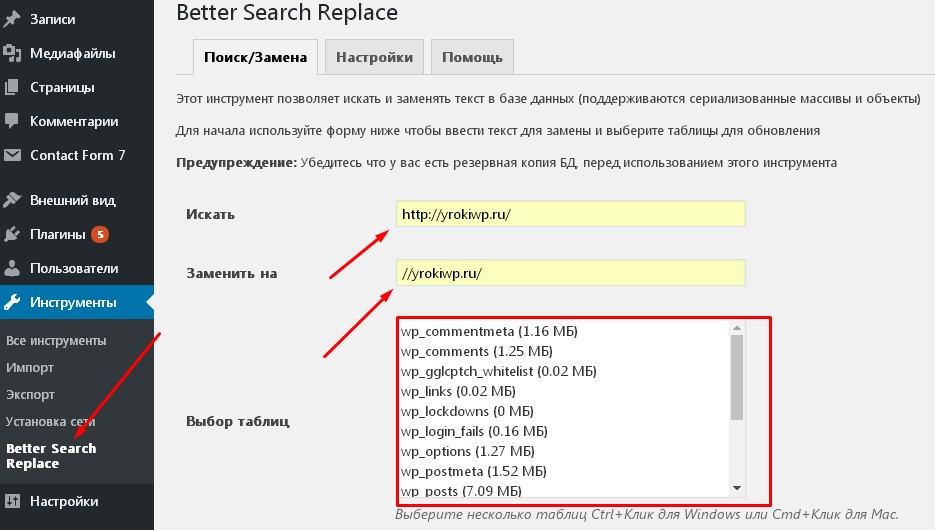 com')
com')
3) UPDATE wp_posts SET post_content = REPLACE(post_content, '//site.com', '//site.com')
После всех действий проверьте любым сканером сайтов, все ли страницы перешли на https, это может быть Netpeak Spider, Screaming Frog SEO, ComparseR и т.д.
PS:
Также будет не лишним пересоздать в Webmasters tools (Serch Console) представительство, так как с «http» уже не будет собирать информацию корректно. (Рекомендуем не удалять, а именно добавить еще одно с «https», если по старому представительству будет идти трафик еще 1-2 месяца, возможно, перенос не был сделан корректно и это будет сигналом все перепроверить).Как правильно установить на сайте WordPress SSL сертификат и настроить HTTPS
SSL WordPress
access_time 9 декабря, 2020
hourglass_empty 7мин. чтения
Когда вы запускаете ваш собственный веб-сайт, ваши пользователи скорее всего должны будут оставлять там личную информацию. Это означает, что вам необходимо обеспечить соблюдение надежных стандартов безопасности, для обеспечения которой важную роль играют как Secure Sockets Layer (SSL или TLS), так и Hypertext Transfer Protocol Secure (HTTPS). К счастью, настройка на платформе WordPress SSL сертификата и установка HTTPS довольно проста и может быть выполнена всего за несколько шагов.
Это означает, что вам необходимо обеспечить соблюдение надежных стандартов безопасности, для обеспечения которой важную роль играют как Secure Sockets Layer (SSL или TLS), так и Hypertext Transfer Protocol Secure (HTTPS). К счастью, настройка на платформе WordPress SSL сертификата и установка HTTPS довольно проста и может быть выполнена всего за несколько шагов.
В этой статье мы поговорим о следующем:
- Какой сертификат SSL и когда нужно использовать.
- Что такое HTTPS и как он работает вместе с SSL.
- Как использовать WordPress SSL и настроить HTTPS с помощью двух разных методов.
- Две распространенные ошибки, с которыми вы можете столкнуться при использовании на WordPress SSL, и способы их устранения.
Нам предстоит узнать многое и будет ещё над чем поработать, так что, давайте уже приступим!
Приобретите один из тарифных планов хостинга от Hostinger и получите SSL в подарок!
К предложению
Что такое SSL (и когда его нужно использовать)
Secure Sockets Layer (SSL) — это технология, которая создаёт безопасное соединение между веб-сайтом и браузером. Сайты, использующие SSL, показывают, что ваша личная информация находится в безопасности во время каждого перехода.
Сайты, использующие SSL, показывают, что ваша личная информация находится в безопасности во время каждого перехода.
Вы можете увидеть, безопасный сайт или нет, по изображению зелёного замочка, который многие браузеры используют для идентификации:
Например, если вы покупаете что-то в интернете, вы должны делать это только через сайты, использующие SSL. В противном случае злоумышленники могут узнать, использовать или изменить вашу платёжную информацию, поскольку она отправляется через интернет.
Что касается вашего собственного сайта, установка SSL сертификата является обязательной. Для этого есть ряд причин:
- Если вы запустите веб-сайт, на котором вы предлагаете пользователям регистрироваться и делиться конфиденциальной информацией, их данные будут в безопасности.
- Ваш сайт будет более надежным.
- Прикольный зелёный замочек появится рядом с адресом сайта в разных браузерах.
- Вы улучшите поисковую оптимизацию вашего сайта (SEO) (англ).

Уточним последний момент – поисковые системы, такие как Google, поощряют использование всеми сайтами SSL, предоставляя предпочтение безопасным сайтам в своей выдаче. Это означает, что вы можете защитить информацию своих пользователей и, возможно, извлечь выгоду из некоторого количества трафика одновременно.
Кроме того, Google объявил о том, что с момента появления в июле 2018 года Chrome показывает предупреждение «небезопасно». Поэтому самое время обеспечить безопасность вашего сайта с помощью установки SSL сертификата, если вы ещё этого не сделали.
Здесь, на Hostinger, мы поощряем безопасные сайты. Таким образом, каждый годовой тарифный план хостинга содержит также и постоянный бесплатный SSL сертификат!
В наши дни установка SSL сертификата на WordPress довольно проста. Существует несколько типов сертификатов SSL, но вам, вероятно, не понадобится ничего особенного, если вы не будете запускать слишком сложный сайт или продавать товары в интернете.
Для всех других типов сайтов бесплатный сертификат обычно выполняет всю работу. Более того, вы можете легко настроить его для работы с Hostinger (англ).
Более того, вы можете легко настроить его для работы с Hostinger (англ).
Что такое HTTPS (и как это работает вместе с SSL)
Когда вам нужна установка SSL сертификата для вашего сайта, вам также необходимо настроить его для передачи данных с использованием протокола HTTPS. Каждый посещаемый вами сайт использует HTTP или HTTPS в качестве префикса к URL-адресу, включая Hostinger:
HTTPS работает так же, как HTTP, но обеспечивает более высокие стандарты безопасности. Если вы загружаете веб-сайт с HTTPS, вы узнаёте, что ваши данные находятся в безопасности во время передачи. Однако для того, чтобы HTTPS работал, сайт, к которому вы пытаетесь получить доступ, нуждается в сертификате SSL.
Если вы попытаетесь получить доступ к сайту без SSL с помощью HTTPS, вы увидите ошибку, подобную этой:
Другими словами, SSL и HTTPS работают рука об руку. Если вы используете только один, пользователи, отправляющие информацию через ваш сайт, не будут защищены.
Таким образом, ваш первый шаг должен состоять в том, чтобы получить сертификат SSL и настроить его для работы с вашим сайтом. После этого вам нужно указать в WordPress, что нужно использовать HTTPS вместо HTTP. Давайте посмотрим, как работает этот процесс.
После этого вам нужно указать в WordPress, что нужно использовать HTTPS вместо HTTP. Давайте посмотрим, как работает этот процесс.
Как настроить на WordPress SSL и HTTPS (2 метода)
На этом этапе мы предположим, что у вас уже есть сертификат SSL, настроенный для вашего сайта. Как только вы это сделали, вам просто нужно указать в WordPress, что нужно использовать HTTPS. Есть два основных способа сделать это.
1. Используйте панель инструментов WordPress и переадресацию 301
После установки WordPress SSL вам необходимо настроить свой сайт для использования HTTPS. Этот процесс прост, если вы запускаете новый веб-сайт. Однако, если вы добавляете SSL сертификат на сайт, который уже использовался какое-то время, это будет немного сложнее.
В любом случае, ваш первый шаг должен состоять в том, чтобы зайти в панель управления и открыть вкладку
Настройки> Общие. Внутри вы найдете два поля, которые называются WordPress Address (URL) и Site Address (URL). Адрес вашего сайта должен быть идентичным в обоих полях, и должен использовать HTTP.
Адрес вашего сайта должен быть идентичным в обоих полях, и должен использовать HTTP.Что вам нужно сделать, это заменить префикс HTTP на HTTPS в обоих полях и сохранить изменения в ваших настройках:
Это всё, что нужно, чтобы настроить WordPress на использование HTTPS. Однако, некоторые пользователи могли сохранить старый URL вашего веб-сайта, и он может оставаться в сети. Вы должны убедиться, что эти пользователи используют HTTPS-версию вашего сайта. Для этого вы можете настроить переадресацию URL.
Существует много типов переадресаций, которые вы можете использовать. Тем не менее, как правило, лучше всего использовать редирект 301, который сообщает поисковым системам, что ваш сайт переместился с одного адреса на другой. Чтобы реализовать это перенаправление, вам нужно отредактировать файл с именем .htaccess, который контролирует взаимодействие вашего сервера с WordPress, а также структуру URL-адреса.
Это потребует от вас прямого доступа к файлам вашего сайта, используя инструмент File Transfer Protocol (FTP), такой как FileZilla.
(.*)$ https://www.yoursite.com/$1 [R,L]
</IfModule>Для этого вам нужно будет заменить URL-адрес в этом коде на полный HTTPS-адрес вашего сайта. Это перенаправит любое соединение, которое приходит через port 80, на новый безопасный URL. Как вы знаете, port 80 является стандартным для HTTP-соединений, поэтому он «перехватит» практически всех, кто пытается получить доступ к вашему веб-сайту через старый адрес.
После добавления кода с URL-адресом сохраните изменения в .htaccess и закройте файл. FileZilla спросит, хотите ли вы загрузить эти изменения на свой сервер, на что вы согласитесь. Если вы попробуете посетить свой сайт с использованием URL-адреса HTTP, ваш браузер должен автоматически перенаправить вас на версию HTTPS.
2. Установите плагин для WordPress SSL
Если вы предпочитаете не вводить данные вручную через WordPress, есть более простые способы настроить HTTPS на вашем веб-сайте. Например, вы можете настроить плагин для WordPress SSL, который добавляет тот же код, о котором мы рассказали в предыдущем методе.
Хотя этот подход намного проще, он также имеет некоторый дополнительный риск. Например, если проблемы совместимости возникают с другим инструментом, плагин SSL может перестать работать, и сайт не будет загружать HTTPS до тех пор, пока вы не устраните проблему. Это означает, что вам необходимо тщательно выбирать свой плагин.
Мы рекомендуем Really Simple SSL, так как его очень легко настроить. Всё, что вам нужно — это сертификат для WordPress SSL, готовый к работе:
После установки и включения плагина он сканирует ваш сайт на наличие сертификата WordPress SSL. Если найдёт, он поможет вам включить HTTPS на всём сайте всего за один клик. Для этого просто зайдите во вкладку Настройки> SSL на панели управления и нажмите кнопку Перезагрузить в HTTPS. Да, всё настолько просто!
Если плагин Really Simple SSL не кажется вам настолько простым, есть альтернативные инструменты, которые вы можете использовать для достижения тех же результатов. Есть и другие отличные параметры плагина для WordPress SSL, которые включают WordPress HTTPS (SSL) и Force HTTPS.
Есть и другие отличные параметры плагина для WordPress SSL, которые включают WordPress HTTPS (SSL) и Force HTTPS.
Две распространённые ошибки в WordPress SSL (и как их исправить)
На этом этапе вы уже знаете, как убедиться, что все посетители вашего сайта получают возможность использовать безопасное соединение. Однако в некоторых случаях принудительная загрузка WordPress через HTTPS может привести к нескольким ошибкам. Давайте поговорим о том, какие это ошибки и, на всякий случай, как их исправить.
1. Некоторые файлы не загружаются через HTTPS
После включения HTTPS для вашего сайта вы можете обнаружить, что некоторые его файлы, например изображения, загружаются неправильно. Это потому, что WordPress по-прежнему использует HTTP для них вместо HTTPS.
Если у вас возникла проблема с изображениями вашего сайта, CSS или JavaScript, самый простой способ решить её – сделать несколько дополнений к вашему файлу .htaccess. Однако этот подход применяется только в том случае, если вы использовали ручной метод из предыдущего раздела.
index\.php$ — [L]
RewriteCond %{REQUEST_FILENAME} !-f
RewriteCond %{REQUEST_FILENAME} !-d
RewriteRule . /index.php [L]
</IfModule>Этот код перенаправит весь трафик через HTTPS. Он также включает в себя правила для ваших файлов в WordPress, поэтому такой код позаботится обо всех файлах, которые работали некорректно. После его добавления сохраните изменения в файле .htaccess и загрузите их обратно на сервер.
Если вы настроили свой сайт для использования HTTPS через плагин, вам не нужно вручную настраивать файл .htaccess. Вместо этого большинство плагинов предложит альтернативное решение. Например, Really Simple SSL может находить на вашем сайте файлы, которые не загружаются через HTTPS, и помогать вам их исправить. Чтобы использовать эту функцию, перейдите во вкладку
«Настройки»> «SSL», а затем перейдите на страницу настроек плагина:В верхней части экрана есть параметр Автозамена смешанного содержимого. Убедитесь, что он включён, а затем сохраните изменения в конфигурации плагина. Этот параметр гарантирует, что WordPress загрузит все объекты через HTTPS, а не только ваши посты и страницы.
Убедитесь, что он включён, а затем сохраните изменения в конфигурации плагина. Этот параметр гарантирует, что WordPress загрузит все объекты через HTTPS, а не только ваши посты и страницы.
2. Ваш плагин для кэширования WordPress вызывает проблемы
Если у вас установлен плагин для кеширования WordPress, ваш браузер может попытаться загрузить кешированную версию вашего веб-сайта по HTTP, что может привести к некоторым ошибкам. Самый быстрый способ решить эту проблему – очистить кеш в WordPress.
Как будет происходить процесс кэширования зависит от того, какой плагин вы используете. Тем не менее, это не займет у вас больше нескольких минут. Для получения более подробной информации вы можете ознакомиться с нашим руководством по очистке кеша в WordPress в WP Super Cache (англ), W3 Total Cache (англ) и WP Fastest Cache (англ). Если вы используете другой плагин для кеширования, вам может потребоваться заглянуть в справку для получения инструкций о том, как действовать.
В любом случае, как только вы очистите свой кеш, попробуйте снова загрузить свой сайт, чтобы убедиться, что ваш браузер использует HTTPS без каких-либо ошибок. Теперь установка SSL сертификата успешно завершена!
Теперь установка SSL сертификата успешно завершена!
Вывод
Раньше WordPress SSL сертификаты были зарезервированы только для деловых веб-сайтов, которые сталкивались с большим количеством конфиденциальной информации. В наши дни сертификаты SSL и HTTPS стали обычным явлением. Фактически, сами поисковые системы, такие как Google, рекомендуют их использовать. К счастью, как вы видите, установка SSL сертификата и использование HTTPS для вашего сайта в WordPress – довольно простая задача.
У вас есть вопросы о том, как использовать WordPress SSL и настроить HTTPS? Давайте поговорим о них в разделе комментариев ниже!
SSL в WordPress
Первоначально этот пост был опубликован, ещё когда не было бесплатных сертификатов Let’s Encrypt, теперь же, с их появлением, произошли некоторые изменения, как минимум, на каждом сайте с SSL теперь написано «Надёжный»:
Если же у вас есть например форма авторизации на странице и нет https://, то гугл хром соответственно будет указывать «Нанадёжный», а если вы платежи по картам принимаете и нет SSL, то хром вообще с ума сойдет 😂 также все говорят о влиянии SSL на SEO, а потому с начала этого года (2017) все просто активизировались и загорелись установкой SSL-сертификата себе на сайт.
Если вы используете какой-либо хостинг, то на мой взгляд, первый шаг, связанный с заказом, продлением и установкой сертификата Let’s Encrypt должен решаться через панель хостера нажатием одной кнопки, мне нравится как это реализовано у beget, также помню, что у меня абсолютно не возникло никаких проблем с сертификатами на sprinthost.
Вообще, на мой взгляд есть два варианта настройки защищенного соединения на сайте WordPress:
- админка через https, а сайт через http (опять-таки, в 2015 году это ещё было актуально, но теперь прикольно делать весь сайт на https://, поэтому скипайте первую часть поста и переходите сразу ко второй),
- полностью весь сайт через https.
SSL в админке и для страницы wp-login.php
Если вам нужно, чтобы админка сайта WordPress и страница авторизации wp-login. https://|', 'http://', $_SERVER['REQUEST_URI'] ), 301 );
exit();
} else {
wp_redirect( 'http://' . $_SERVER['HTTP_HOST'] . $_SERVER['REQUEST_URI'], 301 );
exit();
}
}
}
https://|', 'http://', $_SERVER['REQUEST_URI'] ), 301 );
exit();
} else {
wp_redirect( 'http://' . $_SERVER['HTTP_HOST'] . $_SERVER['REQUEST_URI'], 301 );
exit();
}
}
}
Полностью весь сайт на SSL
После того, как при переходе по адресу вашего сайта с https:// у вас перестала вылазить ошибка и стал открываться какой-никакой, но ваш сайт, вы можете воспользоваться этим чеклистом для настройки сайта:- Для начала переходим в Настройки > Общие и меняем там http на https:
Процесс перехода на https:// очень похож на процесс по смене домена. Сейчас ваша задача, чтобы везде, где на сайте был указан протокол http://, сейчас было заменено на https://. Если у вас пара тысяч страниц контента, это может стать проблемой, поэтому рекомендую воспользоваться этим инструментом, просто в поле для старого домена указываете свой сайт с http://, а там где новый домен — с https://. Отправляетесь в phpMyAdmin (через панель хостинга) и запускаете сгенерированные запросы на вкладке SQL. (.*) https://%{SERVER_NAME}/$1 [R,L]
# дальше пойдут правила постоянных ссылок WordPress, если таковые имеются
(.*) https://%{SERVER_NAME}/$1 [R,L]
# дальше пойдут правила постоянных ссылок WordPress, если таковые имеются
Однако у некоторых хостингов с этим кодом могут возникнуть проблемы, в таком случае не трогайте .htaccess, а вставьте например в самое начало functions.php:
$use_sts = true;
if ($use_sts && isset($_SERVER['HTTPS']) && $_SERVER['HTTPS'] != 'off') {
header('Strict-Transport-Security: max-age=31536000');
} elseif ($use_sts) {
header('Location: https://'.$_SERVER['HTTP_HOST'].$_SERVER['REQUEST_URI'], true, 301);
die();
} - Уведомляем Google об изменениях:
- Заходим в Webmaster Tools
- Добавляем туда свой сайт ещё раз, но на этот раз с
https://. - Открываем теперь в Google Webmasters сайт с
http:// и нажимаем в меню с шестеренкой ссылку «Изменение адреса». - Выполняем инструкции гугла и жмём «Отправить».
- Уведомляем Яндекс об изменениях:
- В директиве hosts в файле
robots. txt
txt укажите протокол https://:Host: https://misha.agency
- Вы можете также использовать инструмент Главное зеркало в панели Яндекс Вебмастер.
Миша
Недавно я осознал, что моя миссия – способствовать распространению WordPress. Ведь WordPress – это лучший движок для разработки сайтов – как для тех, кто готов использовать заложенную структуру этой CMS, так и для тех, кто предпочитает headless решения.
Сам же я впервые познакомился с WordPress в 2009 году. Организатор WordCamp. Преподаватель в школах Epic Skills и LoftSchool.
Если вам нужна помощь с вашим сайтом или может даже разработка с нуля на WordPress / WooCommerce — пишите. Я и моя команда сделаем вам всё на лучшем уровне.
Настройка сайта для работы по HTTPS - Раздел помощи
Содержание:
Настройка сайта для работы по HTTPS
Если для работы с сайтом должен использоваться протокол HTTPS, после установки сертификата нужно произвести настройку защищенного соединения для всех элементов и страниц сайта.
В первую очередь осуществляется переадресация сайта на защищенный протокол HTTPS. Переадресация с протокола HTTP на протокол HTTPS реализуется добавлением в файл .htaccess следующих директив:
Также производится проверка всех ссылок на сайте на предмет явного использования протокола HTTP. При наличии элементов, открывающихся по небезопасному протоколу, соединение будет считаться недоверенным, и информация об этом отобразится в адресной строке.
Проверить страницы сайта можно с помощью следующего сервиса.
При наличии элементов, доступных только по протоколу HTTP, ссылки на них нужно изменить на относительные (к примеру, вместо http://yourdomain.com/content/pic.jpg в коде страницы ссылка должна иметь вид /content/pic.jpg), либо явно указывать использование протокола HTTPS (в таком случае ссылка будет иметь вид https://yourdomain.com/content/pic.jpg").
Также необходимо менять ссылки для элементов, загружаемых с внешних ресурсов. Например, если на сайте используется скрипт, доступный по адресу http://externaldomain. us/scripts/ad.js, эта ссылка должна быть изменена на //externaldomain.us/scripts/ad.js или https://externaldomain.us/scripts/ad.js.
us/scripts/ad.js, эта ссылка должна быть изменена на //externaldomain.us/scripts/ad.js или https://externaldomain.us/scripts/ad.js.
Сайт, на котором расположен элемент, также должен иметь валидный SSL-сертификат.
Настройка известных CMS для работы по HTTPS
Помимо ссылок, которые явным образом указываются в коде страницы, существуют особенности при переводе различных CMS на защищенный протокол.
Joomla!
В конфигурационном файле (configuration.php) строка public $live_site =''"; заменяется на следующую public $live_site = 'https://www.yourdomain.com'; где "yourdomain.com" - имя домена. Также вместо строки public $force_ssl = '0'; используется: public $force_ssl = '2';.
В Joomla! версии 3.x. перевод сайта на протокол HTTPS может быть осуществлён автоматически в административной панели сайта в разделе Система -> Общие настройки. На вкладке Сервер в поле "Включить SSL" устанавливается значение "Весь сайт".
В Joomla! 3.x. Русская версия для проверки работы сайта по протоколу HTTPS до указания в файле /public_html/.htaccess рекомендуемых в данной статье директив, можно внести изменения в файл /public_html/libraries/joomla/uri/uri.php, заменив строку if (isset($_SERVER['HTTPS']) && !empty($_SERVER['HTTPS']) && (strtolower($_SERVER['HTTPS'])!= 'off')) на if (isset($_SERVER['HTTP_X_FORWARDED_PROTO']) && $_SERVER['HTTP_X_FORWARDED_PROTO'] == 'https').
Указанные действия производятся уже после установки сертификата на домен, иначе они могут привести к неработоспособности сайта.
WordPress
В административной панели WordPress производится смена протокола в адресе сайта. Для этого в разделе "Настройки" > "Общие", в полях "Адрес WordPress" и "Адрес сайта" протокол "http" меняется на "https".
Для быстрой и удобной настройки SSL можно воспользоваться специальным плагином Really Simple SSL. Для безопасности сайта все установленные компоненты и плагины необходимо своевременно обновлять.
Для безопасности сайта все установленные компоненты и плагины необходимо своевременно обновлять.
Bitrix
Работа сайта включается в административной панели сайта с использованием безопасного соединения. Сделать это можно следующим образом: Настройки > Управление масштабированием > Панель управления > Глобальные действия > Включить https.
В новых версиях Bitrix этого не требуется. Достаточно установить редирект на https, прописав директивы в файл .htacсess.
Drupal
В конфигурационном файле (/sites/default/settings.php) добавляется следующая директива $conf['https'] = TRUE; Для удобства настройки безопасного доступа к авторизованным разделам сайта рекомендуем установить модули "Auth SSL Redirect" и "Secure Login".
MODX
Для расширенной настройки доступа к сайту по защищенному протоколу рекомендуем установить модуль "SSL 1. 0.0-ga", доступный по следующей ссылке. При использовании MODX Revolution для настройки работы сайта по https вносятся следующие изменения в конфигурационный файл core/config/config.inc.php:
0.0-ga", доступный по следующей ссылке. При использовании MODX Revolution для настройки работы сайта по https вносятся следующие изменения в конфигурационный файл core/config/config.inc.php:
После внесения изменений очищается кэш MODX.
Как указать поисковым системам, что сайт является защищенным
Компания Google рассматривает использование HTTPS на сайте в качестве фактора ранжирования. Для корректного индексирования сайта по протоколу HTTPS компания Google рекомендует соблюдать следующие правила:
Конструктор сайтов - настройка протокола HTTPS
Изменения производятся в Кострукторе сайтов, значок Настройки -> Настройки -> галочка в поле "Публикация с принудительным HTTPS" и нажать кнопку "сохранить".
Включение шифрования SSL без сертификата приведет к некорректной работе сайта.
Переход на HTTPs на WordPress
Сегодня мы enabled HTTPS site-wide на сайте Crunchify Premium. Это было то, что я хотел сделать с прошлых 6 месяцев и, наконец, решил перейти на HTTPS . Это удобный контрольный список и полное руководство по переходу на HTTPS (Как перейти с HTTP на HTTPS).
Это было то, что я хотел сделать с прошлых 6 месяцев и, наконец, решил перейти на HTTPS . Это удобный контрольный список и полное руководство по переходу на HTTPS (Как перейти с HTTP на HTTPS).
Проверьте это на нашем премиум-сайте: https://pro.crunchify.com/
Вы, наверное, много видели и слышали о переносе сайта на HTTPS secure connection , Вот основные преимущества:
- Согласно блогу Google для веб-мастеров , он имеет
SEO advantage , Google SERP (страница результатов поисковой системы ) будет признавать HTTPS сигналом ранжирования, и для любого бизнеса, связанного с блогами, это большое дело. Trust — Более безопасный веб-сайт, избегающий man-in-middle атака.- Если у вас есть
Shop , Cart and Checkout страниц, а затем помогает шифровать все сообщения, включая адреса сайтов, которые защищают номера кредитных / дебетовых карт, номера социального страхования (SSN), историю просмотров и т. д.
д. - Лучшая репутация компании / сайта и
identity verification ,
Кроме того, даже Google отправляет напоминание о переходе на HTTPS
Давайте начнем: Всего 4 части:
- Подготовка к HTTPS
- Список задач для перехода на HTTPS
- Исправлено предупреждение о смешанном контенте, если есть
- После проверки шагов миграции
Часть-1. Давайте подготовиться и подготовить вещи, прежде чем перейти к HTTPS
Шаг 1.1
Сделайте резервную копию вашей базы данных . я использую VaultPress решение для резервного копирования в режиме реального времени, но все еще выполняет простое резервное копирование БД
Шаг 1.2
Buy SSL сертификат. Это всего $ 9 в Namecheap . Если вы используете CDN, купите сертификат SSL для своего домена CDN. В моем случае я купил Two SSL certificates ,
Для нас это https://crunchify. com и https://cdn.crunchify.com .
com и https://cdn.crunchify.com .
Есть несколько вариантов для вас. Вы могли бы купить wild card multiple subdomain certificate или вы могли бы купить два single domain certificates который я получил.
Шаг 1.3
устанавливать SSL Certificates :
- На ваше
Origin Domain : Следуйте подробным инструкциям: http://crunchify.me/2aAzV8A . - На
CDN : Я использую MaxCDN в качестве поставщика CDN. Идти к EdgeSSL и установите свой сертификат. - Я включил
HTTP/2 тоже.
Шаг 1.4
+ Изменить Origin URL в https:// под вашим Zone Configuration Вкладка.
Шаг 1.5
Удостовериться https://crunchify.com а также https://cdn.crunchify.com работает правильно. Есть ли у вас какие-либо вопросы ниже? Тогда вы находитесь в правильном месте:
- Миграция вашего сайта WordPress с HTTP на HTTPS
- Подробное руководство по миграции с HTTP на HTTPS для WordPress
- Как добавить SSL и HTTPS в WordPress
Часть 2. Давайте выполним миграцию. Следуйте за каждым шагом.
Давайте выполним миграцию. Следуйте за каждым шагом.
Шаг 2.1
- Зайдите в админ панель вашего сайта
- Нажмите на
Settings - Нажмите на
General - Изменить адрес WordPress (URL)
- Изменить адрес сайта (URL)
Шаг 2.2
- Скачать плагин Better Search Заменить
- Перейти в Инструменты -> Лучше Поиск Заменить страницу
Search для строки: https://crunchify.com а также replace это с https://crunchify.com- Это заменит все ваши сайты
http:// ссылка с https://
Шаг 2.3
Изменить на HTTPS URL на WP Super Cache -> CDN Вкладка.
Часть-3. Исправлена ошибка предупреждения о смешанном контенте, если таковая имеется.
Шаг 3.1
исправлять Mixed Content Warnings , Что это значит? Если ваш сайт загружает содержимое, отличное от https, вы можете не увидеть green Padlock на Вашем сайте.
Часть-4. После проверки HTTPS миграции
Шаг 4.1
Зайдите на сайт Why No Padlock и проверьте, все ли в порядке.
Шаг 4.2
Пришло время force все over to HTTPS , Добавьте ниже код для вашего сайта .htaccess файл.
# Использовать HTTPS везде - советы Crunchify
RewriteEngine На
RewriteCond % { HTTPS } от
RewriteRule ( . * ) https : //% {HTTP_HOST}% {REQUEST_URI} [R = 301, L]
Этот код перенаправит все non-secure http входящие ссылки на secure https ,
Шаг 4.3
Если вы следовали этому руководству, чтобы исправить проблему CDN и индекса изображения, измените URL в файле functions.php .
Шаг 4.4
Выполнив все вышеперечисленные шаги и проверив самые важные страницы вашего сайта, попробуйте изменить URL своего сайта на все свои профили в социальных сетях, инструменты для веб-мастеров и т. Д.
Д.
Что-то еще?
Вот полный список сайтов, которые вам нужно посетить, и update site URL с https в нем
Не нужно подавать change of address в консоли поиска Google, если вы перемещаете свой сайт только с HTTP на HTTPS.
- Профиль страницы Facebook
- URL профиля Google+
- URL профиля в Twitter, Pinterest, Flipboard
- WordPress.org и Профиль сайта WordPress.com
- Google Webmaster Tool / Search Console
- Добавить новый сайт: https://crunchify.com
- Проверить новый сайт
- Добавьте вашу карту сайта
- Обновите файл robots.txt и измените URL карты сайта. Образец:
https://crunchify.com/robots.txt - Изменить URL Google Analytics
- Отправить новый файл Sitemap в инструмент Bing для веб-мастеров и в Яндекс
- И еще, если у вас есть больше аккаунтов
Чтение «HTTPS как сигнал ранжирования»: http://t. co/nEjcGhm8bJ
co/nEjcGhm8bJ
- Мэтт Каттс (@mattcutts) 7 августа 2014 г.
Есть ли непосредственные последствия?
- Мы можем увидеть
drop in search , Это колебание может произойти при любом значительном изменении сайта, и переход на https с http - это большое изменение. How long будет переход с HTTP на HTTPS? В некоторых случаях это может занять до нескольких недель или более.- Нужно ли удалять http-версию сайта из Google Search Console?
- Я так не думаю. Я буду хранить URL-адрес HTTP и карту сайта в консоли поиска Google.
Переход на HTTPs на WordPress — Как добавить SSL и HTTPS в WordPress?
0.00 (0%) votes
Как настроить HTTPs для WordPress
В этой статье покажем, как перевести сайт на WordPress с HTTP на HTTPS. Перед тем, как начать, вам понадобится сделать три вещи: купить SSL-сертификат, активировать и установить его на хостинг.
Если вы ещё не купили сертификат, можете выбрать подходящий у нас на сайте.
Дальше — активация и установка на хостинг. Инструкции будут отличаться в зависимости от компании, у которой вы покупали сертификат, и вашей панели управления хостингом.
Мы собрали для вас инструкции по активации и установке для разных платформ и панелей в отдельном разделе у нас на Wiki.
По окончании переходите к инструкциям в этой статье.
Перевести сайт на HTTPS в настройках WordPress
Перевод сайта на HTTPS в настройках WordPress — это первое, что нужно сделать после установки SSL-сертификата. Рассказываем, как это сделать.
Зайдите в консоль WordPress. Обычно для этого нужно ввести в браузере ваш домен и добавить текст wp-admin после косой черты, чтобы получилось так: http://vashdomen.com/wp-admin.
В консоли перейдите в раздел «Настройки» – «Общие» и замените в полях «Адрес WordPress (URL)» и «Адрес сайта (URL)» HTTP на HTTPS. В конце не забудьте сохранить изменения.
Вы обновили адрес вашего сайта в настройках WordPress, но на него по-прежнему можно зайти и по HTTP и по HTTPS. Чтобы это изменить, настройте обязательную переадресацию на HTTPS. Тогда посетитель будет попадать на нужную версию сайта, даже если специально введёт в адресной строке домен с HTTP.
Чтобы это изменить, настройте обязательную переадресацию на HTTPS. Тогда посетитель будет попадать на нужную версию сайта, даже если специально введёт в адресной строке домен с HTTP.
Настроить переадресацию с HTTP на HTTPS
Принудительная HTTPS-переадресация настраивается при помощи специальной команды в файле .htaccess. Это файл с настройками веб-сервера, который всегда лежит в корневой папке сайта на хостинге. Обычно эта папка называется public_html.
Чтобы найти этот файл у нас на хостинге, зайдите в панель управления cPanel и перейдите в раздел «Домены» – «Домены».
Откроется таблица с доменами, где в колонке «Корень документа» вы увидите, какая папка считается корневой для конкретного домена. В этой папке и будет файл .htaccess.
Кликните по папке, чтобы перейти в неё. Затем найдите среди файлов .htaccess, выберите его и нажмите в панели вверху кнопку «Редактировать».
Скопируйте команду принудительного перенаправления и добавьте в файл. Если там уже будет какой-то текст, ничего страшного. Не удаляйте его, а просто добавьте новый текст в конец документа. В конце не забудьте сохранить изменения.
Если там уже будет какой-то текст, ничего страшного. Не удаляйте его, а просто добавьте новый текст в конец документа. В конце не забудьте сохранить изменения.
RewriteEngine On
RewriteCond %{HTTPS} !=on
RewriteRule .* https://example.com/%{REQUEST_URI} [R=301, L]Если в корневой папке не отображается .htaccess, попробуйте включить отображение скрытых файлов. Дело в том, что точка перед названием файла или папки делает их скрытыми. Это нужно, чтобы пользователь случайно не удалил, что-то важное.
Чтобы скрытые файлы начали отображаться, перейдите в верхней панели в «Настройки» и во всплывающем окне поставьте галочку в поле «Показать скрытые файлы». Если после этого .htaccess не появится, создайте его вручную.
Альтернативный способ настройки
Если вы боитесь что-то сломать или не можете разобраться с .htaccess, есть и другой способ настроить переадресацию: установить специальный плагин. Он добавит нужную команду за вас.
Для этого перейдите в консоли WordPress в раздел «Плагины» – «Добавить новый», найдите плагин Really Simple SSL, установите и активируйте его.
Затем зайдите в раздел «Настройки» – «SSL», перейдите на вкладку «Настройки» и убедитесь, что опции «Включить переадресацию WordPress 301 в SSL» и «Включить 301 переадресацию .htaccess» активны.
После этого переход на HTTPS будет закончен, ваш сайт на WordPress должен открываться только по защищённому протоколу.
Что делать, если не работает
Может случиться так, что вы установили сертификат, настроили всё, как мы вам советовали, а сайт всё равно продолжает открываться по HTTP. Обычно так бывает, когда на сайте используется кэширование для ускорения загрузки. Если так, то сбросьте кэш в настройках плагина, должно помочь. Но подождите хотя бы минут 15, пока изменения вступят в силу.
Также попробуйте очистить кэш в браузере. А если не поможет, обратитесь в службу поддержки вашего хостинг-провайдера. Возможно, проблема где-то в другом месте, пусть помогут разобраться.
Если знаете английский, проверьте сайт в онлайн-сервисе decoder. link. Он проведёт несколько тестов на сайте и подскажет, в чём может быть проблема.
link. Он проведёт несколько тестов на сайте и подскажет, в чём может быть проблема.
Что ещё нужно сделать
Вы установили SSL-сертификат на свой сайт и перевели WordPress с HTTP на HTTPs. Остаётся проверить несколько моментов:
- Во вручную расставленных ссылках на сайте может ещё остаться HTTP. Чтобы перестраховаться, установите плагин SSL Mixed Content Fix. Он сам найдёт и заменит ссылки.
- Исправьте ссылку на сайт в Google Search Console и Google Analytics и других кабинетах вебмастера.
- Обновите карту сайта.
Помогла ли эта статья решить вашу проблему?
Ваш ответ поможет улучшить статьи в будущем.
Как в WordPress сделать редирект с http на https?
👍 Научим создавать сайты на WordPress бесплатно за 19 уроков. Подробнее →На сегодняшний день довольно много внимания уделяется вопросу защищенности и анонимности пользователей сайтов, одним из ключевых моментов которого является установка SSL-сертификата с целью перехода сайта на https-протокол.
Зачем нужен переход на https?
https позволяет посетителям Вашего сайта осуществлять обмен информацией через защищенное соединение. Кроме того, поисковые системы даже приветствуют присутствие https на сайтах, обещая повышать их в поисковой выдаче.
Как выполнить переход на https?
Детально процедуру перехода на https-протокол описывать не будем, укажем только ключевые моменты. Итак, во-первых, необходимо получить SSL-сертификат, который и даст возможность Вашему сайту работать через https-протокол. Далее, в качестве основного адреса сайта, нужно указать URL типа https://site.ru. Для этого в админ-части WordPress-сайта необходимо перейти Настройки -> Общие, где в полях Адрес WordPress (URL) и Адрес сайта (URL) ввести адрес Вашего сайта с https, после чего нажать кнопку Сохранить изменения.
Все, теперь Ваш сайт доступен и по https-протоколу. Единственное, что осталось сделать, — это выполнить редирект (перенаправление) всех ссылок сайта с http на новый адрес, с https.
Редирект с http на https
Наиболее простым вариантом является использование плагина Clearfy ProClearfy Pro.
Активировать промокод на 15%
Способ 1. Плагин Really Simple SSL
Дополнение Really Simple SSL позволяет корректно перенаправить все запросы с http на https, не вынуждая пользователя проводить какие-либо настройки. Его достаточно установить и активировать.
Способ 2. Плагин Clearfy Pro
Плагин Clearfy Pro, о котором мы писали в одном из наших материалов, способен в один клик выполнить редирект на https.
Чтобы активировать этот функционал, в админ-панели следует выбрать Clearfy Pro -> Основные и на вкладке SEO отметить пункт Редирект с http на https, после чего нажать кнопку Сохранить изменения.
Настройка WordPress для пользователей DIY
Вы когда-нибудь хотели временно отредактировать веб-страницу, чтобы увидеть, как она будет выглядеть с определенными цветами, шрифтами, стилями и т. Д. Это возможно с помощью инструмента, который уже существует в вашем браузере, под названием Inspect Element. Это мечта всех пользователей DIY, когда они узнают об этом. В этой статье мы покажем вам основы проверки элемента и то, как его использовать на вашем сайте WordPress.
Что такое Inspect Element или Developer Tools?
Современные веб-браузеры, такие как Google Chrome и Mozilla Firefox, имеют встроенные инструменты, которые позволяют веб-разработчикам отлаживать ошибки.Эти инструменты показывают код HTML, CSS и JavaScript для страницы и то, как браузер выполняет этот код.
Используя инструмент Inspect Element, вы можете редактировать код HTML, CSS или JavaSCript для любой веб-страницы и видеть свои изменения в реальном времени (только на вашем компьютере).
Владельцам веб-сайтов «сделай сам» эти инструменты могут помочь предварительно просмотреть, как будет выглядеть дизайн сайта, не внося изменений для всех.
Для писателей эти инструменты великолепны, потому что вы можете легко изменить личную идентификационную информацию при создании снимков экрана, избавляя от необходимости полностью размывать элементы.
Для агентов службы поддержки это отличный способ определить ошибку, из-за которой ваши галереи не загружаются или ваши ползунки не работают должным образом.
Мы лишь поверхностно касаемся вариантов использования. Элемент Inspect действительно мощный.
В этой статье мы сосредоточимся на Inspect Element в Google Chrome, потому что это наш предпочтительный браузер. Firefox имеет собственные инструменты разработчика, которые также можно вызвать, выбрав элемент проверки в меню браузера.
Готовы? Давайте начнем.
Видеоурок
Подписаться на WPBeginner
Если вам не нравится видео или вам нужны дополнительные инструкции, продолжайте читать.
Запуск элемента Inspect и поиск кода
Вы можете запустить инструмент проверки элемента, нажав клавиши CTRL + Shift + I на клавиатуре. Вы также можете щелкнуть в любом месте веб-страницы и выбрать элемент проверки в меню браузера.
Вы также можете щелкнуть в любом месте веб-страницы и выбрать элемент проверки в меню браузера.
Окно вашего браузера разделится на две части, а в нижнем окне будет показан исходный код веб-страницы.
Окно инструментов разработчика разделено на два окна. Слева вы увидите HTML-код страницы. На правой панели вы увидите правила CSS.
Когда вы наводите указатель мыши на источник HTML, вы увидите, что затронутая область выделена на веб-странице. Вы также заметите изменение правил CSS для отображения CSS для просматриваемого элемента.
Вы также можете навести указатель мыши на элемент на веб-странице, щелкнуть правой кнопкой мыши и выбрать элемент проверки.Элемент, на который вы указали, будет выделен в исходном коде.
Редактирование и отладка кода в элементе Inspect
И HTML, и CSS в окне проверки элемента доступны для редактирования. Вы можете дважды щелкнуть в любом месте исходного кода HTML и отредактировать код по своему усмотрению.
Вы также можете дважды щелкнуть и отредактировать любые атрибуты и стили на панели CSS. Чтобы добавить собственное правило стиля, щелкните значок + в верхней части панели CSS.
Когда вы вносите изменения в CSS или HTML, эти изменения мгновенно отражаются в браузере.
Обратите внимание, что любые сделанные здесь изменения нигде не сохраняются. Элемент Inspect - это инструмент отладки, и он не записывает ваши изменения обратно в файлы на вашем сервере. Это означает, что если вы обновите страницу, все ваши изменения исчезнут.
Чтобы действительно внести изменения, вам нужно будет отредактировать таблицу стилей вашей темы WordPress или соответствующий шаблон, чтобы добавить изменения, которые вы хотите сохранить.
Перед тем, как вы начнете редактировать существующую тему WordPress с помощью инструмента Inspect Element, убедитесь, что вы сохранили все свои изменения, создав дочернюю тему.
Легко находите ошибки на своем сайте
В элементе Inspect есть область под названием Консоль, в которой отображаются все ошибки, существующие на вашем веб-сайте. Когда вы пытаетесь отладить ошибку или запрашиваете поддержку у авторов плагина, всегда полезно заглянуть сюда, чтобы узнать, в чем заключаются ошибки.
Когда вы пытаетесь отладить ошибку или запрашиваете поддержку у авторов плагина, всегда полезно заглянуть сюда, чтобы узнать, в чем заключаются ошибки.
Например, если вы были клиентом OptinMonster и задавались вопросом, почему ваша подписка не загружается, вы можете легко найти проблему «не совпадает слаг вашей страницы».
Если ваш sharebar не работает должным образом, вы можете увидеть, что произошла ошибка JavaScript.
Инструменты, такие как Inspect Element Console и SupportAlly, помогут вам улучшить поддержку клиентов, потому что группа технической поддержки любит клиентов, которые проявляют инициативу и предоставляют подробные отзывы о проблеме.
Мы надеемся, что эта статья помогла вам изучить основы проверки элемента и то, как использовать его на своем сайте WordPres. Вы также можете взглянуть на шпаргалку CSS по умолчанию, сгенерированную WordPress, чтобы ускорить свои навыки разработки тем.
Если вам понравилась эта статья, то подпишитесь на наш канал YouTube для видеоуроков по WordPress. Вы также можете найти нас в Twitter и Google+.
Вы также можете найти нас в Twitter и Google+.
Как переключиться на HTTPS - полное руководство для пользователей WordPress, не использующих код
Возможно, вы уже знаете: Google ставит перед собой задачу перевести ВСЕ веб-сайты в Интернете на SSL.
Они постепенно внедряют все больше и больше способов, чтобы заставить вас обезопасить свои сайты. Довольно скоро они будут отображать предупреждения на ВСЕХ веб-сайтах в Chrome, которые не поддерживают HTTPS.
Теперь вы не хотите, чтобы на вашем веб-сайте или на веб-сайтах ваших клиентов появлялись страшные предупреждения « Not Secure » для посетителей.То есть однозначно плохо для бизнеса!
Итак, результат: , если вы еще этого не сделали, вам понадобится , чтобы переключить ваши сайты WordPress на SSL.
И в этом видео, специально предназначенном для вас, как не кодировщика, я собираюсь показать вам, как сделать переход как можно проще. Я также покажу вам, как избежать всех потенциальных ловушек, с которыми сталкивается так много людей - не запутайтесь!
Я также покажу вам, как избежать всех потенциальных ловушек, с которыми сталкивается так много людей - не запутайтесь!
Посмотрите видео:
Извините, бесплатная шпаргалка, которую я упомянул в видео, больше не доступна.
Проблемы, подводные камни
Теперь переход на SSL стал проще и дешевле, чем раньше - фактически, теперь это бесплатно! - но это процесс, о котором вам все равно нужно быть очень осторожным.
Проблемы, которые я вижу все время, включают:
- Вы включаете переключатель, а по-прежнему не видит надежный замок . Я покажу вам, как этого избежать.
- Если вы не выполните переключение должным образом, потеряете рейтинг сайта в поисковой системе - плохие времена.Мы позаботимся о том, чтобы этого не произошло.
- Вы, , теряете все свои социальные сети , если они есть на вашем сайте, что определенно нанесет вред вашему эго, если ничто иное.
- Также люди часто забывают обновить действительно важные внешние службы , не осознавая этого, пока не становится слишком поздно.

Вот что нас ждет…
- Я быстро, , объясню, что такое SSL и почему для ваших сайтов лучше использовать HTTPS.
- Я расскажу, что делает Google, чтобы вынудить вас переключиться на .
- Я покажу вам именно , как очень легко переключить ваши сайты WordPress с HTTP на HTTPS , избегая всех типичных ошибок.
Все это будет нацелено на вас, как на не кодировщика, использующего WordPress с такими инструментами, как конструктор страниц Elementor.
Что такое SSL?
SSL означает Secure Sockets Layer…. но все, что вам нужно знать, это то, что если веб-страница использует SSL, то при ее посещении в адресной строке отображается https, а не http, и вы видите красивый замок.Это дает посетителям ваших сайтов теплое нечеткое чувство безопасности.
Если страница использует SSL, то есть ее URL-адрес начинается с https , тогда все данные , поступающие на ваш сайт и с вашего сайта, зашифрованы: не только пароли и данные кредитной карты, но и весь контент и код.
Теперь есть множество веских причин, чтобы использовать SSL для всего сайта, даже если вы не передаете конфиденциальные данные.
И я говорю не только потому, что мистер Гугл говорит вам об этом ... хотя это довольно , чтобы продолжить работу, я должен признать ...
Почему SSL такой отличная идея?
SSL имеет все необходимое:
- Данные, передаваемые на ваш сайт и с вашего сайта , не могут быть перехвачены или изменены. Например, когда вы входите в систему WordPress, ваше имя пользователя и пароль обычно просто отправляются в виде обычного текста, который любой может прочитать, если захочет. Это не хорошо?
- SSL обеспечивает огромный уровень доверия и доверия к вашему веб-сайту. в целом - посетители видят этот замок и благодаря ему им удобнее.
- И очень важной причиной является производительность - если ваш сайт использует SSL, то он автоматически запускается по HTTP / 2, если ваш хост его поддерживает.
 Я не буду вдаваться в подробности, что такое HTTP / 2 в этом видео, но просто знаю, что он намного быстрее, чем утомительный старый HTTP / 1. Сайты, не использующие SSL, просто не могут использовать HTTP / 2, а это означает, что вы теряете множество преимуществ в отношении скорости загрузки страницы.
Я не буду вдаваться в подробности, что такое HTTP / 2 в этом видео, но просто знаю, что он намного быстрее, чем утомительный старый HTTP / 1. Сайты, не использующие SSL, просто не могут использовать HTTP / 2, а это означает, что вы теряете множество преимуществ в отношении скорости загрузки страницы.
Google означает бизнес
Итак, Google старается как можно скорее убедиться, что ВСЕ веб-сайты - да, включая ваш - используют SSL.
Это началось в 2014 году , когда они объявили, что безопасные сайты будут иметь небольшое повышение рейтинга. Уже тогда они заявляли, что намерены как можно скорее внедрить HTTPS «повсюду».
Начиная с октября 2017 года, любых страниц, содержащих поля формы, вызывают предупреждение «небезопасно» , а не только поля пароля или кредитной карты.
Мы говорим о таких вещах, как окна поиска и формы комментариев в блогах, или спрашиваем ваше имя в форме поддержки и тому подобное.
Теперь это только в Google Chrome, но, поскольку Chrome используется почти 60% веб-пользователей ( октябрь 2017 года )… это большая большая сделка .
И довольно скоро, вероятно, в 2018 году, они покажут «Не защищено» на всех страницах HTTP .
Таким образом, даже если на ваших страницах нет форм, ваш веб-сайт все равно может быть помечен браузером Chrome как небезопасный.
Ой.
Как переключить сайт WordPress на HTTPS
Теперь, конечно, самое простое решение в будущем - это запускать каждый сайт, построенный на SSL, с самого начала. Даже если вы разрабатываете сайт, который еще не работает, вы все равно можете использовать SSL.
Инструмент локальной разработки, такой как Local by Flywheel, который мне очень нравится, позволяет вам иметь ваши локальные сайты WordPress на вашем собственном компьютере как HTTPS, что означает, что это действительно просто, когда вы также переносите сайт в активный домен по HTTPS.
Но здесь я покажу вам , как переключиться с существующего HTTP-сайта . Так что, если вы еще не переключились - вам нужно. И как можно скорее.
Для начала краткий обзор того, что мы собираемся сделать:
- Получите и установите бесплатный сертификат SSL , чтобы ваш сайт мог работать на HTTPS.
- Переключите WP на использование HTTPS. и вместо этого перенаправляют все старые HTTP-страницы на новые блестящие защищенные версии HTTPS.
- Обновите все жестко заданные ссылки на старые HTTP-страницы, которые есть в вашем контенте, сообщениях в блогах, страницах.
- Устраните ужасную проблему «смешанного содержания» , из-за которой на вашем новом безопасном сайте не отображается замок в адресной строке.
- Исправьте настройки в вашем CDN , если вы его используете. Не волнуйтесь, если нет.
- Устранение проблем с внешними службами , такими как социальные сети, Google Analytics, Google Search Console и тому подобное.

Не спешите переключать сайт на SSL. У вас должно быть достаточно времени, чтобы убедиться, что вы сделали все правильно и прошли все этапы.
Извините, бесплатный чит-лист, который я упомянул в видео, больше не доступен.
Хорошо… многое нужно покрыть. Поехали.
1. Получите и установите сертификат SSL для своего домена
Чтобы ваш сайт мог использовать SSL, ему необходим сертификат SSL.
Раньше было так, что если вы хотели, чтобы ваш сайт был на SSL, вам приходилось платить за SSL-сертификат не менее 100 долларов в год. Вы можете по-прежнему платить за сертификат, если хотите, но самый простой и бесплатный способ в наши дни - все мы любим бесплатные - через службу Let’s Encrypt.
Let's Encrypt предоставляет бесплатные сертификаты SSL, чтобы устранить любые оправдания для обеспечения безопасности ваших сайтов.
Вы получаете бесплатный сертификат через панель управления вашего хоста, поэтому ваш хост должен фактически поддерживать Let's Encrypt. Вы не можете настроить это самостоятельно.
Вы не можете настроить это самостоятельно.
Его поддерживают 2 моих любимых хоста: SiteGround и Flywheel. Скорее всего, ваша хостинговая компания тоже.
В качестве примера, SiteGround использует cPanel , как и многие другие хостинговые компании, поэтому вы должны просто войти в свою cPanel, перейти в Let's Encrypt и следовать инструкциям.Просто выберите нужный домен из списка.
Flywheel имеет собственную красивую настраиваемую панель управления, поэтому вы можете легко получить здесь свой сертификат SSL для своего домена.
Если ваш хост не поддерживает Let's Encrypt? Спросите их. Один из моих клиентов попросил свою хостинговую компанию разобраться с этим за него, и они это сделали, хотя пока не рекламируют поддержку Let's Encrypt.
Теперь у вас должен быть установлен сертификат SSL для вашего домена, а это значит, что вы действительно можете посещать свои страницы с HTTPS впереди.
Но… это только начало.
2. Переключите WP на HTTPS и перенаправьте все на HTTPS
Теперь нам нужно сообщить WordPress, что сайт теперь находится на HTTPS , а также перенаправить старые URL-адреса HTTP на новые блестящие версии HTTPS.
Это особенно важно для поисковых систем, таких как Google. Если вы сделаете это неправильно, они не поймут, что все URL-адреса вашего сайта теперь изменились, что может вызвать большие проблемы с рейтингом вашей поисковой системы.
Примечание: мы не делаем копию сайта в совершенно новую отдельную версию или что-то еще. Сайт по-прежнему находится на том же месте.
Прежде чем мы сделаем что-либо еще, вам нужно позаботиться о трех вещах:
- Очистите все кеши , которые могут быть запущены с программным обеспечением для кэширования, затем деактивировать все плагины кеширования или кеширование, которые есть на сервере. Вы можете снова включить его, когда все это будет завершено.

- Если вы используете CDN, например KeyCDN или Cloudflare, я бы посоветовал сейчас отключить CDN на своем сайте , так как это отдельная проблема, о которой я расскажу позже.А потом….
- Сделайте резервную копию! Я использую UpdraftPlus для резервного копирования моих сайтов WordPress, но что бы вы ни использовали, резервное копирование, резервное копирование, BACKUP !
Вы сделали резервную копию, верно?
Хорошо, есть несколько способов выполнить этот шаг, если вы не кодируете и вам неудобно возиться на сервере.
Вариант 1. Если на вашем хосте есть опция «Force SSL».
Во-первых, если у вас есть хост, у которого есть опция «Force SSL», лучше всего использовать эту опцию.
Например, SiteGround имеет плагин SG Optimizer, и в нем есть возможность принудительно использовать HTTPS. Просто нажмите на нее, и трафик вашего сайта будет перенаправлен на безопасное HTTPS-соединение.
Вам также может потребоваться перейти в настройки > Общие в WordPress и изменить и свои настройки URL здесь на HTTPS. Но если это уже решено, тогда отлично!
Если вы используете Flywheel , у них также есть опция принудительного SSL.Это также перенаправляет весь трафик на новую версию HTTPS на уровне сервера, что идеально.
Снова проверьте настройки > Общие и измените оба URL-адреса на HTTPS.
Если они неактивны и вы не можете их изменить, обратитесь в службу поддержки Flywheel и спросите их - не волнуйтесь, все по-прежнему будет работать правильно. В любом случае они выполняют перенаправления до этапа настройки.
Проверьте на своем собственном хосте, есть ли у них аналогичная опция для принудительного использования SSL.
Осторожно: , если ваш сайт загружается с небезопасным контентом - это означает, что в вашем коде или контенте есть ссылки на небезопасные URL-адреса HTTP, такие как изображения или рекламные объявления - тогда этот контент больше не будет загружаться, поэтому , например, у вас могут быть исчезающие изображения . Мы исправим это дальше.
Мы исправим это дальше.
Вариант 2: Если на вашем хосте НЕТ опции «Принудительный SSL».
На данный момент, если ваш хост не предлагает принудительную настройку SSL, вы должны вместо этого использовать плагин WordPress.
Если это вы, просто установите и активируйте плагин Really Simple SSL. Это также изменяет настройки URL вашего сайта WordPress и перенаправляет старые URL-адреса HTTP на новые HTTPS-адреса. Он также выполняет некоторые умные проверки того, как настроен ваш сервер, чтобы настроить все наилучшим образом для вас.
Просто не устанавливайте Really Simple SSL, если вы включили опцию Force SSL в панели управления хостингом или в плагине, предоставленном вашей хостинговой компанией.
Вы не хотите, чтобы одновременно выполнялись 2 множества переадресации.
3. Обновите жестко закодированные HTTP-ссылки
Есть небольшая проблема с тем, как мы делали что-то до сих пор. Решения «Force SSL» (либо с вашего хостинга, либо с плагина Really Simple SSL) фактически выполняют перезапись «на лету». Фактические URL-адреса в базе данных по-прежнему остаются такими же, как старые HTTP-адреса .
Фактические URL-адреса в базе данных по-прежнему остаются такими же, как старые HTTP-адреса .
Так, например, любые жестко закодированные ссылки или изображения в вашем контенте будут по-прежнему иметь старый HTTP.
Это не проблема как таковая - ваш сайт все еще использует SSL, эти ссылки и перенаправляются, но гораздо лучше изменить фактические URL-адреса в базе данных на новые версии HTTPS, а не просто перенаправить их.
Постоянное перенаправление их медленнее и может привести к проблемам в будущем.
Итак, ответ - запустить плагин Better Search Replace.
После установки настройки находятся в разделе Инструменты> Улучшенный поиск заменить .
Поместите URL старой домашней страницы в первое поле - я представлю, что мой старый URL был http://www.example.com . Вот и все. Без косой черты на конце.
Затем в « заменить на » я помещу новую версию HTTPS.Я скопирую первую и наклею на конец букву S. Вот и все. Копирование и вставка позволяет избежать глупых опечаток.
Вот и все. Копирование и вставка позволяет избежать глупых опечаток.
Выберите все таблицы в базе данных. Оставьте поля без учета регистра и замените GUID снятыми. Вы можете сначала выполнить пробный прогон, который просто имитирует поиск и замену, или убрать галочку, чтобы выполнить фактический прогон.
Это изменит все упоминания старых URL-адресов HTTP во всей базе данных на новые HTTPS-адреса. Это намного лучше, и это решит множество проблем со смешанным содержанием, к которым мы скоро вернемся.
Вы используете Elementor?
Если вы используете Elementor, есть еще одна очень важная задача в том же духе.
Перейдите в элемент Elementor> Инструменты , затем перейдите на вкладку «Заменить URL».
Затем в « Update Site Address » - так же, как и в случае с плагином Better Search Replace - вставьте сюда свой старый HTTP-адрес и новую версию HTTPS. Скопируйте и вставьте его, а затем просто добавьте S, чтобы избежать проблемы с опечатками.
Это важно: вы, , , скорее всего, получите предупреждения о смешанном содержимом, в противном случае или такие вещи, как отсутствие изображений в Elementor, а также другие потенциальные проблемы.
4. Исправьте ошибки смешанного содержания
Если на этом этапе вы посещаете страницы своего сайта, а замок включен - поздравляем! Налейте себе праздничный напиток и отдохните остаток дня.
Скажите своему боссу, что я сказал, что все в порядке - вы это заслужили!
Однако, если вы обнаружите, что у вас еще нет замка или ... у вас отсутствует или повреждено содержимое на ваших страницах, например, отсутствуют изображения ... тогда, мой друг, , у вас, вероятно, проблемы с смешанным содержимым .
Это в основном означает, что, хотя ваш сайт изо всех сил пытается быть полностью защищенным, в исходном коде вашего сайта вы по-прежнему вызываете изображения, CSS или javascript, используя ссылку HTTP, а не HTTPS.
И потому что ваша страница вызывает небезопасный контент…. вы не выиграете приз в виде замка . 🙁
вы не выиграете приз в виде замка . 🙁
Так, примерами этого могут быть ссылки на фоновые изображения в файлах CSS, ссылки на устаревшие скрипты, ссылки, извлекающие рекламу с другого сервера и т. Д.
Вот как это исправить:
- Перейти к Почему нет Замок и вставьте URL-адрес вашего сайта в поле.Он сообщит вам, в чем проблема на вашей странице, и вы сможете попытаться ее исправить.
- Альтернативой является эта программа проверки SSL от JitBit, которая фактически сканирует до 200 страниц на вашем сайте, а затем сообщает, что вызывает проблему смешанного содержания.
- И, наконец, вы также можете попробовать установить плагин SSL Insecure Content Fixer, который также помогает найти и исправить эти проблемы.
И если вы не можете исправить это самостоятельно, особенно если вы не очень техничны, иногда лучше просто нанять помощника, чтобы выполнить работу.
На этом этапе, когда вы будете довольны, что все в порядке, вы можете включить любые плагины кеширования обратно на , если они у вас есть.
5. CDN
Этот следующий этап применим к вам, только если вы используете CDN или сеть доставки контента.
Результат: URL вашего CDN тоже должен быть HTTPS.
Например, я использую KeyCDN. Поэтому, когда я переключил свой сайт на SSL, мне пришлось установить бесплатный SSL-сертификат Let's Encrypt в моей панели управления KeyCDN, поэтому URL моего субдомена CDN - https: // assets.designbuildweb.co - тоже был HTTPS.
Если вы этого не сделаете, а ваш URL-адрес CDN по-прежнему является HTTP, у вас все равно будут проблемы со смешанным содержанием.
Сейчас я не знаю, какой CDN вы будете использовать, поэтому лучше проверить документацию на собственный CDN и выяснить, что вам нужно сделать. Вот почему я предлагал ранее, я думаю, что лучше выключить CDN с на вашем сайте, пока вы не разберетесь с этим.
Если вы используете Cloudflare… , это иногда может вызвать несколько других проблем, о которых вам просто нужно знать:
6.
 Внешние службы
Внешние службы На этом этапе ваш сайт должен работать по протоколу HTTPS, и все довольны, включая г-на Google.
Всегда хорошая идея сделать его счастливым. 😀
Этот заключительный этап, тем не менее, очень важен, и многие люди забывают его намного позже, когда осознают, что некоторые вещи сломаны.
Убедитесь, что вы обновляете все используемые вами внешние службы, и есть несколько важных из них. Обращать внимание.
Google Search Console
Первая задача - отсортировать Google Search Console (или Инструменты для веб-мастеров, как они раньше назывались) - если вы их используете, то есть вам действительно следует.
Создайте новый профиль для вашего HTTPS-сайта отдельно от существующего HTTP-профиля.
Повторно отправьте XML-карту сайта , если она у вас есть. Помните, что теперь ваша карта сайта будет содержать все ваши URL-адреса HTTPS, а не старые HTTP-адреса. Если вы используете плагин SEO, например Yoast или The SEO Framework, они автоматически создают для вас карту сайта XML. Просто возьмите URL-адрес и вставьте его в Search Console.
Просто возьмите URL-адрес и вставьте его в Search Console.
Кроме того, , если запрос на отклонение когда-либо был отправлен для этого сайта в существующем профиле, тогда вы должны повторно загрузить существующий текстовый файл отклонения, а затем и отправить его в новый профиль HTTPS.
Если вы не знаете, что такое файл отклонения - не беспокойтесь, этот бит можно игнорировать. Гордиться нечем.
После этого вы можете безопасно удалить старый профиль HTTP.
Google Analytics
Затем обязательно войдите в учетную запись Google Analytics для этого сайта - или любого другого пакета аналитики, который вы используете - и в настройках в разделе «Администратор» измените URL-адрес сайта с HTTP на HTTPS.
У вас будет один под Настройки ресурса и один под Настройки просмотра. Вы можете изменить несколько представлений.
В отличие от Search Console, вам не нужно создавать новый профиль аналитики . Просто обновите и сохраните.
Просто обновите и сохраните.
Как только вы это сделаете, теперь вы можете повторно подключить свой аккаунт Google Analytics к Search Console, на этот раз к вашему новому профилю HTTPS. Так что перейдите в настройки свойств, затем прокрутите вниз, чтобы повторно связать Search Console здесь.
Мне также нравится, чтобы добавляла в Analytics аннотацию , чтобы отметить дату перехода сайта на SSL, чтобы вы могли обнаруживать любые проблемы в будущем.
Итак, данные вашей аналитики отсортированы.
Восстановить счетчики и комментарии в соцсетях
Если вы используете такой плагин, как блестящая Social Warfare для обмена в социальных сетях, то у вас может быть такой счетчик социальных сетей.
Однако большая проблема: как только вы перейдете на HTTPS, вы потеряете эти счетчики! Сброс на ноль по всем направлениям - действительно не лучший вариант для старого эго!
Значит нужно их активно восстанавливать.
С Social Warfare для этого вам понадобится Pro версия , но она очень недорогая и стоит каждого пенни.
Затем в настройках плагина в разделе «Дополнительно» активируйте здесь восстановление общего ресурса, а затем установите для предыдущего протокола подключения значение http - НЕ https.
Затем сохраните изменения. Вот и все.
Кроме того, , если вы используете Disqus для комментариев s вместо системы комментариев WordPress, вам также потребуется восстановить их. Ознакомьтесь с отличным руководством Брайана Джексона, в котором показано, как это сделать.
Обновление учетных записей социальных сетей
Убедитесь, что вы обновили URL-адрес на HTTPS в различных социальных профилях сайта, таких как Facebook, Twitter, Instagram, YouTube.
Обновление другого внешнего программного обеспечения и инструментов
И, наконец, не забудьте обновить URL-адрес сайта в настройках любых других внешних инструментов, которые использует сайт. Например, в системах электронного маркетинга, таких как MailChimp, инструменты сплит-тестирования, трекеры ранжирования ключевых слов и т. Д.
Например, в системах электронного маркетинга, таких как MailChimp, инструменты сплит-тестирования, трекеры ранжирования ключевых слов и т. Д.
И…. вот и все!
Вот как перевести сайт WordPress на SSL. На самом деле это не сложный процесс, но вы должны не торопиться, делать это осторожно и не пропускать ни одного шага.
Извините, бесплатный чит-лист, который я упомянул в видео, больше не доступен.
Вопросы? Мысли? Было ли это полезно? Дай мне знать в комментариях!
Указанные ресурсы:
Некоторые ссылки помечены как партнерские. Если вы покупаете платные версии этих продуктов / услуг, я получаю небольшую комиссию. Никаких дополнительных затрат для вас. Тем не менее, я все равно рекомендовал их на 100%.
Проверьте и эти сообщения ...
Как переместить веб-сайт WordPress с HTTP на HTTPS (2020)
Планируете ли вы установить сертификат SSL и переместить свой веб-сайт WordPress с HTTP на HTTPS? По состоянию на июль 2018 года браузер Google Chrome отображал сайты как Незащищенный на панели браузера, если они не используют HTTPS (это не вызывает доверия пользователей).
Из этого руководства вы узнаете, как быстро и легко перевести свой сайт WordPress с HTTP на HTTPS, добавив сертификат SSL.
Если вы ищете качественный виртуальный хостинг для своего сайта WordPress, мы настоятельно рекомендуем A2 Hosting . Они предлагают неограниченное пространство на SSD, бесплатное автоматическое резервное копирование сайта, оптимизированный для скорости хостинг и техническую поддержку 24/7/365.
Что такое HTTPS?
HTTPS - это просто метод шифрования, который обеспечивает безопасное соединение между браузером пользователя и веб-сервером, на котором размещен ваш сайт.Это помогает защититься от хакеров, которые могут попытаться перехватить передаваемую информацию.
Люди ежедневно обмениваются личной информацией с различными веб-сайтами, будь то данные для входа в систему или данные кредитной карты при совершении покупки. Для защиты этих данных необходимо использовать безопасное соединение.
Вот где вступают в игру SSL и HTTPS. Каждому веб-сайту выдается уникальный сертификат SSL для его правильной идентификации. Если сайт делает вид, что использует HTTPS, и его сертификат не соответствует, современные веб-браузеры будут отображать предупреждение для посетителей (см. Снимок экрана выше для показанного в Google Chrome).
Каждому веб-сайту выдается уникальный сертификат SSL для его правильной идентификации. Если сайт делает вид, что использует HTTPS, и его сертификат не соответствует, современные веб-браузеры будут отображать предупреждение для посетителей (см. Снимок экрана выше для показанного в Google Chrome).
Почему вам следует перейти на HTTPS
Вам может быть интересно, зачем вам переводить свой веб-сайт WordPress с HTTP на HTTPS, особенно если вы не собираете конфиденциальную личную информацию.
В 2018 году Google заявил, что планирует повысить безопасность веб-сайтов, настоятельно призвав людей перейти с HTTP на HTTPS. Как упоминалось во вступлении выше, очень популярный веб-браузер Google Chrome явно показывает все веб-сайты без сертификата SSL как Not Secure рядом с URL-адресом сайта в строке браузера.
Подлинность и надежность
Наклейка Not Secure ухудшает внешний вид вашего сайта и оставляет у посетителей плохое первое впечатление о вашем бизнесе. Это еще одна причина, по которой вам необходимо перейти с HTTP на HTTPS.
Это еще одна причина, по которой вам необходимо перейти с HTTP на HTTPS.
Замок не только означает, что трафик вашего сайта зашифрован, но он также делает ваш сайт аутентичным и похожим на тот, которому обычно можно доверять.
Преимущества SEO
Наличие сертификата SSL на вашем сайте дает вам небольшое повышение рейтинга с точки зрения SEO.По сути, если два сайта идентичны по содержанию, один, использующий HTTPS, будет превосходить другой в результатах поиска.
Более высокая скорость сайта
Веб-сайты, использующие HTTPS, значительно быстрее, чем те, которые не используются. Скорость сайта чрезвычайно важна, так как посетители просто НЕ будут ждать загрузки вашего сайта. Они просто будут искать в другом месте.
На скорость вашего сайта влияет ряд факторов, в том числе тема и плагины, которые вы используете, ваш веб-хостинг и правильно оптимизированные изображения.
Обработка конфиденциальной информации
Если вы хотите безопасно принимать платежи в своем интернет-магазине, то наличие сертификата SSL абсолютно необходимо. Большинство платежных систем (включая Stripe, PayPal Pro, Authorize.net) заставят вас использовать HTTPS, прежде чем вы сможете принимать какие-либо онлайн-платежи.
Большинство платежных систем (включая Stripe, PayPal Pro, Authorize.net) заставят вас использовать HTTPS, прежде чем вы сможете принимать какие-либо онлайн-платежи.
Что вам нужно для использования HTTPS на сайте WordPress
Чтобы ваш сайт WordPress использовал HTTPS, вам просто нужно получить сертификат SSL. Многие авторитетные веб-хосты предлагают SSL-сертификаты Let's Encrypt бесплатно и позволяют вам устанавливать их прямо в cPanel вашей учетной записи.
Установка сертификата Let's Encrypt в cPanel
Войдите в свою cPanel и щелкните значок Let’s Encrypt в разделе Security .
Здесь вы увидите список активных сертификатов Let's Encrypt в вашей учетной записи хостинга (если они у вас есть). Чтобы установить новый сертификат, просто выберите свой домен в раскрывающемся списке и выберите «Let's Encrypt SSL» или «Let’s Encrypt Wildcard SSL» (если у вас есть субдомены).
Затем нажмите кнопку Установить , и ваш сертификат SSL будет вскоре добавлен в ваш домен.
Если вы пользуетесь услугами хостинговой компании, которая не предлагает бесплатный сертификат SSL, вам необходимо его приобрести. Купив сертификат SSL, вы можете попросить техподдержку вашего хостинга установить его для вас.
Настройка вашего сайта WordPress для использования HTTPS
После того, как ваш SSL-сертификат был установлен на вашем веб-сайте, вам нужно будет настроить параметры WordPress для использования протокола HTTPS на вашем сайте.
Это можно сделать двумя способами:
ВАЖНО: Перед тем, как начать, вы должны сделать полную резервную копию своего веб-сайта.Таким образом, если что-то пойдет не так, вы сможете быстро и легко восстановить свой сайт.
Настройка HTTPS с помощью плагина
Использование плагина для настройки HTTPS на вашем сайте WordPress проще, чем это делать вручную.
Для начала вам необходимо установить и активировать плагин Really Simple SSL. Перейдите к Плагины > Добавьте новый на левой боковой панели панели инструментов WordPress и найдите Really Simple SSL .
После установки и активации перейдите в Настройки и нажмите SSL .
Этот плагин обнаружит сертификат SSL на вашем сайте и автоматически выполнит следующие действия:
- Проверяет наличие сертификата SSL.
- Настраивает WordPress для использования https во всех URL-адресах сайтов (например, https://yoursite.com).
- Устанавливает перенаправления с http на https для всего вашего сайта.
- Определяет URL-адреса в вашем контенте, которые все еще загружаются из источников http, и пытается исправить их (например, изображения и другие медиа).
ВАЖНО: Really Simple SSL пытается исправить ошибки смешанного содержимого с помощью метода буферизации вывода, что может отрицательно сказаться на производительности вашего сайта.Как правило, это должно влиять только на загрузку первой страницы и должно быть минимизировано с помощью хорошего плагина кэширования.
Настройка HTTPS вручную в WordPress
Хотя настроить HTTPS с помощью плагина быстрее и проще, лучше сделать это вручную. Как правило, вы не хотите использовать плагин, если вы можете сделать то, что вам нужно, без него.
Как правило, вы не хотите использовать плагин, если вы можете сделать то, что вам нужно, без него.
Настроить HTTPS вручную немного сложнее, так как вам нужно будет отредактировать файлы темы WordPress и добавить в них код.
Обновление WordPress и адреса сайта
Первым шагом к переходу вашего сайта WordPress на HTTPS является изменение WordPress и адреса сайта . Перейдите в Настройки > Общие и добавьте https: // в начало обоих URL-адресов.
Чтобы сохранить изменения, нажмите кнопку Сохранить изменения внизу страницы.
Изменение ссылок в вашем контенте и базе данных MySQL
Следующим шагом является обновление любых ссылок в вашем контенте и базе данных MySQL, которые включают старый протокол HTTP.Всегда лучше использовать относительные URL-адреса, чтобы вам не приходилось беспокоиться об этом (например, если вы ссылаетесь на свою страницу контактов, вы просто вставляете / contact / в качестве ссылки вместо https://yoursite. com/ контакт/).
com/ контакт/).
Есть некоторые инструменты, которые вы можете использовать для массовой замены всех ваших ссылок, включая плагин Velvet Blues Update URLs, который мы будем использовать.
Поскольку обновление всех ссылок в вашем контенте и базе данных MySQL - довольно рискованная задача, вы можете легко испортить свой сайт, если введете неправильный URL или операция зависнет.Вот почему СОВЕРШЕННО ВАЖНО, заранее создает резервную копию своего сайта.
Ссылки, которые будут изменены, включают следующие:
- Элементы мультимедиа, включая изображения, PDF-файлы и аудиофайлы.
- Внутренние ссылки в содержимом вашего сайта.
- CSS-файлы и JavaScript, а также ресурсы, на которые есть ссылки.
- и другие
Добавление 301 редиректа в файл .htaccess
Теперь вам нужно настроить перенаправление, которое автоматически отправляет всех посетителей вашего сайта на HTTPS-версию вашего сайта. Чтобы реализовать это, мы просто добавим глобальное перенаправление в ваш файл .htaccess (важный системный файл на вашем сервере, обычно в корневом каталоге).
Чтобы реализовать это, мы просто добавим глобальное перенаправление в ваш файл .htaccess (важный системный файл на вашем сервере, обычно в корневом каталоге).
Он используется для хранения информации о ваших постоянных ссылках, поэтому, вероятно, у вас уже есть файл. Если вы не видите его в своем FTP-клиенте, возможно, вам придется показать скрытые файлы.
Если у вас нет файла .htaccess, вы можете просто создать текстовый файл и назвать его .htaccess. Затем загрузите его в корневой каталог WordPress.(. *) $ https: //% {HTTP_HOST}% {REQUEST_URI} [L, R = 301]
С этим 301 редиректом посетители вашего сайта (и роботы Google) теперь будут перенаправляться на HTTPS-версию вашего сайта. Вам нужно будет дважды проверить, что ни одна из страниц вашего сайта не доступна как в версиях HTTP, так и в HTTPS, так как это будет дублировать контент, что плохо с точки зрения SEO.
Тестирование вашего сайта
Теперь вы можете проверить правильность работы своего сайта с помощью теста SSL от Qualys. Просто введите URL-адрес своего веб-сайта и нажмите кнопку « Отправить ». Затем наберитесь терпения и дождитесь результатов.
Просто введите URL-адрес своего веб-сайта и нажмите кнопку « Отправить ». Затем наберитесь терпения и дождитесь результатов.
После завершения этого теста вы также можете использовать JitBit's SSL Check для поиска любых небезопасных изображений, скриптов и файлов CSS, которые могут вызывать предупреждающие сообщения в веб-браузерах.
Обновление среды сайта
Чтобы убедиться, что ваш сайт полностью поддерживает HTTPS, вам нужно сделать еще несколько вещей.
Убедитесь, что ваша карта сайта обновлена. - Во многих случаях ваш плагин SEO автоматически обновляет ваши постоянные ссылки, чтобы отразить ваш переход на HTTPS.Если вы используете Yoast SEO, вам может потребоваться деактивировать, а затем повторно активировать его, чтобы обновить карту сайта. Кроме того, вы должны убедиться, что https-URL находится в вашем файле robots.txt.
Добавьте HTTPS-версию в Google Search Console - Вам следует добавить новую HTTPS-версию своего веб-сайта как в Google Search Console, так и в Bing Webmaster Tools. Вы также можете получить и просканировать новый сайт и отправить новую карту сайта с HTTPS в URL-адресе.
Вы также можете получить и просканировать новый сайт и отправить новую карту сайта с HTTPS в URL-адресе.
Переключитесь на SSL в своей сети доставки контента (CDN) - Если вы используете CDN (который помогает ускорить работу вашего сайта), вам следует убедиться, что там также включен HTTPS.Ознакомьтесь с документацией к сервису CDN, который вы используете, или обратитесь в службу поддержки, если вы не знаете, как это сделать.
Обновите URL-адрес в Google Analytics - в аналитике вашего сайта вы захотите обновить URL-адрес, чтобы включить новый префикс HTTPS. Вы можете сделать это, перейдя в Admin > Настройки свойств > URL-адрес по умолчанию .
Сохраните количество ваших социальных репостов - Если у вас есть счетчики социальных репостов на вашем веб-сайте, вам может потребоваться кое-что сделать, чтобы сохранить правильные подсчеты.Одна вещь, которую вы обязательно захотите сделать, - это обновить ссылки на свой веб-сайт во всех профилях социальных сетей (например, facebook, instagram, twitter и т. Д.).
Д.).
После того, как вы позаботились о вышеупомянутых элементах, вы успешно переместили свой сайт с HTTP на HTTPS. В настоящее время только 0,1% всех сайтов в Интернете используют SSL, так что вы определенно в меньшинстве.
Устранение неполадок HTTPS
Перемещение вашего сайта WordPress на HTTPS не всегда без проблем, и вам может потребоваться устранить некоторые проблемы.
Предупреждения о смешанном содержании
Наиболее частые проблемы, с которыми вы, вероятно, столкнетесь после перехода на HTTPS, - это предупреждения о смешанном содержании. Эти предупреждения появляются, когда веб-браузер находит небезопасные ссылки в содержимом вашего сайта на другой защищенной странице. В большинстве случаев вам просто нужно обновить ссылки на элементы мультимедиа, пользовательские шрифты и другие элементы, чтобы убедиться, что они включают https: //.
В большинстве случаев вы проверяете наличие таких проблем ПЕРЕД публикацией нового безопасного веб-сайта WordPress. Если вы видите предупреждение о смешанном содержании, найдите время, чтобы выяснить причину и устранить проблему.
Если вы видите предупреждение о смешанном содержании, найдите время, чтобы выяснить причину и устранить проблему.
Еще один инструмент, который можно использовать для определения причины предупреждений о смешанном содержании, - это Why No Padlock? Он сообщит вам, что не так, и вы сможете легко это исправить.
Временное снижение рейтинга поиска
Переход с HTTP на HTTPS может в краткосрочной перспективе негативно повлиять на ваш рейтинг в поиске. Вы, вероятно, запутались сейчас, потому что я уже говорил вам, что добавление SSL на ваш сайт поможет улучшить ваш поисковый рейтинг.
Когда вы переводите свой сайт на HTTPS, Google рассматривает ваши новые URL-адреса отдельно от старых и небезопасных. Несмотря на то, что вы успешно настроили переадресацию 301 ранее, это не передаст весь ссылочный вес, который был у вас на старом сайте.
Из-за этого вы можете временно заметить небольшое снижение вашего рейтинга поиска. Не волнуйся. Google предпочитает безопасные веб-сайты, поэтому ваш сайт будет приносить пользу в долгосрочной перспективе.
Заключение
Обеспечение безопасности вашего веб-сайта чрезвычайно важно и помогает вам укрепить доверие среди посетителей и потенциальных клиентов.Они будут знать, что могут свободно делиться своей конфиденциальной информацией, и не беспокоиться о том, что она попадет в чужие руки.
Кроме того, ваш сайт получит выгоду от улучшенного SEO и увеличения скорости, когда вы перейдете на HTTPS. Установить бесплатный сертификат SSL от Let’s Encrypt теперь очень просто, поэтому нет причин не делать этого.
Надеюсь, это руководство показало вам, как быстро и легко перевести ваш сайт WordPress с HTTP на HTTPS.
Если у вас есть вопросы или комментарии, не стесняйтесь оставлять их ниже.Я сделаю все возможное, чтобы помочь вам и указать правильное направление.
Если вы нашли этот пост полезным, поделитесь им и поделитесь им!
Хотите больше подобного контента? Подпишитесь на мою рассылку, чтобы получать полезные уроки, советы и рекомендации по WordPress.
Как принудительно перенаправить HTTP на HTTPS в WordPress?
Установка сертификата SSL может показаться бесконечным процессом.
Когда вы думаете, что приближаетесь к финишу, вам еще предстоит преодолеть некоторое расстояние.
Вы установили сертификат SSL, и теперь пора убедиться, что он действительно установлен на каждой странице вашего сайта.
Вот здесь-то и появляется принудительное использование HTTPS.
Многие веб-сайты испытывают проблемы при настройке SSL. Сертификат неправильно активирован на некоторых страницах. Следовательно, вам необходимо принудительно установить сертификат (или HTTPS) на этих страницах.
Из этой статьи вы узнаете, как это сделать.
Известно, что принудительное использование HTTPS вызывает проблемы.Не волнуйтесь, мы вас поддержим. Мы покажем вам, как устранить эти проблемы. Весь ваш сайт будет работать на SSL в кратчайшие сроки.
TL; DR
Самый быстрый способ настроить ваш сайт через HTTPS - это установить и активировать плагин Really Simple SSL . Он работает автоматически, вам не нужно пошевелить пальцем. Если принудительное использование HTTPS приводит к проблеме, вернитесь к этой статье и ознакомьтесь с нашим разделом устранения неполадок.
Он работает автоматически, вам не нужно пошевелить пальцем. Если принудительное использование HTTPS приводит к проблеме, вернитесь к этой статье и ознакомьтесь с нашим разделом устранения неполадок.
Вы установили сертификат SSL? Перед тем, как перейти к принудительному использованию HTTPS в WordPress, необходимо установить сертификат SSL. Не устанавливайте какие-либо подключаемые модули, которые помогут вам обеспечить соблюдение требований, без предварительной установки сертификата.
Мы сталкивались с ситуациями, когда владельцы сайтов активировали плагин Really Simple SSL без установки SSL-сертификата. Как следствие, их веб-сайты сломались, и доступ к их панели администратора был потерян.
Следовательно, перед переходом к следующему разделу убедитесь, что на вашем сайте установлен сертификат SSL. Вот руководство, которое поможет вам в этом - Как установить сертификат SSL?
Как заставить HTTPS в WordPress Есть два способа заставить WordPress использовать HTTPS:
- Принудительное использование HTTPS с помощью плагина (простой способ)
- Принудительное принудительное использование HTTPS вручную (сложный способ)
Рассмотрим оба метода -
1. Принудительное использование HTTPS с помощью подключаемого модуля (простой способ)
Принудительное использование HTTPS с помощью подключаемого модуля (простой способ) Шаг 1: Создайте промежуточный сайт. Это точная копия вашего действующего сайта. На промежуточном сайте вы можете проверить, может ли плагин правильно применять HTTPS.
Если этого не произойдет, ваш действующий веб-сайт останется невредимым. Более того, вы можете определить, что пошло не так, и исправить проблему на промежуточном сайте. Позже вы можете объединить промежуточный сайт с действующим, чтобы внести изменения, не повторяя шаги.
→ Итак, установите и активируйте BlogVault Staging на своем действующем веб-сайте WordPress.
→ На панели управления веб-сайта выберите BlogVault.
→ Затем введите свой адрес электронной почты, затем нажмите Начать работу.
→ BlogVault попросит вас создать учетную запись. Все, что вам нужно сделать, это ввести пароль.
→ Добавьте свой сайт в панель управления BlogVault, просто нажав Добавить.
→ Плагин начнет делать резервную копию всего вашего сайта. Когда процесс будет завершен, на панели управления BlogVault щелкните Sites и выберите свой веб-сайт.
→ Прокрутите вниз до раздела «Промежуточный» и выберите «Добавить постановку»> «Отправить». BlogVault начнет создавать для вас промежуточный сайт.
→ Когда промежуточный сайт будет готов, вам будет предоставлено имя пользователя и пароль. Запишите их, они вам понадобятся.
→ Затем откройте промежуточный сайт, нажав кнопку Посетить промежуточный сайт кнопку .
→ Промежуточный сайт откроется в новой вкладке, и вам будет предложено ввести учетные данные, которые вы записали.
→ Теперь вы можете получить доступ к своему промежуточному сайту. Просто добавьте / wp-admin / в конце URL-адреса, чтобы открыть страницу входа.
→ И войдите в систему с теми же учетными данными, которые вы используете для входа на свой действующий сайт.
Шаг 2: Теперь установите и активируйте плагин Really Simple SSL на своем промежуточном сайте.
Шаг 3: После активации этот конкретный плагин WordPress force HTTPS скажет вам сделать резервную копию, что вы уже сделали.Затем вас попросят продолжить и нажать « Продолжайте, активируйте SSL ». Сделайте это, и HTTPS будет принудительно настроен для всего сайта.
Шаг 4: Очистите кеши сайта и браузера. Вот руководство, которое поможет вам в этом - Как очистить кеш WordPress?
Шаг 5: Проверьте все страницы своего промежуточного сайта. Наиболее важные из них включают страницы входа и администратора, страницу контактов, страницы корзины, страницы услуг или продуктов, страницы архивов, важнейшие целевые страницы и сообщения.
Если на вашем сайте слишком много страниц для проверки вручную? Используйте один из инструментов ниже, чтобы сделать это автоматически. Если сертификат SSL не активен ни на одной странице, вы получите уведомление.
Если сертификат не был принудительно принудительно настроен, вы столкнетесь с такими проблемами, как смешанное содержимое, петли перенаправления или отсутствие HTTPS на странице входа и администрирования.
К счастью, на нашем тестовом сайте не было проблем со смешанным содержанием.
Если вы все же обнаружите проблему, не паникуйте, решение есть.Перейдите в раздел устранения неполадок, чтобы исправить свой веб-сайт.
После того, как вы исправили сайт, объедините тестовый сайт с вашим действующим сайтом.
Шаг 6: Откройте панель управления BlogVault и перейдите в раздел «Промежуточный». Щелкните Объединить , затем выберите Продолжить , и начнется процесс объединения. ( При необходимости следуйте этому руководству: Объединение промежуточного сайта с исходным сайтом . )
( При необходимости следуйте этому руководству: Объединение промежуточного сайта с исходным сайтом . )
Вот и все, ребята.SSL-сертификат был принудительно установлен на вашем веб-сайте.
2. Принудительное принудительное использование HTTPS вручную (аппаратный способ) Рекомендуется использовать подключаемый модуль, поскольку он автоматизирован. Вам не нужно ничего делать, кроме активации плагина.
При использовании ручного метода вам нужно быть немного более опытным и комфортным в работе с бэкэнд-файлами WordPress. Если вы не умеете работать с серверной частью веб-сайта, вы можете ошибаться.
К сожалению, малейшая ошибка может привести к катастрофическим результатам, например, к поломке вашего веб-сайта и потере доступа к панели администратора.
На случай, если у нас нет ясности: ручной метод не рекомендуется. Тем не менее, если вы сегодня любите приключения, то попробуйте ручной метод.
Вот два шага, которые необходимо предпринять, чтобы принудительно настроить WordPress HTTPS без плагина:
Шаг 1. Резервное копирование сайта Сделайте полную резервную копию своего веб-сайта перед выполнением любого из следующих шагов. Если что-то пойдет не так, вы сможете быстро восстановить работу своего сайта.Это мера предосторожности, которую принимают даже самые опытные разработчики.
Если вы не подписаны на службу резервного копирования, вот лучшие службы резервного копирования, которые вы можете получить для WordPress.
Шаг 2. Измените настройки адресов WordPress и сайтов → Войдите в свою панель управления WordPress и перейдите в Настройки > Общие .
→ Перейдите в WordPress и адреса сайтов.
→ Измените URL-адреса с http: // на https: //
→ Сохраните и закройте окно.
Шаг 3. Вставьте фрагмент кода на свой сервер
Вставьте фрагмент кода на свой сервер Есть два типа серверов -
Фрагмент кода, который вам нужно вставить на сервер Apache, отличается от того, который вам нужно вставить на сервер Nginx.
Следовательно, вам нужно сначала выяснить, на каком сервере размещен ваш сайт. Вот как это сделать -
> На каком сервере размещен ваш сайт? Вы можете просто поговорить со своим хостинг-провайдером.Но есть более быстрый способ, который мы покажем вам ниже:
→ Откройте свой веб-сайт, щелкните правой кнопкой мыши в любом месте окна и выберите Проверить . Снизу всплывает окно.
→ В этом окне выберите Network , затем имя вашего веб-сайта , а затем щелкните Header .
→ В разделе заголовка прокрутите вниз, чтобы найти сервер вашего сайта.
> Вставка фрагмента кода на сервер Apache → Загрузите и установите Filezilla на свой компьютер.
→ Откройте программу и введите данные FTP в верхней части окна. Вы можете найти свои учетные данные FTP с помощью этого руководства и этого видео. Или просто поговорите со своим хостинг-провайдером.
→ Удаленный сайт Панель заполнится файлами и папками вашего веб-сайта. На этой панели вы должны найти папку public_html . Разверните эту папку.
→ Внутри папки public_html вы найдете файл .(. *) $ https: //% {HTTP_HOST}% {REQUEST_URI} [L, R = 301]
Убедитесь, что вы вставляете его между «# BEGIN WordPress» и «# END WordPress».
→ Не забудьте сохранить файл и выйти.
Вот и все. На вашем сайте будет применяться протокол HTTPS.
> Вставка фрагмента кода на сервер Nginx → Загрузите и установите Filezilla на свой компьютер.
→ Откройте его и введите свои учетные данные FTP. Вы можете узнать свои данные FTP у своего хостинг-провайдера. Если вы не знаете, как найти свои учетные данные, это руководство и это видео предоставят вам пошаговые инструкции.
Вы можете узнать свои данные FTP у своего хостинг-провайдера. Если вы не знаете, как найти свои учетные данные, это руководство и это видео предоставят вам пошаговые инструкции.
→ Панель удаленного сайта заполнится файлами и папками WordPress. Здесь вы должны найти папку public_html . Щелкните, чтобы развернуть эту папку.
→ Внутри папки public_html вы найдете файл wp-config.php файл. Щелкните его правой кнопкой мыши и выберите View / Edit .
→ Внутри папки .htaccess вставьте следующий фрагмент кода:
сервер {
слушать 80;
return 301 https: //domain.com$request_uri;
} Не забудьте заменить domain.com во фрагменте URL-адресом вашего собственного веб-сайта.
Также не забудьте вставить код над предложением / * Это все, прекратите редактирование! Удачного ведения блога. * /
* /
→ Не забудьте сохранить файл и выйти.
→ Затем очистите кеш вашего веб-сайта, а также кеш браузера. Это руководство поможет вам в этом - как очистить кеш WordPress?
→ Тщательно проверьте свой сайт. Важные страницы вашего веб-сайта включают страницы входа и администратора, страницу контактов, страницы корзины, страницы услуг или продуктов, страницы архива, важнейшие целевые страницы и сообщения.
Если на вашем веб-сайте слишком много страниц для проверки вручную, используйте инструменты, чтобы проверить, правильно ли был установлен HTTPS.
Инструменты уведомят вас, если сертификат SSL не отображается ни на одной из ваших страниц.
Если есть уведомление, не паникуйте. Решение есть. Перейдите в раздел устранения неполадок, чтобы исправить свой сайт.
Но если все хорошо, то переходите к следующему разделу.
Обновите свой сайт до веб-служб Если вы похожи на нас, вы, вероятно, пользуетесь множеством веб-сервисов. Примеры часто используемых сервисов: X, Y и Z.Обновление URL-адресов для всех ваших учетных записей имеет решающее значение для их продолжения работы.
Примеры часто используемых сервисов: X, Y и Z.Обновление URL-адресов для всех ваших учетных записей имеет решающее значение для их продолжения работы.
→ Обновите карту сайта: В идеале плагины SEO, такие как Yoast, должны автоматически обновлять карту сайта. Если это не так, вам нужно войти в систему администратора WordPress и перейти к SEO> Возможности> XML-файлы Sitemap> отключить карту сайта. Затем снова включите его. Это восстановит карту сайта с измененными URL-адресами.
→ Обновить URL-адрес в службах Google: Google Analytics считает, что HTTP и HTTPS - это разные веб-сайты, поэтому вам необходимо обновить ссылку на свой веб-сайт в Analytics.Войдите в свою учетную запись Google Analytics, затем перейдите к Admin> Настройки ресурса> URL по умолчанию. Выберите HTTPS в раскрывающемся меню прямо перед URL-адресом.
В Google Search Console вам нужно добавить его как новое свойство. Затем загрузите обновленную карту сайта в Search Console.
Затем загрузите обновленную карту сайта в Search Console.
→ Обновите свой CDN: Большинство CDN оснащены встроенной функцией, позволяющей изменять URL-адрес. Если ваш CDN этого не делает, лучше поговорить с их службой поддержки.
→ Обновите свою учетную запись в социальной сети: Рекомендуется обновлять URL-адрес сайта в своих социальных профилях.
Устранение неполадок, вызванных принудительным использованием HTTPS При принудительном использовании HTTPS на вашем веб-сайте WordPress вы, вероятно, столкнетесь с одной из этих трех проблем:
- Нет SSL на странице входа и администрирования
- Сломанный замок или замок с предупреждающими знаками (проблема смешанного содержания)
- Петли перенаправления
Вот как их исправить -
1.Нет SSL при входе и странице администратора Отображается ли на вашей странице входа и в области администрирования предупреждение «Небезопасно»?
Это происходит, когда сертификат SSL настроен неправильно.
Если вы продолжаете вход в систему без сертификата SSL, учетные данные для входа, полученные хакерами, могут быть легко использованы. Прежде чем произойдет такая катастрофа, вам необходимо принудительно включить HTTPS на страницах входа и администрирования.
Эта статья поможет вам в этом - небезопасный вход в WordPress.
2. Сломанный замок или висячий замок с предупреждающими знаками (проблема со смешанным содержимым) Есть ли на вашем сертификате SSL предупреждающие знаки?
Это связано с проблемой смешанного содержимого. Это означает, что у вас есть ссылки, изображения, скрипты и / или таблицы стилей из плагинов и тем WordPress, которые не используют HTTPS.
Чтобы убедиться, что на вашем сайте смешанный контент, все, что вам нужно сделать, это запустить свой сайт с помощью средств проверки SSL, таких как Whynopadlock и Jitbit. Кроме того, вы можете выполнить проверку вручную, выполнив следующие действия:
1. Откройте свой сайт. Щелкните правой кнопкой мыши и выберите Проверить .
Откройте свой сайт. Щелкните правой кнопкой мыши и выберите Проверить .
2. Снизу всплывает маленькое окошко. В этом случае перейдите на консоль , и она покажет вам предупреждение о смешанном содержании, а также подробную информацию о том, где возникают проблемы с смешанным содержанием.
Например, проблема может быть вызвана плагином или темой WordPress.
Это может быть вызвано изображением на вашем сайте.
Чтобы исправить эту проблему, следуйте этому руководству по удалению смешанного содержимого в WordPress.
3. Циклы перенаправления Ваш сайт постоянно перенаправляется?
Петли перенаправления возникают по ряду причин. Это:
- Ваши адреса WordPress и сайта неверны
- Неправильные инструкции по перенаправлению в файле .htaccess
- Принудительное использование HTTPS без установки сертификата SSL
- Проблемы конфигурации с плагином перенаправления
Если вы внимательно следовали нашему руководству, то первые три проблемы маловероятны. Однако мы предлагаем вам еще раз просмотреть предпринятые вами шаги. Поскольку это критическое изменение, небольшая ошибка могла привести к возникновению цикла перенаправления.
Однако мы предлагаем вам еще раз просмотреть предпринятые вами шаги. Поскольку это критическое изменение, небольшая ошибка могла привести к возникновению цикла перенаправления.
Все хорошо? Тогда очень вероятно, что настоящая причина заключается в подключаемом модуле перенаправления на вашем сайте. Попробуйте отключить.
Цикл перенаправления не позволит вам получить доступ к панели администратора. Значит вам нужно отключить плагин через FTP.
→ Откройте Filezilla и перейдите по ссылке public_html> wp-content> plugins .
→ Выберите плагин перенаправления, установленный на вашем сайте. Щелкните правой кнопкой мыши и выберите Переименовать его. Просто добавьте . Deactivate , и плагин будет деактивирован.
→ Затем очистите кеш и проверьте, продолжает ли сайт перенаправление. Надеюсь, это исправлено. Если нет, то рассмотрите возможность публикации об этом на форуме поддержки WordPress и в группах Facebook, таких как WordPress Experts, WPCrafter, WordPress, WPSecure и другие.
Когда ничего не помогает, вы можете нанять разработчиков для расследования этого вопроса. Убедитесь, что вы нанимаете разработчиков из надежных источников, таких как -
- WordPress Jobs
- Smashing Jobs
- Codeable.io
- WPMU Dev Pros
- StackOverflow Careers
Это все, ребята. Вот как вы заставляете HTTP переходить в HTTPS в WordPress. Мы надеемся, что вы нашли это руководство ценным и простым в использовании.
Что дальше? Мы уверены, что, если вы внимательно следовали нашим рекомендациям, вы смогли принудительно включить HTTPS на своем веб-сайте WordPress.
Но перевод вашего сайта на HTTP сам по себе не защитит его от хакеров и ботов.
Вам необходимо принять другие превентивные меры безопасности.
Самая важная мера безопасности, которую вы можете предпринять для своего веб-сайта WordPress, - это установить надежный и надежный плагин безопасности.
Эффективный плагин безопасности защитит ваш сайт, выполнив следующие действия:
- Заблокируйте доступ плохого трафика к вашему сайту с помощью брандмауэра и функций защиты входа.
- Ежедневно проводите автоматическое сканирование вашего веб-сайта.
- Тщательно очистите свой веб-сайт в течение нескольких часов.
- Помогите реализовать меры по повышению безопасности веб-сайтов.
Защитите свой сайт с помощью служб безопасности MalCare
Как включить SSL-сертификат для вашего сайта WordPress
Браузер с зеленым замком, указывающим на использование HTTPS В этом уроке мы покажем вам, как включить https в WordPress , чтобы вы могли безопасно подключаться к своему веб-сайту, используя SSL-сертификат.Для получения дополнительной информации см. Наше руководство под названием «Что такое SSL и почему он важен?»
Примечание: Вам понадобится сертификат SSL, прежде чем пытаться завершить это руководство.
SSL-сертификат - это всего лишь один из способов защитить ваш сайт WordPress. Обязательно ознакомьтесь со многими функциями WordPress Hosting by InMotion Hosting и разместите свой индивидуальный веб-сайт в среде, разработанной для оптимальной безопасности.
Включение HTTPS в WordPress
- Войдите в панель управления WordPress.
- Наведите указатель мыши на Настройки в меню навигации, затем щелкните Общие .
- В поле WordPress Address (URL) введите свой https-адрес .
- Введите свой https-адрес в поле Адрес сайта (URL) . WordPress советует ввести здесь адрес, если вы хотите, чтобы домашняя страница вашего сайта отличалась от каталога, в котором вы установили WordPress.
- Нажмите кнопку Сохранить изменения в нижней части экрана.Когда изменения будут сохранены, вы увидите подтверждающее сообщение.
Помните, что используемый вами сертификат SSL подходит только для URL-адреса вашего сайта. Если вы используете на своем сайте какие-либо медиаресурсы или ссылки на код, которые используют другой URL-адрес, который не является безопасным, то ваш сайт будет обнаружен как небезопасный. Такое обнаружение часто встречается в интернет-браузерах, и значок замка в адресной строке не будет отображаться зеленым или заблокированным, если на вашем сайте есть небезопасные ссылки. Существует несколько онлайн-сервисов, которые могут проверить ваш сайт, чтобы определить, почему он небезопасен.Например, вы можете использовать Why No Padlock? чтобы узнать, есть ли на вашем сайте небезопасные ссылки.
Если вы используете на своем сайте какие-либо медиаресурсы или ссылки на код, которые используют другой URL-адрес, который не является безопасным, то ваш сайт будет обнаружен как небезопасный. Такое обнаружение часто встречается в интернет-браузерах, и значок замка в адресной строке не будет отображаться зеленым или заблокированным, если на вашем сайте есть небезопасные ссылки. Существует несколько онлайн-сервисов, которые могут проверить ваш сайт, чтобы определить, почему он небезопасен.Например, вы можете использовать Why No Padlock? чтобы узнать, есть ли на вашем сайте небезопасные ссылки.
Поздравляем, теперь вы знаете, как Включить SSL в WordPress ! Теперь вы сможете подключиться к своему сайту WordPress через SSL-соединение. Ищете больше гидов? Ознакомьтесь с нашими статьями о WordPress!
Арнел Кастодио технический писатель; Участник и волонтер WordPress Как автор InMotion Hosting, Арнел всегда стремился делиться полезной информацией и предоставлять знания, которые помогут решить проблемы и помогут в достижении целей. Он также активно участвует в местных группах и мероприятиях WordPress с 2004 года.
Он также активно участвует в местных группах и мероприятиях WordPress с 2004 года.
Еще статьи от Arnel 5 плагинов для простого добавления SSL и HTTPS в WordPress
Вы когда-нибудь задумывались, как перенести URL-адреса вашего веб-сайта с HTTP на HTTPS?
Веб-сайты, отображающие HTTPS, имеют так называемый сертификат SSL. Secure Socket Layer (SSL) шифрует информацию веб-сайта между сервером и браузером. Это то, что создает в URL-адресе HTTPS вместо HTTP. Это сигнал для посетителей о том, что страница веб-сайта безопасна.
Если ваш веб-сайт WordPress используется для сбора какой-либо информации о посетителях или клиентах вашего сайта (имя, адрес, данные кредитной карты и т. Д.), Вам следует убедиться, что вы используете SSL. Без этого ваши клиенты рискуют получить доступ к своей информации.
Кроме того, теперь Google использует сертификацию SSL в качестве фактора ранжирования для повышения рейтинга безопасных веб-сайтов.
Есть несколько очень веских причин для использования SSL:
- Лучшая безопасность
- Более высокий рейтинг в поиске Google
- Спокойствие
- Доверие клиентов
Перенаправить страницы на HTTPS можно без плагина, но если вы: Вы не разработчик или просто хотите сэкономить время, плагины для этого подходят.
Кроме того, иногда возникают проблемы с принудительным переходом сайта WordPress на HTTPS, например, не распознавание HTTPS. Добавление плагина SSL и HTTPS может помочь очистить процесс и убедиться, что он работает правильно.
Вот пять лучших плагинов WordPress SSL и HTTPS и способы их использования.
Совет: при желании можно сразу перейти к сравнительной таблице.
5 лучших плагинов WordPress для SSL HTTPS CM HTTPS Pro
Плагин CM HTTPS Pro WordPress - это комплексное решение для установки SSL-сертификата на ваш сайт и перехода с HTTP на HTTPS.
Этот плагин не только перенаправляет на HTTPS, он включает в себя сканер для поиска и исправления незащищенного контента. Таким образом, точное местоположение Вы можете заставить весь свой домен переключиться на HTTPS или только определенные страницы веб-сайта. Он поставляется с возможностью работы с несколькими сайтами, сопоставлением URL-адресов, инструментами тестирования и удобной панелью управления.
Он поставляется с возможностью работы с несколькими сайтами, сопоставлением URL-адресов, инструментами тестирования и удобной панелью управления.
HTTPS Pro Plugin URL Mapping
Plugin Scanner Results Example
Это не только упрощает процесс SSL и устраняет любые проблемы, но и включает в себя функции, обеспечивающие безопасность вашего веб-сайта WordPress и предоставление максимального удобства для пользователей.Кроме того, он имеет отличную поддержку, если у вас есть какие-либо вопросы.
Статус, когда плагин реализует https
Really Simple SSL
Этот плагин направлен на упрощение SSL с минимальными параметрами и возможностью включить SSL одним щелчком мыши. После включения этот плагин переводит весь ваш сайт на SSL. Все входящие запросы перенаправляются на HTTPS.
Версия Pro этого подключаемого модуля включает поддержку смешанного содержимого, возможность включения HTTP Strict Transport Security и более подробные отзывы.
WP Force SSL
WP Force SSL - это базовый плагин, который перенаправляет все страницы сайта WordPress с HTTP на HTTPS. В нем нет расширенных опций некоторых других плагинов.
Примечание: с помощью этого плагина пользователям необходимо будет добавить https к параметрам адреса (URL) WordPress и адреса сайта (URL) в разделе «Общие»> «Настройки».
Easy HTTPS Redirection
Плагин Easy HTTPS Redirection имеет возможность перенаправлять все веб-страницы или несколько выбранных страниц.Он также имеет возможность принудительно загружать статические файлы, такие как изображения, CSS, js и т. Д., С помощью HTTPS.
SSL Insecure Content Fixer
Этот последний плагин немного отличается от нескольких других в этом списке. Он выполняет некоторые основные исправления после того, как вы уже внедрили SSL. Его можно использовать для простого устранения предупреждений о небезопасном контенте.
Он очищает изображения и видео для загрузки с URL-адресами HTTPS. Он также работает на нескольких веб-сайтах WordPress.
Таблица сравнения подключаемых модулей HTTPS Как использовать SSL с веб-сайтом WordPress для перенаправления на HTTPS Теперь, когда мы рассмотрели несколько полезных подключаемых модулей, вы можете сделать несколько шагов. необходимо принять, чтобы убедиться, что SSL работает правильно.
Ко всему, что связано с безопасностью, необходимо подходить с осторожностью и планировать. Выполните следующие действия, чтобы сделать процесс гладким.
1. Резервное копирование вашего веб-сайта
Всякий раз, когда вы вносите какие-либо серьезные изменения на свой веб-сайт, всегда полезно запустить процесс резервного копирования.Обязательно сделайте это перед тем, как проходить процесс SSL.
2. Получите сертификат SSL
Вам необходимо приобрести сертификат SSL перед использованием любого из этих плагинов. Это может стоить от 10 до 10 000 долларов в год, в зависимости от уровня проверки. Многие хостинговые компании предлагают эти сертификаты.
Это может стоить от 10 до 10 000 долларов в год, в зависимости от уровня проверки. Многие хостинговые компании предлагают эти сертификаты.
Некоторые планы хостинга поставляются с сертификатом SSL, поэтому сначала проверьте.
3. Попросите свою хостинговую компанию установить SSL-сертификат на ваш сервер
4.Активируйте плагин
5. Выберите, какие страницы вы хотите перенаправить на HTTPS.
Часто имеет смысл перенаправить только несколько страниц, требующих высокого уровня безопасности, например страницу входа или оформления заказа. Вот почему плагины с возможностью выбора страниц очень удобны.
6. Убедитесь, что он правильно перенаправляет
Некоторые плагины, такие как CM HTTPS Pro , поставляются с инструментами тестирования, чтобы убедиться, что все работает правильно.Вы также можете использовать этот плагин для сканирования и идентификации страниц, изображений и прочего, что вы, возможно, захотите защитить.
7. Поддерживайте актуальность сертификата SSL
Убедитесь, что сертификат SSL обновлен. В противном случае HTTPS будет отображаться с красной линией, проходящей через него, и браузер пользователя может показать, что сайт не является надежным. Это серьезный недостаток, поскольку сайт не только небезопасен, но и является красным флажком для клиентов, которые, скорее всего, перейдут в другое место.
The Takeaway SSL - это распространенный и эффективный способ защиты вашего веб-сайта WordPress.Если вы имеете дело с информацией о клиентах на своем сайте WordPress, особенно важно реализовать SSL и перенаправить страницы на защищенный URL-адрес HTTPS. Плагин
WordPress HTTPS SSL Автоматическое перенаправление с HTTP на HTTPS. Создайте бесплатный SSL-сертификат от доверенной службы Let's Encrypt и заставьте весь ваш веб-сайт поддерживать SSL. [Видео] [Userguide] К счастью, есть плагины, которые упрощают переход на безопасный сайт с SSL. Некоторые из них, включая CM HTTPS Pro , могут определять небезопасный контент и обеспечивать постоянную безопасность вашего веб-сайта WordPress.
Некоторые из них, включая CM HTTPS Pro , могут определять небезопасный контент и обеспечивать постоянную безопасность вашего веб-сайта WordPress.
Другие плагины WordPress, которые должны вас заинтересовать
Как добавить HTTPS и SSL на ваш сайт WordPress
В этом разделе мы покажем вам, что делать, если значок рядом с URL-адресом вашей страницы продолжает отображать букву «i», что означает Info или Not Secure . Одна из наиболее распространенных проблем с SSL - это когда сайт WordPress отображается как небезопасный , несмотря на наличие действующего сертификата SSL. Это означает, что на вашем сайте возникают так называемые ошибки смешанного содержания.
Ошибки смешанного содержимого возникают, когда есть ресурсы, которые по-прежнему загружаются через HTTP вместо HTTPS. У вас может быть включен сертификат SSL на вашем веб-сайте, но некоторые ресурсы, такие как изображения и таблицы стилей CSS и JS, по-прежнему можно запрашивать с их старым URL-адресом с помощью HTTP. Поскольку эти ресурсы страницы загружаются по протоколу HTTP, они препятствуют обеспечению полной безопасности веб-сайта, несмотря на наличие действующего сертификата. Из-за этого смешанного содержимого пользователи могут получать предупреждения о том, что их соединение не полностью защищено.
Поскольку эти ресурсы страницы загружаются по протоколу HTTP, они препятствуют обеспечению полной безопасности веб-сайта, несмотря на наличие действующего сертификата. Из-за этого смешанного содержимого пользователи могут получать предупреждения о том, что их соединение не полностью защищено.
Устранение ошибок смешанного содержимого вручную может показаться сложной задачей, но процесс можно разбить на три этапа, которые мы полностью рассмотрим ниже. Не забудьте очистить кеш браузера после каждого из выполненных шагов , чтобы убедиться, что вы видите последнюю версию своего веб-сайта. То же самое касается кеша плагина , если вы используете плагин кеширования.
Первый шаг - изменить два URL-адреса WordPress, то есть ваш адрес WordPress и адрес вашего сайта.Проще говоря, адрес WordPress - это местоположение ваших файлов и папок WordPress, а адрес сайта - это адрес, который посетитель должен ввести, чтобы увидеть ваш сайт. В большинстве случаев эти два адреса будут одинаковыми.
Чтобы изменить адреса с HTTP на HTTPS, войдите в свою административную панель и перейдите в Настройки> Общие . Затем измените свой WordPress и адрес сайта с HTTP на протокол HTTPS.
Следующий шаг требует, чтобы вы изменили все ссылки содержимого с HTTP на HTTPS.Это можно сделать, написав запросы и запустив их прямо в базе данных с помощью PhpMyAdmin, но для этого требуются обширные знания в области программирования. Итак, мы покажем вам менее требовательный подход - использование плагина для изменения базы данных. Примером плагина, изменяющего базу данных, является плагин Better Search Replace, о котором мы упоминали ранее в статье.
После установки этого подключаемого модуля перейдите в Инструменты> Улучшенный поиск, замените . На вкладке «Поиск / замена» в поле с именем Найдите , введите HTTP-версию URL-адреса вашего веб-сайта .Затем в поле с именем Замените на , добавьте HTTPS-версию URL-адреса вашего веб-сайта . Обязательно вставьте действительные URL-адреса вашего веб-сайта. Затем выберите все таблицы и нажмите кнопку Run Search / Replace , при этом убедитесь, что для выбрана опция Run as dry run? проверяется .
Обязательно вставьте действительные URL-адреса вашего веб-сайта. Затем выберите все таблицы и нажмите кнопку Run Search / Replace , при этом убедитесь, что для выбрана опция Run as dry run? проверяется .
Если вы выполните пробный прогон, вы сможете увидеть, сколько записей будет затронуто.
После этого, вы должны повторить процесс, чтобы изменить ссылки содержимого с HTTP на HTTPS .Не забудьте снять отметку с Run as dry run? option на этот раз, поэтому изменения внесены. Затем перепроверьте ваш сайт . Если ваш сайт указан как безопасный, значит, ошибка исправлена.
Однако, если в статусе рядом с URL-адресом вашего веб-сайта по-прежнему отображается сообщение Не защищен , скорее всего, в файлах вашей темы или плагинов все еще есть оставшиеся HTTP-ссылки, что делает сайт небезопасным.
Список оставшихся незащищенных ссылок можно найти, проверив сайт в консоли разработчика своего браузера или проверив его на веб-сайте «Почему нет замка» .
Для первого варианта: просмотреть любую страницу, щелкнуть ее содержимое правой кнопкой мыши и выбрать «Проверить ». Вы также можете запустить этот тест, нажав F12 на клавиатуре, когда вы находитесь на странице.
Затем щелкните вкладку консоли . На этой вкладке показаны ошибки, имеющиеся на вашем сайте. Особо ищите те, которые содержат слова Mixed Content .
Как вариант, вы можете вставить URL своей страницы в Почему нет Padlock , подтвердить, что вы не робот, нажать на Test Page и подождать пару секунд, пока не появится отчет об ошибке.
Когда вы создаете список незащищенных ссылок, вы можете их обновить. Эти HTTP-ссылки могут быть расположены практически где угодно, включая ваши сообщения, файлы тем и плагины, которые вы используете. По большей части эти ошибки уже должны быть исправлены с помощью плагинов. Однако жестко запрограммированные ссылки, поступающие с сайтов HTTP, может быть сложнее изменить.
Чтобы решить эту проблему, вам необходимо сначала найти эти ссылки. При просмотре страницы в браузере нажмите на три вертикальные точки в нижнем левом углу экрана.
Щелкните, чтобы открыть вкладку Поиск .
Чтобы просмотреть содержимое вкладки Search , перетащите ее вверх.
Вставьте небезопасную ссылку в строку поиска, нажмите Enter на клавиатуре и щелкните результат (ы), чтобы просмотреть код.
Отредактируйте жестко запрограммированную ссылку с помощью текстового редактора.
Если эта ссылка является частью темы или плагинов, обратитесь за дополнительной помощью к ее авторам.Сначала спросите авторов своей темы, внимательно объяснив проблему и отправив полученный отчет по Why No Padlock.
Если проблема со смешанным содержимым все еще появляется после помощи от авторов вашей темы, это означает, что проблема, скорее всего, связана с установленным вами плагином. Чтобы определить неисправный, вам нужно будет один за другим деактивировать все плагины при проверке вашего сайта. После деактивации плагина очистите кеш и проверьте статус URL-адреса вашего веб-сайта . Если он изменится с Site not secure на Secure , это означает, что виноват плагин, который вы только что деактивировали.Когда вы определили, какой именно плагин вызвал проблему, обратитесь за помощью к его авторам. Объясните все шаги по устранению неполадок, которые вы пробовали до этого момента, и предоставьте им отчет о смешанном содержимом для справки.
Чтобы определить неисправный, вам нужно будет один за другим деактивировать все плагины при проверке вашего сайта. После деактивации плагина очистите кеш и проверьте статус URL-адреса вашего веб-сайта . Если он изменится с Site not secure на Secure , это означает, что виноват плагин, который вы только что деактивировали.Когда вы определили, какой именно плагин вызвал проблему, обратитесь за помощью к его авторам. Объясните все шаги по устранению неполадок, которые вы пробовали до этого момента, и предоставьте им отчет о смешанном содержимом для справки.
Необходимо удалить небезопасные ссылки в параметрах темы или виджетах . Если у вас есть небезопасные ссылки в параметрах темы, обратитесь к документации темы для получения конкретных инструкций. При удалении небезопасных ссылок из виджетов ( Внешний вид> Виджеты ) обратите особое внимание на текстовые виджеты, которые могут содержать небезопасные ссылки, добавленные с использованием кода HTML.
Обновляйте небезопасные ссылки по одной, всегда следя за очисткой кеша и просматривая страницы после этого .
Кроме того, мы включим инструкции по устранению тех же ошибок с помощью Elementor . Этот конструктор страниц значительно упрощает этот процесс.
Начните с , обновив URL-адрес вашего сайта с помощью параметров Elementor. Перейдите к Elementor> Инструменты и щелкните вкладку Replace URL .Вставьте свой старый (с http: //) и новый адрес сайта (с https: //) и нажмите кнопку Заменить URL-адрес .
Продолжите воссоздание файлов CSS . Перейдите к Elementor> Инструменты и щелкните вкладку Общие . В качестве последнего шага нажмите кнопку Regenerate Files .
.

 Это означает, что вам необходимо обеспечить соблюдение надежных стандартов безопасности, для обеспечения которой важную роль играют как Secure Sockets Layer (SSL или TLS), так и Hypertext Transfer Protocol Secure (HTTPS). К счастью, настройка на платформе WordPress SSL сертификата и установка HTTPS довольно проста и может быть выполнена всего за несколько шагов.
Это означает, что вам необходимо обеспечить соблюдение надежных стандартов безопасности, для обеспечения которой важную роль играют как Secure Sockets Layer (SSL или TLS), так и Hypertext Transfer Protocol Secure (HTTPS). К счастью, настройка на платформе WordPress SSL сертификата и установка HTTPS довольно проста и может быть выполнена всего за несколько шагов. Сайты, использующие SSL, показывают, что ваша личная информация находится в безопасности во время каждого перехода.
Сайты, использующие SSL, показывают, что ваша личная информация находится в безопасности во время каждого перехода.
 Более того, вы можете легко настроить его для работы с Hostinger (англ).
Более того, вы можете легко настроить его для работы с Hostinger (англ).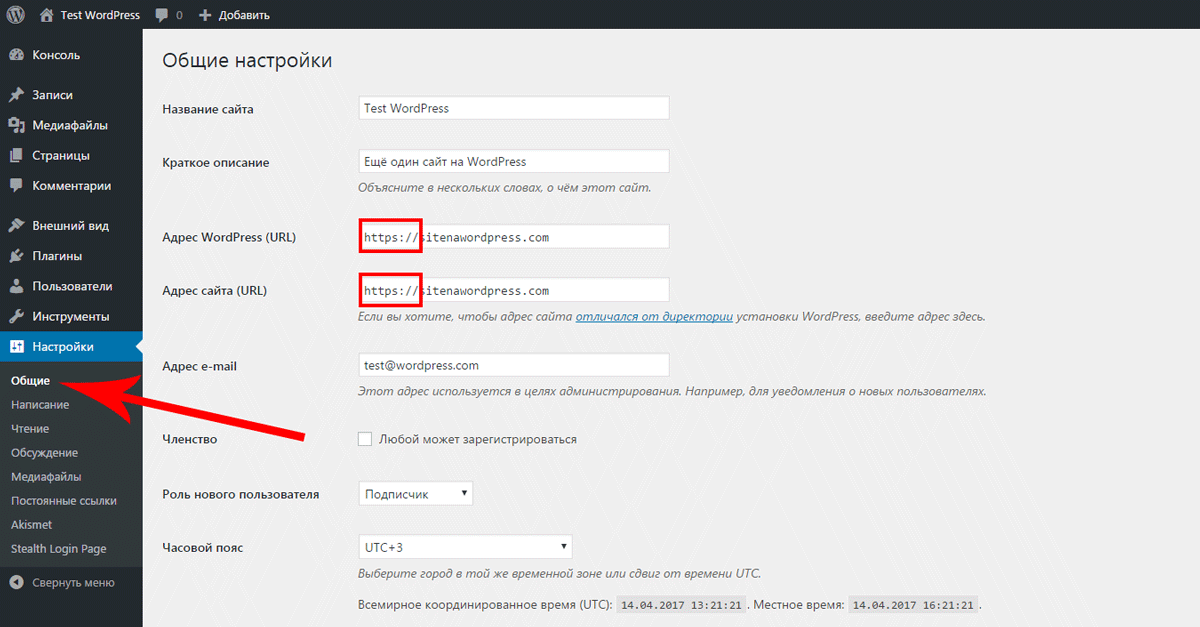 После этого вам нужно указать в WordPress, что нужно использовать HTTPS вместо HTTP. Давайте посмотрим, как работает этот процесс.
После этого вам нужно указать в WordPress, что нужно использовать HTTPS вместо HTTP. Давайте посмотрим, как работает этот процесс.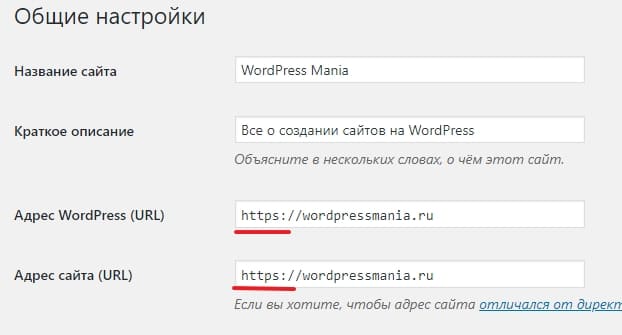 Адрес вашего сайта должен быть идентичным в обоих полях, и должен использовать HTTP.
Адрес вашего сайта должен быть идентичным в обоих полях, и должен использовать HTTP.

 Есть и другие отличные параметры плагина для WordPress SSL, которые включают WordPress HTTPS (SSL) и Force HTTPS.
Есть и другие отличные параметры плагина для WordPress SSL, которые включают WordPress HTTPS (SSL) и Force HTTPS.
 Убедитесь, что он включён, а затем сохраните изменения в конфигурации плагина. Этот параметр гарантирует, что WordPress загрузит все объекты через HTTPS, а не только ваши посты и страницы.
Убедитесь, что он включён, а затем сохраните изменения в конфигурации плагина. Этот параметр гарантирует, что WordPress загрузит все объекты через HTTPS, а не только ваши посты и страницы.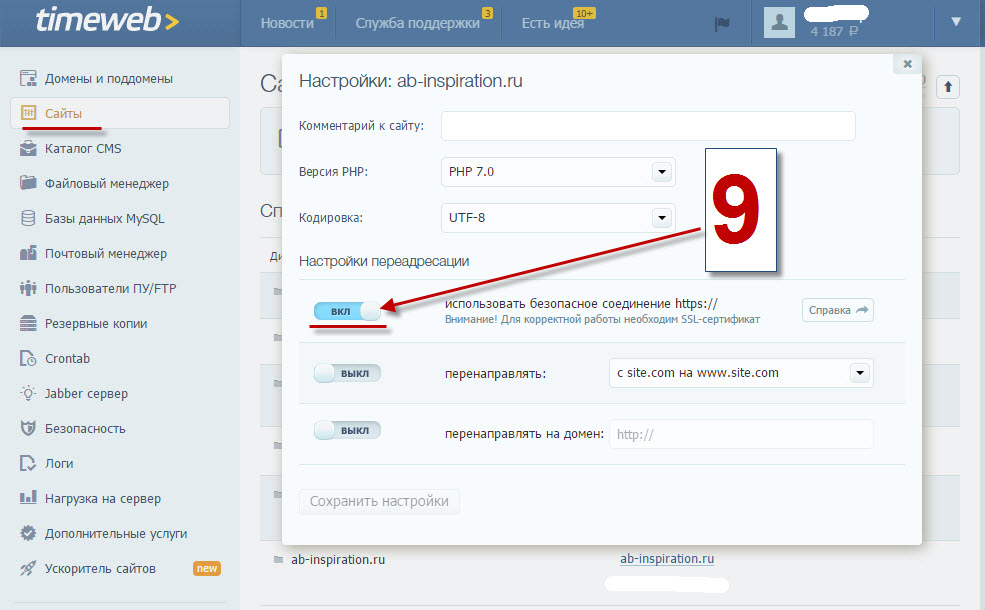 Теперь установка SSL сертификата успешно завершена!
Теперь установка SSL сертификата успешно завершена!
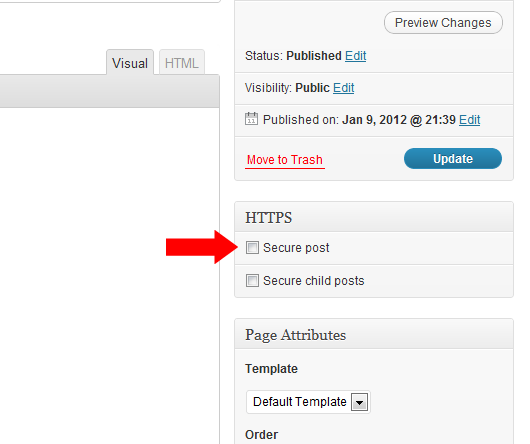 https://|', 'http://', $_SERVER['REQUEST_URI'] ), 301 );
exit();
} else {
wp_redirect( 'http://' . $_SERVER['HTTP_HOST'] . $_SERVER['REQUEST_URI'], 301 );
exit();
}
}
}
https://|', 'http://', $_SERVER['REQUEST_URI'] ), 301 );
exit();
} else {
wp_redirect( 'http://' . $_SERVER['HTTP_HOST'] . $_SERVER['REQUEST_URI'], 301 );
exit();
}
}
} (.*) https://%{SERVER_NAME}/$1 [R,L]
# дальше пойдут правила постоянных ссылок WordPress, если таковые имеются
(.*) https://%{SERVER_NAME}/$1 [R,L]
# дальше пойдут правила постоянных ссылок WordPress, если таковые имеются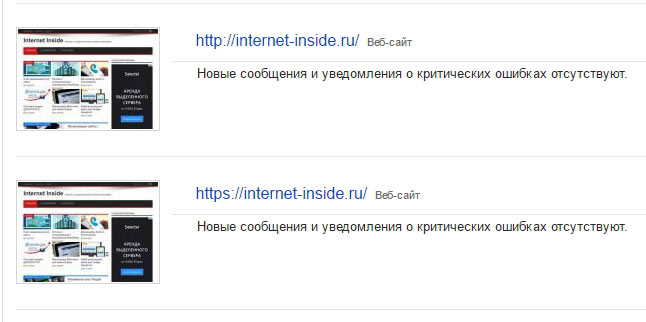 txt
txt
 us/scripts/ad.js, эта ссылка должна быть изменена на //externaldomain.us/scripts/ad.js или https://externaldomain.us/scripts/ad.js.
us/scripts/ad.js, эта ссылка должна быть изменена на //externaldomain.us/scripts/ad.js или https://externaldomain.us/scripts/ad.js.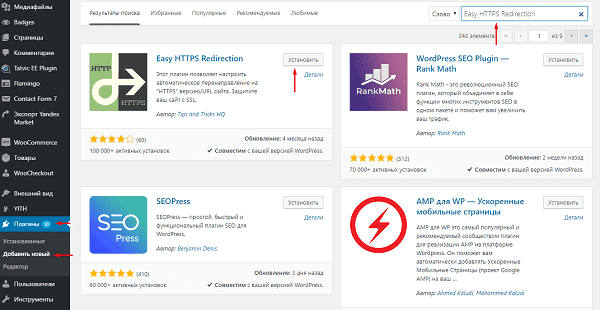
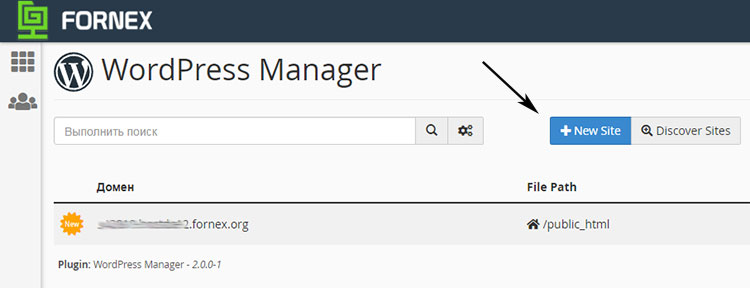 Для безопасности сайта все установленные компоненты и плагины необходимо своевременно обновлять.
Для безопасности сайта все установленные компоненты и плагины необходимо своевременно обновлять. 0.0-ga", доступный по следующей ссылке. При использовании MODX Revolution для настройки работы сайта по https вносятся следующие изменения в конфигурационный файл core/config/config.inc.php:
0.0-ga", доступный по следующей ссылке. При использовании MODX Revolution для настройки работы сайта по https вносятся следующие изменения в конфигурационный файл core/config/config.inc.php:.png) Это было то, что я хотел сделать с прошлых 6 месяцев и, наконец, решил перейти на HTTPS . Это удобный контрольный список и полное руководство по переходу на HTTPS (Как перейти с HTTP на HTTPS).
Это было то, что я хотел сделать с прошлых 6 месяцев и, наконец, решил перейти на HTTPS . Это удобный контрольный список и полное руководство по переходу на HTTPS (Как перейти с HTTP на HTTPS).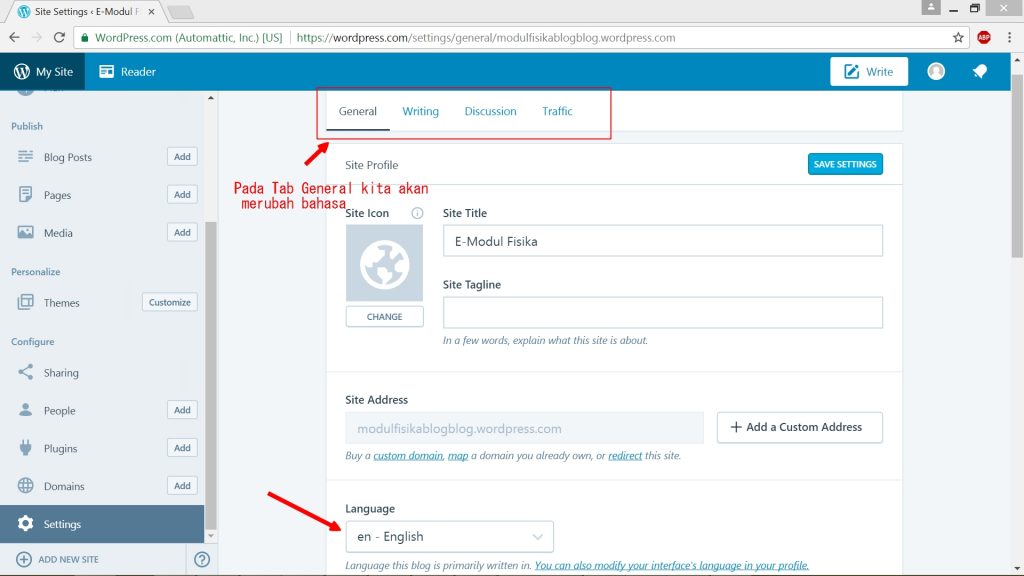 д.
д. com и https://cdn.crunchify.com .
com и https://cdn.crunchify.com . Давайте выполним миграцию. Следуйте за каждым шагом.
Давайте выполним миграцию. Следуйте за каждым шагом.
 Д.
Д.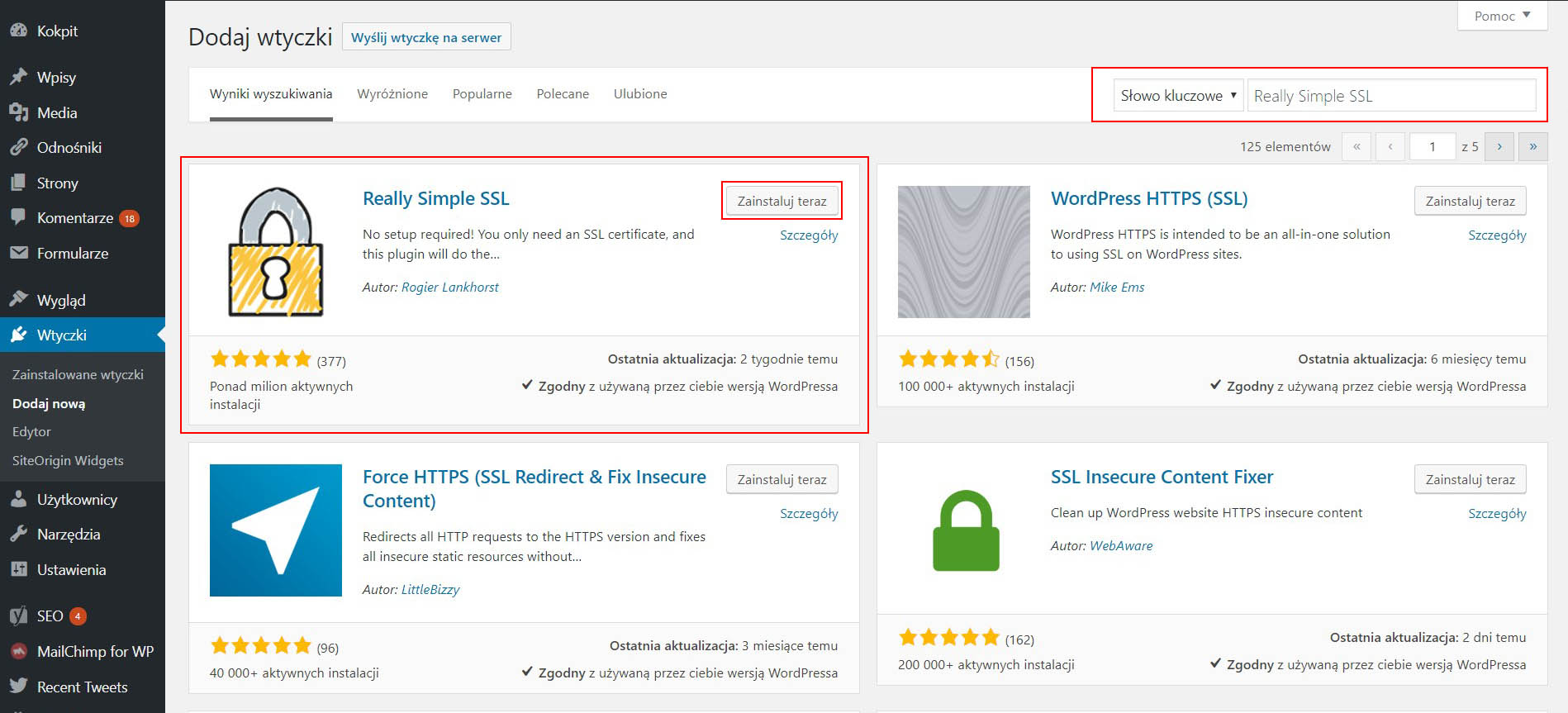 co/nEjcGhm8bJ
co/nEjcGhm8bJ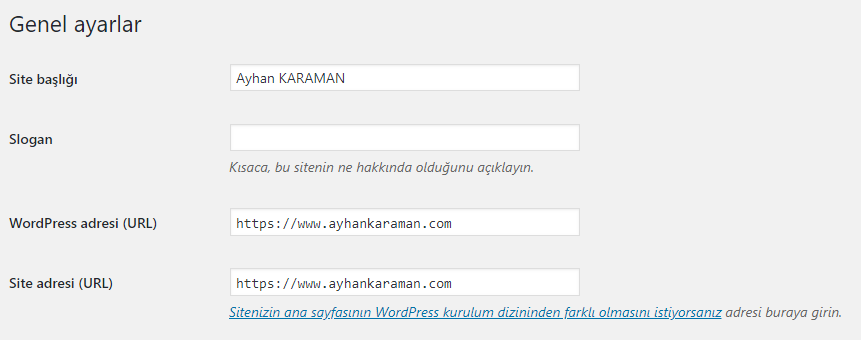
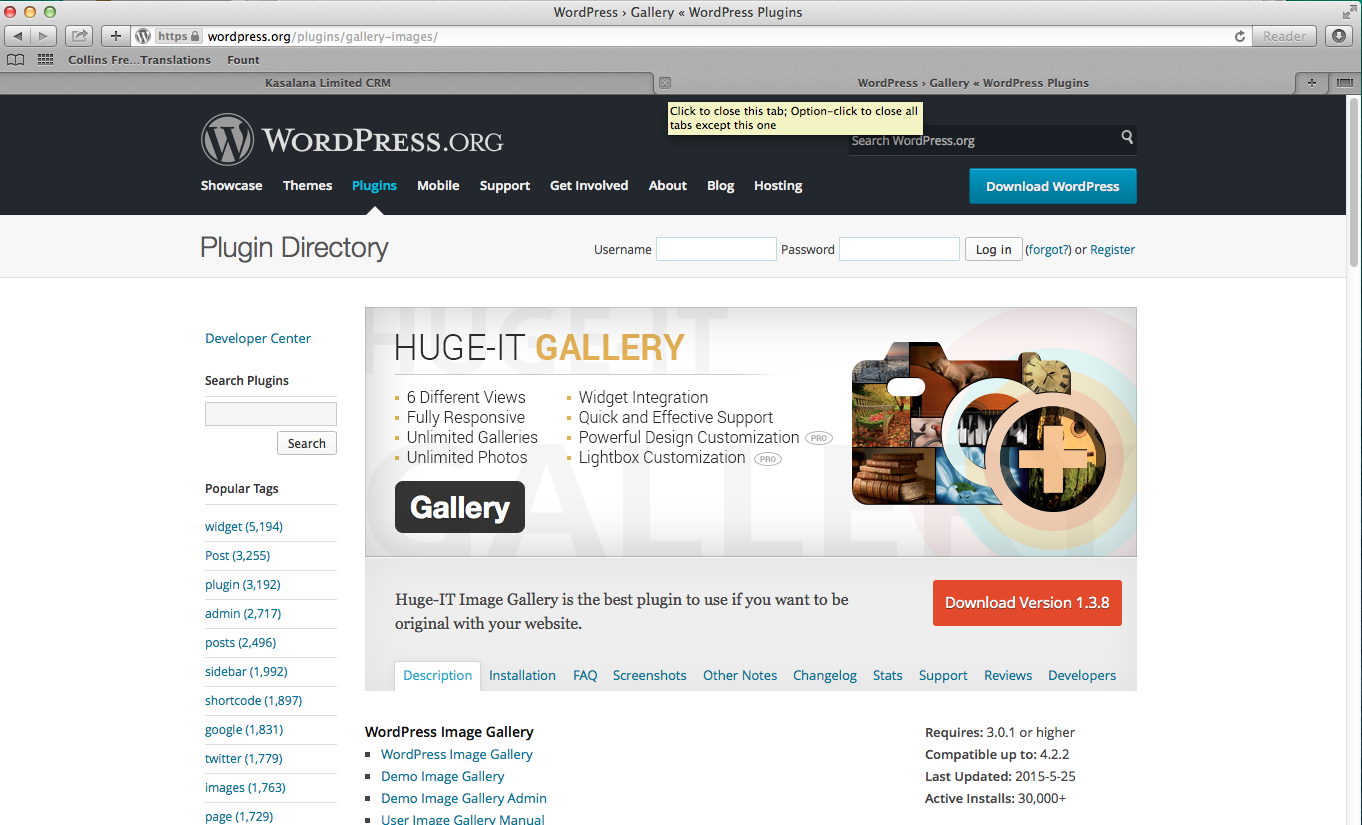 Чтобы это изменить, настройте обязательную переадресацию на HTTPS. Тогда посетитель будет попадать на нужную версию сайта, даже если специально введёт в адресной строке домен с HTTP.
Чтобы это изменить, настройте обязательную переадресацию на HTTPS. Тогда посетитель будет попадать на нужную версию сайта, даже если специально введёт в адресной строке домен с HTTP. Если там уже будет какой-то текст, ничего страшного. Не удаляйте его, а просто добавьте новый текст в конец документа. В конце не забудьте сохранить изменения.
Если там уже будет какой-то текст, ничего страшного. Не удаляйте его, а просто добавьте новый текст в конец документа. В конце не забудьте сохранить изменения.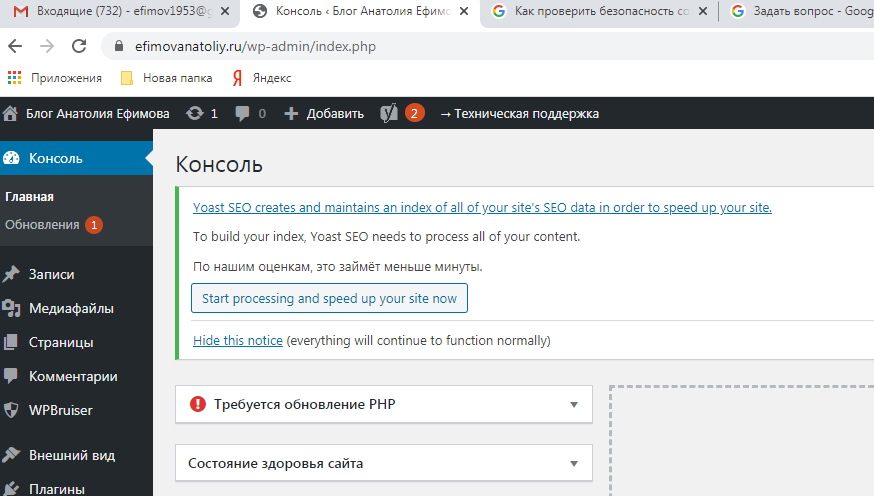
 link. Он проведёт несколько тестов на сайте и подскажет, в чём может быть проблема.
link. Он проведёт несколько тестов на сайте и подскажет, в чём может быть проблема.

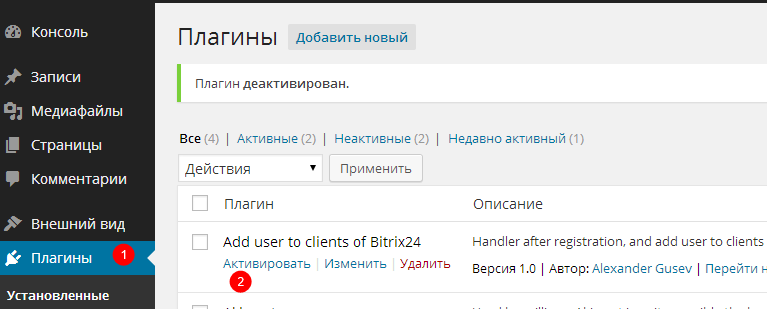

 Вы также можете щелкнуть в любом месте веб-страницы и выбрать элемент проверки в меню браузера.
Вы также можете щелкнуть в любом месте веб-страницы и выбрать элемент проверки в меню браузера.
 Когда вы пытаетесь отладить ошибку или запрашиваете поддержку у авторов плагина, всегда полезно заглянуть сюда, чтобы узнать, в чем заключаются ошибки.
Когда вы пытаетесь отладить ошибку или запрашиваете поддержку у авторов плагина, всегда полезно заглянуть сюда, чтобы узнать, в чем заключаются ошибки.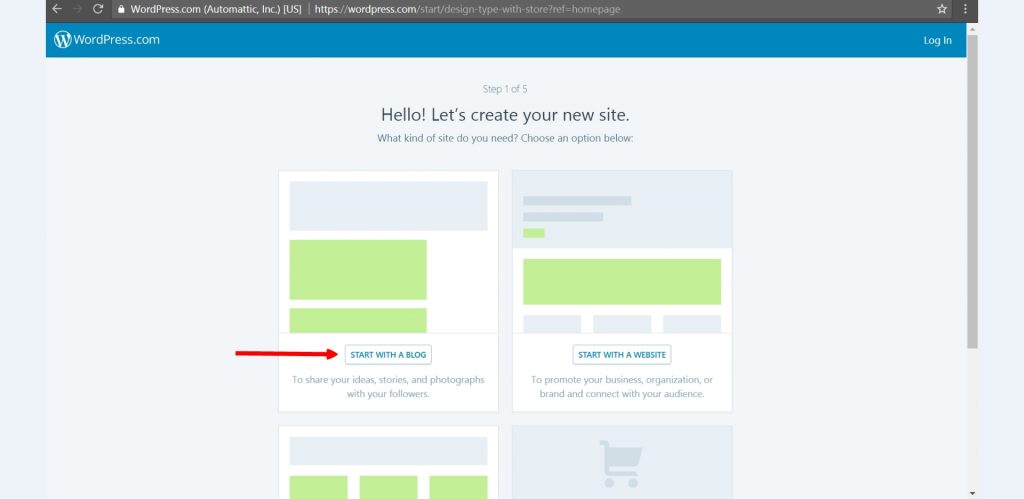 Вы также можете найти нас в Twitter и Google+.
Вы также можете найти нас в Twitter и Google+. Я также покажу вам, как избежать всех потенциальных ловушек, с которыми сталкивается так много людей - не запутайтесь!
Я также покажу вам, как избежать всех потенциальных ловушек, с которыми сталкивается так много людей - не запутайтесь!

 Я не буду вдаваться в подробности, что такое HTTP / 2 в этом видео, но просто знаю, что он намного быстрее, чем утомительный старый HTTP / 1. Сайты, не использующие SSL, просто не могут использовать HTTP / 2, а это означает, что вы теряете множество преимуществ в отношении скорости загрузки страницы.
Я не буду вдаваться в подробности, что такое HTTP / 2 в этом видео, но просто знаю, что он намного быстрее, чем утомительный старый HTTP / 1. Сайты, не использующие SSL, просто не могут использовать HTTP / 2, а это означает, что вы теряете множество преимуществ в отношении скорости загрузки страницы.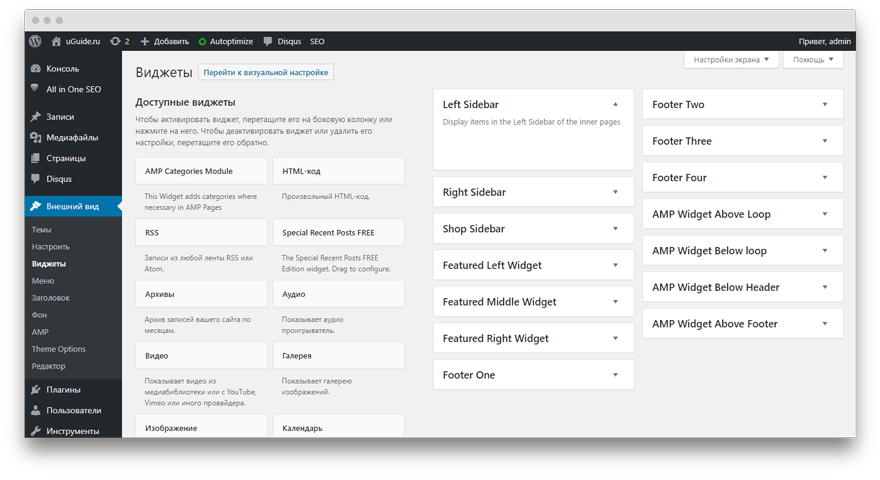

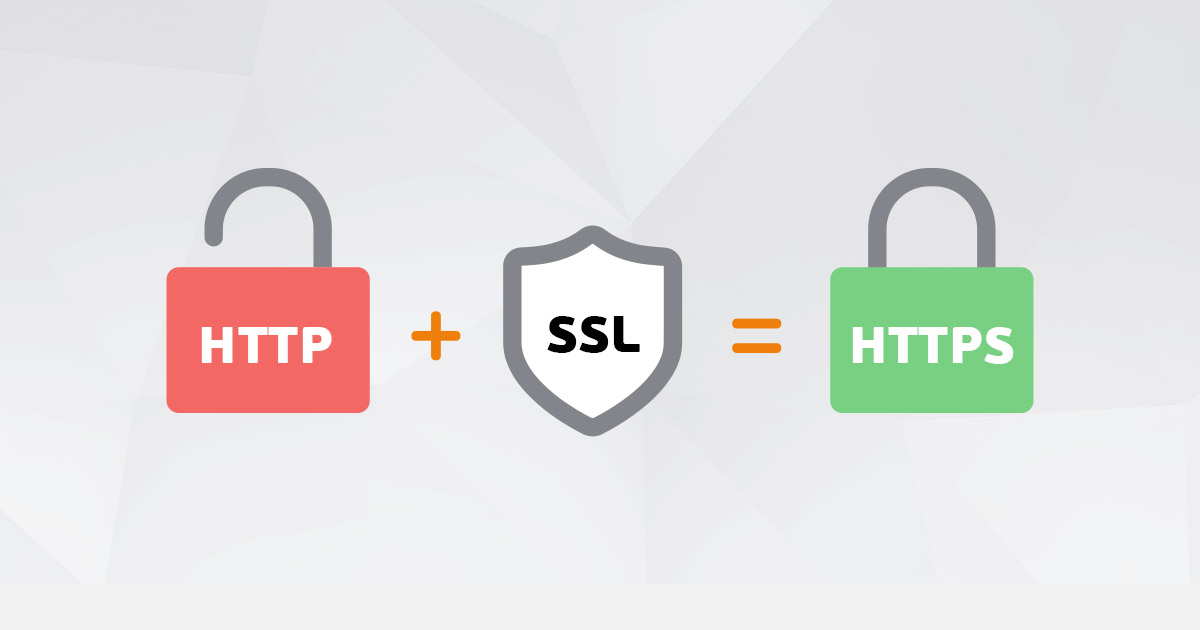 Вы не можете настроить это самостоятельно.
Вы не можете настроить это самостоятельно.
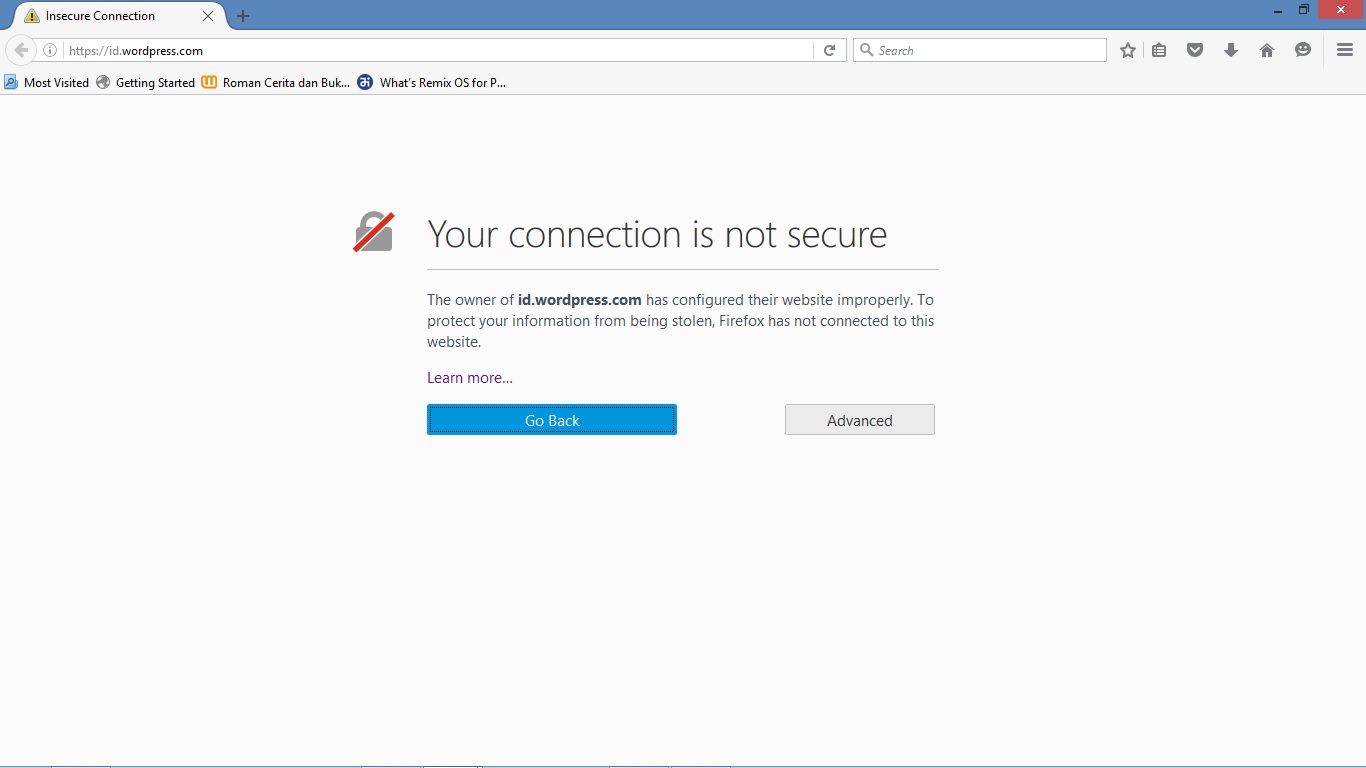

 Мы исправим это дальше.
Мы исправим это дальше.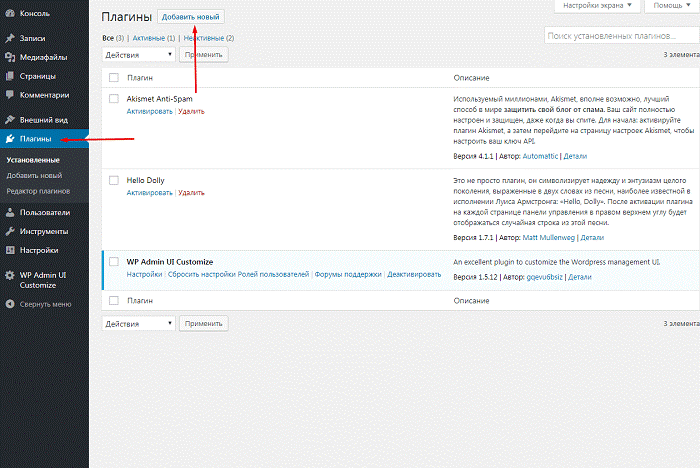 Фактические URL-адреса в базе данных по-прежнему остаются такими же, как старые HTTP-адреса .
Фактические URL-адреса в базе данных по-прежнему остаются такими же, как старые HTTP-адреса . Вот и все. Копирование и вставка позволяет избежать глупых опечаток.
Вот и все. Копирование и вставка позволяет избежать глупых опечаток.
 вы не выиграете приз в виде замка . 🙁
вы не выиграете приз в виде замка . 🙁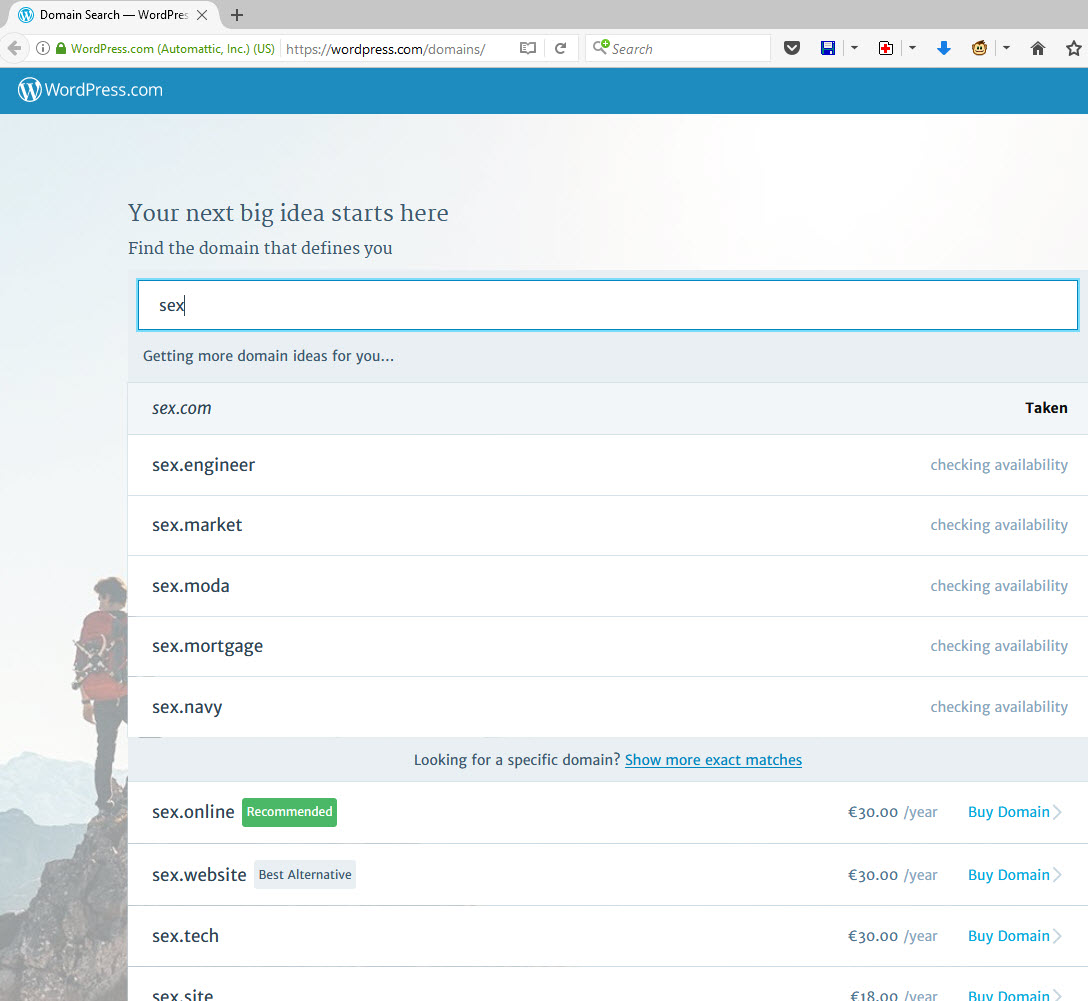
 Внешние службы
Внешние службы Просто возьмите URL-адрес и вставьте его в Search Console.
Просто возьмите URL-адрес и вставьте его в Search Console. Просто обновите и сохраните.
Просто обновите и сохраните.
 Например, в системах электронного маркетинга, таких как MailChimp, инструменты сплит-тестирования, трекеры ранжирования ключевых слов и т. Д.
Например, в системах электронного маркетинга, таких как MailChimp, инструменты сплит-тестирования, трекеры ранжирования ключевых слов и т. Д.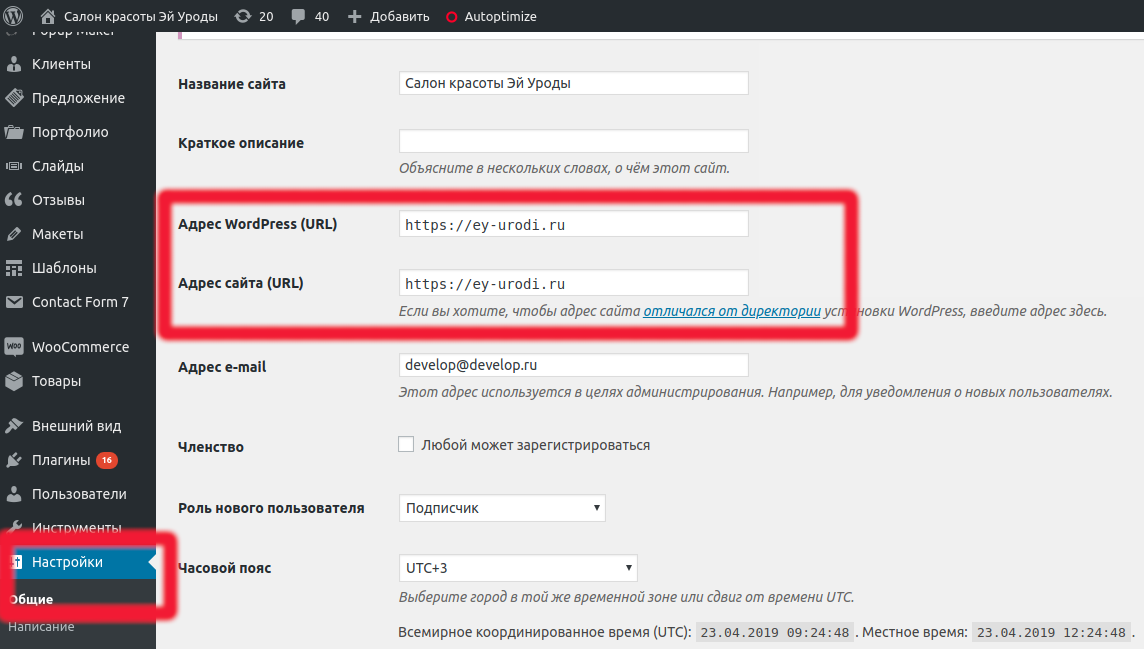
 Это еще одна причина, по которой вам необходимо перейти с HTTP на HTTPS.
Это еще одна причина, по которой вам необходимо перейти с HTTP на HTTPS. Большинство платежных систем (включая Stripe, PayPal Pro, Authorize.net) заставят вас использовать HTTPS, прежде чем вы сможете принимать какие-либо онлайн-платежи.
Большинство платежных систем (включая Stripe, PayPal Pro, Authorize.net) заставят вас использовать HTTPS, прежде чем вы сможете принимать какие-либо онлайн-платежи.

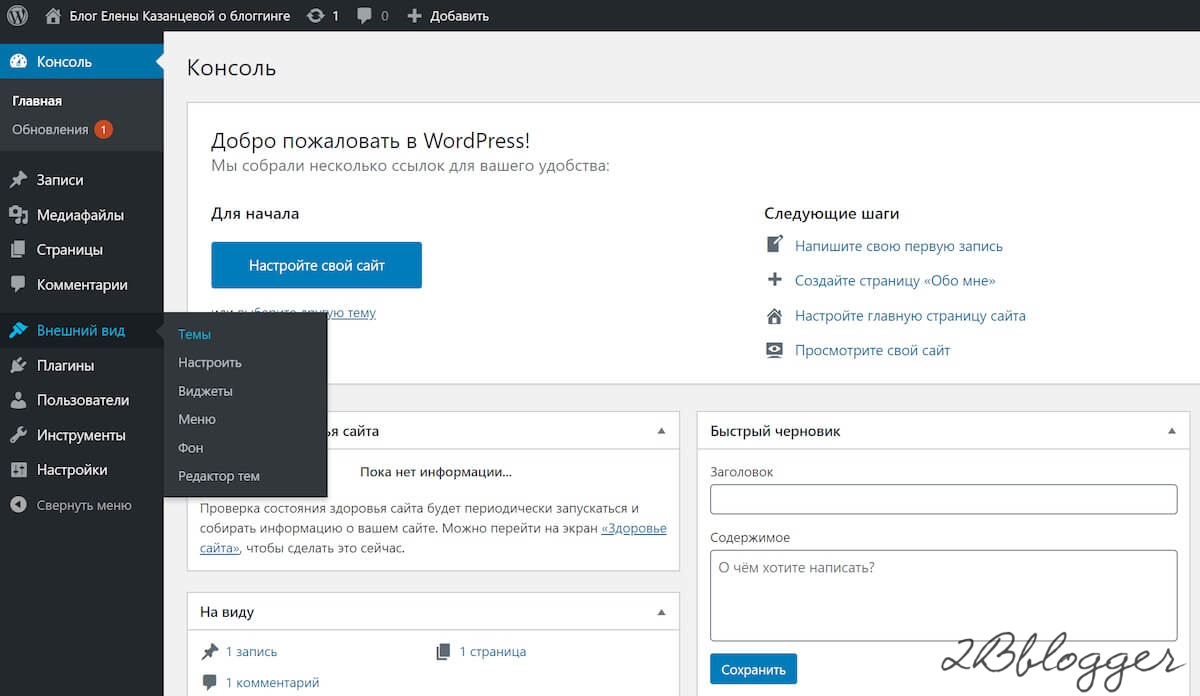 Как правило, вы не хотите использовать плагин, если вы можете сделать то, что вам нужно, без него.
Как правило, вы не хотите использовать плагин, если вы можете сделать то, что вам нужно, без него. com/ контакт/).
com/ контакт/). Чтобы реализовать это, мы просто добавим глобальное перенаправление в ваш файл .htaccess (важный системный файл на вашем сервере, обычно в корневом каталоге).
Чтобы реализовать это, мы просто добавим глобальное перенаправление в ваш файл .htaccess (важный системный файл на вашем сервере, обычно в корневом каталоге). Просто введите URL-адрес своего веб-сайта и нажмите кнопку « Отправить ». Затем наберитесь терпения и дождитесь результатов.
Просто введите URL-адрес своего веб-сайта и нажмите кнопку « Отправить ». Затем наберитесь терпения и дождитесь результатов.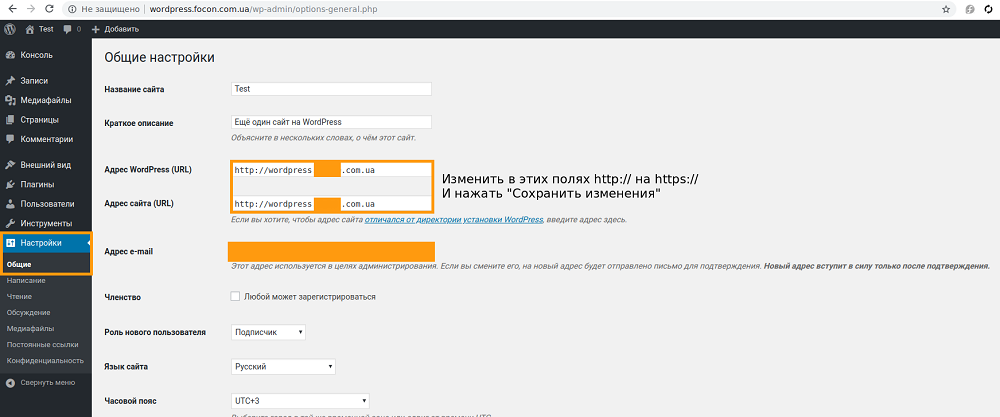 Вы также можете получить и просканировать новый сайт и отправить новую карту сайта с HTTPS в URL-адресе.
Вы также можете получить и просканировать новый сайт и отправить новую карту сайта с HTTPS в URL-адресе. Д.).
Д.). Если вы видите предупреждение о смешанном содержании, найдите время, чтобы выяснить причину и устранить проблему.
Если вы видите предупреждение о смешанном содержании, найдите время, чтобы выяснить причину и устранить проблему.

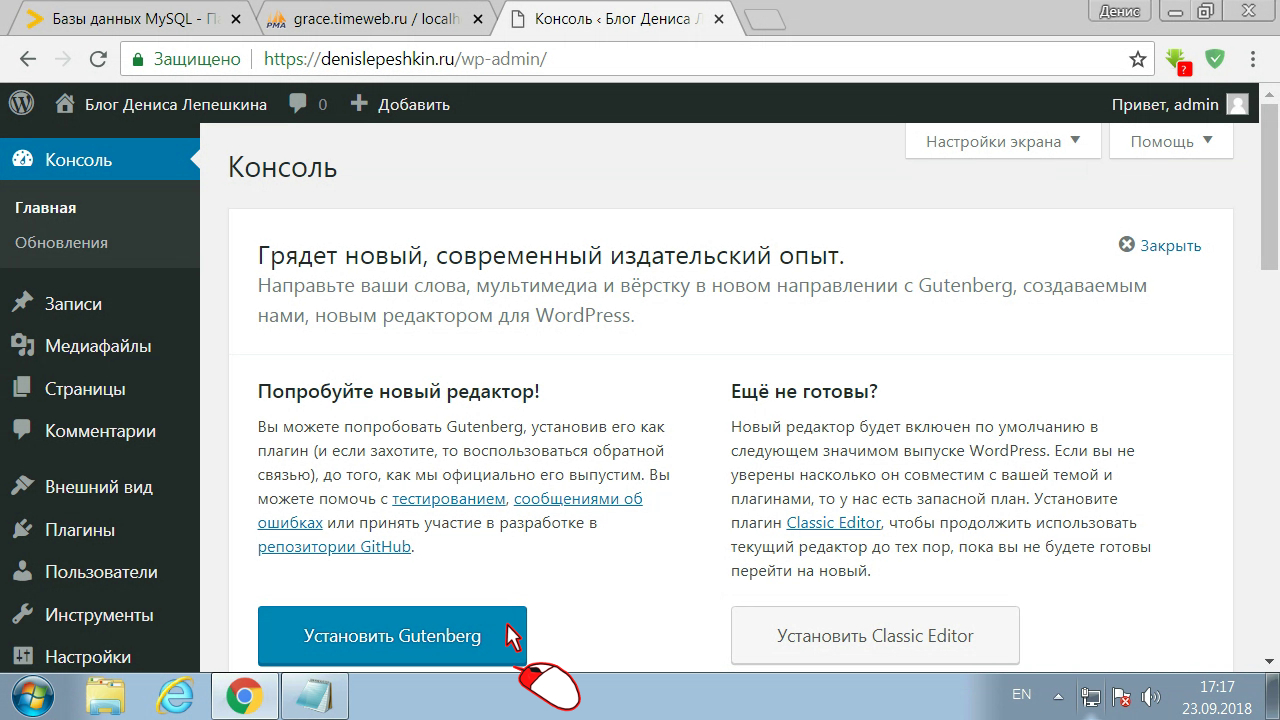 Он работает автоматически, вам не нужно пошевелить пальцем. Если принудительное использование HTTPS приводит к проблеме, вернитесь к этой статье и ознакомьтесь с нашим разделом устранения неполадок.
Он работает автоматически, вам не нужно пошевелить пальцем. Если принудительное использование HTTPS приводит к проблеме, вернитесь к этой статье и ознакомьтесь с нашим разделом устранения неполадок. Принудительное использование HTTPS с помощью подключаемого модуля (простой способ)
Принудительное использование HTTPS с помощью подключаемого модуля (простой способ) 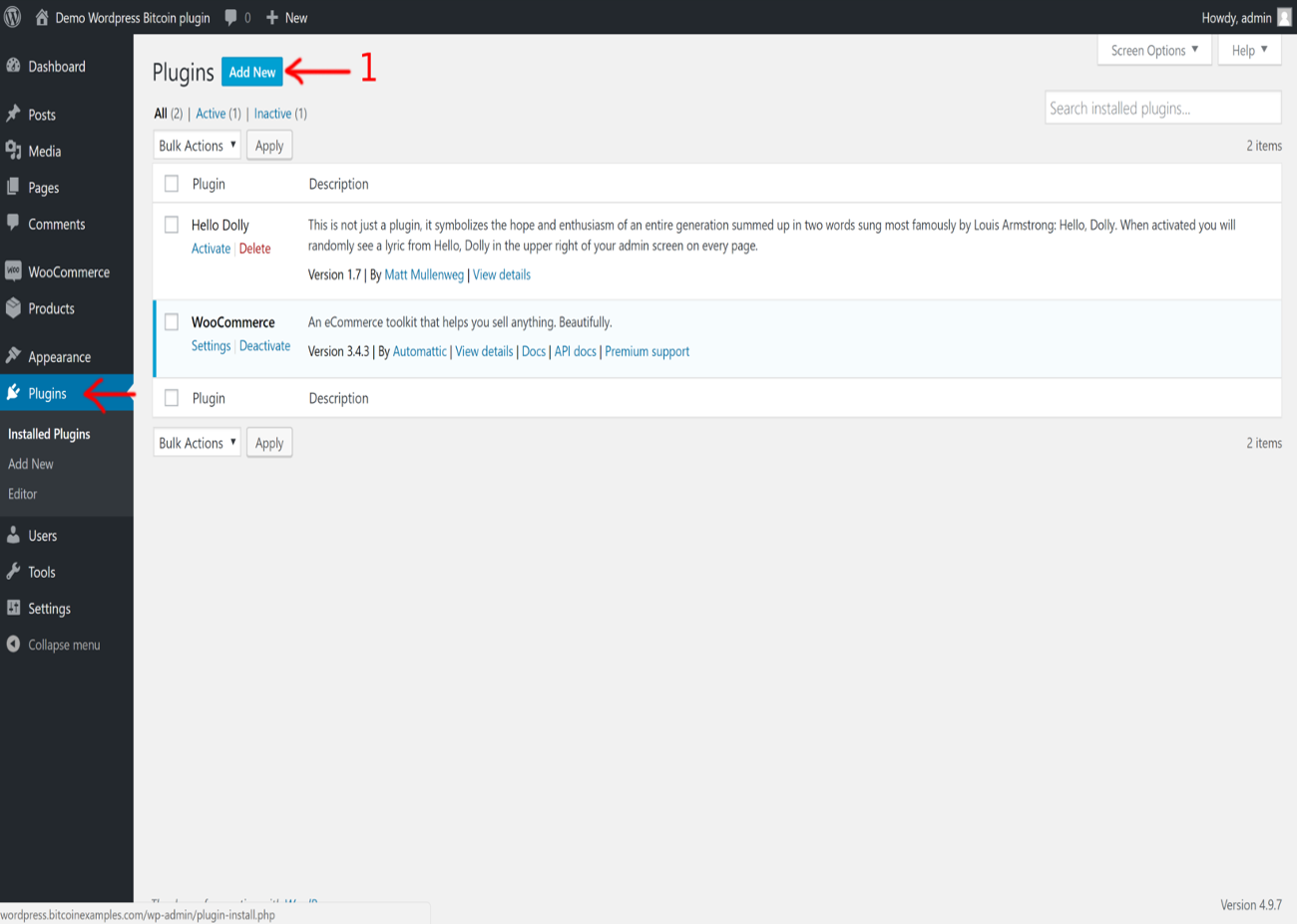


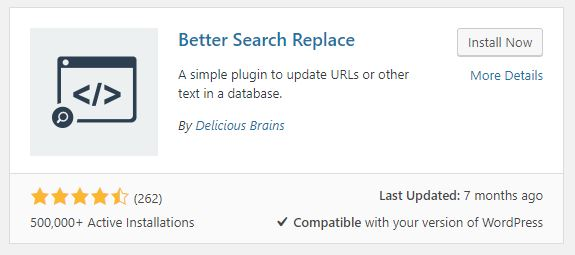 ( При необходимости следуйте этому руководству: Объединение промежуточного сайта с исходным сайтом . )
( При необходимости следуйте этому руководству: Объединение промежуточного сайта с исходным сайтом . )
 Вставьте фрагмент кода на свой сервер
Вставьте фрагмент кода на свой сервер 
 * /
* / Примеры часто используемых сервисов: X, Y и Z.Обновление URL-адресов для всех ваших учетных записей имеет решающее значение для их продолжения работы.
Примеры часто используемых сервисов: X, Y и Z.Обновление URL-адресов для всех ваших учетных записей имеет решающее значение для их продолжения работы.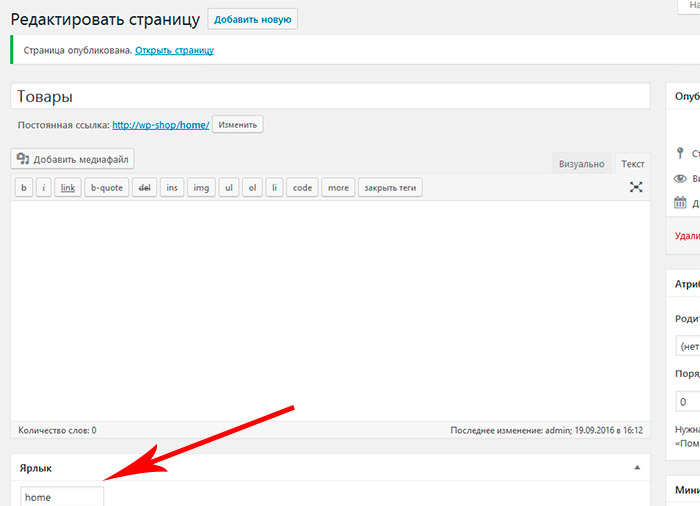 Затем загрузите обновленную карту сайта в Search Console.
Затем загрузите обновленную карту сайта в Search Console.
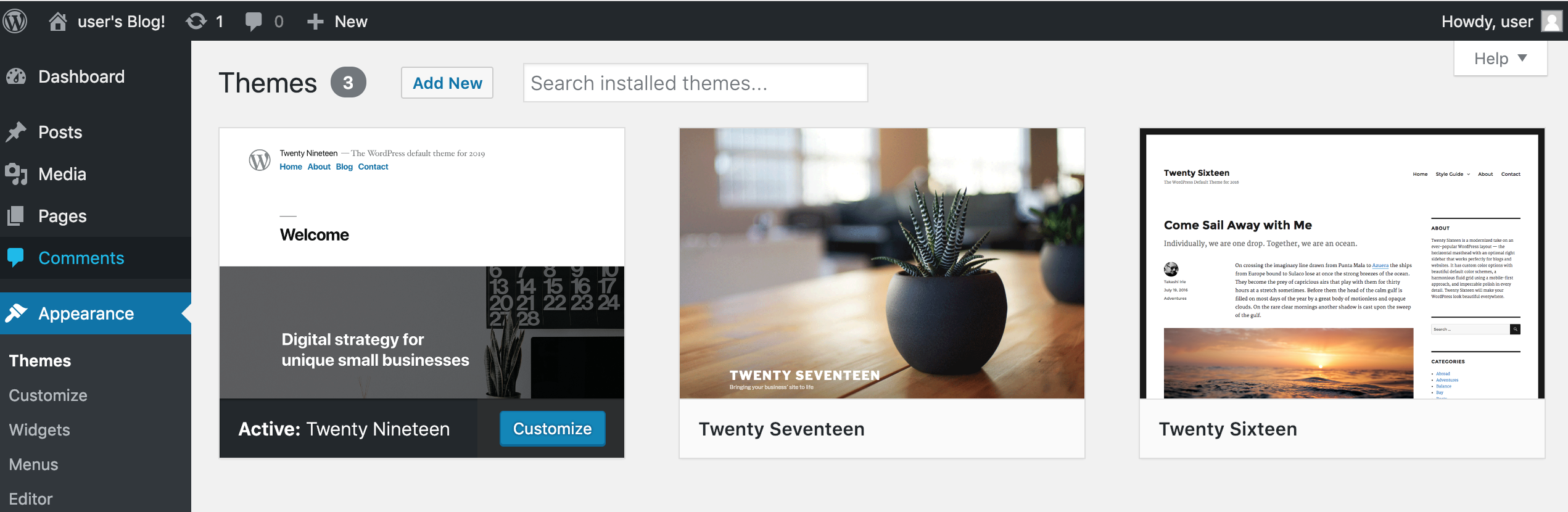 Откройте свой сайт. Щелкните правой кнопкой мыши и выберите Проверить .
Откройте свой сайт. Щелкните правой кнопкой мыши и выберите Проверить . Однако мы предлагаем вам еще раз просмотреть предпринятые вами шаги. Поскольку это критическое изменение, небольшая ошибка могла привести к возникновению цикла перенаправления.
Однако мы предлагаем вам еще раз просмотреть предпринятые вами шаги. Поскольку это критическое изменение, небольшая ошибка могла привести к возникновению цикла перенаправления.


 Если вы используете на своем сайте какие-либо медиаресурсы или ссылки на код, которые используют другой URL-адрес, который не является безопасным, то ваш сайт будет обнаружен как небезопасный. Такое обнаружение часто встречается в интернет-браузерах, и значок замка в адресной строке не будет отображаться зеленым или заблокированным, если на вашем сайте есть небезопасные ссылки. Существует несколько онлайн-сервисов, которые могут проверить ваш сайт, чтобы определить, почему он небезопасен.Например, вы можете использовать Why No Padlock? чтобы узнать, есть ли на вашем сайте небезопасные ссылки.
Если вы используете на своем сайте какие-либо медиаресурсы или ссылки на код, которые используют другой URL-адрес, который не является безопасным, то ваш сайт будет обнаружен как небезопасный. Такое обнаружение часто встречается в интернет-браузерах, и значок замка в адресной строке не будет отображаться зеленым или заблокированным, если на вашем сайте есть небезопасные ссылки. Существует несколько онлайн-сервисов, которые могут проверить ваш сайт, чтобы определить, почему он небезопасен.Например, вы можете использовать Why No Padlock? чтобы узнать, есть ли на вашем сайте небезопасные ссылки. Он также активно участвует в местных группах и мероприятиях WordPress с 2004 года.
Он также активно участвует в местных группах и мероприятиях WordPress с 2004 года.
 Он поставляется с возможностью работы с несколькими сайтами, сопоставлением URL-адресов, инструментами тестирования и удобной панелью управления.
Он поставляется с возможностью работы с несколькими сайтами, сопоставлением URL-адресов, инструментами тестирования и удобной панелью управления.

 Это может стоить от 10 до 10 000 долларов в год, в зависимости от уровня проверки. Многие хостинговые компании предлагают эти сертификаты.
Это может стоить от 10 до 10 000 долларов в год, в зависимости от уровня проверки. Многие хостинговые компании предлагают эти сертификаты.
 Некоторые из них, включая CM HTTPS Pro , могут определять небезопасный контент и обеспечивать постоянную безопасность вашего веб-сайта WordPress.
Некоторые из них, включая CM HTTPS Pro , могут определять небезопасный контент и обеспечивать постоянную безопасность вашего веб-сайта WordPress.
 Обязательно вставьте действительные URL-адреса вашего веб-сайта. Затем выберите все таблицы и нажмите кнопку Run Search / Replace , при этом убедитесь, что для выбрана опция Run as dry run? проверяется .
Обязательно вставьте действительные URL-адреса вашего веб-сайта. Затем выберите все таблицы и нажмите кнопку Run Search / Replace , при этом убедитесь, что для выбрана опция Run as dry run? проверяется .
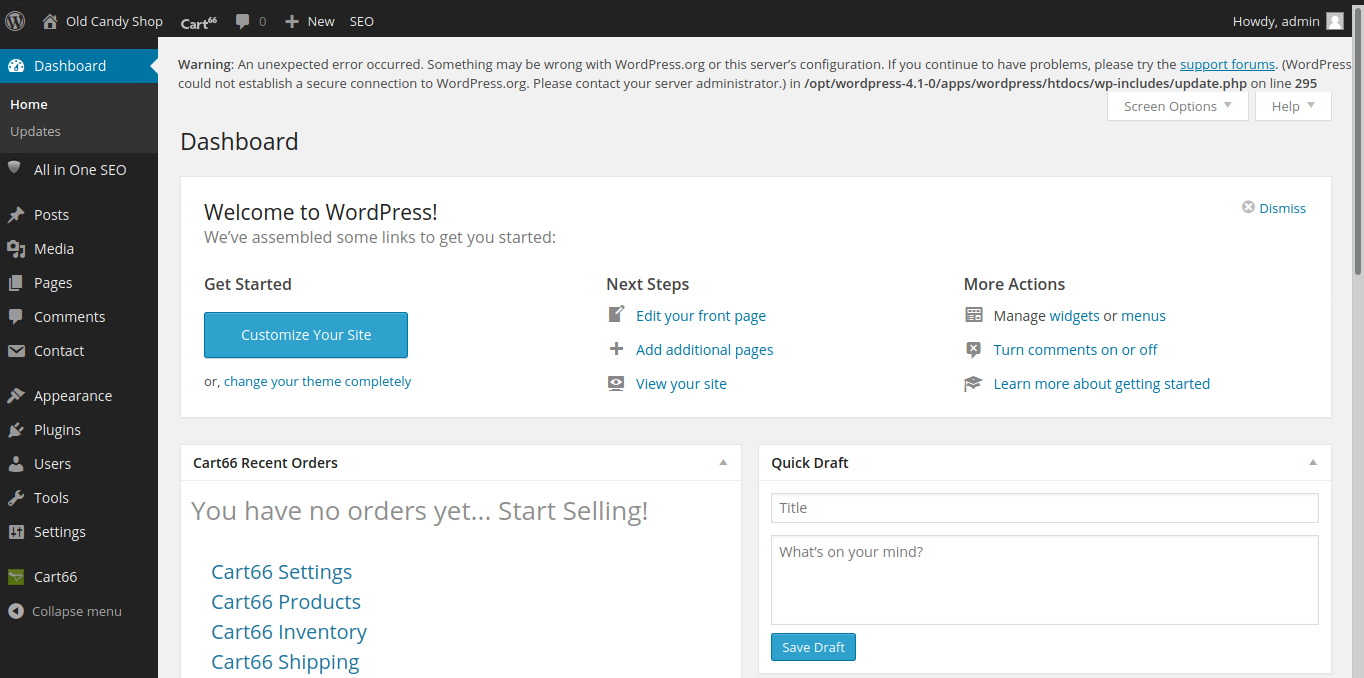
 Чтобы определить неисправный, вам нужно будет один за другим деактивировать все плагины при проверке вашего сайта. После деактивации плагина очистите кеш и проверьте статус URL-адреса вашего веб-сайта . Если он изменится с Site not secure на Secure , это означает, что виноват плагин, который вы только что деактивировали.Когда вы определили, какой именно плагин вызвал проблему, обратитесь за помощью к его авторам. Объясните все шаги по устранению неполадок, которые вы пробовали до этого момента, и предоставьте им отчет о смешанном содержимом для справки.
Чтобы определить неисправный, вам нужно будет один за другим деактивировать все плагины при проверке вашего сайта. После деактивации плагина очистите кеш и проверьте статус URL-адреса вашего веб-сайта . Если он изменится с Site not secure на Secure , это означает, что виноват плагин, который вы только что деактивировали.Когда вы определили, какой именно плагин вызвал проблему, обратитесь за помощью к его авторам. Объясните все шаги по устранению неполадок, которые вы пробовали до этого момента, и предоставьте им отчет о смешанном содержимом для справки.