Как перенести сайт WordPress на другой домен и хостинг? ➤ Плагин Duplicator
Как перенести сайт WordPress на другой домен/хостинг?
Для переноса сайта я использую плагин Duplicator. Он упрощает перенос сайта и берет на себя некоторые рутинные задачи.
Когда необходимо сделать перенос сайта?
1.Необходимость смены домена, хостинга или домена/хостинга.
2.Если вы разработчик и делаете сайт клиента на своем хостинге и домене.
3.Если вы владелец/разработчик и хотите сделать копию сайта, чтобы на копии внедрить новые функции, выполнить редизайн и т.д.
Содержание видео
- Вступление.
- В каких случаях необходим перенос сайта?
- Способы переноса сайта: ручной и с помощью плагинов.
- Как сделать перенос сайт вручную? Шаги переноса.
- Установка плагина Duplicator.
- Создаем и скачиваем полный бэкап сайта.
- Подготовка нового сайта перед установкой.
- Загружаем на хостинг архив через FTP-клиент.
- Запуск установщика сайта. Пошаговая установка нового сайта.
- Проверяем новый сайт после установки. Все ли нормально?
- Плагин Duplicator может самостоятельно отключать некоторые плагины, так на всякий случай, во избежание ошибок и конфликтов. Вам нужно такие плагины снова активировать.
Как перенести сайт WordPress на другой домен и хостинг? ➤ Плагин Duplicator
Смотреть это видео на YouTube.Подпишитесь на канал InwebPress, чтобы узнать больше о создании и настройке сайтов!
Напишите в комментариях, а как и чем вы переносите свои сайты?
Занимаешься созданием сайтов? Не пропусти важные новости!
Подпишись на Youtube-канал
Я рассказываю о создании сайтов простым и понятным языком, чтобы даже абсолютный новичок уже завтра смог создать свой первый интернет-магазин.Подпишись на Telegram-канал
Получай новости на свой телефон — это удобно и быстро!Новости из мира WordPress, полезные видео о создании сайтов, интересные статьи о разработке и безопасности.

Перенос сайта с WIX на WordPress
Wix – это визуальный конструктор сайтов, который позволяет создать простой веб-ресурс даже новичку. Однако, многие пользователи Wix вскоре после запуска сайта понимают, что его возможности ограничены, а добавление дополнительных функций может оказаться дорогостоящим. Если сайту требуется больше функциональности и гибкости без больших финансовых затрат, то лучшим выбором будет переход на систему управления контентом (CMS) WordPress. Рассмотрим ключевые отличия этих систем и покажем, как правильно перенести сайт с Wix на WordPress.
Ключевые различия между WIX и WordPress
Использование конструктора Wix может показаться хорошим вариантом для создания несложного сайта, благодаря разработанным типовым шаблонам и интуитивно понятному интерфейсу. Однако ограничения функционала становятся все более очевидными по мере развития интернет-ресурса. Для адекватной работы потребуется платная подписка, но даже она не предоставит возможность полноценного управления сайтом.
Для полнофункциональных интернет-ресурсов – от визитки до каталога или портала – отлично подойдет WordPress. Эта система управления контентом позволяет сделать сайт практически под любые нужды. Если портал, созданный на Wix, уже функционирует и имеет свою аудиторию, вместо создания нового сайта на WordPress вы можете задуматься о его переносе из одной среды в другую. К сожалению, Wix не разрешает экспорт данных, поэтому для переноса контента на WordPress потребуется провести некоторую работу.
Например, вы не сможете переместить шаблон сайта. Необходимо будет выбрать тему WordPress, которая лучше всего подходит для оформления вашего интернет-ресурса. Обратите внимание, что в репозитории WordPress доступны тысячи бесплатных и премиум-тем,
тогда как в каталоге Wix их чуть более 500, поэтому вы наверняка сможете найти идеальную тему для своего сайта.
Помимо шаблона, у вас не будет доступа к базе данных сайта, сконструированного на Wix.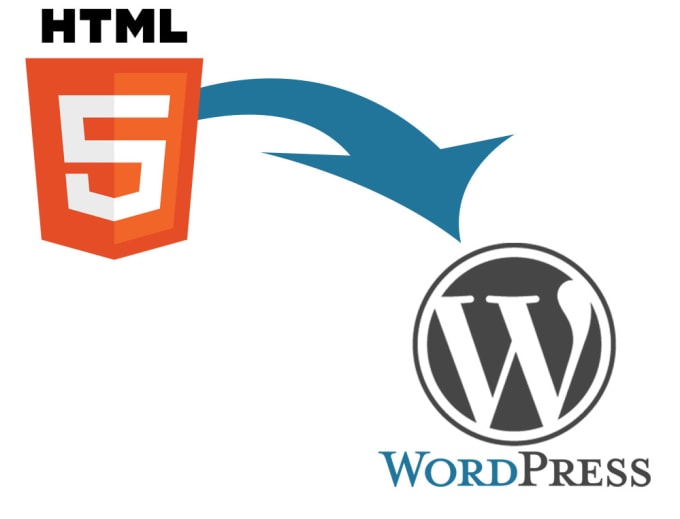
Сложности переноса сайта с WIX на WordPress
Wix предлагает комплекс услуг по созданию и размещению сайтов в интернете, поэтому при переходе на WordPress потребуется обратить внимание на детали, которые ранее входили в комплект, включая доменное имя и хостинг для своего интернет-ресурса.
- Переключить домен на другого хостинг-провайдера разрешается только обладателям платного аккаунта Wix и только через 60 дней после его регистрации. Код для трансфера отправляется на ваш адрес электронной почты. Вы должны будете предоставить его новому хосту для завершения передачи и отменить автопродление домена на Wix. На бесплатном аккаунте перенос домена невозможен, придется приобрести новый адрес для своего сайта.
- Нет никакой возможности получить доступ к базе данных сайта на Wix, поэтому весь контент придется переносить вручную постранично. Имейте в виду, что в больших сайтах с несколькими сотнями страниц, могут возникнуть проблемы с извлечением страниц из архива, поскольку при ограниченном размере базы Wix автоматически удаляет старую информацию.
- Скорее всего, тема на сайте WordPress будет отличаться от той, что вы использовали на Wix, поскольку конструктор не поддерживает экспорт шаблона. Попытка воссоздать максимально похожую тему может привести к нарушению авторских прав.
Пошаговая инструкция — как перенести
По сути, перенос сайта из Wix в WordPress означает ручное копирование содержимого из одной системы в другую. Это несложно, если ресурс небольшой по размеру и содержит менее двух десятков страниц и записей. Преимущество такого подхода – вы будете уверены, что каждый фрагмент скопирован на новый сайт. Недостатком является то, что может потребоваться форматирование содержимого после вставки. Кроме того, если на сайте несколько десятков страниц и сообщений, их копирование вручную займет слишком много времени.
Подбор похожего шаблона для WordPress. При выборе ориентируйтесь на расположение ключевых блоков информации и функциональность, которая предоставляется темой. При необходимости можно заказать разработку похожего шаблона для сайта на WordPress.
Создание нужного количества пустых страниц или записей для сайта. В меню WordPress выберите пункт «Записи» или «Страницы» в зависимости от типа создаваемого контента и дайте команду «Добавить новую».
Копирование и вставка содержимого. Для каждой страницы сайта на Wix вам нужно вручную скопировать соответствующий текст, а затем вставить его в соответствующую страницу сайта на WordPress. Если на странице есть изображения, также необходимо сохранить каждое изображение с сайта Wix и загрузить его на WordPress. Проверьте форматирование контента на новом сайте.
Исправление внутренних ссылок. Если вы скопировали страницу, которая ссылается на другую Wix-страницу вашего сайта, эту ссылку нужно изменить, чтобы она указывала на соответствующую страницу сайта на WordPress.
Создание меню для навигации по сайту.
- В админ-панели выберите «Внешний вид».
- Создайте «Меню» и сделайте главное меню, чтобы посетители могли легко перемещаться по вашему сайту.
- Введите название меню.
- И добавьте страницы, которые вы хотите в нем видеть.
- Отметьте нужные настройки.
- И сохраните меню.
- Чтобы разместить его на своем сайте, нажмите «Перейти к визуальной настройке» .
Отображаемое местоположение зависит от установленной темы WordPress.
Настройка функционала сайта. Если ваш веб-портал на Wix включает какие-либо формы для обратной связи, календарь или поля для комментариев, потребуется подобрать подходящие виджеты и плагины для сайта на WordPress, чтобы обеспечить его аналогичным функционалом.
Настройте перенаправление с сайта Wix на сайт WordPress. Когда ваш сайт на WordPress завершен, нужно, чтобы посетители старого сайта на Wix попадали на аналогичную страницу на новом сайте WordPress. Имейте в виду, эта функция доступна, только если у вас есть специальный домен на Wix. Если вы используете поддомен Wix, вы не сможете перенаправлять пользователей на свой сайт WordPress.
Обязательно протестируйте сайт на WordPress в браузере, чтобы убедиться, что он работает должным образом. Если у вас новый домен, не забудьте сообщить своим подписчикам о новом адресе интернет-ресурса.
Как автоматизировать перенос
Процесс переноса сайта с Wix на WordPress очень громоздкий, особенно если на нем много страниц и записей. Отдельные части этого процесса можно автоматизировать, чтобы сделать его проще и быстрее. Специальные плагины WordPress помогают упростить некоторые задачи, экономя время и снижая вероятность ошибок.
- Автоматизируйте создание пустых страниц. Вместо того чтобы формировать страницы вручную в WordPress, можно ускорить этот процесс с помощью плагина для их создания, например, Bulk Page Creator.
- Импортируйте записи на сайте Wix с помощью RSS-ленты. WordPress поддерживает импорт контента из других платформ в виде RSS-сообщений. Wix, как и большинство веб-платформ, предоставляет RSS-канал, который можно использовать для повышения эффективности импорта контента.
- Импортируйте изображения. Вместо ручного сохранения и повторной загрузки картинок, используйте плагин Import External Images. Он проверяет исходный код страницы, находит теги со ссылками на изображения, копирует файлы на новый веб-сайт, а затем обновляет их адрес.
- Перенаправьте посетителей с сайта Wix на страницы сайта WordPress. Используйте плагины автоматической переадресации, например, Redirection для создания 301-редиректа и обработки 404-й ошибки. Это позволит поисковым системам узнать, что ваш старый сайт переместился в новое место.

- Проверьте наличие неработающих ссылок. При ручном преобразовании контента, вы могли пропустить какие-либо ссылки в тексте. Используйте плагин Broken Link Checker для сканирования страниц и записей. Он уведомит вас, если какие-либо ссылки не функционируют.
iPipe – надёжный хостинг-провайдер с опытом работы более 15 лет.
Мы предлагаем:
Перенос WordPress на хостинг
- Доверить работу специалистам хостинг-провайдера.
- Перенести сайт на вручную.
- Перенести сайт на WordPress с помощью специальных плагинов.
Рассмотрим все три способа.
1. Перенос сайта WordPress на хостинг специалистом хостинговой компании
Это самый простой способ переноса WordPress на другой хостинг. После заказа нового хостинга вы связываетесь с техподдержкой и отправляете им заявку через Личный кабинет на перенос в произвольной форме.
Вас попросят прислать ваши данные от старого хостера — вход по FTP, имя базы данных, имя пользователя базы данных и пароль. Кроме того, понадобятся ваши данные от регистратора домена, чтобы перенести сайт.
Способ идеально подходит тем, кто совсем не разбирается в интернет-технологиях, или не уверен в собственных навыках, либо просто не хочет тратить на это время.
Обращаем ваше внимание, что перенос WordPress на хостинг к Джихост мы предоставляем бесплатно! Подробности здесь.
2. Как перенести WordPress на хостинг вручную
Вы можете перенести сайт на WordPress к Джихост самостоятельно. Для этого выполните следующие шаги:
Шаг 1. Отключите все плагины. Зайдите в админ-панель вашего WordPress сайта и в разделе Плагины деактивируйте все плагины, какие есть. Это необходимо для того, чтобы перенос WordPress прошел гладко и без ошибок.
Шаг 2. Сохраните базу данных. На старом хостинге зайдите в раздел phpMyAdmin вашей админ-панели, введите имя пользователя базы данных и пароль.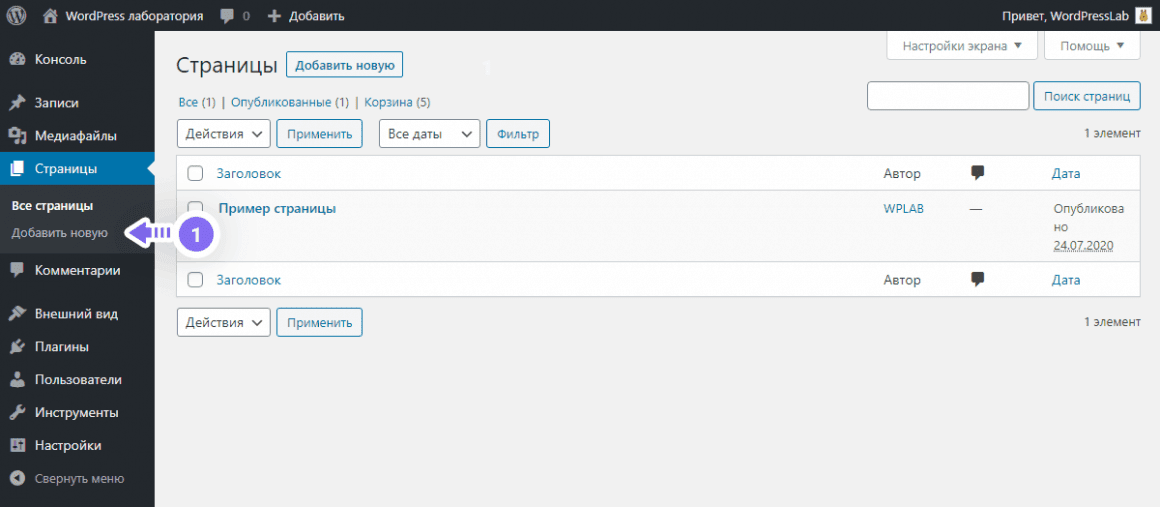 Кликните по имени вашей базы данных:
Кликните по имени вашей базы данных:
Далее перейдите на вкладку Экспорт и нажмите кнопку Вперед. База данных будет сохранена на ваш компьютер в формате .sql.
Шаг 3. Сохраните файлы. На старом хостинге файловый менеджер вамнужно сдедать Архив текущих файлов сайта. Затем этот архив нужно скачать и перенести по FTP на новый хостинг. Также Вы можете переместить архив напрямую со старого хостинга на новый по ssh протоколу, с помощью команды rsync.
Шаг 4. Создание базы данных на новом хостинге. В админ-панели нового хостинга зайдите в раздел Базы данных и нажмите на кнопку Создать. Создайте новую базу данных, пользователя базы и пароль.
Шаг. 5. Перенос базы данных. В админ-панели нового хостинга зайдите в раздел phpMyAdmin, введите имя пользователя базы данных и пароль. Кликните по имени вашей базы данных. Далее перейдите на вкладку Импорт. Выберите файл базы данных на вашем компьютере и нажмите кнопку Вперед. База данных будет загружена на новый хостинг.
Шаг. 6. Перенос файлов на новый хостинг. В админ-панели нового хостинга зайдите в раздел WWW-домены, выберите ваш сайт (клик левой кнопкой), перейдите в раздел Каталог и нажмите на кнопку Закачать. Далее:
Тип файла – Файл с локального компьютера – Выберите файл – архив вашего сайта – Ок.
После скачивания архива с вашим сайтом кликните по названию архива и нажмите кнопку Извлечь.
Поздравляем! Ваш сайт на WordPress полностью перенесен на новый хостинг. Не забудьте удалить архив и отредактировать файл config.php, переписав в него новые имя базы данных и имя пользователя, а также новый пароль. Также необходимо будет поменять DNS-ы у регистратора домена. NS-ы Джихоста следующие: ns1.jehost.ru и ns2.jehost.ru.
3. Перенос сайта WordPress на хостинг с помощью плагинов
Третий способ перенести сайт WordPress на хостинг — воспользоваться специальными плагинами.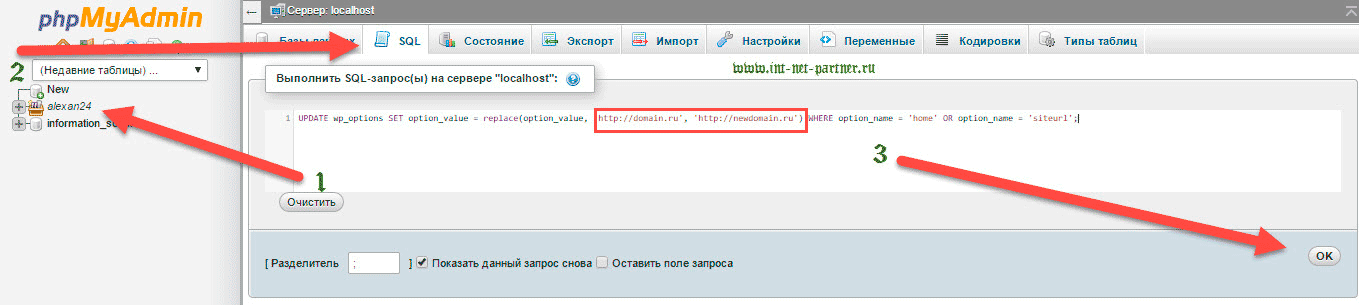 Способ не самый надежный. Об этом предупреждают сами создатели плагинов. Более того, некоторые плагины достаточно сложные в освоении. Поэтому если выбираете этот путь, то вы должны очень хорошо понимать, что делаете.
Способ не самый надежный. Об этом предупреждают сами создатели плагинов. Более того, некоторые плагины достаточно сложные в освоении. Поэтому если выбираете этот путь, то вы должны очень хорошо понимать, что делаете.
Кратко опишем некоторые плагины для переноса сайта WordPress на другой хостинг:
- Duplicator. Популярный плагин для переноса сайта WordPress. Это мощный инструмент, который позволяет владельцу сайта дублировать, создавать резервную копию, перемещать и выполнять перенос сайта на другой хостинг. Специальный мастер настройки помогает установить пакет, который состоит из отдельного zip файла (архива) и установщика, просканировать возможные проблемы с настройками сервера, архивными файлами и таблицами базы данных, а затем собрать пакет.
- UpDraftPlus. Также популярный плагин для переноса сайта WordPress. Поддерживает хранение данных в облаке, автоматическое резервное копирование и разделение больших сайтов на несколько архивов. Для создания резервной копии вы выбираете, какие файлы и каталоги включить в копию. После этого вы можете восстановить данные из резервной копии в новый сайт нажатием одной кнопки.
- WP Clone. Отличительная особенность этого плагина — не нужен доступ по FTP к старому сайту. Плагин устанавливается на новый сайт и копирует только пользовательский контент и базу данных, не затрагивая системные файлы WordPress. Это делает процесс переноса сайта быстрым и повышает безопасность.
Перенос WordPress с локального web-сервера на хостинг
21 октября | Автор З. Владимир | 10 комментариевВ большинстве случаев WordPress, как впрочем и другие CMS, не сразу «заливается» на хостинг, а сначала устанавливается на локальный сервер – Denwer или Wamp Server, в зависимости от индивидуальных предпочтений веб-разработчика. Там же, на локальном компьютере, проект реализованный на базе WordPress доводят до полной готовности, тестируют в разных браузерах и только потом, полностью функциональный и уже наполненный контентом, переносят на хостинг.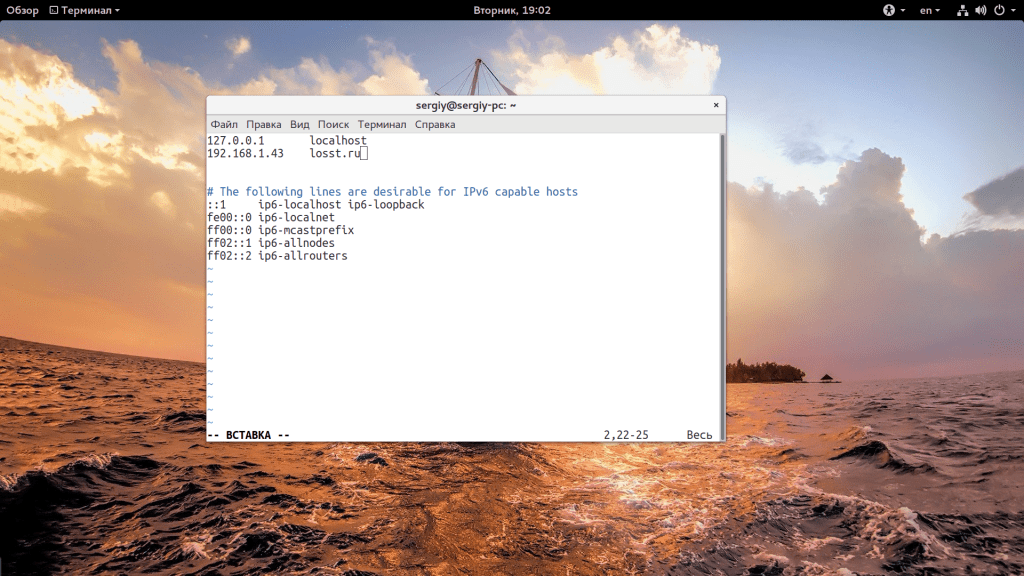
Перенести WP-сайт совсем не сложно, если, конечно, вы делаете это не в первый раз, или обладаете хотя бы зачаточными способностями юного компьютерного гения. Но начинающие сайтостроители часто допускают ошибки при переносе сайта на хостинг, и получают, в итоге, частично или полностью неработоспособный сайт. Мне очень захотелось уберечь вас и предложить пошаговую инструкцию, неукоснительно следуя которой, вы перенесете сайт с локального сервера на хостинг без каких-либо проблем.
Наверное достаточно вступительных слов, а посему перейдем к делу.
Как перенести Wordpress с Денвера на хостинг
1. Запускаем локальный сервер и заходим в WP-админку. Идем в меню «Плагины» и отключаем все установленные расширения.
2. Подготовка к экспорту Базы Данных (далее просто БД).
Перед тем как экспортировать БД с которой работает WordPress, нужно обязательно изменить ссылки URL. В админ-панеле идем таким путем: «Настройки» → «Общие» и вместо localhost/wordpress, пишем URL вашего сайта(домена), к примеру — your domian.ru. Сохраняем изменения. Естественно, что доменное имя уже должно быть куплено и привязано к хостингу.
Не пугайтесь, если не сможете заново войти в консоль Денвера, продолжайте выполнять шаги по экспорту БД в следующем пункте. После того как сохраните базу данных к себе на компьютер, вернитесь обратно в phpMyAdmin на денвере, выбирайте название своей базы данных, найдите там wp_options и в нем поменяйте URL сайта на тот, какой был раньше.
3. Экспорт БД.
Заходим в phpMyAdmin (набрать в адресной строке браузера http://localhost/tools/phpmyadmin/), выбираем нужную базу данных ⇒ выделяем все файлы (убедитесь, чтобы галочки были проставлены во всех чекбоксах) ⇒ нажимаем «Экспорт» ⇒ выбираем формат SQL ⇒ жмем ОК. Обязательно запоминаем куда скачали БД.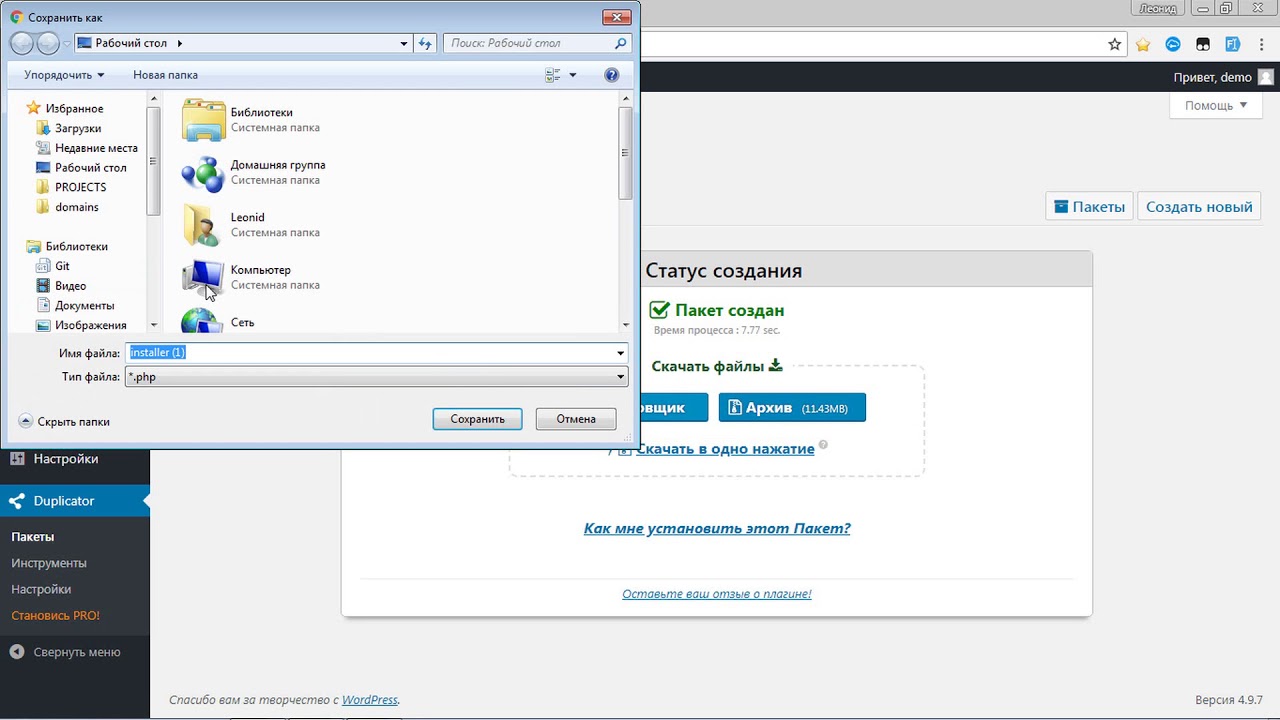
4. Создание новой БД на хостинге.
Не будем терять времени, зайдем в панель управления хостингом и создадим новую базу данных и нового пользователя, привязанного к ней. Запоминаем имя база данных, пользователя, а так же пароль к ней. Лучше всего забить эту информацию в «Блокнот», так как она понадобится позже.
5. Импорт БД.
Заходим в phpMyAdmin уже в хостинг-панели, выбираем созданную ранее БД и жмем «Импорт», выбираем файл, экспортированный в пункте 3, с таблицами Базы данных и жмем Go.
6. Редактирование файла wp-config.php.
Находим в корневой папке сайта файл wp-config.php, открываем его в редакторе кода и вписываем новое имя базы данных, имя пользователя и пароль, которые мы записали ранее.
7. Перенос файлов WordPress на хостинг.
Запускаем любой FTP-клиент, налаживаем связь с хостингом и копируем все файлы из папки WordPress на вашем локальном компьютере в корневую директорию на хостинге.
8. Вот и все! Активируем плагины и ждем первых посетителей!
Удачи всем!
С огромным Уважением, Vladimir Zadorozhnyuk
Понравилась статья? Подпишитесь на новости блога или поделитесь в социальных сетях, а я отвечу вам ВЗАИМНОСТЬЮ
Обратите внимание на другие интересные статьи:
Заказать перенос сайта на WordPress
«Переезжают» владельцы ресурсов с разных платформ. Рассмотрим, с какой и почему чаще всего переходят клиенты.

А вообще перенос сайта на wordpress — дело довольно кропотливое, требующее большого внимания и усидчивости. Сложность исполнения напрямую зависит от платформы, на которой веб-страница находилась раньше. У каждой есть собственные тонкости и трудные места.
В общих чертах перенос сайта на вордпресс выглядит так: надо пересохранить настройки, информацию, внешний вид и при необходимости оставить функциональность (возможно, какие-то эксклюзивные дополнения или другие чисто специфические вещи). С оформлением могут возникнуть особые сложности, потому что придётся, что называется, «натягивать шаблон», то есть подгонять его структуру под новую систему управления содержимым.
Стоимость переноса сайта на WordPress
Цена работ невероятно ощутимо зависит от того, с какого движка осуществляется переход, ведь от данного фактора зависит и сложность «переезда». Пожалуй, самое простое — когда планируется просто перевести веб-ресурс с домашнего сервера во Всемирную паутину, не меняя CMS. Тогда и дизайн не нуждается в переделке, и внутренний код весь сохранится нетронутым — трогать нужно будет всего лишь файлы и базу данных, а также какую-то часть параметров.
Тогда и дизайн не нуждается в переделке, и внутренний код весь сохранится нетронутым — трогать нужно будет всего лишь файлы и базу данных, а также какую-то часть параметров.
Стоимость услуги где-то устанавливается выше, где-то — ниже. Главное — смотреть не на неё, а на качество оказываемых услуг, узнаваемое по портфолио, квалификации и стажу активной деятельности студии.
За счёт того, что перенос сайта на wordpress — дело чересчур тонкое, отдавать его необходимо в надёжные руки, ведь без должной квалификации невозможно учесть все тонкости и максимально ускорить и облегчить процесс. Например, мы сделаем работу не просто хорошо, но и быстро, так как знаем нюансы, позволяющие не усложнять и не затягивать задачу.
Что касается вопроса «Стоит ли вообще затевать переход?» — по этому поводу тоже можно проконсультироваться с выбранной компанией или решить самому, но WP наиболее популярна по сравнению с конкурентами в мире, и за этим стоят неоспоримые её преимущества, часть из которых — элементарная настройка, впечатляющее быстродействие, понятное управление, множество параметров, плагинов и шаблонов.
Остаётся добавить, что описываемая процедура осуществляется достаточно редко: в жизненном цикле интернет-портала она, возможно, не случится никогда или произойдёт лишь единожды. Но бояться при этом смысла нет — осуществляется процесс плавно и незаметно для конечного пользователя — подготовка ведётся на сторонних серверах, никак не затрагивающих основной, и только на самом последнем этапе одномоментно сделанные изменения переносятся на функционирующий проект.
Перенос сайта wordpress на OpenServer
Задача по перемещению сайта wordpress на локальный сервер нужна для обновления и тестирования новых версий самой системы и установленных расширений.
Новых тем, плагинов не на рабочей версии сайта, а на его копии. Без боязни поломки своего сайта.
Многие пользователи копируют свой сайт на локальный сервер, чтобы практиковаться с WordPress и приобрести навыки кодирования, работая с html, css, php и так далее.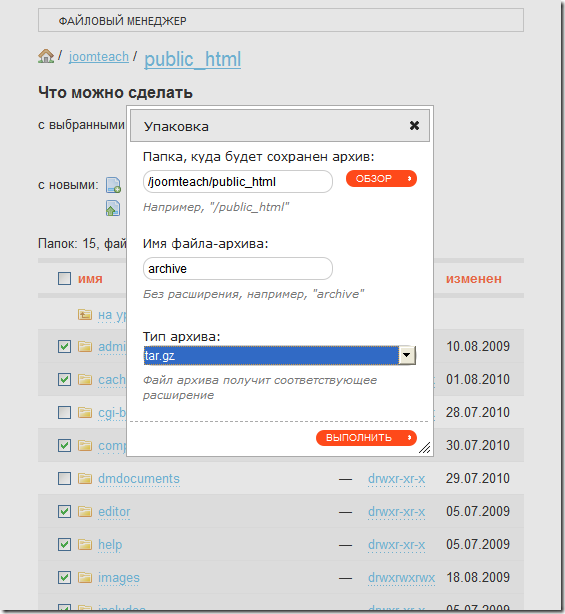
Работающий сайт использовать для этих целей неудобно и не безопасно.
Общие шаги для переноса сайта wordpress на локальный сервер.
Внимание! При переносе сайта на локальный веб-сервер, рекомендуется сначала делать полный бекап всего сайта.
Ручной перенос работающего WordPress сайта на локальный сервер
Первое, что делаем это резервную копию своего сайта. К резервной копии относятся: все файлы сайта и база данных.
Первое, что делаем это скачиваем файлы сайта и базу данных в виде архива к себе на компьютер. Я уже скачал.
Затем в папке domains локального сервера OpenServer, создаем корневую папку сайта.
Например, у меня wp.ru и распаковываем в нее архив с сайтом. Название корневой папки может быть любым.
Создаем базы данных на OpensServer
.
Для этого нажимаем на зеленый флажок в панели задач компьютера. После чего всплывает меню, в котором при прикосновении к строке Дополнительно.
Всплывает целый список программ, утилит, скриптов, файлов и так далее Где нажимаем вверху списка на PhpMyAdmin.
Появляется форма для Авторизации, где в строке Пользователь пишем root, а строку Пароль оставляем пустой. Как показано на картинке формы.
Нажимаем Вперед
Раскрывается утилита PhpMyAdmin открывая, доступ к созданию базы данных.
Здесь нажимаем на Базы данных после чего нужно будет прописать имя базы к примеру wpru. Можно без пользователя и пароля.
Кодировку из выпадающего списка ставим utf8_general_ci и нажимаем Создать. Не перепутайте имя базы данных с корневой папкой wp.ru
Импорт базы данных
Теперь выделяем нашу созданную базу и начинаем Импорт базы данных нашего намеченного к перемещению сайта.
Жмем Выберите файл с компьютера. Открывается диалоговое окно где находим файл базы данных.
Выделяем файл и жмем Открыть начнется импорт. Ждем скачивание, будет происходит какое-то время.
После чего, чтобы попасть в административную панель, перемещаемого сайта необходимо изменить адрес сайта в базе данных.
Находим файл wp_options
Нажимаем как показано стрелкой и далее в открывшейся странице нажимаем на карандашик.
Открывается поле для изменения адреса сайта.
Вносим изменения и жмем Вперед далее нужно сделать еще одно изменение в файле home.
Здесь производим аналогичные действия как и в предыдущем
примере. С базой данных на этом все.
Изменения в корневой папке
Переходим в корневую папку wp.ru где находим файл wp-config.php. Открываем с помощью блокнота notepad++ и вносим изменения как показано на картинке.
Имя пользователя будет root, c которым заходили в PhpMyAdmin.
Далее после всех произведенных изменений локальный сервер необходимо Перезапустить, чтобы изменения вступили в силу.
Попробуем открыть наш сайт на локальном сервере.
Можно открыть с помощью поисковой строки в браузере прописав, wp.ru
Если вместо сайта появится страница с ошибкой.
Это потому что сайт находится на защищенном протоколе https. Можно проделать следующее в файле htaccess внести изменения с помощью блокнота notepad++.
Отмеченное желтым цветом удалить и сохранить изменения в блокноте. Перезагружаем сервер, чтобы изменения вступили в силу. Снова запускаем наш сайт.
Доработка после переноса
Нужно поменять старые адреса на новые. Также ссылки на различные формы, включая партнерские и изображения и так далее. Иначе они не будут работать на локальном сервере.
Вручную проделать все изменения практически невозможно.
Для этих целей необходимо установить плагин.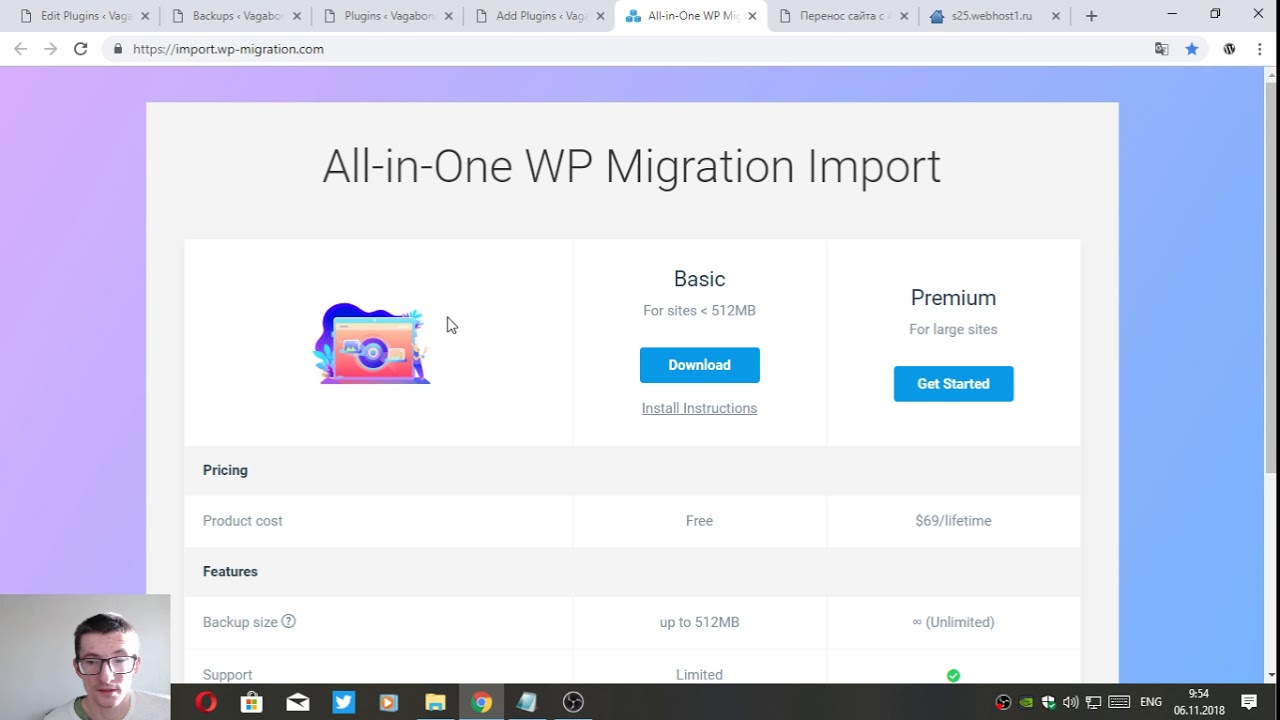 Это- плагин Velvet Blues Update URLs. Плагин можно добавить из административной панели сайта
Это- плагин Velvet Blues Update URLs. Плагин можно добавить из административной панели сайта
Если не получается добавить в административной панели то можно скачать по ссылке с официального сайта
(https://wordpress.org/plugins/velvet-blues-update-urls/)
После установки плагина в консоли административной панели нажимаем на Инструменты. В выпадающем меню нажимаем Update URLs.
В открывшейся странице производим действия как показано внизу на картинке.
И нажимаем Update URLs NOW то есть Обновить. После чего появляется страница с результатами всех изменений, включая адреса старые на новые.
Последнее что нужно сделать это зайти в Настройки-Общие в консоли административной панели и изменить адреса.
А в меню Главная изменить адрес на wp.ru
Вот теперь все.
Резервное копирование и перенос сайта с помощью плагина Duplicator
В какой-то момент, вам может потребоваться перенести свой веб-сайт на другой домен или сделать резервное копирование. Чтобы этот процесс был наименее трудоемким и максимально простым, я рекомендую воспользоваться плагином Duplicator или All-in-One WP Migration.
Плагин является практичным, вам не нужно будет думать о том, как скачать файлы вашего сайта и ломать голову о том, как загрузить их на новый сервер. Вам не нужно будет отдельно скачивать базу данных. С этого момента, все это будет отображается, в простом и понятном интерфейсе.
Я рекомендую использовать Duplicator для переноса и резервного копирования вашего сайта. Это необходимо, в качестве метода безопасности, если вы вносите глобальные изменения на сайт. Также полезно будет периодически сохранять его копию на свой компьютер. В случае сбоев вы с легкостью сможете восстановить рабочую версию сайта, и не тратить кучу времени на поиск способов по устранению неисправностей.
В этой статье, мы с вами рассмотрим: как переместить WordPress сайт на новый хостинг (без простоя). И как создать резервную копию сайта.
И как создать резервную копию сайта.
Выберите новый хостинг для WordPress
Если у вас проблемы с медленным веб-хостингом, даже после оптимизации скорости и производительности WordPress. То пришло время переместить ваш сайт на новый, более производительный хостинг, который способен обрабатывать ваш растущий трафик без каких-либо проблем.
При поиске нового хостинг-провайдера, важно тщательно выбирать, чтобы вам не пришлось переезжать с него в ближайшее время.
В качестве надежного виртуального хостинга, я рекомендую использовать REG.RU Используйте мой промокод: 543C-1A7C-66BE-9877, и вы получите скидку 5% (для заказа домена или хостинга, а также бесплатный SSL-сертификат в подарок).
После покупки нового хостинга, не устанавливайте WordPress! Мы вернемся к этому на более позднем этапе. На данный момент ваш сервер должен быть полностью пустой, без файлов и папок в вашем основном каталоге.
Резервное копирование сайта с помощью плагина Duplicator
Тут, я покажу вам, как использовать плагин, для создания резервной копии вашего сайта. А затем, как установить его на новый сервер и проверить его работоспособность.
Первое, что вам нужно сделать, это установить и активировать плагин Duplicator на веб-сайт, который вы хотите переместить или сохранить его копию.
После установки и активации, перейдете в Duplicator через боковое меню, в панели управления WordPress. Там будет список всех пакетов, которые будут в дальнейшем созданы вами, с возможностью их загрузки. Это zip-файлы вашего сайта с базой данных, в одном архивном файле. К которому, отдельно прилагается файл installer.php, который используется для установки сайта на текущем или новом сервере.
Чтобы начать создание нового пакета (резервной копии вашего сайта), просто нажмите «Создать новый» в правом верхнем углу экрана.
В дальнейшем, вам необходимо будет пройти несколько шагов простого процесса, для резервного копирования вашего сайта.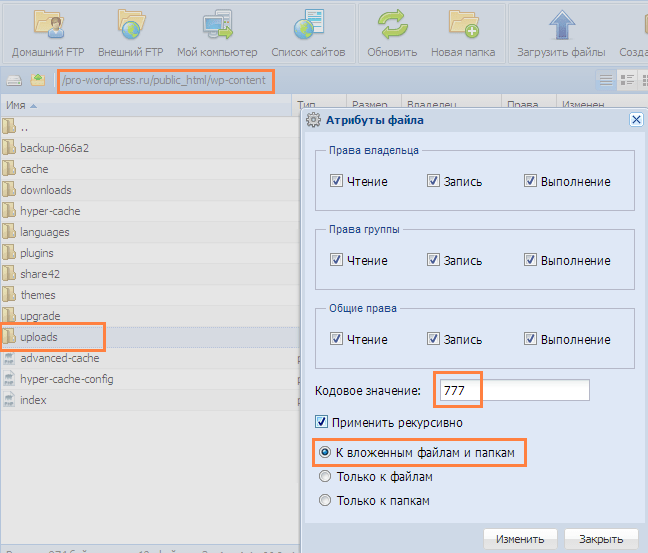 Ниже, мы ознакомимся со всеми настройками, и я опишу каждый шаг.
Ниже, мы ознакомимся со всеми настройками, и я опишу каждый шаг.
Настройка пакета
Тут не надо ничего менять, оставляем все как есть, нажимаем кнопку «Далее» и следуем инструкции по созданию пакета.
На этом шаге – произойдет сканирование файлов вашего сайта и базы данных.
После, плагин предоставит вам полный обзор всего сайта и даст вам знать, все ли в порядке.
После завершения сканирования вы можете нажать «Создание», для завершения резервного копирования.
Сборка пакета
Тут плагин возьмет все под свой контроль и упакует весь ваш сайт и базу данных в аккуратный небольшой пакет, который вы сможете сохранить в качестве резервной копии, и / или перенести на любой сервер, где будет размещаться ваш WordPress сайт.
Готово! Ваш сайт с базой данных упакованы и готов установщик, вы можете скачать все в одно нажатие.
После завершения резервного копирования, скачайте архив сайта и файл installer.php.
Установка резервной копии сайта с помощью Duplicator на новый сервер
После того, как вы подключились к новому серверу, вам нужно загрузить на него файлы. А затем, в браузере необходимо перейти к файлу установщика, по ссылке: https://ваш домен.ru/installer.php. Таким образом откроется интерфейс установщика Duplicator.
В процессе, Duplicator установит новые файлы сайта и автоматически обновит все URL-адреса в базе данных, чтобы они указывали на новый адрес веб-сайта. Затем он предложит вам дважды проверить сайт, все ли на нем работает правильно.
Все, что вам нужно сделать, это ввести новые данные базы данных, а затем следуйте инструкции, чтобы завершить процесс установки.
Подтверждаем установку сайта.
Проверьте, затем подтвердите настройки сайта и переходите в следующий пункт.
Для завершения настроек, перейдите в панель управления сайтом.
После перехода в панель администратора, будет автоматически запущена очистка файлов установщика.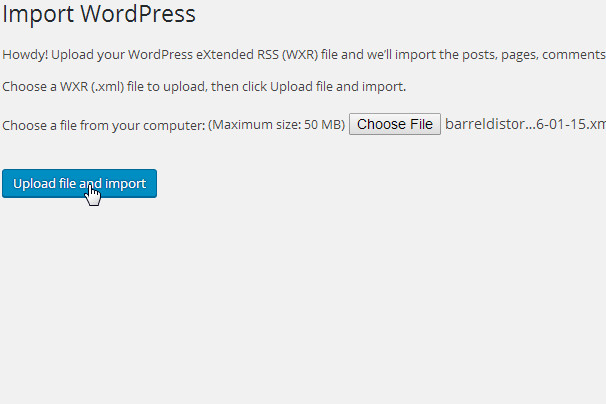 Это необходимо для безопасности, так как злоумышленники могут воспользоваться файлами установщика. Если файлы не были удалены автоматически, их нужно будет удалить вручную через панель управления хостингом или через FTP.
Это необходимо для безопасности, так как злоумышленники могут воспользоваться файлами установщика. Если файлы не были удалены автоматически, их нужно будет удалить вручную через панель управления хостингом или через FTP.
На этом все, вы успешно перенесли свой сайт на новый домен!
Смотрите видео инструкцию, там же вы увидите, как разместить сайт на хостинге в BEGET.COM. Принцип установки сайта на любом другом хостинге будет примерно таким же!
Duplicator Pro
В премиальной версии плагина, вы найдете много полезных возможностей, которые подойдут пользователям как больших, так и мелких проектов.
Существует несколько важных функций, которые вы найдете в платной версии: облачное хранилище и резервное копирование по расписанию. Ниже я опишу возможности этих полезных функций.
Запланированное резервное копирование
Автоматическое резервное копирование ваших личных проектов или сайтов ваших клиентов является обязательным для большинства компаний или фрилансеров. Это необходимо, в случае взлома или поломки вашего сайта из-за какой-то другой непредвиденной ошибки. Что бы это ни было, в любом случае, вы сможете быстро восстановить сайт без каких-либо проблем.
Вы можете выбрать, в какое хранилище необходимо сохранять резервную копию сайта. Так же, вы сможете выбрать период, для автоматического копирования. Например, можно делать резервные копии ежечасно, ежедневно, еженедельно или ежемесячно, и можете выбрать, в какое время будет выполняться резервное копирование.
Облачное хранилище
Хранение резервных копий в облачном хранилище, будет является лучшим способом. Это гарантирует, что вы не потеряете резервные копии сайта. Благодаря множеству различных облачных сервисов, вы выберете одно из предложенных решений, которое вам подойдет. В противном случае, вы также можете загружать файлы и сохранять их вручную, в любом удобном, для вас месте.
Вы можете выбирать между множеством различных хранилищ, таких как FTP, Dropbox, Google Drive, One Drive и т. д. По умолчанию, копия сайта сохраняется в папку на текущем сервере, на котором располагается сайт.
Вы также можете установить количество резервных копий, которые будут храниться на сервере, чтобы он не захламлял хранилище с большим количеством старых резервных копий, которые не нужно хранить. Хранение до 10 копий сайта, будет достаточным, для больших сайтов, которые регулярно обновляются. Для Небольших сайтов, которые реже обновляются, будет достаточно хранить в хранилище 2 – 5 старых резервных копий.
Возможности плагина Duplicator Pro
Перед покупкой Pro версии, я рекомендую попробовать бесплатную версию плагина. Ее будет вполне достаточно, если вы хотите переместить или сделать копию вашего WordPress сайта. Плагин покажет вам всю мощь этой бесплатной версии и то, сколько времени он может вам сэкономить. Pro версия предлагает много хороших и полезных функций.
Премиум версия включает в себя:
- Поддержка мультисайтов;
- Поддержка больших сайтов и больших баз данных;
- Можно запланировать регулярное резервное копирование ежечасно, ежедневно, еженедельно или ежемесячно;
- Облачное хранилище и параметры API;
- Есть возможность задать максимальное количество резервных копий, которые будут храниться в облачном хранилище;
- Вы будете получать уведомление по электронной почте – о процессе резервного копирования и возникающих проблемах;
- Фильтр данных, который позволит выбрать то, что будет скопировано;
- + Различные дополнительные параметры.
Часто задаваемые вопросы
Вот несколько вопросов, которые задают многие пользователи при переносе WordPress с одного хостинга на другой.
Могу ли я зарегистрировать новую учетную запись хостинга без регистрации нового доменного имени?
Да, вы можете зарегистрироваться, для учетной записи хостинга без регистрации нового доменного имени.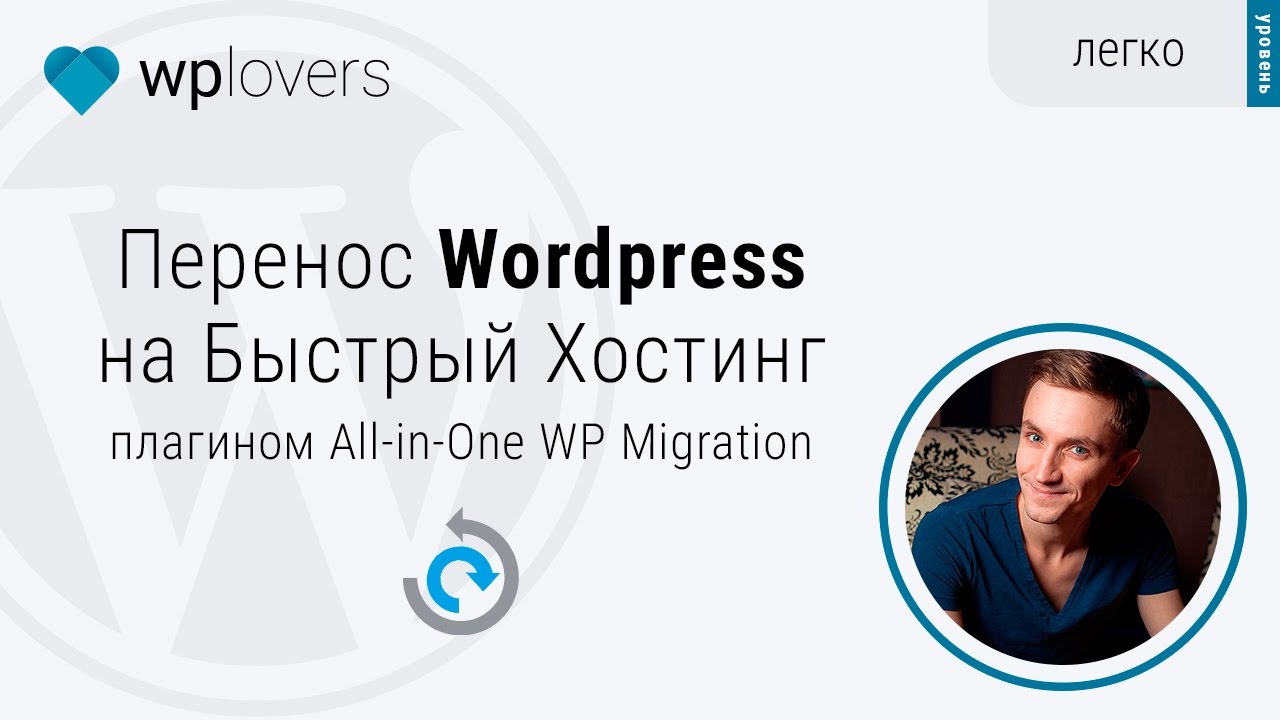
Доменное имя и хостинг – это две разные услуги, и вам не обязательно регистрировать доменное имя при регистрации на новом хостинге.
Некоторые провайдеры хостинга, попросят вас выбрать доменное имя в качестве первого шага при покупке хостинга. Они также позволят вам ввести доменное имя, если оно у вас уже есть.
Нужно ли перенести мое доменное имя на новый хостинг?
Нет, вам не нужно переносить ваше доменное имя на новый хостинг. Однако перенос вашего доменного имени на новый хостинг облегчит обновление и управление под той же панелью, что и ваша новая учетная запись хостинга.
Как исправить ошибку при появлении ошибки соединения с базой данных в Duplicator?
Если вы видите ошибку подключения к базе данных или ошибку подключения к базе данных, то причиной этого является то, что вы ввели неверные данные, для подключения к базе данных.
Убедитесь, что имя вашей базы данных, имя пользователя MySQL и пароль верны. Некоторые хостинговые компании не используют localhost в качестве хоста, для своих серверов MySQL. Если это так, то вам нужно будет попросить службу поддержки вашего веб-хостинга – предоставить вам правильную информацию.
Как мне проверить, загружается ли мой сайт с нового хостинга?
Есть несколько онлайн-инструментов, которые позволят вам это узнать. После того, как вы перенесли свой сайт на новый хостинг, вы можете использовать любой из этих инструментов, и они покажут вам название хостинговой компании, которая размещает ваш сайт.
Если прошло немного времени с тех пор, как вы мигрировали свой веб-сайт и внесли изменения в свой сервер доменных имен (DNS), есть вероятность, что ваш сайт все еще может загружаться со старого хостинга. Для полного обновления DNS домена, может занять до 48 часов.
Нужно ли удалять какие-либо файлы или данные со старого хостинга?
При смене хостинговой компании, я рекомендую вам сохранить свой старый сайт как минимум на неделю. После этого вы можете удалить файлы со своего старого хостинга. Если вы удалите свою учетную запись, тогда ваш провайдер удалит все ваши данные в соответствии с их политикой.
Если вы удалите свою учетную запись, тогда ваш провайдер удалит все ваши данные в соответствии с их политикой.
Как долго я должен сохранять свою учетную запись активной на старом хостинге?
После того, как вы перенесли свой сайт на новый хостинг, и если у вас нет других сайтов, размещенных на вашем старом хостинге, вы можете удалить свою старую учетную запись хостинга.
Однако, в некоторых случаях, вы возможно уже заплатили за ежегодное предоставление хостинга. В этом случае, вам следует проверить их политику возврата средств, чтобы узнать, имеете ли вы право на возврат неиспользуемых средств после остановки услуг.
Как мне переместить сайт WordPress с использованием SSL / HTTPS?
Вам нужно будет установить сертификат SSL на ваш новый хостинг. После этого вы можете выполнить те же действия, что и выше. Просто убедитесь, что вы используете HTTPS-адреса в URL-адресах, например, https://yrokiwp.ru.
Бонус! Бесплатный перенос сайта на новый хостинг.
Если вы хотите поменять свой хостинг на нового провайдера, но описанные выше шаги кажутся вам слишком сложными. То вы можете выбрать хостинг провайдера, с услугой по переносу сайта и они перенесут ваш сайт за вас. Почти все хостинговые компании предоставляют такие услуги. Либо же, можете обратиться ко мне за помощью, и я оперативно перенесу ваш сайт!
Как настроить WordPress для работы с новым доменом?
Есть несколько способов изменить доменное имя в вашем приложении WordPress:
- Из панели администратора WordPress
Войдите в свою панель управления WordPress (например, http://yourdomain.com/wp-admin )> Настройки > Общие .
В полях адреса WordPress (URL) и адреса сайта (URL) введите домен, с которым вы хотите, чтобы ваше приложение работало, и сохраните изменения.
Такая же модификация действительна, если вы хотите добавить «www» в свой домен.
Измените параметры siteurl и home в своей базе данных WordPress. Для этого используйте инструмент phpMyAdmin, доступный в инструментах вашего сайта.
В phpMyAdmin выберите базу данных WordPress и просмотрите таблицу wp_options . Найдите параметры siteurl и home и измените их значения на новый домен, который вы хотите использовать.
Убедитесь, что вы очистили кеш браузера и проверьте, работает ли ваш веб-сайт.
Подключитесь к вашему хостинговому серверу через SSH, перейдите в папку установки WordPress и выполните следующие команды:
wp db экспорт
Эта команда создаст резервную копию вашей базы данных в файле SQL. После этого выполните:
wp search-replace ‘http://olddomain.com’ ‘http://newdomain.com’
Команда search — replace заменяет все вхождения http: // olddomain.com с http://newdomain.com в базе данных вашего приложения. Обратите внимание, что http://olddomain.com — это текущий домен, настроенный на вашем WordPress, а http: // newdomain.com — это новый домен, который вы хотите использовать.
Очистка кэша WP
Это последняя команда, которую вы должны выполнить, чтобы вы могли очистить кеш объектов вашего WordPress.
Перенести или переместить сайт WordPress на новый хост (3 простых шага)
Перемещение сайта WordPress с одного хоста на другой может быть сложной задачей (и даже может представлять некоторые угрозы), если вы не знаете, как это обойти.Однако миграция веб-сайта должна быть простым процессом, и даже если вы столкнетесь с проблемой или двумя, вы сможете легко решить ее самостоятельно.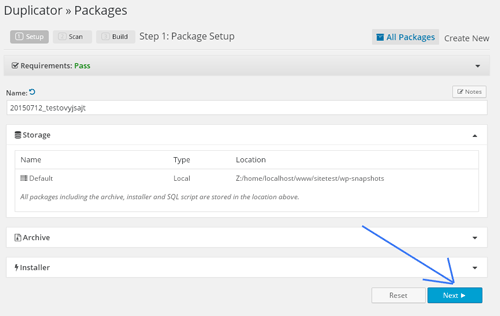
В этом руководстве вы узнаете, как точно перенести веб-сайт на другой хост без каких-либо сложностей!
- Перенос WordPress вручную
- Загрузка файлов WordPress
- Перенос базы данных WordPress
- В борьбе с хитрым битом
- Завершение процесса
- Поселение в
- Перенос сайта WordPress с помощью SSH
- Что такое SSH / командная строка?
- Доступ к командной строке
- Переход в каталог WordPress
- Резервное копирование файлов WordPress
- Создание резервной копии базы данных
- Установка WordPress на новый сервер
- Перенос сайта WordPress на новый сервер
- Импорт базы данных на новый сервер
- Миграция через командную строку WordPress
- Что такое командная строка WordPress?
- Резервное копирование файлов WordPress
- Импорт файлов WordPress в Cloudways
- Создание резервной копии базы данных
- Поиск и замена URL-адресов на новом сервере
- Протестируйте и запустите сайт WordPress
- Перенести WordPress с помощью плагина Cloudways Migrator
- Зачем переносить WordPress на новый сервер
- Наши рекомендации по миграции на WordPress
Самая большая проблема, с которой вы можете столкнуться при переносе веб-сайта, — это потеря данных.Если вы потеряете важные данные при передаче файлов, скорее всего, вы испортите свой сайт!
Обратите внимание, что есть несколько полезных плагинов, которые могут помочь вам легко выполнить эту работу. А если вы выбираете управляемый хостинг WordPress, они переместят сайт за вас. Так что не забудьте проверить и эти параметры. Кроме того, перед переносом всегда лучше сделать резервную копию вашего сайта с помощью плагина резервного копирования WordPress.
Кроме того, это руководство может оказаться утомительным для некоторых людей, так что, в конце концов, вы можете увидеть, как переместить ваш сайт в Cloudways всего за 3 простых шага!
А пока давайте сосредоточимся на шагах, которые помогут вам без проблем перенести свой веб-сайт на другой хост!
Перенести WordPress вручную
Самая большая проблема, с которой вы можете столкнуться при переносе веб-сайта, — это потеря данных. Если вы потеряете важные данные при передаче файлов, скорее всего, вы испортите свой сайт!
Если вы потеряете важные данные при передаче файлов, скорее всего, вы испортите свой сайт!
Обратите внимание, что есть несколько замечательных плагинов миграции, которые могут помочь вам легко выполнить эту работу, и многие хостинговые компании, такие как сама Cloudways, переместят сайт за вас, поэтому убедитесь, что вы также отметили эти параметры.
Кроме того, это руководство может оказаться утомительным для некоторых людей, так что, в конце концов, вы можете увидеть, как переместить ваш сайт в Cloudways всего за 3 простых шага!
А пока давайте сосредоточимся на шагах, которые помогут вам без проблем перенести свой веб-сайт на другой хост!
I) Загрузите файлы
Первый шаг — загрузить файлы.У вас есть два варианта загрузки файлов на новый хост.
Метод на основе FTP
Войдите в свою существующую учетную запись хостинга, перейдите в диспетчер файлов и в папку с файлами WordPress. Сожмите (zip) всех ваших файлов WordPress, а затем загрузите zip-файл новому хостинг-провайдеру либо через клиент протокола передачи файлов (FTP), либо через файловый менеджер, предоставленный новой учетной записью хостинга. После загрузки Распакуйте zip-файл в папку public_html .
Метод SSH [Самый быстрый способ]
Файлы также можно загружать через SSH. Не все провайдеры предлагают эту услугу, и вам следует проверить наличие встроенного в платформу SSH-терминала. Если он недоступен, используйте клиент, например PuTTy , для подключения к новому серверу. Используйте следующую команду:
$ cd public_html /
После подключения к серверу откройте папку public_html (корневая папка для файлов WordPress).Внутри этой папки загрузите папку, которую вы заархивировали ранее методом FTP.
Перейдите в диспетчер файлов и убедитесь, что заархивированная папка находится внутри папки public_html . По умолчанию он называется public_html.zip, , но вы можете изменить его на что-то вроде mysite.zip . Теперь проверьте местоположение, перейдя по URL-адресу. Когда будет открыт правильный URL-адрес, загрузка начнется автоматически.
По умолчанию он называется public_html.zip, , но вы можете изменить его на что-то вроде mysite.zip . Теперь проверьте местоположение, перейдя по URL-адресу. Когда будет открыт правильный URL-адрес, загрузка начнется автоматически.
Общий URL-адрес может выглядеть так: http: // ВАШ САЙТ.com / mysite.zip
Теперь вернитесь в терминал PuTTy и введите следующую команду (убедитесь, что вы все еще находитесь в папке public_html ):
wget http://YOURSITE.com/mysite.zip
После загрузки вы увидите новую папку zip в папке public_html вашего нового хоста. Чтобы распаковать папку, выполните следующую команду.
Распаковать mysite.zip
Если вы все сделали правильно, все файлы со старых сайтов должны быть импортированы на новый хостинг.Следуйте следующему шагу, чтобы перенести базу данных.
II) Перенос базы данных WordPress
Создайте новую базу данных и пользователя на новом сервере хостинга с помощью мастера баз данных MySQL (запишите учетные данные, поскольку они понадобятся вам позже).
Вернитесь на старый сайт WordPress, установите плагин UpdraftPlus в Export database.
Используя phpMyAdmin в новой учетной записи хостинга, Импортируйте базу данных, созданную выше.
III) Решите сложную задачу
Просто перейдите к wp-config.php (вы можете найти его в корне) и замените учетные данные на те, которые вы ранее указали, то есть DB_NAME, DB_USER, DB_PASSWORD . В некоторых случаях вам необходимо предоставить DB_HOST при перемещении сайта WordPress на новый хост, но это в основном зависит от вашего сервера. В остальном вы готовы к работе!
IV) Завершить процесс
Найдите таблицу xxxxx-option в своей базе данных и замените option_value siteurl и home новым URL-адресом вашего сайта.
Теперь вы можете посетить http://newurl.com/wp-admin , перейти в Настройки , выбрать Постоянных ссылок и изменить его по своему желанию.
V) Поселение
Вы можете использовать плагин Velvet Blues Update URLs, чтобы заменить каждый старый URL новыми URL. Когда все будет готово, можно начинать! Вуаля, вы перенесли свой сайт на новый хост и готовы воспользоваться преимуществами новой среды!
Примечание: Если вы не можете посетить сайт, попробуйте очистить кеш браузера.
Возникли трудности с переносом вашего веб-сайта на другой хост?
Доверьте миграцию специалисту Cloudways.
2) Перенос сайта WordPress через SSH
I) Что такое SSH / командная строка?
SSH — это интерфейс командной строки, широко используемый для управления удаленными машинами (в данном случае серверы являются текущим и будущим домами вашего веб-сайта WordPress). Команды оболочки используются для выполнения ряда действий на удаленных серверах. Он не является интерактивным и принимает только текстовые команды для операции, которую вы хотите выполнить.
SSH обеспечивает безопасный и зашифрованный канал, по которому информация передается между клиентом и удаленным сервером. Из-за популярности и почти универсального использования терминал SSH интегрирован в ОС iOS и Linux. Пользователям Windows необходимо загрузить SSH-клиент (например, PuTTY ), чтобы инициировать сеансы SSH.
К сожалению, большинство пользователей WordPress не знакомы с интерфейсом командной строки . Поэтому я буду использовать очень простые шаги, чтобы провести вас через оставшуюся часть этого руководства.Я также объясню закулисную работу команд, чтобы вы могли лучше понять, что вы делаете.
IdeaBox — Пример использования
Прочтите, как Cloudways помогли агентству WordPress создавать лучшие продукты.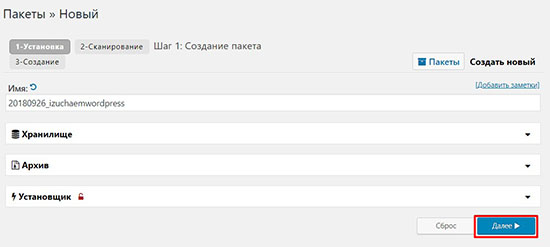
Спасибо
Ваша электронная книга в папке «Входящие».
II) Доступ к командной строке
В этом руководстве я буду использовать SSH-клиент PuTTY для доступа к командной строке. Однако вы можете использовать любой SSH-клиент по вашему выбору.Для доступа к существующему серверу через командную строку вам потребуется следующее:
- IP-адрес сервера
- Имя пользователя
- Пароль
- Открытый ключ
Запустите PuTTY и перейдите к SSH → Auth.
Теперь получите открытый ключ своего сервера и перейдите к Session внутри окна PuTTY, чтобы ввести IP-адрес сервера.
Нажмите кнопку Открыть и войдите в систему со своими учетными данными.( Важно : войдите в систему как root-администратор и введите правильный пароль).
c) Перейдите в каталог WordPress
Первое, что мне нужно сделать после входа на сервер через SSH, — это перейти в каталог моего сайта WordPress, содержащий файлы и папки, которые я хочу переместить на новый хост.
В терминале введите следующую команду, которая гарантирует, что я нахожусь в корне сервера.
кд
Следующая команда — ls , сокращение от команды list , которая отображает все файлы и папки в корневой папке.
Вы можете увидеть другой список файлов и папок, и это нормально. Отсюда вам нужно перейти в папку установки WordPress. В моем случае я перейду в папку www (содержащую установочные файлы WordPress) внутри папки var .
Введите cd var / www и нажмите Введите .
После проверки содержимого этой папки с помощью команды ls я вижу, что она содержит папку для сайта WordPress.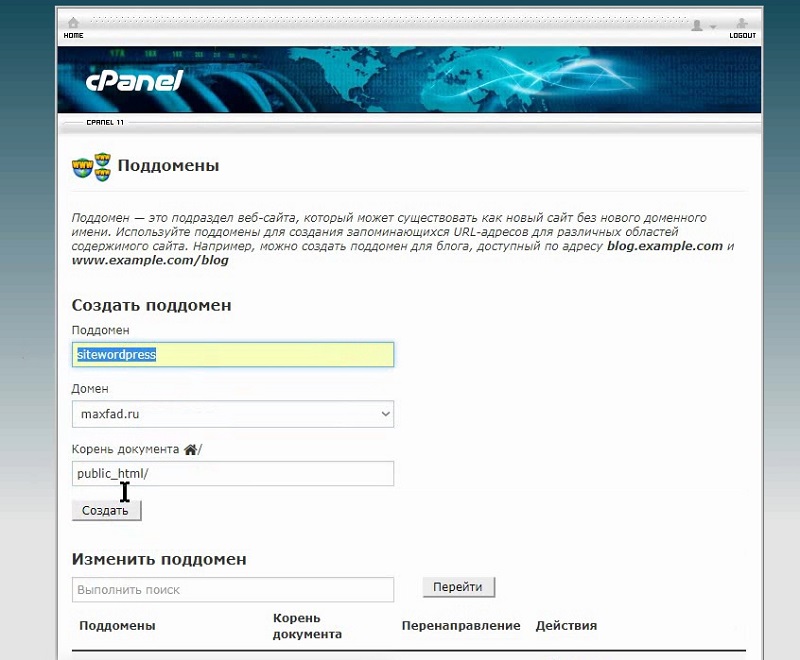
Просто введите cd wordpress (или другое название вашей папки), чтобы получить доступ к папке сайта WordPress.
VI) Резервное копирование файлов WordPress
Папка WordPress содержит множество папок и файлов, и их резервное копирование важно, прежде чем я действительно начну процесс миграции сайта WordPress. Для этого я создам zip-папку в папке сайта WordPress. Это самый простой и самый быстрый способ переноса данных с моего существующего облачного сервера на управляемый сервер Cloudways.
Примечание: Чтобы запустить команду zip, убедитесь, что у вас установлен zip. Вы можете установить zip, выполнив следующую команду: sudo apt install zip unzip
Находясь в папке www , выполните следующую команду:
zip -r wordpress.zip wordpress
-r флаг включает рекурсивное чтение файлов. Не забудьте заменить имя папки [wordpress] и имя файла [wordpress.zip] для соответствия вашему.
После завершения процесса cd вернитесь в папку www или папку, в которой вы запустили команду zip, и введите команду ls , чтобы подтвердить, что zip-файл был успешно создан.
Отлично! Я успешно сделал резервную копию моего сайта на WordPress. Давайте продолжим и сделаем резервную копию базы данных WordPress.
V) Резервное копирование базы данных WordPress
Чтобы создать резервную копию базы данных MySQL, вернитесь к своему SSH-терминалу и введите следующую команду:
mysqldump --add-drop-table -h localhost -u wpuser -p wordpress> site.bak.sql
В приведенной выше команде я указал следующие параметры. Пожалуйста, отрегулируйте их, чтобы они соответствовали вашим ценностям.
-h localhost останется прежним
-u — имя пользователя базы данных MySQL
WordPress — это имя базы данных.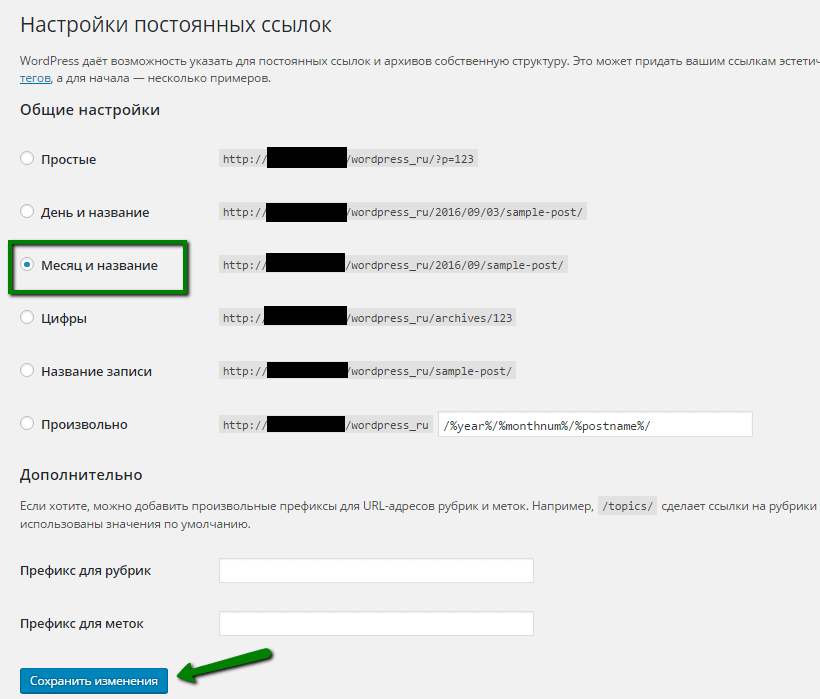
Введите пароль после выполнения этой команды. После выполнения команды вы заметите, что был создан новый файл (с именем ‘site.bak.sql’ ).Он содержит полную базу данных нашего сайта WordPress.
На данный момент я успешно создал резервные копии файлов и базы данных WordPress. Посмотрим, как я перенесу сайт WordPress на новый хост.
VI) Запустите WordPress на Cloudways
Прежде чем я продолжу остальную часть миграции на WordPress , давайте настроим сервер и запустим сайт WordPress на платформе Cloudways.
Для развертывания нового сервера и запуска сайта WordPress на Cloudways требуется несколько щелчков мышью.Если вы хотите узнать о нем больше, закажите демонстрацию Cloudways, и наши специалисты будут рады ответить на все ваши вопросы.
Начните с , зарегистрируйте для учетной записи Cloudways и выберите желаемый вариант сайта WordPress из раскрывающегося меню. Назовите свое приложение, сервер и проект.
Выберите облачного провайдера, расположение центра обработки данных и нажмите кнопку Запустить сейчас . Через несколько минут ваш сервер и веб-сайт WordPress будут развернуты.
Вот и все! Сайт WordPress запущен и работает на управляемом сервере Cloudways. Давайте перенесем существующий сайт на новый сервер.
VII) Перенести сайт WordPress на Cloudways
Теперь я готов начать процесс миграции. В этом процессе я перенесу zip-файл, содержащий резервную копию файлов WordPress, из моей существующей папки на новый сайт WordPress, который я запустил на Cloudways.
Прежде чем я продолжу, давайте подключимся к серверу Cloudways через FTP, используя FileZilla .Таким образом, я могу легко отслеживать файлы и их расположение. Для этого я запущу FileZilla, перейду к Server Management с Cloudways Platform и скопирую его Public IP , Username и Password .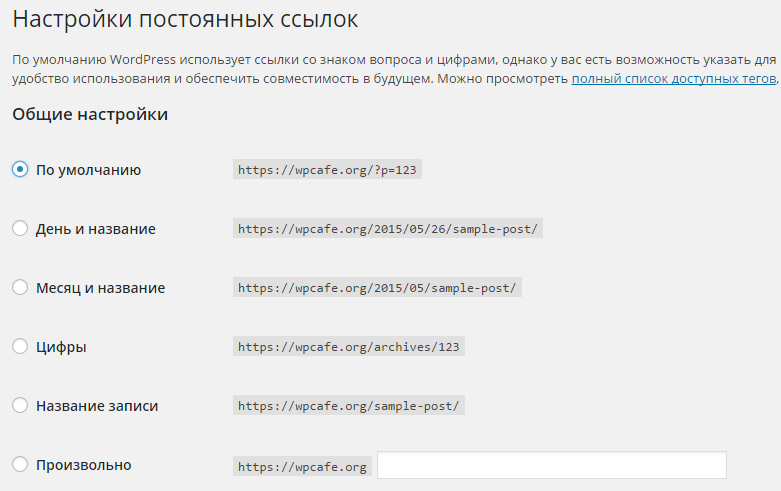
Теперь введите учетные данные в FileZilla для доступа к серверу. Перейдите в приложений → [папка вашего сайта wordpress] → public_html и удалите все содержимое этой папки.Обычно это занимает несколько минут. После этого я перенесу содержимое моего веб-сайта WordPress в это место.
На следующем шаге вернитесь к терминалу SSH и убедитесь, что вы находитесь в каталоге www . Затем выполните следующую команду:
scp /var/www/wordpress.zip master_prgaekpebs@104.237.158.292: / home / master / applications / ewscfaavrd / public_html
Давайте посмотрим, что происходит с этой командой:
scp [var / www / wordpress.zip] это расположение файла, который я хочу отправить на свой новый сервер Cloudways. Пожалуйста, измените его, чтобы он соответствовал вашему.
[master_prgaekpebs@104.237.158.292] текст перед знаком @ — это имя пользователя моего нового сервера Cloudways, а после знака @ — мой общедоступный IP.
[: / home / master / applications / ewscfaavrd / public_html] этот бит команды представляет место, куда я хочу скопировать заархивированную папку WordPress.
После завершения команды вы увидите новый файл внутри папки:
Наконец, мне нужно распаковать содержимое этого заархивированного файла.Для этого вернитесь на платформу Cloudways и в Server Management запустите интегрированный терминал SSH.
Войдите в систему, указав имя пользователя и пароль (предоставленные в качестве основных учетных данных), и перейдите в каталог WordPress, в который я только что скопировал заархивированную папку.
Использовать SSH для распаковки папки быстро и легко. Перейдите в папку public_html приложения, куда заархивированная папка была скопирована со старого сервера, и выполните следующую команду, чтобы распаковать содержимое.
разархивировать wordpress.zip
После завершения процесса запустите команду ls , чтобы проверить содержимое распакованной папки.
Примечание: Не удаляйте заархивированную папку, так как она может потребоваться в случае, если дела пойдут плохо. Убедившись, что все работает должным образом, удалите папку позже.
Я успешно перенес сайт WordPress на новый управляемый сервер Cloudways.
Однако, если присмотреться, расположение не то. Для обслуживания этого сайта у меня должен быть контент внутри public_html , а не в папке внутри каталога public_html .
Чтобы переместить все содержимое из папки WordPress в родительский каталог public_html , выполните следующую команду внутри SSH-терминала Cloudways, находясь в каталоге WordPress .
мВ * ../
Команда mv используется для перемещения файлов / папок, * представляет все файлы / папки, а ../ — это сделать шаг назад.
Запустите команду ls , чтобы убедиться, что все файлы и папки были успешно перенесены.
Как видите, я успешно переместил сайт WordPress на новый сервер.
VIII) Импорт базы данных WordPress в Cloudways
Давайте перенесем файл .sql со старого сервера в папку public_html нашего нового сайта WordPress на Cloudways.Я буду использовать команду scp .
Примечание: Это заменит / переопределит существующую базу данных на сервере Cloudways базой данных на старом сервере.
scp /var/www/site.bak.sql master_prgaekpebs@104.237.158.292: / home / master / applications / ewscfaavrd / public_html
Теперь вернитесь в окно терминала Cloudways SSH и выполните следующую команду, чтобы импортировать файл базы данных.
mysql -u ewscfaavrd -p ewscfaavrd-u ewscfaavrd Это имя пользователя базы данных сайта WordPress на Cloudways.
-p ewscfaavrd Это имя базы данных сайта WordPress на Cloudways.
На этом этапе я переместил файлы и базу данных сайта WordPress на сервер Cloudways. Давайте продолжим и проверим, правильно ли работает сайт WordPress. Для этого просто щелкните URL-адрес приложения в разделе URL-адрес ПРИЛОЖЕНИЯ .
При просмотре веб-сайта я обнаружил страницу с ошибкой, которая сообщает мне, что мой сайт WordPress не может подключиться к базе данных.
Эту проблему можно решить, заменив старые учетные данные базы данных в файле wp-config.php новыми учетными данными, предоставленными Cloudways.
Запустите FileZilla (если вы его закрыли ранее) и откройте wp-config.php .
Внутри файла замените значения DB_NAME , DB_USER и DB_PASSWORD, сохраните и закройте файл.
Теперь вернитесь и перезагрузите страницу, и веб-сайт, похоже, работает нормально.
Как видите, я успешно переместил сайт WordPress и его базу данных со своего старого сервера на новый сервер хостинга.
Весь процесс может показаться немного длинным, но он быстрее и безопаснее. Теперь, если у вас небольшой веб-сайт, используйте плагин Cloudways migrator для беспроблемной миграции.
3) Перенести WordPress через WP-CLI
Как обсуждалось ранее, я также расскажу о процессе миграции с использованием командной строки WordPress или WP-CLI для краткости.
I) Что такое командная строка WordPress?
Как и SSH, WP-CLI - это интерфейс командной строки, специфичный для WordPress.
Этот простой, но мощный инструмент позволяет вам управлять CMS почти так же, как и интерфейс WordPress. Из-за гибкости и простоты WP-CLI является предпочтительным способом взаимодействия многих разработчиков и пользователей WordPress с CMS.
WP-CLI используется для переноса сайтов WordPress, установки плагинов, управления многосайтовой сетью, доступа к базам данных и обновления основных файлов.Хотя все вышеперечисленные задачи можно выполнять через веб-интерфейс, это по-прежнему предпочтительный способ выполнения задач, не отвлекаясь.
Откройте свой SSH-терминал и убедитесь, что на сервере установлен WP-CLI. Для этого просто введите команду WP ниже:
WP --инфоПоскольку у меня не установлен WP-CLI, появится следующая ошибка:
Давайте исправим это, установив WP-CLI. Выполните следующую команду в терминале SSH вашего старого сервера. cd обратно в папку opt , полностью вернувшись в корневую папку. Продолжайте выполнять команду cd ../ , пока не дойдете до нее.
Установите wp-cli , выполнив следующую команду:
curl -O https://raw.githubusercontent.com/wp-cli/builds/gh-pages/phar/wp-cli.pharЭто должно установить WP-CLI. Затем подтвердите это, введя команду wp –info .
Теперь измените права доступа к файлу, чтобы сделать его исполняемым.
chmod + x wp-cli.phar sudo mv wp-cli.phar / usr / local / bin / wpВернитесь в основную папку WordPress и выполните следующую команду, которая должна показать версию установки WordPress.
версия ядра WP --allow-rootОтлично! Давайте сделаем резервную копию нашего сайта WordPress с помощью WP-CLI.
II) Резервное копирование файлов WordPress с помощью WP-CLI
Создание резервной копии с помощью WP-CLI аналогично процессу на основе SSH.
Перейдите в папку www и создайте zip-файл сайта WordPress, выполнив следующую команду.
zip -r wordpress.zip wordpressПереместите заархивированную папку в папку сайта WordPress, выполнив команду ниже.
mv wordpress.zip
, где wordpress - это имя сайта WordPress.
Теперь перейдите в папку wordpress , выполнив команду cd , и вы найдете wordpress.zip папку .
На следующем снимке экрана показан весь процесс.
Я переместил заархивированную папку в папку сайта WordPress, чтобы к ней можно было получить доступ через URL-адрес. Его следует загрузить по URL-адресу, например:
http: // [serverIP] /wordpress.zip ИЛИ http: // [расположение сайта wordpress] /wordpress.zip в зависимости от вашей структуры.
III) Импорт файлов WordPress в Cloudways
Войдите в свою платформу Cloudways и запустите терминал SSH.Перейдите на новый сайт WordPress и в папке public_html введите следующую команду.
wget http: // [serverIP] /wordpress.zipБудет получена вся заархивированная папка со старого сервера через URL. После завершения передачи разархивируйте содержимое папки, выполнив следующую команду:
разархивировать wordpress.zipЭто переместит все содержимое обратно в родительский каталог ( public_html ), выполнив следующую команду.
мв * ../
Вот и все! Я успешно извлек заархивированную папку и переместил сайт WordPress на новый хост.
IV) Возьмите резервную копию базы данных
База данных может быть легко скопирована:
Выполните следующую команду, чтобы создать файл .sql для вашей базы данных WordPress MySQL.
mysql -u ewscfaavrd -p ewscfaavrdЭто создаст файл резервной копии, который можно легко экспортировать на сервер Cloudways с помощью встроенной оболочки SSH.
V) Поиск и замена URL-адресов (если вы перемещаете сайт в новый домен)
В случае перехода на другой домен вам также потребуется заменить URL-адреса, указывающие на ваш старый домен, с помощью простого процесса.
В SSH-терминале Cloudways выполните следующую команду:
wp search-replace "http://old-url.com" "https://new-url.com"Эта команда сначала выполнит поиск всех URL-адресов, а затем заменит их новым URL-адресом, указанным в более поздней части команды.
Протестируйте сайт WordPress
Если вы следовали инструкциям и не столкнулись с какими-либо препятствиями, вы сможете без проблем увидеть, как перенесенный сайт работает на новом сервере Cloudways.
После завершения процесса миграции всегда рекомендуется немного поработать. Для этого удалите заархивированную папку с файлом WordPress, а также базу данных MySQL. Это совершенно необязательно, и если вас не беспокоит дисковое пространство, оставьте их в покое.
Перенесите сайты WordPress на Cloudways за три шага!Как я упоминал ранее, если вы переносите свой сайт с другого хоста на Cloudways, этот процесс состоит всего из трех простых шагов!
- Установите Cloudways WordPress Migrator на свой текущий хост-сервер.
- Введите необходимые учетные данные.
- Щелкните Migrate.
Вот короткое видео-руководство о том, как можно легко перенести WordPress с другого хостинг-сервера на Cloudways и испытать управляемые оптимизированные облачные серверы.
Перенесите WordPress на Cloudways за 3 шага!Как упоминалось ранее, если вы переносите свой сайт с другого на Cloudways, вы можете сделать это за 3 простых шага!
- Установите Cloudways WordPress Migrator на свой текущий хостинг.
- Введите необходимые учетные данные.
- Щелкните Migrate.
Вот короткое видео-руководство о том, как легко вы можете перенести WordPress на другой хост (Cloudways) и испытать скорость оптимизированных облачных серверов.
Великолепно, не правда ли? Это легко, просто и экономит ваше время!
Давайте кратко рассмотрим некоторые функции, которые Cloudways предлагает своим клиентам.
Ведущие в отрасли функции
ПлатформаCloudways поставляется с полезными функциями, которые позволяют пользователям легко управлять услугами, такими как развертывание нескольких приложений на сервере, создание промежуточных сайтов, для тестирования обновлений веб-сайтов, , интеграция бесплатных сертификатов SSL, , бесплатный плагин кеширования и CloudwaysCDN, добавление / управлять членами команды, доступом по SFTP и белым списком IP-адресов и т. д.
Поддержка 24/7 в режиме реального времени
Поддержка необходима для бесперебойной работы любого бизнеса. Cloudways гарантирует, что у клиентов всегда будет доступ к круглосуточной поддержке в чате. Помимо этого, клиенты Cloudways также могут получить мгновенную поддержку из нашей базы знаний , а также от активного сообщества, которое стремится помочь другим пользователям Cloudways.
Интуитивно понятный пользовательский интерфейс
Платформа Cloudways очень проста в использовании, и даже неопытный специалист может без проблем сориентироваться.Навигация по настройкам сервера и приложения очень проста, а сложные параметры объясняются с помощью подсказок и всплывающих подсказок.
Несколько дополнений
Помимо множества встроенных функций, Cloudways также предлагает возможность интеграции надстроек, которые наилучшим образом соответствуют требованиям пользователей. Эти надстройки могут использоваться для интеграции поставщиков электронной почты, служб DNS, расширенной поддержки на уровне приложений, миграции и надежного API Cloudways для разработки, интеграции и управления вашим сервером.
Системная интеграция
ПользователиCloudways также пользуются интеграцией для мониторинга состояния своих серверов и приложений с помощью CloudwaysBot и New Relic APM . Эти инструменты предлагают подробный анализ производительности веб-сайта и помогают пользователям повысить производительность приложений.
Наши рекомендации по миграции на WordPress
Теперь, когда вы узнали все, что нужно знать о миграции WordPress, вот несколько рекомендуемых передовых методов, которым вы должны следовать, чтобы избежать каких-либо неудобств во время или после процесса миграции.
Сделайте полную резервную копию вашего сервера
Создание резервной копии имеет решающее значение для миграции WordPress, потому что в процессе миграции может возникнуть множество ошибок. Вы можете легко потерять свои данные из-за небольшого сбоя, и все годы тяжелой работы потрачены впустую в считанные минуты. Поэтому важно хранить несколько копий своей базы данных и сайта WordPress, чтобы вы могли легко восстановить последнюю версию, если что-то пойдет не так.
Планируйте вперед
Перенос вашего сайта WordPress на новый хост - нелегкая задача, поэтому важно планировать заранее и следить за тем, чтобы в дни миграции вы не проводили никаких кампаний на своем веб-сайте.Всегда рекомендуется переносить свой сайт в сезон низкой посещаемости и даже подготовить страницу «Сайт в разработке» на случай простоя.
Протестируйте свой сайт после миграцииВажно всегда проверять производительность вашего сайта после его переноса на новый хост. С Cloudways у вас есть возможность перенести и протестировать свой сайт в течение пробного периода, поэтому еще до того, как вы станете клиентом, вы можете увидеть, как ваш сайт работает в Cloudways, а затем решить, хотите ли вы переместить его навсегда или нет.
Проверить быстрые исправления
После процесса миграции ваш веб-сайт часто не отображается, как на предыдущем хосте.
После завершения процесса миграции WordPress вы должны убедиться, что вы проверили неработающие ссылки, хлебные крошки, карту сайта или любые другие быстрые исправления, о которых может позаботиться ваш разработчик. Кроме того, найдите время и проверьте свой трафик после миграции, чтобы узнать, доступен ли ваш сайт для ваших пользователей или нет.
Последние мысли
Я надеюсь, что теперь вы знаете, как легко перенести свой сайт WordPress без потери ценных данных.Вы можете выбрать вариант, который лучше всего соответствует вашим требованиям для переноса вашего сайта WordPress на новый сервер. Продолжайте и хвастайтесь своими навыками, полученными в этой статье. Командная строка - это весело, и если вас интересуют более полезных команд , не стесняйтесь исследовать Интернет.
Начните расти с Cloudways уже сегодня!
Мы никогда не идем на компромисс в отношении производительности, безопасности и поддержки.
Мустасам Салим
Мустаасам - менеджер сообщества WordPress в Cloudways - управляемой платформе хостинга WordPress, где он активно работает и любит делиться своими знаниями с сообществом WordPress.Когда он не работает, вы можете увидеть, как он играет в сквош со своими друзьями или защищается в футболе и слушает музыку. Вы можете написать ему по адресу mustaasam.saleem@cloudways.
com
Как переместить сайт WordPress на новый хост (2021)
Как только вы узнаете, на какой хост вы хотите переключиться, пора начинать подготовку к переносу вашего сайта WordPress!
Перво-наперво: невероятно важно создать резервную копию всех файлов вашего сайта на локальном компьютере, чтобы вы не потеряли свою тяжелую работу.Это относится ко всем, даже если ваш новый хостинг-провайдер перемещает ваш сайт за вас, потому что резервное копирование в любом случае является важной мерой безопасности.
Есть два основных способа выполнения этих резервных копий: с помощью протокола передачи файлов или с помощью плагина WordPress. Использовать плагин проще, но знакомство с протоколами передачи файлов сейчас поможет на седьмом шаге, когда придет время загружать эти файлы в вашу новую учетную запись хостинга.
Использование протокола передачи файлов
Протокол передачи файлов (FTP) - это инструмент, который позволяет - как вы уже догадались - передавать файлы между вашей старой учетной записью хостинга и локальным компьютером, устанавливая соединение между сервером и компьютер.Популярные программы FTP включают Transmit для Mac и FileZilla для ПК.
После установки программы FTP вам потребуется использовать учетные данные Secure Shell FTP (SFTP) из вашей старой учетной записи хостинга для подключения к серверу и доступа к вашим файлам. После подключения вы можете выбрать и загрузить все файлы в каталоге своего веб-сайта.
Использование плагинов
Плагины - это более простой способ резервного копирования вашего сайта WordPress. Вы можете установить плагин несколькими щелчками мыши, а затем использовать его настройки, чтобы управлять тем, какие файлы вы хотите создать резервную копию, как часто должно происходить резервное копирование и где будут храниться ваши файлы.
WordPress предлагает более 57 000 плагинов, и многие из них созданы для помощи в резервном копировании.
Существует множество вариантов, но убедитесь, что вы выбрали плагин, который будет создавать резервную копию и восстанавливать вашего сайта, а это означает, что вы сможете вернуть свой веб-сайт WordPress к любой из его ранее сохраненных версий (на всякий случай). Из вышеперечисленных вариантов мы выберем один из плагинов слева, поскольку оба они упоминают восстановление в своих описаниях.
Внимание: Если вы решите перенести свой сайт WordPress на хост с поддержкой миграции, нет необходимости читать - они позаботятся о следующих шагах за вас! Но если вы предпочитаете самостоятельно позаботиться о переносе WordPress, то давайте перейдем к хорошему!
Как перенести сайт WordPress на общий хостинг - EasyWP
Переместить сайт WordPress проще, чем кажется, и его можно сделать без простоев.В этом пошаговом руководстве мы описываем два метода перемещения вашего веб-сайта WordPress на общий сервер. Вы можете сделать это вручную или с помощью плагина.
Основное различие между этими двумя способами заключается в том, что при передаче плагина существующий или новый домен необходимо указать на общий сервер во время процесса, что приведет к простою. Чтобы предотвратить простои, мы покажем вам, как изменить файл hosts на вашем компьютере.
Если вы переносите веб-сайт WordPress, созданный с помощью EasyWP, мы рекомендуем не отменять подписку, пока вы полностью не перенесете свой сайт WordPress и не протестируете его на новой общей учетной записи.Также может быть хорошей идеей сохранить старую учетную запись активной в течение нескольких дней, чтобы убедиться, что все работает должным образом, и данные не теряются во время передачи. Кроме того, вы можете сохранить копию веб-сайта из панели управления EasyWP >> меню «Резервные копии» - ее можно использовать для восстановления вручную, если метод плагина не подходит для миграции.
В дополнение к нашей автоматической бесплатной службе миграции WordPress, вы можете использовать один из следующих трех способов перенести свой веб-сайт WordPress со стороннего хостинг-провайдера на учетную запись общего хостинга .
Перенос вручную
Перенос с помощью плагинов
Перенос вручную
Шаг 1. Резервное копирование вашего сайтаЧтобы восстановить ваш сайт WordPress на учетной записи хостинга, вам необходимо сделать резервное копирование файлов веб-сайта и база данных . Если вы используете EasyWP, пожалуйста, следуйте это руководство.
Шаг 2 - Загрузите резервную копию в свою учетную запись общего хостинга
1.Войдите в свою учетную запись cPanel, используя domain.com/cpanel или https: // servername: 2083 URL.
Данные для входа в cPanel отличаются от данных Namecheap и были отправлены в приветственном руководстве по хостингу . Если у вас нет этих данных или вы не помните свой пароль cPanel, член нашей службы поддержки будет рад повторно отправить электронное письмо или помочь вам сбросить пароль.2. Затем перейдите в меню диспетчера файлов в разделе Файлы .
3. Перейдите в корневую папку вашего домена . Файлы для основного домена хостинга находятся в папке public_html . Если вы хотите перенести веб-сайт дополнительного домена, вы можете проверить корневую папку в меню Addon Domains .
4. Нажмите Загрузить в диспетчере файлов панель инструментов:Используйте кнопку Select File , чтобы загрузить резервную копию файлов с вашего компьютера (например, wp-name-of-website-number-date .tar.gz ):
ПОЖАЛУЙСТА, ОБРАТИТЕ ВНИМАНИЕ: Если файл резервной копии большой, его будет быстрее передать по FTP.
5. По завершении загрузки нажмите Вернуться в корневую папку домена.

Щелкните загруженный файл правой кнопкой мыши и выберите Извлечь , чтобы извлечь файлы в рабочий каталог:Шаг 3. Создание новой базы данных
Используйте это руководство для создания новой базы данных, пользователя базы данных и назначения пользователя в базу данных.Запишите имя базы данных, пользователя базы данных и пароль пользователя базы данных. Эти детали понадобятся вам позже.
Шаг 4. Отредактируйте детали конфигурации
1. Вернитесь в Диспетчер файлов . Найдите извлеченные файлы, щелкните правой кнопкой мыши файл wp-config.php и выберите Изменить .
2. Найдите строку настроек MySQL и замените имя базы данных , имя пользователя базы данных и пароль своими фактическими значениями.Также измените имя хоста MySQL на localhost :
Сохраните изменения и закройте файл.
Шаг 5. Импортируйте базу данных
2. Подождите, пока база данных будет импортирована. Слева должен появиться список таблиц WordPress:Перенос завершен. Мы рекомендуем проверить, как веб-сайт разрешается с общего сервера, прежде чем менять DNS. Вы можете найти инструкции здесь.
Если все работает правильно, измените DNS так, чтобы домен указывал на вашу новую учетную запись хостинга. ОБРАТИТЕ ВНИМАНИЕ : Поскольку описанные ниже плагины являются инструментами сторонних производителей, мы не несем ответственности за их работу и возможность надлежащего переноса веб-сайта. Мы советуем вам всегда сохранять копию вашего веб-сайта, созданную вручную через панель управления EasyWP >> меню Резервные копии. Если есть проблемы с резервной копией, созданной через плагин, или если восстановление через плагин невозможно для вашего веб-сайта, вы всегда сможете восстановить свой сайт из резервной копии, созданной вручную. Шаг 1. Экспорт веб-сайта WordPress1. Войдите в свою панель управления WordPress.
Если у вас установлена программа EasyWP, но вы не помните свой пароль, используйте это руководство для его сброса.По умолчанию это ссылка yourdomain.tld / wp-admin .
2. Перейдите к Plugins >> Add new >> найдите All-in-one WP migration :
Нажмите кнопку Install Now , чтобы установить плагин. Затем нажмите Активировать .
ОБРАТИТЕ ВНИМАНИЕ: Бесплатная версия этого плагина позволяет импортировать веб-сайты размером до 512 МБ.
3. Перейдите к Export в новом меню All-in-one WP Migration , которое появилось на левой боковой панели:
4. Нажмите кнопку Export To . Там у вас есть несколько вариантов экспорта (например, Dropbox, GoogleDrive, FTP и т. Д.). Выберите вариант Файл :
5. Подождите, пока файлы будут подготовлены, и щелкните ссылку, чтобы загрузить резервную копию на свой компьютер:
Шаг 2 - Установите WordPress на общий сервер
Войдите в свою учетную запись cPanel, используя домен .com / cpanel или https: // servername: 2083 URL.
Данные для входа в cPanel отличаются от данных Namecheap и были отправлены в приветственное руководство по хостингу . Если у вас нет этих данных или вы не помните свой пароль cPanel, член нашей службы поддержки будет рад повторно отправить электронное письмо или помочь вам сбросить пароль.Используйте это руководство для установки WordPress в вашем домене.
Шаг 3. Установите универсальный плагин миграции WP на стороне общего сервера
На этом этапе ваш домен по-прежнему указывает на предыдущего хостинг-провайдера или сервер EasyWP.Если вас не беспокоит время простоя, вы можете продолжить и изменить DNS, чтобы ваш домен указывал на общую учетную запись.
Если вы хотите избежать простоев, вы можете получить доступ к своему новому веб-сайту на своем компьютере, временно изменив файл hosts.Когда вы будете готовы, войдите в панель управления WordPress по адресу yourdomain.tld / wp-admin . Убедитесь, что вы находитесь на новой панели инструментов. Он должен быть по умолчанию, без постов и страниц.
Установите плагин All-in-one WP Migration так же, как вы установили его на стороне WordPress.
Шаг 4. Импортируйте резервную копию
1. Перейдите к All-in-one WP Migration >> Import и нажмите кнопку Import to . Выберите Файл из раскрывающегося списка:
2. Выберите файл резервной копии .wpress , сохраненный на вашем компьютере. Появится всплывающее окно с предупреждением. Нажмите Продолжить :
3. Дождитесь завершения импорта. Когда появится подтверждающее сообщение, нажмите Permalinks Settings :
ПОЖАЛУЙСТА, ОБРАТИТЕ ВНИМАНИЕ: Возможно, вам потребуется повторно войти в свою панель управления WordPress.Поскольку резервная копия уже была восстановлена, используйте данные для входа, которые были ранее заданы для панели управления WordPress.
4. В меню Постоянные ссылки выберите структуру постоянных ссылок, которую вы предпочитаете, и нажмите Сохранить изменения .
Если вы используете пользовательскую структуру , сначала скопируйте ее. Выберите другой параметр и нажмите Сохранить изменения . Затем вставьте пользовательскую структуру и снова сохраните ее:Перенос завершен.Вам следует протестировать свой сайт WordPress, чтобы убедиться, что все работает должным образом.
ПРИМЕЧАНИЕ : После восстановления резервной копии проверьте каталог wp-content - если вы нашли папку mu-plugins , обязательно удалите ее. Папка mu-plugins и ее содержимое необходимы только на серверах EasyWP и могут негативно повлиять на ваш сайт на общем хостинге.
Если вы не указали свой домен в общей учетной записи на предыдущем шаге, обновите записи DNS, как описано в этом руководстве.Плагин Duplicator
Шаг 1. Резервное копирование веб-сайта WordPress с помощью Duplicator1. Войдите в свою панель управления WordPress. По умолчанию это ссылка yourdomain.tld / wp-admin . Если вы не помните свой пароль, используйте это руководство, чтобы сбросить его.
2. Перейдите к Plugins >> Add new >> и найдите Duplicator :
Нажмите кнопку Install Now , чтобы установить плагин, затем нажмите Activate .
3. Новое меню Дубликатор появится на левой боковой панели. Перейдите на Дубликатор >> Пакеты . Нажмите кнопку Создать новый в правом верхнем углу:
4. Нажмите Далее и проверьте результаты сканирования. Если все говорит Хорошо , щелкните Build и дождитесь завершения процесса:
5. Когда пакет будет готов, вы увидите варианты загрузки. Используйте One Click-Download , чтобы сохранить как файл установщика , так и архив на свой компьютер (убедитесь, что оба файла были загружены.Вы также можете загрузить их отдельно):
Шаг 2 - Загрузите резервную копию в свою учетную запись хостинга
1. Войдите в свою учетную запись cPanel, используя domain.com/cpanel или https: // servername: 2083 URL.
Данные для входа в cPanel отличаются от данных Namecheap и были отправлены в приветственном руководстве по хостингу . Если у вас нет этих данных или вы не помните свой пароль cPanel, член нашей службы поддержки будет рад повторно отправить электронное письмо или помочь вам сбросить пароль.2. Затем перейдите в меню диспетчера файлов в разделе Файлы .
3. Перейдите в корневую папку вашего домена . Файлы для основного домена хостинга находятся в папке public_html . Если вы хотите перенести веб-сайт дополнительного домена, вы можете проверить корневую папку в меню Addon Domains .
Нажмите Загрузить в диспетчере файлов на панели инструментов:4. Используйте кнопку Выбрать файл , чтобы загрузить установщик .php и файловый архив с вашего компьютера:
Нажмите Вернуться , когда загрузка будет завершена.
Шаг 3. Создайте новую базу данных
Используйте это руководство создать новую базу данных, пользователя базы данных и назначить пользователя база данных. Обратите внимание на имя базы данных, пользователя базы данных и пароль пользователя базы данных. Эти детали понадобятся вам позже.
Шаг 4 - Запустите программу установки
Следующим шагом является доступ к установщику .php на новом сервере. Однако на этом этапе домен по-прежнему указывает на предыдущего хостинг-провайдера или другой сервер. Если вас не беспокоит время простоя, вы можете продолжить и изменить DNS, чтобы ваш домен указывал на общую учетную запись.
Если вы хотите избежать простоев, вы можете получить доступ к своему новому веб-сайту на своем компьютере, временно изменив файл hosts.1. Когда вы будете готовы, войдите в программу установки, используя yourdomain.tld / installer.php Ссылка , заменяющая yourdomain.tld с вашим фактическое доменное имя.
2. Программа установки выполнит несколько проверок и покажет вам Pass рядом с Archive и Validation .
Если вы видите ошибку, исправьте ее и снова перейдите по ссылке.Отметьте Я прочитал и принимаю все условия и уведомления в поле и нажмите Далее :
3. На следующем шаге введите localhost в качестве хоста, имя базы данных , имя пользователя базы данных и , пароль пользователя базы данных , который вы создали ранее.Нажмите Далее :
4. Появится всплывающее окно. Подтвердите настройки базы данных, нажав Да :
5.
На третьем шаге вы можете изменить домен для установки, путь, по которому будут извлекаться файлы, и заголовок веб-сайта. Если вы не планируете менять домен, оставьте значения по умолчанию и нажмите Далее :
6. Процесс установки займет несколько минут.По завершении вы перейдете к четвертому шагу. Откройте свой веб-сайт в браузере и войдите в панель управления WordPress, чтобы проверить, все ли работает должным образом:
7. Наконец, вернитесь в cPanel >> File Manager >> root folder домена и удалите установку. файлы:
- installer.php
- installer-backup.php
- dup-installer-data_ [HASH] .sql
- dup-database_ [HASH] .sql
- dup-installer-log_ [HASH].txt
- [HASH] _archive.zip
Чтобы удалить файл, щелкните его правой кнопкой мыши и выберите Удалить в раскрывающемся меню
Сохранение этих файлов в вашей учетной записи может создать угрозу безопасности.Передача завершена. Вы можете посетить свой сайт WordPress, чтобы убедиться, что все работает должным образом.
ПРИМЕЧАНИЕ : После восстановления резервной копии проверьте каталог wp-content - если вы нашли папку mu-plugins , обязательно удалите ее.Папка mu-plugins и ее содержимое необходимы только на серверах EasyWP и могут негативно повлиять на ваш сайт на общем хостинге.
Если вы не указали свой домен в общей учетной записи на предыдущем шаге, обновите записи DNS, как описано в этом руководстве.Перемещение WordPress, доступ к панели инструментов | Поддержка HostGator
HostGator стремится упростить перенос вашего сайта на новую учетную запись хостинга. Мы можем передать файлы веб-сайтов, базы данных, скрипты и один бесплатный перенос регистрации домена.
Что дает мне право на бесплатный перевод?
HostGator предоставляет бесплатные переводы для новых учетных записей в течение 30 дней после регистрации , а также для новых обновленных учетных записей.
Для обновленных учетных записей это должно быть межсерверное обновление, чтобы соответствовать требованиям. Обратите внимание, что аккаунты с пониженной версией не имеют права на бесплатные переводы.
В зависимости от типа учетной записи, которую вы регистрируете, мы предлагаем разное количество бесплатных переводов. Пожалуйста, обратитесь к таблице ниже, чтобы увидеть, что мы включаем в новые пакеты.
Полные передачи cPanel - это количество включенных передач cPanel в cPanel.
Макс. Ручные переводы - это максимальное количество ручных переводов, включенных в вашу учетную запись.
Всего бесплатных переводов - это общее количество веб-сайтов, которые мы переместим для вас.
29154? )
Тип счета Всего бесплатных переводов Полных переводов cPanel Макс. Ручные переводы ? Общий 1 1 2 1 ? Торговый посредник 30 30 2 1 Безлимитный 2 10 на уровень VPS ? Выделенный (базовый) Безлимитный 1 Безлимитный 2 75 Безлимит 1 Безлимит 2 100 1 Хотя мы можем делать неограниченные переводы cPanel на cPanel, в зависимости от вашей учетной записи, у вас будет ограниченное количество ручных переводов .
2 Полная передача cPanel включает все домены, дополнительные домены, поддомены и настройки cPanel. Это также будет включать вашу электронную почту и учетные записи электронной почты. Обратите внимание, что для этого требуется, чтобы генератор резервных копий cPanel вашего старого хоста был активен.
Несколько примеров: Учетная запись торгового посредника Aluminium включает до 30 бесплатных переводов.
Из этих 30 у вас может быть 20 переводов cPanel на cPanel и 10 переводов вручную, или любая комбинация этих двух, что в сумме составляет 30 или меньше веб-сайтов.Другой пример: профессиональный выделенный сервер включает неограниченное количество передач cPanel на cPanel, это означает, что вы можете перенести 150 сайтов (или даже больше). Кроме того, поскольку общее количество переводов не ограничено, вы можете использовать до 100 переводов вручную.
Для получения дополнительной информации, пожалуйста, ознакомьтесь с нашей статьей поддержки переводов, свяжитесь с нашим отделом переводов по адресу transfer@hostgator.com или позвоните по телефону 866.96.GATOR
7 лучших плагинов для миграции WordPress, просмотренные и сравненные (2021)
WordPress невероятно прост в установке, но если вы хотите переместить уже настроенный сайт WordPress на другой сервер, это может быть немного головной болью.
Есть несколько причин, по которым вам может потребоваться миграция вашего сайта WordPress. Если вы начали разработку на локальном сервере и теперь готовы запустить сайт, вам придется скопировать его на рабочий сервер. Точно так же, если вы работаете на клиентских сайтах, вам часто нужно будет копировать сайты с вашего собственного сервера на клиентский сервер. Или, если вы по какой-то причине меняете веб-хосты, вам также потребуется перенести свой сайт на новый хост.
Перемещение вашего сайта WordPress вручную - это один из вариантов, но он может занять довольно много времени, и необходимо выполнить несколько шагов, чтобы обеспечить успешную миграцию.Если вы допустите ошибку на любом этапе, вы легко можете получить сайт, который выглядит некачественно или с отсутствующим контентом.
Для менее напряженного варианта просто обратитесь к одному из многих доступных плагинов миграции WordPress. Эти плагины снимают тяжелую работу по перемещению вашего сайта WordPress и обеспечивают правильное выполнение всех шагов для безупречной миграции без потери данных.
Существует несколько вариантов бесплатных и премиальных плагинов, и все эти плагины также могут использоваться для резервного копирования вашего сайта.
1. Дубликатор WordPress
Duplicator - мой любимый плагин для миграции, так как я считаю его простым в использовании и у меня редко с ним возникают проблемы. Вы можете найти полное пошаговое руководство по его использованию здесь.
Duplicator имеет впечатляющий рейтинг 4,9 из 5 в репозитории WordPress и был загружен и установлен более
0 раз
Однако для его настройки и правильной работы требуются некоторые технические знания, поэтому, если вы предпочитаете более визуальный пошаговый интерфейс, который проведет вас через весь процесс, вы можете лучше справиться с другим плагином.
Duplicator требует, чтобы вы вручную вводили данные о вашем хосте и базе данных, и выполняет несколько проверок перед созданием архива сайта. Если у вас очень большая база данных или большие файлы на вашем сайте, вам может потребоваться немного повозиться, прежде чем сайт будет правильно резервировать.
Duplicator - это бесплатный плагин, хотя есть и профессиональная версия. Вам понадобится профессиональная версия плагина, если вы хотите переместить многосайтовую установку WordPress, и она также имеет несколько дополнительных функций, которые делают ее более гибкой и простой в использовании, в том числе:
- Резервное копирование по расписанию
- Интегрированная передача в облачные сервисы хранения, такие как Dropbox, Google Drive и Amazon S3
- Многопоточность для лучшей функциональности с большими веб-сайтами и базами данных
- Создание базы данных встроено в установщик
- Подключение к cPanel непосредственно из установщика
- Дополнительная поддержка разработчиков.
👉 Вы можете узнать больше в нашем пошаговом руководстве по плагину Duplicator здесь.
Получить плагин Duplicator Pro
2.
BackupBuddy
BackupBuddy - это плагин премиум-класса для WordPress, который очень прост в использовании и имеет множество поклонников в сообществе WordPress. Он существует с 2010 года и используется примерно на полумиллионе сайтов WordPress.
Как вы могли догадаться по названию, BackupBuddy был разработан в первую очередь как служба резервного копирования WordPress, но он также хорошо работает и для миграции сайтов.Встроенные функции позволяют легко менять хосты или серверы, менять домен и автоматически изменять URL-адреса при переходе на новый домен.
Лицензия разработчика также включает дополнительные функции, в том числе встроенную функцию миграции WordPress, клонирование WordPress, а также функцию подготовки и развертывания, позволяющую легко обновлять изменения на существующих сайтах из промежуточной среды.
Одно из основных преимуществ выбора плагина премиум-класса - это дополнительная поддержка и рекомендации, которые вы получите.С бесплатным плагином, если у вас возникнут проблемы, вам нужно будет поискать и поэкспериментировать самостоятельно, пока вы не решите свою проблему. С плагином премиум-класса, таким как Backup Buddy, вы будете уверены, что команда поддержки и разработки поможет вам решить любые проблемы, которые могут у вас возникнуть.
Другие функции плагина включают:
- Резервное копирование по расписанию
- Простое восстановление из резервной копии
- Резервное копирование в облаке в реальном времени с 2 ГБ хранилища Backup Buddy Stash включено
- Восстановление отдельных файлов
- Откат базы данных
- Функции повышенной безопасности
Лицензии на BackupBuddy начинаются от 80 долларов за одну год обновлений и поддержки, или 297 долларов США для пожизненных обновлений и лицензий для неограниченного количества сайтов.
👉 Вы можете узнать больше в нашем пошаговом руководстве по плагину BackBuddy здесь.
Получить BackupBuddy
3.
Миграция на WP All-in-One
Плагин All-in-One WP Migration разработан специально для того, чтобы упростить экспорт вашей базы данных WordPress, медиафайлов, плагинов и тем. Также имеется функция поиска / замены базы данных, которая упрощает восстановление поврежденных файлов и ссылок после перемещения вашего сайта.
Плагин разработан для обхода ограничений на размер загрузки веб-сервера до 512 МБ (5 ГБ в профессиональной версии) и поддерживает большинство популярных хостинг-провайдеров WordPress, таких как Bluehost, WP Engine и многих других.
Также имеется встроенная возможность переноса WordPress на облачные сервисы, включая Box, Dropbox, OneDrive, Google Drive, Amazon S3 и другие.
Еще одна полезная функция, которая выделяет этот плагин среди других вариантов, заключается в том, что он полностью оптимизирован для мобильных устройств, что упрощает резервное копирование и перенос WordPress, если вам это нужно, когда вы находитесь вдали от дома или офиса.
Плагин в настоящее время используется более чем на 300 000 сайтов и имеет рейтинг 4.8 из 5 звезд в репозитории WordPress.
Профессиональная версия плагина стоит 59 долларов за пожизненную лицензию с неограниченным количеством обновлений.
Get All-in-One WP Migration Plugin
4. Плагин резервного копирования UpdraftPlus WordPress (UpdraftPlus Migrator)
UpdraftPlus разработан для упрощения резервного копирования и восстановления сайтов WordPress. Сайты можно легко восстановить и создать резервную копию в облаке. Чтобы воспользоваться функцией переноса и клонирования, вам необходимо перейти на премиум-версию плагина или приобрести отдельный плагин Updraft Plus Migrator.
Этот плагин имеет более миллиона активных установок и средний рейтинг 4,8 из 5 звезд в официальном репозитории WordPress.
Доступны как бесплатная, так и премиум версия плагина. Премиум-версия позволяет выполнять облачное резервное копирование для некоторых дополнительных служб (Microsoft OneDrive, Microsoft Azure, Google Cloud Storage, SFTP, SCP и WebDAV).
UpdraftPremium предлагает дополнительную поддержку и бесплатные обновления в течение года, а также 1 ГБ облачного хранилища UpdraftVault для резервных копий.Другие премиум-функции включают:
- Резервное копирование дополнительных файлов и баз данных
- Перенос и клонирование веб-сайтов
- Расширенные функции отчетности
- Автоматическое резервное копирование при обновлении основного кода, плагинов и тем WordPress.
- Отправлять резервные копии в несколько местоположений
- Восстановление резервных копий из других плагинов
- Поддержка нескольких сайтов
- Инструменты базы данных для удаления упоминаний старого веб-сайта из базы данных
Плагин премиум-класса стоит от 70 до 145 долларов, в зависимости от выбранной лицензии.Плагин Migrator также доступен отдельно за 30 долларов за один или два веб-сайта или за 49 долларов за несколько веб-сайтов.
Получить подключаемый модуль UpdraftPlus Migrator
5. WP Migrate DB
WP Migrate DB работает путем экспорта базы данных WordPress в виде дампа данных MySQL, выполнения функции поиска и замены для URL-адресов и путей к файлам, а также обрабатывает сериализованные данные перед сохранением в виде файла SQL. Затем вам нужно будет вручную импортировать этот файл SQL с помощью инструмента управления базой данных, такого как phpMyAdmin
.Поскольку использование этого плагина является более техническим и практическим, чем некоторые другие плагины миграции, он лучше всего подходит для разработчиков и тех, кому комфортно работать в серверной части WordPress.Это хороший вариант для тех, кому нужен более точный контроль над миграцией и резервным копированием, а не просто создание точной копии исходного сайта.
Существует также профессиональная версия плагина, которая имеет дополнительные функции, такие как возможность отправлять и извлекать базы данных для промежуточного развертывания и развертывания, резервное копирование базы данных перед миграцией, возможность приостанавливать и возобновлять миграцию, а также фильтровать таблицы, публиковать типы и другие ненужные данные.
Профессиональный плагин можно приобрести за 89 долларов США за персональную лицензию, поддерживающую до 12 установок, до 999 долларов США за лицензию агентства с неограниченным количеством поддерживаемых сайтов и пользователей.
👉 Вы можете узнать больше в нашем полном обзоре WP Migrate DB.
💰 Не забудьте использовать наш код купона WP Migrate DB wpkube20, чтобы получить скидку 20%.Получить WP Migrade DB Pro
6. Резервное копирование JetPack (ранее VaultPress)
VaultPress - это расширенный плагин для резервного копирования и миграции с бесплатной версией, который поддерживает базовое резервное копирование и сканирование безопасности.
VaultPress доступен по подписке от 3,50 долларов в месяц или 39 долларов в год за персональную лицензию.Эти функции включают автоматическое ежедневное резервное копирование с неограниченным хранилищем, мониторинг безопасности в реальном времени, защиту от атак методом перебора и предотвращение спама.
Вам также понадобится расширенная версия плагина, чтобы использовать функции миграции и восстановления в один клик. Интерфейс позволяет легко просматривать разные версии резервных копий и переносить несколько версий сайта, включая базу данных, тему и плагины.
Это хороший выбор плагина, если вы хотите, чтобы функции миграции и резервного копирования сочетались с превосходными функциями безопасности.
Получить резервные копии JetPack
7. Миграция Guru
Migrate Guru - это новый ребенок на рынке, запущенный в августе 2017 года. Он был создан командой BlogVault (но работает на любом хосте) и претендует на звание самого быстрого плагина, доступного для миграции вашего сайта WordPress, завершившего миграцию до На 80% быстрее, чем другие плагины.
Плагин абсолютно бесплатный, без «премиум» версии или платных надстроек и подходит для любого типа сайта WordPress размером до 200 ГБ.
Migrate Guru также спроектирован так, чтобы быть очень простым в использовании, поэтому достаточно просто нажать кнопку миграции после того, как вы ввели данные, без каких-либо трудоемких процессов экспорта и импорта.
Имеется встроенная мгновенная миграция для сайтов, размещенных на Bluehost, Siteground, Hostgator, GoDaddy, WPEngine и Flywheel, и вы можете мигрировать на другие хосты с помощью cPanel или FTP.
Функции включают:
- Миграция в один клик
- Совместимость с любым хостом
- Поддержка нескольких сайтов
- Миграция обрабатывается на серверах BlogVault, поэтому для вашего действующего сайта нет никакого риска, и даже очень большие сайты могут быть перенесены без тайм-аутов
- Не требуется места для хранения
- Отчеты о проделанной работе и оповещения по электронной почте в режиме реального времени.
Всего за короткий период времени Migrate Guru собрал более 1000 загрузок из официального репозитория WordPress и был использован для миграции более 400 000 сайтов. На него стоит взглянуть, особенно если у вас большой сайт и возникли проблемы с некоторыми другими плагинами или вам просто нужен бесплатный и простой плагин, который хорошо работает.
Получите Migrate Guru
В заключение
Если вы ищете бесплатный плагин для переноса вашего сайта и у вас нет проблем с выполнением небольшой технической настройки самостоятельно, Duplicator по-прежнему получает мой голос за быстрое и легкое выполнение миграции сайта WordPress.
Если вы предпочитаете более автоматизированное решение и не возражаете платить за премиальную поддержку, BackupBuddy - очень популярный вариант, у которого много довольных клиентов.
Для тех, кто также ищет интегрированное решение безопасности и не возражает платить ежемесячную абонентскую плату, VaultPress - хороший вариант.
Также стоит подумать об использовании специализированного хоста WordPress со встроенными функциями миграции, например WP Engine, особенно если вы работаете с большим количеством клиентских сайтов и вам нужна среда для подготовки и развертывания.
Переход с WordPress на Squarespace - Справка Squarespace
Разделы
Если у вас есть веб-сайт WordPress и вы хотите переместить его в Squarespace, следуйте этому руководству, чтобы начать работу. Выполнение этих шагов гарантирует, что переход на Squarespace будет беспроблемным для ваших посетителей. Во время этого процесса вы выберете шаблон, импортируете контент, настроите новый дизайн и переместите свой домен.
Если у вас возникнут вопросы до начала или во время процесса, вы всегда можете обратиться к нам за помощью.
Когда отказаться от старого сайта
Мы рекомендуем держать ваш старый сайт в сети на его текущем хосте, пока ваш новый сайт не будет готов. Это гарантирует, что у ваших посетителей будет действующий сайт для посещения, и вы сможете ссылаться на свой старый контент, пока завершаете переход. Когда вы будете готовы к переходу, вы можете закрыть свой старый сайт.
Работая над своим новым сайтом Squarespace, вы можете избежать одновременного использования двух действующих сайтов, оставив свой незавершенный сайт приватным. Создайте страницу в разработке или добавьте пароль сайта, чтобы он не появлялся в результатах поиска.Когда ваш новый сайт будет готов, вы можете перенести или подключить свой домен для перехода посетителей, а затем отменить обслуживание у вашего предыдущего провайдера.
Как переключение влияет на SEO
Squarespace пользуется хорошей репутацией благодаря нашему встроенному дизайну, оптимизированному для поиска, без необходимости устанавливать сторонние плагины. Однако переключение систем управления контентом может привести к падению рейтинга вашего сайта в поисковой выдаче, по крайней мере, на первых порах. Это верно независимо от того, какую платформу вы выберете, Squarespace или что-то еще.
Однако, следуя этим советам, вы можете уменьшить это влияние на результаты поиска и потенциально повысить эффективность поиска в долгосрочной перспективе.
Шаг 1. Начать пробную версию
Каждый сайт Squarespace начинается с 14-дневной бесплатной пробной версии. Пробные версии включают полный доступ к функциям Squarespace и являются отличным способом решить, соответствует ли наша платформа вашим потребностям.
Примечание: При необходимости вы можете продлить срок действия пробной версии.Выберите шаблон
Чтобы начать пробную версию, вам нужно выбрать шаблон.В этих дизайнах используется демонстрационный контент, чтобы показать ключевые особенности и выделить различные возможности, но вы можете создать красивый сайт для малого бизнеса, портфолио, ресторана, свадьбы и многого другого, независимо от того, какой дизайн вы выберете в качестве отправной точки.
Шаг 2. Познакомьтесь с Squarespace
Перед созданием своего сайта мы рекомендуем уделить время изучению Squarespace и узнать, как работает платформа.
Если у вас есть конкретный вопрос, вы можете выполнить поиск в этом Справочном центре, чтобы найти руководства по любой функции Squarespace.Для обзора наша страница "Начало работы" содержит ссылки на популярные руководства.
Шаг 3. Добавьте свой брендинг
Чтобы ваш новый сайт сразу стал больше похож на ваш собственный, выполните следующие первые шаги:
- Добавить название сайта
- Добавьте логотип сайта, если он у вас есть
- Подключите свои учетные записи в социальных сетях и отобразите значки социальных сетей
Шаг 4. Импортируйте старый контент
Из WordPress можно импортировать следующий контент:
- Вложения
- Страницы блога, сообщения в блогах и авторы
- Категории
- Комментарии
- Отдельные изображения
- Страницы сайта
- Теги
Невозможно импортировать:
- Контент из плагинов
- Галерея изображений
- Подписи к изображениям
- Изображения, сохраненные в вашей медиатеке, но не прикрепленные к сообщениям или страницам, не будут импортированы.
Мы рекомендуем загрузить все изображения из вашей медиабиблиотеки, чтобы иметь их в качестве резервной копии.
- Стиль или CSS. Чтобы настроить дизайн вашего сайта Squarespace, используйте панель «Стили сайта».
Воссоздать контент, который не импортируется
Чтобы воссоздать контент, который вы не можете импортировать, следуйте этим советам:
Шаг 5. Добавление содержимого
Вы можете захотеть сохранить свои навигационные меню, страницы и слова как можно более похожими на ваш старый сайт, или вы можете использовать этот шаг как возможность обновить свой контент и структуру.
На панели «Страницы» вы можете использовать различные страницы для создания содержимого своего сайта, от многоцелевых страниц макета до страниц с определенными функциями, например, страниц блога. Вот доступные типы страниц:
Шаг 6. Создайте стиль для своего сайта
Изменить стиль можно на панели «Стили сайта». Изменения стиля - это изменение внешнего вида вашего сайта, например шрифтов, цветов, фона, интервалов и других конкретных элементов.
Эти настройки работают с функциями вашего сайта и общим дизайном, чтобы помочь вам создать сбалансированный, хорошо спроектированный сайт.
Шаг 7. Переход на платную услугу
Ваша 14-дневная бесплатная пробная версия дает возможность изучить Squarespace и посмотреть, удовлетворит ли наша платформа ваши потребности. Когда вы изучили платформу и решили создать свой новый сайт с помощью Squarespace, вы захотите перейти на платную услугу.
Вы можете сохранить свой сайт закрытым, пока дизайн не будет завершен и вы не будете готовы добавить домен.
Шаг 8 - Переместите свой домен
После создания вашего сайта вы можете завершить переход, переместив или подключив собственный домен, которым вы уже владеете.
Перенесите свой домен
Вы можете перенести персональный домен, зарегистрированный в WordPress или другом провайдере, в Squarespace.
Таким образом, вы можете управлять всеми аспектами своего сайта из одной службы вместо двух, а Squarespace может напрямую помочь с любыми проблемами с вашим доменом.
Если ваш домен не соответствует нашим требованиям к переносу или у вас сложная настройка регистрации, вы можете подключить его.
Примечание: Если у вас есть собственный адрес электронной почты, связанный с вашим доменом, перед переносом домена в Squarespace мы рекомендуем связаться с вашим текущим провайдером электронной почты, чтобы убедиться, что при переходе на Squarespace не возникнет никаких ограничений или проблем.Мы также рекомендуем создавать резервные копии всех важных электронных писем, контактов или настроек, которые могут вам понадобиться.Зарегистрировать новый домен
Если у вас нет домена или вы хотите зарегистрировать новый, вы можете зарегистрировать домен Squarespace. Все сайты Squarespace с годовым тарифным планом включают один персональный домен на год. Вы можете зарегистрировать больше доменов за 20–70 долларов в год.
Шаг 9. Настройте переадресацию 301 (необязательно)
В некоторых случаях Squarespace использует форматирование URL, отличное от WordPress.Например, структура URL-адресов для отдельных сообщений в блоге:
- WordPress: http://www.yourdomain.com/blog-post
- Squarespace: http://www.yourdomain.com/blog/blog-post
Пока ваш старый сайт все еще работает, мы рекомендуем каталогизировать структуру URL-адресов вашего сайта в электронной таблице. Затем, после подключения вашего домена, вы можете настроить переадресацию 301 для перенаправления посетителей на новый контент вашего сайта. Это предотвращает попадание посетителей на страницы 404 и может помочь сохранить рейтинг вашего сайта в поиске.
Шаг 10 - Отмена обслуживания с помощью WordPress
Squarespace предоставляет хостинг для веб-сайтов и, если вы передали или зарегистрировали у нас домен, хостинг для доменов.
После того, как ваш сайт Squarespace находится в сети, вы импортировали или воссоздали весь необходимый контент и больше не нуждаетесь в своем старом сайте, вы, скорее всего, можете отменить обслуживание с помощью WordPress и любых других хостов.
Однако, если вы подключили домен, который все еще обслуживается другим провайдером (а не передавал его), вам необходимо поддерживать подписку на этот домен.Если вы не уверены, обратитесь к своему предыдущему провайдеру, чтобы подтвердить, за какие услуги вы платите.
FAQ
Есть ли бесплатная версия Squarespace?
Вы можете запустить любой веб-сайт с бесплатной 14-дневной пробной версии, но мы не предлагаем бесплатную версию для действующих сайтов.
Будут ли мои плагины работать на Squarespace?
Нет, но наши встроенные функции, в том числе модерация комментариев, блоки, оптимизированная для SEO карта сайта и сертификаты SSL, охватывают функциональность многих популярных плагинов.Для дополнительной настройки вы можете добавить сторонние виджеты через блок кода.
Придется ли мне устанавливать новые версии Squarespace?
Нет. Мы всегда отправляем обновления автоматически, и для каждого обновления поддерживается весь контент. Нет необходимости устанавливать новые версии, и, поскольку мы не используем плагины, нет проблем с выходом плагинов при обновлении.
Кто будет моим хозяином, когда я перееду в Squarespace?
Squarespace - это комплексная система управления контентом (CMS) и хост домена.Все содержимое сайта размещается на Squarespace, и если вы зарегистрировали или перенесли домен на Squarespace, ваш домен также будет размещен на Squarespace. Для получения дополнительной информации посетите веб-хостинг и хостинг домена.
Если вы подключили, а не перенесли домен, размещенный у другого провайдера, этот провайдер по-прежнему будет вашим хостом домена.
Я не могу найти дизайн для своего бизнеса.
СайтыSquarespace обладают гибкостью, поэтому шаблон можно настроить для создания любого количества дизайнов сайтов.
Мы используем демонстрационный контент, чтобы продемонстрировать ключевые функции, но начиная с дизайна, использующего демонстрационный контент ресторана, вы не ограничиваетесь созданием сайта ресторана.
Могу ли я привлечь к работе нескольких человек над моим сайтом?
Да. Вы можете пригласить участников для редактирования вашего сайта и управления им. Устанавливая разные разрешения, вы можете гарантировать, что ваша команда имеет уровень доступа, соответствующий их обязанностям.
Нужно ли мне оптимизировать свой сайт для мобильных устройств?
Нет. Мы используем встроенные мобильные стили, чтобы ваш сайт отлично смотрелся на экране любого размера.Нет необходимости разрабатывать версию вашего сайта для мобильных устройств.
Могу ли я удалить "Powered by Squarespace?"
Да. Этот текст является необязательным для каждого плана и шаблона, и вы можете удалить его и заменить другим содержанием.
Могу я добавить код или CSS?
Squarespace поможет вам создать сайт без опыта программирования или дизайна. Если у вас есть знания в области программирования и вы хотите внести собственные изменения, вы можете использовать внедрение кода, CSS и блоки кода.
Обратите внимание: добавление кода на ваш сайт - это расширенная модификация, выходящая за рамки поддержки Squarespace.Чтобы узнать больше, посетите Добавление пользовательского кода на ваш сайт.
Может ли кто-нибудь перестроить мой сайт на Squarespace?
Да. Хотя служба поддержки доступна круглосуточно и без выходных, чтобы помочь вам перейти на Squarespace, вы можете решить, что вам нужна более обширная помощь в дизайне или разработке от эксперта Squarespace.
Чтобы узнать больше, посетите раздел «Наем эксперта Squarespace».
Больше ответов
Чтобы получить более популярные вопросы о переходе на Squarespace, посетите FAQ «Начало с Squarespace».
.


 Этот простой, но мощный инструмент позволяет вам управлять CMS почти так же, как и интерфейс WordPress. Из-за гибкости и простоты WP-CLI является предпочтительным способом взаимодействия многих разработчиков и пользователей WordPress с CMS.
Этот простой, но мощный инструмент позволяет вам управлять CMS почти так же, как и интерфейс WordPress. Из-за гибкости и простоты WP-CLI является предпочтительным способом взаимодействия многих разработчиков и пользователей WordPress с CMS. Перейдите в папку www и создайте zip-файл сайта WordPress, выполнив следующую команду.
Перейдите в папку www и создайте zip-файл сайта WordPress, выполнив следующую команду.


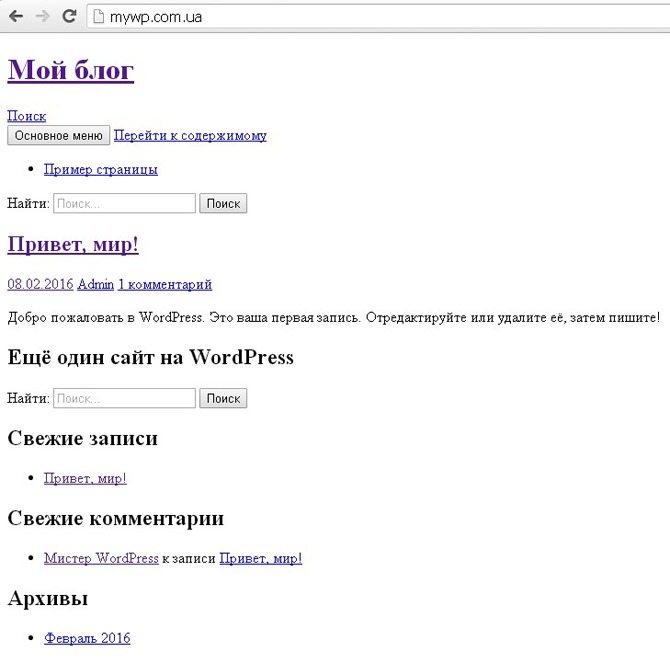 После завершения процесса миграции WordPress вы должны убедиться, что вы проверили неработающие ссылки, хлебные крошки, карту сайта или любые другие быстрые исправления, о которых может позаботиться ваш разработчик. Кроме того, найдите время и проверьте свой трафик после миграции, чтобы узнать, доступен ли ваш сайт для ваших пользователей или нет.
После завершения процесса миграции WordPress вы должны убедиться, что вы проверили неработающие ссылки, хлебные крошки, карту сайта или любые другие быстрые исправления, о которых может позаботиться ваш разработчик. Кроме того, найдите время и проверьте свой трафик после миграции, чтобы узнать, доступен ли ваш сайт для ваших пользователей или нет. com
com
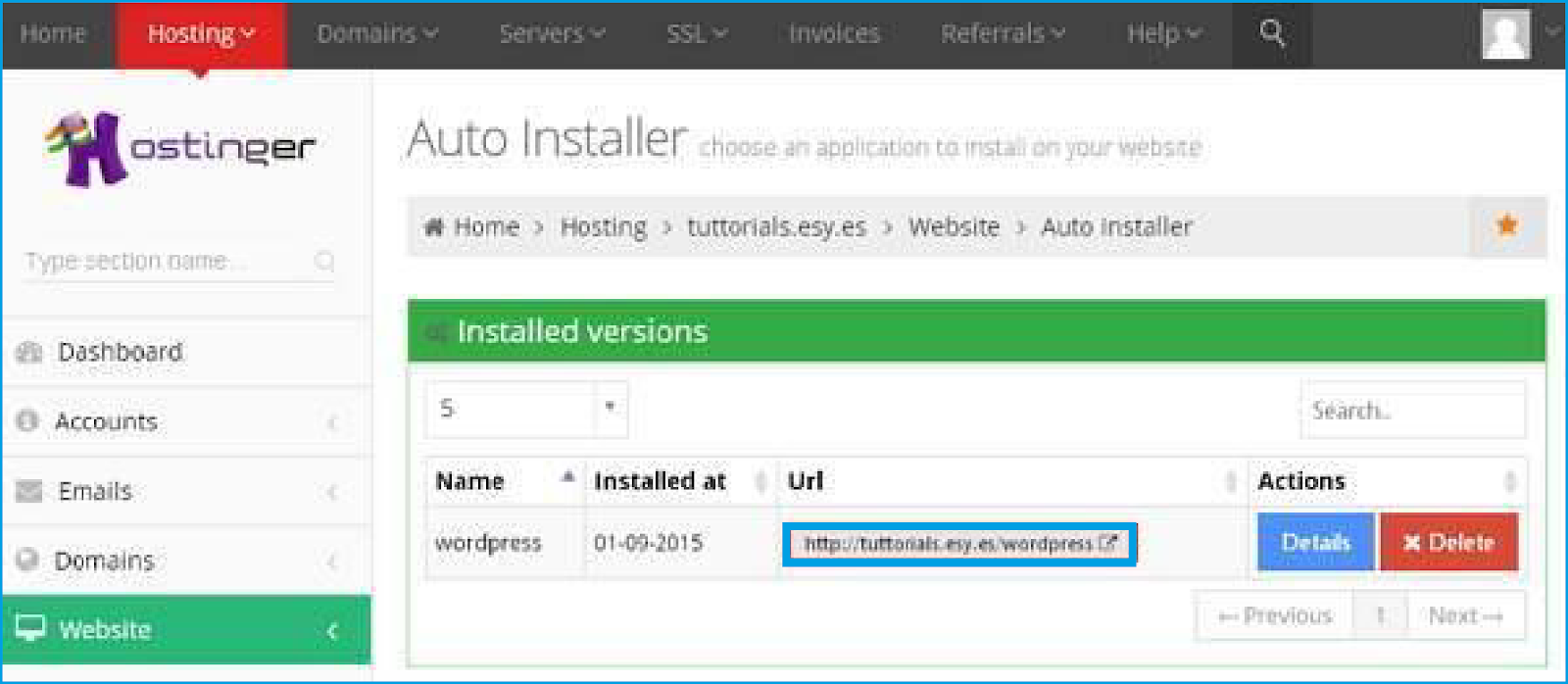

 По умолчанию это ссылка yourdomain.tld / wp-admin .
По умолчанию это ссылка yourdomain.tld / wp-admin . 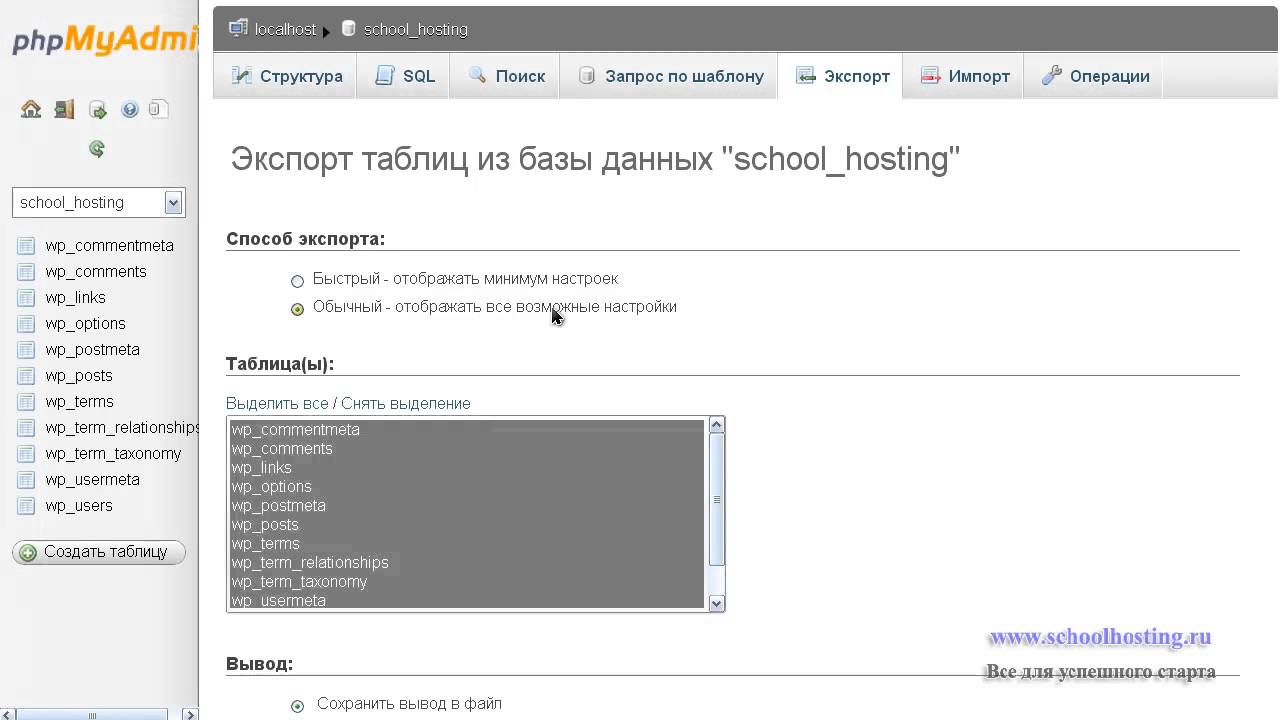


 На третьем шаге вы можете изменить домен для установки, путь, по которому будут извлекаться файлы, и заголовок веб-сайта. Если вы не планируете менять домен, оставьте значения по умолчанию и нажмите Далее :
На третьем шаге вы можете изменить домен для установки, путь, по которому будут извлекаться файлы, и заголовок веб-сайта. Если вы не планируете менять домен, оставьте значения по умолчанию и нажмите Далее : Для обновленных учетных записей это должно быть межсерверное обновление, чтобы соответствовать требованиям. Обратите внимание, что аккаунты с пониженной версией не имеют права на бесплатные переводы.
Для обновленных учетных записей это должно быть межсерверное обновление, чтобы соответствовать требованиям. Обратите внимание, что аккаунты с пониженной версией не имеют права на бесплатные переводы. Из этих 30 у вас может быть 20 переводов cPanel на cPanel и 10 переводов вручную, или любая комбинация этих двух, что в сумме составляет 30 или меньше веб-сайтов.Другой пример: профессиональный выделенный сервер включает неограниченное количество передач cPanel на cPanel, это означает, что вы можете перенести 150 сайтов (или даже больше). Кроме того, поскольку общее количество переводов не ограничено, вы можете использовать до 100 переводов вручную.
Из этих 30 у вас может быть 20 переводов cPanel на cPanel и 10 переводов вручную, или любая комбинация этих двух, что в сумме составляет 30 или меньше веб-сайтов.Другой пример: профессиональный выделенный сервер включает неограниченное количество передач cPanel на cPanel, это означает, что вы можете перенести 150 сайтов (или даже больше). Кроме того, поскольку общее количество переводов не ограничено, вы можете использовать до 100 переводов вручную.
 BackupBuddy
BackupBuddy Миграция на WP All-in-One
Миграция на WP All-in-One




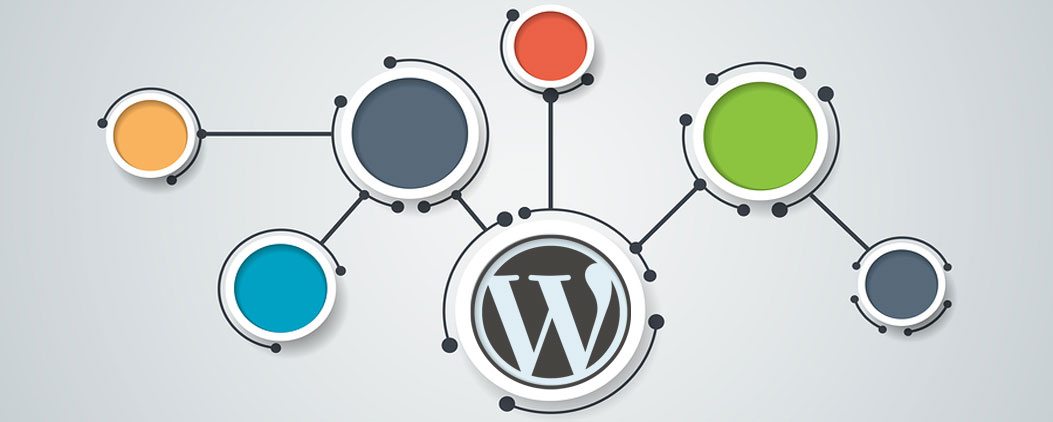 Мы рекомендуем загрузить все изображения из вашей медиабиблиотеки, чтобы иметь их в качестве резервной копии.
Мы рекомендуем загрузить все изображения из вашей медиабиблиотеки, чтобы иметь их в качестве резервной копии. Таким образом, вы можете управлять всеми аспектами своего сайта из одной службы вместо двух, а Squarespace может напрямую помочь с любыми проблемами с вашим доменом.
Таким образом, вы можете управлять всеми аспектами своего сайта из одной службы вместо двух, а Squarespace может напрямую помочь с любыми проблемами с вашим доменом. После того, как ваш сайт Squarespace находится в сети, вы импортировали или воссоздали весь необходимый контент и больше не нуждаетесь в своем старом сайте, вы, скорее всего, можете отменить обслуживание с помощью WordPress и любых других хостов.
После того, как ваш сайт Squarespace находится в сети, вы импортировали или воссоздали весь необходимый контент и больше не нуждаетесь в своем старом сайте, вы, скорее всего, можете отменить обслуживание с помощью WordPress и любых других хостов. Мы используем демонстрационный контент, чтобы продемонстрировать ключевые функции, но начиная с дизайна, использующего демонстрационный контент ресторана, вы не ограничиваетесь созданием сайта ресторана.
Мы используем демонстрационный контент, чтобы продемонстрировать ключевые функции, но начиная с дизайна, использующего демонстрационный контент ресторана, вы не ограничиваетесь созданием сайта ресторана.