Как перенести WordPress на новый домен
Нередко пользователям необходимо выполнить перенос сайта с старого домена, на новый в CMS WordPress. Для корректного переезда на новый домен, необходимо выполнить ряд действий, которые помогут сменить домен.
Если Вы уже перенесли сайт на новый домен — первые 2 пункта делать не нужно, начинайте сразу с 3.
1. Добавьте новый домен на сервере
Для нашей панели управления — Как добавить сайт?
Для ISPmanager — Как добавить домен/сайт в ISPmanager?
Для cPanel Вы можете сделать это вот так — Как добавить сайт в cPanel?
2. Перенесите файлы из старого каталога, в новый
Удалите из каталога нового сайта файл index.html, который появится там по умолчанию, после чего, перенесите файлы сайта из каталога старого домена, в каталог нового домена. Подробнее про то, как определить корневую папку сайта вы можете узнать в данном цикле статей: Куда загружать сайт?
Удаление index.html из каталога нового сайта:
После того, как Вы добавили Ваш новый домен, Вам необходимо перенести файлы в менеджере файлов из старой папки сайта, в новую. Для этого перейдите в старую папку сайта, выделите все файлы и переместите их в новую. Как правило, папки сайта размещены в каталоге /www
Для этого перейдите в старую папку сайта, выделите все файлы и переместите их в новую. Как правило, папки сайта размещены в каталоге /www
3. Поменяйте URL в настройках сайта (в админке WordPress) и замените его во всех записях и сущностях сайта.
Для этго авторизуйтесь в панели администратора WordPress своего сайта на старом домене. Перейдите в раздел «Настройки» и измените в пунктах «Адрес WordPress (URL)» и «Адрес сайта (URL)» старый домен на новый
После этого внизу старницы сохраните изменения.
Просим Вас заметить, что если Вы используете интернациональный домен (кирилический, рф, рус и прочие), то его нужно указывать в формате punycode. Взять его можно в разделе «Сайты»:
После сохранения настроек, перейдите в раздел «Плагины» в Вашей админке WordPress и установите плагин плагин «Better Search Replace»
После того, как Вы установили плагин и активировали его перейдите в раздел «Инструменты» и выберите «Better Search Replace»
В разделе «Искать» укажите Ваш старый домен (можно с указанием протокола http или https).
В разделе «Заменить на» укажите Ваш новый домен (можно с указанием протокола http или https).
В разделе «Выбор таблиц» выделите все таблицы из БД
Далее не убирая галочки с «Холостой запуск» запустите поиск/замену. По окончанию поиска Вам покажет сколько ссылок существует для изменения.
После тестового запуска, когда Вы убедились, что имеются ссылки для замены снимите галочку с пункта «Холостой запуск» и произведите замену старого домена на новый.
Если все было сделано корректно, то переход на новый домен будет выполнен корректно. В случае если Вам потребуется помощь, то Вы всегда можете обратиться в нашу техническую поддержку
Как перенести сайт WordPress на хостинг
Здравствуйте, друзья! Вот и пришло время поговорить с Вами о том, как перенести сайт WordPress на хостинг с локального сервера или с хостинга на хостинг.
Переносить сайт на хостинг в первый раз всегда волнительно.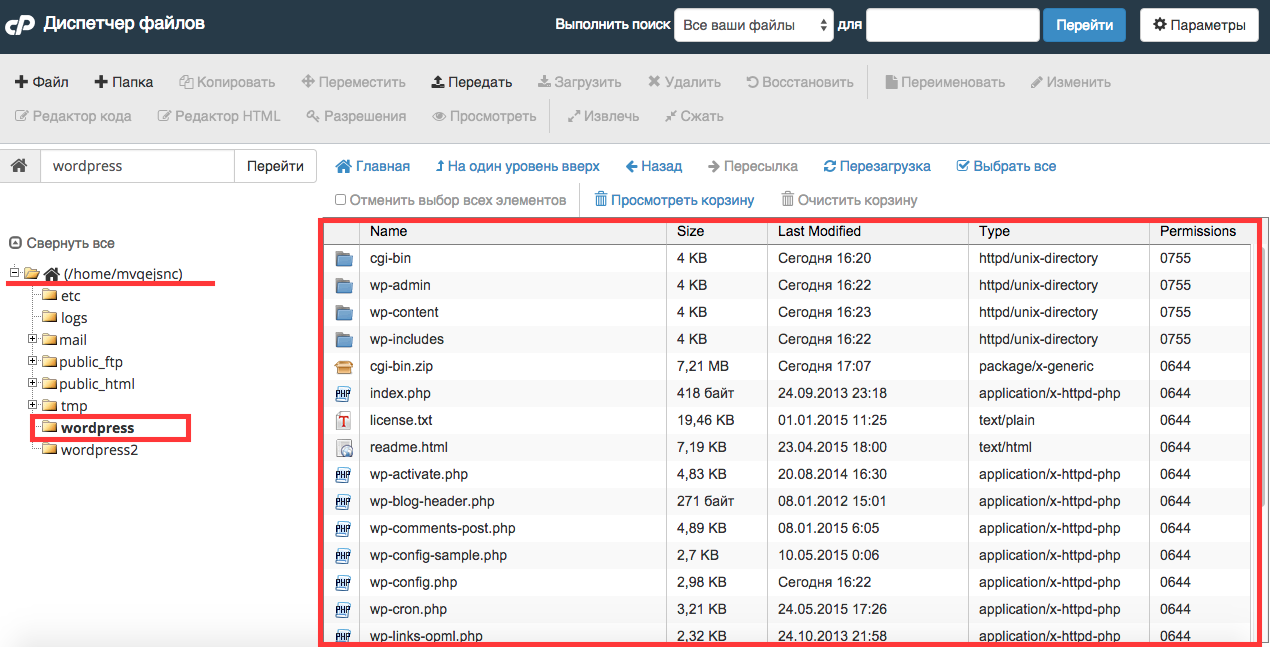 У многих возникают мысли «лишь бы не накосячить» и «как все это перенести?!». Но поверьте, ничего сложного в переносе сайта на хостинг нету! Соберитесь с мыслями, и следуя пошаговой инструкции из этого урока приступите к переносу сайта. У Вас все обязательно получится, а если будут возникать вопросы — задавайте их в комментариях, и я постараюсь Вам помочь!
У многих возникают мысли «лишь бы не накосячить» и «как все это перенести?!». Но поверьте, ничего сложного в переносе сайта на хостинг нету! Соберитесь с мыслями, и следуя пошаговой инструкции из этого урока приступите к переносу сайта. У Вас все обязательно получится, а если будут возникать вопросы — задавайте их в комментариях, и я постараюсь Вам помочь!
И так, приступим!
Я постараюсь как можно более подробно объяснить что за чем делать, и дабы не делать урок очень длинным, буду ссылаться в некоторых случаях на прошлые уроки. Также замечу, что для примера я буду использовать хостинг которым я пользуюсь, и на котором находится данный сайт.
1. Заходим в панель администратора хостинга, на который будем переносить сайт. Домен для сайта на этот момент уже должен быть зарегистрирован, а сайт добавлен в панель хостинга. Если Вы еще не добавили сайт в панели, перейдите в Мои сайты -> Добавить сайт.
2. Далее нужно создать новую базу данных для сайта. Для этого в панели хостинга переходим в Базы данных -> Создать базу данных.
Далее нужно создать новую базу данных для сайта. Для этого в панели хостинга переходим в Базы данных -> Создать базу данных.
Указываем имя новой базе данных и нажимаем кнопку «Создать»
После создания Вы увидите логин, хост и пароль к базе данных. Эти данные пригодятся Вам далее, при изменении файла wp-config.php.
3. Теперь нужно изменить файл конфигурации wp-config.php. Напомню, что данный файл находится в корневой папке сайта (на локальном сервере).
Откройте файл wp-config.php и измените данные о базе данных на те, которые Вы получили в предыдущем шаге. Вам нужно указать новое имя базы данных, имя пользователя, пароль и имя сервера (хост).
Вот так будет выглядеть файл конфигурации wp-config.php после заполнения:
Данные для заполнения мы получили после создания базы данных на хостинге
4.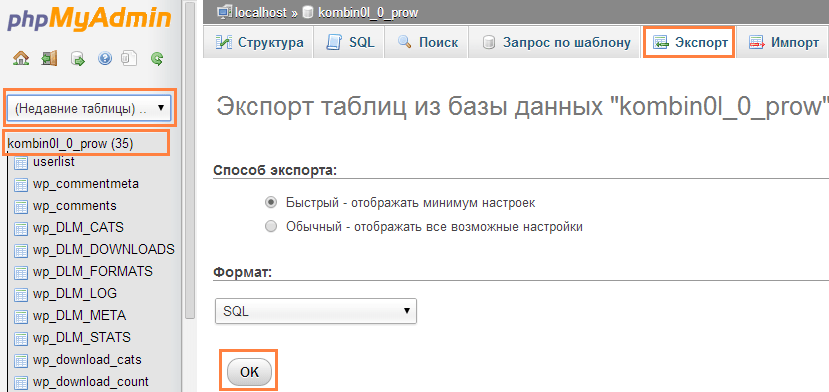 Далее делаем копию базы данных сайта находящегося на локальном сервере (http://localhost/Tools/phpMyAdmin/). Подробнее о том как сделать резервную копию базы данных мы говорили в одном из прошлых уроков.
Далее делаем копию базы данных сайта находящегося на локальном сервере (http://localhost/Tools/phpMyAdmin/). Подробнее о том как сделать резервную копию базы данных мы говорили в одном из прошлых уроков.
5. Созданную в предыдущем шаге копию базы нужно загрузить (импортировать) на хостинг. Для этого заходим в панель управления хостингом и находим настройки базы данных. В них запускаем phpMyAdmin и импортируем базу данных сайта. Аналогичную процедуру делают при восстановлении сайта из резервной копии базы данных.
6. После импорта необходимо сделать небольшие изменения в базе данных. Откройте таблицу wp_options и измените строчки siteurl и home. После импорта базы там будут ссылки с адресом сайта расположенном на Денвере, а нам нужно указать адрес нашего сайта на хостинге. К примеру, если на локальном сервере адрес сайта был http://www. site.com, а Вы создаете на хостинге сайт http://www.test.com
site.com, а Вы создаете на хостинге сайт http://www.test.com
Изменяем строчки siteurl и home на адрес вашего сайта
7. Одним из последних этапов переноса будет загрузка файлов сайта на сервер хостинга. Загрузить файлы можно с помощью файл-менеджера на хостинге или с помощью FTP-соединения. Вам нужно загрузить все файлы сайта WordPress, включая измененный ранее файл конфигурации wp-config.php.
После загрузки файлов на сервер можно считать что перенос сайта на хостинг почти завершен!
Важно! Обязательно!
8. После переноса базы данных и файлов на хостинг нужно обновить ссылки на сайте
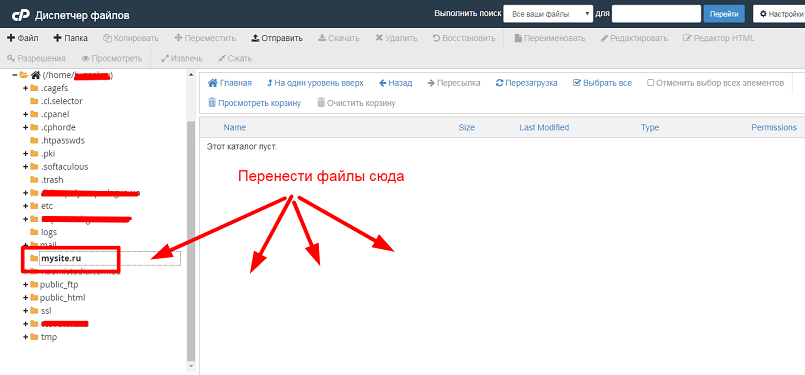
Читайте далее:
- Обновление ссылок после переноса сайта на хостинг
Друзья, если у вас будут возникать вопросы — пишите в комментариях.
Как вручную перенести сайт WordPress (Полное руководство)
Вы хотите вручную перенести свой сайт WordPress?
Хотя перенос веб-сайта может показаться сложным, это возможно, если предпринять правильные шаги. Если у вас есть некоторые технические знания, вы можете переместить свой контент на новый хост или доменное имя без каких-либо сторонних инструментов.
В этом руководстве мы покажем вам, как вручную перенести сайт WordPress, шаг за шагом!
Почему вам может понадобиться вручную перенести свой сайт WordPress
При первой настройке веб-сайта вы выбираете тарифный план хостинга и доменное имя, которые соответствуют вашим потребностям. Однако в конечном итоге вам может понадобиться перенести сайт. Это включает в себя перенос вашего веб-сайта WordPress на другой веб-хост, сервер или домен.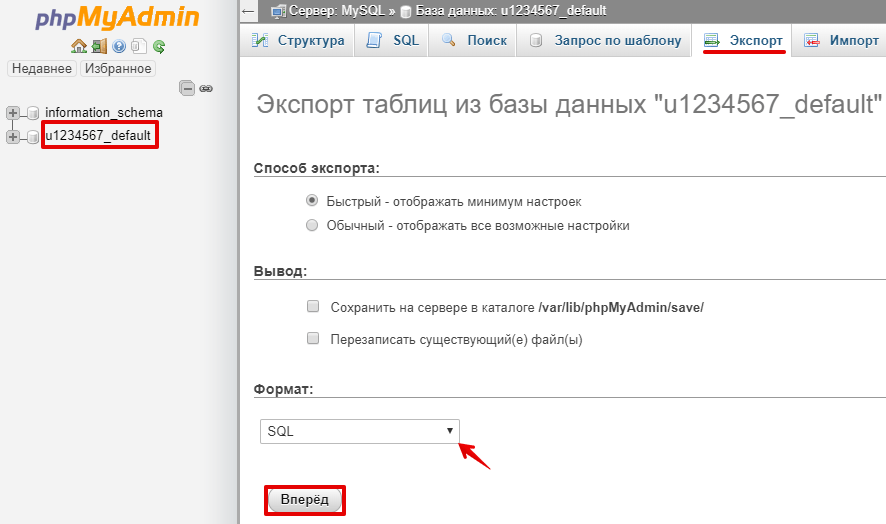
Вот несколько причин для переноса вашего сайта:
- Низкая производительность сайта . Вы можете столкнуться с простоями, низкой скоростью загрузки или другими проблемами с производительностью. В этом случае вам нужно найти лучший веб-хостинг.
- Увеличение органического трафика : Как только вы разовьете свой малый бизнес или блог, ваш сервер может не справиться с таким всплеском трафика.
- Ребрендинг : Сложное доменное имя может повлиять на доверие к вашему сайту. Если вы планируете перейти на новый домен, пришло время перенести ваш сайт.
- Создание промежуточного сайта : Внесение изменений в рабочий сайт может привести к его поломке. Чтобы избежать этой проблемы, вы можете перенести свой контент на промежуточный сайт localhost.
Когда придет время переместить ваш сайт, вы можете рассмотреть возможность использования службы миграции. Хотя они могут автоматизировать процесс, вы можете сделать это самостоятельно.
Однако имейте в виду, что ручная миграция всегда сопряжена с некоторыми рисками. Вы можете потерять важные данные или сломать весь сайт. Чтобы сделать этот процесс проще и безопаснее, мы рекомендуем установить плагин миграции WordPress, например Duplicator Pro.
Как вручную перенести сайт WordPress
Прежде чем приступить к переносу своего веб-сайта, важно выполнить несколько профилактических шагов. Во-первых, удалите все неактивные плагины и темы WordPress, чтобы не переносить бесполезный контент. Затем обязательно полностью обновите свой сайт, темы и плагины.
Мы также рекомендуем отключить все плагины кэширования, установленные на исходном сайте. Иногда они мешают процессу миграции.
Наконец, создайте резервную копию своего веб-сайта. Это гарантирует, что у вас будет функциональная копия вашего сайта, если что-то пойдет не так во время ручной миграции.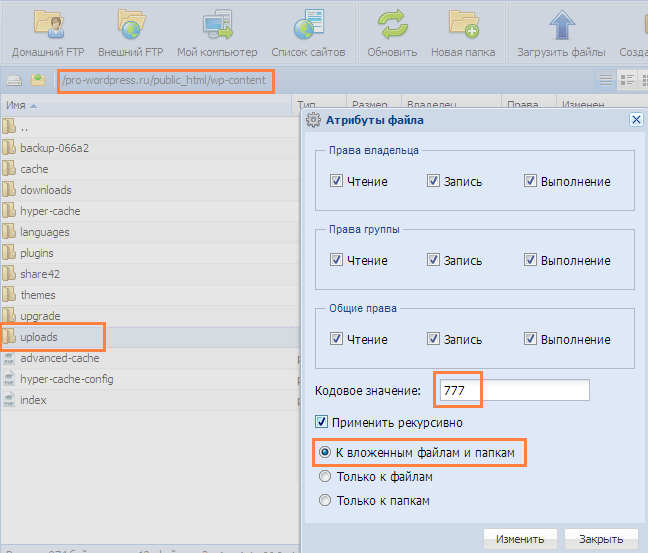
- Шаг 1: Экспорт вашей базы данных
- Шаг 2: Перенесите файлы вашего сайта на новый сервер
- Шаг 3: Создайте новую базу данных
- Шаг 4: Импорт исходной базы данных
- Шаг 5: Отредактируйте wp-config Файл .php
- Шаг 6: Обновите настройки DNS
- Дубликатор: более простой способ миграции WordPress
Шаг 1: Экспорт базы данных
Для начала вам необходимо экспортировать исходную базу данных сайта. Если у вас есть эта резервная копия базы данных, вы можете легко загрузить ее на новый сервер.
Обычно ваш веб-хост позволяет вам легко получить доступ к phpMyAdmin, который является менеджером баз данных. Например, в Bluehost найдите кнопку phpMyAdmin :
Затем выберите свою базу данных. После этого перейдите на вкладку Экспорт :
Это даст вам возможность экспортировать базу данных. Вы можете выбрать Quick в качестве метода экспорта .
 Обязательно выберите формат SQL :
Обязательно выберите формат SQL :Чтобы экспортировать базу данных, нажмите Перейти . Ваша база данных будет автоматически загружена в виде файла SQL. Наконец, сожмите его в zip-файл.
Шаг 2. Перенесите файлы вашего сайта на новый сервер
Теперь вам нужно экспортировать файлы вашего сайта WordPress. Для этого войдите в файловый менеджер, рекомендованный для вашего веб-хостинга. Это может быть cPanel, FileZilla или фирменный менеджер.
В этом руководстве мы будем использовать FileZilla. Это сторонний SFTP/FTP-клиент, который полезен для редактирования файлов веб-сайта:
Чтобы подключить сайт, введите имя хоста, имя пользователя, пароль и номер порта. Вы можете получить эту информацию у своего хостинг-провайдера WordPress:
После того, как вы нажмете Quickconnect , вы увидите файлы своего сайта в правом окне. Затем откройте папку public_html , которая является вашим корневым каталогом.
 Выберите все основные файлы в этой папке и загрузите их:
Выберите все основные файлы в этой папке и загрузите их:После того, как FileZilla перенесет эти файлы на ваш компьютер, сожмите их в один zip-файл. Это упрощает их загрузку на новый сервер.
Затем откройте файловый менеджер для нового веб-сайта. Как и на старом сайте, найдите папку public_html и откройте ее. Однако вам нужно будет удалить все содержимое в этой папке:
Затем загрузите исходные файлы в этот каталог. Вы можете просто поместить заархивированный файл в окно загрузки, если используете cPanel:
Обязательно извлеките zip-файл после загрузки. Теперь вы должны загрузить исходные файлы на новый веб-сайт.
Шаг 3. Создание новой базы данных
Если вы работаете с новой установкой WordPress, вам необходимо создать новую базу данных. Это предоставит место для импорта сохраненной базы данных SQL.
В зависимости от вашей хостинговой компании этот процесс может отличаться. Если вы используете хост, предоставляющий cPanel, найдите настройки Databases и нажмите MySQL Databases :
.
 Вы можете просто назвать новую базу данных. Затем нажмите Создать базу данных :
Вы можете просто назвать новую базу данных. Затем нажмите Создать базу данных :Наряду с новой базой данных вам нужно будет добавить нового пользователя. Укажите новое имя пользователя и пароль в Пользователи MySQL section:
Затем свяжите нового пользователя с только что созданной базой данных. Под Добавить пользователя в базу данных выберите нового пользователя и базу данных:
Не стесняйтесь предоставлять пользователю все привилегии. Это даст пользователю полный контроль над базой данных.
Шаг 4. Импорт исходной базы данных
Создав новую базу данных, вы можете импортировать в нее исходную базу данных. Для этого откройте phpMyAdmin для нового сайта и выберите добавленную вами базу данных. Затем перейдите к Импорт вкладка:
На этой странице нажмите Выберите файл и загрузите заархивированный файл базы данных. Наконец, нажмите Go , чтобы импортировать исходную базу данных.

Шаг 5. Отредактируйте файл wp-config.php
Каждый сайт WordPress имеет файл wp-config.php , содержащий информацию о его базе данных. Поскольку вы загрузили исходные файлы сайта на новый сервер, вам необходимо обновить этот файл wp-config.php .
Сначала откройте файловый менеджер и перейдите к public_html »wp-config.php . В этом файле найдите строки с db_user , db_name и db_password :
Удалите старое имя базы данных, пользователя и пароль. Затем добавьте новую информацию о базе данных.
Если вы перешли на новый домен, вам также следует искать любые упоминания вашего старого доменного имени или URL-адреса. Обязательно обновите эти данные, чтобы они указывали на ваш новый веб-сайт.
Шаг 6: Обновите настройки DNS
К этому моменту ваш веб-сайт будет полностью перенесен на новый сервер или доменное имя. Хотя ваш сайт работает, важно также обновить способ его отображения в системе доменных имен (DNS).

В настоящее время DNS вашего домена будет указывать на его старый хост. К счастью, вы можете легко изменить это, чтобы отразить ваш новый хост.
Этот процесс зависит от того, где вы зарегистрировали новый домен. Чтобы дать вам представление о том, как это работает, мы расскажем вам, как изменить ваши серверы имен в Bluehost.
Сначала войдите в свою учетную запись хостинга и перейдите в раздел Домены » Мои домены . Затем разверните раскрывающееся меню справа от вашего домена и нажмите DNS :
Здесь вы увидите свои записи DNS, включая ваши серверы имен и IP-адреса. Затем нажмите Изменить :
Чтобы указать новый веб-хост, выберите Пользовательский в качестве Тип настройки :
Теперь просто введите информацию для вашего нового хоста. Распространение DNS и начало указания на новый сайт может занять до 48 часов.
По истечении этого времени откройте панель управления WordPress и перейдите в раздел Настройки » Общие .
 Найдите Адрес WordPress и Адрес сайта и обновите их:
Найдите Адрес WordPress и Адрес сайта и обновите их:Если вы перешли на новый URL, вам также потребуется найти и заменить экземпляры старого домена. Таким образом, изображения и другие старые URL-адреса будут указывать на существующий сайт. Для этого вы можете использовать скрипт Search Replace DB.
Дубликатор: более простой способ миграции WordPress
Если у вас нет большого опыта работы с базой данных или файлами WordPress, ручная миграция сайта может быть не лучшим вариантом. Учитывая все связанные с этим потенциальные риски, вам, вероятно, понадобится более безопасный способ переноса вашего веб-сайта.
Одной из быстрых и простых альтернатив является установка плагина миграции WordPress. Несмотря на то, что есть из чего выбрать, Duplicator — это мощное средство, позволяющее экспортировать ваш сайт WordPress и легко перемещать его:
Преимущество использования Duplicator Pro заключается в его функции перетаскивания.
 Вы можете создать пакет, который объединяет содержимое вашего сайта, темы, плагины, базу данных и медиафайлы. Затем просто перетащите этот zip-файл на второй сайт:
Вы можете создать пакет, который объединяет содержимое вашего сайта, темы, плагины, базу данных и медиафайлы. Затем просто перетащите этот zip-файл на второй сайт:Кроме того, Duplicator был создан для работы с большими сайтами и многосайтовыми сетями. Вам не нужно беспокоиться о потере важных данных вашего агентства или бизнес-сайта.
В конечном счете, этот инструмент сэкономит вам много времени и усилий при перемещении вашего веб-сайта. Вместо того, чтобы бороться с файловыми менеджерами и phpMyAdmin, вы можете позволить Duplicator сделать всю работу за вас!
Часто задаваемые вопросы (FAQ)
Как вручную перенести мой сайт WordPress?
Чтобы вручную перенести свой сайт WordPress, вы можете экспортировать базу данных вашего текущего сайта WordPress в phpMyAdmin. Затем перенесите все файлы вашего веб-сайта в новую среду хостинга с помощью FTP или файлового менеджера. Вам также потребуется создать новую базу данных на новом хостинг-сервере и импортировать ранее экспортированную базу данных.
 Наконец, обновите учетные данные базы данных и URL-адрес сайта в новом хостинге.0016 wp-config.php , чтобы обеспечить правильное подключение.
Наконец, обновите учетные данные базы данных и URL-адрес сайта в новом хостинге.0016 wp-config.php , чтобы обеспечить правильное подключение.Как загрузить свой сайт WordPress на работающий хост после локальной работы?
На локальном веб-сайте создайте копию файлов и базы данных сайта с помощью Duplicator Pro. Убедитесь, что Duplicator также установлен на вашем производственном сайте. Затем используйте инструмент Import , чтобы загрузить локальный сайт на рабочий сервер.
Могу ли я перенести один сайт WordPress на другой?
Да, вы можете перенести один сайт WordPress на другой. С помощью плагина Duplicator Pro просто создайте пакет оригинального сайта. Затем импортируйте пакет на новый сайт и следуйте инструкциям мастера миграции Duplicator.
Как восстановить сайт WordPress на новом хостинге?
Чтобы восстановить сайт WordPress на новом хосте, убедитесь, что вы используете Duplicator для регулярного сохранения резервных копий.
 Если ваш сайт выйдет из строя и вы решите обновить хостинг, просто перетащите самый последний архивный файл резервной копии на новый сайт. Это восстановит все данные с исходного сайта.
Если ваш сайт выйдет из строя и вы решите обновить хостинг, просто перетащите самый последний архивный файл резервной копии на новый сайт. Это восстановит все данные с исходного сайта.Заключение
Вот и все! Теперь вы можете вручную перенести свой сайт WordPress.
Нужен удобный для начинающих способ переноса веб-сайта? Ознакомьтесь с нашим руководством о том, как перенести веб-сайт WordPress на новый хостинг.
Хотите упростить процесс миграции? Загрузите Duplicator Pro и перетащите исходный веб-сайт в новое место!
Как без проблем перенести сайт WordPress
Последнее обновление — 2 февраля 2022 г.
При работе с сайтом WordPress вам, возможно, придется время от времени перемещать сайт из одного места в другое. Более того, когда вы запускаете на сайте магазин WooCommerce, этот процесс становится еще более сложным. Вы должны убедиться, что на сайте практически нет простоев, иначе ваши клиенты будут очень раздражены. И вам необходимо убедиться, что данные не будут потеряны в процессе миграции.
 Хотя этот процесс может стать очень сложным и сопряжен со многими потенциальными рисками, вам, возможно, придется время от времени перемещать свой сайт. В этой статье рассматриваются несколько сценариев, в которых вам необходимо перенести сайт WordPress, и различные способы сделать это эффективно.
Хотя этот процесс может стать очень сложным и сопряжен со многими потенциальными рисками, вам, возможно, придется время от времени перемещать свой сайт. В этой статье рассматриваются несколько сценариев, в которых вам необходимо перенести сайт WordPress, и различные способы сделать это эффективно.Содержание
Перенос сайта WordPress на новый хост или сервер
Когда вы пытаетесь перенести свой сайт на новый хост или сервер, существует несколько рисков. К ним могут относиться потеря данных или простои сайта. Давайте рассмотрим процесс более подробно, чтобы вы могли эффективно им управлять. Если вы хотите разобраться в тонкостях выбора хорошего хостинг-провайдера, прочитайте эту статью. А также нужно иметь в виду, что большинство хостинговых компаний предлагают бесплатные услуги миграции. При выборе хоста вам также может понадобиться рассмотреть варианты миграции.
Когда вам нужен новый хост?
В большинстве случаев магазины WooCommerce начинают свою работу на очень небольшом уровне.
 Из-за известной гибкости платформы она помогает вам действительно комфортно масштабироваться. Однако, если вы изначально выбрали недорогой тарифный план хостинга, вам может понадобиться переехать, когда трафик на ваш сайт вырастет. Прочтите несколько советов, которые помогут вам ускорить работу вашего сайта здесь. Если вы ищете надежного хостинг-провайдера, эта статья поможет вам в этом.
Из-за известной гибкости платформы она помогает вам действительно комфортно масштабироваться. Однако, если вы изначально выбрали недорогой тарифный план хостинга, вам может понадобиться переехать, когда трафик на ваш сайт вырастет. Прочтите несколько советов, которые помогут вам ускорить работу вашего сайта здесь. Если вы ищете надежного хостинг-провайдера, эта статья поможет вам в этом.Установить Duplicator
Вы можете установить бесплатный плагин WordPress, например Duplicator, на веб-сайт, который вы собираетесь перенести. С более чем миллионом активных установок этот плагин действительно популярен в репозитории плагинов WordPress. Плагин гарантирует, что вы сможете перенести свой сайт с одного хост-сервера на другой без простоев. Это поможет вам создать пакет, который поможет вам перемещать содержимое вашего сайта. После запуска плагина вы найдете два файла — Архив и Установщик. Архивный файл содержит копию содержимого вашего сайта, а установочный файл помогает автоматизировать процесс переноса.
Duplicator — отличный вариант, который поможет вам с резервным копированием и миграцией WordPress.
Импорт сайта на новый хост
После загрузки файлов архива и установщика их необходимо загрузить на новый хост, который вы уже выбрали. Для этого вам нужно подключиться к новому хосту через FTP. Прочтите эту статью, чтобы понять процесс загрузки файлов через FTP. Одна важная вещь, о которой вам нужно помнить, это то, что ваше доменное имя все еще будет указывать на ваш старый хост. Вы должны выбрать IP-адрес нового хоста, пока идет процесс загрузки. Кроме того, на этом этапе вам нужно убедиться, что ваш корневой каталог пуст. Вам необходимо удалить все предыдущие установки WordPress в корневом каталоге.
Доступ к новому хосту с использованием вашего доменного имени
После загрузки файлов на новый хост вам необходимо получить доступ к файлу установщика. Однако, поскольку ваш домен по-прежнему указывает на ваш старый хост, есть вероятность, что вы можете получить сообщение об ошибке.
 Чтобы избежать этого, одним из вариантов было бы изменить серверы доменных имен, чтобы они указывали на ваш новый хост. Но это приведет к значительному простою сайта, которого следует избегать. Таким образом, вы можете попробовать другую стратегию для доступа к новому хосту на короткое время на вашем компьютере. Это достигается небольшой модификацией файла хоста, который сопоставляет доменные имена с конкретными IP-адресами. Вам нужно добавить запись для вашего доменного имени в файл хоста, чтобы он направлялся на ваш новый хост при доступе с вашего компьютера. Таким образом, только вы сможете получить доступ к сайту с нового хоста, а любой другой посетитель увидит, что ваш домен работает со старым хостом.
Чтобы избежать этого, одним из вариантов было бы изменить серверы доменных имен, чтобы они указывали на ваш новый хост. Но это приведет к значительному простою сайта, которого следует избегать. Таким образом, вы можете попробовать другую стратегию для доступа к новому хосту на короткое время на вашем компьютере. Это достигается небольшой модификацией файла хоста, который сопоставляет доменные имена с конкретными IP-адресами. Вам нужно добавить запись для вашего доменного имени в файл хоста, чтобы он направлялся на ваш новый хост при доступе с вашего компьютера. Таким образом, только вы сможете получить доступ к сайту с нового хоста, а любой другой посетитель увидит, что ваш домен работает со старым хостом.Чтобы получить IP-адрес нового хоста, вам необходимо получить доступ к панели инструментов cPanel и скопировать общий IP-адрес. Как только вы получите доступ к файлу хоста, вам нужно добавить этот IP-адрес внизу этого файла вместе с вашим доменным именем. Это позволит вам получить доступ к вашему сайту с нового хоста.
 После завершения процесса миграции вам необходимо отменить изменения, внесенные в файл хоста.
После завершения процесса миграции вам необходимо отменить изменения, внесенные в файл хоста.Запустите программу установки
Теперь вы можете приступить к запуску файла программы установки. По сути, здесь вам нужно подключить ваш файл установщика к вашей базе данных. Как только это соединение установлено, вы можете запустить развертывание. После этого установщик импортирует вашу базу данных. Вам также необходимо обновить URL-адреса. После завершения процесса вы можете убедиться, что все работает как надо. После этого вы можете фактически вернуть файл хоста, который вы изменили на предыдущем шаге.
Переключение DNS-серверов имен
После выполнения вышеуказанного шага у вас будет копия базы данных и файлов на новом хосте. Однако ваш домен по-прежнему будет указывать на серверы старой службы хостинга. Переключение серверов имен DNS поможет вам обновить свой домен. Если вы используете доменное имя, предоставленное вашим хостингом, вы можете перенести его.
 С другой стороны, если вы используете одного из популярных регистраторов доменов, вам необходимо обновить серверы имен. Процесс смены серверов имен зависит от хоста или регистратора домена. Если вам нужна помощь, вы можете получить ее в основном у соответствующего поставщика услуг. Как только серверы имен будут изменены, ваши посетители не увидят разницы в содержании вашего сайта как на новых, так и на старых хостах. Вы можете подождать несколько дней, прежде чем отменить старую учетную запись хостинга. Это время поможет стабилизировать внесенные вами изменения, так как изменения DNS отразятся повсюду через некоторое время.
С другой стороны, если вы используете одного из популярных регистраторов доменов, вам необходимо обновить серверы имен. Процесс смены серверов имен зависит от хоста или регистратора домена. Если вам нужна помощь, вы можете получить ее в основном у соответствующего поставщика услуг. Как только серверы имен будут изменены, ваши посетители не увидят разницы в содержании вашего сайта как на новых, так и на старых хостах. Вы можете подождать несколько дней, прежде чем отменить старую учетную запись хостинга. Это время поможет стабилизировать внесенные вами изменения, так как изменения DNS отразятся повсюду через некоторое время.Если вам нужна пошаговая демонстрация описанного выше процесса, эта статья может вам помочь.
Перенос сайта WordPress на новый домен
Перенос сайта с одного домена на другой может серьезно повлиять на ваш рейтинг в поисковых системах. Вот процесс, который поможет вам управлять процессом миграции без ущерба для SEO.
Миграция вашего сайта WordPress на новый домен имеет сходство с процессом переезда на новый хостинг.
 Однако, когда вы переходите на новый домен, есть некоторые дополнительные шаги, такие как постоянные перенаправления. Еще одна неизбежная вещь при переносе сайта на новый домен — временное падение рейтинга в поисковых системах. Нужно понимать, что это временное явление. Если все сделано правильно, ранжирование и посещаемость сайта скоро вернутся к нормальному уровню.
Однако, когда вы переходите на новый домен, есть некоторые дополнительные шаги, такие как постоянные перенаправления. Еще одна неизбежная вещь при переносе сайта на новый домен — временное падение рейтинга в поисковых системах. Нужно понимать, что это временное явление. Если все сделано правильно, ранжирование и посещаемость сайта скоро вернутся к нормальному уровню.Обеспечение резервного копирования
Прежде всего, вам необходимо создать резервную копию вашего сайта. К счастью, в репозитории WordPress есть множество инструментов, которые помогут вам в этом. Прочтите эту статью, если вы ищете полезные плагины для резервного копирования WordPress.
Начать процесс миграции
Как вы видели выше, такой плагин, как Duplicator, лучше всего подходит для переноса вашего сайта. Вы можете выполнить те же действия, что и в предыдущем разделе. Как вы знаете, плагин Duplicator извлекает пакет и импортирует базу данных с вашего старого сайта. После этого он установит WordPress вместе со всеми вашими темами и плагинами.
 Это приведет вас к процессу обновления путей URL. После того, как вы укажете URL-адреса и нажмете «Обновить», плагин гарантирует, что они не являются экземплярами вашего старого имени сайта. Новое имя сайта заменит все экземпляры старого.
Это приведет вас к процессу обновления путей URL. После того, как вы укажете URL-адреса и нажмете «Обновить», плагин гарантирует, что они не являются экземплярами вашего старого имени сайта. Новое имя сайта заменит все экземпляры старого.После завершения процесса установки вам необходимо снова сохранить постоянные ссылки WordPress и удалить файлы установщика. Кроме того, вам нужно убедиться, что на сайте нет недостающего контента или неработающих ссылок. Как только вы обеспечите бесперебойную работу сайта, вы можете перейти к 301 редиректу. Это важный шаг, который поможет вам убедиться, что ваши усилия по SEO не будут потеряны при миграции.
Постоянные перенаправления
Постоянное перенаправление ваших пользователей на новый сайт гарантирует, что они не получат ошибки 404 при попытке доступа к вашему сайту. Это играет важную роль в вашем пользовательском опыте и рейтинге в поисковых системах. Вот статья, которая расскажет вам о нюансах постоянной переадресации 301.

Изменение адреса в инструментах Google для веб-мастеров
Вы также должны подтвердить изменение адреса в инструментах Google для веб-мастеров. Это, по сути, помогает вам уведомить Google об изменении домена.
Информирование пользователей
После того, как изменение домена вступит в силу, вы можете сообщить об этом своим пользователям и получить от них отзывы. Если вы сможете обнаружить любую проблему, влияющую на работу пользователей с вашим сайтом, это избавит вас от многих проблем в будущем.
Перенос сайта WordPress с локального хоста на сервер
На этапах разработки вашего веб-сайта вы, вероятно, настроили его на локальном хосте. Это очень удобно, когда вы еще не готовы выйти в эфир. Однако, как только вы будете готовы к запуску, вам понадобится помощь таких плагинов, как Duplicator или Backup Buddy. Прочтите эту статью, чтобы понять ручной процесс переноса сайта WordPress с локального хоста на сервер.
Лучшие плагины для миграции WordPress
Хотя миграция вашего сайта WordPress — сложный процесс, в репозитории WordPress есть несколько отличных плагинов, которые вам помогут.
 Вот краткий обзор некоторых из лучших.
Вот краткий обзор некоторых из лучших.Duplicator
Без сомнения, Duplicator — один из лучших вариантов, который поможет вам с миграцией. Это поможет вам легко перенести сайт WordPress между доменами или услугами хостинга. Это также помогает вручную создавать резервные копии всего сайта или его частей. Плагин имеет огромную репутацию в репозитории плагинов WordPress. Плагин во многом обязан своим успехом оперативному решению проблем со службой поддержки.
BackupBuddy
Этот плагин предлагает надежное решение для резервного копирования вашего сайта WordPress. Это помогает создавать резервные копии, восстанавливать и перемещать ваш сайт WordPress без каких-либо проблем. Их сильная клиентская база, насчитывающая около полумиллиона человек, является убедительным доказательством ее эффективности.
BackupBuddy предлагает отличный вариант для резервного копирования, восстановления и перемещения вашего сайта WordPress.UpdraftPlus
Еще один популярный плагин для резервного копирования WordPress, UpdraftPlus делает весь процесс довольно простым.
 Вы можете сделать резервную копию базы данных и файлов в облаке, а затем восстановить их одним щелчком мыши. С более чем 1 миллионом активных установок ему доверяет довольно большое количество пользователей.
Вы можете сделать резервную копию базы данных и файлов в облаке, а затем восстановить их одним щелчком мыши. С более чем 1 миллионом активных установок ему доверяет довольно большое количество пользователей.WP Migrate DB
Если вы ищете удобный для разработчиков вариант переноса вашего сайта WordPress с локального хоста в живую среду, это может помочь. Вам нужно использовать инструмент управления базой данных, такой как phpMyAdmin, чтобы импортировать файл SQL в вашу базу данных. С более чем 200 000 активных установок этот плагин действительно не сильно отстает, когда вы смотрите на популярность.
Удобный для разработчиков вариант, WP Migrate DB предлагает помощь в переносе вашего сайта WordPress с локального хоста на живую настройку.Заключение
Будет много ситуаций, когда вы захотите перенести сайт WordPress. Иногда, когда ваш поставщик услуг хостинга кажется неспособным справиться с ростом вашего сайта, вам может потребоваться перенести его на новый хостинг.


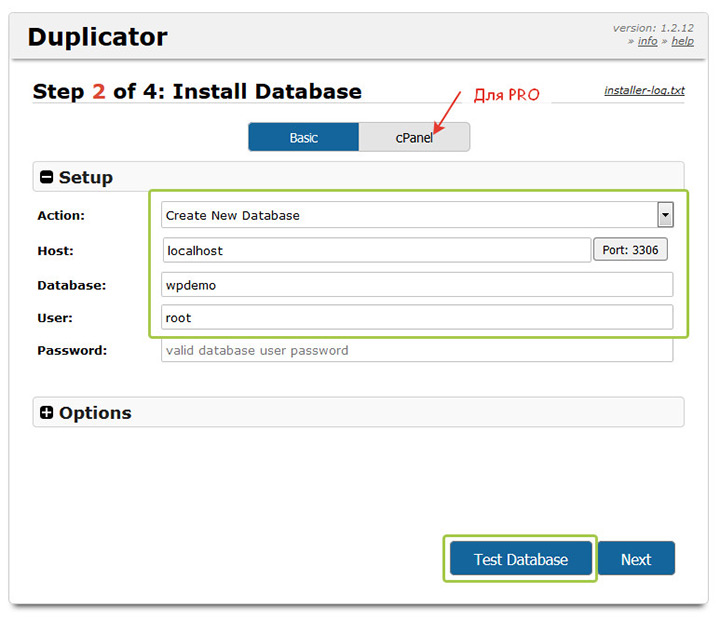 Обязательно выберите формат SQL :
Обязательно выберите формат SQL : Выберите все основные файлы в этой папке и загрузите их:
Выберите все основные файлы в этой папке и загрузите их: Вы можете просто назвать новую базу данных. Затем нажмите Создать базу данных :
Вы можете просто назвать новую базу данных. Затем нажмите Создать базу данных :
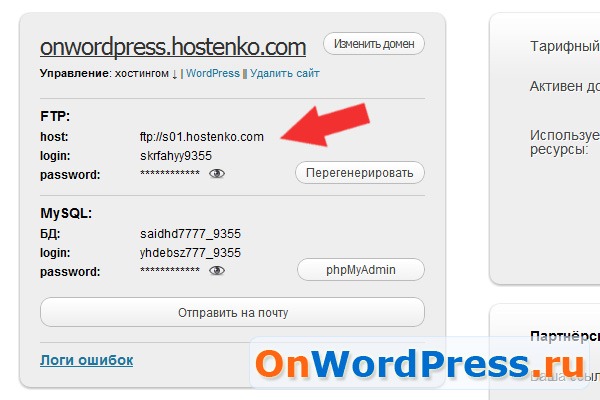
 Найдите Адрес WordPress и Адрес сайта и обновите их:
Найдите Адрес WordPress и Адрес сайта и обновите их: Вы можете создать пакет, который объединяет содержимое вашего сайта, темы, плагины, базу данных и медиафайлы. Затем просто перетащите этот zip-файл на второй сайт:
Вы можете создать пакет, который объединяет содержимое вашего сайта, темы, плагины, базу данных и медиафайлы. Затем просто перетащите этот zip-файл на второй сайт: Наконец, обновите учетные данные базы данных и URL-адрес сайта в новом хостинге.0016 wp-config.php , чтобы обеспечить правильное подключение.
Наконец, обновите учетные данные базы данных и URL-адрес сайта в новом хостинге.0016 wp-config.php , чтобы обеспечить правильное подключение. Если ваш сайт выйдет из строя и вы решите обновить хостинг, просто перетащите самый последний архивный файл резервной копии на новый сайт. Это восстановит все данные с исходного сайта.
Если ваш сайт выйдет из строя и вы решите обновить хостинг, просто перетащите самый последний архивный файл резервной копии на новый сайт. Это восстановит все данные с исходного сайта. Хотя этот процесс может стать очень сложным и сопряжен со многими потенциальными рисками, вам, возможно, придется время от времени перемещать свой сайт. В этой статье рассматриваются несколько сценариев, в которых вам необходимо перенести сайт WordPress, и различные способы сделать это эффективно.
Хотя этот процесс может стать очень сложным и сопряжен со многими потенциальными рисками, вам, возможно, придется время от времени перемещать свой сайт. В этой статье рассматриваются несколько сценариев, в которых вам необходимо перенести сайт WordPress, и различные способы сделать это эффективно.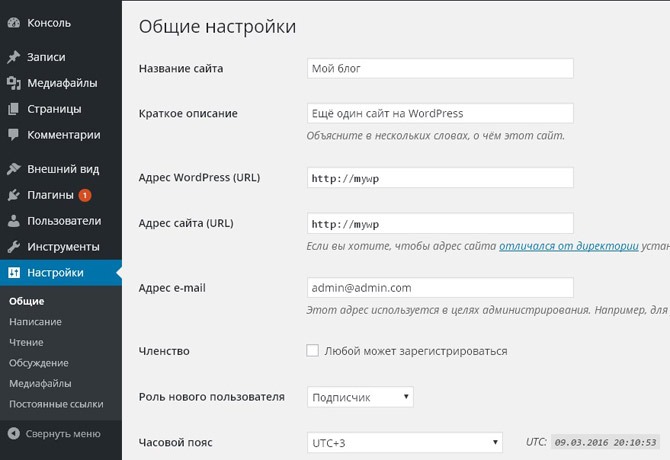 Из-за известной гибкости платформы она помогает вам действительно комфортно масштабироваться. Однако, если вы изначально выбрали недорогой тарифный план хостинга, вам может понадобиться переехать, когда трафик на ваш сайт вырастет. Прочтите несколько советов, которые помогут вам ускорить работу вашего сайта здесь. Если вы ищете надежного хостинг-провайдера, эта статья поможет вам в этом.
Из-за известной гибкости платформы она помогает вам действительно комфортно масштабироваться. Однако, если вы изначально выбрали недорогой тарифный план хостинга, вам может понадобиться переехать, когда трафик на ваш сайт вырастет. Прочтите несколько советов, которые помогут вам ускорить работу вашего сайта здесь. Если вы ищете надежного хостинг-провайдера, эта статья поможет вам в этом.
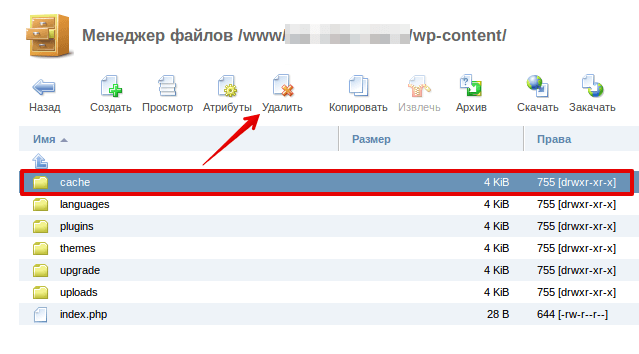 Чтобы избежать этого, одним из вариантов было бы изменить серверы доменных имен, чтобы они указывали на ваш новый хост. Но это приведет к значительному простою сайта, которого следует избегать. Таким образом, вы можете попробовать другую стратегию для доступа к новому хосту на короткое время на вашем компьютере. Это достигается небольшой модификацией файла хоста, который сопоставляет доменные имена с конкретными IP-адресами. Вам нужно добавить запись для вашего доменного имени в файл хоста, чтобы он направлялся на ваш новый хост при доступе с вашего компьютера. Таким образом, только вы сможете получить доступ к сайту с нового хоста, а любой другой посетитель увидит, что ваш домен работает со старым хостом.
Чтобы избежать этого, одним из вариантов было бы изменить серверы доменных имен, чтобы они указывали на ваш новый хост. Но это приведет к значительному простою сайта, которого следует избегать. Таким образом, вы можете попробовать другую стратегию для доступа к новому хосту на короткое время на вашем компьютере. Это достигается небольшой модификацией файла хоста, который сопоставляет доменные имена с конкретными IP-адресами. Вам нужно добавить запись для вашего доменного имени в файл хоста, чтобы он направлялся на ваш новый хост при доступе с вашего компьютера. Таким образом, только вы сможете получить доступ к сайту с нового хоста, а любой другой посетитель увидит, что ваш домен работает со старым хостом.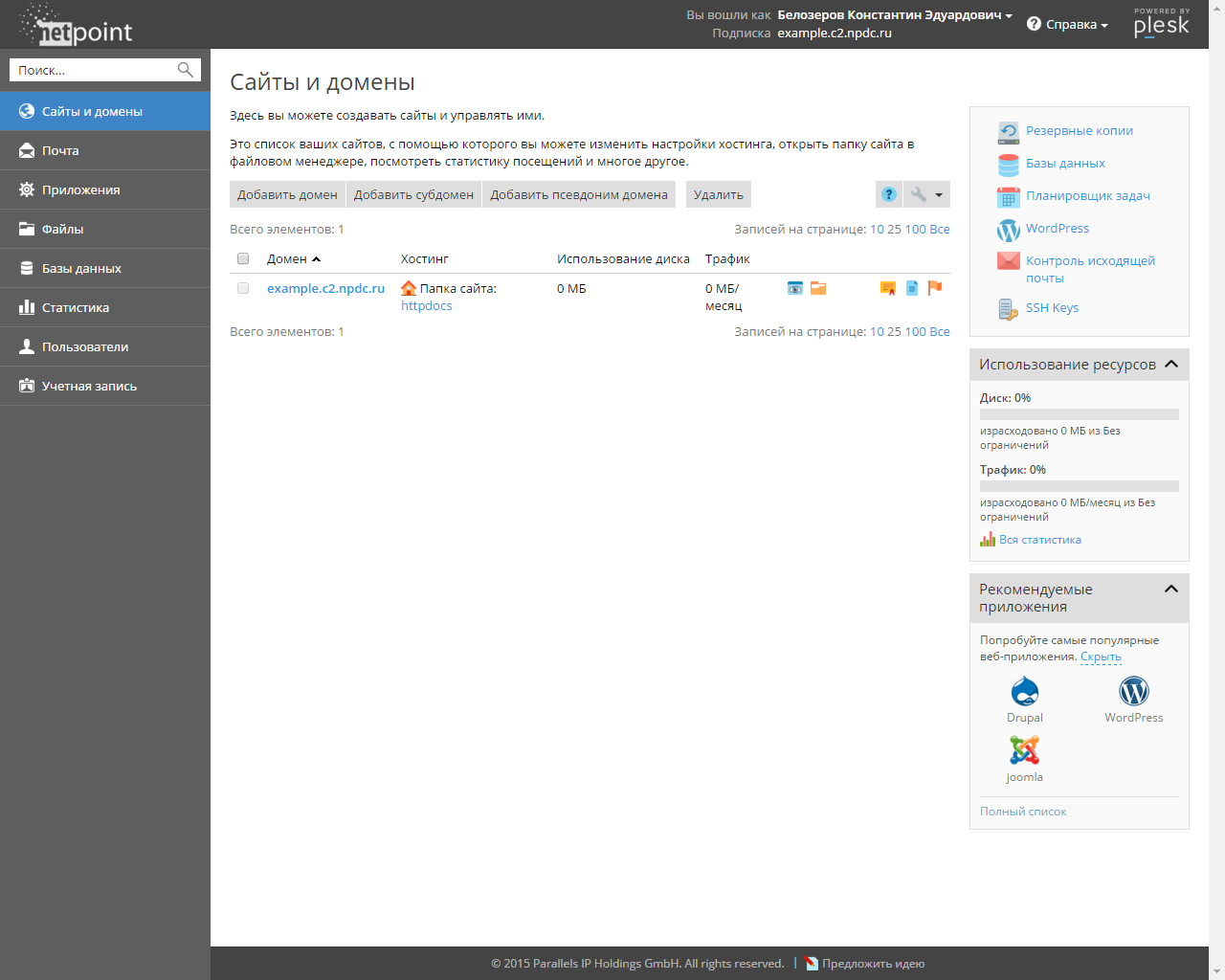 После завершения процесса миграции вам необходимо отменить изменения, внесенные в файл хоста.
После завершения процесса миграции вам необходимо отменить изменения, внесенные в файл хоста. С другой стороны, если вы используете одного из популярных регистраторов доменов, вам необходимо обновить серверы имен. Процесс смены серверов имен зависит от хоста или регистратора домена. Если вам нужна помощь, вы можете получить ее в основном у соответствующего поставщика услуг. Как только серверы имен будут изменены, ваши посетители не увидят разницы в содержании вашего сайта как на новых, так и на старых хостах. Вы можете подождать несколько дней, прежде чем отменить старую учетную запись хостинга. Это время поможет стабилизировать внесенные вами изменения, так как изменения DNS отразятся повсюду через некоторое время.
С другой стороны, если вы используете одного из популярных регистраторов доменов, вам необходимо обновить серверы имен. Процесс смены серверов имен зависит от хоста или регистратора домена. Если вам нужна помощь, вы можете получить ее в основном у соответствующего поставщика услуг. Как только серверы имен будут изменены, ваши посетители не увидят разницы в содержании вашего сайта как на новых, так и на старых хостах. Вы можете подождать несколько дней, прежде чем отменить старую учетную запись хостинга. Это время поможет стабилизировать внесенные вами изменения, так как изменения DNS отразятся повсюду через некоторое время.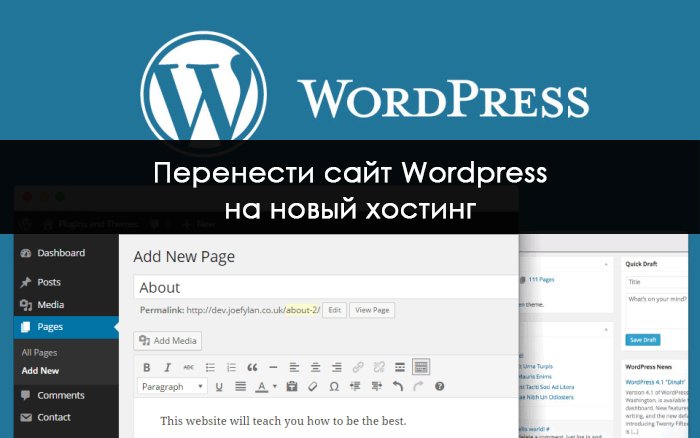 Однако, когда вы переходите на новый домен, есть некоторые дополнительные шаги, такие как постоянные перенаправления. Еще одна неизбежная вещь при переносе сайта на новый домен — временное падение рейтинга в поисковых системах. Нужно понимать, что это временное явление. Если все сделано правильно, ранжирование и посещаемость сайта скоро вернутся к нормальному уровню.
Однако, когда вы переходите на новый домен, есть некоторые дополнительные шаги, такие как постоянные перенаправления. Еще одна неизбежная вещь при переносе сайта на новый домен — временное падение рейтинга в поисковых системах. Нужно понимать, что это временное явление. Если все сделано правильно, ранжирование и посещаемость сайта скоро вернутся к нормальному уровню. Это приведет вас к процессу обновления путей URL. После того, как вы укажете URL-адреса и нажмете «Обновить», плагин гарантирует, что они не являются экземплярами вашего старого имени сайта. Новое имя сайта заменит все экземпляры старого.
Это приведет вас к процессу обновления путей URL. После того, как вы укажете URL-адреса и нажмете «Обновить», плагин гарантирует, что они не являются экземплярами вашего старого имени сайта. Новое имя сайта заменит все экземпляры старого.
 Вот краткий обзор некоторых из лучших.
Вот краткий обзор некоторых из лучших. Вы можете сделать резервную копию базы данных и файлов в облаке, а затем восстановить их одним щелчком мыши. С более чем 1 миллионом активных установок ему доверяет довольно большое количество пользователей.
Вы можете сделать резервную копию базы данных и файлов в облаке, а затем восстановить их одним щелчком мыши. С более чем 1 миллионом активных установок ему доверяет довольно большое количество пользователей.