Перенос WordPress блога на другой хостинг
В данной заметке я расскажу как можно перенести wordpress блог на другой хостинг. Причины переноса сайта могут быть разные, но в основном клиентов не устраивает либо качество услуг либо цена. Вот и я отметив, в очередной раз конечную стоимость своих 2-х сайтов, решил что пора подыскивать что то более бюджетное, тем более назревал 3-й проект и появилась необходимость в переходе на более продвинутый тариф. Пересмотрев разные варианты остановился на хостинге beget.ru как оптимальном сервисе с точки зрения цены и предоставляемых услуг. Выбрал тариф Start куда входит возможность размещения до 5 сайтов с объемом дискового пространства в 3 Gb и все это за 150 руб в месяц или 1800 руб в год. На моем старом хостинге такого тарифа нет вообще, там сразу идет предложение на 10 сайтов в 3 Гб и стоимостью в 60 с лишним USD. Хотя, если бы даже такой тариф и был то beget все равно дешевле примерно на 200 руб, поэтому оставаться на старом сервере, было совсем не вариант.
Соответственно возникла задача как корректно перенести все данные с одного хостинга провайдера на другой. Решил пойти по пути наименьшего сопротивления и воспользоваться уже существующим бесплатными решениями на базе различных плагинов для WordPress. Поскольку у себя на сайте я уже использую такой плагин как UpdraftPlus Backup/Restore, который занимается тем, что создает резервные копии сайта с определенной периодичностью и копирует в удаленное хранилище (Dropbox), то для переноса сайта на другой хостинг было решено воспользоваться им. В бесплатной версии есть так же вариант с отправкой копий на Google Drive, FTP, Amazon S3, Rackspace, Email. Другие варианты облачных хранилищ доступны в платной версии. Главные преимущества данного плагина и похожих решений перед традиционным переносом сайта, который будет рассмотрен ниже, это:
- Файлы резервных копий хранятся в облаке и доступны из любой точки мира, так же как и ваш сайт;
- Автоматизация процесса создания копий по расписанию в определенное время т.
 к. не нужно тратить время на копирование / перенос содержимого к себе на компьютер, съемный диск и заботится о постоянном обновлении копии;
к. не нужно тратить время на копирование / перенос содержимого к себе на компьютер, съемный диск и заботится о постоянном обновлении копии; - Высокая скорость создания копии основного содержимого сайта и последующего его восстановления;
Итак, на исходном хостинге с которого переносим сайт, перейдем в панель управления плагином и познакомимся немного с настройками. На вкладке Current Status мы видим текущее состояние резервирования файлов сайта и базы данных сайта и возможность создания копии прямо сейчас (Backup Now), восстановления (Restore) и клонирования/миграции (Clone/Migrate) при помощи дополнительного платного модуля Migrator. Но нам он не понадобится.
На следующей вкладке Existing Backups
 Копии можно восстанавливать (Restore), удалять (Delete) и просматривать лог (View Log), а так же по отдельности загружать архив определенной директории wordpress к себе на компьютер. Кроме этого, есть возможность загрузить копию с компьютера (Upload backup files), просканировать локальное хранилище на наличие новых наборов резервных копий
Копии можно восстанавливать (Restore), удалять (Delete) и просматривать лог (View Log), а так же по отдельности загружать архив определенной директории wordpress к себе на компьютер. Кроме этого, есть возможность загрузить копию с компьютера (Upload backup files), просканировать локальное хранилище на наличие новых наборов резервных копий На вкладке Settings располагаются дополнительные настройки, где можно выбрать частоту создания копии, тип хранилища, включить или исключить определенные директории из копии и другие опции.
Чуть ниже можно отметить или исключить определенные директории для экспорта в резервную копию (Include in files backup) и настроить уведомление о создании резервной копии по почте (Email).
На вкладке Advanced Tools сводная информация по серверу, возможность удаленного управления, дебагер и сброс всех настроек плагина (Wipe Settings). На вкладке Premimum / Extensions находятся платные опции. Для простого резервного копирования что-то трогать в них не обязательно.
Теперь снова перейдем на вкладку Exiting Backup и загрузим к себе на компьютер, актуальную версию базы данных сайта (Database) и основной контент сайта, расположенный внутри wp-content,
 txt и прочее. Поэтому данные файлы придется предварительно скопировать к себе на компьютер при помощи ftp-клиента и затем уже перенести на новый сайт. И в этом пожалуй кроется единственный минус данного плагина. Правда кому не жалко 15$, то можно допилить его при помощи доп. расширения More Files позволяющего так же создавать backup корня сайта и любых других директорий и файлов 🙂
txt и прочее. Поэтому данные файлы придется предварительно скопировать к себе на компьютер при помощи ftp-клиента и затем уже перенести на новый сайт. И в этом пожалуй кроется единственный минус данного плагина. Правда кому не жалко 15$, то можно допилить его при помощи доп. расширения More Files позволяющего так же создавать backup корня сайта и любых других директорий и файлов 🙂Теперь на новом хостинге у нас должен быть установлен новый сайт на движке wordpress и такой же плагин UpdraftPlus Backup/Restore. Приминительно к beget.ru делается все просто.
Переходим в управление сайтами, задаем имя сайта.
Теперь к созданному сайту необходимо привязать домен, иначе нельзя будет установить WordPress. Переходим в панель управления на вкладку «Управление доменами» и выбираем «Добавить или зарегистрировать домен». Затем в поле «Добавить уже имеющийся домен» прописываем свое доменное имя и укажем что мы хотим направить домен на существующую директорию. После чего нажимаем «Добавить домен».
Далее переходим на сайт своего доменного регистратора и в личном кабинете указываем новые NS-серверы как на картинке выше. Применительно к reg.ru у меня получается следующая картинка.
Теперь ждем какое то время, пока информация о новых NS-серверах обновится и распространится по всему интернету, как правило не более 24 часов, после чего доменное имя будет указывать на новый хостинг, где у нас пока пустой сайт.
Поэтому установим на наш пока пустой сайт CMS — WordPress. Для этого переходим в панель управления на вкладку CMS — Установка систем управления. И добавляем WordPress к нашему сайту. Надо заметить происходит это практически мгновенно.
Напротив версии WordPress кликаем по иконке i, что бы посмотреть информацию для входа в панель управления сайтом. Затем сразу поставим плагин UpdraftPlus Backup/Restore, что бы при помощи него поскорее восстановить ранее сохраненные резервные копии нашего блога.
Рекомендую в первую очередь загружать и восстанавливать резервную копию базы данных.
В конце плагин попросит нас удалить старые директории .old, которые остались после процесса копирования, соглашаемся. На этом восстановление и перенос сайта на другой хостинг можно считать завершенным. Как видим ничего сложного. Можно воспользоваться и другими похожими по функционалу wordpress плагинами, например WP Migrate, Duplicator, но это уже дело личного выбора.
2) Традиционный перенос wordpress сайта на другой хостинг.
Поскольку сайт у нас сисадминский, то было бы не правильно ограничится использованием только сторонних дополнений, поэтому рассмотрим традиционный или ручной способ переноса сайта, штатными средствами 🙂
Под штатными средствами подразумевается создания дампа базы в консоли mysql или более привычный экспорт mysql базы сайта через web-интерефейс при помощи phpMyAdmin и ручное копирование файловой структуры при помощи ftp-клиента. Для этого на своём хостинге переходим в управление базой MySQL. Находим как перейти в phpMyAdmin. Затем идем на вкладку
Для этого на своём хостинге переходим в управление базой MySQL. Находим как перейти в phpMyAdmin. Затем идем на вкладку
Формат оставляем SQL, жмем Вперед. Сохраняем файл к себе на компьютер. Затем идем на хостинг, на котором мы разворачиваем наш новый сайт. Здесь так же находим панель управления базой данных, в beget.ru вкладка MySQL, где необходимо уже перейти на вкладку Импорт и через кнопку ‘Обзор’ подпихнуть наш файлик и нажать Вперед, тем самым запустив процесс восстановления базы данных. Другие опции оставляем по умолчанию.
Кстати, если требуется перенести базу данных на хостинг с другим доменным именем, отличным от старого сайта, то перед импортом в дампе sql-файла необходимо найти все строки содержащие записи старого доменного имени и заменить их на новое имя. С этой задачей справится любой продвинутый редактор, например Notepad++ где необходимо выполнить операцию по поиску необходимых записей и замене их на новые.
Теперь после импорта базы, необходимо перенести основную файловую структуру сайта. Для это подключаемся к сайту через ftp и копируем содержимое прежде всего директории wp-content к себе на компьютер, а также если нужно корня сайта, файлов robots.txt, .htaccess и любых других файлов и директорий которые считаете нужными. После чего, загружаем эти сохраненные файлы уже на новый хостинг своим любимым ftp-клиентом и что бы сократить время копирования, обязательно выбираем опцию «копировать только новые / измененные файлы». Проверяем доступность сайта на новом хостинге.
Как перенести WP сайт с помощью плагина Duplicator?
БезопасностьПлагины
Dmitry19.02.2015
17 27 088 3 minutes read
Приветствую, друзья. Какой бы надежный хостинг вы не выбрали, всегда остаётся вероятность того, что рано или поздно возникнет необходимость перенести WordPress сайт на другой хостинг.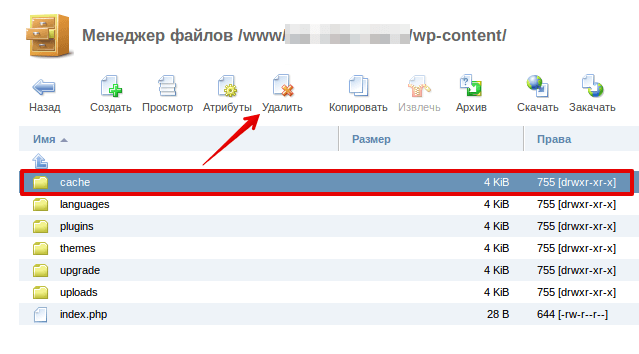 Кроме того, особенно у веб мастеров, частенько возникают случаи когда нужно перенести сайт как он есть, на совершенно другой, новый домен. В том числе и с локального сервера. Для этого, как нельзя лучше, подойдет великолепный, бесплатный плагин Duplicator.
Кроме того, особенно у веб мастеров, частенько возникают случаи когда нужно перенести сайт как он есть, на совершенно другой, новый домен. В том числе и с локального сервера. Для этого, как нельзя лучше, подойдет великолепный, бесплатный плагин Duplicator.
Вообще говоря, метод для переноса сайтов используемый этим плагином не нов. Очень похожую систему использует например, популярный премиум плагин BackupBuddy. Правда Duplicator в отличие от BB, не умеет делать продвинутые бекапы по расписанию и отсылать их в облако, но своё основное предназначение — перенос сайта он делает очень хорошо.
Установка и настройки плагина
Установка стандартная. Активируем плагин и переходим к настройкам — Ваша админка — Duplicator. Можно заглянуть в раздел Settings, но трогать там ничего для большинства случаев не нужно. Всё настроено заранее. Как пел Владимир Семенович — «Там хорошо, но нам туда не надо…». Единственным исключением может стать установка галочки в чекбокс «Attempt Network Keep Alive» в том случае, если у сайта очень большой размер и соответственно, будут создаваться большие архивы.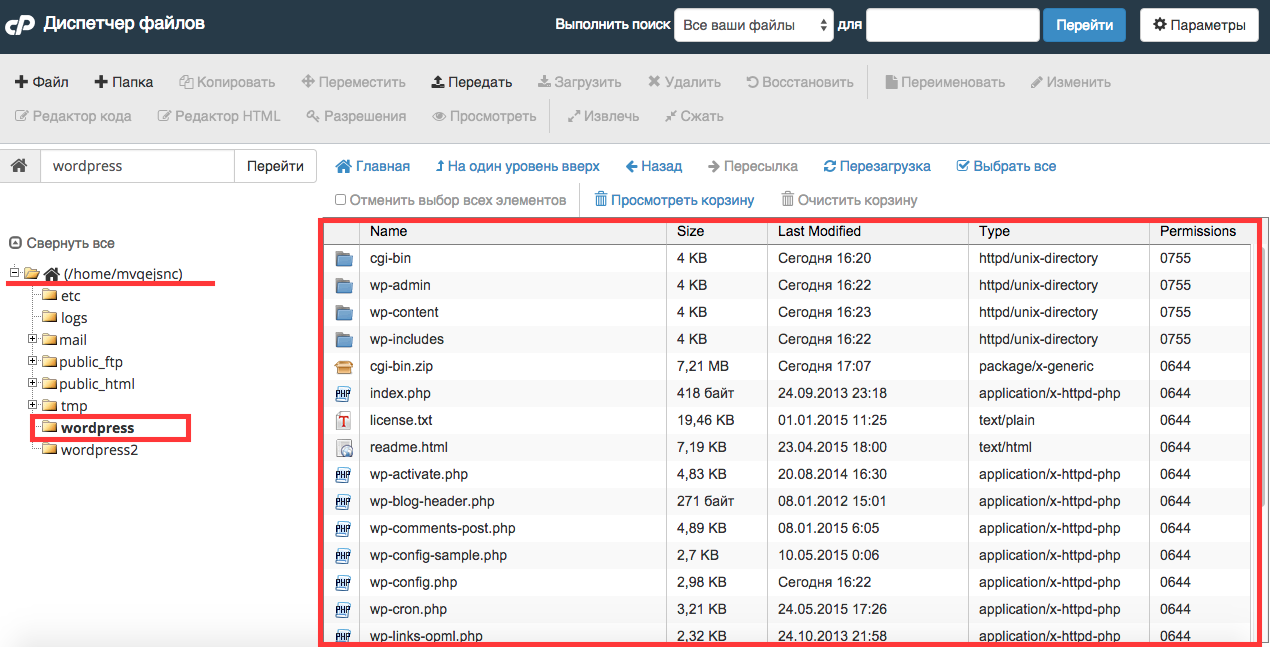 Я же переносил тестовый сайт весом чуть более 50мб и экспериментировать с этой настройкой не стал.
Я же переносил тестовый сайт весом чуть более 50мб и экспериментировать с этой настройкой не стал.
Теперь для дальнейшего переноса сайта нам нужно создать сам архив сайта и специальный файлик — installer.php. Рекомендую так же, перед переносом очистить кеш или отключить плагин кеширование вовсе. Заодно возможно, стоит и поудалять давно не используемые плагины, если таковые есть.
Начинаем работу с файлами
Переходим в радел Packages и жмем закладку Create New. Скрипт сам предложит название будущего архива (бекапа) и его описание (не обязательно). Можете оставить всё как предложит плагин. В закладках Archive (фильтры для архивации) и Installer (настройки запускающего файла) ничего не трогаем.
Жмем кнопку Next справа внизу и переходим к следующему шагу. После автоматического сканирования плагин выдаст информацию Scan Complete где все позиции должны быть отмечены зелеными галочками. Если это не так, то с каждым отдельным случаем следует разбираться детально. Возможно, стоит подключить поддержку вашего хостинга.
Возможно, стоит подключить поддержку вашего хостинга.
Далее жмем кнопку Build. Плагин создаст архив сайта и файл — инсталлер. Оба файла вам нужно скачать к себе на локальный компьютер.
Переносим сайт
Предварительно вам обязательно нужно подготовить место для переноса на новом хостинге. Прописать нужные DNS сервера вашего хостера для нового домена и создать пустую директорию для самого сайта. И конечно, создать новую, пустую базу данных. Тут же запишите все данные новой БД, они понадобятся на следующем шаге.
Теперь просто копируете с помощью любого FTP клиента как есть скачанный заранее архив и файлик installer.php в корневую директорию.
После этого открывает браузер и вводите ваш домен + installer.php. Например так — http://site.ru/installer.php и нажимаете Enter.
Сработает скрипт инсталлера и вы увидите следующую страницу:
Тут введите данные вашей новой базы данных. Host (по умолчанию localhost или уточните у своего хост провайдера), название базы данных, имя пользователя и пароль.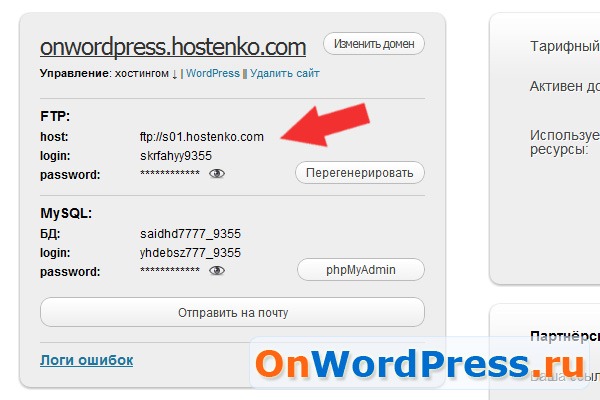 И жмите Test Connection (тест соединения с БД и сервером) или сразу Run Deployment для начала установки. В разделе Advanced Options можно по желанию изменить логин и пароль для входа в WP админку.
И жмите Test Connection (тест соединения с БД и сервером) или сразу Run Deployment для начала установки. В разделе Advanced Options можно по желанию изменить логин и пароль для входа в WP админку.
Вот и вся процедура по переносу WordPress сайта. Плагин распакует ваш архив и перенесёт все настройки. Можете входить в админку на новом сайте. Описание получилось длинным, но по сути всё очень просто и последовательно. Мой тестовый сайт переехал в итоге на новый домен примерно за 15 минут. Не забудьте потом удалить сам плагин и архив с нового сайта после переноса.
Единственный небольшой, замеченный баг — были некорректно перенесены картинки с кириллицей в названии файла. Ну это довольно старая проблема. Мой вам совет на будущее — возьмите за привычку всегда используйте в названиях фалов только латинские символы. Например — kartinka.jpeg Потом, при выводе на страницах сайта, вы всегда сможете назвать её уже так как вам захочется. Хоть на китайском 🙂
Страница плагина
Ниже видео с наглядной инструкцией:
Похожие
Как перенести сайт WordPress на новый хост
Как перенести сайт WordPress на новый хост? . Независимо от того, хотите ли вы сменить хостинг-провайдера или перейти на новый домен, перенос вашего сайта WordPress может быть сложной задачей. Но не волнуйтесь! Вы можете сделать это без каких-либо головных болей или задержек с правильными инструментами и знаниями. В этом сообщении блога будет описано, как перенести сайт WordPress на новый хост. Мы также дадим несколько советов, как сделать переход плавным и плавным. Так что продолжайте читать, чтобы узнать все, что вам нужно о переносе вашего сайта WordPress сегодня.
Перенос сайта WordPress на новый хостинг — зачем?
Вы будете переносить сайт WordPress на новый хост или домен по нескольким причинам.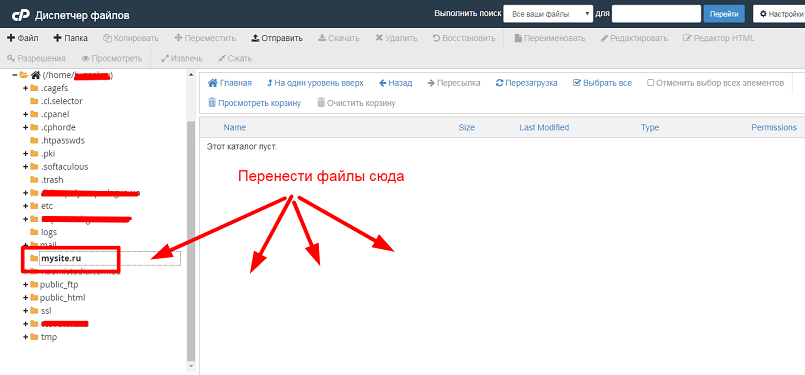 Вы можете быть недовольны своим текущим хостинг-провайдером и искать более выгодную сделку. Возможно, вам нужно перейти на новое доменное имя в целях брендинга. Возможно, вы захотите начать заново с новой установки WordPress. Если вы спрашиваете о переносе сайта WordPress на новый хост, есть несколько причин, по которым вы можете это сделать:
Вы можете быть недовольны своим текущим хостинг-провайдером и искать более выгодную сделку. Возможно, вам нужно перейти на новое доменное имя в целях брендинга. Возможно, вы захотите начать заново с новой установки WordPress. Если вы спрашиваете о переносе сайта WordPress на новый хост, есть несколько причин, по которым вы можете это сделать:
- Ваш текущий хост ненадежен или слишком медленный.
- Вы хотите изменить хосты, но оставить то же доменное имя.
- Ваш сайт растет, и вам нужно больше ресурсов хостинга.
- Вы перемещаете свой сайт из среды разработки в производственную среду.
Какой бы ни была причина миграции, важно сделать это правильно, чтобы не потерять данные и не столкнуться с другими проблемами. В этой статье мы расскажем вам, как шаг за шагом перенести сайт WordPress на новый хост или домен. Процесс переноса сайта WordPress на новый хост прост и может быть выполнен всего за несколько шагов. Давайте начнем!
Как перенести сайт WordPress на новый хостинг — пошаговая процедура
Вот шаги по переносу сайта WordPress на новый хостинг без потери вашего контента:
Найдите вашего текущего хостинг-провайдера
Теперь, скажем, вы решили сменить веб-хост и хотите перенести туда свой сайт WordPress. Дважды проверьте содержимое своего сайта перед переносом сайта WordPress на новый хост. Кроме того, было бы лучше, если бы вы определили, где в настоящее время размещен ваш веб-сайт.
Дважды проверьте содержимое своего сайта перед переносом сайта WordPress на новый хост. Кроме того, было бы лучше, если бы вы определили, где в настоящее время размещен ваш веб-сайт.
Чтобы проверить это, воспользуйтесь нашим поиском хостинга.
Введите URL-адрес своего веб-сайта и выберите « Найти хостинг », чтобы найти текущий хост. Как только вы нажмете кнопку, вы увидите, где в настоящее время размещен ваш сайт.
Как перенести сайт wordpress на другой хостинг? — Для переноса вашего веб-сайта на новый хост необходимо выполнить следующие три шага.
- Шаг 1: Приобретите хостинг
- Шаг 2. Копирование сайта WordPress на новый хост
- Шаг 3. Добавление нового IP-адреса в ваш домен
Подробное объяснение того, как перенести сайт WordPress на другой хостинг, приведено ниже:
Шаг 1: Получите новый хостинг
Как вы все знаете, в настоящее время существует множество хостинговых компаний в Интернете. Например, вы можете переключить свой веб-сайт на хостинг « WebSpaceKit ».
Например, вы можете переключить свой веб-сайт на хостинг « WebSpaceKit ».
Чтобы подписаться на новую услугу хостинга WebSpaceKit , нажмите здесь .
- Перейдите к планам сейчас, чтобы просмотреть различные предлагаемые планы WebSpaceKit. Если вы хотите переехать, вы можете выбрать пакет в зависимости от количества сайтов.
- Например, выберите базовый пакет, если вы хотите перенести только один веб-сайт.
- После выбора плана вы должны выбрать домен, независимо от того, хотите ли вы зарегистрировать новый домен или использовать существующий.
Например, если у вас уже есть домен на вашем текущем сайте,
- Выберите « Использовать собственный домен » и введите его в поле ввода.
- Для доступа к новому хостингу нажмите кнопку « Использовать ».
- Наконец, выберите нужный цикл выставления счетов, заполните форму и оплатите, используя любой доступный способ оплаты.

- Наконец, разместите заказ, нажав кнопку « Заказать сейчас ».
На этом этапе нажмите « Перейти в клиентскую зону ». Видна панель инструментов WebSpaceKit , которая представляет собой не что иное, как ваш новый хостинг. Хорошая новость в том, что WebSpaceKit устанавливает WordPress сразу после того, как вы заплатите за него.
Шаг 2. Скопируйте свой сайт WordPress на новый хост
Войдите на свой веб-сайт, чтобы скопировать сайт WordPress на новый хост. Перейдите на свой веб-сайт и добавьте /wp-admin в конец адреса для входа в систему. Введите свою информацию на странице входа в WordPress после нажатия клавиши ввода. По сути, вам нужен плагин для копирования вашего сайта после входа на ваш сайт (который находится на вашем старом хосте).
- Перейдите к « Плагины » и выберите « Добавить новый », чтобы установить плагины.

- Теперь найдите плагин « Migrate Guru », который позволит вам перенести ваш сайт WordPress на новый хостинг.
- Нажмите кнопки « Установить сейчас » и « Активировать », чтобы установить этот плагин.
- После установки плагина вы должны скопировать свой сайт на новый хостинг. Необходимо ввести адрес электронной почты в форму ввода и выбрать « Migrate Site », чтобы скопировать ваш сайт на новый хост.
- Затем вы будете перенаправлены на следующий экран, где вы должны выбрать новую хостинговую компанию. Вы можете выбрать подход в зависимости от вашего хостинга.
- Вы можете выбрать « cPanel », потому что WebSpaceKit предлагает cPanel Access . Вы попадете на экран, где вы должны заполнить необходимую информацию для переноса вашего веб-сайта на новый хост после нажатия cPanel.
- Перейдите в свой почтовый ящик, чтобы заполнить эти данные, так как они были отправлены в вашу электронную почту, когда вы купили новый хостинг.
 Скопируйте эти данные из своего электронного письма и вставьте их на свой веб-сайт по мере необходимости.
Скопируйте эти данные из своего электронного письма и вставьте их на свой веб-сайт по мере необходимости. - Теперь вы можете скопировать свой веб-сайт на новый хост после того, как заполните детали. Однако вы должны убедиться, что ваш хост имеет SSL, прежде чем копировать веб-сайт. К счастью, купленный вами пакет WebSpaceKit включает в себя бесплатный SSL .
- Нажатие кнопки « 9Кнопка 0003 Migrate » скопирует ваш сайт WordPress на новый хост, когда вы будете готовы.
- Теперь он показывает, что миграция успешно завершена.
- Используйте « Hosting Finder » еще раз, чтобы подтвердить, что ваш сайт был успешно перенесен на новый хостинг.
Однако, когда вы проверяете свой веб-сайт, он по-прежнему будет использовать ваш старый хост, указывая на то, что вы должны перенести его на новый хост. Ваш домен по-прежнему указывает на старый хост и загружается оттуда, даже если вы переместили все файлы со старого хоста на новый хост.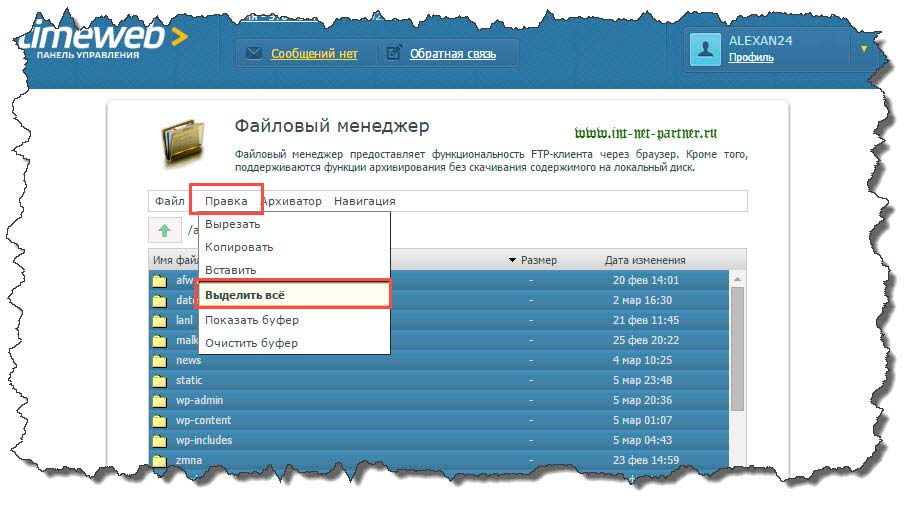
Шаг 3: Обновите свой домен с помощью нового IP-адреса
Вы должны добавить IP-адрес нового хоста в свой домен, чтобы связать с ним ваш домен. Вернитесь в папку «Входящие», чтобы получить IP-адрес сервера , который вы должны добавить в свой домен. Это IP-адрес нового хоста.
- Вернитесь на веб-сайт, на котором вы купили домен, и используйте соответствующую информацию для входа на страницу.
- После входа в систему вы сможете увидеть домен вашего сайта. Щелкните параметр редактирования, чтобы добавить IP-адрес WebSpaceKit для ваших записей «A» .
- Нажмите « Сохранить ». Теперь ваш домен будет включать ваш новый IP-адрес.
Теперь ваш веб-сайт будет перенесен на новый хост, поскольку вы завершили добавление нового IP-адреса в свой домен. Вернитесь к поисковику хостинга и убедитесь, что ваш веб-сайт успешно размещен на «WebSpaceKit» , чтобы убедиться в этом. Теперь вы можете перейти на свой сайт в новой вкладке и найти ту же информацию, что была там раньше.
Теперь вы можете перейти на свой сайт в новой вкладке и найти ту же информацию, что была там раньше.
Активируйте SSL на своем веб-сайте
- Перейдите в WebSpaceKit, нажмите кнопку под « Ваши активные продукты/услуги », затем нажмите « cPanel ». Это приведет вас к новому окну, где вы сможете быстро активировать SSL на своем веб-сайте.
- Теперь введите « SSL » в поле поиска и выберите « SSL/TLS Status ».
- Теперь установите флажок и выберите « Run AutoSSL », чтобы включить SSL.
- Теперь ваш сайт будет иметь активный SSL . Вы можете убедиться в этом, вернувшись на свой веб-сайт и обновив страницу, чтобы узнать, что ваш сайт теперь защищен SSL.
Когда все будет в порядке, вы можете отозвать подписку старого хоста.
Как перенести сайт WordPress на новый хостинг – итоговое видео
Как перенести сайт WordPress на новый хостинг? Ниже представлено упрощенное видео. Просмотрите его и быстро соберите информацию, чтобы узнать, как перенести сайт WordPress на новый хост.
Просмотрите его и быстро соберите информацию, чтобы узнать, как перенести сайт WordPress на новый хост.
Надеюсь, вы все понимаете, как перенести сайт WordPress с одного хостинга на другой!!
Часто задаваемые вопросы о том, как перенести сайт WordPress на новый хостинг
Как перенести сайт WordPress с одного хостинга на другой?
С помощью хоста WordPress под названием WebSpaceKit вы можете легко перенести свой сайт WordPress на другой хост.
Есть ли у WebSpaceKit доступ к cPanel?
Да, WebSpaceKit имеет доступ к cPanel, и с его помощью мы можем легко перенести ваш сайт WordPress на другой хост.
Сколько стоит перенести сайт WordPress?
План WebSpaceKit включает бесплатную миграцию, бесплатный SSL и многое другое, что делает его лучшим предложением на рынке.
Как спланировать миграцию веб-сайта?
В процессе миграции веб-сайта необходимо выполнить следующие шаги:
- Выберите нужный тип миграции веб-сайта.
- Подготовьте персонал к переносу вашего веб-сайта.
- Поддержание посещаемости веб-сайта и поисковая оптимизация.
- Поддерживайте обратные ссылки.
- Составьте план перемещения всего вашего контента.
- Изучите новые возможности при перемещении веб-сайта.
Сколько времени занимает миграция сайта WordPress?
Сайт WordPress можно перенести на другой хост быстрее и проще с помощью нашего инструмента «WebSpaceKit», и это можно сделать за несколько часов.
Проблемы, которых следует избегать при переносе сайта WordPress на другой хост
Предисловие
Почему люди меняют хостинговые компании
— Обратите внимание на следующие признаки того, что вам следует сменить веб-хостинг:
Распространенные проблемы, которых следует избегать при переносе сайтов WordPress на другой хост
— Время простоя
— Потеря данных
9 0002 — Поврежден URL-адреса— удаленные сертификаты SSL
— отключенная база данных
— отображается 500 Internal Server Error
Лучший способ избежать проблем при переносе WordPress на другой хост
Готовы перенести свой сайт WordPress на другой хост? Большой! Только не путай.
Перемещение вашего веб-сайта с одного хоста на другой может быть пугающим. Что делать, если вы случайно удалили свой сайт? Что произойдет, если вы сломаете его?
Хорошая новость заключается в том, что почти все, что идет не так, можно исправить. Прежде всего, чтобы помочь вам избежать проблем, мы составили этот пост с описанием наиболее распространенных ошибок, которых следует избегать при переносе сайтов WordPress на другой хост.
Почему люди меняют хостинговые компании
Есть две основные причины, по которым люди переносят сайты WordPress на другой хостинг.
Во-первых, агентство или разработчик могут создать сайт на своих серверах разработки и должны перенести сайт на хост клиента. Агентствам или фрилансерам следует подумать о поиске хостинга WordPress для агентств для размещения сайтов своих клиентов, чтобы избежать хлопот.
Вторая причина, по которой люди меняют хостинг, — это неудовлетворенность хостинг-провайдером.
Как узнать, нужно ли искать новый хост?
Обратите внимание на следующие признаки того, что вам следует сменить веб-хост:
- Медленные сайты.
 Не все хосты одинаковы. Если вы начали с дешевого плана виртуального хостинга, вы можете столкнуться с мучительно медленной загрузкой сайта. Медленные сайты приводят к снижению конверсии и плохому ранжированию в поиске.
Не все хосты одинаковы. Если вы начали с дешевого плана виртуального хостинга, вы можете столкнуться с мучительно медленной загрузкой сайта. Медленные сайты приводят к снижению конверсии и плохому ранжированию в поиске. - Сборы за перерасход. Если вы регулярно превышаете пропускную способность или ограничения по количеству посетителей в своем текущем плане, пришло время подумать об обновлении вашего плана или переключении на новый хост.
- Отсутствие поддержки. Ваш хост должен прикрывать вашу спину. Вам нужно переключиться, если вы не можете рассчитывать на то, что ваш хост предоставит отличную техническую поддержку. Когда что-то пойдет не так с вашим сайтом, вы должны быть уверены, что ваш хост хочет и может помочь.
- Плохое обслуживание клиентов. Помимо технической поддержки, качественный хост должен обеспечивать отличное обслуживание клиентов. Ищите хоста, с которым легко вести дела.
Распространенные проблемы, которых следует избегать при переносе сайтов WordPress на другой хост
Если вам нужно сменить хост, это не так сложно, как кажется.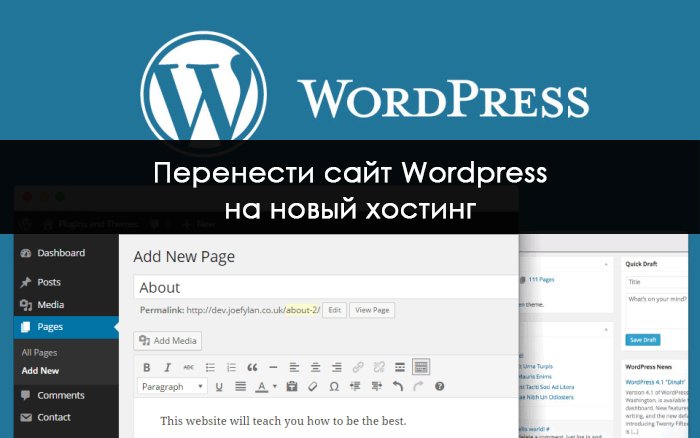 Мы рассмотрим каждый шаг в нашем посте о том, как перенести сайт WordPress на новый хост .
Мы рассмотрим каждый шаг в нашем посте о том, как перенести сайт WordPress на новый хост .
Вы можете перенести сайт вручную, использовать подключаемый модуль или использовать службу белых перчаток, где ваш хост обрабатывает это за вас. Это проблемы, за которыми нужно следить независимо от того, какой метод вы выберете.
Время простоя
Каждая минута, когда ваш сайт не работает, — это минута, когда вы не продаете и не привлекаете потенциальных клиентов. Минимизируйте время простоя, переместив свой сайт на новый хост, оставив текущий хост активным. Протестируйте сайт на новом хостинге, используя временный домен. После того, как вы устранили все ошибки, пришло время запустить новый сайт. Обновите записи DNS, чтобы они указывали на новый хост.
Распространение изменений DNS может занять от 24 до 48 часов, но часто это происходит намного быстрее. Обязательно обновите TTL вашего домена перед миграцией, чтобы ваш DNS обновлялся как можно быстрее.
Во время этого окна это как хостинговая версия рулетки. Посетители могут быть направлены либо к вашему старому, либо к новому хосту. Держите старый хост активным до тех пор, пока изменения DNS не вступят в силу в полной мере. Если вы обрабатываете платежи или имеете интерактивные элементы на своем сайте, вы можете перевести свой сайт в режим обслуживания во время окна распространения DNS, чтобы избежать пропусков заказов или других действий, вызванных посетителями.
Посетители могут быть направлены либо к вашему старому, либо к новому хосту. Держите старый хост активным до тех пор, пока изменения DNS не вступят в силу в полной мере. Если вы обрабатываете платежи или имеете интерактивные элементы на своем сайте, вы можете перевести свой сайт в режим обслуживания во время окна распространения DNS, чтобы избежать пропусков заказов или других действий, вызванных посетителями.
Потеря данных
Потеря данных — один из самых больших страхов любого, кто переносит свой сайт с одного сервера на другой. К счастью, это также самая простая проблема для предотвращения. Прежде чем переносить хосты или вносить серьезные изменения в свой сайт, сделайте полную резервную копию сайта. В любом случае регулярное резервное копирование должно быть частью вашего обычного обслуживания WordPress. С качественным управляемым хостингом резервное копирование будет автоматическим. Чтобы быть в безопасности, запустите резервную копию непосредственно перед тем, как начать вносить изменения, чтобы убедиться, что у вас есть копия последних данных.
Поврежденные URL-адреса
Когда вы создаете веб-сайт на новом хостинге, вы часто используете временный домен. Иногда ссылки вашего веб-сайта не обновляются, когда вы меняете URL-адрес на действующее доменное имя. Решение довольно простое. Мы рассказали об этом в этой статье поддержки: Использование поиска и замены в WordPress и на вашем сайте для прессы .
Лучший совет в статье поддержки заключается в том, что редактирование вашей базы данных может оказаться сложной задачей. Возможно, вам будет лучше использовать плагин. Мы фанаты Улучшенный поиск Заменить плагин.
Удаленные SSL-сертификаты
Проблема с URL-адресом также может повлиять на ваш SSL-сертификат. SSL-сертификат часто автоматически выдается для временного домена. Вам необходимо перевыпустить его, когда вы измените доменное имя на ваш действующий URL-адрес.
Отключенная база данных
Ваш сайт WordPress не будет работать, если он не может подключиться к вашей базе данных. Эта проблема с подключением, скорее всего, произойдет, если вы вручную перенесете свой сайт. Наиболее распространенной причиной является опечатка в вашем файле wp-config.php. Вы можете найти информацию о базе данных вверху в разделе «Настройки MySQL».
Эта проблема с подключением, скорее всего, произойдет, если вы вручную перенесете свой сайт. Наиболее распространенной причиной является опечатка в вашем файле wp-config.php. Вы можете найти информацию о базе данных вверху в разделе «Настройки MySQL».
Отображается 500 Внутренняя ошибка сервера
Внутренняя ошибка сервера — это WordPress-эквивалент синего экрана смерти. Наиболее распространенными причинами этой ошибки являются проблемы с файлом .htaccess, ограничения памяти PHP и плагины.
Переименуйте файл .htaccess, затем перезагрузите свой сайт, чтобы посмотреть, исправит ли это проблему. Если он по-прежнему не работает, создайте новый файл .htaccess. Если это не сработает, вы можете вернуться к использованию исходного файла.
Затем увеличьте лимит памяти PHP на вашем сервере.
Наконец, деактивируйте все ваши плагины WordPress и активируйте их по одному, пока не обнаружите проблему.
Лучший способ избежать проблем при переносе WordPress на другой хост
Хотите избежать проблем и избавить себя от работы? Доверьте миграцию вашего сайта профессионалам.

 к. не нужно тратить время на копирование / перенос содержимого к себе на компьютер, съемный диск и заботится о постоянном обновлении копии;
к. не нужно тратить время на копирование / перенос содержимого к себе на компьютер, съемный диск и заботится о постоянном обновлении копии;
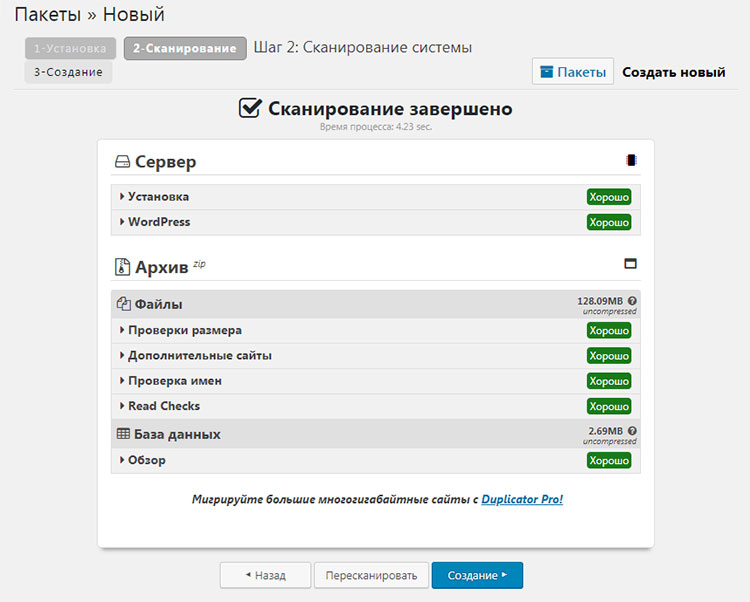
 Скопируйте эти данные из своего электронного письма и вставьте их на свой веб-сайт по мере необходимости.
Скопируйте эти данные из своего электронного письма и вставьте их на свой веб-сайт по мере необходимости. Не все хосты одинаковы. Если вы начали с дешевого плана виртуального хостинга, вы можете столкнуться с мучительно медленной загрузкой сайта. Медленные сайты приводят к снижению конверсии и плохому ранжированию в поиске.
Не все хосты одинаковы. Если вы начали с дешевого плана виртуального хостинга, вы можете столкнуться с мучительно медленной загрузкой сайта. Медленные сайты приводят к снижению конверсии и плохому ранжированию в поиске.