Перенос сайта WordPress на другой домен/хостинг
В этой статье я хотел бы поделиться своим личным опытом переноса сайта WordPress на другой домен/хостинг. Речь пойдет о переносе сайта с одного домена на другой, как в пределах своего хостинга, так и на домен другого хостинга.
Уважаемый начинающий web-мастер! Если Вы никогда не сталкивались с проблемой переноса сайта, желаете сделать это впервые, пожалуйста, не спешите и прочтите статью до конца. Определитесь с основными моментами процесса, чтобы иметь общее представление о том, что Вы будете делать.
При всей кажущейся грядущей сложности процесса, в действительности, такая процедура может оказаться вовсе простой, если строго выполнять все пункты, описанные ниже.
Хотелось бы отметить, что мой способ не единственный и, возможно, не самый лучший. Есть, наверняка, другие хорошие способы, но позволю себе остановиться именно на этом, так как опробовал его лично и результатами остался полностью доволен. Данный вариант позволяет перенести любой сайт на движке
Процесс переноса
Предварительные работы
В самом начале я бы рекомендовал сделать некоторую предварительную подготовку к процессу переноса, которая включает в себя, так сказать, обычную «чистку сайта». Она заключается в удалении всего лишнего и ненужного, что накопилось за время обслуживания сайта и будет замедлять процесс копирования файлов.
- Желательно удалить все неактивные темы из папки wp-content/themes, оставив лишь используемую. Это можно сделать через админ панель, а также с помощью вашего файлового менеджера, напрямую удалив темы из вышеуказанной папки;
- Далее нужно навести порядок в плагинах, удалив все неиспользуемые и деактивировать на время переноса активные. Установить или активировать любой плагин можно уже на новом домене;
- Обратите внимание на внесённые Вами изменения в файлах. Например, если Вы вносили изменения в файл .htaccess, чтобы защитить изображения от хотлинка и не уберете на время этот код — будете иметь проблемы с отображением всех картинок на новом домене или хостинге.
- Если есть необходимость и желание, можно разобраться с медиа файлами, удалить дубли и ненужные изображения.

Перенос файлов
Следующий этап — это перенос всех файлов сайта на сервер нового домена. Разумеется, этот домен у вас подготовлен, все технические вопросы по регистрации и привязке домена решены. Так как копирование файлов сайта напрямую с сервера на сервер пока не придумали, нам придется выполнить эту операцию в два этапа:
- Запускаем файловый менеджер (я использую Total Commander), соединяемся с FTP-сервером, открываем папку с названием своего сайта и производим копирование всех файлов в отдельную папку на жестком диске компьютера. Это обычная процедура копирования файлов. Единственное условие — нужно следить за правильной передачей файлов, чтобы не случилось ошибок в результате обрыва связи с сервером, нестабильного интернет-соединения или по другим причинам. Если что-либо пойдет не так, файлы нужно перекачать;
- Далее, как требует сценарий, нужно все эти файлы закачать на сервер нового домена. Здесь тоже все понятно и нет ничего сложного.
Забегая немного вперед, хочу сказать, что всё же не могу пропустить один момент, связанный с использованием плагина. Если Вы сторонник применения этих полезных модулей, то для архивации файлов сайта и базы данных, в том числе, идеально подходит плагин BackUp WordPress. С его помощью процесс переноса сайта можно минимизировать. Сделали архивную копию, перенесли архив на сервер, распаковали на месте в корневую папку. Далее внесли изменения в файлы базы данных
и импортировали её. Всё! Весь процесс переноса!
Перенос базы данных
А пока продолжим перенос прежним методом и сейчас выполним ответственную операцию перемещения БД (базы данных MySQL) старого домена на новый. Но прежде, нужно создать новую БД. Для этого заходим в личный кабинет своего хостинга и в разделе «Управление MySQL» выполняем процедуру создания новой БД:
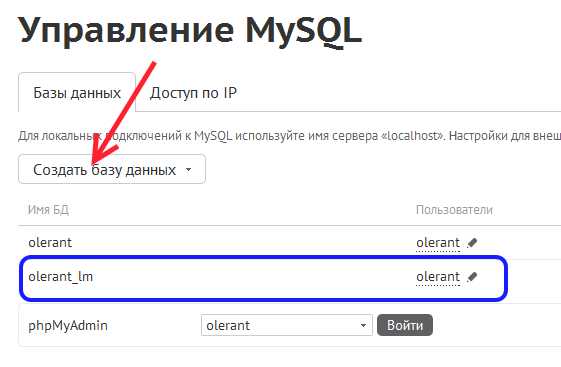
Входим в БД старого домена, кликнув мышкой на вкладке Базы данных и выбираем название БД переносимого сайта:
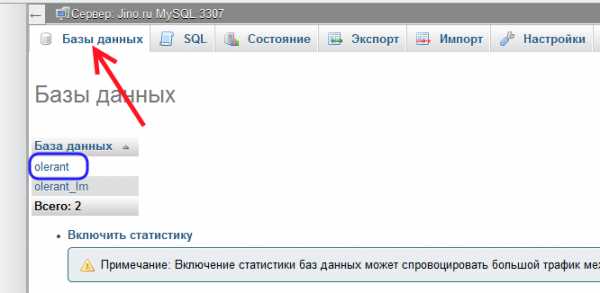
Для создания дампа БД, жмём на вкладку Экспорт и в открывшемся окне жмем ОК:
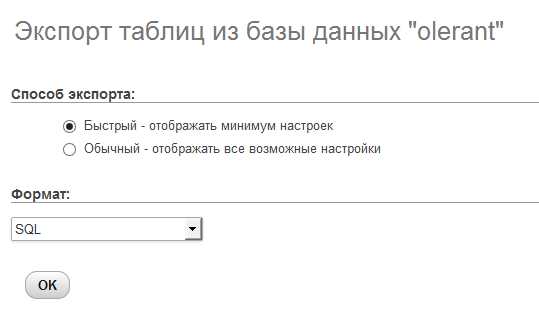
Файл с расширением .sql сохраняем на компьютере.
Редактирование файла БД
Далее нужно выполнить обратную процедуру загрузки сохраненного дампа БД уже во вновь созданную базу. Но прежде, необходимо сделать замену названия домена со старого на новое. Это делается просто. Открываем файл .sql в Notepad++ (именно в нем, так как он позволяет совершать тотальную замену символов и слов). Скачать Notepad++ можно в Интернет, набрав соответствующий запрос в адресной строке браузера. Выставляем кодировку UTF-8 без BOM, жмем на вкладку Поиск и выбираем ссылку Замена, Открывается окно:
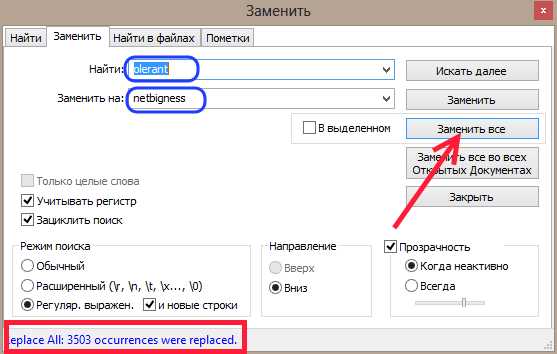
В строку Найти вводим название старого домена, а в строку Заменить на.., соответственно, нового. Все настройки нужно выставить, как на скриншоте. После нажатия кнопки Заменить всё произойдет массовая замена всех имеющихся названий старого доменного имени на новые. Внизу можно увидеть, что наш Notepad++ успешно выполнил 3503 замены. Это значение может быть любым и зависит от количества страниц и плагинов, размещенных на вашем сайте.
Это все изменения, которые нужно сделать и сейчас нужно обновленный файл БД загрузить в новую базу. Для этого открываем новую БД (на своём хостинге или на другом) и производим импорт данных, нажав на вкладку Импорт и выбрав наш измененный файл .sql:
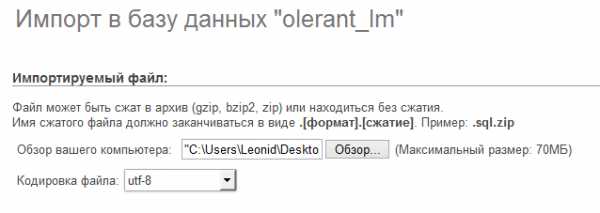
База данных обновлена, но, чтобы было корректное подключение к ней, в файле wp-config необходимо прописать имя базы данных, имя пользователя и пароль новой базы. Для этого открываем файл wp-config в известном нам Notepad++ и редактируем его:
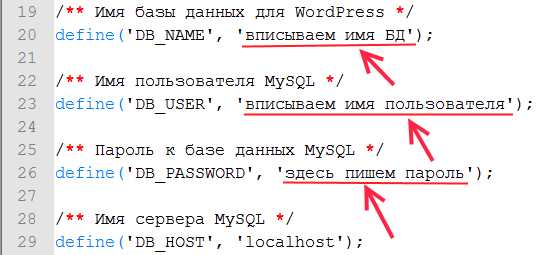
Заключительные работы
Если на вашем сайте есть файл robots.txt, что крайне желательно, внесите изменения и в него. Там все сводится к замене названий домена в двух местах (host и sitemap).
Проверьте и при необходимости, внесите изменения в файл .htaccess.
Замените коды счетчиков посещений.
Добавьте новый сайт в инструменты для вебмастеров Яндекса и Google и подтвердите права. Проверьте и добавьте файл sitemap.xml.
Откройте в браузере админ панель сайта по новому адресу домена, войдите по старому логину и паролю. Проверьте корректность работы админ-панели и сайта.
И это ВСЁ! Сайт успешно перенесен на новый домен.
Установка 301 редиректа
Для полной склейки доменов с помощью 301 редиректа в файл .htaccess старого домена нужно добавить такой код:
Options +FollowSymLinks
RewriteEngine on
<FilesMatch "robots.txt$">
RewriteEngine off
</FilesMatch>
RewriteCond %{HTTP_HOST} ^old-site\.ru
RewriteRule ^(.*)$ https://new-site.ru/$1 [R=301,L]
RewriteCond %{HTTP_HOST} ^www.old-site\.ru
RewriteRule ^(.*)$ https://www.new-site.ru/$1 [R=301,L]Примечания:
1. old-site.ru — старый домен.
2. new-site.ru — новый домен.
3. 301-й редирект со старого домена на новый действует для всех страниц, картинок, видео и других файлов.
4. Файл robots.txt исключается из редиректа. Для этого предназначена первая часть кода.
5. В файле robots.txt на старом домене для хоста укажите главным зеркалом доменное имя вашего нового сайта, например:
User-agent: Yandex Host: new-site.ru User-agent: * Disallow: Sitemap: https://new-site.ru/sitemap.xml
6. Обратите внимание на прописание протокола сайта (http или https), с www или без www.
7. Перенаправление на другой домен нужно сделать и на вашем хостинге в разделе «Управление доменами» и в Яндекс.Вебмастере в разделе «Переезд сайта» и в Search Console Гугла (Настройки → Изменение адреса).
Чем полезен редирект?
- При наборе в адресной строке браузера адреса старого сайта, посетители будут автоматически перенаправляться на домен нового сайта;
- Новому домену передадутся ТИЦ и PR старого домена;
- Через 301 редирект так же будут переданы вес ссылок и другие SEO параметры.
Старый сайт постепенно исчезнет из индекса, а показатели и позиции нового восстановятся.
Всех вам благ! Пока, Л.М.

wordpresswebmaster.ru
Как перенести сайт wordpress на другой домен: план из 6 шагов
Составляющие переноса
Составляющих переноса выделяю ровно 3:
- Файловая, отвечающая за перенос движка WordPress и баз данных
- Серверная, отвечающая за редиректы и правильное отображение основного домена
- SEO составляющая, обеспечивает плавные и равномерный переезд на новый домен без особой потери позиций в поиске
Давайте разберем все пункты, от начал и до конца. Процедура очень деликатная и требует максимум внимания.
Перенос сайта на примере хостинга Beget
Первая часть это перенос файлов и базы данных на новый основной домен. В примере разберу два тестовых поддомена, new.burn-photo.ru его перенесем на pro.burn-photo.ru, используя инструменты на одном хостинге Beget.
Загрузка баз данных
В панели хостинга входим в раздел MySQL, отсюда будем скачивать БД и менять в ней следы от старого ресурса.
Раздел MySQLНаходим базу данных соответствующую старому домену и выбираем оранжевый значок панели PhpMyAdmin.
Находим PHP my adminОткроется панель, в верхнем меню нажимаем кнопку Экспорт, запустим приложение по выгрузке. Выбираем быстрый режим, формат SQL и на Вперед.
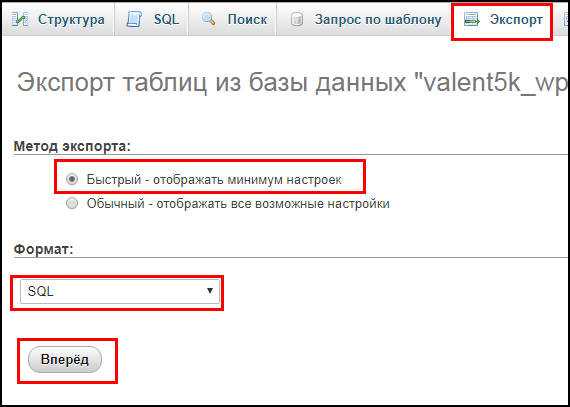 Скачиваем БД
Скачиваем БДЗагрузится архив, в котором будет один элемент, давайте сразу отредактируем его, чтобы потом залить на новый домен. Разархивируем в формате SQL и откроем с помощью любого текстового редактора, я использую Notepad++.
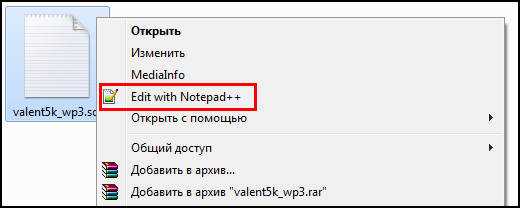 Запуск Notepad++
Запуск Notepad++Откроется большой текстовый документ с информации о сайте, здесь нужно поменять старый домен на новый. Жмем комбинацию клавиш Ctrl+f и переходим в раздел заменить.
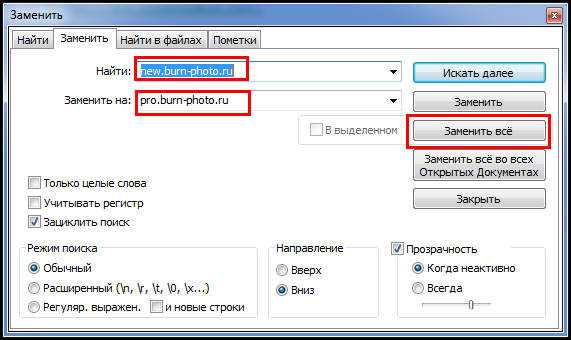 Замена доменов
Замена доменов- В поле найти – вставляем старый адрес
- В поле – заменить новый URL
- Жмем Заменить все
Если перенос осуществляется по протоколу HTTP, то действуем как в примере выше. Если перенос осуществляется с HTTP на HTTPS то вписываем для замены с этими префиксами, как указано на скриншоте ниже.
 Замена доменов с HTTPS
Замена доменов с HTTPSПосле запуститься процесс замены, и Notepad++ выведет во всплывающем окне сколько затронуто элементов, тем самым целиком изменим массив url старого ресурса. У меня 210 записей, у вас будет другая цифра, в зависимости сколько было записей, плагинов и т.д.
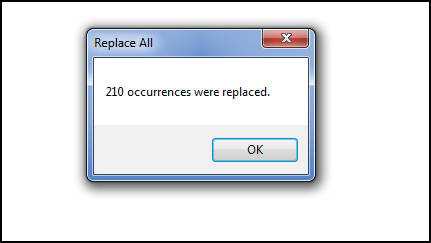 Количество замененных строк
Количество замененных строкЗагрузка файлов на том же хостинге
Оставим пока базу данных, и перейдём к загрузке WordPress. Переходим в панели бегета в раздел Файловый менеджер.
Раздел Файловый менеджер в BegetНаходим папку с названием домена с которого происходит перенос, нажимаем правой кнопкой мыши и выбираем Скачать архивом zip. Произойдёт загрузка архива, ждем окончания процесса.
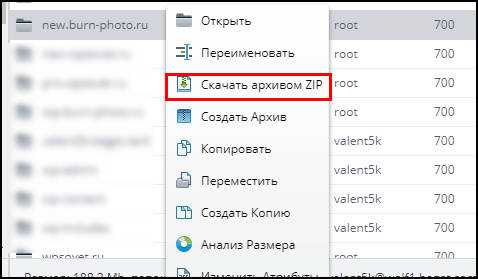 Скачиваем zip архив
Скачиваем zip архивСо старым доменом работу закончили и подготовили к загрузке. Далее будем настраивать уже новый сайт.
Файлы и база данных нового сайта
На этом этапе у вас должен быть зарегистрированный и активный новый домен для переноса. Мы будем переносить сайт WordPress на pro.burn-photo.ru.
Создание новой базы данных
Снова заходим в MySQL, вводим название базы, пароль и выбираем добавить.
Не забываем записывать, что вводите в отдельный блокнот с логинами и паролями.
Создание новой БДЗаписываем в отдельный документ:
- Имя базы valent5k_453
- Имя пользователя на бегете совпадает с именем базы valent5k_453
- Пароль SKwovFrr
- Сервер localhost
Базу создали, она появиться в списке, расположенный ниже. Находим оранжевый значок PhpMyAdmin.
Запуск новой базы данныхОткроется страницы чистой базы данных, покажу пошагово, что тут нужно делать.
- Открываем вкладку Импорт
- Теперь на кнопку Выберите файл, откроется окно выбора загружаемой БД. Находим на компьютере ту базу, которую скачивали и меняли ранее
- Выставляем режим SQL
- Жмем Вперед
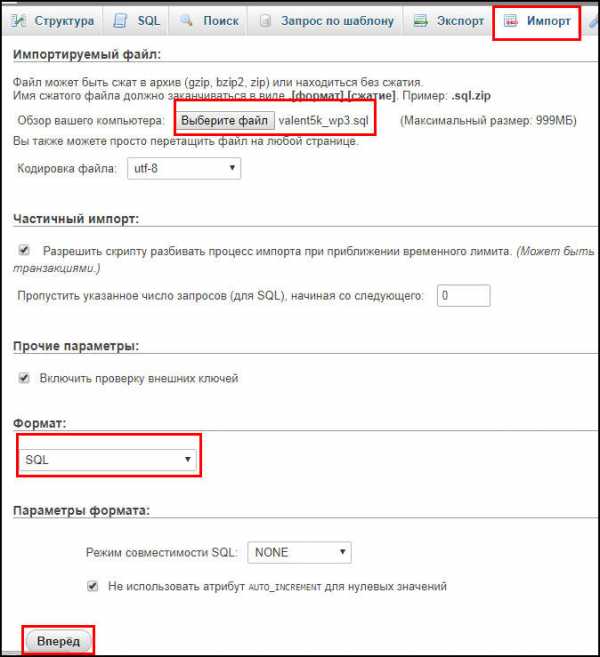 Экспорт data base
Экспорт data baseПосмотрите остальные настройки и сделайте по аналогии у себя. Успехом станет сообщение, что таблицы WordPress перенесены и в левом столбце появятся таблицы с записями.
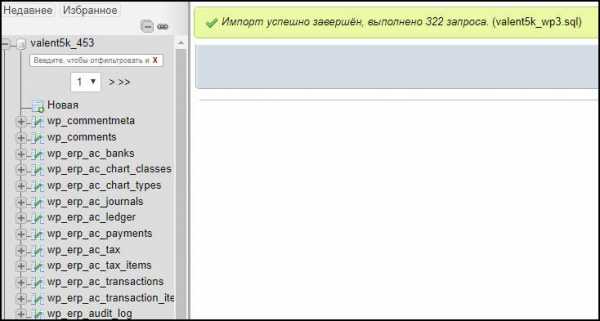 Сообщение об успешном завершении
Сообщение об успешном завершенииЗагрузка файлов на новый сайт
Создадим каталог под сайт на который будем переносить. В панели Beget заходим в раздел Сайты. Вводим название (сделаю pro-burn-new) и на Добавить, соответствующий пункт появится в списке снизу, нажимаем на значок цепочки.
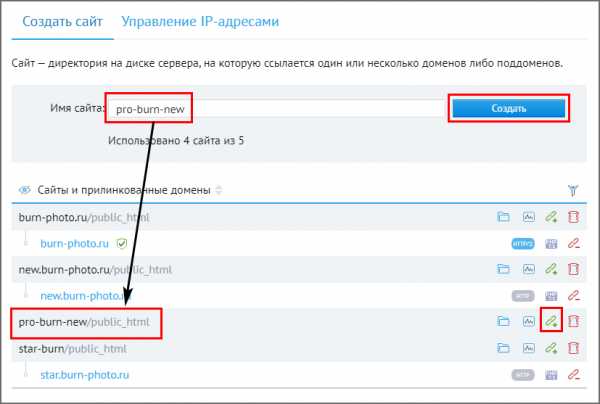 Новая категория
Новая категорияИз списка выбираем доменное имя, на которое будем переносить.
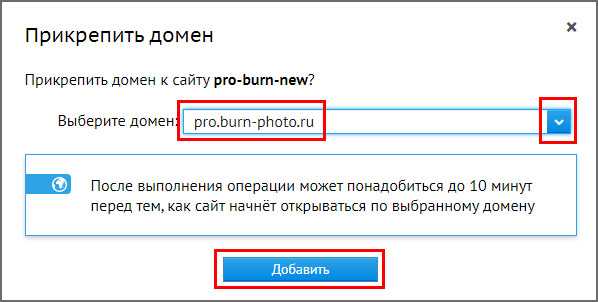 Выбор домена для прилинковки
Выбор домена для прилинковкиДолжно получится так.
РезультатОстался один шаг, это загрузка на хостинг движка WordPress и синхронизация их с базой. Переходим в файловый менеджер Бегета:
- Открываем папку нового сайт, в нашем случае pro.burn-photo.ru
- Заходим в папку public_html
- Нажимаем на кнопку Загрузить
- Выбираем тот архив, который скачивали ранее
- Нажимаем Загрузка
- Дожидаемся 100% и закрываем
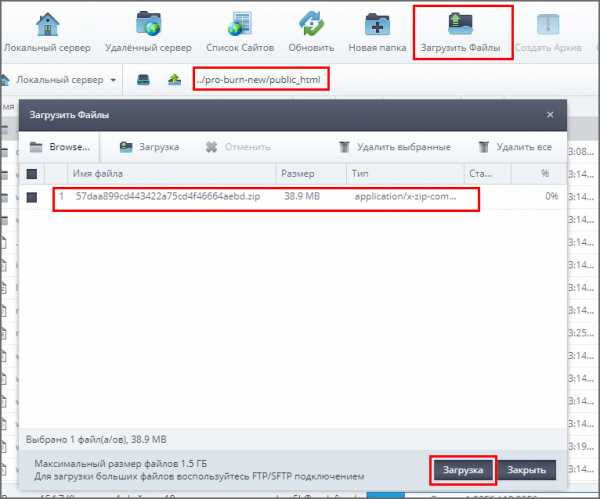 Куда записывать архив
Куда записывать архивПоявится архив в корневой папке, нужно его разархивировать, нажимаем на него правой кнопкой мыши и выбираем Распаковать архив, запуститься процесс, по окончании появиться папка с таким же названием, как и архив.
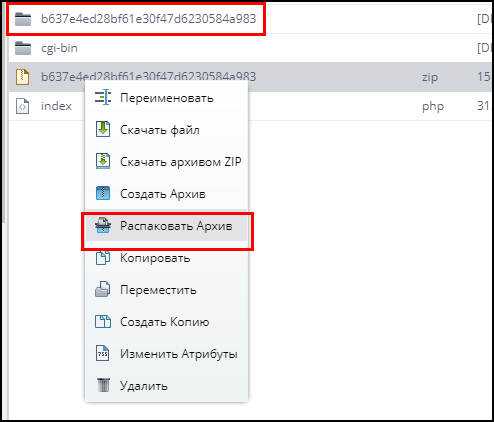 Распаковываем архив
Распаковываем архивНо нам нужно, чтобы в корневом каталоге располагались файлы WordPress, пока что они находятся внутри распакованной папки. Не беда, экран разделен на два окна, в правой части открываем распакованную папку, а в левой папку public_html нового сайта pro.burn-photo.ru. Обводим в правом окне все элементы и нажимаем переместить. Объекты переместятся в корневую папку.
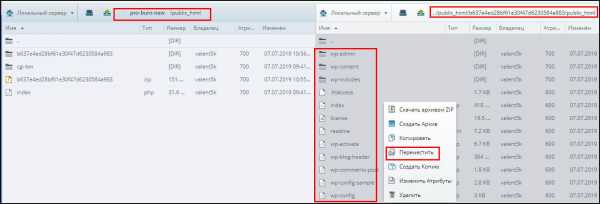 Корень сайта
Корень сайтаМы переместили объекты из одной директории в другую, вордпресс должен лежать в каталоге public_html, а не в подкаталоге. Можно удалить архив, и получившуюся после распаковки папку.
Находим wp-config.php, нажимаем правой кнопкой мыши и выбираем Правка.
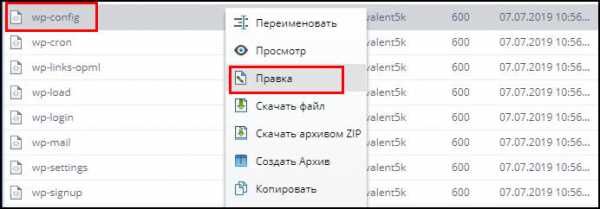 Запуск правки wp-config.php
Запуск правки wp-config.phpПоявится всплывающее окно, в нем меняем значения на новые для подключения базы данных, которую мы создавали выше и на Сохранить.
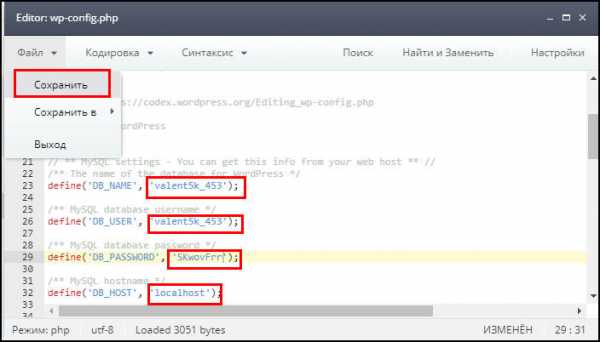 Прописываем новые подключения от БД
Прописываем новые подключения от БДГотово, давайте откроем новый домен и посмотрим на его работу.
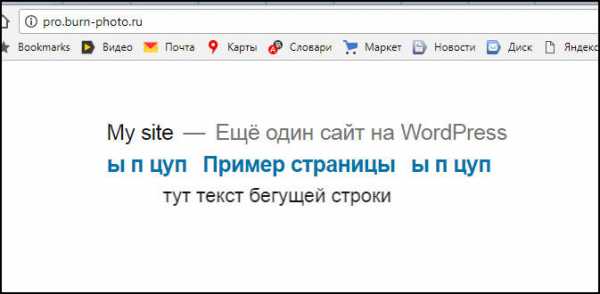 Проверка работы сайта
Проверка работы сайтаВсе отлично и перенос без смены хостинга на новый домен произведен корректно. Может появиться ошибка error establishing a database connection, значит введенные текст подключения в wp-config неправильный. Походите по сайту, посмотрите на работу. Для наглядности процесса приложу собственное видео.
Плагина duplicator – автоматический перенос сайта на другой домен и хостинг
Плагин Duplicator поможет справиться с переносом немного быстрее. Принцип действия у него такой:
- Подготовка CMS и БД
- Архивация
- Создание установщика, запускающий процесс
- Настройка параметров входа и создание новых пользователей
Подробное описание есть в нашем видео, как происходит весь процесс, способ подходит для всех хостингов. В ролике показан процесс когда хостеры разные, но система одинаковая.
Серверная настройка
Если вы хотите перенести блог WordPress на другой домен, то необходимо прописать редиректы (перенаправление) для всех страниц. Нужно чтобы при заходе пользователя на старый сайт, его автоматически перекидывало на аналогичную страницу нового.
Для этого в корне старого сайта есть .htaccess, если нет, то создайте. Добавляем код в .htaccess – заходим в файловый менеджер, и как с wp-config редактируем и сохраняем, с добавлением кода в начало.
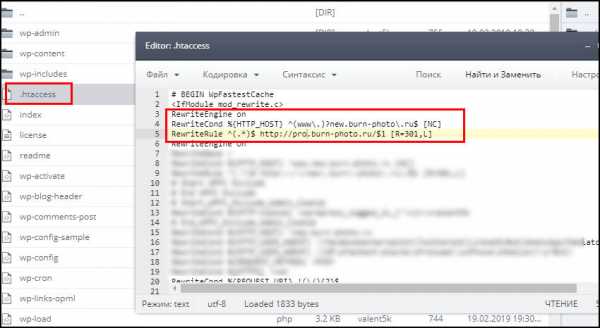 Редирект между доменами
Редирект между доменамиКод для вставки выглядит так:
RewriteEngine on
RewriteCond %{HTTP_HOST} ^(www\.)?domain1\.ru$ [NC]
RewriteRule ^(.*)$ http://domain2.ru/$1 [R=301,L] Вместо domain1 вставляем доменное имя откуда идёт перенаправление, а domain2 домен куда идёт редирект, в третьей строчке если есть сертификат у нового домена, то пишем https. Вставив и сохранив проверяем работу сайта, зайдя по старому адресу, должно сработать перенаправление.
Изменение robots.txt
Необходимым действием после окончания процесса переноса и настройки редиректов – это правка robots txt. Если такого документа нет, то нужно создать роботс для WordPress (ссылка на инструкцию). Если такой документ существует, то нужно изменить директиву sitemap, и при наличии host. Открываем его на сервере и меняем текст.
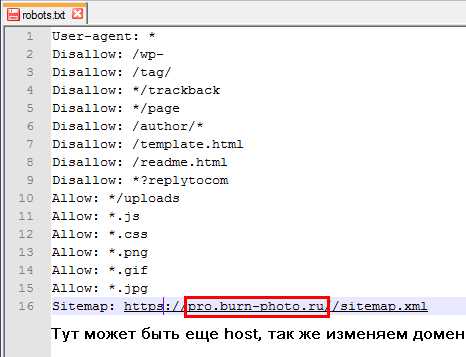 Изменение директив robots
Изменение директив robotsПравильное SEO при изменении домена
Конечно можно оставить как есть, и поисковики через некоторое время увидят редирект, переиндексируют и заменят выдачу с новым доменом. Но если не помогать поисковикам, то этот процесс пойдет очень долго.
Описывать как помочь с переездом на новый домен не будем, потому что процесс долгий, и для каждого сайта он индивидуальный. Процесс подробно расписаны в справочнике по помощи вебмастерам. Вот подробная инструкция как правильно переехать. Выведу план действий
- Добавление нового домена в панель webmaster.yandex.ru
- Настройка редиректа с одного домена на другой (делали в предыдущем пункте)
- Изменение robots
- Проверка что сайты совпадают между собой структурно
Проблема с кириллическими адресами
Проблема с переездом будет если один из доменов будет кириллический. Конечно мы изменим ссылки на новый урл в базе данных, но остальная часть адреса останется на другом языке – это грубейшая ошибка оптимизации. Выхода тут три:
- Вручную перезаписывать адреса статей в WordPress и на каждую страницу делать перенаправление
- Подумать над тем, чтобы оставить как есть
- Если перенос обязательно нужен, то изменять адрес домена только на аналогичную раскладку.
Переиндексация, особенно кириллических адресов, к хорошему не приведет, ресурс опустят в выдаче.
Заключение
В заключении выведем краткий чек–лист действий по переезду WordPress с одного домена на другой.
- Скачиваем базу и файлы
- Заменяем в БД домен
- Создаем новую и экспортируем базу данных
- Загружаем на новый сайт
- Изменение подключения БД в wp-config.php
Главное не боятся и делать согласно инструкции, если будут вопросы, задавайте, рад помочь, успехов.
wpcourses.ru
Быстрый перенос сайта WordPress | Impuls-Web.ru
Приветствую вас, дорогой друг!
В этой статье я покажу вам более простой способ переноса вашего сайта на WordPress на другой хостинг или домен, а так же создание его резервной копии.
Для переноса сайта мы воспользуемся плагином Duplicator.
Этот плагин достаточно удобен в использовании. Однако, он поддерживается далеко не всеми хостингами из-за своих высоких требований. Так же с его помощью бывает достаточно проблематично переносить какие-то крупные сайты, интернет-магазины, либо информационные порталы на которых уже достаточно много материалов и данный сайт имеет большую базу данных, и занимает много дискового пространства.
Навигация по статье:
Особенности плагина Duplicator
Duplicator удобно использовать для переноса каких-то небольших сайтов-визиток или блогов, или же для переноса Lending Page. Для более крупных сайтов данный плагин, скорее всего не подойдет и вам нужно будет использовать стандартный способ переноса.
Если на вашем сайте плагин не работает или запускается, но в процессе возникают какие-то ошибки, то вам нужно будет воспользоваться стандартным алгоритмом переноса, который описан в одной из моих прошлых статей: Перенос сайта на WordPress на другой хостинг. В этой статье я пошагово описываю, как это можно сделать без использования плагинов.
Итак, давайте установим плагин. Копируем его название, переходим в административную часть сайта и в разделе «Плагины» = > «Добавить новый» вставляем название в строку поиска. Находим плагин, устанавливаем и активируем его.
Подготовка к переносу сайта
После активации плагина в боковом меню страницы WordPress появится раздел «Duplicator».
Нажав на этот пункт мы попадаем на его страницу настроек. Здесь у нас есть две вкладки: «All Packages» и «Create New».
На вкладке «All Packages» отображаются все архивы с созданными резервными копиями, которые вы можете скачать, а потом перенести на другой хостинг. Так как плагин был установлен только что, то этих архивов здесь еще нет. Поэтому мы нажимаем на кнопку «Create New».
Здесь мы можем изменить имя нашего пакета, но я обычно оставляю его по умолчанию. Теперь нажимаем на кнопку «Next».
Далее, происходит сканирование вашего хостинга, и если какие-то параметры хостинга не устраивают плагин, то на странице результатов проверки вы увидите уведомления об ошибках.
То есть если на данном шаге у вас возникает много ошибок, которые на данном этапе вы не можете исправить, то вам придется отказаться от использования данного плагина и осуществляться перенос сайта по стандартному алгоритму. Если же проверка прошла успешно, и никаких ошибок нет, то нажимаем на кнопку «Build».
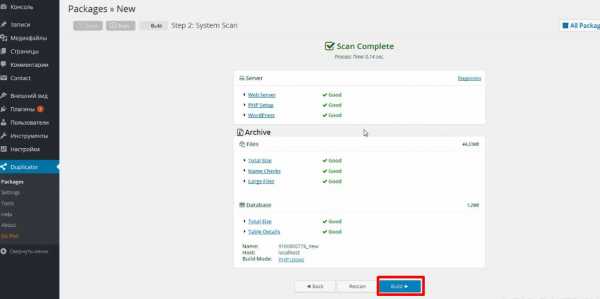
Далее, у нас происходит процесс создания пакета. Наш пакет будет состоять из двух файлов:
- Первый файл – это архив, в котором находятся все файлы вашего сайта а так же его база данных.
- Второй файл – это файл установщика, при помощи которого будет происходить распаковка архива, редактирование файлов и базы данных вашего сайта при переносе его на другой хостинг или домен.
Перенос сайта на другой хостинг или домен
После того как файлы скачались можно начинать процесс переноса.
Если вы переносите сайт на другой хостинг, то на этом этапе вам нужно будет зайти на сайт регистратора, у которого вы покупали ваш домен и поменять там DNS-адреса текущего хостинга на DNS-адреса вашего нового хостинга.
Процесс обновления DNS-адресов может занять от нескольких часов до трех суток. И после того, как это произойдет, у вас, на новом хостинге, должна будет появиться папка с названием домена, и в эту папку мы будем осуществлять загрузку нашего архива и файла-установщика.
Если домен прикрепился к новому хостингу, а папка с названием домена так и не появилась, то, возможно, вам придётся создать её вручную. Но лучше всего обратиться в техподдежку хостинга.
Если же вы переносите ваш сайт WordPress на другой домен, то перенос старого домена вам делать не нужно, вы просто загружаете файл установщика и файл архива в папку с новым доменом. Делается это при помощи FTP-клиента либо через веб-интерфейс на вашем хостинге. Я это обычно делаю при помощи FTP-клиента FileZilla.
Открываем ту папку на компьютере, в которую сохранялся файл-установщик и открываем на хостинге папку с новым доменом и загружаем туда скачанные файлы.
После того как файлы загружены, нужно ввести в адресной строке браузера название нашего нового домена, поставить слэш и приписать название установочного файла.
После нажатия на «Enter» должна открыться страница установщика.
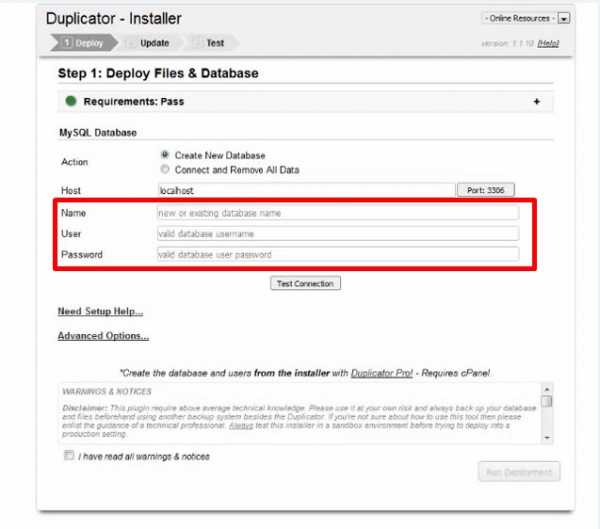
Здесь нам нужно ввести название базы данных, с который будет работать наш сайт, имя пользователя БД и его пароль. Для того чтобы это сделать, нужно, прежде всего, создать новую базу данных у себя на хостинге.
На разных хостингах это делается по разному. Поэтому, я сейчас не буду подробно останавливаться на этом моменте.
После заполнения полей нажимаем на кнопку «Test connection» чтобы убедится, что все данные для доступа к нашей базе введены правильно.
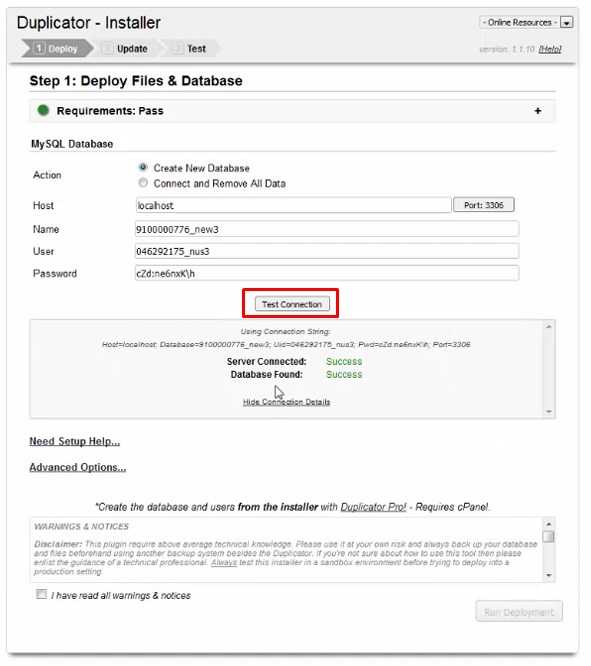
Итак, мы видим сообщение о том, что подключение к серверу БД выполнено успешно.
- Если у вас возникнут проблемы с параметром «Server Connect» вам нужно будет уточнить у техподдержке хостинга параметр host для подключения к БД.
- Если возникнет ошибка «Database Found», то вероятно, что вы ошиблись при вводе названия БД, имени пользователя и его пароля.
Далее нам нужно будет поставить галочку в самом низу страницы что мы ознакомились с особенностями использования данного плагина и предупреждениями.

Теперь нажимаем на кнопку «Run deployment». Нам выводится предупреждение о том, что все данные в БД будут перезаписаны и мы должны с этим согласиться.
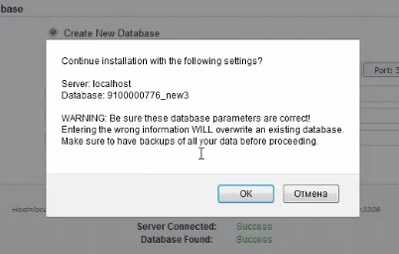
На следующем шаге нам нужно проверить настройки адреса старого и нового сайта, а также пути к папкам с фалами сайта на старом и на новом хостинге.
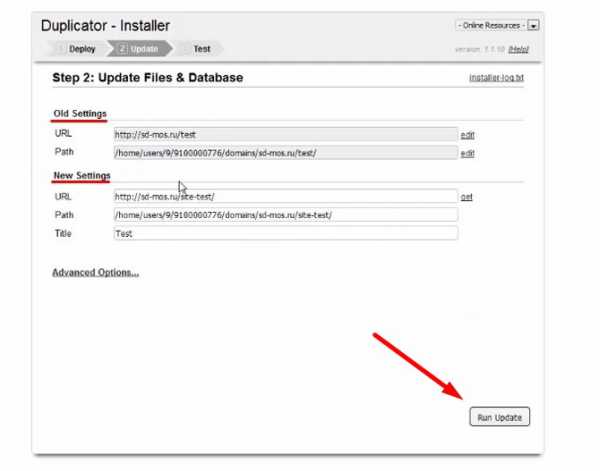
Вообще, данный плагин подтягивает сюда все эти настройки автоматически, но, на всякий случай, стоит перепроверить.
Если вдруг возникнут какие-то ошибки, то вы можете здесь исправить. Для этого нужно будет нажать на ссылку “edit” рядом с полем вывода адреса.
Если всё сходится, а обычно так и происходит, то можно нажимать на кнопку «Run update».
Если вы переносите ваш сайт на другой домен, то все URL-адреса в вашей базе данных и в файлах шаблона будут заменены автоматически при помощи данного плагина.
Далее, обращаем внимание на это сообщение:
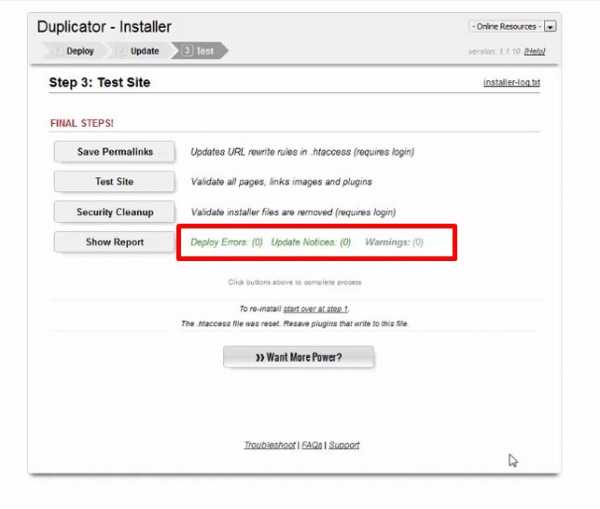 Здесь отображается количество ошибок и предупреждений, произошедших в процессе обновления БД и файлов шаблонов. Если все прошло успешно, то у вас здесь должны стоять нули.
Здесь отображается количество ошибок и предупреждений, произошедших в процессе обновления БД и файлов шаблонов. Если все прошло успешно, то у вас здесь должны стоять нули.На этом шаге мы также можем просмотреть отчет о переносе.
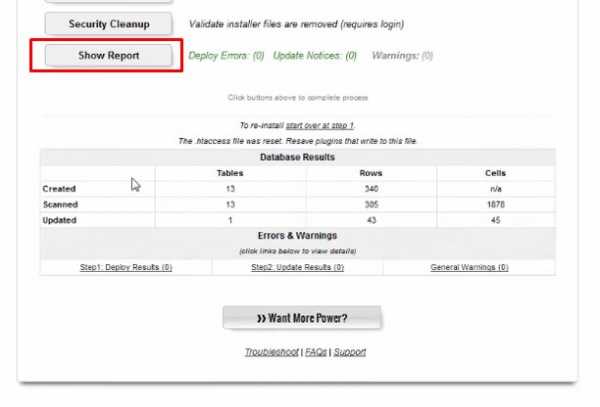
Здесь отображается количество созданных и загруженных таблиц, а также количество ошибок и предупреждений.
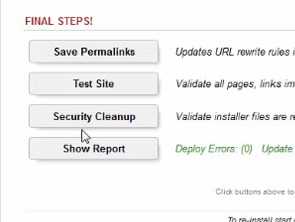
При помощи кнопки «Security Cleanup» можно осуществить удаление установочного файла, при помощи которого мы делали перенос.
Кнопка «Test Site» позволяет перейти на страницу сайта и убедится в его работоспособности.
При помощи кнопки «Save Permalinks» мы можем обновить URL-адреса в файле .htaccess, при необходимости.
Предлагаю сразу удалить установочный файл, нажав на кнопку «Security Cleanup».
При этом должно высветиться сообщение о том, что мы будем перенаправлены на страницу сайта.
После ввода логина и пароля вы попадёте сразу на страницу настроек плагина Duplicator. И здесь нужно будет нажать на кнопку «Удалить старые данные».
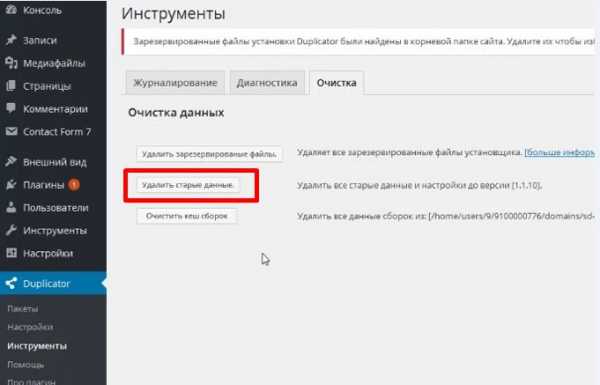
Теперь можно перейти на сайт и проверить всё ли благополучно перенеслось.
Видеоинструкция
При помощи плагина Duplicator процесс переноса сайта WordPress на другой хостинг или домен осуществляется значительно быстрее и удобнее. При этом вам не придётся лезть в phpMyAdmin, делать экспорт базы данных, затем править её и импортировать обратно. Всё это делается автоматически.
Конечно, большим недостатком Duplicator является то, что с его помощью у вас вряд ли получится перенести какой-то большой сайт с большой базой данных и большим количеством файлов. А так же, если у вас на хостинге есть какие-то ограничения по параметрам php, работой с БД и т.д. Но для переноса небольших сайтов этот плагин очень хорошо подойдет, и он отлично справляется со своей задачей.
Если же на вашем сайте данный плагин не работает или же у вас большой объем данных сайта, то вы всегда можете воспользоваться стандартным способом переноса, т.е. перенести сайта вручную.
Статью с пошаговой инструкцией вы найдёте по этой ссылке: Перенос сайта на WordPress на другой хостинг.
На этом у меня все. Если данная статья была для вас полезна – не забудьте подписаться на мою рассылку и мой канал на Youtube. Если у вас возникнут вопросы – обязательно задавайте их в комментариях.
Желаю вам успешно перенести свой сайт! До встречи в новых статьях и видео уроках!
С уважением Юлия Гусарь
Перенос WordPress-сайта на другой хостинг / Dimox.name
Время от времени может возникнуть ситуация, когда Вам требуется перенести сайт, работающий на движке WordPress, к новому хостинг-провайдеру. Не будем искать причины переноса, суть не в этом.
Суть заключается в том, как осуществить данный процесс с наименьшими потерями времени и Ваших нервов, поскольку, во-первых, время — деньги, во-вторых, необходимо обеспечить при этом безостановочную работу сайта.
В настоящий момент мне видятся 3 способа, используя которые можно перенести WordPress-сайт на новый хостинг, о чем я и хочу поведать ниже.
В принципе, всю нижеописанную информацию можно применить и к любому другому блоговому движку или системе управления сайтом. Я упоминаю WordPress, поскольку это наиболее часто используемая блоговая платформа.
Итак, способы переноса WordPress-сайта на другой хостинг:
- Перенести сайт вручную. Подразумевается следующее:
- Сначала необходимо скопировать все файлы с фтп-сервера со старого хостинг на новый. Данный процесс упростит возможность сжатия всех файлов в один архив, который закачивается и распаковывается на новом хостинге. Любой современный хостер должен поддерживать работу с архивами через панель управления хостингом. Иначе пофайловая загрузка займет гораздо больше времени (в папке с Вордпрессом очень много файлов).
Если новый хостер не «умеет» распаковывать архивы, то Вам поможет статья «Как распаковать ZIP архив на FTP-сервере»
Таким образом, данный способ в связи с вышеописанными особенностями переноса может быть весьма неудобным и является не самым приятным из всех 3-х.
- Перенести дамп базы данных. Сначала необходимо экспортировать дамп БД через phpMyAdmin, используя соответствующий пункт меню. После чего импортировать сей дамп через тот же инструмент на новом хостинге. Процесс, вроде бы, прост, но в ряде случаев, особенно при загрузке дампов большого размера, могут возникнуть трудности с импортом — появляется либо пустая страница, либо ошибка типа «временной лимит превышен».
- Сначала необходимо скопировать все файлы с фтп-сервера со старого хостинг на новый. Данный процесс упростит возможность сжатия всех файлов в один архив, который закачивается и распаковывается на новом хостинге. Любой современный хостер должен поддерживать работу с архивами через панель управления хостингом. Иначе пофайловая загрузка займет гораздо больше времени (в папке с Вордпрессом очень много файлов).
- Попросить нового хостера перенести все содержимое со старого хостинга. Суть проста — необходимо предоставить саппорту хостера все необходимые данные от старого хостинг-аккаунта и он (саппорт) все действия по переносу WordPress-сайта выполнит за Вас. Адекватный хостинг-провайдер в большинстве случаев не откажет Вам в этом, ведь он должен оставить хорошее впечатление о качестве своих услуг.
- Перенести сайт с помощью SSH. Самый простой и интересный способ. Используя этот вариант, процесс переноса занимает у меня от силы 15-20 минут. Практически все автоматизировано, никаких лишних, так сказать, телодвижений. Главное — у Вас должен быть shell-доступ к своему аккаунту и на том, и на другом хостинге. Это максимально упростит перенос WordPress-сайта.
Как в таком случае выглядит последовательность действий:
- Через файловый менеджер в панели управления хостинга архивируем весь сайт.
- Заходим через SSH-клиент (мне очень понравилась программа WinSCP) в аккаунт старого хостера и создаем дамп нужной БД следующей командой:
mysqldump -u USERNAME -pPASSWORD BD_NAME > dump.sqlгде:
USERNAME — имя пользователя БД,
PASSWORD — пароль пользователя БД,
BD_NAME — название БД.Обращаю внимание, что пробелы должны стоять точно так, как показано в вышеуказанной команде (и нижеуказанных командах).
Поскольку дамп БД очень хорошо сжимается в архив, лучше его запаковать.
- Заходим через SSH-клиент в нужную папку аккаунта нового хостинга и скачиваем только что созданные архивы сайта и БД следующими командами:
wget http://site.name/site-archive.zip
wget http://site.name/dump.zipПоскольку скачивание удаленных файлов через шелл происходит, минуя Ваш персональный компьютер, то данный процесс происходит очень быстро.
- Распаковываем скачанные архивы в панели управления нового хостера.
- Импортируем дамп в базу данных следующей командой:
mysql -u USERNAME -pPASSWORD -D BD_NAME < dump.sqlгде USERNAME, PASSWORD и BD_NAME — соответствующие параметры БД на новом хостинге (естественно, она должна быть создана заранее).
Таким образом, на первый взгляд кажущийся сложным 3-й способ, на самом деле очень прост и, благодаря технологии SSH, значительно облегчает перенос WordPress-сайта на другой хостинг.
После всех вышеописанных действий остается только сменить NS-сервера Вашего домена, чтобы сайт заработал на новом хостинге.
На этом все. Надеюсь, что данная статья кому-то окажется полезной.
dimox.name
