Как перенести сайт WordPress на другой хостинг
Мы покажем процедуру переноса сайта на примере интерфейса хостинга Beget
Скачиваем архив сайта и базу данных
Сайт, написанный на WordPress, состоит из файлов сайта (php-файлы, изображения, стили, js-файлы, конфигурации и т.д.) и базы данных (БД) в формате SQL.
Определите в какой папке находятся файлы вашего сайта. Корневая директория указана в разделе Сайты.
Заходите в раздел Файловый менеджер.
Открываете папку сайта (в нашем случае это moy-saytik.rus) и нажимаете правой кнопкой на public_html.
Выбираете Скачать архивом ZIP
Также необходимо зайти в папку public_html двойным кликом, чтобы узнать базу данных сайта
Далее правой кнопкой мыши нажать на файл wp-config и выбрать Просмотр
Где:
- login_db — база данных, которую использует сайт;
- login_dbuser — пользователь, от имени которого сайт подключается к базе данных;
- password — пароль для подключения к базе данных.

Следующий этап: возвращаетесь на главную страницу хостинга и заходите в раздел
Возле названия нужной базы данных нажимаете на значок Перейти в phpmyadmin
Перейдите во вкладку Экспорт, выберите формат SQL и нажмите Вперед:
Готово. На ваш компьютер должны быть скачаны архив файлов сайта и файл базы данных. Дальнейшие действия выполняются на хостинге webnames.ru.
Закачиваем файлы и базу данных на новый хостинг
Авторизуйтесь в webnames.ru и войдите в панель управления хостингом (можно через раздел Мои домены и услуги). Нажимаете Панель управления хостингом
Слева в пункте Главное нажимаете Менеджер файлов, затем открываете папку www
Открываете папку сайта
Сначала необходимо удалить все файлы в данной папке – выбираете все папки и файлы, затем нажимаете
Нажимаете ОК
Далее нажимаете Загрузить
Нажимаете Выберите файл
Выбираете на компьютере скачанный архив и нажимаете ОК.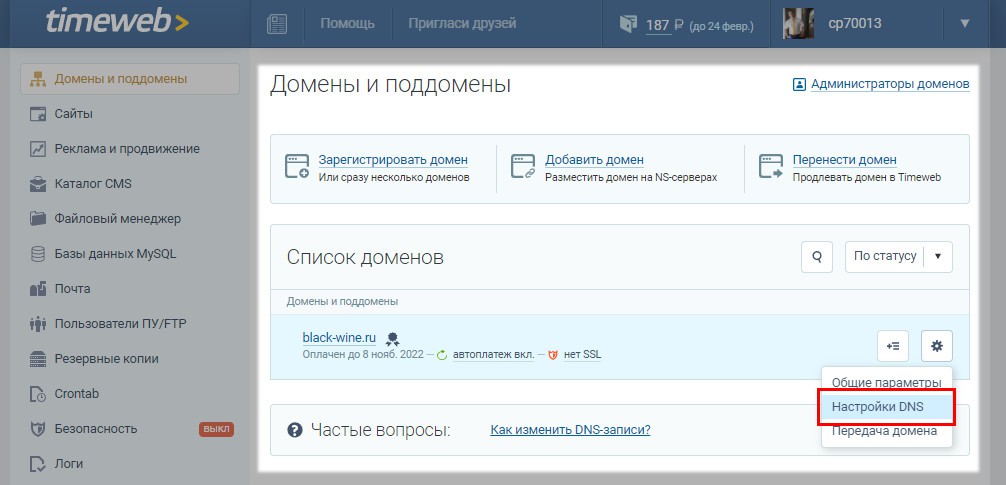 Далее выделите архив и нажмите Извлечь:
Далее выделите архив и нажмите Извлечь:
Нажимаете ОК
Заходите в проявившуюся папку
Заходите в public_html
Выделяете все папки и файлы и нажимаете Копировать
Нажимаете на папке сайта (в данном случае xn—-8sbybchiq3am.xn--p1acf), ставите галочку
Теперь перейдем к импорту базы данных. Для этого понадобится новая база данных и уже созданный дамп старой БД. В разделе Базы данных и нажмите Создать базу данных:
Укажите имя базы данных и имя пользователя. Сгенерируйте пароль и нажмите Ok:
Перейдите в phpMyAdmin (слева в меню Инструменты) и выберите базу данных, в которую будет импортирован дамп (резервная копия БД):
Перейдите во вкладку Импорт, нажмите кнопку Выберите файл и загрузите файл с компьютера. Нажмите Вперед:
Измените название БД, пользователя и пароль в конфигурационном файле сайта
Выбираете файл wp-config. php, нажимаете Редактировать — Открыть
php, нажимаете Редактировать — Открыть
Вводите данные и нажимаете Сохранить
Настраиваем домен на новый хостинг
Чтобы сайт заработал на новом хостинге, нужно корректно прописать NS-записи для домена. Подробнее об этом можно прочитать в этой статье.
Теперь вы знаете, как перенести сайт WordPress на хостинг webnames.ru
28/04/2022
Перенос сайта на wordpress на другой домен
Однажды, может наступить такой день, когда вам понадобится сменить адрес своего сайта на WordPress. Это может случиться из-за того, что выбранный когда-то давно домен уже не подходит под содержание сайта, или вы просто хотите приобрести себе более привлекательный бренд. В любом случае, если у вас появиться необходимость перенести WordPress сайт на другой домен, то вам непременно понадобиться подробное руководство.
В целом, самостоятельно перенести Вордпресс на другой домен не так уж сложно, но в процессе, могут возникать некоторые проблемы, которые будет трудно решить без соответствующих навыков. Поэтому, рекомендуется использовать специальные плагины, автоматизирующие часть этого процесса. Если вы все-таки решились сделать это вручную, то внимательно прочтите данное руководство.
Обратите внимание, что данное руководство подразумевает чистую установку WordPress на другой домен и перенос контента с существующего.
Это самый простой способ, который вызывает наименьшее количество проблем у начинающих пользователей.
Содержание
- Шаг 1: Отключение постоянных ссылок
- Шаг 2: Резервное копирование базы данных
- Шаг 3: Перенос файлов
- Шаг 4: Установка нового сайта и загрузка контента
- Шаг 5: Редактирование базы данных
- Шаг 6: Загрузка базы данных
- Шаг 7: Вход в панель администратора и включение постоянных ссылок
- Шаг 8: Создание 301 редиректа
- Шаг 9: Отправка XML Sitemap для Google
- Заключение
Шаг 1: Отключение постоянных ссылок
Первое, что необходимо сделать, перед тем как начать перенос WordPress непосредственно на другой домен, это отключение постоянных ссылок. Чтобы сделать это, выберите «Настройки > Постоянные ссылки» в административной панели, отметьте опцию «Простые» и сохраните изменения.
Чтобы сделать это, выберите «Настройки > Постоянные ссылки» в административной панели, отметьте опцию «Простые» и сохраните изменения.
Шаг 2: Резервное копирование базы данных
Следующее действие — это резервное копирование базы данных рабочего сайта, чтобы подстраховаться на случай непредвиденных ситуаций. Перед началом копирования, проверьте, может быть ваш хостинг делает это автоматически.
Чтобы скопировать базу данных вручную, нужно воспользоваться веб-приложением PhpMyAdmin, доступ к которому предоставляет ваш хостинг. Просто выберите нужную БД на странице PhpMyAdmin и перейдите во вкладку «Экспорт». Затем, нажмите «Ок» и сохраните ее на свой компьютер.
Другой способ сохранить копию БД — это использование специальных плагинов, один из которых можно легко найти в каталоге WordPress. В конце концов, он уже должен быть установлен на ваш сайт, так как это самая важная мера безопасности.

