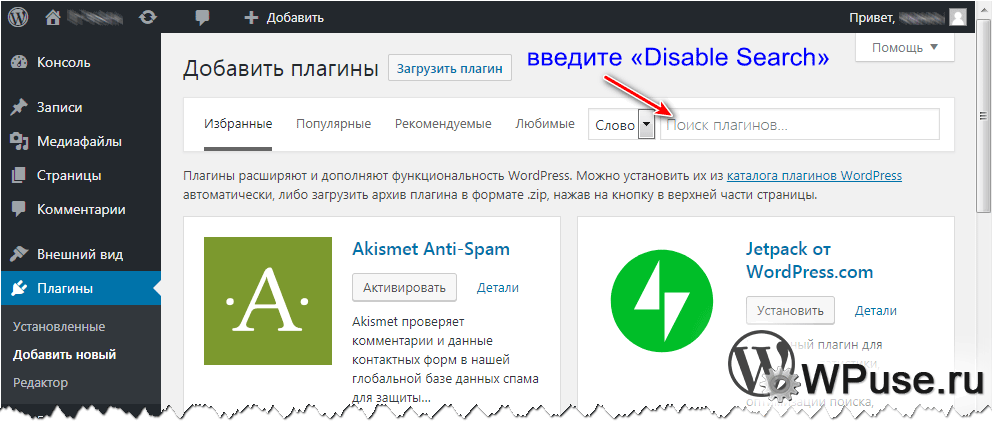Как закрыть сайт на технические работы в WordPress?
Как это ни странно, но в WordPress нет настройки, с помощью которой можно было бы перевести сайт в режим обслуживания или, иными словами, временно закрыть сайт от пользователя по причине настройки или каких-либо изменений на сайте.
Как всегда, на помощь к нам приходят плагины из официального магазина WordPress. Для решения задачи потребуется плагин «Maintenance», который вы можете установить через панель управления вашим сайтом.
О том, какими способами можно установить плагины, читайте в этой статье.
Что умеет и чем хорош этот плагин?
Из плюсов я бы выделил следующее:
- Легкость в использовании.
- Поддержка русского языка.
- Тонкая настройка страницы технических работ (для своих нужд хватает даже lite-версии).
Настройка страницы технических работ в WordPress
После того как плагин был вами успешно установлен и активирован, перейдем непосредственно к его настройке и посмотрим, что здесь к чему.
Для того чтобы попасть на страницу настроек плагина, перейдите в пункт меню «Maintenance»,
После чего у нас открывается большая страница с настройками, где:
1. Maintenance On/Off – режим плагина (включен/выключен соответственно).
2. Заголовок страницы – то, что будет отображаться на вкладке с сайтом (title).
3. Заголовок – заголовок страницы.
4. Описание – соответственно, описание страницы (причина закрытия сайта).
5. Текст подвала – текст, который будет отображаться внизу страницы (копирайт).
6. Set Logo width и Set Logo height – размеры логотипа (ширина и высота).
7. Логотип и Retina logo – изображение логотипа. Если загружен логотип, то название сайта пропадает со страницы.
8. Фоновое изображение – изображение, которое будет выступать в качестве фона страницы, имеет эффект заполнения.
9.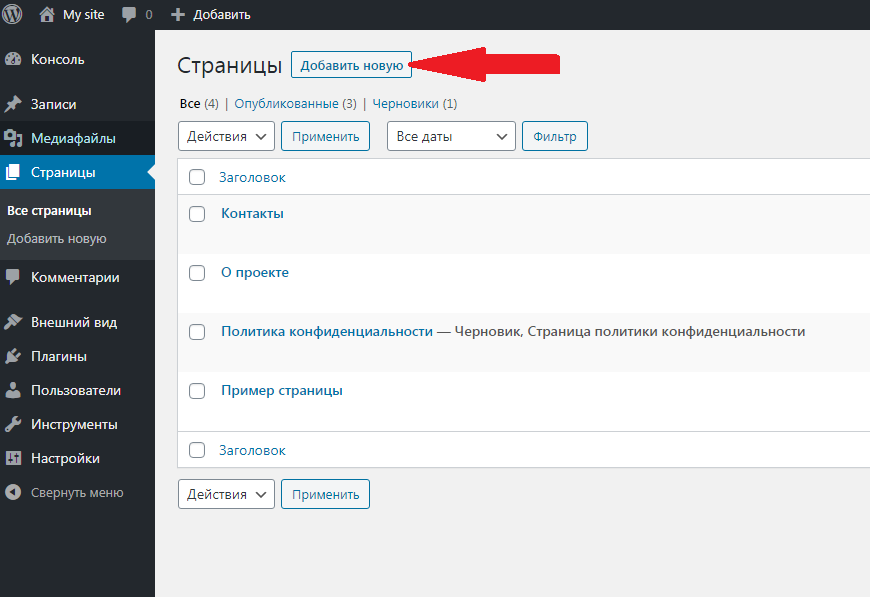 Цвет фона – соответственно, цвет фона, если изображение отсутствует.
Цвет фона – соответственно, цвет фона, если изображение отсутствует.
10. Цвет шрифта – цвет всего текста на странице.
11. Семейство шрифтов – необходимый вам шрифт текста.
12. 503 – отдавать ли странице ответ 503 (сайт временно недоступен).
13. Google Analytics ID – идентификатор Google Analytics для сбора статистики.
14. Set blur intensity – уровень размытия фона.
15. Apply background blur – включить размытие фона.
16. Enable frontend login – показывать форму для авторизации на сайте.
На изображении выше я обозначил параметры, которые можно увидеть на самой странице технических работ.
Помимо указанных параметров есть еще пара дополнительных настроек. Это:
- Собственный CSS – если вы захотите реализовать нестандартное оформление страницы, то можете прописать свои стили.
- Exclude pages from maintenance mode – с помощью этого параметра вы можете открыть для гостей некоторые нужные вам страницы и посты.

При включенном режиме модуля просмотр сайта доступен только администрации. Всем другим же показывается ваша настроенная страница технических работ.
Вот так, с помощью, казалось бы, простого плагина можно реализовать многофункциональную страницу технических работ на вашем сайте в WordPress.
Как отключить плагины WordPress без доступа к админке?
Как отключить плагины и тему сайта, созданного на WordPress, если по какой-либо причине у Вас нет доступа к админке
Если у Вас нет доступа к консоли администратора и Вы хотите отключить плагины, есть несколько простых способов это сделать.
Как отключить плагины через панель управления WordPress
Если Ваша панель управления WordPress интегрирована в панель управления хостингом, перейдите в меню Плагины:
Там Вы найдёте все плагины, установленные на Вашем сайте, и сможете отключить их один за другим:
Как отключить плагины через файловый менеджер?
Если Вы не видите панель управления WordPress или предпочитаете управлять данными через файлы, отключить плагины можно с помощью файлового менеджера.
Шаг 1 — Откройте файловый менеджер
Откройте файловый менеджер своего сайта и войдите в папку wp-content (domains/vashdomen.tld/public_html/wp-content). Там Вы найдёте папку plugins:
Шаг 2. Проверьте плагины и отключите их
Если Ваш сайт не использует Elementor, чтобы отключить плагины, просто переименуйте всю папку plugins в plugins_disabled (или любое другое имя) – это автоматически отключит все плагины в папке:
Если Ваш веб-сайт создан с использованием Elementor, переименуйте все папки, кроме Elementor. Вы также можете создать новую папку и переместить туда все папки из каталога плагинов, кроме Elementor. Elementor имеет особую структуру, и изменение имени папки плагина может привести к сбоям в работе сайта. Убедитесь, что Вы не изменили имя папки Elementor.
Оба варианта отключат плагины, так как путь к файлам больше не будет правильным. Переименование папок или перемещение их обратно в каталог /plugins снова включит плагины.
Переименование папок или перемещение их обратно в каталог /plugins снова включит плагины.
Устранение ошибок, связанных с плагинами
Если Вы отключали все плагины для того, чтобы узнать являются ли они причиной сбоев в работе сайта, и после отключения сайт заработал, то следующим шагом будет перебор плагинов одного за другим, чтобы найти, какой из них мешает нормальной работе:
Отключите все плагины:
Если Вы вносили изменения через панель управления WordPress, просто убедитесь, что все плагины в списке отключены.
Если Вы использовали метод с файлами, переименуйте папку обратно в plugins или переместите все файлы обратно в папку плагинов. После этого переименуйте папку каждого плагина, чтобы отключить их по отдельности.
Начинайте включать их по одному, после каждого проверяя доступ к сайту в анонимной вкладке.
Независимо от того, какой метод Вы выберете, это поможет Вам найти повреждённый плагин, и Ваш сайт снова заработает без каких-либо проблем! 😊
Как временно отключить сайт WordPress без каких-либо плагинов?
17 июля 2016 г.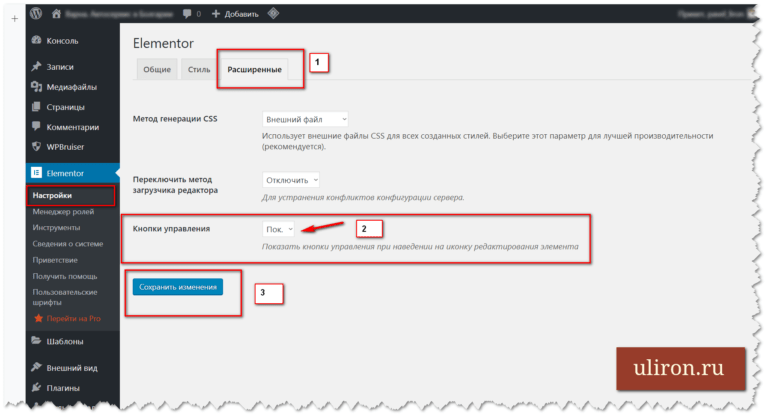 | Рави Чахар || |
| Рави Чахар || |
Если вы запускаете несколько сайтов в одной и той же учетной записи веб-хостинга, и на одном из ваших веб-сайтов возникает проблема с устранением неполадок, вам следует скрыть ее. Чтобы отключить сайт WordPress , вы можете использовать любой плагин, но что вы будете делать, если не сможете войти в панель администратора WordPress. В такой ситуации вы можете использовать файл .htaccess.
Знаете ли вы , как временно отключить сайт WordPress ? Хотя WordPress является одной из самых безопасных платформ, тем не менее, вы должны знать все аспекты ее защиты. Я упомянул некоторые советы и рекомендации по безопасности WordPress, которым следует каждый блоггер.
Но здесь речь идет о сокрытии вашего сайта WordPress на некоторое время, пока вы не уберете с него все неисправности.
При создании веб-сайта вы должны знать, как скрыть сайт WordPress при создании . Это потому, что вы не хотите, чтобы ваши читатели видели изменения, которые вы вносите в дизайн вашего сайта. Но что вы будете делать, когда ваш сайт столкнется с какой-либо проблемой. В области обработки WordPress новички должны знать, что в cPanel их учетной записи веб-хостинга присутствует много важных файлов.
Но что вы будете делать, когда ваш сайт столкнется с какой-либо проблемой. В области обработки WordPress новички должны знать, что в cPanel их учетной записи веб-хостинга присутствует много важных файлов.
Вы заблокированы в панели администратора WordPress? Ваша страница входа в WordPress снова и снова перенаправляется? Когда на вашем веб-сайте возникают проблемы с устранением неполадок, вам следует отключить его для публики.
Одной из самых важных вещей для вашего сайта является SEO. Вам не понравится влиять на SEO и рейтинг вашего сайта в поисковых системах. Для этого вам нужно добавить код в файл .htaccess, для которого вы должны знать, как редактировать файл .htaccess.
Чтобы отключить сайт WordPress, выполните несколько шагов. Позвольте мне проводить вас: —
Шаг 1: Войдите в свою cPanel и найдите раздел «файлы».
Шаг 2: Выберите из всех вариантов « файловый менеджер ». Убедитесь, что вы нажали переключатель каталога «webroot».
Шаг 3: Найдите файл .htaccess в каталоге. Если вы не можете найти файл, вы можете создать новый. Просто нажмите «новый файл» в верхнем меню и назовите файл «.htaccess».
Шаг 4. Если вы найдете этот файл, щелкните правой кнопкой мыши файл .htaccess и выберите параметр «Изменить».
Шаг 5:- Откроется новая вкладка для редактирования кода этого файла. Вам просто нужно ввести код, показанный ниже.
ErrorDocument 503
Веб-сайт временно недоступен для устранения неполадок
RewriteEngine On
RewriteRule .* – [R=503,L]
Теперь нажмите на кнопку сохранения, и все готово. Всякий раз, когда любой пользователь отправляет запрос, он / она получит ответ с ошибкой 505. Как я уже упоминал выше, вы хотите, чтобы ваш рейтинг не пострадал. Используя этот код, поисковые роботы также поймут, что через некоторое время они должны просканировать этот сайт.
Отключите сайт WordPress и защитите другие сайты.

Если один из ваших веб-сайтов подвергнется какой-либо злонамеренной атаке или атаке методом перебора, возможно, что это может повлиять на другие ваши сайты, работающие на той же учетной записи веб-хостинга. Чтобы обезопасить все остальные веб-сайты, вам следует отключить сайт WordPress , используя код, указанный выше.
Знаете ли вы , как скрыть сайт WordPress во время сборки
Возможно, вы подумали, как можно отключить сайт WordPres без использования каких-либо плагинов. Что ж, ответ на ваш вопрос здесь. Если у вас возникнут какие-либо проблемы, я здесь, чтобы помочь вам.
Вы также можете связаться с нами в Twitter, LinkedIn и Facebook.
Как использовать WordPress в качестве веб-сайта и отключить функции блога
- Фейсбук
- Твиттер
WordPress известен созданием отличного контента для блогов и используется многими известными блоггерами, но знаете ли вы, что вы можете удалить функции блога в WordPress? Это важно для сайтов, которые вообще не будут использовать блоги или будут использовать их в минимальной степени.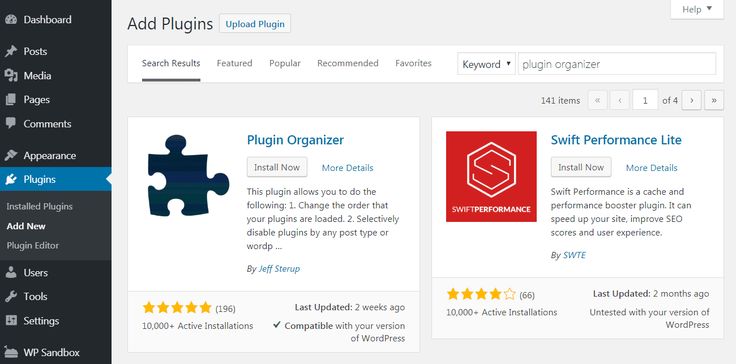
Это поможет вашему веб-сайту сосредоточиться на том, где, по мнению разработчиков, его лучше всего использовать.
Вам может быть интересно, почему вы хотите уменьшить количество функций, предлагаемых на вашем веб-сайте, и простой ответ: чем меньше, тем больше.
Вы хотите создать компактный веб-сайт, на котором есть именно то, что нужно посетителям, и если ведение блога не является одним из них, лучше его не использовать. Тем не менее, ведение блога — отличное дополнение к любому сайту, так что подумайте об этом, прежде чем браться за него.
Сегодня я покажу, как отключить функции блога в WordPress.
Почему отключение блогов может быть важно для вас
Блоги — это фрагменты контента, предназначенные для обмена мыслями и опытом автора по определенной теме. Они могут выступать в качестве отдельного элемента контента, и их легко сделать.
Однако на других веб-сайтах они выглядят как пришитые элементы, которые не совсем соответствуют сайту. Помните, что иногда лучше обрезать контент, если он не к месту.
Помните, что иногда лучше обрезать контент, если он не к месту.
Допустим, вы хотите открыть интернет-магазин стульев с помощью WordPress.
В блогах действительно нет места, если ваш веб-сайт предназначен для просмотра и покупки стульев в Интернете, тогда как на веб-сайте, связанном с технологиями, могут быть разделы блога, в которых обсуждаются различные типы технологий, такие как оборудование, программное обеспечение, создание веб-сайтов и услуги веб-хостинга.
Помните, что вы можете отключить комментарии в WordPress, отключить сообщения в WordPress, отключить RSS-каналы в WordPress и многое другое, если считаете, что они не нужны.
Как отключить область блога WordPress
Шаг 1. Установите Disable Blog
Сегодня я собираюсь продемонстрировать, как установить и использовать плагин Disable Blog для полного отключения блогов. Этот плагин очень прост в использовании, и его настройки можно изменить в любое время.
Это также делает шаг вперед и удаляет раздел сообщений из панели администратора. И вам не придется беспокоиться о страницах 404, поскольку плагин автоматически перенаправит пользователей на вашу новую домашнюю страницу.
И вам не придется беспокоиться о страницах 404, поскольку плагин автоматически перенаправит пользователей на вашу новую домашнюю страницу.
Если позднее вы решите снова добавить блог на свой веб-сайт, просто удалите плагин.
Начнем с области плагинов WordPress. Оказавшись там, нажмите кнопку «Добавить новый».
Найдите Отключить блог в доступном окне поиска. Это подтянет похожие плагины, которые могут оказаться полезными.
Прокрутите вниз, пока не найдете плагин «Отключить блог», нажмите кнопку «Установить сейчас» и активируйте плагин для использования.
Шаг 2. Выберите домашнюю страницу
Преимущество этого плагина в том, что в тот момент, когда вы активируете его, он отключит блог, если только вы не настроили домашнюю страницу. Плагин также будет обрабатывать перенаправления, чтобы посетители попадали на домашнюю страницу, а не на страницу сообщений блога по умолчанию.
Примечание: Если вы еще не создали домашнюю страницу, вам нужно сделать это сейчас, так как это необходимо для правильной работы плагина.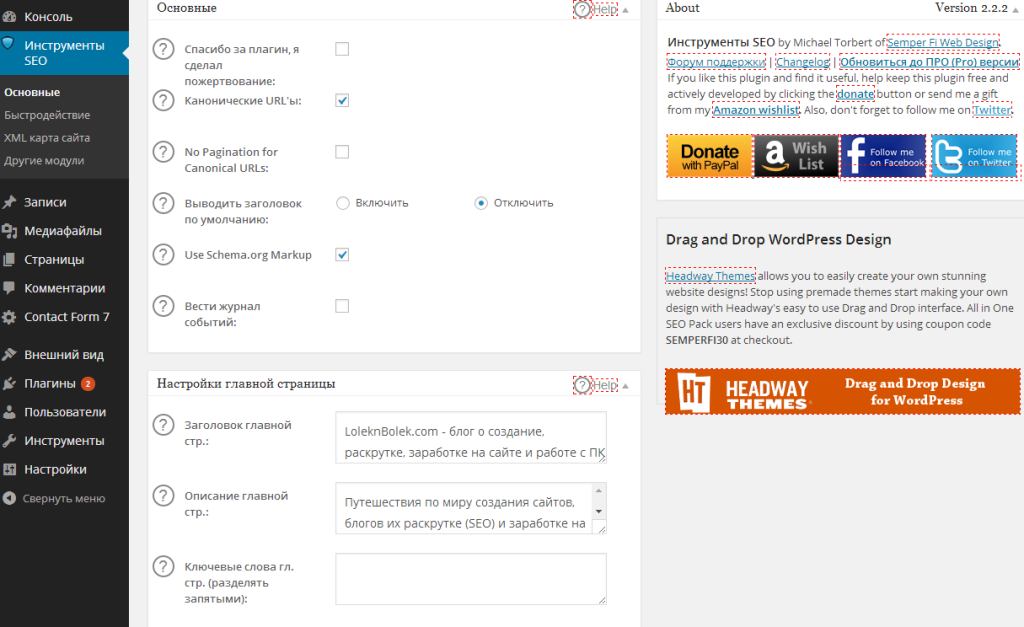
Чтобы установить домашнюю страницу в WordPress, нажмите «Настройки» и выберите «Чтение».
В верхней части этого раздела вы увидите параметры домашней страницы. Просто используйте раскрывающийся список, чтобы выбрать, какую страницу вы хотите использовать в качестве домашней.
После этого сохраните изменения и готово. На самом деле удалить блог очень просто.
Шаг 3: Обновите ссылки
Напоминаем, что этот плагин будет автоматически перенаправлять пользователей со страницы сообщений на вашу домашнюю страницу, но все же рекомендуется пройти через ваш веб-сайт и обновить все ссылки, содержащие старые страницы сообщений, особенно на других платформах, таких как социальные сети.
Один из способов ускорить этот процесс — использовать другой плагин, например Better Search Replace. Этот инструмент может помочь вам искать ссылки на ваших страницах и заменять их обновленными ссылками.
Просто потратьте некоторое время на проверку ссылок на вашем сайте.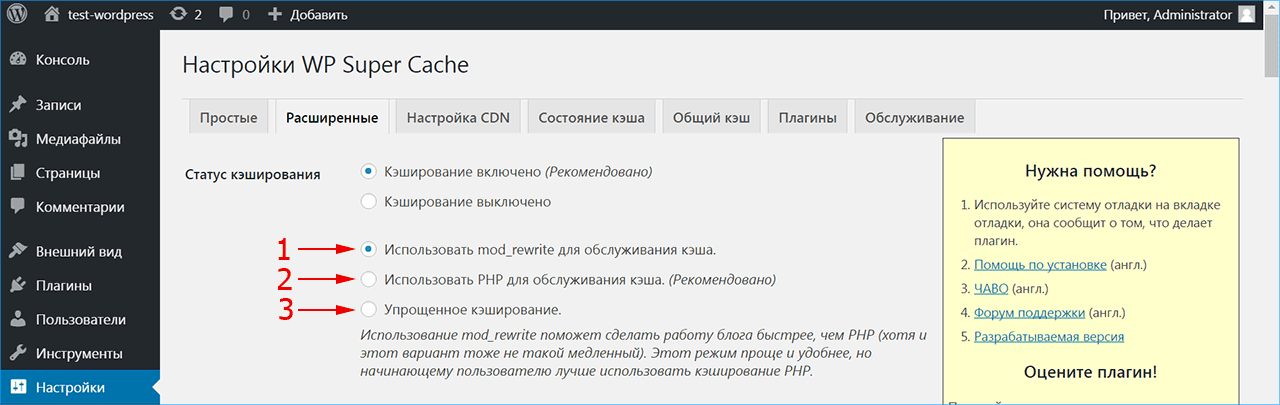 Перенаправления заходят так далеко.
Перенаправления заходят так далеко.
Дополнительные плагины для отключения блогов в WordPress
Существует множество альтернатив плагинам в WordPress. Вот несколько плагинов для отключения блогов, которые я могу порекомендовать попробовать.
Отключение ведения блога в WordPress
Отключение ведения блога в WordPress ранее считалось лучшим способом удалить блог с вашего веб-сайта. Хотя он не обновлялся в течение некоторого времени, он по-прежнему отлично работает, поэтому я все равно буду указывать его в качестве хорошей альтернативы.
Он предлагает пользователям гораздо больше возможностей для удаления и управления аспектами ведения блога в WordPress, оставаясь при этом простым в использовании. За считанные минуты вы можете настроить или отключить аспекты ведения блога в WordPress.
Blog Designer
Blog Designer может быть лучшим подходом для удовлетворения ваших потребностей в ведении блога. Следуя руководству, становится ясно, что вы можете отключить определенные части функций ведения блога.
Этот плагин позволит вам полностью контролировать функции ведения блога, которые вы оставите активными на своем веб-сайте, и улучшит их внешний вид. Это отличный плагин, полный вариантов шаблонов в премиум-версии, и его стоит попробовать.
Избегайте использования кода для отключения блога WordPress
Возможно, вы подумали об использовании кода для отключения блога в WordPress. И это вполне жизнеспособно, если вы знаете, что делаете. Проблема в том, что многие люди, в основном новички, этого не делают.
Попытка сделать это может подорвать SEO вашего веб-сайта, потому что, если вы отключите блог без настройки перенаправления, вы получите массу ошибок 404 на своих страницах. Это повредит вашему SEO, и многие новички даже не осознают, что это происходит.
По этой причине плагин Disable Blog лучше, поскольку он автоматически настраивает для вас перенаправления.
Еще один фактор, который следует учитывать, заключается в том, что вы можете просто испортить код, который добавляете. Все веб-сайты WordPress уникальны, поэтому иногда вам может потребоваться отредактировать и вашу тему. Это может привести к другим ошибкам на вашем сайте.
Все веб-сайты WordPress уникальны, поэтому иногда вам может потребоваться отредактировать и вашу тему. Это может привести к другим ошибкам на вашем сайте.
Устранение их неполадок может стать настоящей головной болью, поскольку они, вероятно, были созданы для ведения блога.
Также стоит отметить, что гораздо быстрее сделать это с помощью плагина. Как видно из туториала, процесс займет у вас около двух минут, в то время как редактирование кода вашего сайта может занять у некоторых гораздо больше времени.
Сохраняйте активными только обязательные функции на вашем веб-сайте WordPress
Веб-сайты должны содержать столько функций, сколько необходимо для их работы. Любые дополнительные функции только ухудшат внешний вид веб-сайта, если они не поддерживаются должным образом и не имеют качественного контента. Блоги — это одна из тех функций, которую вы можете отключить, если они не нужны вашему веб-сайту.
Представьте себе, что вы нажимаете на область блога на веб-сайте и обнаруживаете, что там нет контента.