▷ Как закрыть сайт от индексации на WordPress, какие есть методы закрытия сайта от индексации на WordPress — спроси Inweb, вопрос №105
| Есть ответ Дата вопроса: 11.11.2019, 11:06 Владислав, здравствуйте. Я сейчас создаю себе сайт на вордпрессе с платным шаблоном. Пока наполняю его информацией, как я понимаю, его нужно закрыть от поисковых систем, как это лучше сделать? Автор: Кенша Просмотров: 3210 Категория: SEOОцените вопрос Рекомендуйте нас друзьям
|
Частный ответ Рейтинг автора 188 Дано ответов 77 Рейтинг ответа Влад Наумов Head of SEO Добрый день. Очень важно, при разработке сайта, не только на WordPress, но и на других CMS/framework’ах закрывать сайт от индексации. Это нужно для того чтобы поисковая система не оценивала качество сайта пока он в разработке. Закрыть сайт от индексации сайт на WP, пока он в разработке, можно несколькими способами:
Я бы рекомендовал использовать для закрытия сайта от индексации первый вариант, так как он самый простой в реализации. Дата сообщения: 11.11.2019, 12:49
|
Для того чтобы оставить вопрос, необходимо войти используя свой аккаунт одной из социальных сетей.
Как ограничить доступ к сайту на время технических работ
Категория: WordPress, Опубликовано: 2016-10-14
Автор: Юлия Гусарь
Приветствую вас на сайте Impuls-Web!
В этой статье я вам расскажу, как можно очень просто сделать ваш сайт временно недоступным для пользователей.
Предположим, вы решили сменить тему оформления на вашем сайте либо внести какие-то еще существенные изменения. Обычно, при смене шаблона, либо при тестировании какого-то плагина, либо внесении каких-то корректировок в уже существующий шаблон очень часто могут случаться различные сбои.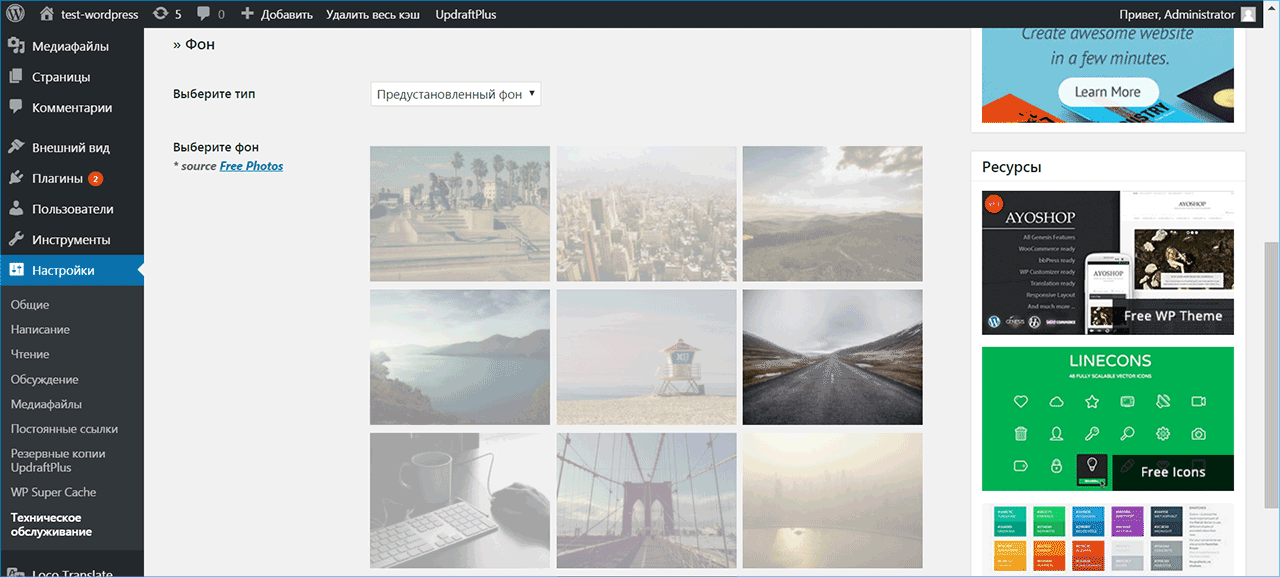 Например, какие-то элементы перестают работать, какие-то начинают неадекватно отображаться. И для того, что бы ваши пользователи ни видели ваш сайт в процессе вот таких вот доработок, лучше его на какое-то время закрыть от посетителей.
Например, какие-то элементы перестают работать, какие-то начинают неадекватно отображаться. И для того, что бы ваши пользователи ни видели ваш сайт в процессе вот таких вот доработок, лучше его на какое-то время закрыть от посетителей.
Навигация по статье:
- Установка плагина WP Maintenance Mode
- Настройка оформления страницы техобслуживания
- Видеоинструкция
Существует множество способов временно закрыть сайт от посетителей.
Например, такие как:
- открыть доступ только для определенного IP-адреса.
- внести правки в файл .htaccess на вашем хостинге, и сделать так, что бы сайт становился доступен только после ввода определенного логина и пароля и т.д.
Однако основным недостатком всех этих способов является то, что для их реализации необходимо вникать в код и затратить не мало времени на их реализацию.
Для сайтов на WordPress существует одно, очень простое решение, которое заключается в установке специального плагина.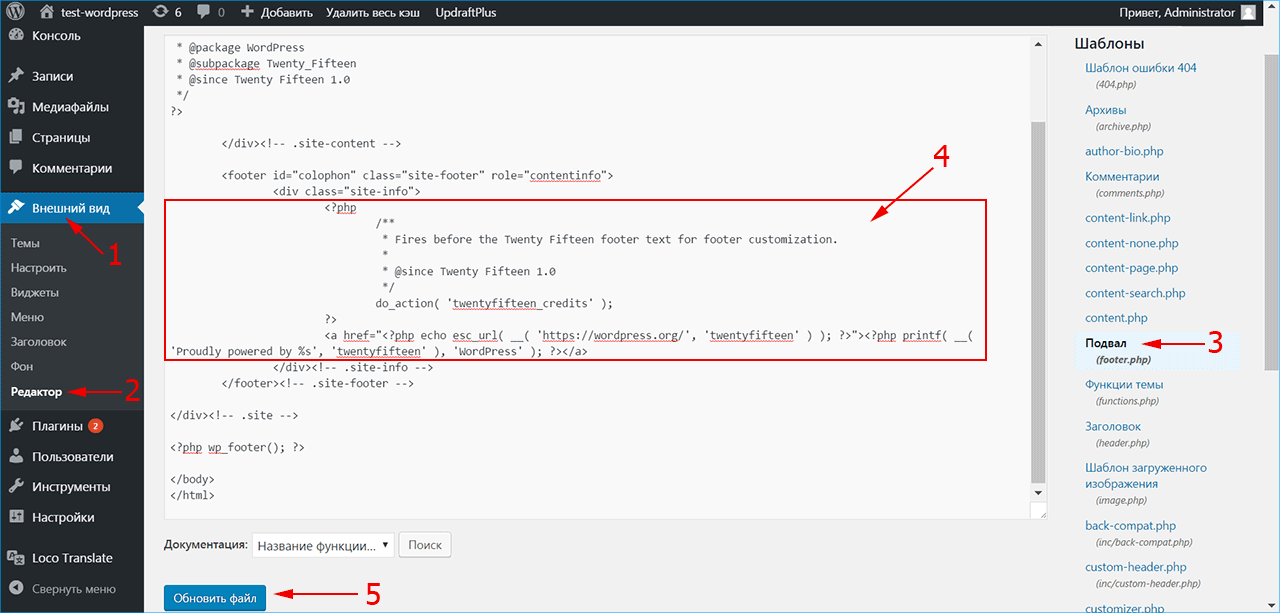
Установка плагина WP Maintenance Mode
Данный плагин очень прост в настройке, имеет много различных возможностей и не нагружает ваш сайт.
Вы можете его активировать только тогда, когда он вам нужен, а если вы не используете данный плагин, то вы его просто деактивируете и он вообще не дает ни какой нагрузки на сайт.
- 1.Копируем его название и переходим в админку сайта.
- 2.Устанавливаем и активируем его как любой другой плагин.
- 3.И после его установки у вас в разделе «Настройки» появится пункт «Техническое обслуживание»
- 4.Прежде всего, что бы включить режим техобслуживания и закрыть ваш сайт для посетителей необходимо выставить здесь «Включено»
- 5.На этой же вкладке вы можете выбрать закрывать ли ваш сайт от индексации
- 6.
 Так же вы можете выбрать, пользователи с какими правами, а точнее ролями, могут иметь доступ к административной части вашего сайта.
Так же вы можете выбрать, пользователи с какими правами, а точнее ролями, могут иметь доступ к административной части вашего сайта. - 7.После того, как вы включаете режим технического обслуживания у вас, в административной части сайта, при редактировании каких-то страниц и установке плагинов, постоянно высвечивается предупреждение о том, что у вас включен режим технического обслуживания.
Это делается для того, что бы вы ни забыли его отключить после того, как внесете все необходимые правки. На вкладке «Общие» вы можете выбрать, высвечивать это предупреждение, или нет. Я рекомендую вам оставить здесь
- 8.Так же, при желании, на странице технического обслуживания вы можете добавить, либо не добавлять, ссылку для входа в панель управления.
- 9.После того, как все настройки заданы нажимаем на кнопку «Сохранить настройки».
Когда вы создаете нового пользователя или редактируете уже существующего, WordPress позволяет назначать этому пользователю определенную роль. Это может быть подписчик, участник, автор, редактор и администратор.
Если вам нужно просто временно закрыть ваш сайт для внесения определенных правок, то выставлять здесь ни чего не нужно.
Так же, здесь можно выставить мета тэг для роботов, но, опять таки, если вы кратковременно закрываете сайт, то все эти настройки вам не понадобятся.
Ещё у данного плагина есть возможность перенаправлять всех посетителей, зашедших по адресу вашего сайта на какую-то определенную страницу, или на какой-то другой сайт.
Здесь же можно добавить определенные исключения, то есть, что бы у посетителя был доступ к новостной ленте, архивам сайта, страницам, и так далее.
Если я сейчас из админки перейду на страницу данного сайта, то для меня как для администратора, данный сайт будет, по-прежнему, доступен. Однако, если я, например, выйду из административной части сайта, или зайду на сайт через другой браузер, то я увижу вот такую картину:
Текст данного сообщения вы так же можете менять в настройках плагина.
Настройка оформления страницы техобслуживания
На вкладке «Дизайн» мы можем изменять внешний вид страницы технического обслуживания на которую попадают посетители сайта.
Здесь вы, прежде всего, вы можете изменить текст, который высвечивается на странице техобслуживания. Изменить тег title, заголовок страницы и ввести сюда какой-то свой текст. Так же, вы можете выбирать здесь цвет шрифта заголовка, текст шрифта основного текста, выбирать фон, загружать какое-то изображение в качестве фона.
После того, как вы зададите все эти настройки вам, конечно же, нужно нажать на кнопку «Сохранить настройки».
На вкладке «Mодули» у вас есть возможность добавить различные дополнительные элементы на страницу технического обслуживания. Например, такие как таймер обратного отсчета.
Для того, что бы это сделать в поле «Показывать обратный отсчет» выбираем «Да». Далее, выставляете определенную дату, либо часы, для обратного отсчета времени. Так же, здесь выбирается цвет для таймера. Для того, что бы он отобразился, нужно будет сохранить изменения.
Так же, здесь выбирается цвет для таймера. Для того, что бы он отобразился, нужно будет сохранить изменения.
Помимо таймера, здесь можно так же добавить поле «Подписаться». Для этого , так же, выбираем пункт «Да». Далее задаём в поле «Текст» пишем какой-то свой текст и выбираем для него цвет.
Далее, здесь можно добавить кнопки социальных сетей. Для того, что бы по этим ссылкам осуществлялся переход, вам нужно будет добавить здесь ссылки на страницы вашего профиля или группу в различных социальных сетях.
Так же, на этой странице можно еще отобразить всплывающую форму обратной связи, задать e-mail на который будут приходить сообщения с этой формы и выбрать эффект для появления.
Здесь же можно выбрать, использовать Google Analytics или нет для страницы данного сайта, и если использовать, то вам здесь нужно будет вставить код отслеживания. После того как вы все задали, нажимаете на кнопку «Сохранить настройки».![]()
Не смотря на то, что данный плагин очень много настроек, для того, что бы просто включить режим техобслуживания и запретить посетителям доступ к вашему сайту достаточно просто установить данный плагин, перейти в его настройки, поставить статус включено и нажать на кнопку «Сохранить настройки».
После того, как вы выполнили все необходимые манипуляции с вашим сайтом, не забудьте отключить режим технического обслуживания.
Так же, после того как вы отключили режим техобслуживания можно и вовсе деактивировать данный плагин. Затем, если понадобится, вы его снова активируете и включите режим обслуживания.
Видеоинструкция
Надеюсь, что данная статья была для вас полезной. Если у вас остались какие-то вопросы – оставляйте их в комментариях. Если вы знаете еще какие-то интересные плагины, которые можно использовать для решения данной задачи обязательно делитесь ими в комментариях. Так же не забывайте зайти на мой канал на YouTube, делитесь статьей в соцсетях.
Так же не забывайте зайти на мой канал на YouTube, делитесь статьей в соцсетях.
До встречи в следующей статье!
С уважением Юлия Гусарь
Как отменить публикацию страницы WordPress (4 простых способа)
Вы хотите отменить публикацию страницы на своем сайте WordPress?
Иногда вам может понадобиться отредактировать страницу в частном порядке или даже полностью удалить эту страницу с вашего сайта. В других случаях вы можете захотеть скрыть страницу от определенной группы пользователей.
В этой статье мы покажем вам, как легко отменить публикацию страницы WordPress, шаг за шагом.
Зачем отменять публикацию страницы WordPress?
Когда вы создаете веб-сайт WordPress, вы публикуете страницы, чтобы посетители могли их видеть.
Однако могут быть случаи, когда вы хотите отменить публикацию страницы, чтобы она больше не была видна людям, которые посещают ваш веб-сайт.
Например, возможно, вы изменили свое мнение об определенных страницах и хотите направить свой блог WordPress в новом направлении.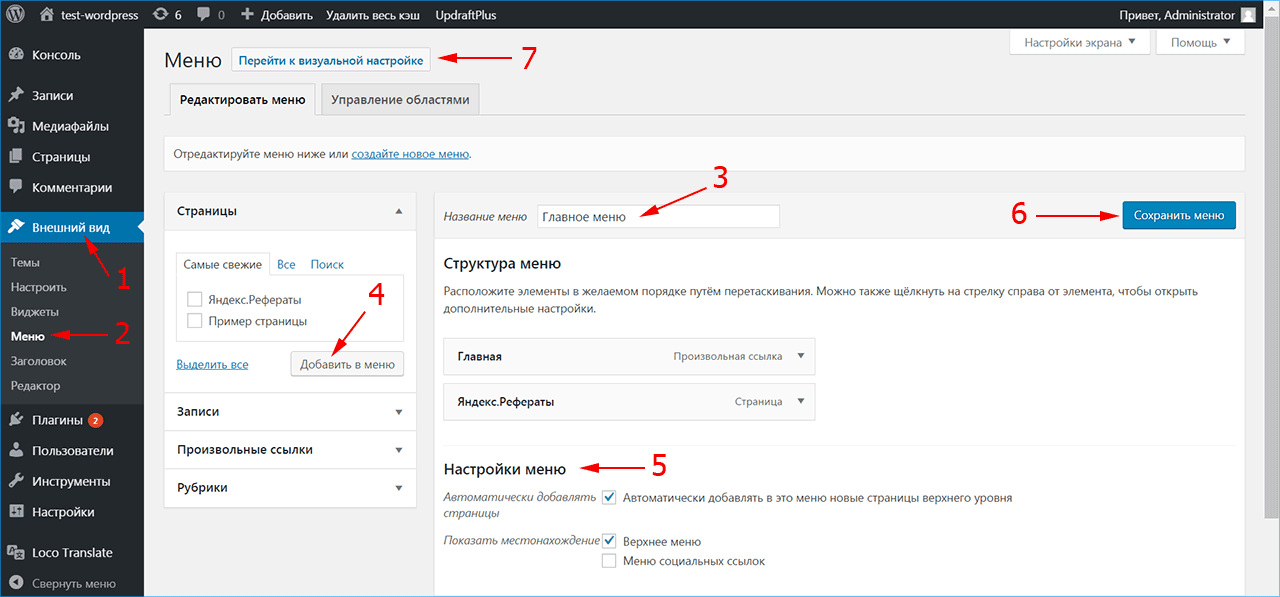 Возможно, вы даже случайно опубликовали черновик и теперь хотите отменить его публикацию, чтобы продолжить работу над ним в частном порядке.
Возможно, вы даже случайно опубликовали черновик и теперь хотите отменить его публикацию, чтобы продолжить работу над ним в частном порядке.
Со временем пост также может устареть или перестать быть актуальным. Многие владельцы веб-сайтов архивируют старые сообщения или добавляют уведомление о старых сообщениях в заголовок страницы. Однако, если вы планируете обновить публикацию, рекомендуется вместо этого отменить ее публикацию, чтобы она оставалась на панели инструментов в виде черновика, который вы можете редактировать.
WordPress позволяет легко отменить публикацию страниц, добавить пароль или даже скрыть ваши сообщения от определенных пользователей.
С учетом сказанного давайте рассмотрим несколько различных способов отмены публикации страницы на вашем веб-сайте WordPress. Просто используйте быстрые ссылки ниже, чтобы перейти к методу, который вы хотите использовать.
- Способ 1. Отмена публикации одной страницы WordPress (быстро и просто)
- Способ 2.
 Отмена публикации с помощью инструмента массовой загрузки (лучше всего подходит для нескольких страниц)
Отмена публикации с помощью инструмента массовой загрузки (лучше всего подходит для нескольких страниц) - Способ 3. Создание частной или защищенной паролем страницы WordPress
- Метод 4: создание страницы WordPress только для членов
Видеоруководство
Подписаться на WPBeginner
Если вы предпочитаете письменные инструкции, просто продолжайте читать.
Способ 1. Отмена публикации отдельной страницы WordPress (быстрый и простой)
Отмена публикации страницы позволяет удалить ее с веб-сайта, оставляя при этом возможность редактировать страницу и повторно опубликовать ее позже.
Самый простой способ сделать это — перевести страницу в черновик. Это скрывает страницу от посетителей вашего веб-сайта, но вошедшие в систему пользователи по-прежнему могут видеть страницу на панели инструментов WordPress. Если вы заметили ошибки на странице или хотите улучшить контент, то это отличный вариант.
Чтобы превратить опубликованную страницу в черновик, перейдите в раздел Страницы » Все страницы . Здесь наведите курсор на страницу, а затем нажмите ссылку «Изменить», когда она появится.
Это приведет вас к экрану редактора страниц.
Здесь нажмите кнопку «Переключиться на черновик» в верхней части страницы.
Появится всплывающее окно с вопросом, уверены ли вы, что хотите отменить публикацию публикации. Удаление живого поста с вашего сайта может привести к неработающим ссылкам и может повлиять на вашу поисковую оптимизацию WordPress, поэтому вам следует тщательно обдумать это.
Если страница, которую вы удаляете, занимает высокие позиции в поисковых системах и привлекает посетителей на ваш сайт, мы рекомендуем перенаправить URL-адрес на другую релевантную страницу, чтобы вы не потеряли рейтинг SEO. Подробнее см. в нашем руководстве для начинающих по созданию редиректов 301 в WordPress.
Если вы готовы отменить публикацию публикации, нажмите кнопку «ОК».
Это превратит живую публикацию в черновик.
Если страница на вашем сайте вам больше не нужна, вы можете удалить ее. Это похоже на отправку этой страницы в корзину на вашем компьютере.
Для этого нажмите кнопку «Переместить в корзину» в правом меню, и WordPress отправит эту страницу в корзину.
По умолчанию WordPress автоматически удаляет все в корзину через 30 дней, поэтому у вас еще есть время передумать. Чтобы восстановить страницу, просто перейдите на страницу Страницы »Все страницы и нажмите ссылку «Корзина».
Теперь вы увидите все страницы из корзины, которые вы можете восстановить.
Примечание: Если вы хотите запретить WordPress автоматически очищать корзину, вы можете следовать нашему руководству о том, как отключить автоматическую очистку корзины в WordPress.
Способ 2. Отмена публикации с помощью инструмента массовой загрузки (лучше всего подходит для нескольких страниц)
Если вы редизайнируете веб-сайт или перемещаете его в новый домен, у вас может быть много страниц, которые вам больше не нужны или которые вы хотите отредактировать, чтобы отразить это серьезное изменение.
Вместо того, чтобы отменять публикацию каждой страницы по отдельности, вы можете отменить публикацию или удалить их все сразу. Для этого просто перейдите на Страницы »Все страницы и установите флажок рядом со всеми страницами, которые вы хотите отменить.
Для этого просто перейдите на Страницы »Все страницы и установите флажок рядом со всеми страницами, которые вы хотите отменить.
Затем щелкните раскрывающийся список «Массовые действия» и выберите «Изменить».
Затем нажмите «Применить».
Теперь вы можете использовать настройки для редактирования всех выбранных сообщений. Например, вы можете превратить их все в прикрепленные сообщения или изменить автора, если вы ведете блог с несколькими авторами.
Чтобы превратить несколько активных страниц в черновики, откройте раскрывающийся список «Статус» и выберите «Черновик». Затем нажмите кнопку «Обновить».
При желании вы можете переместить несколько страниц в корзину, открыв раскрывающийся список «Групповые параметры» и выбрав «Переместить в корзину».
Затем просто нажмите «Применить».
Способ 3: сделать страницу WordPress частной или защищенной паролем
Защита страницы паролем позволяет вам сохранить конфиденциальность определенных областей вашего блога WordPress.
Это может быть полезно, если вы хотите создать отдельную область вашего веб-сайта для коллег или участников, или вы создаете клиентский портал в WordPress. Это также может быть полезно, если вы хотите ограничить доступ к сайту во время работы над ним, чтобы только утвержденные тестировщики, разработчики и другие члены команды могли посещать сайт.
Сначала вам нужно открыть страницу, которую вы хотите защитить паролем. Затем нажмите кнопку «Общедоступный» рядом с «Видимость».
После этого выберите кнопку «Защищено паролем» и введите пароль в поле «Использовать безопасный пароль». Любой, у кого есть пароль, сможет просматривать этот контент, поэтому вам следует выбрать безопасный пароль, состоящий из букв, цифр и символов.
После этого нажмите кнопку «Обновить», чтобы сохранить изменения.
Теперь WordPress будет запрашивать у посетителей пароль перед показом этой страницы.
Другой вариант — сделать страницу частной, чтобы она была видна только вошедшим в систему пользователям с ролью «Редактор» или «Администратор» в WordPress.
Для этого нажмите кнопку «Общая» рядом с «Видимость», но на этот раз выберите «Частная».
Всплывающее окно спросит, хотите ли вы сделать страницу частной.
Просто нажмите кнопку «ОК».
Теперь, если вы перейдете на Страницы » Все страницы , вы сразу увидите все опубликованные, черновые, защищенные паролем и личные страницы.
На следующем изображении показана опубликованная страница, а также страницы, четко помеченные как частные и защищенные паролем.
Способ 4. Создание страницы WordPress только для участников
Если у вас есть сайт с членством, вы можете скрыть страницу в зависимости от уровня членства пользователя. Посетителям, которые не являются участниками, необходимо будет зарегистрироваться, чтобы увидеть страницу, так что это может быть отличным способом собрать адреса электронной почты и расширить свой список адресов электронной почты.
Вы даже можете взимать плату за доступ к вашему личному содержимому только для членов. Таким образом, вы можете зарабатывать деньги на блогах в Интернете с помощью WordPress.
Таким образом, вы можете зарабатывать деньги на блогах в Интернете с помощью WordPress.
Лучший способ сделать страницу доступной только для членов — это плагин MemberPress.
Это лучший плагин членства в WordPress, который позволяет вам создавать несколько уровней подписки, публиковать эксклюзивный контент только для членов и принимать платежи по кредитным картам на вашем веб-сайте WordPress.
Плагин очень прост в использовании и даже позволяет продавать онлайн-курсы, премиум-загрузки, дрип-контент и многое другое.
Он также имеет мощные функции контроля доступа, которые позволяют ограничить доступ к определенным страницам WordPress всего за пару кликов.
Подробнее об ограничении доступа к определенным страницам см. в нашем руководстве по созданию платного доступа в WordPress.
Мы надеемся, что эта статья помогла вам узнать, как отменить публикацию страницы WordPress. Вы также можете ознакомиться с нашим руководством о том, как создать бесплатный корпоративный адрес электронной почты и о лучших плагинах для контактных форм для WordPress.
Если вам понравилась эта статья, подпишитесь на наш YouTube канал для видеоуроков по WordPress. Вы также можете найти нас в Твиттере и Facebook.
Как временно отключить сайт WordPress без каких-либо плагинов?
17 июля 2016 г. | Рави Чахар || |
Если вы запускаете несколько сайтов в одной и той же учетной записи веб-хостинга, и на одном из ваших веб-сайтов возникает проблема с устранением неполадок, вам следует скрыть ее. Чтобы отключить сайт WordPress , вы можете использовать любой плагин, но что вы будете делать, если не сможете войти в панель администратора WordPress. В такой ситуации вы можете использовать файл .htaccess.
Знаете ли вы , как временно отключить сайт WordPress ? Хотя WordPress является одной из самых безопасных платформ, тем не менее, вы должны знать все аспекты ее защиты. Я упомянул некоторые советы и рекомендации по безопасности WordPress, которым следует каждый блоггер.
Но здесь речь идет о сокрытии вашего сайта WordPress на некоторое время, пока вы не уберете с него все неисправности.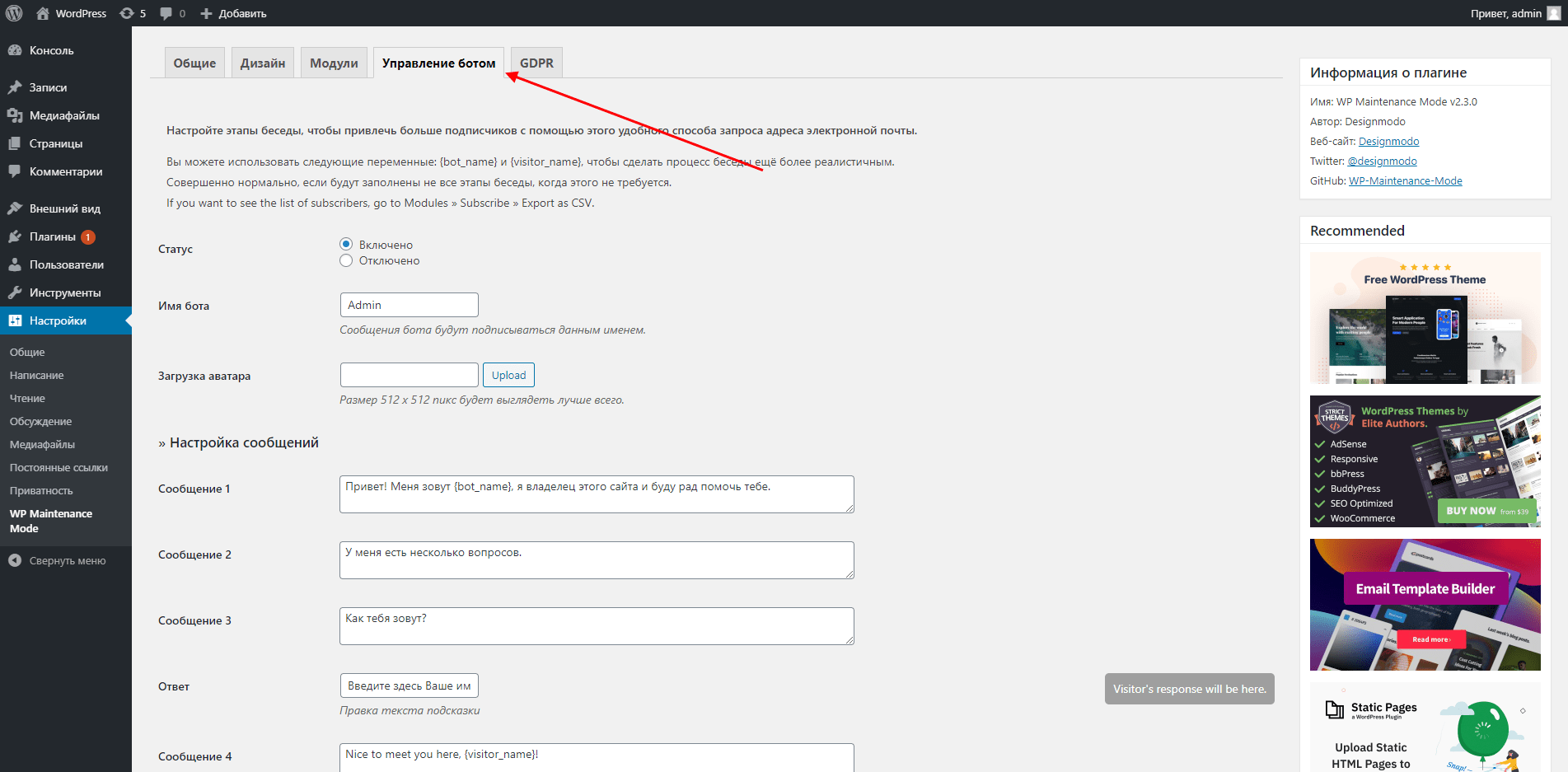
При создании веб-сайта вы должны знать, как скрыть сайт WordPress при создании . Это потому, что вы не хотите, чтобы ваши читатели видели изменения, которые вы вносите в дизайн вашего сайта. Но что вы будете делать, когда ваш сайт столкнется с какой-либо проблемой. В области обработки WordPress новички должны знать, что в cPanel их учетной записи веб-хостинга присутствует много важных файлов.
Вы заблокированы в панели администратора WordPress? Ваша страница входа в WordPress снова и снова перенаправляется? Когда на вашем веб-сайте возникают проблемы с устранением неполадок, вам следует отключить его для публики.
Одной из самых важных вещей для вашего сайта является SEO. Вам не понравится влиять на SEO и рейтинг вашего сайта в поисковых системах. Для этого вам нужно добавить код в файл .htaccess, для которого вы должны знать, как редактировать файл .htaccess.
Чтобы отключить сайт WordPress, выполните несколько шагов. Позвольте мне проводить вас: —
Шаг 1: Войдите в свою cPanel и найдите раздел «файлы».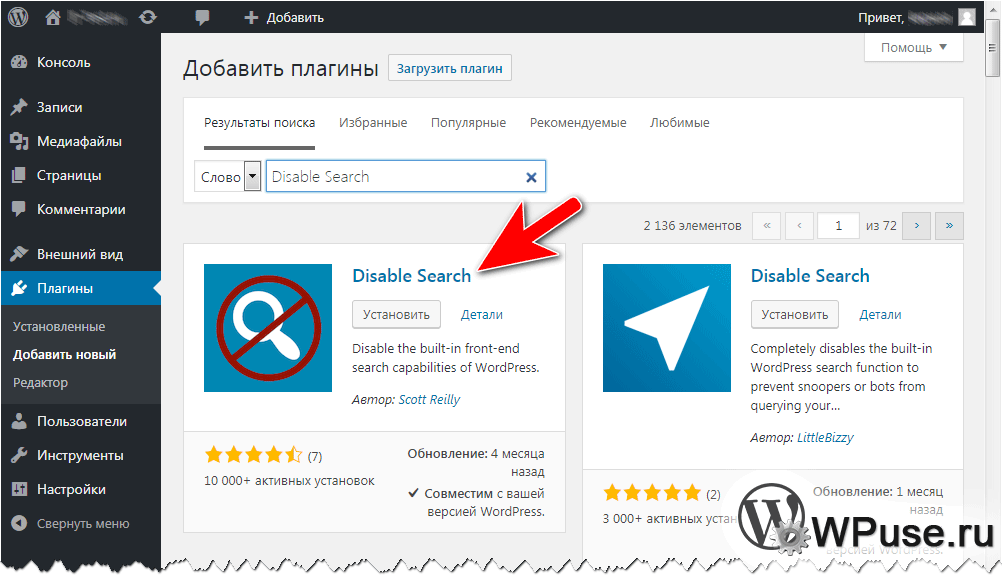
Шаг 2: — Выберите из всех опцию « файловый менеджер ». Убедитесь, что вы нажали переключатель каталога «webroot». Откройте его, и вам откроется новая вкладка.
Шаг 3: Найдите файл .htaccess в каталоге. Если вы не можете найти файл, вы можете создать новый. Просто нажмите «новый файл» в верхнем меню и назовите файл «.htaccess».
Шаг 4. Если вы найдете этот файл, щелкните правой кнопкой мыши файл .htaccess и выберите параметр «Изменить».
Шаг 5:- Откроется новая вкладка для редактирования кода этого файла. Вам просто нужно ввести код, показанный ниже.
ErrorDocument 503
Веб-сайт временно недоступен для устранения неполадок
RewriteEngine On
RewriteRule .* – [R=503,L]
Теперь нажмите на кнопку сохранения, и все готово. Всякий раз, когда любой пользователь отправляет запрос, он / она получит ответ с ошибкой 505. Как я уже упоминал выше, вы хотите, чтобы ваш рейтинг не пострадал. Используя этот код, поисковые роботы также поймут, что через некоторое время они должны просканировать этот сайт.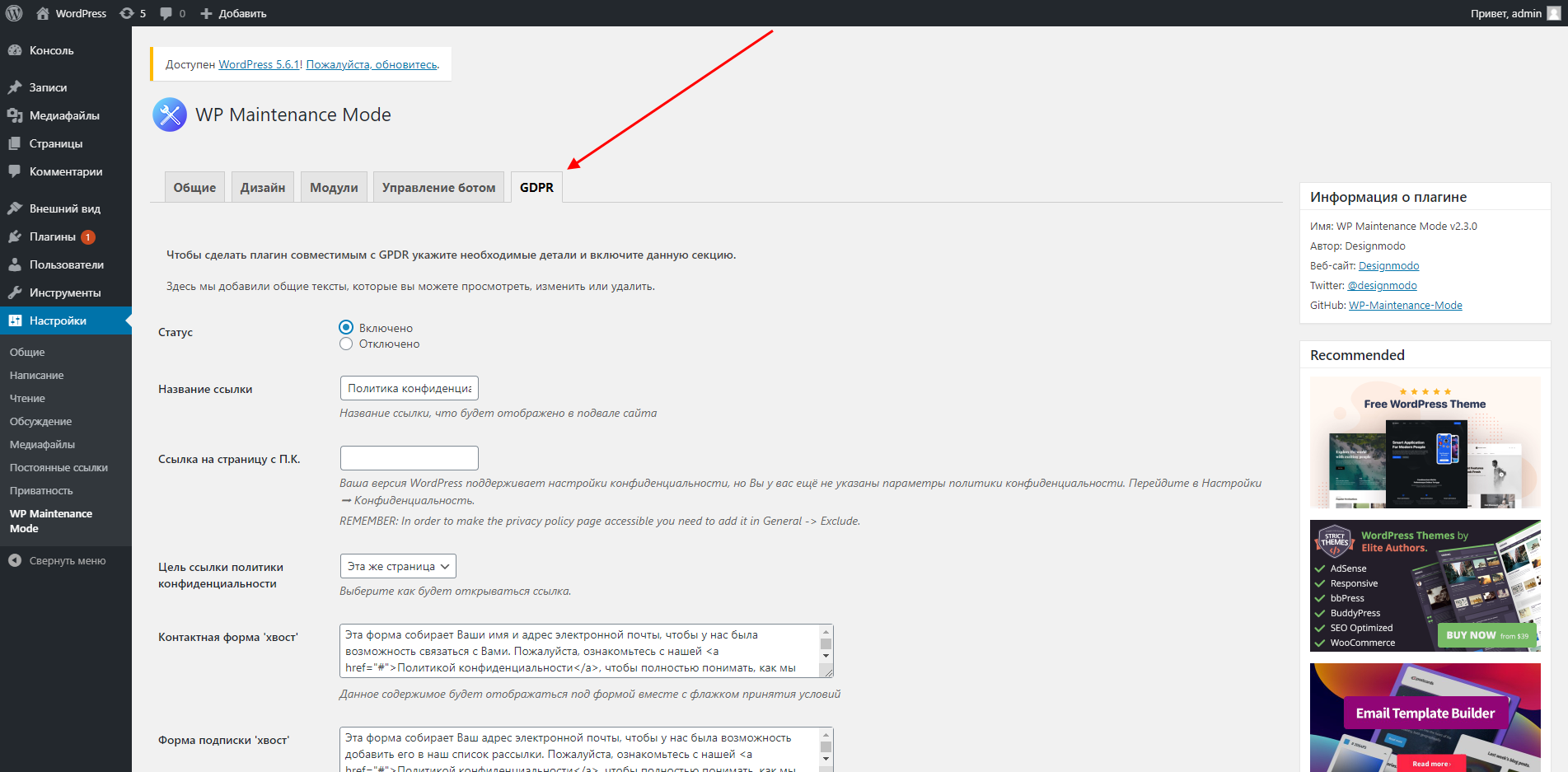


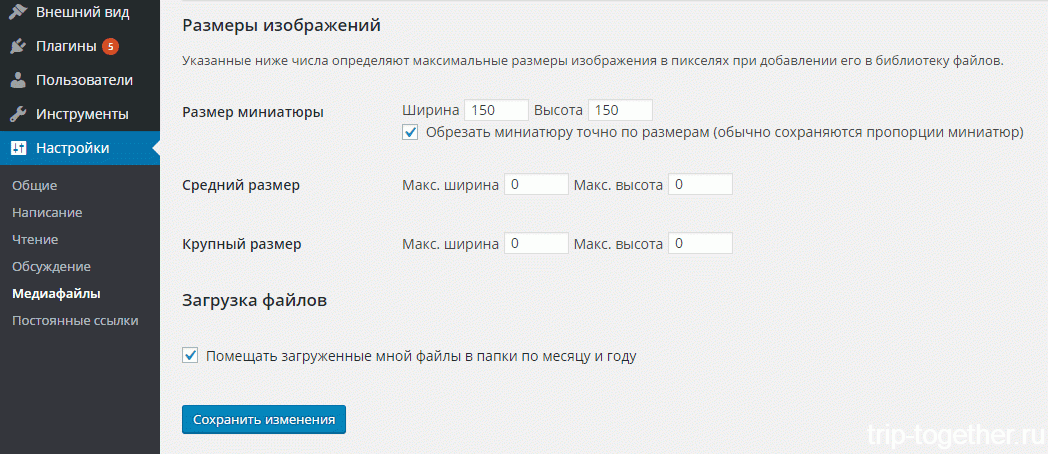 Так же вы можете выбрать, пользователи с какими правами, а точнее ролями, могут иметь доступ к административной части вашего сайта.
Так же вы можете выбрать, пользователи с какими правами, а точнее ролями, могут иметь доступ к административной части вашего сайта. Отмена публикации с помощью инструмента массовой загрузки (лучше всего подходит для нескольких страниц)
Отмена публикации с помощью инструмента массовой загрузки (лучше всего подходит для нескольких страниц)