Почему не показывает видео в Яндекс Браузере черный экран
Статьи › Яндекс Браузер
Как убрать черный фон в Яндекс браузере? Если для оформления главной страницы вы выбрали опцию Как в системе, но тема не изменилась — возможно, в настройках Браузера вы выбрали светлую или темную тему. Выберите опцию Как в системе и для Браузера. Нажмите → Галерея фонов → Выключить смену фона.
- Если для оформления главной страницы выбрана опция «Как в системе», но тема не изменилась, возможно, в настройках Браузера выбрана светлая или темная тема.
- Установленные расширения могут быть причиной появления черного экрана в Яндекс Браузере или Google Chrome.
- Причинами неработающего видео могут быть проблемы с Флеш Плеером, драйвером графического процессора, видеоплеером или настройками веб-проводника.
- Для просмотра видео на Яндексе можно воспользоваться встроенным плеером или перейти на сайт-источник.
- Чтобы очистить кэш в Яндексе, нужно выбрать соответствующую опцию в настройках браузера.

- Если в браузере включена темная тема, то стартовая страница, панель управления, настройки и некоторые другие страницы будут затемнены.
- Черный фон в браузере можно убрать, отключив параметр «Тёмная тема» в настройках телефона или выбрав светлую тему в настройках поиска браузера Хром.
- Домен Yandex.ru перестал существовать, теперь главная страница «Яндекса» находится по адресу Ya.ru.
- Почему Яндекс черный экран
- Почему не работает видео
- Как смотреть видео на Яндексе
- Как очистить кэш в Яндексе
- Почему в браузере черный фон
- Как убрать черный фон
- Что случилось с Яндекс
- Что делать если Яндекс браузер не открывает страницы
- Как оптимизировать Яндекс браузер
- Что делать если не показывает видео в интернете
- Почему не показывает фильм в интернете
- Что делать если невозможно воспроизвести видео
- Почему не открываются картинки в яндексе
- Как включить видео на Яндекс станции
- Как разрешить доступ к камере в Яндексе
- Как запустить перевод видео в Яндексе
Почему Яндекс черный экран
Одной из причин появления черного экрана в Google Chrome или Яндекс Браузере может стать установленные расширения. В этом случае необходимо их поочередно отключить, чтобы узнать какое именно влияет.
В этом случае необходимо их поочередно отключить, чтобы узнать какое именно влияет.
Почему не работает видео
Причиной могут быть проблемы с Флеш Плеером, драйвером графического процессора, видеоплеером или настройками веб-проводника. Для решения проблемы обновите или включите Flash Player, обновите драйвера или проверьте расширения.
Как смотреть видео на Яндексе
Видео можно смотреть как во встроенном плеере Яндекс. Видео (для этого нужно кликнуть по названию видеоролика или изображению слева от него) или перейти на сайт-источник (для этого нужно кликнуть на ссылку на сайт под названием видео).
Как очистить кэш в Яндексе
Чтобы очистить кеш:
- Нажмите → Дополнительно → Очистить историю либо сочетание клавиш Ctrl + Shift + Del (в Windows и Linux) или Shift + ⌘ + Backspace (в macOS).
- В списке Очистка истории выберите период для удаления кеша.
- Включите опцию Файлы, сохранённые в кеше.
Почему в браузере черный фон
На компьютерах и мобильных устройствах функция называется «Тёмная тема». Если в Chrome включена тёмная тема, то стартовая страница, панель управления, настройки и некоторые другие страницы будут затемнены. Важно! Тёмная тема доступна на устройствах с Android 5 и более поздних версий.
Если в Chrome включена тёмная тема, то стартовая страница, панель управления, настройки и некоторые другие страницы будут затемнены. Важно! Тёмная тема доступна на устройствах с Android 5 и более поздних версий.
Как убрать черный фон
Откройте настройки телефона. Выберите Экран. Включите или отключите параметр Тёмная тема.
Как убрать черный цвет в браузере
Шаг 1: Откройте Google.com в браузере Хром. Шаг 2: Нажмите «Настройки» в правом нижнем углу. Шаг 3: Выберите «Настройки поиска» → «Вид». Шаг 3: Выберите «Светлая тема» и нажмите кнопку «Сохранить».
Что случилось с Яндекс
Домен Yandex.ru перестал существовать. Теперь главная страница «Яндекса» находится по адресу Ya.ru. Оттуда можно зайти в свою почту, посмотреть погоду, пробки и курсы валют, а также воспользоваться поиском. Поиск по «Яндексу» и погода доступны и на «Дзене».
Что делать если Яндекс браузер не открывает страницы
Попробуйте обновить страницу, удалить кеш Браузера и cookie, утилиты и расширения Браузера, которые могут быть причиной сбоя:
- Отключите утилиты
- Проверьте расширения Браузера
- Обновите страницу
- Удалите cookie.

- Очистите кеш
- Отключите аппаратное ускорение
- Отключите блокировку рекламы
- Отключите шифрование DNS.
Как оптимизировать Яндекс браузер
Ускорение работы
Однако браузер «Яндекса» можно сделать еще быстрее, активировав специальную опцию в настройках. Перейдите на страницу browser://settings/system и отрегулируйте параметры в разделе «Производительность». Включите следующие три опции: «Использовать аппаратное ускорение, если возможно».
Что делать если не показывает видео в интернете
Вот как это сделать:
- На компьютере откройте Chrome..
- В правом верхнем углу окна нажмите на значок с тремя точками Настройки.
- Выберите Конфиденциальность и безопасность Настройки сайтов.
- Нажмите JavaScript. Разрешить сайтам использовать JavaScript.
- Перейдите на сайт с видео или игрой.
Почему не показывает фильм в интернете
Обновите страницу или перезапустите браузер. Проверьте скорость подключения к Интернету. Если она низкая, закройте другие браузеры, вкладки и приложения. Также попробуйте перезагрузить модем или маршрутизатор.
Проверьте скорость подключения к Интернету. Если она низкая, закройте другие браузеры, вкладки и приложения. Также попробуйте перезагрузить модем или маршрутизатор.
Что делать если невозможно воспроизвести видео
Если видео не воспроизводится на мобильном устройстве:
- Перезагрузите устройство
- Очистите кэш браузера и удалите файлы cookie.
- Воспользуйтесь другим браузером
- Подключитесь к другой сети
- Проверьте наличие системных обновлений
Почему не открываются картинки в яндексе
Существует несколько вариантов: 1) это может быть связано с обновлениями, которые периодически выходят, 2) установка стороннего программного обеспечения может повлиять на настройки, 3) вирусы и прочее вредоносное ПО.
Как включить видео на Яндекс станции
- Войдите в аккаунт на Яндексе, который вы используете для управления Станцией.
- Найдите фильм или серию и нажмите кнопку просмотра.

- В правом верхнем углу над видеоплеером нажмите значок.
- Выберите Станцию в списке устройств и нажмите кнопку Отправить.
Как разрешить доступ к камере в Яндексе
Нажмите → Настройки → Сайты. Прокрутите страницу вниз и нажмите Расширенные настройки сайтов. В разделе Доступ к камере выберите камеру (например, у вас могут быть встроенная и подключенная видеокамеры).
Как запустить перевод видео в Яндексе
Проверьте, включено ли уведомление:
- Нажмите → Настройки → Сайты.
- В разделе Уведомления нажмите От сервисов Яндекса.
- На вкладке В Яндекс Браузере включите опцию Перевод видео.
- Почему Яндекс черный экран
Не работает видео в Яндекс браузере
Содержание
- Причины, по которым видео в Яндекс.Браузере не работает
- Удален или не установлена последняя версия Adobe Flash Player
- Старая версия браузера
- Отключенный Flash Player в браузере
- Конфликты
- Вирусы на ПК
- Вопросы и ответы
Браузер — та программа, которой пользуются практически все пользователи компьютеров. Иногда некоторые из них сталкиваются с тем, что не показывает видео в яндекс браузере на многих сайтах. В подавляющем большинстве случаев виной тому становится Adobe Flash Player, и, к счастью, эту ошибку довольно легко исправить. Стоит заметить, что данная проблема свойственна различным браузерам, даже тем, что отличаются стабильной работой. Поэтому в данной статье мы рассмотрим несколько вариантов, как исправить неработающее видео.
Иногда некоторые из них сталкиваются с тем, что не показывает видео в яндекс браузере на многих сайтах. В подавляющем большинстве случаев виной тому становится Adobe Flash Player, и, к счастью, эту ошибку довольно легко исправить. Стоит заметить, что данная проблема свойственна различным браузерам, даже тем, что отличаются стабильной работой. Поэтому в данной статье мы рассмотрим несколько вариантов, как исправить неработающее видео.
Удален или не установлена последняя версия Adobe Flash Player
Первая причина, почему в яндекс браузере не воспроизводится видео, это отсутствующий флеш плеер. К слову, сейчас многие сайты отказываются от Flash Player и успешно заменяют его на HTML5, который не требует установки дополнительного ПО. Но, тем не менее, флеш плеер по-прежнему используется многими владельцами веб-сайтов, в связи с чем он должен быть установлен на компьютерах тех пользователей, которым необходимо смотреть видео в интернете.
Если у вас установлен Adobe Flash Player, то, возможно, он имеет старую версию, и его нужно обновить. А если вы случайно удалили флеш плеер, или после переустановки Windows забыли его установить, то плагин нужно установить с официального сайта.
А если вы случайно удалили флеш плеер, или после переустановки Windows забыли его установить, то плагин нужно установить с официального сайта.
Мы уже писали статью по обновлению и установке флеш плеера в Яндекс.Браузере:
Подробнее: Как установить или обновить Adobe Flash Player для Яндекс.Браузера
Старая версия браузера
Несмотря на то, что Яндекс.Браузер обновляется автоматически, у некоторых пользователей могли возникнуть некоторые проблемы с обновлением. Мы писали о том, как обновить Яндекс.Браузер, или же просто проверить, нет ли с этим проблем.
Подробнее: Как обновить Яндекс.Браузер до последней версии
Ну а если обновление не устанавливается, то решить проблему поможет полное удаление браузера с последующей чистой установкой. Рекомендуем перед полным удалением включить синхронизацию, чтобы с последующей установкой все ваши данные (пароли, закладки, история, вкладки) вернулись на место.
Подробнее: Как полностью удалить Яндекс. Браузер с компьютера
Браузер с компьютера
Подробнее: Как установить Яндекс.Браузер на компьютер
Отключенный Flash Player в браузере
Более редкая, но тоже возможная причина, по которой яндекс браузер не воспроизводит видео, кроется в том, что соответствующий плагин был отключен. Проверить, активен ли флеш плеер, можно так:
- В адресной строке пишем и открываем browser://plugins.
- Находим Adobe Flash Player и нажимаем на «Включить», если он отключен. Можно также поставить галочку рядом с параметром «Запускать всегда
- Перезапустите браузер и проверьте, работает ли видео.
Конфликты
В некоторых случаях может быть конфликт нескольких Adobe Flash Player. Чтобы его устранить, выполните следующее:
- В адресной строке пишем и открываем browser://plugins
- Находим Adobe Flash Player, и если рядом с ним написано (2 files), то в правой части окна жмем на кнопку «Подробнее»
- Снова ищем Adobe Flash Player, и сперва отключаем один файл, перезапускаем браузер и проверяем, работает ли видео
- Если не работает, то проделываем предыдущие три шага, только отключенный плагин включаем, а включенный — отключаем.

Кроме того, причиной конфликта могут стать установленные вами расширения. Отключите их все, и путем поочередного включения и включения видео выясните, что становится причиной проблем с воспроизведением видео.
Расширения вы найдете, нажав на кнопку «Меню» и выбрав «Дополнения».
Вирусы на ПК
Иногда проблему с видео вызывает наличие вредоносного ПО на компьютере. Используйте сканирующие утилиты или антивирусы, которые помогут удалить вирусы с компьютера. Проще и быстрее всего это сделать при помощи утилиты, которую не нужно устанавливать, Dr.Web CureIt!, но вы можете выбрать и любую другую программу.
В большинстве случаев эти советы помогают устранить неполадки в работе видео в Яндекс.Браузере. Не забывайте, что сейчас многие видео находятся в высоком разрешении, и требуют стабильного и быстрого интернет-соединения. Без этого видео попросту будет постоянно прерываться, и искать проблему в компьютере просто нецелесообразно.
Воспроизведение видео в Яндекс Браузере — Браузер Бета. Справочная информация
- Какие форматы видео можно воспроизводить в Яндекс Браузере?
- Просмотр видео в отдельном окне. , ОГВ и М4В.
Видеофайлы с расширениями SWF, AVI, MPG, MOV, X-M4V, WMV, QUICKTIME и FLV не поддерживаются.
Примечание. Видео появляется в отдельном окне, если вы сами запустили видео или оно воспроизводится со звуком. Всплывающие окна с видео недоступны в режиме инкогнито.
Вы можете просматривать видео в отдельном окне Яндекс Браузера. Например, вы можете одновременно запустить приложение и сопровождающие его видео-инструкции. Окно видеопроигрывателя отображается поверх других окон, поэтому вы можете просматривать его независимо от используемого приложения. Вы можете изменить размер окна или перетащить его в любое место на экране. Видео продолжится, даже если вы свернете Яндекс Браузер. Если видео в формате HTML5 содержит субтитры (например, видео на YouTube имеют значок на панели управления), они также отобразятся в новом окне.

- Видео в отдельном окне
- Нажмите → Настройки → Инструменты.
В разделе Просматривать видео поверх других вкладок и программ отключите параметр Показывать всплывающую кнопку на видео или Автоматически открывать видео в отдельном окне.

По умолчанию видео открывается в отдельном окне при переходе на другую вкладку или программу. Если этого не произошло, наведите курсор на верхнюю часть видеопроигрывателя и нажмите .
Наконечник. Вы можете перетащить значок на видеопроигрыватель в любое место. Управление видеоИспользуйте сочетания клавиш для быстрого управления.
Пауза/воспроизведение Пробел Перейти на 5 секунд вперед → Перемотать на 5 секунд назад ← Вы также можете замедлить или ускорить видео. Для этого нажмите → Скорость и выберите скорость из списка.
Управление видео в отдельном окнеВы можете скрыть кнопку всплывающего видео или отключить автоматическое всплывающее видео:
Если вы не хотите, чтобы видео появлялось в отдельном окне, отключите обе опции.
Примечание. Технология доступна только на устройствах с видеокартами NVIDIA RTX 30-й и 40-й серий. Поддержка видеокарт RTX 20-й серии может быть добавлена в будущем. Драйверы, поддерживающие эту технологию, в настоящее время доступны только для Windows 10 и 11.
Яндекс.Браузер версии 23.3.0 и выше поддерживают NVIDIA RTX Super Resolution. Он увеличивает разрешение потокового видео в Интернете на дисплеях с разрешением 1440p.
Пример.
Нет индикатора активности.
- Работает при активном окне Яндекс.Браузера:
В оконном и полноэкранном режимах видео.
На втором экране.
Улучшает все запущенные видео с разрешением от 360p до 1440p.
Видео с защитой от пиратства DRM, короткие ролики YouTube и HDR-видео могут не поддерживаться.
Ресурсоемкий.
 Снижает производительность устройства.
Снижает производительность устройства.Не зависит от скорости интернет-соединения.
Загрузите и установите последние версии драйверов для вашей видеокарты с веб-сайта NVIDIA. Вам нужна версия 530 или выше.
В области уведомлений откройте панель управления NVIDIA.
В разделе Видео на боковой панели щелкните Настройка параметров видеоизображения.
В разделе «Улучшение видео RTX» включите параметр «Супер разрешение».
Выберите качество: от 1 (самое низкое) до 4 (самое высокое). Самый высокий уровень качества поддерживается только видеокартами серии XX70 и выше, например, 3070 и 4070 Ti.
- Дополнительные шаги, если вы используете ноутбук Технология не работает, когда ноутбук работает от батареи. Также рекомендуем включить режим высокой производительности для Яндекс.Браузера:
С помощью поиска в меню «Пуск» найдите и откройте «Настройки» → «Экран» → «Графика».

В списке приложений найдите Яндекс с голосовым помощником Алиса.
Если приложения нет в списке, добавьте его. Для этого нажмите кнопку Обзор и укажите путь к приложению. Путь по умолчанию: C:\Users\<имя пользователя>\AppData\Local\Yandex\YandexBrowser\Application\browser.exe
Под значком приложения нажмите Параметры.
Выберите Высокая производительность.
Выберите «Пуск» → «Настройки» → «Система» → «Экран» → «Настройки графики».
В списке приложений найдите Яндекс с голосовым помощником Алиса.
Если приложения нет в списке, добавьте его. Для этого нажмите кнопку Обзор и укажите путь к приложению. Путь по умолчанию: C:\Users\<имя пользователя>\AppData\Local\Yandex\YandexBrowser\Application\browser.exe
Под значком приложения щелкните Параметры.
Выберите Высокая производительность.
С помощью бета-версии Яндекс.
 Браузера вы можете транслировать видео на телевизор, поддерживающий технологию Chromecast.
Браузера вы можете транслировать видео на телевизор, поддерживающий технологию Chromecast.- Требования
- Телевизор со встроенным Chromecast.
Примечание. Большинство современных телевизоров имеют встроенную функцию Chromecast.
Медиаплеер Google Chromecast (для телевизоров без встроенного Chromecast). Телевизор должен иметь вход HDMI.
Соединение Wi-Fi.
Компьютер, отвечающий минимальным системным требованиям:
Windows 902 31 macOS Linux Версия ОС Windows 7 (или новее) macOS 10.13 (или новее) 64-разрядная версия Ubuntu 14.04 (или новее), Debian 8 (или новее), openSUSE 13.3 (или новее) и Fedora Linux 24 (или новее) Процессор Intel Core i3 (или новее) Macbook Pro 2010, Macbook Air 2011, Macbook Air 2012 Intel Core i3 (или новее) GPU Intel HD3000 или эквивалент Intel HD3000 или эквивалент Убедитесь, что ваш смартфон подключен к той же сети Wi-Fi, что и телевизор.
Установите приложение Google Home.
Откройте приложение и следуйте инструкциям.
Примечание. Если вы не можете найти инструкции по настройке телевизора со встроенным Chromecast, нажмите → Настроить устройство → Настроить новые устройства.Подключите Chromecast к телевизору через вход HDMI и к основному источнику питания через порт USB.
Установите приложение Google Home.
Убедитесь, что Chromecast и смартфон подключены к одной и той же сети Wi-Fi.
- Откройте приложение и следуйте инструкциям. Примечание. Если вы не можете найти инструкции по настройке телевизора со встроенным Chromecast, нажмите → Настроить устройство → Настроить новые устройства.
Убедитесь, что все устройства подключены к одной сети Wi-Fi.

Открыть бета-версию Яндекс.Браузера.
- Нажмите → Поделиться экраном.
Выберите источник трансляции: Активная вкладка, Весь экран или Файл.
Выберите телевизор Chromecast из списка.
Убедитесь, что все устройства подключены к одной и той же сети Wi-Fi.
Обновите Chromecast.
Обновить бета-версию Яндекс.Браузера.
Остановите и перезапустите потоковую передачу.
Выключите и снова включите Wi-Fi.
Подключитесь к другой сети Wi-Fi.
Убедитесь, что потоковая передача со смартфона работает. Если потоковая передача не работает, проверьте, была ли выполнена первоначальная настройка Chromecast.
Настройте Chromecast с помощью смартфона.
 После первоначальной настройки можно начать стрим без смартфона.
После первоначальной настройки можно начать стрим без смартфона.Чтобы остановить потоковую передачу, нажмите в поле Поисковые запросы можно вводить в адресной строке и Яндекс.Браузер поймет, что вам нужно.
«}}»> и выберите устройство. Или закройте бета-версию Яндекс.Браузера. Значок «Поделиться экраном» не отображаетсяЕсли вы используете обновленный Chromecast и Яндекс.Браузер в одной сети Wi-Fi, но по-прежнему не видите значок в адресной строке, вы можете ввести поисковые запросы, и Яндекс.Браузер поймет, что вам нужно.
«}}»>, обратитесь в службу поддержки. Chromecast не работает
Если проблема не устранена, обратитесь в службу поддержки.
Технология Flash использовалась в браузерах для воспроизведения мультимедийных файлов и запуска игр. Adobe прекратила его поддержку и распространение в 2021 году.
Большинство сайтов уже используют другие форматы воспроизведения контента, такие как HTML5 или WebGL. Эти технологии с открытым исходным кодом быстрее и стабильнее, значительно безопаснее, чем Flash, и потребляют меньше энергии.
Если вы посещаете сайт, использующий Flash, обратитесь в его службу поддержки.

- Видео не воспроизводится; они скачивают на мой компьютер
- Открыть → Расширения и отключить все расширения.
Если это решит вашу проблему, просмотрите свои расширения и снова включите их, пока не найдете то, которое вызвало проблему.

Отключите проблемное расширение. Вы можете сообщить разработчикам о проблеме.
Очистите кеш, чтобы Яндекс.Браузер не загружал неверную копию сохраненной ранее страницы.
- Нажмите → Настройки → Система.
Если в разделе Производительность выбран параметр Использовать аппаратное ускорение, если возможно, снимите его. Если параметр не выбран, выберите его.
Закройте браузер с помощью сочетания клавиш Ctrl + Shift + Q (в Windows и Linux) или ⌘ + Q (в macOS).
Перезапустите браузер, чтобы изменения вступили в силу.
Нажмите Пуск → Панель управления → Диспетчер устройств.
Открыть видеоадаптеры: появится список видеокарт.
Щелкните правой кнопкой мыши имя вашей видеокарты.

В контекстном меню выберите Обновить драйверы.
- Нажмите → Настройки → Веб-сайты.

В нижней части страницы нажмите Дополнительные параметры сайта.
В разделе Защищенное содержимое включите параметр Разрешить воспроизведение защищенного содержимого.
Некоторые службы используют уникальные идентификаторы устройств для защиты контента. Чтобы активировать их, перейдите в раздел Идентификаторы защищенного контента и включите параметр Разрешить сайтам использовать идентификаторы для воспроизведения защищенного контента (только для Windows).
Проверьте версию вашего браузера.
Если версия ниже 20.4.3, обновите браузер.
Если у вас актуальная версия Яндекс.
 Браузера, выполните в консоли команду sudo /path to the browser folder/browser-beta/update-ffmpeg. По умолчанию браузер установлен в opt/yandex/browser-beta.
Браузера, выполните в консоли команду sudo /path to the browser folder/browser-beta/update-ffmpeg. По умолчанию браузер установлен в opt/yandex/browser-beta.- Если нет, убедитесь, что драйвер камеры установлен правильно, и при необходимости переустановите его:
Нажмите Пуск → Панель управления → Диспетчер устройств.
Открыть видеоадаптеры: появится список видеокарт.
Щелкните правой кнопкой мыши имя вашей видеокарты.
В контекстном меню выберите Обновить драйверы.
Если можно, укажите вручную в настройках Яндекс.
 Браузера:
Браузера:- Нажмите → Настройки → Сайты.
Откройте Дополнительные настройки сайта.
В разделе Доступ к вашей камере выберите свою камеру и включите Запрашивать разрешение.
Если не помогло, обратитесь в службу поддержки Яндекс.Браузера.
Нажмите «Пуск» → «Настройки» → «Система».
Найдите версию Windows в разделе «О программе». Например, «Windows 10 Pro N».
- Закройте Яндекс.Браузер. Для этого нажмите → Дополнительно → Закрыть браузер или воспользуйтесь сочетанием клавиш Ctrl + Shift + Q.

Перезапустите Яндекс.Браузер и проверьте, воспроизводится ли видео.
Если владелец сайта не разрешает вам открывать файл в браузере, файл загружается на компьютер пользователя. Чтобы открыть его в Яндекс.Браузере, перетащите значок скачанного файла, который появится справа от поля. Вы можете ввести поисковые запросы в адресной строке, и Яндекс.Браузер поймет, что вам нужно.
«}}»> в браузер или используйте сочетание клавиш Ctrl + O и выберите файл в папке «Загрузки». Проблемы с воспроизведением видеоЕсли в Яндекс.Браузере вместо видео отображается черный экран, изображение дрожит в онлайн-играх или видео долго загружается, все время зависает или останавливается при переходе в полноэкранный режим режиме попробуйте один из следующих способов:
- Проверить расширения Яндекс.Браузера
Попробуйте включить или отключить аппаратное ускорение:
Проверьте, решило ли это проблему.
Обновите драйверы видеокартыПроверьте, решило ли это проблему.
Если проблема не исчезнет, напишите нам. В письме укажите, что драйвера обновлены.
Защищенный контент не воспроизводитсяПримечание. Защищенный контент не воспроизводится в режиме инкогнито.
Если видео, содержание которого защищено авторскими правами, не воспроизводится:
- Обновить и перезапустить Яндекс Браузер
Устаревшая версия Яндекс Браузера может не поддерживать технологию, необходимую для быстрой загрузки видео. Установите последнее обновление бета-версии Яндекс.Браузера.
При первом запуске Яндекс.Браузера некоторые плагины, необходимые для корректной работы системы шифрования контента, могут не подключаться. Чтобы исправить эту ошибку, перезапустите Яндекс.Браузер, и плагины подключатся автоматически.
Разрешить воспроизведение защищенного содержимогоЯндекс.Браузер больше не поддерживает плагин NPAPI, на котором работает Unity Web Player. Эта технология устарела. Unity также прекратила поддержку этого плагина.
В Linux не работает видео в Яндекс БраузереЕсли видео HTML5 или видео с защищенным содержимым не воспроизводится:
Когда вы переходите на определенные сайты, видео начинает воспроизводиться автоматически. К сожалению, запретить автовоспроизведение видео на сайтах в Яндекс.Браузере невозможно.
Браузер не видит веб-камеруПроверьте, распознают ли другие программы камеру.
Если на сайте не воспроизводится видео и появляется сообщение «Видеокодеки не обнаружены», это означает, что у вас установлена версия Windows N/KN, которая не наличие необходимых видеокодеков.
Проверьте версию Windows:
Выберите версию Windows:
Не Windows N/KNWindows 7 N/KNWindows 8 N/KNWindows 8.1 N/KNWindows 10 N/KNНапишите нам, используя форму.
Если не помогло, напишите нам через форму.
Загрузите и установите Media Feature Pack для Windows 8 N/KN.
Загрузите и установите Media Feature Pack для Windows 8.1 N/KN.
Загрузите и установите Media Feature Pack для Windows 10 N/KN.
Звук тихий или звука нет вообщеЧтобы найти решения проблем со звуком в видео, см. Проблемы со звуком.
Обратитесь в службу поддержки
Это видео невозможно воспроизвести [9 способов]
Исправление кода ошибки видео 224002
Проверьте решения для исправления кода ошибки видео 224002 на iPhone/Android/компьютере и восстановите видео, которые невозможно воспроизвести из-за видео повреждения с помощью Wondershare Repairit — Video Repair.
Попробуйте бесплатно
Попробуйте бесплатно
При попытке просмотра видео на собственном веб-сайте вы могли столкнуться с кодом ошибки 2240002.
 Ошибка возникает из-за неправильной настройки медиаплеера или определенные расширения или файлы cookie браузера. Обычно это происходит при попытке загрузить неподдерживаемый формат видео с помощью JW Player. Следующее руководство расскажет вам, как исправить код ошибки 224002 при воспроизведении видео онлайн.
Ошибка возникает из-за неправильной настройки медиаплеера или определенные расширения или файлы cookie браузера. Обычно это происходит при попытке загрузить неподдерживаемый формат видео с помощью JW Player. Следующее руководство расскажет вам, как исправить код ошибки 224002 при воспроизведении видео онлайн.Часть 1. Что такое код ошибки: 224002?
Код ошибки 224002 может возникнуть на ПК, Android или iPhone и означает, что при загрузке медиафайла произошла ошибка, и его невозможно воспроизвести. В основном проблема возникает, когда вы пытаетесь посмотреть видео на собственном веб-сайте.
Код ошибки 224002 возникает при попытке загрузить файлы в формате, не поддерживаемом JW Player. Когда проигрыватель JW пытается загрузить видео .mov или .wmv без использования кода h364, вы можете столкнуться с ошибкой 224002.
Его обычно можно увидеть как в мобильной, так и в настольной версиях Chrome, а также в других стандартных браузерах. Ошибка возникает из-за неправильной настройки медиаплеера или определенных расширений или файлов cookie браузера.

Часть 2: Как исправить код ошибки видео 224002 на компьютере?
Пользователи ПК часто сталкиваются с ошибкой 224002. Откройте другой браузер, кроме Chrome, и попробуйте загрузить URL-адрес. Если заработает, то проблема в браузере. В противном случае это проблема медиаплеера.
Если видео работает в другом браузере, вам нужно решить проблему. Пользователи Chrome могут выполнить следующие шаги, чтобы устранить проблему и устранить ошибку 224002: видео не может быть воспроизведено.
Метод 1. Регулярно обновляйте Google Chrome
Если вы регулярно сталкиваетесь с ошибкой 224002 при использовании браузера Chrome, скорее всего, у вас нет обновленной версии. JW player регулярно обновляет список поддерживаемых форматов. Однако, если вы используете старую и устаревшую версию Chrome, она может работать некорректно.
Обычно Chrome автоматически загружает и запускает обновление, когда вы закрываете и снова открываете браузер на своем компьютере. Если вам все еще нужно выполнить обновление, вы можете вручную запустить обновление на своем ПК.

-
Откройте Chrome и щелкните меню действий (меню с тремя точками) в правом верхнем углу.
-
Если ваша версия устарела, вы увидите Обновить Google Chrome. Нажмите здесь.
-
После успешной загрузки вы можете нажать кнопку «Перезапустить», и Chrome перезапустится с работающей обновленной версией.
Способ 2. Удаление файлов cookie и кэша
После обновления браузера Chrome попробуйте устранить ошибку, очистив кэшированные данные и файлы cookie. Процесс отличается на разных устройствах. Для ПК выполните следующие действия.
-
Запустите Chrome и щелкните меню из трех точек в правом верхнем углу.

-
Нажмите «Дополнительные инструменты», а затем нажмите «Очистить данные браузера».
-
Затем перейдите на вкладку Основные. Выпадающее меню появится рядом с временным диапазоном. Щелкните Все время.
-
Нажмите «Файлы cookie и другие данные» и «Кэшированные файлы и изображения». Выбрав оба из них, нажмите «Очистить данные», чтобы удалить кэшированные файлы и файлы cookie браузера.
-
После этого перезапустите браузер Chrome и проверьте, устранена ли ошибка.
Способ 3: Отключить расширения Chrome
Многие расширения Chrome могут привести к ошибке 224002: файл не может быть воспроизведен.
 Если вы используете расширения для защиты онлайн-серфинга, то шансы на ошибку возрастают. Вы можете узнать, являются ли ваши расширения причиной ошибки.
Если вы используете расширения для защиты онлайн-серфинга, то шансы на ошибку возрастают. Вы можете узнать, являются ли ваши расширения причиной ошибки.Откройте Chrome, а затем откройте окно в режиме инкогнито. Это помогает вам в приватном просмотре, поскольку не записывает историю и отключает все расширения, если только вы не разрешите запуск расширения вручную. Запустите URL-адрес, который отображал ошибку 224002: файл не может быть воспроизведен в окне инкогнито.
Вставьте расширение chrome:// в строку поиска, чтобы отобразить список всех расширений. Отключите каждое расширение по одному и посмотрите, работает ли видео в любое время. Вы узнаете, какое расширение вызывало ошибку, и сможете удалить его из своего браузера.
Метод 4: изменение настроек по умолчанию в Chrome
Если все вышеперечисленные методы не работают, попробуйте еще один метод. Вы можете изменить настройки Chrome на значения по умолчанию, что приведет к удалению всех расширений или настроек, которые могли вызвать ошибку.
 Все файлы cookie, расширения, данные сайта и т. д. Выполните следующие действия, чтобы сбросить настройки Chrome.
Все файлы cookie, расширения, данные сайта и т. д. Выполните следующие действия, чтобы сбросить настройки Chrome.-
Откройте Chrome, а затем щелкните меню действий с тремя точками в правом верхнем углу.
-
Нажмите «Настройки», а затем откройте «Дополнительно». Появится раскрывающееся меню.
-
Прокрутите меню вниз, и вы увидите Сброс. Нажмите на нее, подтвердите, и Chrome вернется к настройкам по умолчанию.
Попробуйте вышеуказанные методы, чтобы удалить ошибку 224002 на вашем ПК.
Часть 3. Как исправить ошибку 224002 на Android?
Как и на ПК, можно столкнуться с ошибкой 224002: видео не воспроизводится на телефоне Android.
 Все больше и больше людей используют смартфоны, и это распространенная проблема, с которой сталкиваются люди. По тем же причинам, что и на ПК, ошибка может появиться и на устройствах Android.
Все больше и больше людей используют смартфоны, и это распространенная проблема, с которой сталкиваются люди. По тем же причинам, что и на ПК, ошибка может появиться и на устройствах Android.Существует множество способов устранения ошибки на ПК. Точно так же вы можете попробовать определенные вещи, чтобы удалить ошибку из браузеров вашего Android-смартфона. Попробуйте следующие методы, и вы можете решить проблему.
Способ 1. Обновите мобильный браузер до последней версии
Большинство пользователей Android используют на своих телефонах браузер Google Chrome. Как и на ПК, вам необходимо постоянно обновлять браузер, чтобы он работал лучше. Обновление происходит автоматически на телефоне Android, когда доступна новая версия, но Google Play Store может остановить его.
Если вы не подключены к сети Wi-Fi, загрузка не будет автоматической. Выполните следующие действия, чтобы загрузить обновление.
- svg»>
Откройте магазин Google Play
-
Щелкните Мои приложения и игры, чтобы увидеть список всех ожидающих обновлений.
-
Найдите значок приложения Chrome и нажмите «Обновить», который находится рядом с ним.
Способ 2: удалить кэш и файлы cookie
Выполните следующие действия, чтобы очистить кэши и файлы cookie веб-сайтов, чтобы устранить ошибку 224002.
-
Запустите Chrome на смартфоне Android и коснитесь меню действий в правом верхнем углу.
-
Нажмите «Настройки», затем нажмите «Конфиденциальность».
- edrawsoft.com/images2021/new-edrawsoft/mark_point.svg»>
Продолжайте прокручивать меню вниз и нажмите «Очистить данные браузера».
-
Перейдите на вкладку Основные. Установите временной диапазон в раскрывающемся меню на «Все время». Выберите файлы cookie и данные сайта, а также кэшированные изображения и файлы. Затем нажмите «Очистить данные», чтобы удалить их.
Часть 4: Как исправить ошибку 224002 на iPhone?
Пользователи iPhone также столкнулись с проблемой ошибки 224002: Видео не может быть воспроизведено. Как и пользователи Android и ПК, даже браузер Safari на iPhone сталкивается с этой ошибкой при воспроизведении определенных видео на определенных веб-сайтах.
На iPhone используется браузер Safari, и, как и пользователям ПК и Android, вам придется следовать определенным методам, если вы хотите устранить ошибку 224002.
 Всегда раздражает, когда вы не можете получить доступ к некоторому контенту, который хотите посмотреть. , так что лучше знать, как убрать ошибку.
Всегда раздражает, когда вы не можете получить доступ к некоторому контенту, который хотите посмотреть. , так что лучше знать, как убрать ошибку.Способ 1. Удаление файлов cookie и истории веб-поиска
Этот процесс практически одинаков для ПК, устройств Android и Apple. Даже для iPhone вам придется удалить кэшированные данные, файлы cookie и историю просмотров. Однако исполнение немного отличается в iPhone и его браузере. Вам нужно будет сделать это, чтобы удалить файлы cookie и историю веб-поиска:
-
Нажмите на приложение «Настройки» в меню вашего iPhone.
-
Нажмите на значок приложения Safari.
-
Затем нажмите очистить историю и данные веб-сайта.

-
Нажмите «Очистить» для подтверждения, и данные будут удалены.
Способ 2: удаление данных веб-сайта
Наряду с удалением файлов cookie и истории веб-поиска вам также необходимо будет удалить существующие данные веб-сайта. Это также простой процесс. Сделайте это, выполнив следующие действия:
-
Откройте приложение «Настройки» в меню iPhone.
-
Нажмите на значок приложения Safari.
-
Щелкните Данные веб-сайта.
Теперь вы можете либо удалить все данные веб-сайтов, либо выбрать веб-сайты, данные которых вы хотите удалить.
 Для этого нажмите «Показать все сайты», а затем нажмите «Изменить» в правом нижнем углу. Вы увидите красный знак в левой части сайта. Нажмите на этот знак, а затем нажмите «Удалить», чтобы удалить данные веб-сайта.
Для этого нажмите «Показать все сайты», а затем нажмите «Изменить» в правом нижнем углу. Вы увидите красный знак в левой части сайта. Нажмите на этот знак, а затем нажмите «Удалить», чтобы удалить данные веб-сайта.Часть 5: Как восстановить видео, которые невозможно воспроизвести?
Может быть очень неприятно, когда вы не можете получить доступ к содержимому, которое хотите посмотреть, из-за некоторых ошибок или поврежденных файлов. Многие бесплатные и премиальные инструменты могут помочь в восстановлении поврежденных файлов.
Решение 1. Восстановление видео, которые невозможно воспроизвести в Интернете бесплатно
Нахождение видео, которые невозможно воспроизвести из-за кода ошибки 224002, может вызвать стресс. Тем не менее, мы бесплатно предоставили вам удобное программное обеспечение, известное как Wondershare Repairit Online. Этот инструмент работает с вашими поврежденными видео и превращает их в восстановленные. Использование этого инструмента оказалось весьма эффективным и экономящим время.

Вы должны знать преимущества этого бесплатного онлайн-инструмента для восстановления видео .
-
Восстановление поврежденных видео со всеми уровнями повреждения, такими как видео не воспроизводится, видео не воспроизводится, видео или звук не синхронизированы, ошибки воспроизведения, повреждение заголовка, мерцание видео, отсутствующий видеокодек и т. д.
-
Он помогает клиентам восстанавливать 150 видео в месяц и поддерживает каждое видео размером 3 ГБ онлайн.
-
Восстановление критически поврежденных или испорченных видео, доступных на SD-картах, телефонах, камерах, USB-накопителях и т. д., а также неполных частей фотографий.

-
Онлайн-версия поддерживает различные форматы видео: MOV/MP4/M2TS/MKV/MTS/3GP/AVI/FLV/MXF/M4V.
-
Достаточно безопасный: видео передаются через 2048-битное зашифрованное соединение и удаляются через 3 часа.
-
Он исправляет видео в Интернете, не нарушая исходного качества или целостности.
Выполните следующие действия, чтобы начать процесс восстановления видео.
Шаг 1 Процесс загрузки
Откройте Wondershare Repairit — Online Video Repair, затем загрузите поврежденное видео в интерфейс.
Шаг 2 Процесс восстановления
После того, как панель загрузки будет заблокирована на 100%, процесс восстановления автоматически начнется в фоновом режиме без вашего разрешения; следовательно, повышение эффективности.

Шаг 3. Процесс сохранения
В кратчайшие сроки видео будет восстановлено, как и новое. Сохраните его и восстановите другое поврежденное видео из вашей системы.
Решение 2. Восстановите видео, которые невозможно воспроизвести на вашем ПК
Wondershare Repairit предлагает онлайн-версию, а также версию для настольных компьютеров. Обе эти службы обрабатывают видео разной длины, формата и размера.
Wondershare Repairit для настольной версии устраняет широкий спектр ошибок и работает с 15 видеоформатами. Это также должно быть вашим выбором, если поврежденное видео превышает 3 ГБ.
Wondershare Repairit Video Repair — это простой в использовании инструмент для восстановления поврежденных видеофайлов. Ниже приведены основные функции Repairit для настольных ПК:
-
Восстановление поврежденных видео со всеми уровнями повреждения, такими как видео не воспроизводится, видео не воспроизводится, видео или звук не синхронизированы, ошибки воспроизведения, повреждение заголовка, мерцание видео, отсутствующий видеокодек и т.
 д.
д. -
Восстановление видео различных форматов, включая MOV, MP4, M2TS, MKV, MTS, 3GP, AVI, FLV, MXF, KLV, INSV, M4V, WMV, MPEG, ASF и т. д.
-
Восстановление поврежденных или поврежденных видео, вызванных сжатием видео, сбоем системы, изменением формата видео и т. д.
-
Восстановление критически поврежденных или поврежденных видео, доступных на SD-картах, мобильных телефонах, камерах, USB-накопителях и т. д.
-
Repairit имеет быстрый и расширенный режим сканирования. Вы можете использовать любой из них в зависимости от уровня повреждения видеофайла.
- edrawsoft.com/images2021/new-edrawsoft/mark_check.svg»/>
Нет ограничений на количество и размер восстанавливаемых видео.
-
Поддержка Windows 11/10/8.1/8/7/Vista/XP и macOS 10.10 ~ macOS 13
Вам нужно будет загрузить и установить приложение Wondershare Repairit на свой компьютер. После установки нажмите на приложение и запустите его. Вы можете сохранить его на рабочем столе для быстрого запуска или найти в поиске.
Шаг 2. Добавление поврежденных видео
Первым шагом будет добавление видео в интерфейс. Есть два способа добавить поврежденные видео. В середине интерфейса вы увидите Добавить видео и начать восстановление. Вы можете нажать здесь, чтобы начать процесс. Кроме того, вы можете нажать кнопку «Добавить», чтобы начать.
Шаг 3 Восстановите поврежденные видео.

После добавления видео нажмите кнопку Восстановить и дождитесь завершения процесса. После завершения появится всплывающее окно с просьбой сохранить и просмотреть видео. Нажмите OK, чтобы сохранить видео в нужном месте.
Шаг 4 Просмотрите восстановленное видео.
Вы увидите маленький треугольник, похожий на кнопку воспроизведения, перед названием видео. Нажмите на кнопку и посмотрите превью видео. Убедитесь, что файл является подлинным, а затем сохраните его.
Шаг 5 Используйте расширенный режим для добавления примеров видео
Вы можете выбрать расширенное восстановление, если видео сильно повреждено и не может быть восстановлено должным образом. Нажмите на папку и добавьте любой образец видео для восстановления. Образец файла имеет тот же формат, что и поврежденное видео, и создается на том же устройстве. Advanced Repair использует образец файла для восстановления поврежденного файла.
Шаг 6 Сохраните восстановленное видео
При появлении подсказки сохраните восстановленное видео.
 Выберите место для сохранения файлов и убедитесь, что вы не выбрали то же место, где они были повреждены. Когда вы нажмете кнопку «восстановить», видео будет сохранено на локальном диске.
Выберите место для сохранения файлов и убедитесь, что вы не выбрали то же место, где они были повреждены. Когда вы нажмете кнопку «восстановить», видео будет сохранено на локальном диске.Вы также можете нажать «Новая папка», а затем нажать «Восстановить». Видео будет сохранено в новую папку на локальном диске. Переименуйте новую папку в имя по вашему выбору.
Часть 6: Как предотвратить воспроизведение видео?
Даже лучшие веб-браузеры, широко используемые людьми, иногда сталкиваются с определенными проблемами. Распространенной ошибкой является то, что видео не воспроизводится на некоторых веб-сайтах, и возникает ошибка. Есть несколько способов избежать этого.
Попробуйте отключить аппаратное ускорение в дополнительных настройках браузера. Зайдите в настройки, прокрутите вниз до раздела «Система» и отключите аппаратное ускорение.
Вы можете попробовать удалить историю посещенных страниц и файлы cookie. Откройте «Настройки» и перейдите в раздел «Конфиденциальность и безопасность».





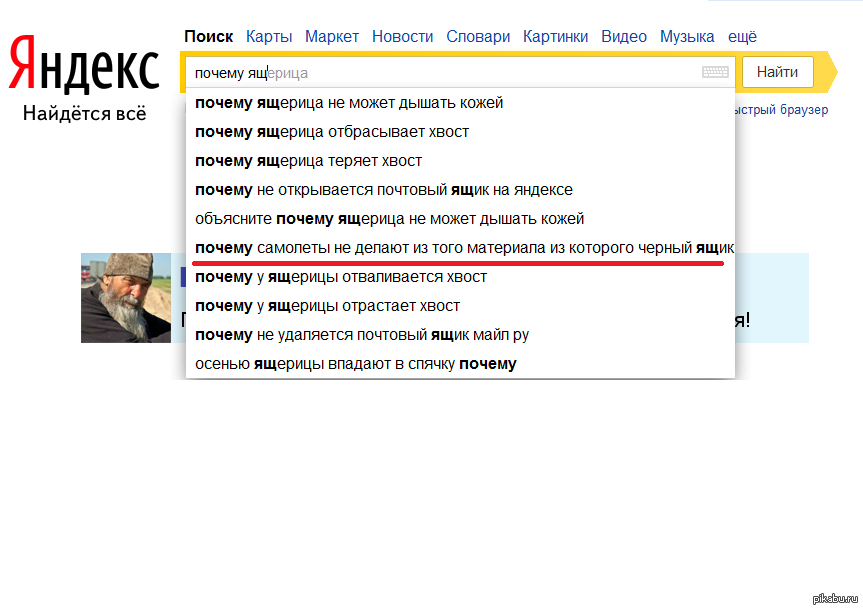
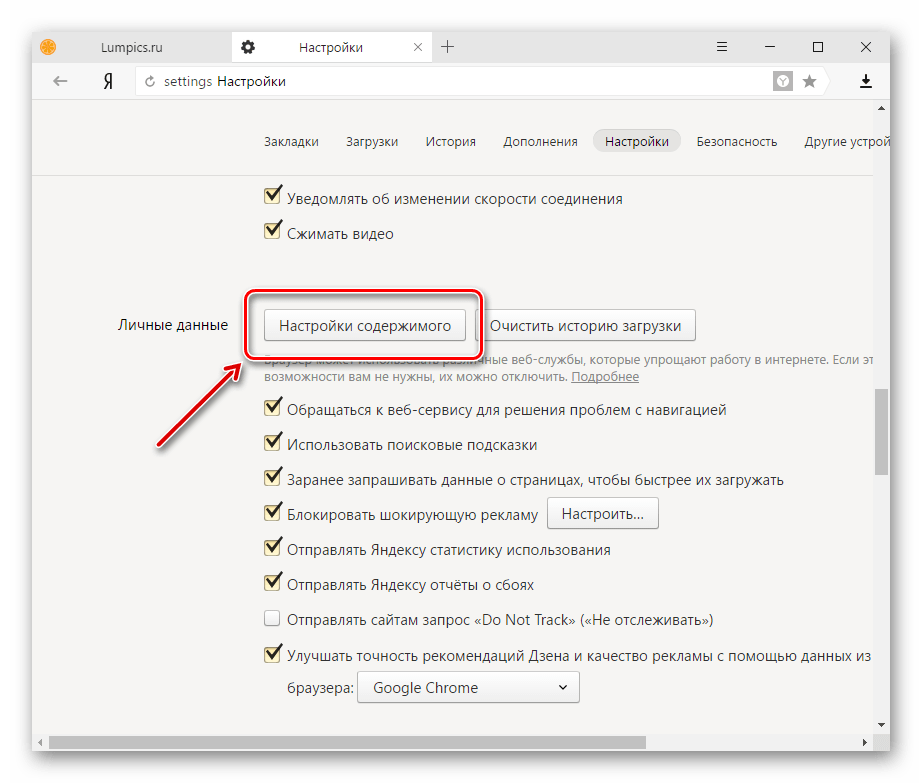

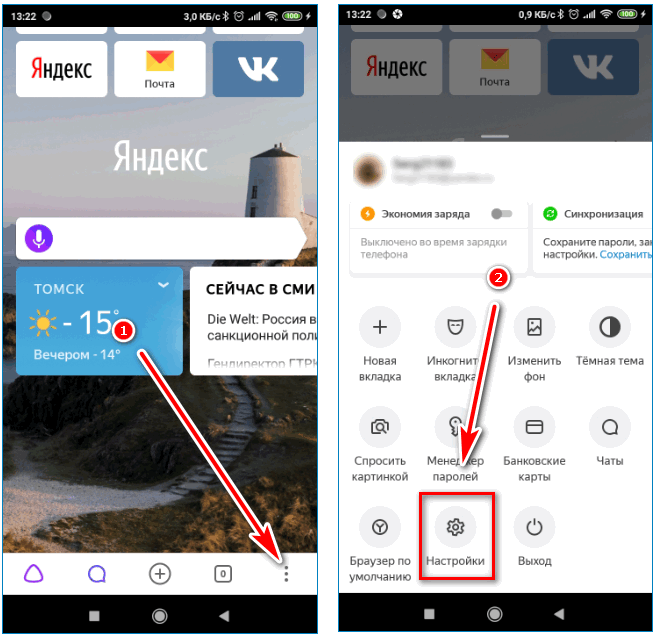 Снижает производительность устройства.
Снижает производительность устройства.
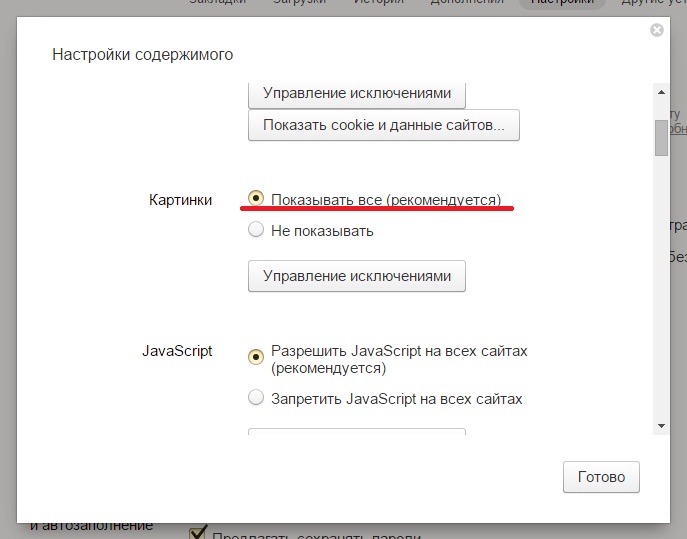 Браузера вы можете транслировать видео на телевизор, поддерживающий технологию Chromecast.
Браузера вы можете транслировать видео на телевизор, поддерживающий технологию Chromecast. После первоначальной настройки можно начать стрим без смартфона.
После первоначальной настройки можно начать стрим без смартфона.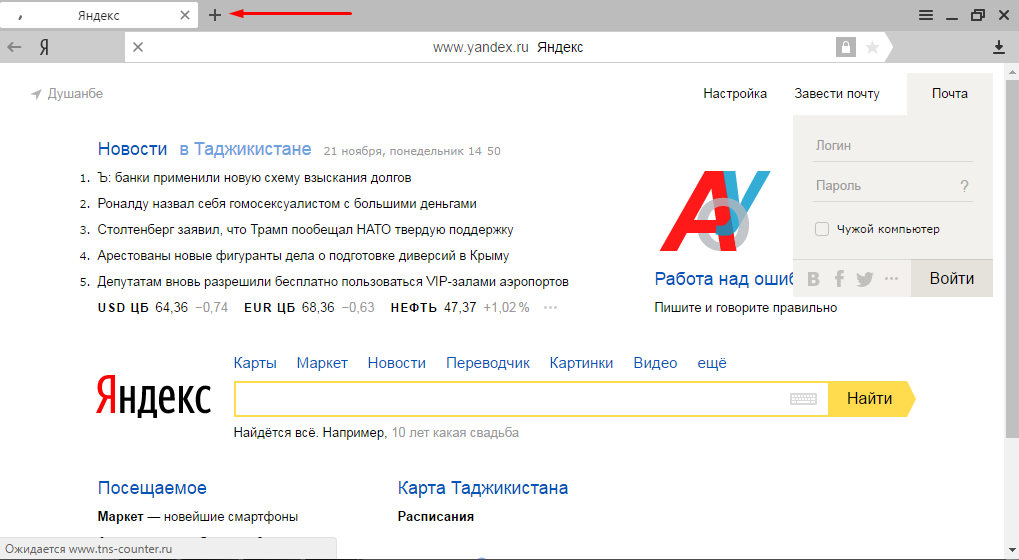





 Браузера, выполните в консоли команду sudo /path to the browser folder/browser-beta/update-ffmpeg. По умолчанию браузер установлен в opt/yandex/browser-beta.
Браузера, выполните в консоли команду sudo /path to the browser folder/browser-beta/update-ffmpeg. По умолчанию браузер установлен в opt/yandex/browser-beta.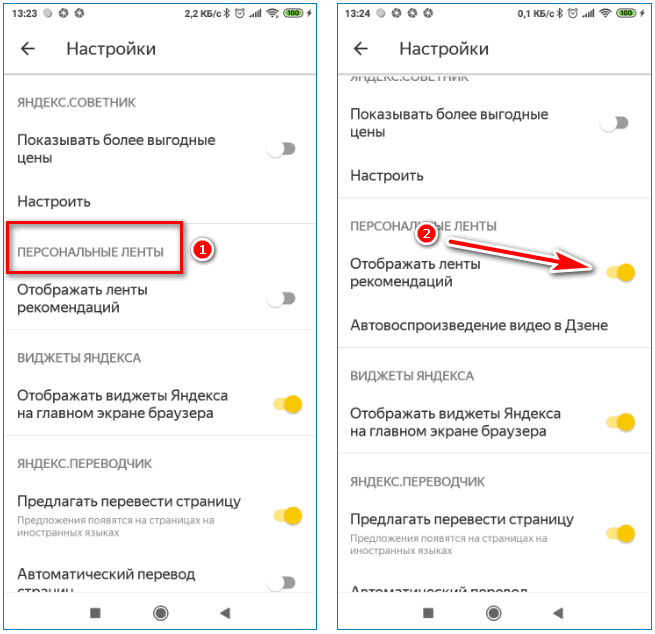 Браузера:
Браузера:
 Ошибка возникает из-за неправильной настройки медиаплеера или определенные расширения или файлы cookie браузера. Обычно это происходит при попытке загрузить неподдерживаемый формат видео с помощью JW Player. Следующее руководство расскажет вам, как исправить код ошибки 224002 при воспроизведении видео онлайн.
Ошибка возникает из-за неправильной настройки медиаплеера или определенные расширения или файлы cookie браузера. Обычно это происходит при попытке загрузить неподдерживаемый формат видео с помощью JW Player. Следующее руководство расскажет вам, как исправить код ошибки 224002 при воспроизведении видео онлайн.


 Если вы используете расширения для защиты онлайн-серфинга, то шансы на ошибку возрастают. Вы можете узнать, являются ли ваши расширения причиной ошибки.
Если вы используете расширения для защиты онлайн-серфинга, то шансы на ошибку возрастают. Вы можете узнать, являются ли ваши расширения причиной ошибки. Все файлы cookie, расширения, данные сайта и т. д. Выполните следующие действия, чтобы сбросить настройки Chrome.
Все файлы cookie, расширения, данные сайта и т. д. Выполните следующие действия, чтобы сбросить настройки Chrome. Все больше и больше людей используют смартфоны, и это распространенная проблема, с которой сталкиваются люди. По тем же причинам, что и на ПК, ошибка может появиться и на устройствах Android.
Все больше и больше людей используют смартфоны, и это распространенная проблема, с которой сталкиваются люди. По тем же причинам, что и на ПК, ошибка может появиться и на устройствах Android. Всегда раздражает, когда вы не можете получить доступ к некоторому контенту, который хотите посмотреть. , так что лучше знать, как убрать ошибку.
Всегда раздражает, когда вы не можете получить доступ к некоторому контенту, который хотите посмотреть. , так что лучше знать, как убрать ошибку.
 Для этого нажмите «Показать все сайты», а затем нажмите «Изменить» в правом нижнем углу. Вы увидите красный знак в левой части сайта. Нажмите на этот знак, а затем нажмите «Удалить», чтобы удалить данные веб-сайта.
Для этого нажмите «Показать все сайты», а затем нажмите «Изменить» в правом нижнем углу. Вы увидите красный знак в левой части сайта. Нажмите на этот знак, а затем нажмите «Удалить», чтобы удалить данные веб-сайта.

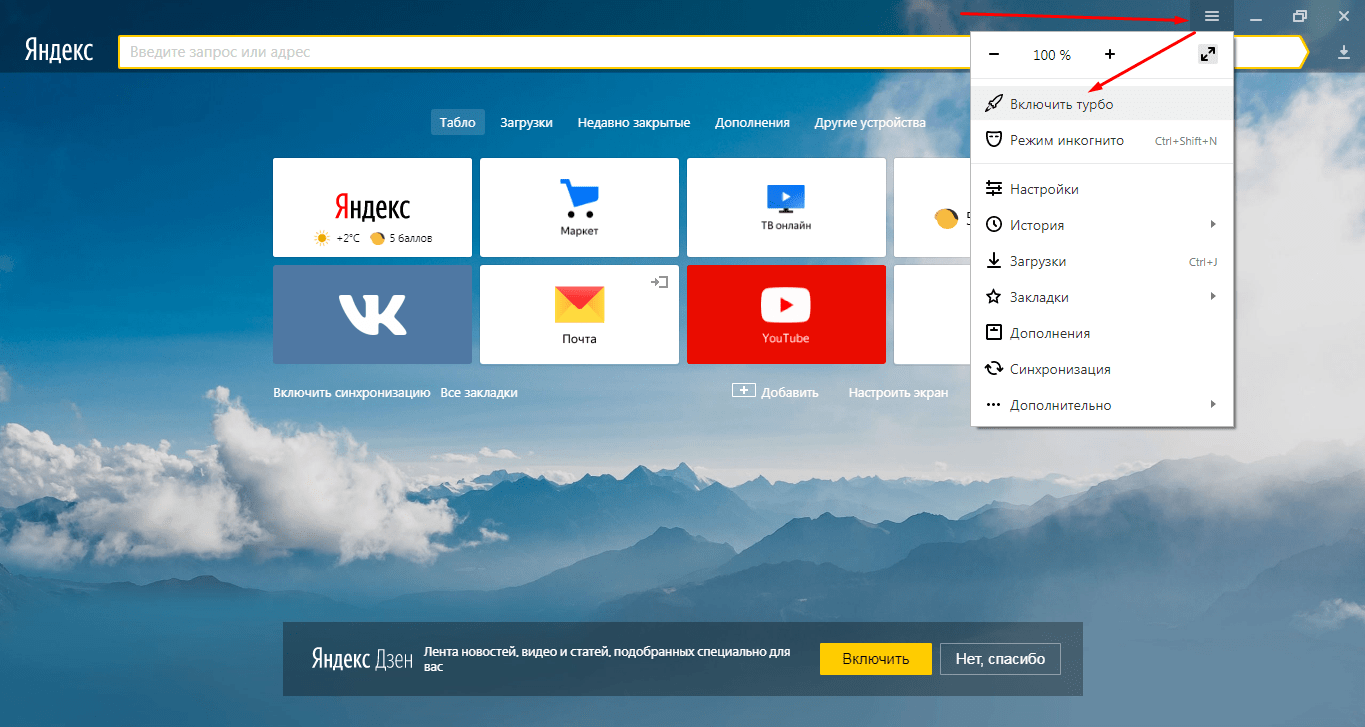
 д.
д.
 Выберите место для сохранения файлов и убедитесь, что вы не выбрали то же место, где они были повреждены. Когда вы нажмете кнопку «восстановить», видео будет сохранено на локальном диске.
Выберите место для сохранения файлов и убедитесь, что вы не выбрали то же место, где они были повреждены. Когда вы нажмете кнопку «восстановить», видео будет сохранено на локальном диске.