Как Установить WordPress На OpenServer В Автоматическом Режиме
Чтобы не использовать ресурсы интернета и не платить за хостинг, для создания своего проекта, лучше воспользоваться локальным сервером OpenServer.
Устанавливается на домашний компьютер (windows) и позволяет работать с любыми cms-системами.
В рамках данной статьи разберем на примере как установить wordpress на OpenServer буквально за 3 минуты и какие способы установки есть.
Подробнее: openserver-как пользоваться
Если для сайта или блога все готово, например:
- План блога
- Структура меню и рубрик
- Семантическое ядро
- Внешний вид
- Функционал
- Контент-план и пр.
Тогда можно сразу создавать блог на удаленном хостинге. Когда всего этого нет, локальный сервер как нельзя лучше подходит для таких целей.
Содержание
- Пошаговая установка wordpress на openserver
- Шаг 1 — Подготовка
- Шаг №2 — Создание корневой папки для сайта
- Шаг №3 – Распаковка архива wordpress
- Шаг №4 – Запуск Openserver
- Шаг №5 Начало установки wordpress– настройка базы данных
- Шаг №6 — Запуск установки wordpress на openserver
- Видео — Как установить wordpress на openserver
- Ошибка установки wordpress на openserver
- Заключение
Пошаговая установка wordpress на openserver
Шаг 1 — Подготовка
Для начала, как всегда, скачиваем к себе на компьютер дистрибутивы самого сервера и движка вордпресс.
Скачать openserver на сайте разработчиков можно двумя способами:
- Быстро – пожертвовав символическую сумму на развитие проекта.
- Долго (пару часов) – бесплатно.
Как это сделать я показывал на странице «Установка и настройка openserver», там же есть видео по установке и первичной настройке сервера для cms-систем.
Скачать wordpress
Шаг №2 — Создание корневой папки для сайта
После того, как все скачано, установлено и настроено, можно переходить к созданию каталога, или корневой папки, куда будет распакован архив с папками и файлами wordpress.
Для этого создаем обычным способом папку с названием проекта, допустим, wp-2. Назвать папку можете как угодно, главное на латинице.
Все папки создаются по следующему пути:
Нужно выбрать диск, на который был распакован openserver. В моем случае – это диск D:/OpenServer/domains/wp-2
Шаг №3 – Распаковка архива wordpress
Распаковка архива wordpress в созданную папку (wp-2)
Шаг №4 – Запуск Openserver
Запустить openserver (если не запущен), или перезапустить (если запущен).
Это важный момент, потому как многие начинающие забывают это сделать. В результате папка не появляется в меню «мои проекты»
Шаг №5 Начало установки wordpress– настройка базы данных
На панели в меню «мои проекты» открываем созданную папку wp-2.
Как видно из скриншота нам понадобятся некоторые данные для создания базы данных и пользователя. Без них ничего не получится не только на локальном сервере, но и на удаленном хостинге.
Подробнее: Как установить wordpress на хостинге
При нажатии на кнопку «вперед» переходим к следующему этапу установки – добавления имени базы данных, пользователя с паролем, сервера базы данных (в большинстве случаев — localhost) и можно изменить префикс таблиц (делается в целях безопасности).
Все эти данные доступны из пункта меню Дополнительно/PhpMyAdmin
Откроется панель для работы с базами данных, в которой необходимо создать свою базу и своего пользователя со всеми привилегиями (wp-2).
Для примера я создал название базы точно такое же, как и папка сайта.
Затем переходим к созданию пользователя для этой базы данных. Пункт меню «учетные записи пользователей».
Добавляем своего пользователя, выбираем хост – локальный и придумываем или генерируем пароль. Все эти данные необходимо запомнить для добавления на следующем шаге.
Отмечаем для нашего пользователя глобальные привилегии «отметить все» и внизу страницы нажимаем на кнопку «вперед».
На этом процесс работы с базами данных закончен. Осталось этими данными заполнить все поля для установки wordpress.
На моем примере это:
- Имя базы данных – wp-2
- Имя пользователя – eduard
- Пароль – придуманный вами
- Сервер базы данных – localhost
- Префикс таблиц — test
Жмем кнопку «Отправить»
Шаг №6 — Запуск установки wordpress на openserver
После успешного соединения с базой данных, запускается процесс установки самого движка wordpress.
Подставляем нужные нам данные. Название сайта подставляем любое – его можно в процессе изменить, а вот все остальные данные изменить будет труднее.
Поэтому придумываем раз и на всегда. Жмем кнопку «установить wordpress», вставляем на следующем шаге логин и пароль для входа и готово.
Это панель администратора wordpress.
Именно отсюда происходит все управление блогом, его настройки и наполнение контентом. Чтобы посмотреть, как выглядит фронтальная часть блога – сторона, которую видят пользователи, нужно перейти по ссылке с названием сайта «Мой первый сайт»
Видео — Как установить wordpress на openserver
Ошибка установки wordpress на openserver
В случае, когда в автоматическом режиме установить соединение с базой данных невозможно, установку можно сделать в ручном режиме.
Для этого нужно создать базу данных и пользователя, все как делалось на предыдущем шаге.
Открыть файл wp—config—sample.php и внести все необходимые данные в нужные поля. Переименовать данный файл в wp—config.php и перезапустить сервер.
Запустится сразу установка wordpress.
Заключение
Используйте openserver для тестирования своих проектов, как это делают большинство профессионалов. Это отличная альтернатива Denwer, Vertrigo, Xampp.
Знания как установить wordpress на openserver, помогут работать над своим блогом у себя на домашнем компьютере в любом месте и в любое время, без лишних затрат.
Успехов!
Как установить wordpress на openserver
Установка wordpress на openserver
Доброго времени суток, мне часто задают вопрос: как установит вордпресс на локальный компьютер (опен сервер) и про различные ошибки, которые встречаются при установке. И я понял, что установка wordpress на openserver, для многих, это очень сложная задача. Поэтому я решил написать эту статью и подробно описать весь процесс и разобрать самые основные ошибки. Поехали!
- Как установить wordpress на openserver (локальный компьютер)
- Меняем версию PHP в OpenServer
- Создание нового проекта на openserver
- Скачиваем и копируем файлы wordpress в папку проекта openserver
- Процесс установки wordpress на локальном сервере openserver
Как установить wordpress на openserver (локальный компьютер)
Перед установкой вордперсс нам нужно установить опенсервер и настроить его. Как его устанавливать я писал в этой статье: Установка OpenServer.
Меняем версию PHP в OpenServer
Сначала необходимо настроить версию php в openserver, так как новые версии wordpress работают с php версии 5.6 или выше.
Для этого мы заходим в настройки OpenServer и выбираем вкладку «Модули». В этой вкладке напротив пункта PHP ставим PHP-5.6 или выше. Лучше ставить ту версию, которую Вы планируете использовать на хостинге. И нажимаем кнопку «Сохранить». После чего OpenServer перезапустится.
Создание нового проекта на openserver
Далее создаем новую папку с проектом в папке /domains, которая находится в папке с установленным openserver. Название папки может быть любым. Например, wordpress.loc.
Создание базы данных в openserver
Для установки wordpress нужно создать базу данных, которая будет хранить в себе все данные сайта.
Для этого запускаем openserver и заходим в пункт «Дополнительно» и нажимаем «PhpMyAdmin».
По умолчанию доступ осуществляется с логином root, а поля пароля оставляем пустым.
Для создания новой базы данных нажимаем слева в меню пункт «Создать БД». Вводим название базы данных (любое название) и выбираем кодировку utf8_general_ci. И нажимаем кнопку «Создать».
Скачиваем и копируем файлы wordpress в папку проекта openserver
Дальше скачиваем woprdpress, русскую версию можно скачать отсюда: https://ru.wordpress.org/download/
После скачивания мы получаем архив с файлами вордпресс, которые нам нужно скопировать в папку с нашим проектом на локальном компьютере.
Вот эти файлы нужно скопировать:
Процесс установки wordpress на локальном сервере openserver
После того, как мы скопировали все файлы вордпресс нам нужно запустить проект и перейти на его адрес в браузере. Проще всего это сделать нажав на иконку openserver правой кнопкой мыши, выбрать пункт «Мои сайты» и нажать на нужный сайт. В данном случае это wordpress.loc
После данного действия откроется браузер в котором появиться вот такая картина:
Нажимает кнопку «Вперед!». Далее видим:
Далее видим:
Здесь мы заполняем поля, пользуясь теми данными которые использовали для создания базы данных.
- Имя базы данных. Заполняем именем базы данных, которую создавали для этого сайта
- Имя пользователя. Пишем root (это значение по умолчанию в openserver). Также Вы можете создать своего пользователя базы данных — это делается в PhpMyAdmin, но для разработки сайта на локальном сервере подойдет и стандартный пользователь.
- Пароль. Оставляем пустым. (это значение по умолчанию в OpenServer)
- Сервер базы данных. Оставляем localhost.
- Префикс таблиц. Если Вы не опытный пользователь, то лучше оставить значение по умолчанию.
После заполнения нажимаем кнопку «Отправить». И видим:
Это сообщение говорит нам о том, что мы все пункты заполнили правильно и wordpress подключился к нашей базе данных. Жмем «Запустить установку»
Далее нам нужно заполнить данные для входа на сайт:
- Название сайта.
 Пишем название своего сайта. Можно использовать любое.
Пишем название своего сайта. Можно использовать любое. - Имя пользователя. Пишем имя пользователя, так же оно будет использоваться для входа в админку сайта. Поэтому не нужно использовать стандартное: «admin», а придумайте более сложное.
- Пароль. Придумайте пароль для входа в админку сайта. Запишите его. =)
- Ваш e-mail. Тут указываем свой email. Данный адрес будет использоваться для восстановления пароля, поэтому пишите действительно действующий адрес электронной почты.
- Видимость для поисковых систем. Так как этот сайт находится локально у нас на компьютере, то этот пункт можно пропустить, так как поисковые системы не будут иметь к нему доступ в любом случае.
Жмем «Установить WordPress». Далее у нас на экране появляется сообщение об успешной установки wordpress:
Все установка wordpress на openserver завершена! Теперь осталось зайти под логином администратора и преступать к разработке своего великого проекта.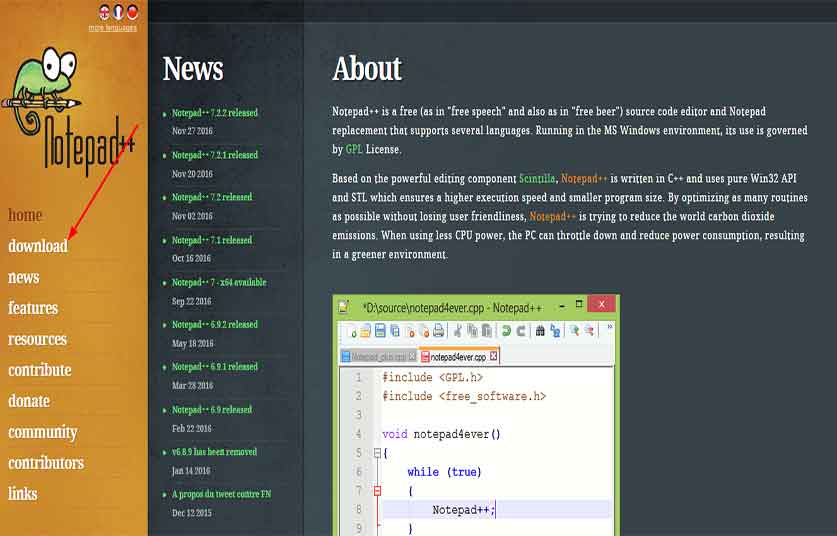 =)
=)
Заключение
Если это статья была Вам полезна или есть замечания поделитесь ими в комментариях, чтобы я смог учесть все ваши пожелания и создавать контент еще лучше.
Также Вы можете посмотреть видео на youtube. В котором я показываю весь процесс на примере:
Установка CMS WordPress на Open server: полная пошаговая инструкция от А до Я
Наилучшим решением является локальный сервер Openserver, который часто использую, потому что он удобен, абсолютно бесплатен и имеет множество руководств в интернете. В ходе статьи установим WordPress на Open server и рассмотрим некоторые аспекты процесса.
Установка программы на компьютер и начало работы
Для начала нужен набор программ и скачанных материалов, а именно:
- Скачанный на компьютер, установленный и корректно работающий Openserver, значок флажка должен гореть зеленым цветом
- Редактор notepad++ или аналогичный (возможно пригодится)
- Понимание как работают современные CMS
Создание базы данных
Первое, что необходимо сделать это создать новую базу данных под WordPress. Запускаем Openserver, если не знаете как его запустить, то в каталоге OSPanel на диске C (по умолчанию) находятся два файла запуска для версии 64 и 84 бит. Запускайте в соответствии со своей операционной системой. Хорошо что опенсервер не при ошибках не требует переустановки, ищите проблему в компьютере.
Запускаем Openserver, если не знаете как его запустить, то в каталоге OSPanel на диске C (по умолчанию) находятся два файла запуска для версии 64 и 84 бит. Запускайте в соответствии со своей операционной системой. Хорошо что опенсервер не при ошибках не требует переустановки, ищите проблему в компьютере.
exe запускающий openserver
В трее Windows появится значок флажка, он будет красным, нажав на него появится меню, выбираем Запустить.
Запуск локального сервера из трея
Если все хорошо, то значок станет зеленым. Далее открываем вкладку Дополнительно и выбираем PhpMyAdmin.
Запуск PhpMyAdmin в Open server
Откроется браузер по умолчанию и форма входа в PhpMyAdmin. Если не происходило никаких изменений в конфигурации программы, то Пользователь записываем как root, а пароль вообще не вводим и выбираем Вперед.
Логин и пароль пользователя Data base
Войдя в панель управления, сразу находим Создать БД, вписываем название и выставляем режим Сравнение.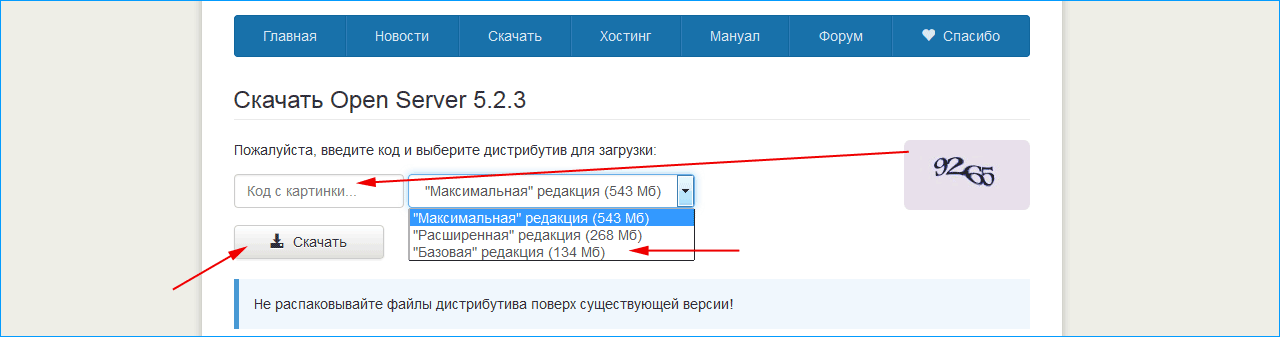 После нажимаем на создать, название появится в левом столбце.
После нажимаем на создать, название появится в левом столбце.
Создание БД
Давайте запишем текст, образовавшийся в процессе создания базы данных:
- Имя БД wpbaza
- Пароль отсутствует, мы его не создавали
- Имя пользователя root, по которому входили в PhpMyAdmin
- Сервер по умолчанию localhost
Загрузка WordPress 5
Следующий шаг – скачаем движок WordPress 5 с официального сайта, распакуем файлы и скопируем в Openserver. Заходим официальный [mack_link]репозиторий вордпресс[/mask_link] и загружаем свежую версию движка.
Загрузка WordPress
Загрузится архив, создайте на компьютере пустую папку и распакуйте в нее архив. Я проделал процедуру простым перетаскиванием.
Распаковка файлов движка на компьютер
CMS готова, опять открываем меню Openserver и выбираем Папка с сайтами.
Открываем папку с сайтами в Openserver
Откроется каталог domains на жестком диске, в него можно войти напрямую в каталоге OSPanel. В domains создаем новую папку, я сделаю wp-test.
В domains создаем новую папку, я сделаю wp-test.
Создание директории сайта
Открываем и копируем в нее ранее разархивированные файлы, так же простым перетаскиванием.
Конечно можно было сразу создать папку в domains и туда распаковать архив, но я всегда желаю иметь на компьютере чистую версию движка с которым работаю.
Загрузка фалов вордпресс на опенсервер
Пошаговое руководство установки WordPress 5 версии
Требуется обновить сервер, жмем на флажок программы в трее и выбираем Перезапустить. Тем самым мы обновим память Openserver и сможем работать далее с нашим сайтом.
Перезапуск локального сервера
Опять открываем меню программы и выбираем раздел Мои сайты и нажимаем на вновь созданный wp-test.
Запуск локального сайта в браузере
Автоматически откроется в браузере wp-test и начнется знаменитая 5 минутная установка, причем без всяких приставок localhost и названий ip шлюзов, жмем Вперед.
Можно не открывать меню, а просто ввести в адресной строке любого браузера http://wp-test.
Начало установки WordPress
Далее нужно вписать подключения базы данных, которую создавали в самом начале и нажимаем Отправить. Чтобы не запутаться смотрите на скриншот.
Синхронизация БД и CMS
Если процесс подключения прошел гладко, то система поздравит и предложит продолжить процесс, нажимаем Запустить установку.
Возможно возникнет ошибка, в 99% случаев виновата невнимательность, проверьте все буквы и цифры на правильность и повторите заново.
Процесс синхронизации прошел правильно
На следующей странице заполняем все поля и жмем Установить WordPress. Прописываем почту, к которой у вас есть доступ, в будущем пригодится, вдруг забудете пароль.
Задаем данные для входа в админпанель
Запустим процесс формирования движка, после чего перекинет на страницу входа в административную панель. Вводим логин и пароль и радуемся новому блогу WordPress, установленного на Openserver. В будущем страница входа в админпанель для локального сайт, созданного в рамках статьи, будет вида http://wp-test/wp-admin.
Вход в админку вордпресс
Проверьте устанавливаются ли плагины и шаблоны, нужно посмотреть работает ли БД.
Заключение
Подведем итог и напишем краткую пошаговую инструкцию действий:
- Создание базы данных
- Загрузка и распаковка WP
- Копирование файлов в директорию domains Openserver
- Запуск установки WordPress в браузере
- Привязка базы данных к вордпрессу
- Ввод начальной информации для завершения установки
Надеюсь информация была вам полезна и вы оставите положительный комментарий и поделитесь в социальных сетях. Успехов.
Как установить wordpress на openserver
Чтобы не использовать ресурсы интернета и не платить за хостинг, для создания своего проекта, лучше воспользоваться локальным сервером OpenServer.
Устанавливается на домашний компьютер (windows) и позволяет работать с любыми cms-системами.
В рамках данной статьи разберем на примере как установить wordpress на OpenServer буквально за 3 минуты и какие способы установки есть.
Если для сайта или блога все готово, например:
- План блога
- Структура меню и рубрик
- Семантическое ядро
- Внешний вид
- Функционал
- Контент-план и пр.
Тогда можно сразу создавать блог на удаленном хостинге. Когда всего этого нет, локальный сервер как нельзя лучше подходит для таких целей.
Пошаговая установка wordpress на openserver
Шаг 1 — Подготовка
Для начала, как всегда, скачиваем к себе на компьютер дистрибутивы самого сервера и движка вордпресс.
Скачать openserver на сайте разработчиков можно двумя способами:
- Быстро – пожертвовав символическую сумму на развитие проекта.
- Долго (пару часов) – бесплатно.
Как это сделать я показывал на странице «Установка и настройка openserver», там же есть видео по установке и первичной настройке сервера для cms-систем.
Шаг №2 — Создание корневой папки для сайта
После того, как все скачано, установлено и настроено, можно переходить к созданию каталога, или корневой папки, куда будет распакован архив с папками и файлами wordpress.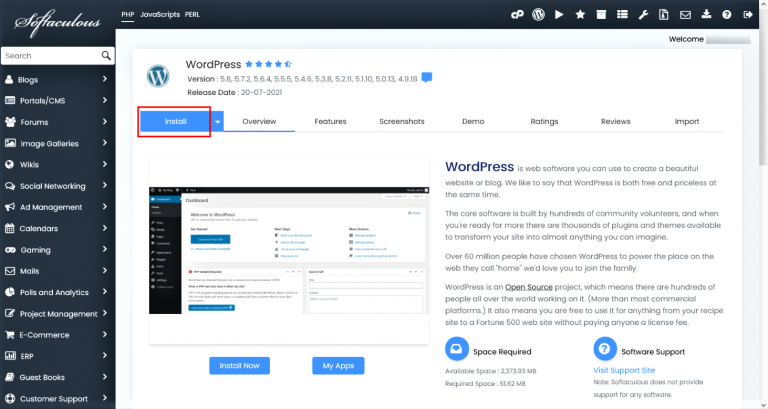
Для этого создаем обычным способом папку с названием проекта, допустим, wp-2. Назвать папку можете как угодно, главное на латинице.
Все папки создаются по следующему пути:
Нужно выбрать диск, на который был распакован openserver. В моем случае – это диск D:/OpenServer/domains/wp-2
Шаг №3 – Распаковка архива wordpress
Распаковка архива wordpress в созданную папку (wp-2)
Шаг №4 – Запуск Openserver
Запустить openserver (если не запущен), или перезапустить (если запущен).
Это важный момент, потому как многие начинающие забывают это сделать. В результате папка не появляется в меню «мои проекты»
Шаг №5 Начало установки wordpress– настройка базы данных
На панели в меню «мои проекты» открываем созданную папку wp-2.
Как видно из скриншота нам понадобятся некоторые данные для создания базы данных и пользователя. Без них ничего не получится не только на локальном сервере, но и на удаленном хостинге.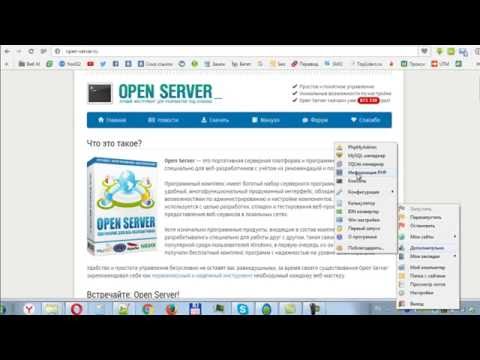
При нажатии на кнопку «вперед» переходим к следующему этапу установки – добавления имени базы данных, пользователя с паролем, сервера базы данных (в большинстве случаев — localhost) и можно изменить префикс таблиц (делается в целях безопасности).
Все эти данные доступны из пункта меню Дополнительно/PhpMyAdmin
Откроется панель для работы с базами данных, в которой необходимо создать свою базу и своего пользователя со всеми привилегиями (wp-2).
Для примера я создал название базы точно такое же, как и папка сайта.
Затем переходим к созданию пользователя для этой базы данных. Пункт меню «учетные записи пользователей».
Добавляем своего пользователя, выбираем хост – локальный и придумываем или генерируем пароль. Все эти данные необходимо запомнить для добавления на следующем шаге.
Отмечаем для нашего пользователя глобальные привилегии «отметить все» и внизу страницы нажимаем на кнопку «вперед».
На этом процесс работы с базами данных закончен. Осталось этими данными заполнить все поля для установки wordpress.
На моем примере это:
- Имя базы данных – wp-2
- Имя пользователя – eduard
- Пароль – придуманный вами
- Сервер базы данных – localhost
- Префикс таблиц — test
Жмем кнопку «Отправить»
Шаг №6 — Запуск установки wordpress на openserver
После успешного соединения с базой данных, запускается процесс установки самого движка wordpress.
Подставляем нужные нам данные. Название сайта подставляем любое – его можно в процессе изменить, а вот все остальные данные изменить будет труднее.
Поэтому придумываем раз и на всегда. Жмем кнопку «установить wordpress», вставляем на следующем шаге логин и пароль для входа и готово.
Это панель администратора wordpress.
Именно отсюда происходит все управление блогом, его настройки и наполнение контентом.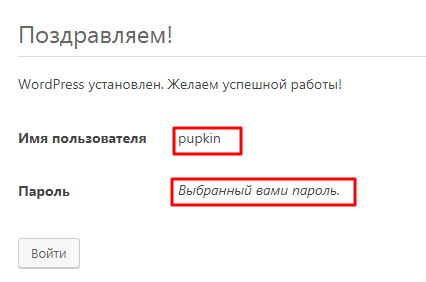 Чтобы посмотреть, как выглядит фронтальная часть блога – сторона, которую видят пользователи, нужно перейти по ссылке с названием сайта «Мой первый сайт»
Чтобы посмотреть, как выглядит фронтальная часть блога – сторона, которую видят пользователи, нужно перейти по ссылке с названием сайта «Мой первый сайт»
Видео — Как установить wordpress на openserver
Ошибка установки wordpress на openserver
В случае, когда в автоматическом режиме установить соединение с базой данных невозможно, установку можно сделать в ручном режиме.
Для этого нужно создать базу данных и пользователя, все как делалось на предыдущем шаге.
Открыть файл wp—config—sample.php и внести все необходимые данные в нужные поля. Переименовать данный файл в wp—config.php и перезапустить сервер.
Запустится сразу установка wordpress.
Заключение
Используйте openserver для тестирования своих проектов, как это делают большинство профессионалов. Это отличная альтернатива Denwer, Vertrigo, Xampp.
Знания как установить wordpress на openserver, помогут работать над своим блогом у себя на домашнем компьютере в любом месте и в любое время, без лишних затрат.
Быстрая установка WordPress на Openserver: пошаговое руководство
В современной разработке только новички делают сайты сразу на хостинге, профессионалы сначала создают проект локально на компьютере, а потом переносят на хостинг.
Установка WordPress
28.1k.
Наилучшим решением является локальный сервер Openserver, который часто использую, потому что он удобен, абсолютно бесплатен и имеет множество руководств в интернете. В ходе статьи установим WordPress на Open server и рассмотрим некоторые аспекты процесса.
Содержание
- Установка программы на компьютер и начало работы
- Создание базы данных
- Загрузка WordPress 5
- Пошаговое руководство установки WordPress 5 версии
- Заключение
Установка программы на компьютер и начало работы
Для начала нужен набор программ и скачанных материалов, а именно:
- Скачанный на компьютер, установленный и корректно работающий Openserver, значок флажка должен гореть зеленым цветом
- Редактор notepad++ или аналогичный (возможно пригодится)
- Понимание как работают современные CMS
Создание базы данных
Первое, что необходимо сделать это создать новую базу данных под WordPress.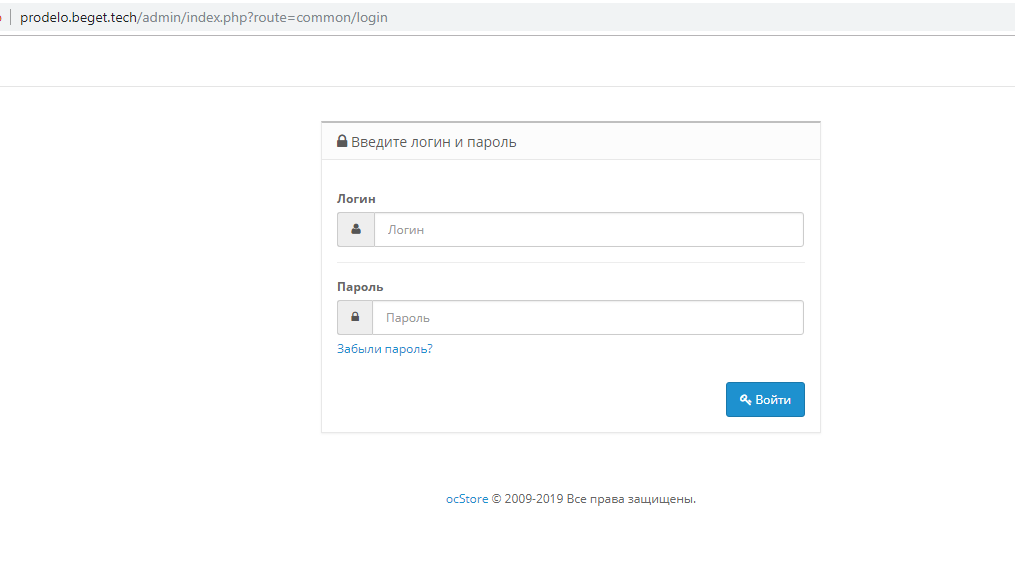 Запускаем Openserver, если не знаете как его запустить, то в каталоге OSPanel на диске C (по умолчанию) находятся два файла запуска для версии 64 и 84 бит. Запускайте в соответствии со своей операционной системой. Хорошо что опенсервер не при ошибках не требует переустановки, ищите проблему в компьютере.
Запускаем Openserver, если не знаете как его запустить, то в каталоге OSPanel на диске C (по умолчанию) находятся два файла запуска для версии 64 и 84 бит. Запускайте в соответствии со своей операционной системой. Хорошо что опенсервер не при ошибках не требует переустановки, ищите проблему в компьютере.
В трее Windows появится значок флажка, он будет красным, нажав на него появится меню, выбираем Запустить.
Запуск локального сервера из треяЕсли все хорошо, то значок станет зеленым. Далее открываем вкладку Дополнительно и выбираем PhpMyAdmin.
Запуск PhpMyAdmin в Open serverОткроется браузер по умолчанию и форма входа в PhpMyAdmin. Если не происходило никаких изменений в конфигурации программы, то Пользователь записываем как root, а пароль вообще не вводим и выбираем Вперед.
Логин и пароль пользователя Data baseВойдя в панель управления, сразу находим Создать БД, вписываем название и выставляем режим Сравнение. После нажимаем на создать, название появится в левом столбце.
Давайте запишем текст, образовавшийся в процессе создания базы данных:
- Имя БД wpbaza
- Пароль отсутствует, мы его не создавали
- Имя пользователя root, по которому входили в PhpMyAdmin
- Сервер по умолчанию localhost
Загрузка WordPress 5
Следующий шаг – скачаем движок WordPress 5 с официального сайта, распакуем файлы и скопируем в Openserver. Заходим официальный [mack_link]репозиторий вордпресс[/mask_link] и загружаем свежую версию движка.
Загрузка WordPressЗагрузится архив, создайте на компьютере пустую папку и распакуйте в нее архив. Я проделал процедуру простым перетаскиванием.
Распаковка файлов движка на компьютерCMS готова, опять открываем меню Openserver и выбираем Папка с сайтами.
Открываем папку с сайтами в OpenserverОткроется каталог domains на жестком диске, в него можно войти напрямую в каталоге OSPanel. В domains создаем новую папку, я сделаю wp-test.
Создание директории сайтаОткрываем и копируем в нее ранее разархивированные файлы, так же простым перетаскиванием.
Конечно можно было сразу создать папку в domains и туда распаковать архив, но я всегда желаю иметь на компьютере чистую версию движка с которым работаю.
Загрузка фалов вордпресс на опенсерверПошаговое руководство установки WordPress 5 версии
Требуется обновить сервер, жмем на флажок программы в трее и выбираем Перезапустить. Тем самым мы обновим память Openserver и сможем работать далее с нашим сайтом.
Перезапуск локального сервераОпять открываем меню программы и выбираем раздел Мои сайты и нажимаем на вновь созданный wp-test.
Запуск локального сайта в браузереАвтоматически откроется в браузере wp-test и начнется знаменитая 5 минутная установка, причем без всяких приставок localhost и названий ip шлюзов, жмем Вперед.
Можно не открывать меню, а просто ввести в адресной строке любого браузера http://wp-test.
Начало установки WordPressДалее нужно вписать подключения базы данных, которую создавали в самом начале и нажимаем Отправить. Чтобы не запутаться смотрите на скриншот.
Чтобы не запутаться смотрите на скриншот.
Если процесс подключения прошел гладко, то система поздравит и предложит продолжить процесс, нажимаем Запустить установку.
Возможно возникнет ошибка, в 99% случаев виновата невнимательность, проверьте все буквы и цифры на правильность и повторите заново.
Процесс синхронизации прошел правильноНа следующей странице заполняем все поля и жмем Установить WordPress. Прописываем почту, к которой у вас есть доступ, в будущем пригодится, вдруг забудете пароль.
Задаем данные для входа в админпанельЗапустим процесс формирования движка, после чего перекинет на страницу входа в административную панель. Вводим логин и пароль и радуемся новому блогу WordPress, установленного на Openserver. В будущем страница входа в админпанель для локального сайт, созданного в рамках статьи, будет вида http://wp-test/wp-admin.
Вход в админку вордпрессПроверьте устанавливаются ли плагины и шаблоны, нужно посмотреть работает ли БД.
Заключение
Подведем итог и напишем краткую пошаговую инструкцию действий:
- Создание базы данных
- Загрузка и распаковка WP
- Копирование файлов в директорию domains Openserver
- Запуск установки WordPress в браузере
- Привязка базы данных к вордпрессу
- Ввод начальной информации для завершения установки
Надеюсь информация была вам полезна и вы оставите положительный комментарий и поделитесь в социальных сетях. Успехов.
Пожалуйста, оцените материал:
Валентин
Давно занимаюсь и разрабатываю сайты на WordPress. Считаю что лучшего решения для ведения бизнеса не найти, поэтому считаю долгом делиться информацией с остальными.
Перенос сайта wordpress на OpenServer
Задача по перемещению сайта wordpress на локальный сервер нужна для обновления и тестирования новых версий самой системы и установленных расширений.
Новых тем, плагинов не на рабочей версии сайта, а на его копии. Без боязни поломки своего сайта.
Без боязни поломки своего сайта.
Многие пользователи копируют свой сайт на локальный сервер. Для приобретения навыков кодирования, работая с html, css, php и так далее.
Работающий сайт использовать для этих целей неудобно и не безопасно.
- Создаем базы данных на OpensServer
- Импорт базы данных
- Изменения в корневой папке
- Доработка после переноса
Общие шаги для переноса сайта wordpress на локальный сервер.
Внимание! При переносе сайта на локальный веб-сервер, рекомендуется сначала делать полный бекап всего сайта.
Первое, что делаем это резервную копию своего сайта. К резервной копии относятся:
Первое, что делаем это скачиваем файлы сайта и базу данных в виде архива к себе на компьютер. Я уже скачал.
Затем в папке domains локального сервера OpenServer, создаем корневую папку сайта.
Например, у меня wp.ru. Распаковываем в нее архив с сайтом.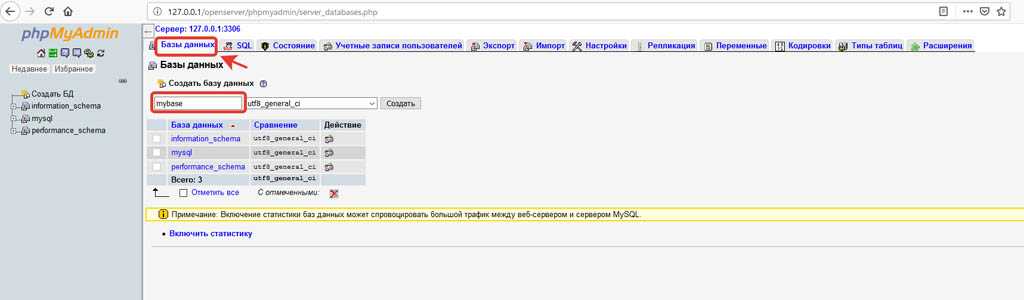 Название корневой папки может быть любым.
Название корневой папки может быть любым.
Создаем базы данных на OpensServer
.
Для этого нажимаем на зеленый флажок в панели задач компьютера. После чего всплывает меню, в котором при прикосновении к строке Дополнительно.
Всплывает целый список программ, утилит, скриптов, файлов и так далее Где нажимаем вверху списка на PhpMyAdmin.
Появляется форма для Авторизации, где в строке Пользователь пишем root, а строку Пароль оставляем пустой. Как показано на картинке формы.
Нажимаем Вперед
Раскрывается утилита PhpMyAdmin открывая, доступ к созданию базы данных.
Здесь нажимаем на Базы данных. После чего нужно будет прописать имя базы данных wpru. Можно без пользователя и пароля.
Кодировку из выпадающего списка ставим utf8_general_ci и нажимаем Создать. Не перепутайте имя базы данных с корневой папкой wp.ru
Импорт базы данных
Теперь выделяем нашу созданную базу и начинаем Импорт базы данных нашего намеченного к перемещению сайта.
Жмем Выберите файл с компьютера. Открывается диалоговое окно где находим файл базы данных.
Выделяем файл и жмем Открыть начнется импорт. Ждем скачивание, будет происходит какое-то время.
Для входа в административную панель. Изменим адрес сайта в базе данных.
Находим файл wp_options
Нажимаем как показано стрелкой и далее в открывшейся странице нажимаем на карандашик.
Открывается поле для изменения адреса сайта.
Вносим изменения и жмем Вперед далее нужно сделать еще одно изменение в файле home.
Здесь производим аналогичные действия как и в предыдущем
примере. С базой данных на этом все.
Изменения в корневой папке
Переходим в корневую папку wp.ru где находим файл wp-config.php. Открываем с помощью блокнота notepad++ и вносим изменения как показано на картинке.
Имя пользователя будет root, c которым заходили в PhpMyAdmin.
Далее после всех произведенных изменений. Локальный сервер необходимо Перезапустить.
Попробуем открыть наш сайт на локальном сервере.
Можно открыть с помощью поисковой строки в браузере прописав, wp.ru.
Может вместо сайта появиться страница с ошибкой.
Это означает что сайт находится на защищенном протоколе https. Можно проделать следующее в файле htaccess внести изменения с помощью блокнота notepad++.
Отмеченное желтым цветом удалить и сохранить изменения в блокноте. Перезагружаем локальный сервер. После чего изменения вступят в силу. Снова запускаем наш сайт.
Доработка после переноса
Нужно поменять старые адреса на новые. Также ссылки на различные формы, включая партнерские и изображения и так далее. Иначе они не будут работать на локальном сервере.
Вручную проделать все изменения практически невозможно.
Для этих целей необходимо установить плагин. Это- плагин Velvet Blues Update URLs. Плагин можно добавить из административной панели сайта
Это- плагин Velvet Blues Update URLs. Плагин можно добавить из административной панели сайта
Можно скачать по ссылке с официального сайта
(https://wordpress.org/plugins/velvet-blues-update-urls/)
После установки плагина в консоли административной панели нажимаем на Инструменты. В выпадающем меню нажимаем Update URLs.
В открывшейся странице производим действия как показано внизу на картинке.
И нажимаем кнопку Update URLs NOW. После чего появляется страница с результатами всех изменений, включая адреса старые на новые.
Последнее что нужно сделать это зайти в Настройки-Общие в консоли административной панели и изменить адреса.
А в меню Главная изменить адрес на wp.ru
Вот теперь все.
Похожие темы:
Установка wordpress на openserver — установка вордпресс на опен-сервер
Известно ли вам, что можно запустить WordPress на домашнем компьютере для обучения и тестирования? Этой возможностью часто пользуются дизайнеры тем и разработчики плагинов, чтобы ускорить процесс их развития.
Обычный пользователь может использовать локальный сервер для проверки новых плагинов и внесения серьезных изменений в WordPress, перед тем, как применить их на живом сайте.
Существует несколько наиболее распространенных способов запустить WordPress на обычном компьютере. Это можно сделать, собрав и сконфигурировав локальный сервер вручную, либо воспользовавшись готовой сборкой. Таких сборок достаточно много в интернете, пожалуй, самая популярная из них – это Denwer. Но в данной статье будет описываться установка WordPress на Openserver, поскольку он более современный и простой в использовании.
Подразумевается, что на вашем компьютере уже запущена готовая сборка Open Server. Если это не так, то можно загрузить ее с официального сайта. Установка производится элементарно, всего в несколько кликов. Кроме того, можно запустить эту сборку даже с внешнего накопителя.
Содержание
- Создание нового виртуального домена Open Server
- Настройка базы данных Open Server
- Установка WordPress
- Устранение неполадок в работе Open Server из-за конфликта со Skype
- Заключение
Создание нового виртуального домена Open Server
Первым делом, вам потребуется создать свой виртуальный домен, в директорию которого потом и будет устанавливаться WP. Для этого, зайдите в меню Open Server, нажав на соответствующую иконку, находящуюся в панели задач Windows, и выберите пункт «Папка с сайтами».
Для этого, зайдите в меню Open Server, нажав на соответствующую иконку, находящуюся в панели задач Windows, и выберите пункт «Папка с сайтами».
В открывшемся каталоге создайте новую папку и дайте ей название, в дальнейшем это будет адрес вашего сайта, например, mysite.ru. Именно в эту папку и будут распаковываться все файлы ВордПресс. Затем, зайдите в меню Опен Сервер и нажмите «Перезапустить», чтобы активировать только что созданный адрес своего виртуального домена.
Настройка базы данных Open Server
Open Server поставляется с PhpMyAdmin – веб-приложением, позволяющим управлять базами данных MySQL. До того, как начать установку самого WordPress, необходимо создать для него новую базу данных в Open Server.

 Пишем название своего сайта. Можно использовать любое.
Пишем название своего сайта. Можно использовать любое.