Как в word сделать шаблон документа
Главная » Разное » Как в word сделать шаблон документа
Как сделать шаблон документа в word 2013?
Если вы часто работаете в MS Word, сохранение документа в качестве шаблона наверняка вас заинтересует. Так, наличие шаблонного файла, с установленным вами форматированием, полями и прочими параметрами, может во многом упростить и ускорить рабочий процесс.
Шаблон, создаваемый в ворде, сохраняется в форматах DOT, DOTX или DOTM. Последний разрешает работу с макросами.
Урок: Создание макросов в MS Word
Что такое шаблоны в Ворде
Шаблон — это особый тип документа, при его открытии и последующем изменении создается копия файла. Исходный (шаблонный) документ при этом остается неизменным, как и его местоположение на диске.
В качестве примера того, каким может быть шаблон документа и зачем вообще он нужен, можно привести бизнес-план. Документы этого типа довольно часто создаются в Word, следовательно, используют их тоже довольно часто.
Так, вместо того, чтобы каждый раз заново создавать структуру документа, выбирать подходящие шрифты, стили оформления, устанавливать размеры полей, можно просто использовать шаблон со стандартным макетом. Согласитесь, такой подход к работе куда более рационален.
Урок: Как добавить новый шрифт в Ворд
Документ, сохраненный в качестве шаблона, можно открыть и заполнить необходимыми данными, текстом. При этом, сохраняя его в стандартных для Word форматах DOC и DOCX, исходный документ (созданный шаблон), будет оставаться неизменным, как уже было сказано выше.
Большинство шаблонов, которые могут вам понадобиться для работы с документами в Ворде, можно найти на официальном сайте (office.com). Кроме того, в программе можно создавать собственные шаблоны, а также изменять уже существующие.
Примечание: Часть шаблонов уже встроена в программу, но часть из них, хоть и отображается в списке, на самом деле находится на сайте Office.com. После того, как вы нажмете на такой шаблон, он будет мгновенно скачан с сайта и доступен для работы.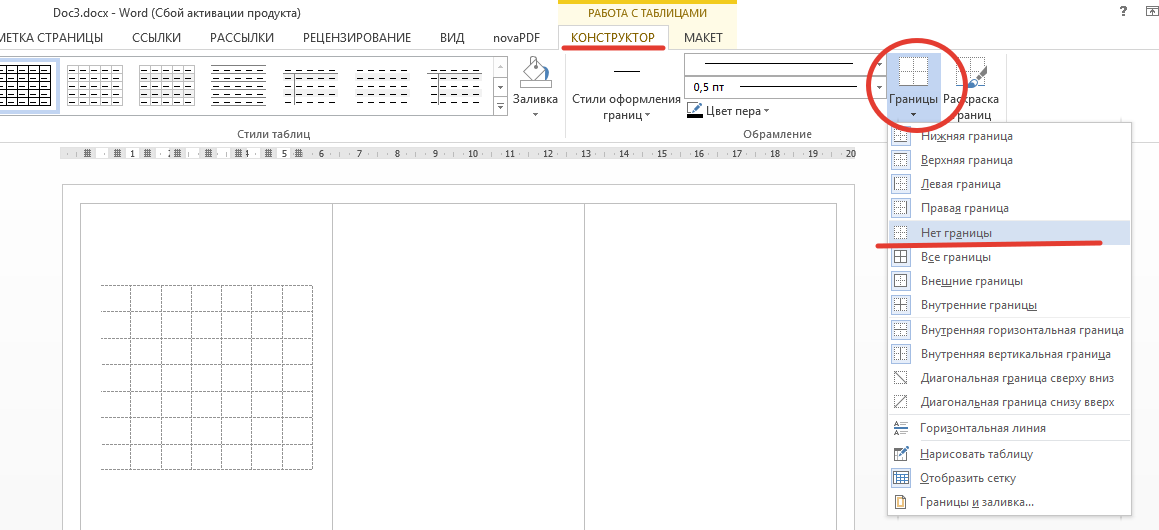
Создание собственного шаблона
Проще всего будет начать создание шаблона с пустого документа, для открытия которого достаточно просто запустить Word.
Урок: Как в Ворде сделать титульный лист
Если вы используете одну из последних версий MS Word, при открытии программы вас будет встречать стартовая страница, на которой уже можно будет выбрать один из доступных шаблонов. Особенно радует то, что все они удобно рассортированы по тематическим категориям.
И все же, если вы сами хотите создать шаблон, выберите “Новый документ”. Будет открыт стандартный документ с установленными в нем параметрами по умолчанию. Эти параметры могут быть, как программными (заданными разработчиками), так и созданными вами (если ранее вы сохраняли те или иные значения в качестве используемых по умолчанию).
Используя наши уроки, внесите необходимые изменения в документ, который в дальнейшем будет использоваться в качестве шаблона.
Уроки по работе с Word:Как сделать форматированиеКак изменить поляКак изменить интервалыКак изменить шрифтКак сделать заголовокКак сделать автоматическое содержаниеКак сделать сноски
Помимо выполнения вышеперечисленных действий в качестве параметров по умолчанию для документа, который будет использоваться как шаблон, можно также добавить подложку, водяные знаки или любые графические объекты. Все, что вы измените, добавите и сохраните в дальнейшем будет присутствовать в каждом документе, созданном на основе вашего шаблона.
Все, что вы измените, добавите и сохраните в дальнейшем будет присутствовать в каждом документе, созданном на основе вашего шаблона.
Уроки по работе с Ворд:Вставка рисункаДобавление подложкиИзменение фона в документеСоздание блок-схемВставка знаков и специальных символов
1. Нажмите кнопку “Файл” (или “MS Office”, если используете старую версию Word).
2. Выберите пункт “Сохранить как”.
3. В выпадающем меню “Тип файла” выберите подходящий тип шаблона:
- Шаблон Word (*.dotx): обычный шаблон, совместимый со всеми версиями Ворда старше 2003 года;
- Шаблон Word с поддержкой макросов (*.dotm): как понятно из названия, данный тип шаблонов поддерживает работу с макросами;
- Шаблон Word 97 — 2003 (*.dot): совместим со старыми версиями Ворд 1997 — 2003.
4. Задайте имя файла, укажите путь для его сохранения и нажмите “Сохранить”.
5. Созданный и настроенный вами файл будет сохранен в качестве шаблона в заданном вами формате. Теперь его можно закрыть.
Создание шаблона на основе существующего документа или стандартного шаблона
1. Откройте пустой документ MS Word, перейдите во вкладку “Файл” и выберите пункт “Создать”.
Примечание: В последних версиях Ворда при открытии пустого документа пользователю сразу предлагается перечень шаблонных макетов, на основе которых можно создать будущий документ. Если вы хотите получить доступ ко всем шаблонам, при открытии выберите “Новый документ”, а затем уже выполните действия, описанные в пункте 1.
2. Выберите подходящий шаблон в разделе “Доступные шаблоны”.
Примечание: В последних версиях Word ничего выбирать не нужно, список доступных шаблонов появляется сразу после нажатия на кнопку “Создать”, непосредственно над шаблонами находится перечень доступных категорий.
3. Внесите в документ необходимые изменения, воспользовавшись нашими советами и инструкциями, представленными в предыдущем разделе статьи (Создание собственного шаблона).
Примечание: Для разных шаблонов стили оформления текста, которые доступны по умолчанию и представлены во вкладке “Главная” в группе “Стили”, могут быть разными и заметно отличаться от тех, что вы привыкли видеть в стандартном документе.
4. После того, как вы внесете необходимые изменения в документ, выполните все те настройки, которые посчитаете нужными, сохраните файл. Для этого нажмите на вкладку “Файл” и выберите “Сохранить как”.
5. В разделе “Тип файла” выберите подходящий тип шаблона.
6. Задайте имя для шаблона, укажите через “Проводник” (“Обзор”) путь для его сохранения, нажмите кнопку “Сохранить”.
7. Шаблон, созданный вами на основе существующего, будет сохранен вместе со всеми внесенными вами изменениями. Теперь этот файл можно закрыть.
Добавление стандартных блоков к шаблону
Стандартными блоками называют многократно используемые элементы, содержащиеся в документе, а также те компоненты документа, которые хранятся в коллекции и доступны для использования в любое время. Хранить стандартные блоки и распространять их можно с помощью шаблонов.
Хранить стандартные блоки и распространять их можно с помощью шаблонов.
Так, используя стандартные блоки, вы можете создать шаблон отчета, в котором будут содержаться сопроводительные письма двух и более типов. При этом, создавая новый отчет на основе данного шаблона, другие пользователи смогут выбрать любой из доступных типов.
1. Создайте, сохраните и закройте шаблон, созданный вами с учетом всех требований. Именно в этот файл будут добавляться стандартные блоки, которые в дальнейшем будут доступны другим пользователям созданного вами шаблона.
2. Откройте шаблонный документ, к которому необходимо добавить стандартные блоки.
3. Создайте необходимые стандартные блоки, которые в дальнейшем будут доступны для других пользователей.
Примечание: При введении сведений в диалоговое окно “Создание нового стандартного блока” введите в строке “Сохранить в” имя шаблона, к которому их необходимо добавить (это тот файл, который вы создали, сохранили и закрыли согласно первому пункту данного раздела статьи).
Теперь созданный вами шаблон, содержащий стандартные блоки, может быть предоставлен другим пользователям. Сами же блоки, сохраненные вместе с ним, будут доступны в заданных коллекциях.
Добавление элементов управления содержимым к шаблону
В некоторых ситуациях требуется придать шаблону вместе со всем его содержимым некоторую гибкость. Например, шаблон может содержать раскрывающийся список, созданный автором. По тем или иным причинам этот список может не устроить другого пользователя, которому доведется с ним работать.
Если в таком шаблоне будут присутствовать элементы управления содержимым, второй пользователь сможет подкорректировать список под себя, оставив его неизменным в самом шаблоне. Чтобы добавить в шаблон элементы управления содержимым, необходимо включить вкладку “Разработчик” в MS Word.
1. Откройте меню “Файл” (или “MS Office” в более ранних версиях программы).
2. Откройте раздел “Параметры” и выберите там пункт “Настройка ленты”.
3. В разделе “Основные вкладки” установите галочку напротив пункта “Разработчик”. Для закрытия окна нажмите “ОК”.
4. Вкладка “Разработчик” появится на панели управления Ворд.
Добавление элементов управления содержанием
1. Во вкладке “Разработчик” нажмите на кнопку “Режим конструктора”, расположенную в группе “Элементы управления”.
Вставьте в документ необходимые элементы управления, выбрав их из представленных в одноименной группе:
- Форматированный текст;
- Обычный текст;
- Рисунок;
- Коллекция стандартных блоков;
- Поле со списком;
- Раскрывающийся список;
- Выбор даты;
- Флажок;
- Повторяющийся раздел.
Добавление пояснительного текста к шаблону
Сделать шаблон более удобным в использовании можно с помощью пояснительного текста, добавленного в документ. Если это необходимо, стандартный пояснительный текст всегда можно изменить в элементе управления содержимым.
1. Включите “Режим конструктора” (вкладка “Разработчик”, группа “Элементы управления”).
2. Кликните по тому элементу управления содержимым, в котором необходимо добавить или изменить пояснительный текст.
Примечание: Пояснительный текст по умолчанию находится в небольших блоках. Если “Режим конструктора” отключен, эти блоки не отображаются.
3. Измените, отформатируйте замещающий текст.
4. Отключите “Режим конструктора” повторным нажатием на эту кнопку на панели управления.
5. Пояснительный текст будет сохранен для текущего шаблона.
На этом мы закончим, из этой статьи вы узнали о том, что представляют собой шаблоны в Microsoft Word, как их создавать и изменять, а также обо всем том, что с ними можно делать. Это действительно полезная функция программы, во многом упрощающая работу с ней, особенно, если над документами работает не один, а сразу несколько пользователей, не говоря уже о крупных компаниях.
Мы рады, что смогли помочь Вам в решении проблемы.
Задайте свой вопрос в комментариях, подробно расписав суть проблемы. Наши специалисты постараются ответить максимально быстро.
Помогла ли вам эта статья?
Да Нет
Как я уже сообщал, эта статья впервые была напечатана на сайте Компьютерра-Онлайн 26 июля 2006 года. Теперь есть возможность разместить ее и на родном сайте.
Читайте, пробуйте, а если возникнут вопросы — задавайте в комментариях. И, конечно же, критикуйте и/или дополняйте.
Достаточно часто в процессе своей деятельности мы создаем однотипные документы: акты, приказы, письма, договора, курсовые работы… Все эти документы, как правило, содержат некие текстовые или графические элементы: заголовки, реквизиты, логотипы и т.п., повторяющиеся в каждом документе.
Неопытный пользователь, создавая очередной документ, либо вынужден использовать и править уже существующий и содержащий в себе эти элементы документ, либо просто копировать в новый документ те или иные элементы, опять же, из старого файла.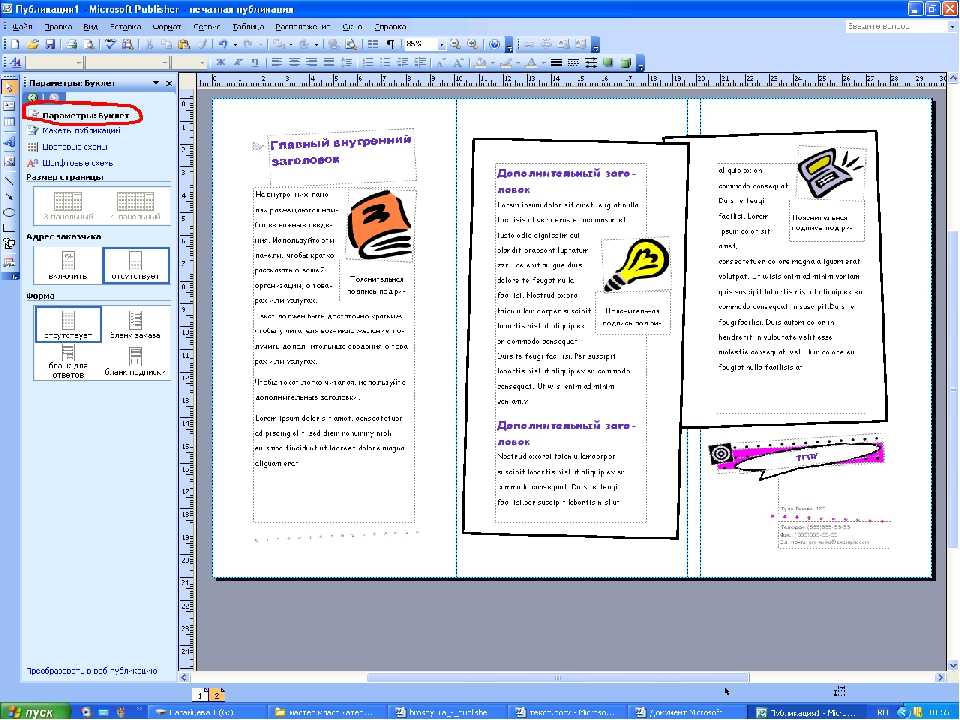 Притом осознавая, что и в этом случае редактирование неизбежно.
Притом осознавая, что и в этом случае редактирование неизбежно.
Шаблон определяет основную структуру документа и содержит настройки документа, такие как элементы автотекста, шрифты, назначенные сочетания клавиш, макросы, меню, параметры страницы, форматирование и стили.
(Из справки Word)
Эта рутина может быть сокращена до минимума, если создавать документ на основе шаблона. Иногда еще шаблоны называют «рыбами». Впрочем, как ни называй, а шаблоны действительно позволяют в разы увеличить эффективность работы.
Шаблон можно создать двумя способами: взяв за основу какой-либо документ со всеми присутствующими элементами, или начав с чистого листа, самостоятельно включая в него необходимые элементы.
Я расскажу как создавать шаблон с чистого листа, поскольку таким образом будет легче понять весь процесс, нежели модифицировать имеющийся файл. Для примера мы создадим простой шаблон официального письма.
Итак, приступим.
- Создадим пустой документ.
- Сразу же сохраним его.
 Зайдем в меню Файл (File) и выберем команду Сохранить как… (Save as…). Откроется диалоговое окно Сохранение документа, в котором нам надо выбрать в поле Тип файла (Save as type) тип Шаблон документа (*.dot) (Document Template (*.dot).
Зайдем в меню Файл (File) и выберем команду Сохранить как… (Save as…). Откроется диалоговое окно Сохранение документа, в котором нам надо выбрать в поле Тип файла (Save as type) тип Шаблон документа (*.dot) (Document Template (*.dot). - Определяем, какие элементы (текст и графика) и где именно будут располагаться в документе.
Как правило, все официальные письма содержат такие элементы, как: название организации, логотип, реквизиты. В самом тексте письма может быть вежливое обращение к получателю письма и, собственно, сам текст письма. В конце письма приводится наименование должности руководителя организации с его подписью.
Возьмем за основу подобную структуру письма.
Название организации мы разместим в верхней части документа по центру. Для этого:
- Напечатаем название нашей организации прописными буквами, например:
- Ниже можем вставить разделительную линию. Для этого нужно кликнуть мышкой на кнопке Рисование (Drawing). В нижней части экрана появится панель рисования с управляющими кнопками.

- Подводим курсор в форме креста к названию организации и чуть ниже проводим линию от мигающего курсора до правого края поля (нажав и удерживая левую кнопку мыши). Линия будет нарисована.
- Можно оставить линию как есть, а можно придать ей более элегантный вид. Для этого на панели рисования есть соответствующая кнопка Тип линии (Line Style). Щелкаете на ней и выбираете любой тип.
- После того как вы остановитесь на каком-либо типе линии, дважды щелкните ниже этой линии — в этом месте будем печатать адрес и реквизиты организации. Впечатайте те данные, которые вы считаете необходимыми: юридический и фактический адрес, телефон, факс, URL сайта, E-mail, банковские реквизиты.
- Теперь отформатируйте набранный текст в соответствии с вашими представлениями. Название организации я выделил и присвоил ему стиль Заголовок 1 (Heading 1). Также я выровнял его по центру и сделал разреженный интервал между буквами в 5 пунктов.
Таким образом мы создали постоянную (неизменяемую) часть нашего шаблона, так называемую «шапку». Теперь двинемся дальше и создадим поля, в которые позже вы будете подставлять свои данные.
Теперь двинемся дальше и создадим поля, в которые позже вы будете подставлять свои данные.
В левой части шаблона под «шапкой» дважды щелкаем мышой и печатаем название вашего города, например так: г.Москва. Затем в противоположной (правой) части шаблона опять дважды щелкаем мышью и в месте мигания курсора вставляем дату. Для этого:
- В меню Вставка (Insert) выбираем команду Дата и время (Date and Time). Откроется окно, в котором выбираете необходимый вам формат отображения даты, например 18 июля 2006г.
- Отмечаем галочкой поле Обновлять автоматически (Update automatically). Теперь при создании нового документа на базе этого шаблона дата уже будет стоять и соответствовать текущей дате на вашем компьютере.
- В правой части шаблона ниже даты — с отступом от левого края примерно 10 см по горизонтальной линейке — дважды щелкаем мышкой. Заморгает курсор и в этом месте мы вставим поле для подстановки данных получателя письма.
- В меню Вставка (Insert) выбираем команду Поле (Field).
 Откроется окно как на скриншоте внизу:
Откроется окно как на скриншоте внизу: - В области Категории (Categories) выберите Автоматизация (Document Automation).
- В области Поля (Field names) выберите MacroButton.
- В области Сообщение (Display text) наберите текст вставить ФИО получателя и нажмите OK.
- Получаем поле с этим текстом.
Если у вас данный текст (читай: поле) отображается как обычный текст без затенения, то я рекомендую сделать такое затенение. Это позволит вам впоследствии легко определять в документе нужные поля для ввода ваших данных.
Для этого зайдите в меню Сервис (Tools) и выберите команду Параметры (Options) и на вкладке Вид (View) в группе Показывать (Show) выберите из списка затенение полей (Field shading) опцию всегда (Always).
Ниже можно дополнительно вставить аналогичное поле адреса получателя и его должности.
У нас осталось вставить приветственное обращение к получателю данного письма, сам текст обращения и подпись отправителя внизу.
Попробуйте самостоятельно вставить в ваш шаблон эти поля, опираясь на те инструкции, которые приведены выше.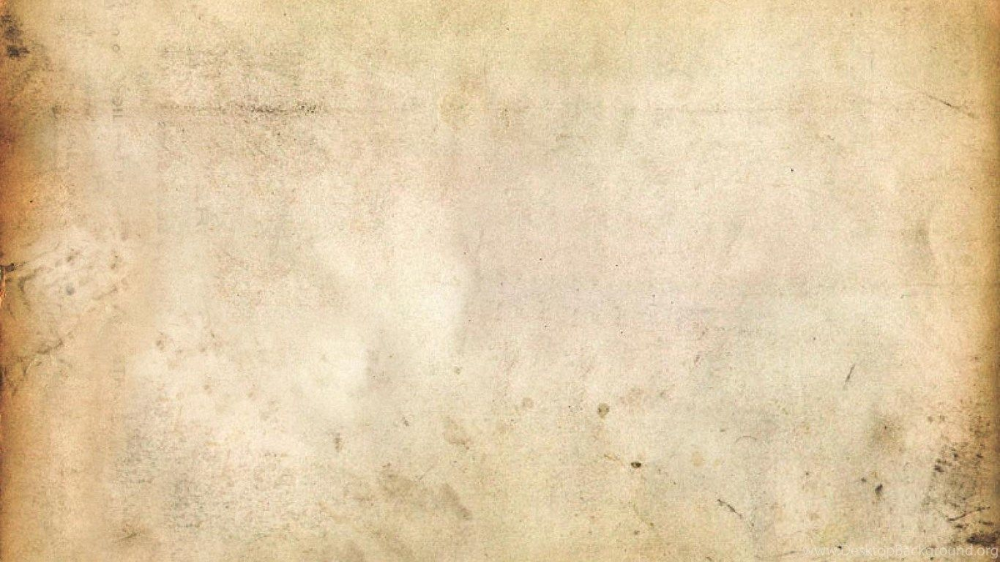
Для примера вы можете взглянуть на скриншот шаблона, который получился у меня.
Не забудьте сохранить получившийся шаблон.
Теперь, чтобы воспользоваться этим шаблоном для создания письма, вам надо зайти в меню Файл (File) и выбрать команду Создать (New). Справа появится Область задач, в которой надо выбрать опцию Общие шаблоны (On my computer). Откроется окно с доступными шаблонами. Выбираете ваш шаблон и нажимаете OK. Новый документ на основе вашего шаблона будет загружен в Word. Добавляйте свои данные в поля и наслаждайтесь автоматизацией.
А если у вас есть вопросы, то задавайте. Я постараюсь ответить на них.
Работа с версией года начинается не с пустого документа, как было раньше, а с домашней страницы. Новое представление рассчитано в основном на использование заготовок-шаблонов для упрощения создания нового документа. Оно позволяет оперативно просмотреть имеющиеся шаблоны и подобрать подходящее решение для вашего проекта. Однако, возможность начать работу с пустой страницы не утеряна.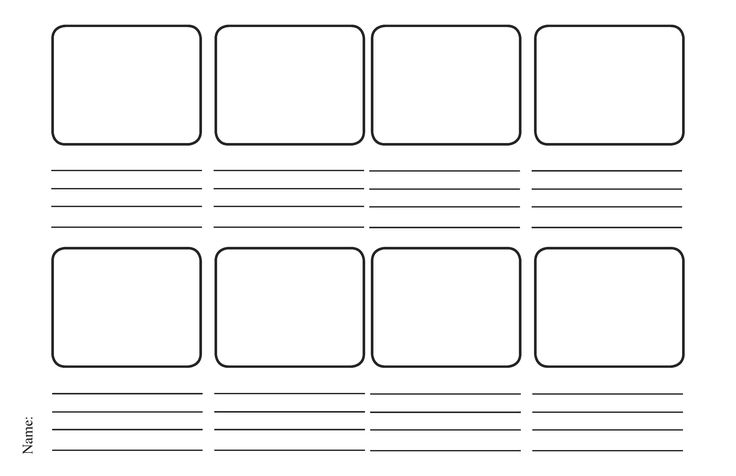 Для этого выберите Новый документ или нажмите клавишу ESC.
Для этого выберите Новый документ или нажмите клавишу ESC.
Как правило, документы удобнее создавать на основе шаблона, а не пустой страницы. Шаблоны Word содержат темы и стили и готовы к использованию. Остается только добавить в них содержимое. При каждом запуске Word 2013 можно выбрать шаблон из коллекции.
Например, если существует необходимость написания резюме, можно воспользоваться готовым шаблоном. Выберите эскиз Резюме из перечня или, если не один из предложенных вариантов не устраивает, загрузите шаблоны из Интернета, воспользовавшись ссылкой Поиск шаблонов в сети. Для работы с поисковой строкой требуется доступ в Интернет.
Для быстрого доступа к популярным шаблонам щелкните любое из ключевых слов под полем поиска или наберите слово в поисковой строке. Найдите нужный шаблон, щелкните по нему, чтобы создать документ на его основе. Далее откроется окно предварительного просмотра в увеличенном масштабе для ознакомления. Стрелками слева или справа можно листать связанные шаблоны.
Нажмите клавишу Создать в окне предварительного просмотра для подтверждения выбора. Откроется документ, построенный на основе выбранного шаблона.
Если вы используете шаблон часто, его можно закрепить на домашней странице для быстрого доступа к нему. Для этого щелкните значок кнопки под эскизом. Закрепленные шаблоны не отображают предварительный просмотр.
Поскольку Word сохраняет изменения в документе, а не в шаблоне, шаблон можно использовать для неограниченного числа документов.
Открыть список шаблонов можно и в процессе работы с документом, для этого перейдите на вкладку Файл и выберите пункт меню Создать на боковой панели слева.
Sorter etter
Как сделать шаблон документа в word 2007?
Microsoft Word позволяет создавать документы различных типов с большим выбором настроек. Тем не менее, бывают случаи, когда вам нужно повторно создать такой же тип документа. Word облегчает эту задачу, позволяя создавать шаблоны ваших документов, которые потом нужно лишь немного отредактировать. Узнайте, как создать шаблон в Microsoft Word 2007.
Узнайте, как создать шаблон в Microsoft Word 2007.
Шаги
- Запустите Microsoft Word 2007.
- Вы можете дважды щелкнуть на ярлык на рабочем столе или найте его в списке установленных программ, нажав кнопку Пуск.
- Пользователи Mac могут найти Word 2007 на панели быстрого запуска в нижней части экрана рабочего стола.
- Откройте документ, который будет основой для шаблона.
- Нажмите на кнопку «Office», в меню выберите пункт «Открыть». Дважды щелкните на название файла, который необходимо открыть.
- Если вы хотите создать шаблон из пустого документа, нажмите кнопку «Office», выберите «Новый» и дважды щелкните на значке пустого документа.
Нажмите кнопку «Office» и наведите курсор на вкладку «Сохранить как».
- Из появившегося меню выберите «Шаблон Word».
- Запустится окно, в котором вы можете указать название шаблона, выбрать место, где он будет сохранен, а также изменить тип документа.
- В левой панели окна выберите «Шаблоны» из меню под вкладкой «Избранное».

- Назовите шаблон документа.
- Убедитесь, что в окне «Сохранить как» под названием файла установлен «Шаблон Word (* .dotx)».
- Вы также можете указать совместимость шаблона с более ранними версиями Microsoft Word, установив соответствующий флажок.
Сохраните шаблон документа, нажав на кнопку «Сохранить». Окно «Сохранить как» закроется.
- Используйте свой шаблон при создании будущих документов.
- Нажмите кнопку «Office» в левой части всплывающего окна, выберите «Шаблоны» и затем выберите шаблон из доступных файлов.
- Сохраните шаблон как обычный документ Word 2007 в соответствующем месте и с уникальным название.
Советы
- Как правило, быстрее и проще создавать шаблон на основе существующего файла, особенно если большая часть документа будет дублироваться при использовании в качестве шаблона. Тем не менее, не забудьте выделить области в шаблоне, которые будут редактироваться с каждым новым использованием, например, даты и имена.

Предупреждения
- Будьте осторожны с открытием шаблонов документов, содержащих макросы, особенно если вы не знаете, автора этих шаблонов. Документ Word 2007 может передавать компьютерные вирусы через макросы.
Информация о статье
Эту страницу просматривали 9590 раза.
Была ли эта статья полезной?
Если вы часто работаете в MS Word, сохранение документа в качестве шаблона наверняка вас заинтересует. Так, наличие шаблонного файла, с установленным вами форматированием, полями и прочими параметрами, может во многом упростить и ускорить рабочий процесс.
Шаблон, создаваемый в ворде, сохраняется в форматах DOT, DOTX или DOTM. Последний разрешает работу с макросами.
Урок: Создание макросов в MS Word
Что такое шаблоны в Ворде
Шаблон — это особый тип документа, при его открытии и последующем изменении создается копия файла. Исходный (шаблонный) документ при этом остается неизменным, как и его местоположение на диске.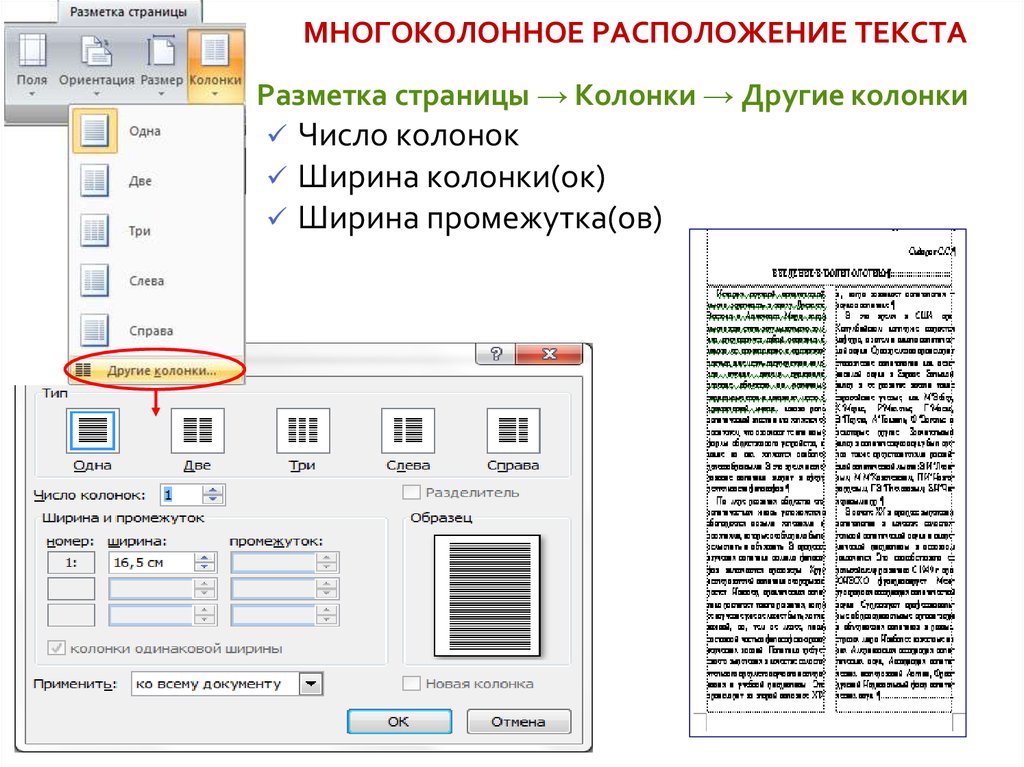
В качестве примера того, каким может быть шаблон документа и зачем вообще он нужен, можно привести бизнес-план. Документы этого типа довольно часто создаются в Word, следовательно, используют их тоже довольно часто.
Так, вместо того, чтобы каждый раз заново создавать структуру документа, выбирать подходящие шрифты, стили оформления, устанавливать размеры полей, можно просто использовать шаблон со стандартным макетом. Согласитесь, такой подход к работе куда более рационален.
Урок: Как добавить новый шрифт в Ворд
Документ, сохраненный в качестве шаблона, можно открыть и заполнить необходимыми данными, текстом. При этом, сохраняя его в стандартных для Word форматах DOC и DOCX, исходный документ (созданный шаблон), будет оставаться неизменным, как уже было сказано выше.
Большинство шаблонов, которые могут вам понадобиться для работы с документами в Ворде, можно найти на официальном сайте (office.com). Кроме того, в программе можно создавать собственные шаблоны, а также изменять уже существующие.
Примечание: Часть шаблонов уже встроена в программу, но часть из них, хоть и отображается в списке, на самом деле находится на сайте Office.com. После того, как вы нажмете на такой шаблон, он будет мгновенно скачан с сайта и доступен для работы.
Создание собственного шаблона
Проще всего будет начать создание шаблона с пустого документа, для открытия которого достаточно просто запустить Word.
Урок: Как в Ворде сделать титульный лист
Если вы используете одну из последних версий MS Word, при открытии программы вас будет встречать стартовая страница, на которой уже можно будет выбрать один из доступных шаблонов. Особенно радует то, что все они удобно рассортированы по тематическим категориям.
И все же, если вы сами хотите создать шаблон, выберите “Новый документ”. Будет открыт стандартный документ с установленными в нем параметрами по умолчанию. Эти параметры могут быть, как программными (заданными разработчиками), так и созданными вами (если ранее вы сохраняли те или иные значения в качестве используемых по умолчанию).
Используя наши уроки, внесите необходимые изменения в документ, который в дальнейшем будет использоваться в качестве шаблона.
Уроки по работе с Word:Как сделать форматированиеКак изменить поляКак изменить интервалыКак изменить шрифтКак сделать заголовокКак сделать автоматическое содержаниеКак сделать сноски
Помимо выполнения вышеперечисленных действий в качестве параметров по умолчанию для документа, который будет использоваться как шаблон, можно также добавить подложку, водяные знаки или любые графические объекты. Все, что вы измените, добавите и сохраните в дальнейшем будет присутствовать в каждом документе, созданном на основе вашего шаблона.
Уроки по работе с Ворд:Вставка рисункаДобавление подложкиИзменение фона в документеСоздание блок-схемВставка знаков и специальных символов
После того, как вы внесете необходимые изменения, зададите параметры по умолчанию в будущий шаблон, его необходимо сохранить.
1. Нажмите кнопку “Файл” (или “MS Office”, если используете старую версию Word).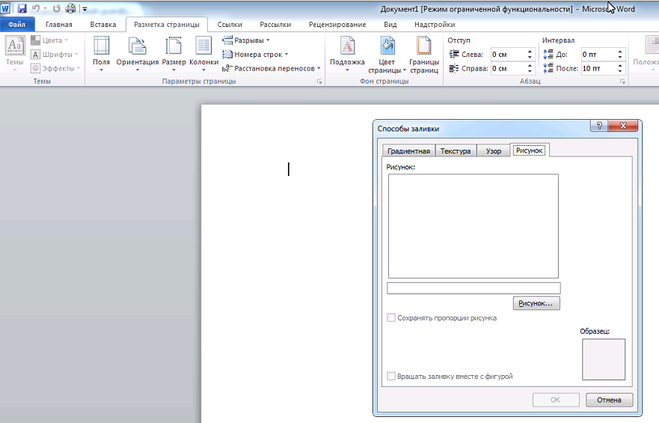
2. Выберите пункт “Сохранить как”.
3. В выпадающем меню “Тип файла” выберите подходящий тип шаблона:
- Шаблон Word (*.dotx): обычный шаблон, совместимый со всеми версиями Ворда старше 2003 года;
- Шаблон Word с поддержкой макросов (*.dotm): как понятно из названия, данный тип шаблонов поддерживает работу с макросами;
- Шаблон Word 97 — 2003 (*.dot): совместим со старыми версиями Ворд 1997 — 2003.
4. Задайте имя файла, укажите путь для его сохранения и нажмите “Сохранить”.
5. Созданный и настроенный вами файл будет сохранен в качестве шаблона в заданном вами формате. Теперь его можно закрыть.
Создание шаблона на основе существующего документа или стандартного шаблона
1. Откройте пустой документ MS Word, перейдите во вкладку “Файл” и выберите пункт “Создать”.
Примечание: В последних версиях Ворда при открытии пустого документа пользователю сразу предлагается перечень шаблонных макетов, на основе которых можно создать будущий документ. Если вы хотите получить доступ ко всем шаблонам, при открытии выберите “Новый документ”, а затем уже выполните действия, описанные в пункте 1.
Если вы хотите получить доступ ко всем шаблонам, при открытии выберите “Новый документ”, а затем уже выполните действия, описанные в пункте 1.
2. Выберите подходящий шаблон в разделе “Доступные шаблоны”.
Примечание: В последних версиях Word ничего выбирать не нужно, список доступных шаблонов появляется сразу после нажатия на кнопку “Создать”, непосредственно над шаблонами находится перечень доступных категорий.
3. Внесите в документ необходимые изменения, воспользовавшись нашими советами и инструкциями, представленными в предыдущем разделе статьи (Создание собственного шаблона).
Примечание: Для разных шаблонов стили оформления текста, которые доступны по умолчанию и представлены во вкладке “Главная” в группе “Стили”, могут быть разными и заметно отличаться от тех, что вы привыкли видеть в стандартном документе.
4. После того, как вы внесете необходимые изменения в документ, выполните все те настройки, которые посчитаете нужными, сохраните файл. Для этого нажмите на вкладку “Файл” и выберите “Сохранить как”.
Для этого нажмите на вкладку “Файл” и выберите “Сохранить как”.
5. В разделе “Тип файла” выберите подходящий тип шаблона.
6. Задайте имя для шаблона, укажите через “Проводник” (“Обзор”) путь для его сохранения, нажмите кнопку “Сохранить”.
7. Шаблон, созданный вами на основе существующего, будет сохранен вместе со всеми внесенными вами изменениями. Теперь этот файл можно закрыть.
Добавление стандартных блоков к шаблону
Стандартными блоками называют многократно используемые элементы, содержащиеся в документе, а также те компоненты документа, которые хранятся в коллекции и доступны для использования в любое время. Хранить стандартные блоки и распространять их можно с помощью шаблонов.
Так, используя стандартные блоки, вы можете создать шаблон отчета, в котором будут содержаться сопроводительные письма двух и более типов. При этом, создавая новый отчет на основе данного шаблона, другие пользователи смогут выбрать любой из доступных типов.
1. Создайте, сохраните и закройте шаблон, созданный вами с учетом всех требований. Именно в этот файл будут добавляться стандартные блоки, которые в дальнейшем будут доступны другим пользователям созданного вами шаблона.
2. Откройте шаблонный документ, к которому необходимо добавить стандартные блоки.
3. Создайте необходимые стандартные блоки, которые в дальнейшем будут доступны для других пользователей.
Примечание: При введении сведений в диалоговое окно “Создание нового стандартного блока” введите в строке “Сохранить в” имя шаблона, к которому их необходимо добавить (это тот файл, который вы создали, сохранили и закрыли согласно первому пункту данного раздела статьи).
Теперь созданный вами шаблон, содержащий стандартные блоки, может быть предоставлен другим пользователям. Сами же блоки, сохраненные вместе с ним, будут доступны в заданных коллекциях.
Добавление элементов управления содержимым к шаблону
В некоторых ситуациях требуется придать шаблону вместе со всем его содержимым некоторую гибкость. Например, шаблон может содержать раскрывающийся список, созданный автором. По тем или иным причинам этот список может не устроить другого пользователя, которому доведется с ним работать.
Например, шаблон может содержать раскрывающийся список, созданный автором. По тем или иным причинам этот список может не устроить другого пользователя, которому доведется с ним работать.
Если в таком шаблоне будут присутствовать элементы управления содержимым, второй пользователь сможет подкорректировать список под себя, оставив его неизменным в самом шаблоне. Чтобы добавить в шаблон элементы управления содержимым, необходимо включить вкладку “Разработчик” в MS Word.
1. Откройте меню “Файл” (или “MS Office” в более ранних версиях программы).
2. Откройте раздел “Параметры” и выберите там пункт “Настройка ленты”.
3. В разделе “Основные вкладки” установите галочку напротив пункта “Разработчик”. Для закрытия окна нажмите “ОК”.
4. Вкладка “Разработчик” появится на панели управления Ворд.
Добавление элементов управления содержанием
1. Во вкладке “Разработчик” нажмите на кнопку “Режим конструктора”, расположенную в группе “Элементы управления”.
Вставьте в документ необходимые элементы управления, выбрав их из представленных в одноименной группе:
- Форматированный текст;
- Обычный текст;
- Рисунок;
- Коллекция стандартных блоков;
- Поле со списком;
- Раскрывающийся список;
- Выбор даты;
- Флажок;
- Повторяющийся раздел.

Добавление пояснительного текста к шаблону
Сделать шаблон более удобным в использовании можно с помощью пояснительного текста, добавленного в документ. Если это необходимо, стандартный пояснительный текст всегда можно изменить в элементе управления содержимым. Для настройки пояснительного текста по умолчанию для пользователей, которые будут использовать шаблон, необходимо выполнить следующие действия.
1. Включите “Режим конструктора” (вкладка “Разработчик”, группа “Элементы управления”).
2. Кликните по тому элементу управления содержимым, в котором необходимо добавить или изменить пояснительный текст.
Примечание: Пояснительный текст по умолчанию находится в небольших блоках. Если “Режим конструктора” отключен, эти блоки не отображаются.
3. Измените, отформатируйте замещающий текст.
4. Отключите “Режим конструктора” повторным нажатием на эту кнопку на панели управления.
5. Пояснительный текст будет сохранен для текущего шаблона.
На этом мы закончим, из этой статьи вы узнали о том, что представляют собой шаблоны в Microsoft Word, как их создавать и изменять, а также обо всем том, что с ними можно делать. Это действительно полезная функция программы, во многом упрощающая работу с ней, особенно, если над документами работает не один, а сразу несколько пользователей, не говоря уже о крупных компаниях.
Это действительно полезная функция программы, во многом упрощающая работу с ней, особенно, если над документами работает не один, а сразу несколько пользователей, не говоря уже о крупных компаниях.
Мы рады, что смогли помочь Вам в решении проблемы.
Задайте свой вопрос в комментариях, подробно расписав суть проблемы. Наши специалисты постараются ответить максимально быстро.
Помогла ли вам эта статья?
Да Нет
Всем привет, с Вами автор блога scriptcoding.ru. В сегодняшней статье мы рассмотрим как происходит создание нового документа в Word 2007 на основе пустого шаблона или готовой заготовки. Кроме того, узнаем, как изменить шаблон по-умолчанию, который используется при запуске текстового редактора. Большинство задач, как правило, начинается с создания нового документа. Одним из вариантов является начать с чистого листа бумаги. Кроме того, мы также можем использовать готовые шаблоны, которые уже являются частью самого Word.
Создание пустого документа в Word
Закроем все документы, и в меню кнопки Office выберем пункт Создать, появится диалоговое окно Создание документа. Слева находится панель, в которой можно выбрать различные шаблоны, обратите внимание, что текстовый редактор Word предлагает лишь те варианты, которые мы можем использовать в настоящий момент.
Слева находится панель, в которой можно выбрать различные шаблоны, обратите внимание, что текстовый редактор Word предлагает лишь те варианты, которые мы можем использовать в настоящий момент.
В пункте «Пустые и последние» выберем Новый документ. На правой стороне окна отображается предварительный просмотр, так что мы можем сразу же увидеть, что это действительно пустой документ. Таким образом, нажмите в Word на Создать и появится новый пустой документ.
Как быстро вставить дату и время? Перейдите на вкладку Вставка и в группе Текст нажмите на значок Дата и время. Появляется диалоговое окно, в котором можно выбрать нужные форматы даты или времени. И если вы поставите флажок возле пункта Обновлять автоматически, то информация о дате и времени будет постоянно обновляться на текущую.
Теперь мы можем начать создавать само содержание. Например, если вы хотите просто написать текст, то достаточно использовать чистый лист. Но если вам нужно написать резюме, то лучше воспользоваться готовым шаблоном, который экономит нам много работы, а результат будет выглядеть профессионально.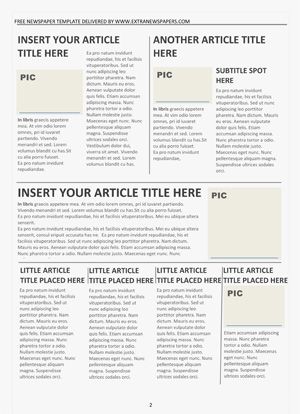
Установленные шаблоны. Выберем снова пункт Создать в меню кнопки Office, в диалоговом окне нажмем на Установленные шаблоны и выберем один из доступных вариантов.
Если справа внизу поставить переключатель возле пункта Шаблон, то мы создадим не новый документ word, а новый шаблон на основе выбранного. Но мы не хотим создавать новый шаблон, но документ на основе существующего шаблона. Таким образом, мы оставим настройки по умолчанию и, наконец, создадим новый документ, нажав кнопку Создать.
Шаблоны из Интернета. Те из вас, кто имеют подключение к Интернету, могут создать новый документ Word, на этот раз, на основе шаблона из Интернета. В новом документе, выберите в этот раз группу Microsoft Office Online. Здесь мы можем найти именно тот тип резюме, который подходит нашим потребностям.
Изменение стандартного шаблона
Как было сказано выше, можно использовать готовый шаблон не только для создания нового документа в Word, но и для создания нового шаблона. Однако, у Word есть одна «неприятная» особенность – можно указать путь к шаблонам, но нельзя указать путь к конкретному шаблону, который будет использоваться при создании нового Word документа.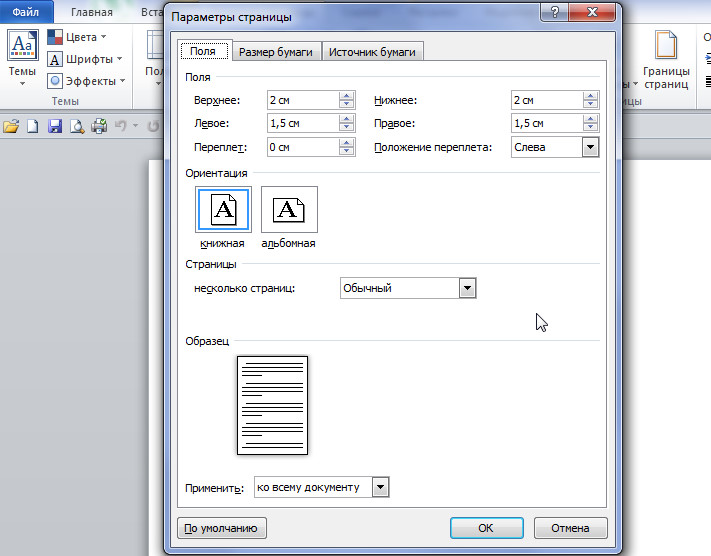
Суть такова – мы хотим создать новый документ, запускаем Word, и каждый раз должны делать лишнюю работу, менять шрифт, отступы и междустрочный интервал. Да, можно создать новый шаблон под себя, и каждый раз его использовать, но придётся делать лишние переходы. Как альтернатива, можно сразу отредактировать шаблон Normal.dotm, который используется автоматически при запуске приложения. Для этого, вызовем диалоговое окно Открыть, и слева вверху нажмем на пункт Недавние шаблоны, выбираем шаблон Normal.dotm и изменяем его под себя, а далее просто сохраняем. Всё, теперь при запуске программы не придётся прибегать к лишним переходам и действиям – будет сразу установленный нужный шрифт, отступы и междустрочный интервал.
Как сделать шаблон страницы в word?
Если вы часто работаете в MS Word, сохранение документа в качестве шаблона наверняка вас заинтересует. Так, наличие шаблонного файла, с установленным вами форматированием, полями и прочими параметрами, может во многом упростить и ускорить рабочий процесс.
Шаблон, создаваемый в ворде, сохраняется в форматах DOT, DOTX или DOTM. Последний разрешает работу с макросами.
Урок: Создание макросов в MS Word
Что такое шаблоны в Ворде
Шаблон — это особый тип документа, при его открытии и последующем изменении создается копия файла. Исходный (шаблонный) документ при этом остается неизменным, как и его местоположение на диске.
В качестве примера того, каким может быть шаблон документа и зачем вообще он нужен, можно привести бизнес-план. Документы этого типа довольно часто создаются в Word, следовательно, используют их тоже довольно часто.
Так, вместо того, чтобы каждый раз заново создавать структуру документа, выбирать подходящие шрифты, стили оформления, устанавливать размеры полей, можно просто использовать шаблон со стандартным макетом. Согласитесь, такой подход к работе куда более рационален.
Урок: Как добавить новый шрифт в Ворд
Документ, сохраненный в качестве шаблона, можно открыть и заполнить необходимыми данными, текстом. При этом, сохраняя его в стандартных для Word форматах DOC и DOCX, исходный документ (созданный шаблон), будет оставаться неизменным, как уже было сказано выше.
При этом, сохраняя его в стандартных для Word форматах DOC и DOCX, исходный документ (созданный шаблон), будет оставаться неизменным, как уже было сказано выше.
Большинство шаблонов, которые могут вам понадобиться для работы с документами в Ворде, можно найти на официальном сайте (office.com). Кроме того, в программе можно создавать собственные шаблоны, а также изменять уже существующие.
Примечание: Часть шаблонов уже встроена в программу, но часть из них, хоть и отображается в списке, на самом деле находится на сайте Office.com. После того, как вы нажмете на такой шаблон, он будет мгновенно скачан с сайта и доступен для работы.
Создание собственного шаблона
Проще всего будет начать создание шаблона с пустого документа, для открытия которого достаточно просто запустить Word.
Урок: Как в Ворде сделать титульный лист
Если вы используете одну из последних версий MS Word, при открытии программы вас будет встречать стартовая страница, на которой уже можно будет выбрать один из доступных шаблонов. Особенно радует то, что все они удобно рассортированы по тематическим категориям.
Особенно радует то, что все они удобно рассортированы по тематическим категориям.
И все же, если вы сами хотите создать шаблон, выберите “Новый документ”. Будет открыт стандартный документ с установленными в нем параметрами по умолчанию. Эти параметры могут быть, как программными (заданными разработчиками), так и созданными вами (если ранее вы сохраняли те или иные значения в качестве используемых по умолчанию).
Используя наши уроки, внесите необходимые изменения в документ, который в дальнейшем будет использоваться в качестве шаблона.
Уроки по работе с Word:Как сделать форматированиеКак изменить поляКак изменить интервалыКак изменить шрифтКак сделать заголовокКак сделать автоматическое содержаниеКак сделать сноски
Помимо выполнения вышеперечисленных действий в качестве параметров по умолчанию для документа, который будет использоваться как шаблон, можно также добавить подложку, водяные знаки или любые графические объекты. Все, что вы измените, добавите и сохраните в дальнейшем будет присутствовать в каждом документе, созданном на основе вашего шаблона.
Уроки по работе с Ворд:Вставка рисункаДобавление подложкиИзменение фона в документеСоздание блок-схемВставка знаков и специальных символов
После того, как вы внесете необходимые изменения, зададите параметры по умолчанию в будущий шаблон, его необходимо сохранить.
1. Нажмите кнопку “Файл” (или “MS Office”, если используете старую версию Word).
2. Выберите пункт “Сохранить как”.
3. В выпадающем меню “Тип файла” выберите подходящий тип шаблона:
- Шаблон Word (*.dotx): обычный шаблон, совместимый со всеми версиями Ворда старше 2003 года;
- Шаблон Word с поддержкой макросов (*.dotm): как понятно из названия, данный тип шаблонов поддерживает работу с макросами;
- Шаблон Word 97 — 2003 (*.dot): совместим со старыми версиями Ворд 1997 — 2003.
4. Задайте имя файла, укажите путь для его сохранения и нажмите “Сохранить”.
5. Созданный и настроенный вами файл будет сохранен в качестве шаблона в заданном вами формате.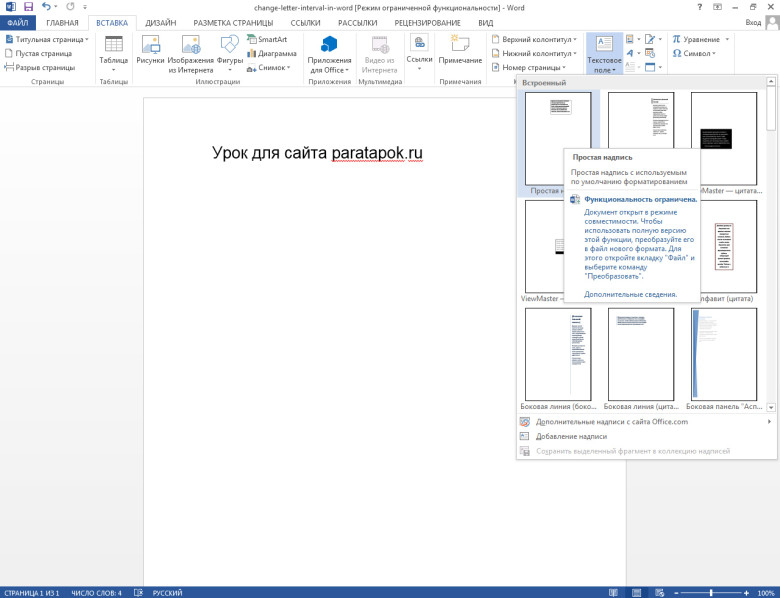 Теперь его можно закрыть.
Теперь его можно закрыть.
Создание шаблона на основе существующего документа или стандартного шаблона
1. Откройте пустой документ MS Word, перейдите во вкладку “Файл” и выберите пункт “Создать”.
Примечание: В последних версиях Ворда при открытии пустого документа пользователю сразу предлагается перечень шаблонных макетов, на основе которых можно создать будущий документ. Если вы хотите получить доступ ко всем шаблонам, при открытии выберите “Новый документ”, а затем уже выполните действия, описанные в пункте 1.
2. Выберите подходящий шаблон в разделе “Доступные шаблоны”.
Примечание: В последних версиях Word ничего выбирать не нужно, список доступных шаблонов появляется сразу после нажатия на кнопку “Создать”, непосредственно над шаблонами находится перечень доступных категорий.
3. Внесите в документ необходимые изменения, воспользовавшись нашими советами и инструкциями, представленными в предыдущем разделе статьи (Создание собственного шаблона).
Примечание: Для разных шаблонов стили оформления текста, которые доступны по умолчанию и представлены во вкладке “Главная” в группе “Стили”, могут быть разными и заметно отличаться от тех, что вы привыкли видеть в стандартном документе.
4. После того, как вы внесете необходимые изменения в документ, выполните все те настройки, которые посчитаете нужными, сохраните файл. Для этого нажмите на вкладку “Файл” и выберите “Сохранить как”.
5. В разделе “Тип файла” выберите подходящий тип шаблона.
6. Задайте имя для шаблона, укажите через “Проводник” (“Обзор”) путь для его сохранения, нажмите кнопку “Сохранить”.
7. Шаблон, созданный вами на основе существующего, будет сохранен вместе со всеми внесенными вами изменениями. Теперь этот файл можно закрыть.
Добавление стандартных блоков к шаблону
Стандартными блоками называют многократно используемые элементы, содержащиеся в документе, а также те компоненты документа, которые хранятся в коллекции и доступны для использования в любое время. Хранить стандартные блоки и распространять их можно с помощью шаблонов.
Хранить стандартные блоки и распространять их можно с помощью шаблонов.
Так, используя стандартные блоки, вы можете создать шаблон отчета, в котором будут содержаться сопроводительные письма двух и более типов. При этом, создавая новый отчет на основе данного шаблона, другие пользователи смогут выбрать любой из доступных типов.
1. Создайте, сохраните и закройте шаблон, созданный вами с учетом всех требований. Именно в этот файл будут добавляться стандартные блоки, которые в дальнейшем будут доступны другим пользователям созданного вами шаблона.
2. Откройте шаблонный документ, к которому необходимо добавить стандартные блоки.
3. Создайте необходимые стандартные блоки, которые в дальнейшем будут доступны для других пользователей.
Примечание: При введении сведений в диалоговое окно “Создание нового стандартного блока” введите в строке “Сохранить в” имя шаблона, к которому их необходимо добавить (это тот файл, который вы создали, сохранили и закрыли согласно первому пункту данного раздела статьи).
Теперь созданный вами шаблон, содержащий стандартные блоки, может быть предоставлен другим пользователям. Сами же блоки, сохраненные вместе с ним, будут доступны в заданных коллекциях.
Добавление элементов управления содержимым к шаблону
В некоторых ситуациях требуется придать шаблону вместе со всем его содержимым некоторую гибкость. Например, шаблон может содержать раскрывающийся список, созданный автором. По тем или иным причинам этот список может не устроить другого пользователя, которому доведется с ним работать.
Если в таком шаблоне будут присутствовать элементы управления содержимым, второй пользователь сможет подкорректировать список под себя, оставив его неизменным в самом шаблоне. Чтобы добавить в шаблон элементы управления содержимым, необходимо включить вкладку “Разработчик” в MS Word.
1. Откройте меню “Файл” (или “MS Office” в более ранних версиях программы).
2. Откройте раздел “Параметры” и выберите там пункт “Настройка ленты”.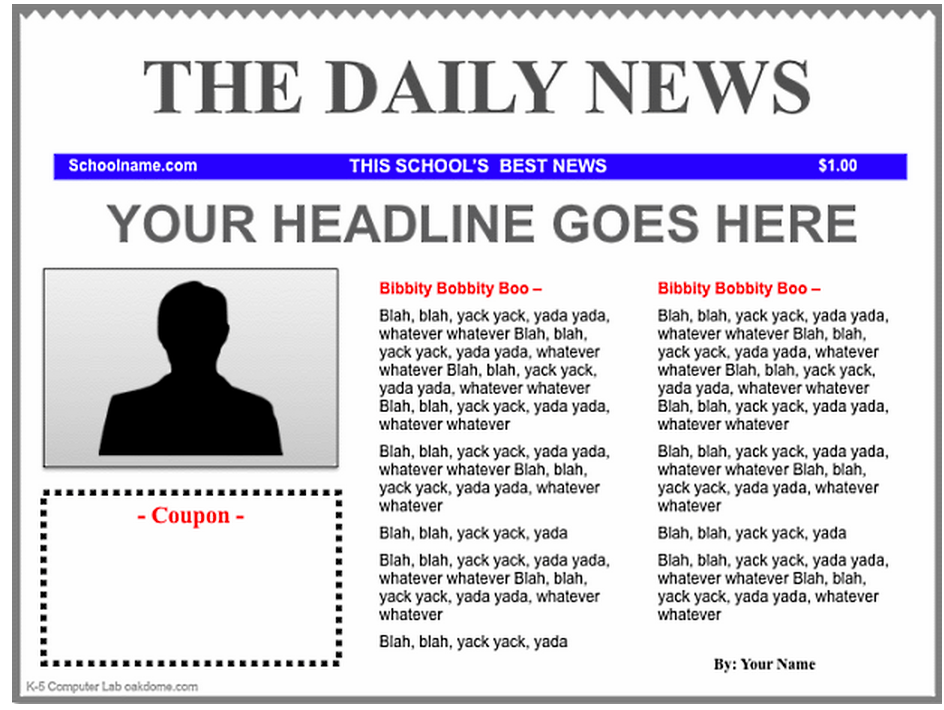
3. В разделе “Основные вкладки” установите галочку напротив пункта “Разработчик”. Для закрытия окна нажмите “ОК”.
4. Вкладка “Разработчик” появится на панели управления Ворд.
Добавление элементов управления содержанием
1. Во вкладке “Разработчик” нажмите на кнопку “Режим конструктора”, расположенную в группе “Элементы управления”.
Вставьте в документ необходимые элементы управления, выбрав их из представленных в одноименной группе:
- Форматированный текст;
- Обычный текст;
- Рисунок;
- Коллекция стандартных блоков;
- Поле со списком;
- Раскрывающийся список;
- Выбор даты;
- Флажок;
- Повторяющийся раздел.
Добавление пояснительного текста к шаблону
Сделать шаблон более удобным в использовании можно с помощью пояснительного текста, добавленного в документ. Если это необходимо, стандартный пояснительный текст всегда можно изменить в элементе управления содержимым. Для настройки пояснительного текста по умолчанию для пользователей, которые будут использовать шаблон, необходимо выполнить следующие действия.
Для настройки пояснительного текста по умолчанию для пользователей, которые будут использовать шаблон, необходимо выполнить следующие действия.
1. Включите “Режим конструктора” (вкладка “Разработчик”, группа “Элементы управления”).
2. Кликните по тому элементу управления содержимым, в котором необходимо добавить или изменить пояснительный текст.
Примечание: Пояснительный текст по умолчанию находится в небольших блоках. Если “Режим конструктора” отключен, эти блоки не отображаются.
3. Измените, отформатируйте замещающий текст.
4. Отключите “Режим конструктора” повторным нажатием на эту кнопку на панели управления.
5. Пояснительный текст будет сохранен для текущего шаблона.
На этом мы закончим, из этой статьи вы узнали о том, что представляют собой шаблоны в Microsoft Word, как их создавать и изменять, а также обо всем том, что с ними можно делать. Это действительно полезная функция программы, во многом упрощающая работу с ней, особенно, если над документами работает не один, а сразу несколько пользователей, не говоря уже о крупных компаниях.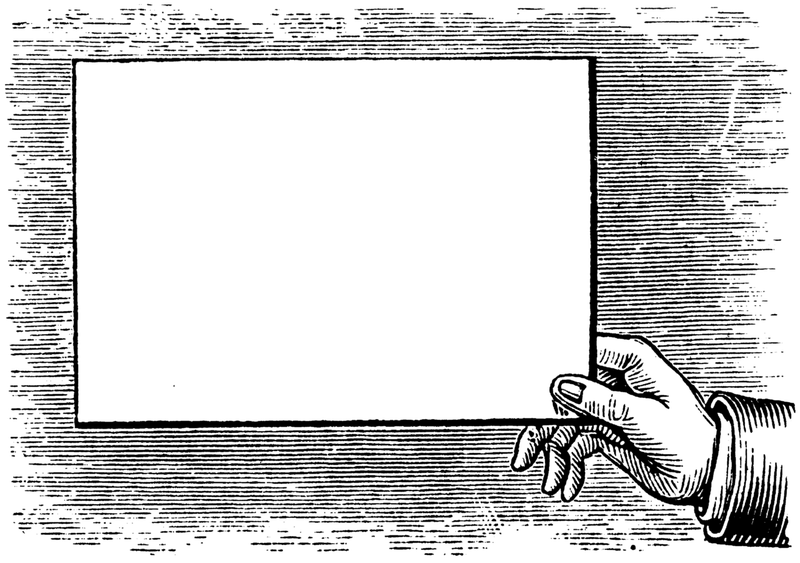
Мы рады, что смогли помочь Вам в решении проблемы.
Задайте свой вопрос в комментариях, подробно расписав суть проблемы. Наши специалисты постараются ответить максимально быстро.
Помогла ли вам эта статья?
Да Нет
Здравствуйте дорогие посетители блога moikomputer.ru
Вам приходится ежедневно по долгу вашей работы создавать однотипные документы или вы возможно студент постоянно пишите контрольные, рефераты, курсовые и т.п. То есть большой смысл настроить и сформировать нужные шаблоны для дальнейшего использования что бы каждый раз не начинать все сначала.
В этой статье я покажу вам как создать шаблон документа в Word для быстроты и удобства работы с новыми документами.
Сохраняем созданный шаблон
Я не буду показывать какие-то конкретные настройки документа к примеру межстрочный интервал, шрифт, размер или другие параметры у каждого они свои поэтому исходить будем из того, что вам нужно вы уже настроили сами. Осталось лишь только сохранить все это дело.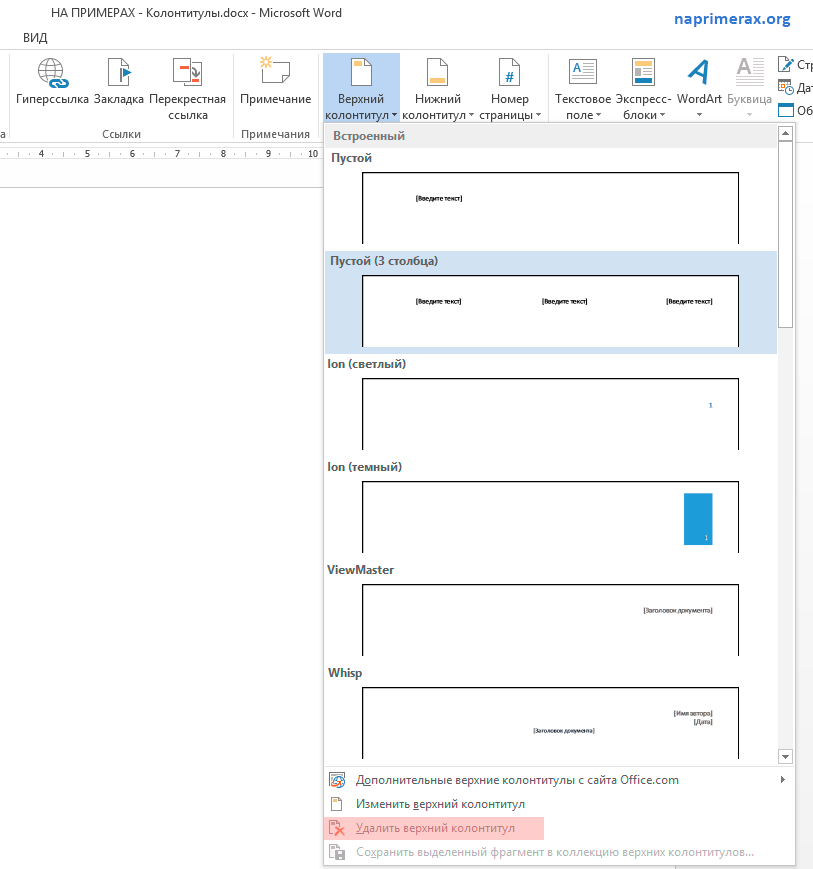
Показывать буду на примере документа Word Office 2016 данное руководство скорее всего будет отличаться от более ранних версий офиса 2003—2007, но сказать точно не могу потому как ими никогда не пользовался.
Ну так вот теперь для сохранения документа как шаблон, выбираем вкладку Файл,
здесь нажимаем пункт Сохранить как. Далее двойным кликом ЛКМ по пункту Этот компьютер.
- Присваиваете любое удобное вам Имя файла.
- Выбираете Тип файла из трех доступных мне подошел первый вариант, если вам нужно сохранить c поддержкой макросов, то выбираете это тип файла.
- Далее нажимаете кнопку Сохранить.
По умолчанию сохраненные шаблоны находятся вот по такому пути: C:UsersВалерийDocumentsНастраиваемые шаблоны Office
Который при желании можно легко изменить на свой путь сохранения, для этого в любом открытом документе нажимаем Файл ⇒ Параметры ⇒ Сохранение ⇒ Расположение личных шаблонов по умолчанию.
Если вы не очень разбираетесь в компьютере, то лучше ничего не меняйте пусть останется все как есть.
Кстати по такому же принципу можно создавать не только шаблоны в ворде но и таблицы в Exel тоже.
Как создать документ из шаблона
Щелкаем вкладку Файл ⇒ Создать ⇒Личные ⇒ Выбираем нужный шаблон если он у вас не один.
Обновление шаблона
Иногда чтобы не создавать новый шаблон проще будет отредактировать существующий после сохранив его.
Вкладка Файл ⇒ Открыть ⇒ Этот компьютер ⇒ Настраиваемые шаблоны Office ⇒ Выбираете тот который хотите изменить. (после действий по изменению шаблона не забываем сохранять: Файл ⇒ Сохранить)
Как удалить шаблон
Для удаления не нужных шаблонов рекомендую использовать самый простой способ через меню Пуск.
На клавиатуре нажимаем кнопку Win в поисковой строке пишем название удаляемого объекта после кликаем по нему ПКМ и выбираем пункт Удалить.
Если же выбрать пункт Расположение файла, то можно перейти в папку где находятся все ваши шаблоны, которые можно удалять или переносить в другое место.
Вот теперь вы знаете как сделать шаблон в Word, от чего ваша продуктивность значительно увеличиться.
Я же на этом сегодня с вами прощаюсь, пока до новых встреч на блоге!
Валерий Семенов, moikomputer.ru
12:30
Людмила
Просмотров: 1375
Как создать шаблон в word? Работая в Word, Вы наверное, не раз думали: — Вот если бы этот текст не набирать каждый раз заново, а брать уже готовый и только дополнять, то, что необходимо. А ведь это возможно. Нужно просто на все ходовые документы создать шаблоны. Конечно, это займёт какое-то время, но зато в дальнейшем Вы сэкономите его в десятки, а то и сотни раз. Вот этим мы сейчас и займёмся.
Как создать шаблон в Word
Решите, какой документ Вы хотите создать. На его основе мы и будем создавать шаблон. Потому, что гораздо удобнее создавать шаблон не с нуля, а с готового документа.
Просмотрите этот документ и подкорректируйте в нём шрифт (размер, тип, написание), выровняйте текст, измените межстрочный интервал, поля, отступы, абзацы, удалите или установите нумерацию страниц, проверьте орфографию, создайте свой стиль документа, установите колонтитулы, отформатируйте абзацы. Сделайте копию этого файла, чтобы не жалеть потом, если что-то пойдет не так. Теперь вырезайте из текста всё не нужное. Оставьте только то, что часто используете в этом документе. Отредактируйте колонтитулы, если они у Вас будут. Документ мы подготовили. А дальше что?
Сделайте копию этого файла, чтобы не жалеть потом, если что-то пойдет не так. Теперь вырезайте из текста всё не нужное. Оставьте только то, что часто используете в этом документе. Отредактируйте колонтитулы, если они у Вас будут. Документ мы подготовили. А дальше что?
- Дальше в меню выбираем команду – Файл – Сохранить как. Появилось окно «Сохранение документа».
- В поле «Имя файла» напишите название Вашего будущего шаблона (слово шаблон не пишите, Word сам это сделает).
- В раскрывающемся списке «Тип файла» выберите элемент «Шаблон документа».
- Щелкните на кнопке «Сохранить».
Теперь этот документ будет не простым, а шаблоном. И храниться он будет в специальной папке для шаблонов. Таким образом, можно создать шаблоны для всех ваших документов, которыми Вы часто пользуетесь.
Чтобы не искать готовый шаблон, когда он Вам понадобиться, создайте папку на Рабочем столе и назовите её «Шаблоны». При сохранении, указывайте эту папку, и тогда Вам не придется долго искать необходимый документ.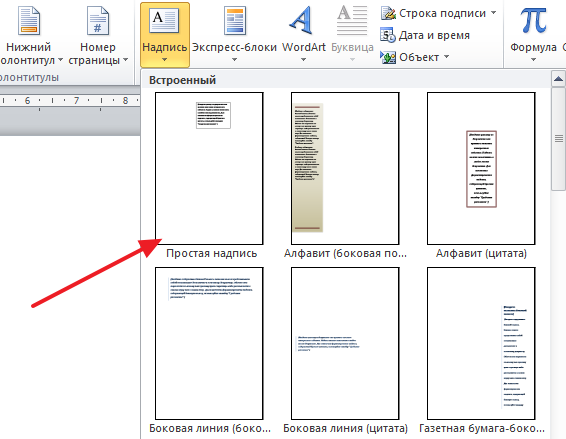
Очень хорошие готовые шаблоны деловых писем и др. можно скачать с сайта Microsoft вот здесь.
С уважением, Людмила
Понравилась статья — нажмите на кнопки:
Как открыть шаблоны в word
Инструкция
В библиотеке пакета Office и на сайте разработчика данного программного обеспечения имеется множество вариантов готовых шаблонов, которые пользователь может в любое время установить, открыть и изменить по собственному усмотрению.
Чтобы воспользоваться шаблоном, запустите текстовой редактор Microsoft Office Word и нажмите на кнопку Office в левом верхнем углу окна (данная кнопка соответствует разделу меню «Файл»). В развернувшемся меню выберите команду «Создать». Откроется новое окно «Создание документа».
Обратите внимание на левую часть окна «Шаблоны». Выберите из имеющегося списка категорию, к которой по смыслу должен быть отнесен нужный вам шаблон, и выделите его, кликнув по нужной строке левой кнопкой мыши.
В разделе «Установленные шаблоны» содержатся те шаблоны, которые уже установлены на ваш компьютер. Кликнув по нему, вы увидите в центральной части окна все доступные вам шаблоны документов (шаблоны отчетов, писем, факсов).
Кликнув по нему, вы увидите в центральной части окна все доступные вам шаблоны документов (шаблоны отчетов, писем, факсов).
Чтобы открыть один из таких шаблонов для редактирования, кликните по нему левой кнопкой мыши. В правой части окна отобразится макет выбранного шаблона. Установите маркер в поле «Документ» и нажмите на кнопку «Создать». Шаблон откроется в новом окне. Отредактируйте его по собственному усмотрению и сохраните.
В других категориях содержатся шаблоны, которые есть на сайте разработчика программного обеспечения. Чтобы воспользоваться таким шаблоном, его нужно предварительно загрузить на свой компьютер. В интернет-библиотеке содержатся шаблоны не только команды Microsoft Office, но и образцы от участников данного сообщества.
Чтобы загрузить и открыть шаблон с сайта Microsoft Office, убедитесь, что ваш компьютер подключен к сети интернет. Кликните по шаблону левой кнопкой мыши, в правой части окна, если необходимо, прочтите и примите Лицензионное соглашение и нажмите на кнопку «Загрузить». Дождитесь окончания загрузки файла и работайте с ним так же, как и с другими шаблонами, не нарушая условий Лицензионного соглашения.
Дождитесь окончания загрузки файла и работайте с ним так же, как и с другими шаблонами, не нарушая условий Лицензионного соглашения.
Видео по теме
Источники:
- как сделать шаблон в word
- Создают новый шаблон на основе Normal
Многие компьютерные пользователи для работы с текстами используют прикладные программы MS Office, например, Word. Зачастую в процессе работы приходится создавать однотипные документы. Это могут быть стандартные письма, служебные записки, отчеты, в которых нужно изменить незначительное количество информации, например, дату, исходящие данные, заглавие и т.п.
Для таких случаев самым удобным будет создать шаблон в Word, что значительно облегчит работу. В шаблоне можно выставить параметры страницы, закрепить шрифты и стили, а также вставить колонтитулы, что достаточно удобно для дальнейшего использования при создании однотипных документов.
Для того чтобы создать шаблон, нужно запустить программу Word. Начать нужно с выставления полей. Выбираем команду «Файл», затем вкладку «Параметры страницы». При создании шаблона документа для фирмы или организации в верхний или нижний колонтитулы устанавливаются почтовые реквизиты. Это можно сделать как из текстового файла, так и вставив рисунок.
Начать нужно с выставления полей. Выбираем команду «Файл», затем вкладку «Параметры страницы». При создании шаблона документа для фирмы или организации в верхний или нижний колонтитулы устанавливаются почтовые реквизиты. Это можно сделать как из текстового файла, так и вставив рисунок.
Следующим действием закрепляем стиль документа. Для этого нужно войти в закладку «Формат» и выбрать команду «Стили и форматирование». Справа от создаваемого шаблона на всю высоту экрана откроется панель. В ней можно задать параметры форматирования шрифта и абзаца. Здесь же можно ввести название будущего шаблона, например, «Стандартное письмо» или «Служебная записка».
Следующим шагом будет создание стиля обращения, например, «Начальнику» или «Уважаемый». Для удобного размещения обращения на странице и закрепления границ текста вставляем таблицу. С помощью курсора устанавливаем отступы слева и справа. Чтобы поля таблицы не распечатывались, щелчком правой кнопки мыши на таблице вызываем диалоговое окно и активируем команду «Границы и заливки». В новом окне активируем с помощью курсора мыши окошко напротив «Нет линий», а затем выбираем область применения «Применить ко всей таблице» и нажимаем ОК. С этого момента границы таблицы будут видны только на экране для удобства пользователя, а сама таблица станет «невидимой» для принтера.
В новом окне активируем с помощью курсора мыши окошко напротив «Нет линий», а затем выбираем область применения «Применить ко всей таблице» и нажимаем ОК. С этого момента границы таблицы будут видны только на экране для удобства пользователя, а сама таблица станет «невидимой» для принтера.
Такую же невидимую таблицу можно создать внизу страницы и ввести наименование должности сотрудника (руководителя), имеющего право подписи и его фамилию. Для основного текста также можно задать свой стиль и шрифт. Главное, чтобы он не сильно отличался от шрифтов заголовка и внесенных в колонтитулы почтовых реквизитов компании, иначе на печати будет проявляться слишком разительный эффект в начертании символов, что не всем может понравиться. Вообще, при оформлении служебных документов нужно придерживаться определенных правил делового этикета.
Чтобы закончить работы и сделать шаблон пригодным для использования, его нужно сохранить на жестком диске компьютера. Но не как обычный документ, а в виде шаблона.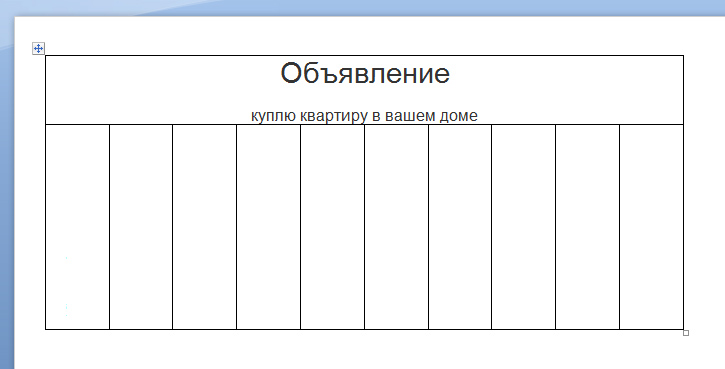 Для этого нужно выбрать закладку «Файл», затем «Сохранить как…». В диалоговом окне в нижнем поле «Тип файла» нужно указать «Шаблон документа». Все шаблоны в программе Word имеют расширение dot, тогда как обычные документы имеют расширение файлов doc.
Для этого нужно выбрать закладку «Файл», затем «Сохранить как…». В диалоговом окне в нижнем поле «Тип файла» нужно указать «Шаблон документа». Все шаблоны в программе Word имеют расширение dot, тогда как обычные документы имеют расширение файлов doc.
Видео по теме
Источники:
Смотрите также
- Как в word создать заголовок
- Цвет в css
- Позиционирование в css
- Как сделать гиперссылку в html
- Как в word сделать многоуровневый список
- Как pdf изменить на word
- Как удалить разрыв разделов в word 2007
- Как в word добавить колонтитулы
- Как в word сделать оглавление
- Как вставить фото в резюме word
- Как в word сделать заголовок
Електронна газета як зробити шаблон. Шаблони в Microsoft Word. Як створити власний шаблон Word
При запуску Publisher відкривається вікно з областю завдань. Тут можна відкрити вже наявну публікацію або створити нову, вибравши для цього відповідний шаблон.
Тут можна відкрити вже наявну публікацію або створити нову, вибравши для цього відповідний шаблон.
У нашій статті: натисніть на зображення для збільшення.
Багато публікацій будуються на основі готових шаблонів: частина шаблонів вже завантажені в програму — це вбудовані, Але багато цікавих варіантів можна скачати через інтернет — Рекомендовані (Завантажується з офіційного сайту Office.com).
Після цього можна почати роботу. Уточнити за категорією вбудовані, Щоб створити, наприклад, бюлетень шкільного театрального гуртка, вибрати відповідну категорію « бюлетені»Для більш детального перегляду.
Вибравши шаблон, його можна змінити, створивши свою публікацію.
Щоб сторінки публікації розташовувалися поруч, подібно книзі, потрібно вибрати параметр « 2 сторінки». Щоб публікація містила окремі сторінки (це схоже на стопку скріплених аркушів), вибрати « одна сторінка».
Бізнес-інформація — це контакти (адреса, телефон і т.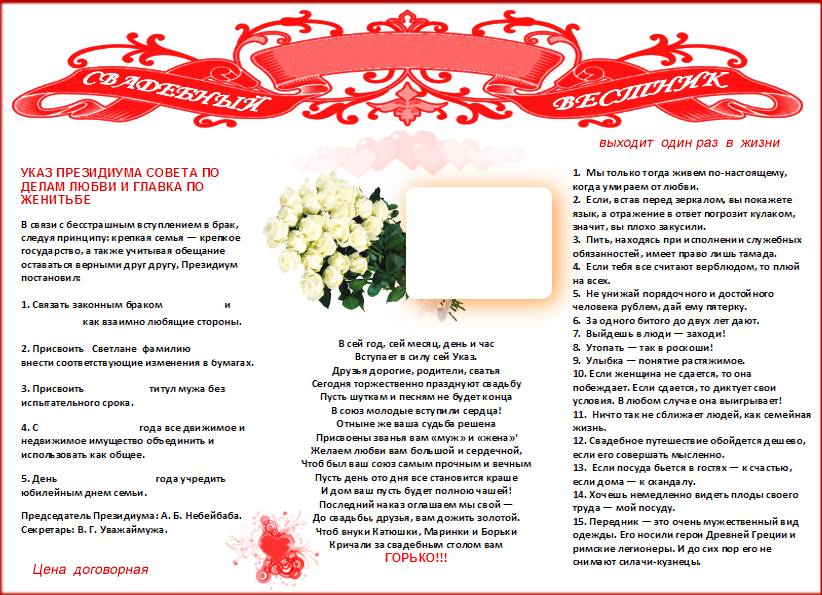 д.).
д.).
Можна змінити колірну і шрифтову схеми.
Бюлетень відкриється в Publisher. Більш ранні версії даного редактора дещо відрізняються від версії 2013 року, особливо у верхній частині вікна. У Pablisher-2013 замість панелі інструментів і меню розташована стрічка. Відкриємо одну з вкладок, щоб вибрати необхідну дію. Їх імена підкажуть, де знаходяться звичні команди. Розберемо кілька команд на всіх закладках, щоб краще познайомитися з організацією інтерфейсу.
вкладка Головна містить команди, до яких звертаються найчастіше: вставити, копіювати і команди для роботи зі шрифтами. У цій вкладці містяться команди для додавання написів, таблиць, фігур і малюнків.
При необхідності вставити що-небудь потрібно перейти у вкладку вставка. Для прикладу відкрити частини сторінки, Щоб додати бічну панель або помітну цитату. Можна додати номери сторінок або колонтитули.
вкладка макет сторінки допоможе змінити шаблон.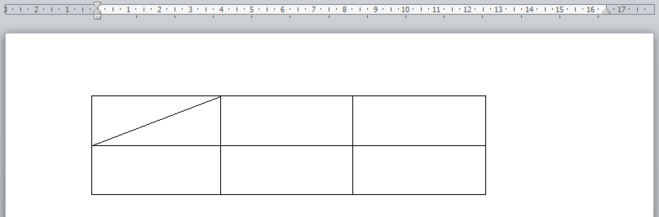 Найкраще буде, якщо зробити це до початку роботи над самою публікацією. У цій вкладці можна змінити колірну схему. Наводячи курсор миші на пропоновані варіанти, можна побачити, який результат вийде при виборі тієї чи іншої схеми. Можна попередньо оцінити результат застосування іншої шрифтової схеми. Зміна колірної або шрифтової схеми застосовується для всієї публікації.
Найкраще буде, якщо зробити це до початку роботи над самою публікацією. У цій вкладці можна змінити колірну схему. Наводячи курсор миші на пропоновані варіанти, можна побачити, який результат вийде при виборі тієї чи іншої схеми. Можна попередньо оцінити результат застосування іншої шрифтової схеми. Зміна колірної або шрифтової схеми застосовується для всієї публікації.
Для перевірки орфографії потрібно переключитися на вкладку рецензування.
Для показу і приховування кордонів, напрямних або лінійок форматування допоможуть команди у вкладці вид.
Панель швидкого доступу. Можна додати на неї команди, які застосовуються найчастіше. Наприклад, щоб додати на панель команду Орфографія, Потрібно відкрити вкладку рецензування, Клацнути на команду правою кнопкою миші і вибрати пункт Додати на панель швидкого доступу. Кнопка з’явилася на панелі. Є й інший спосіб додавання потрібних кнопок. Потрібно клацнути по стрілці. Якщо на панелі, немає потрібної команди, вибрати пункт інші команди.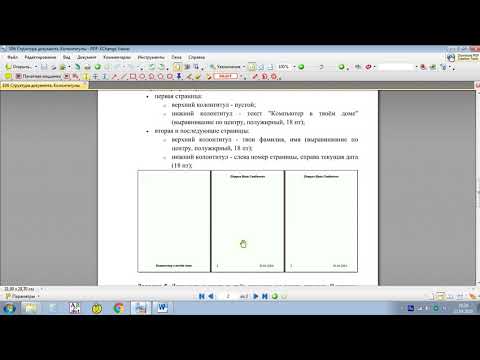
Залежно від дій користувача на стрічці з’являються додаткові вкладки. Наприклад, введемо в бюлетень назву «Театральний гурток». з’явилося ще дві вкладки з командами для роботи з написами і засобами малювання.
Клік мишкою за межами публікації прибирає ці вкладки, коли вони не потрібні.
Якщо клацнути таку маленьку стрілку, з’являться додаткові команди, які призначені для оформлення, роботи зі шрифтами і абзацами.
Ми розглянули інтерфейс Publisher, ознайомилися з деякими його можливостями. Багато з них мають бути знайомі користувачам по роботі з Word або PowerPoint. До того ж інтерфейс програми досить зрозумілий, а значить, вже зараз можна починати верстати бюлетені і газети для класу і школи.
Натисніть Створити.Білий прямокутник знаходиться в лівій верхній частині екрану. При цьому відкриється новий документ.

- Пропустіть цей крок на комп’ютерах Mac.
Вкажіть назву газети. Надрукуйте на сторінці назва газети або бажаний заголовок.
Почніть з нового рядка.Натисніть кнопку
в документі, щоб перейти на новий рядок.
- Цей крок дозволить додати колонки, але при цьому залишити назву газети в початковому вигляді.
Натисніть Розмітка сторінки. Ця вкладка знаходиться на синій стрічці у верхній частині вікна Word. При цьому в стрічці відкриється панель інструментів Розмітка сторінки.
Натисніть Колонки. Цей пункт знаходиться в лівій частині панелі Розмітка сторінки. На екрані з’явиться меню, що випадає.
Натисніть Інші колонки …. Цей пункт знаходиться внизу списку колонки. З’явиться вікно з додатковими можливостями.
Виберіть число колонок.Наприклад, натисніть
дві у верхній частині вікна, щоб розділити свою газету на дві колонки.

- Також можна вказати число в поле «Кількість колонок», вибравши необхідну кількість.
Виберіть меню, що випадає «Застосувати». Поле знаходиться в лівій нижній частині вікна.
Виберіть До кінця документа. Вкажіть даний пункт у випадаючому меню, щоб застосувати кількість колонок до всього документа за винятком заголовка.
Натисніть OK. Після цього документ Word буде розділений на вибрану кількість колонок.
Додайте текстове вміст.Почніть з заголовка, потім натисніть кнопку
і надрукуйте розділ. Коли дійдете до кінця, залиште пару порожніх рядків, а потім вкажіть наступний заголовок і надрукуйте наступний розділ.
- У процесі введення тексту колонки будуть заповнюватися зліва направо.
Вставте фотографії.Натисніть на місце в газеті, куди потрібно вставити фотографію, після чого натисніть вкладку
вставка , потім
малюнок , Виберіть зображення та натисніть
вставити в правому нижньому кутку вікна.

- Фото можна зменшити або збільшити, якщо потягнути за кут зображення.
- Натисніть на фото, потім виберіть вкладку формат, далі обтікання текстом, Після чого виберіть варіант обтікання, щоб текст розташовувався навколо зображення.
Вирівняйте назва газети по центру. натисніть вкладку Головна, Виділіть текст назви, а потім натисніть іконку «Вирівняти по центру» у вигляді вирівняних по центру горизонтальних ліній в блоці «Абзац».
Змініть формат газети.Програма дозволяє додати безліч різних деталей перед збереженням, але найчастіше змінюють такі параметри:
- Шрифт і розмір тексту — виділіть частину тексту, яку потрібно змінити, потім клацніть по спрямованої вниз стрілкою права від поточного шрифту в блоці «Шрифт» вкладки Головна. Тепер виберіть новий шрифт і розмір шрифту в числовому списку поруч зі шрифтом.
- Жирний текст заголовка — виділіть заголовок, який слід змінити, а потім натисніть Ж в блоці «Шрифт», щоб зробити текст напівжирним.
 Ctrl + S (Windows) або ⌘ Command + S (Mac), щоб зберегти газету, після чого виберіть папку для збереження, введіть назву та натисніть зберегти. Ваша газета готова!
Ctrl + S (Windows) або ⌘ Command + S (Mac), щоб зберегти газету, після чого виберіть папку для збереження, введіть назву та натисніть зберегти. Ваша газета готова!
Відкрийте Microsoft Word. Двічі клацніть по значку Word, який виглядає як біла буква «W» на синьому тлі.
Створення газети або розсилки новин — справа варта і корисне. З її допомогою ви можете повідомити своїй родині останні новини або розповісти співробітникам про нові події в житті компанії, а то і зовсім показати, скажімо, студентам, що таке журналістика! Редактор Microsoft Word дає можливість без особливих проблем створити газети і новинні розсилки, про що ми вам, власне, зараз і розповімо.
Метод 1 з 3: Дизайн газети
Візьміть кілька газет.
Надихайтеся тим, що бачите на прилавках газетних кіосків. Дивіться і думайте, що вдало, а що — не дуже. Дивіться і вчіться того, як треба розташовувати заголовки та зображення, щоб ті залучали читача. Спробуйте зрозуміти, як взаємодіють всі ці базові елементи газети.
- Історії — суть газети, велика частина тексту.
- Зображення — теж важливий момент, адже вони розбивають стіни тексту і надають контекст для історій.
 Крім того, важливі підпису, що пояснюють значення зображень.
Крім того, важливі підпису, що пояснюють значення зображень. - Заголовки — перше, що побачить читач. Саме заголовки допомагають читачам зрозуміти, купить він газету або ж немає.
- Бічні смуги — в них міститься додаткова інформація по темі історії.
Перед початком роботи необхідно продумати шаблон. Саме так. Буде дуже непогано, якщо начерк того, як повинна виглядати газета, буде у вас в голові або на чернетках ще до того, як ви відкриєте текстовий редактор.
Намалюйте різні сторінки. Перша сторінки істотно відрізняється від усіх інших, а у різних розділів може бути злегка відрізняється стіль.Рісуйте лінії, щоб побачити, як колонки впливають на вигляд сторінки. Занадто багато колонок — текст здається занадто скупченим. Занадто мало колонок — все здається якимось блоковим, незграбним … Розташовуйте текстові блоки по-різному. Розміщуйте текст навколо зображень, розміщуйте зображення під або над текстом, в загальному — самі смотріте.Експеріментіруйте з положення заголовків. Заголовки, як ви пам’ятаєте, повинні привертати увагу читачів, але не відволікати їх.
Заголовки, як ви пам’ятаєте, повинні привертати увагу читачів, але не відволікати їх.
Визначтеся з розміром сторінки. В Америці, наприклад, стандартний формат — 37х55 сантиметрів. Так, в текстовому редакторі можна і не таке зробити — але ось повинні надрукувати ви такі листи на домашньому принтері?
Зверніться до формату розсилки. А що, всього дві колонки і стандартний лист А4.Сгіб газетних листів таки впливає на дизайн. Звичайна газета згинається навпіл горизонтально, щоб важливий контент залишався на верхній половині першої сторінки.
Зберіть всі ваші статті у відповідних форматах. Якщо ви займаєтеся дизайном, то у вас напевно будуть статті від безлічі авторів. Переконайтеся, що ви можете працювати з форматом цих статей, щоб потім проблем не було.
Метод 2 з 3: Створення газети
Створіть новий документ в текстовому редакторі.
Відкривши Word, ви можете або просто створити новий документ, або створити його з шаблону.
- Шаблони: меню Template, розділ Newsletter.
 Там ви зможете вибрати з безлічі шаблонів, створених в Microsoft. У цих шаблонах часто є інструкції про те, як змінювати текст і зображення. Шаблони — це варіант для тих, хто поспішає і хоче якомога швидше зробити газету.
Там ви зможете вибрати з безлічі шаблонів, створених в Microsoft. У цих шаблонах часто є інструкції про те, як змінювати текст і зображення. Шаблони — це варіант для тих, хто поспішає і хоче якомога швидше зробити газету. - Ті ж, хто хочуть зробити все самостійно, можуть вибрати просто створення нового документа.
Змініть розмір сторінки. Якщо ви вибрали формат розсилки, то можна залишити розміри за замовчуванням. Якщо ж ви хочете повномасштабну газету, то доведеться дещо змінити:
Відкрийте вкладку Page Layout\u003e Page Setup. там клікніть на стрілочку внизу справа.В вікні відкрийте вкладку Paper, з меню, що випадає виберіть Custom Size. Ширину задайте рівний 15, висоту — 22.Проігноріруйте попередження програми про те, що документ виліз за поля друку. Якщо ви не будете друкувати вдома — це не проблема.Без широкоформатного монітора перегляд сторінки тепер буде складною справою.
Створіть заголовок. Двічі клікніть на розділ заголовка документа, який розташований вище верхньої межі. Відкрийте вкладка Header & Footer Design. Там можна вставити дати, номера сторінок і змінити розташування заголовків.
Відкрийте вкладка Header & Footer Design. Там можна вставити дати, номера сторінок і змінити розташування заголовків.
Як правило, на першій сторінці газети поміщений інший заголовок. Назва і дати тут цілком доречні. Щоб задати для першої сторінки відмінний заголовок, перейдіть в меню Design\u003e Options\u003e Different First Page.Ізменіть шрифт і стиль заголовка можна так само, як і шрифт і стиль звичайного текста.Можно намалювати заголовок в графічному редакторі і просто вставити його в Word картинкою. Метод 3 з 3: Заповнення контентом
Колонки.
Word може автоматично створити колонки, якими форматуватиметься додається вами контент. Втім, тут у вас є кілька варіантів. Щоб отримати доступ до створення колонок, відкрийте вкладку Page Layout\u003e Page Setup\u003e Columns.
- Задайте кількість колонок, яке бажаєте бачити.
- По кліку на More Columns ви отримаєте доступ до створення настроюються колонок. Додайте курсор там, де ви хочете внести в колонку зміна, перейдіть в меню More Columns\u003e This point forward і натисніть Apply to.
 Все, що вище курсору, не зміниться, все, що нижче — зміниться.
Все, що вище курсору, не зміниться, все, що нижче — зміниться. - Корисно буде враховувати те, як буде виглядати стаття при тій чи іншій довжині колонок. Повірте, робота над параметрами колонок — це складний момент.
IКартінкі. Через вкладку Insert відкрийте папку з картинками, виберіть потрібні і вставте їх. Текстовий редактор вставить зображення туди, де знаходиться курсор. Потім відкриється вкладка Format.
Ви можете переміщати зображення і змінювати його розміри за допомогою мишкі.Ви можете змінити спосіб набрякання текстом зображення через меню Arrange\u003e Text Wrapping.Чтоби вільно переміщувати зображення по сторінці, клікніть на кнопку Position в меню Arrange. Виберіть будь-яку опцію в розділі With Text Wrapping. Так ви розблоковуєте зображення і зможете переміщати його куди завгодно.
Підписи до картинок. У Word’е ви можете додати підпис до будь-якого зображення, вставленого в ваш документ. Тут все просто — правий клік на зображення, опція Insert Caption.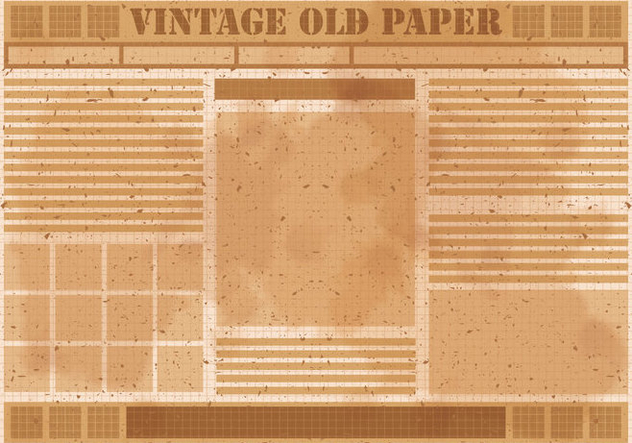 У вікні, треба буде ввести сам текст підпису.
У вікні, треба буде ввести сам текст підпису.
Галочка в полі Exclude Label не дасть редактору друкувати загальний ярлик перед вашою подпісью.Менять шрифт і стиль підпису можна так само, як і шрифти і стилі всіх інших текстів.
Бічні смуги. Їх (і не тільки) можна додати за допомогою меню Insert\u003e Text Box. Текстовий редактор запропонує на вибір кілька стилів, хоча завжди можна намалювати і свій власний, вибравши з нижньої частини меню опцію Draw Text Box.
Текстові поля можна переміщати і збільшувати / зменшувати.
Шрифт і стиль. Отже, вміст газети у вас є. Чому б тепер не пограти зі стилями? Самі розумієте, чим зручніше буде читати газету — тим краще! Хороший вибір шрифту — це куди важливіше, ніж можна здатися!
Експериментуйте з заголовками, поки не знайдете найкраще поєднання розміру і віда.Убедітесь, що газета в плані зовнішнього вигляду однорідна. Так, шаблони можуть злегка змінюватися від розділу до розділу, але загальні моменти (шрифт, розмір шрифту і т.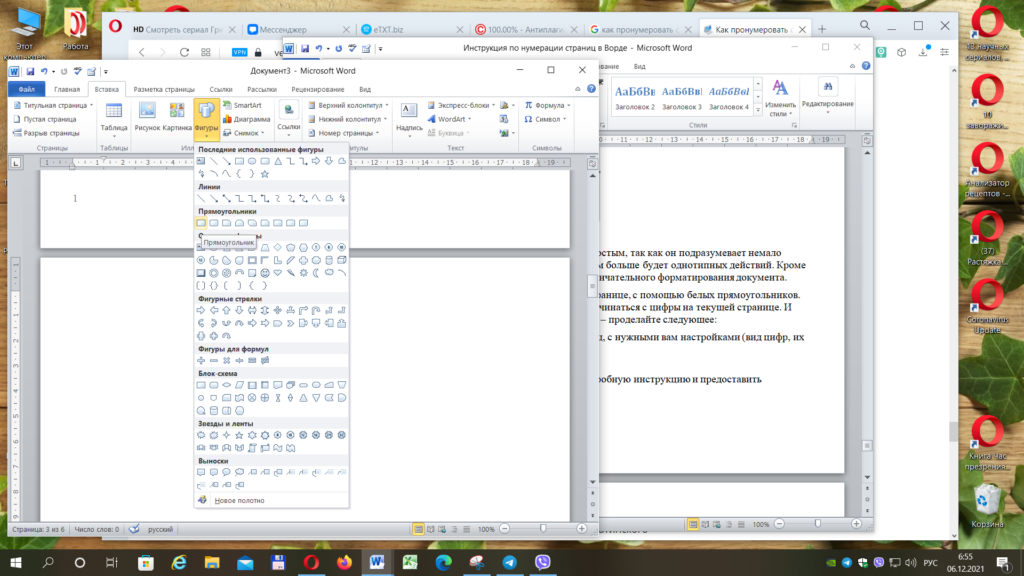 д.) повинні залишатися незмінними.
д.) повинні залишатися незмінними.
Decide on your colors. Traditional newspapers use color sparingly for both dramatic effect and for economic reasons. Color printing is significantly more expensive than black-and-white printing. Decide what elements of your paper, if any, necessitate the use of color.
Втім, якщо ви будете поширювати газету в цифровому форматі — ні в чому собі не відмовляйте, але і міру знайте.
Двохсторонній друк. Щоб усе виглядало як справжнісінька газета, потрібно друкувати на двох сторонах аркуша! тут вам треба лізти в налаштування принтера і перевіряти, чи вміє він таке.
Фінальна правка. На етапі фінальної правки ви повинні знайти всі помилки і помилки, що примудрялися ховатися від вас до цього самого моменту. Та й взагалі — знайдіть і усуньте всі проблеми. Перевірте всі, адже якість вашого видання буде безпосередньо залежати від того, наскільки якісно ви все перевірите!
- Щоб ваша газета виглядала зовсім «по-газетному», підберіть який-небудь з тих шрифтів, що часто використовуються в популярних газетах.
 Знайти такі шрифти на тематичних сайтах не складе проблеми.
Знайти такі шрифти на тематичних сайтах не складе проблеми. - Шаблони в газетному стилі — це добре. Деякі сайти навіть пропонують всім бажаючим завантажити шаблони для текстових редакторів, за допомогою яких можна створювати газети … ну або щось на них дуже схоже. Використання таких шаблонів може здорово заощадити ваш час.
Набрати простий текст в Ворді вміє кожен школяр, але ось буває необхідно розбити текст на колонки . Може вам знадобитися створити шкільну газету або ви хочете видавати свої буклети або листівки. Не важливо, що саме. Важливим є те, що це в Word 2010 робиться дуже легко і швидко. Створювати брошуру ми вже навчилися.
Тепер давайте спробуємо створити текст в декілька колонок або, як їх ще називають в газетних шпальтах.
Як розбити текст на колонкиВиділіть весь текст (або частина документа), який вам необхідно розбити на колонки, і натисніть в меню — Розмітка сторінки — на кнопку — Колонки -, і виберіть необхідну кількість колонок.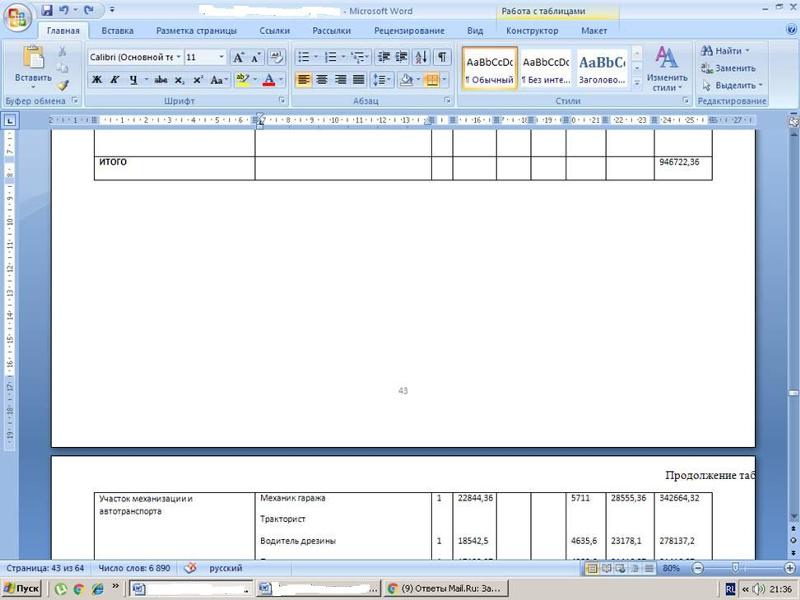 Я для прикладу вибрала три колонки.
Я для прикладу вибрала три колонки.
Ось, що у мене вийшло.
Як ви розумієте, таким чином можна створити будь-яке доступне для програми кількість колонок. Все робиться на повному автоматі. Тут же можна розміщувати і діаграммиі таблиці, і графічні об’єкти. Пробуйте і удосконалюйтеся.
Розбивка на колонки відбувається таким же чином.
Успіхів! З Вами була — Людмила
15.1 Теоретичні відомості
Для розміщення тексту в газетних статтях, журналах, брошурах використовуються колонки. У документах Microsoft Word розміщення тексту в колонках може бути здійснено одним із способів: використанням табуляції; використанням таблиць; створенням газетних колонок. У газетних колонках текст переходить з низу однієї колонки наверх інший, як в газетах і журналах.
В Microsoft Word можна створювати газетні колонки або за допомогою піктограми Колонки на панелі інструментів Стандартна або за допомогою вікна діалогу Колонки, що викликається командою «Формат / Колонки .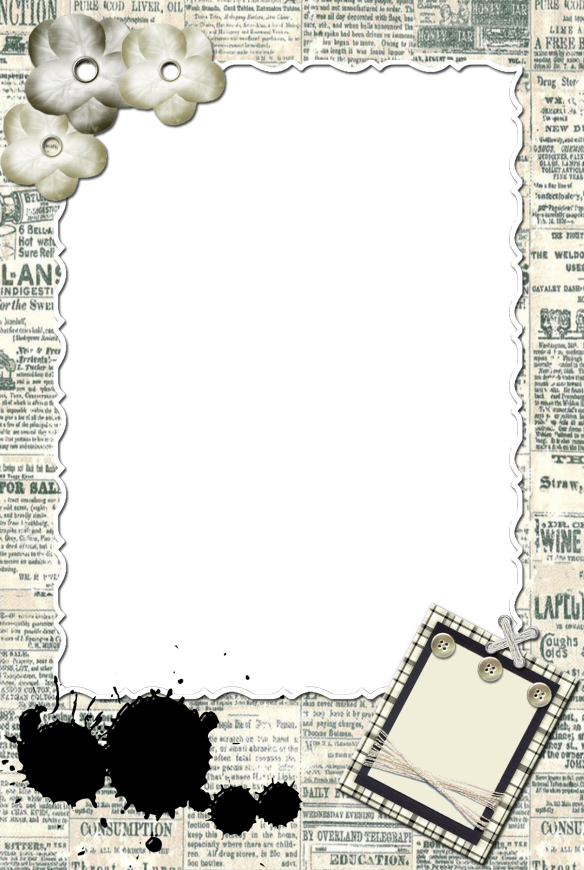 ..».
..».
Для швидкого створення колонок рівної ширини у всьому документі або його частини виділіть весь текст або частину тексту й натисніть кнопку колонки на панелі інструментів Стандартна. При цьому вкажіть необхідне число колонок за допомогою миші.
Вікно діалогу Колонки, що викликається командою «Формат / Колонки …», надає наступні можливості
- створення колонок різної ширини;
- вказівка \u200b\u200bточної ширини кожної колонки і інтервалу між нею і наступної колонкою;
- примусове збереження однакової ширини колонок;
- додавання вертикальних ліній поділу між колонками.
При розбитті виділеного тексту на колонки, редактор вставить лінії розриву розділів до і після виділеного тексту. Таким чином, виділений текст поміщається в окремий розділ документа, в якому і створюються газетні колонки. Якщо при створенні колонок не виділяти текст заздалегідь, весь текст буде розбитий на колонки. Але якщо документ розбитий на розділи, то колонки будуть застосовані не до всього тексту, а тільки до тексту поточного розділу.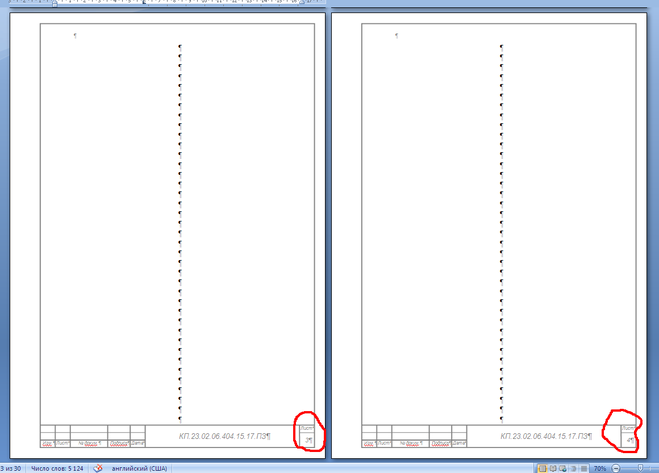
Для виконання цієї лабораторної роботи необхідно ознайомитися з можливостями Microsoft Word по створенню документів, в яких текст розміщується в колонках, розглянуті в.
15.2 Мета роботи
Знайомство з одним із способів розміщення тексту в колонках і набуття практичних навичок створення текстових документів Microsoft Word, В яких текст розміщується в газетних колонках.
15.3 Постановка завдання
Виконайте наступне:
Мал. 15.1
Мал. 15.2
15.4 Покрокове виконання роботи
15.4.1 Увімкніть ПК
Натисніть кнопку Power на системному блоці ПК.
15.4.2 Запустіть додаток Microsoft Word і відкрийте файл
15.4.2.1 Запустіть Microsoft Word, використовуючи команду Головного меню.
Після повного завантаження ОС запустіть Microsoft Word, клацнувши на кнопці Пуск і вибравши в головному меню команду Програми / Microsoft Office, Microsoft Office Word 2003. В результаті відкриється вікно програми Microsoft Word.
15.4.2.2 Відкрийте текст файлу Buklet.doc, на основі якого необхідно створити буклет.
Разархівіруйте архівний файл lab_15.zip і відкрийте текстовий файл Buklet.doc.
15.4.3 Підготовка текстового документа
Встановіть наступні параметри сторінки:
- орієнтація — альбомна;
- розмір паперу — А4;
- поля: Верхнє — 1,0 см, Нижнє — 1,0 см, Ліве — 1,0 см, Праве — 1,0 см;
Встановіть наступні параметри форматування тексту:
- гарнітура шрифту — Arial;
- кегль шрифту для основного тексту — 10 пт, для таблиці — 9 пт;
- міжрядковий інтервал — одинарний;
Розташування фрагментів тексту:
- розташуйте фрагменти тексту в такій же послідовності як зазначено в зразку буклету;
- в текстовий файл вставте малюнки;
- для редагування тексту використовуйте команду Знайти, метод перетягування або буфер обміну для переміщення фрагментів тексту і малюнків;
15.4.4 Створіть газетні колонки для частини документа за допомогою піктограми Колонки
Для розділу «Створення скріншотів» створіть газетні колонки (Число колонок — 2) за допомогою піктограми Колонки:
- виділіть розділ «Створення скріншотів»;
- клацніть на кнопці Колонки, розташованої на панелі редагування;
- у вікні, виділіть дві колонки і клацніть на виділених колонках, виділений текст буде розбитий на колонки.

15.4.5 Створіть газетні колонки для частини документа за допомогою вікна діалогу Колонки
Для розділу «Створення графічних об’єктів в документах» створіть газетні колонки (Число колонок — 2, з різною шириною — 8см і 16см, проміжок — 2,0 см) за допомогою піктограми Колонки:
- виділіть розділ «Створення графічних об’єктів в документах»;
- у вікні діалогу виберіть тип колонок — зліва, число колонок — 2 (8см і 16см), проміжок — 2см, встановити прапорець роздільник, застосувати: до виділеного тексту;
- клацніть ОК, виділений текст буде розбитий на колонки.
15.4.6 Створіть буклет
Для створення буклету виконайте наступне:
- виділіть весь текст командою Правка / Виділити все;
- виконайте команду «Формат / Колонки …»;
- у вікні діалогу виберіть тип колонок — три, число колонок -3, проміжок — 1,5 см, встановити прапорець роздільник, застосувати: до всього документа;
- клацніть ОК, весь текст буде розбитий на колонки;
- розташуйте текст і картинки відповідно до зразка буклету;
- збережіть документ з ім’ям Буклет1.

15.4.7 Створіть таблицю в розділі буклету «Графічні формати, підтримувані Word»
У розділі «Графічні формати, підтримувані Word» створіть таблицю і заповніть її відповідно до зразка буклету.
15.4.8 Завершення роботи
Повідомте викладачеві про виконану роботу. Після дозволу на завершення роботи закрийте прикладну програму Microsoft Word, Після чого можете приступити до складання тестів по виконану роботу.
вміст:
Завдяки даній статті ви навчитеся створювати газети за допомогою Microsoft Word. Придумайте, як буде виглядати ваша газета, а потім здійсніть ідею в життя в програмі Word на комп’ютері Windows або Mac.
кроки
Частина 1 Проект
- 1 Перегляньте кілька різних газет. Розгляньте взаємне розташування базових елементів газети, щоб зрозуміти принципи верстки та розташування на папері:
- матеріали — головне вміст, на яке припадає основна частина тексту.
- зображення — ілюстрації і фотографії також є важливими елементами газети.
 Вони поділяють великі блоки тексту і доповнюють контекст сюжетів.
Вони поділяють великі блоки тексту і доповнюють контекст сюжетів. - заголовки — перше, на що звертає увагу читач, коли приймає рішення читати або не читати матеріал.
- 2 Враховуйте розміри принтера. Якщо у вас немає в наявності принтера промислових масштабів, то справа обмежиться розміром паперу 210 на 297 міліметрів, який підтримує більшість принтерів.
- Такий розмір відповідає настройці розміру сторінки за замовчуванням для програми Word на більшості комп’ютерів.
- 3 Заздалегідь обміркуйте макет сторінок. Перш ніж відкрити програму Word і приступити до роботи по форматуванню, слід скласти загальне уявлення про макеті майбутньої газети. Візьміть кілька аркушів паперу для заміток і схематично покажіть кілька варіантів.
- Продумайте дизайн різних сторінок. Перша смуга буде значно відрізнятися від решти сторінок газети, як і розділи повинні стилістично відрізнятися один від одного.
- Накресліть кілька ліній, щоб розібратися з наповненням.
 Якщо колонок буде занадто багато, то текст виявиться сильно стиснутим, а недостатня кількість колонок зробить сторінку розрізненою.
Якщо колонок буде занадто багато, то текст виявиться сильно стиснутим, а недостатня кількість колонок зробить сторінку розрізненою. - Пробуйте різні розташування блоків тексту на чорновий сторінці. Помістіть зображення всередині тексту, вище або нижче сюжетного матеріалу.
- Виберіть відповідне місце для заголовка. Він повинен привертати увагу читача, але при цьому заголовок занадто великого розміру буде відволікати від тексту.
Частина 2 Реалізація
- 1 Відкрийте Microsoft Word. Двічі клацніть по значку Word, який виглядає як біла буква «W» на синьому тлі.
- 2 Натисніть Створити. Білий прямокутник знаходиться в лівій верхній частині екрану. При цьому відкриється новий документ.
- Пропустіть цей крок на комп’ютерах Mac.
- 3 Вкажіть назву газети. Надрукуйте на сторінці назва газети або бажаний заголовок.
- 4 Почніть з нового рядка. Натисніть кнопку ⌅ Enter в документі, щоб перейти на новий рядок.

- Цей крок дозволить додати колонки, але при цьому залишити назву газети в початковому вигляді.
- 5 Натисніть Розмітка сторінки. Ця вкладка знаходиться на синій стрічці у верхній частині вікна Word. При цьому в стрічці відкриється панель інструментів Розмітка сторінки.
- 6 Натисніть Колонки. Цей пункт знаходиться в лівій частині панелі Розмітка сторінки. На екрані з’явиться меню, що випадає.
- 7 Натисніть Інші колонки …. Цей пункт знаходиться внизу списку колонки. З’явиться вікно з додатковими можливостями.
- 8 Виберіть число колонок. Наприклад, натисніть дві у верхній частині вікна, щоб розділити свою газету на дві колонки.
- Також можна вказати число в поле «Число колонок», вибравши необхідну кількість.
- 9 Виберіть меню, що випадає «Застосувати». Поле знаходиться в лівій нижній частині вікна.
- 10 Виберіть До кінця документа. Вкажіть даний пункт у випадаючому меню, щоб застосувати кількість колонок до всього документа за винятком заголовка.

- 11 Натисніть OK. Після цього документ Word буде розділений на вибрану кількість колонок.
- 12 Додайте текстове вміст. Почніть з заголовка, потім натисніть кнопку ⌅ Enter і надрукуйте розділ. Коли дійдете до кінця, залиште пару порожніх рядків, а потім вкажіть наступний заголовок і надрукуйте наступний розділ.
- У процесі введення тексту колонки будуть заповнюватися зліва направо.
- 13 Вставте фотографії. Натисніть на місце в газеті, куди потрібно вставити фотографію, після чого натисніть вкладку вставка, потім малюнок, Виберіть зображення та натисніть вставити в правому нижньому кутку вікна.
- Фото можна зменшити або збільшити, якщо потягнути за кут зображення.
- Натисніть на фото, потім виберіть вкладку формат, далі обтікання текстом, Після чого виберіть варіант обтікання, щоб текст розташовувався навколо зображення.
- 14 Вирівняйте назва газети по центру. натисніть вкладку Головна, Виділіть текст назви, а потім натисніть іконку «Вирівняти по центру» у вигляді вирівняних по центру горизонтальних ліній в блоці «Абзац».
 Ctrl + S (Windows) або ⌘ Command + S (Mac), щоб зберегти газету, після чого виберіть папку для збереження, введіть назву та натисніть зберегти. Ваша газета готова!
Ctrl + S (Windows) або ⌘ Command + S (Mac), щоб зберегти газету, після чого виберіть папку для збереження, введіть назву та натисніть зберегти. Ваша газета готова!
- Вибирайте зручний шрифт для газети на кшталт Arial Narrow. Якщо ви хочете, щоб ваша саморобка дійсно виглядала як справжня газета, то дізнайтеся, які шрифти найчастіше використовують газетярі. В інтернеті можна знайти чимало інформації про шрифти газет в різний час.
попередження
- Вибирайте «Чорно-білу» друк, щоб не витрачати зайву фарбу в принтері.
Євгенія Штейдле
Створення газети в програмі Microsoft Office Publisher. Майстер-клас для педагогів
муніципальне бюджетне дошкільний навчальний заклад №27
«Дитячий садок комбінованого виду»
Створення газети в програмі Microsoft Office Publisher
Майстер клас
склала:
Штейдле Е. С.
Кемерово
кожен педагог використовує безліч форм і засобів роботи з дітьми, для залучення батьків вихованців до освітнього процесу дошкільного навчального закладу.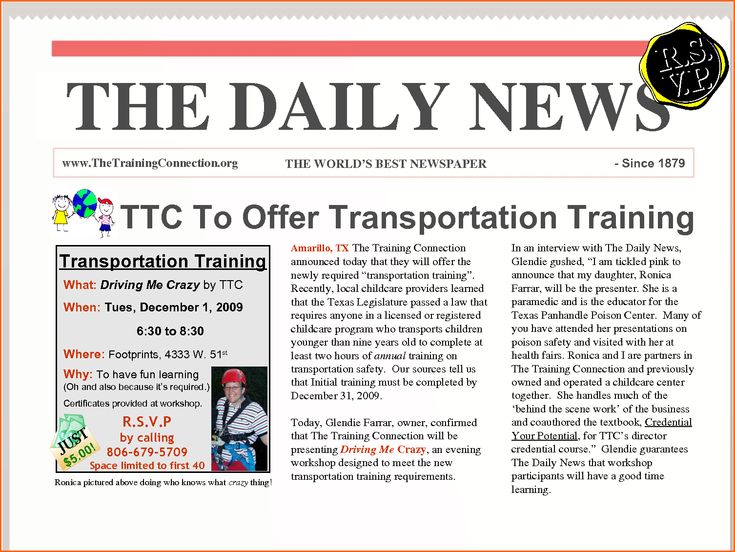 Традиційні форми вже не викликають інтересу. Необхідні нові форми і прийоми, які ще мало відомі і викликають труднощі при роботі з ними.
Традиційні форми вже не викликають інтересу. Необхідні нові форми і прийоми, які ще мало відомі і викликають труднощі при роботі з ними.
Сьогодні я познайомлю Вас з, а хто в ній працював нагадаю. Дана програма пропонує педагогу широкий набір макетів і типів публікацій для створення професійних друкованих публікацій, веб публікацій: Буклети, паперові моделі, бюлетені, візитні картки, інформаційні таблички, календарі, листівки, оголошення, плакати, почесні грамоти, запрошення, програмки, Веб-вузли і т. Д. Наприклад, за допомогою програми «Бюлетені» до програмі Publisher Ви разом з дітьми можете створювати газети, «Паперові моделі» і «Інформаційні таблички» допоможуть Вам в створенні демонстраційного або роздаткового матеріалу для освітньої діяльності, «Запрошення» — в написанні запрошень для батьків або гостей на якийсь захід або батьківські збори, «Почесні грамоти» — в створенні подячних листів або грамот для нагородження. У додатках Publisher для багатьох типів публікацій є заготовки публікацій, звані також майстрами створення публікацій. Кожна з таких заготовок доступна в багатьох різних оформленнях. Ви можете переглянути набір заготовок публікацій за типом публікацій або по стилю дизайну.
Кожна з таких заготовок доступна в багатьох різних оформленнях. Ви можете переглянути набір заготовок публікацій за типом публікацій або по стилю дизайну.
завдання майстер — класу:
1. Знайомство з видами буклетів, основними моментами виготовлення «Успішного» буклету.
2. Знайомство з програмою Microsoft Office Publisher:
3. Знайомство з алгоритмом створення газети у вигляді буклетів в Microsoft Office Publisher;
4. Формування інтересу у педагогів до використання ІКТ в роботі;
1. Оформлення та зміст буклету, газети та ін.
перед створенням газети перед собою слід поставити наступні питання:
1. Для чого ця газета?
2. Для кого вона створюється? Хто буде її читати?
3. Яким чином вона буде продаватися?
газета — один з найбільш трудомістких проектів, що вимагає володіння відразу декількома комп’ютерними програмами: Word (тексти, Publisher(Верстка) і технікою (Цифровий фотоапарат, відеокамера, сканер та ін. ).
).
Пропоную Вашій увазі сьогодні спробувати здати газету нашого саду, А саме розмістити інформацію про наш захід присвячений ІКТ, виконаної в програмі Microsoft Office Publisher. Отже, у нас буде 2 листа: титульна сторінка (1 сторінка) і анонс про захід (2 сторінка). Всю інформацію можна буде взяти в папці на робочому столі « газета» (Фото, інформація про дитячий садок і завідуючої, логотип). Потрібно тільки копіювати необхідний текст або картинку і вставляти в публікацію.
1. Отже, увійдемо в програму Publisher. Знайти її можна, натиснувши послідовно Пуск, Усі програми, Microsoft Office, Microsoft Office Publisher. Або значок цієї програми можна знайти на панелі завдань (Внизу робочого столу).
2. На головній панелі програми в каталозі натискаємо — створити
3. І в списку, що розкрився вибираємо-Бюлетень (Слайд 4)
У вікні з’являється безліч різноманітних Чотирисмуговий газетних заготовок. Формат кожного бюлетеня має свою назву — Подорож, Горошини, Зубчики, Ехо. Відкриваючи послідовно різні листки, вибираємо сподобався. Текстова інформація. Весь текст в Publisher знаходиться в своєрідних контейнерах, які називаються текстовими полями. У бюлетені кожна колонка є окремим текстовим полем, причому ці поля з’єднуються, щоб текст перетікав з однієї колонки в іншу. створюючи повністю нове текстове поле, не хвилюйтеся про його точне розташування і розмірах. У будь-який момент колонки можна перемістити, крім того, можна змінити розмір текстового поля. Пам’ятайте, що текст повинен читатися і бути красиво відформатований.
Формат кожного бюлетеня має свою назву — Подорож, Горошини, Зубчики, Ехо. Відкриваючи послідовно різні листки, вибираємо сподобався. Текстова інформація. Весь текст в Publisher знаходиться в своєрідних контейнерах, які називаються текстовими полями. У бюлетені кожна колонка є окремим текстовим полем, причому ці поля з’єднуються, щоб текст перетікав з однієї колонки в іншу. створюючи повністю нове текстове поле, не хвилюйтеся про його точне розташування і розмірах. У будь-який момент колонки можна перемістити, крім того, можна змінити розмір текстового поля. Пам’ятайте, що текст повинен читатися і бути красиво відформатований.
Зверніть увагу, що для грамотної верстки багатосторінкового видання нижня і верхня межа тексту або блоків на кожній сторінці повинні перебувати на одному і тому ж рівні. В Publisher це можливо, На відміну від текстового редактора Word. Роль кордонів у виданні іноді виконують кольорові блоки, заповнені текстом або графікою.
4. Підбираємо кольори для макета за зразком, для того, щоб стиль газети був єдиним
5.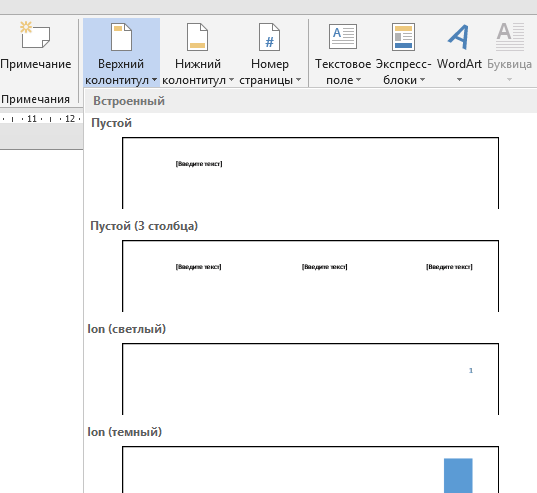 Бюлетень завбачливо розмічений: Там є місце для назви газети, Колонка передовиці, «квадратик» для фотографії або картинки.
Бюлетень завбачливо розмічений: Там є місце для назви газети, Колонка передовиці, «квадратик» для фотографії або картинки.
6. Вписуємо назву газети «Зірочка». Потім поміщаємо в маленькі рамочки під заголовком дату виходу і порядковий номер видання: 18 апреля 2018, Випуск 1 (1, а також поміщаємо назва дитячого садка в лівий верхній кут.
7. Вставляємо текст і картинки з необхідної тематики .
8. Змінюємо розмір малюнка (Стискаємо за кут картинки, маємо в тексті)
9. Ми оформляємо сторінку 1, потім сторінку 2.
10. Переглянемо загальний вигляд буклету .
13. Надрукуємо буклет.
алгоритм створення буклету:
1. Запускаємо програму Microsoft Office Publisher:
Пуск, Усі програми Microsoft Office, Microsoft Office Publisher
2. Виберемо Типи публікацій, Буклети, Вибираємо вид буклету, створити.
3. Змініть (за бажанням) дизайн буклета.
Параметри Колірна схема (Вибрати) шрифтовая схема (Вибрати) Макети публікацій (вибрати
4.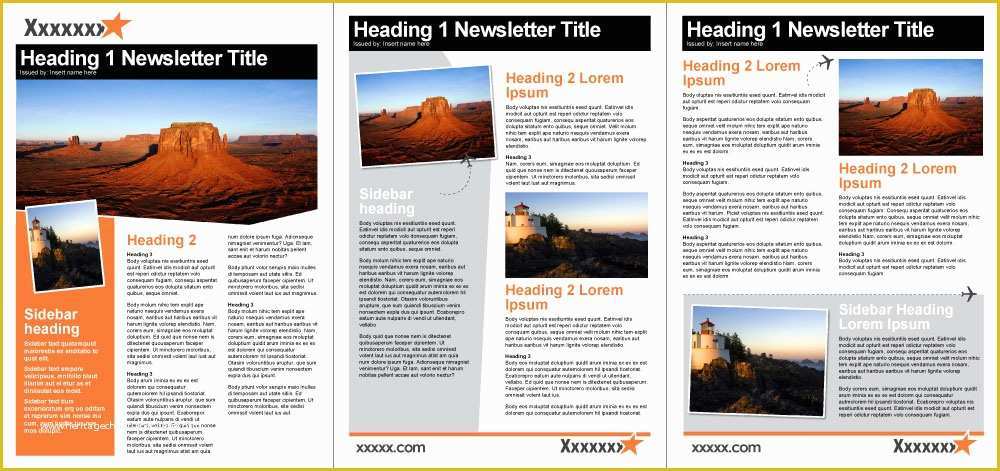 Вставляємо текст і картинки з необхідної тематики (Зі своїх джерел копіювати — вставити).
Вставляємо текст і картинки з необхідної тематики (Зі своїх джерел копіювати — вставити).
Змінюємо розмір малюнка (стискаємо за кут картинки, маємо в тексті.
5. Ми оформляємо сторінку 1, потім сторінку 2.
6. Переглянемо загальний вигляд буклету (Для кожної сторінки окремо. Попередній перегляд)
8. роздруковуємо нашу газету.
Файл Друк Сторінка (1) число копій (1) печатка
Перевертаємо лист Файл Друк Сторінка (2) число копій (1) Печатка.
А тепер, Шановні колеги, я пропоную Вам розділитися на підгрупи і самостійно спробувати створити газету про наше минуле сьогоднішньому заході. Ви можете залишити свої враження на пам’ять про нас у своїй газеті. На ваших комп’ютерах є папки з фотографіями нашого заходу, і є фото наших свят. Ви можете вибрати те, що вам сподобалося найбільше і приступати до розробки газети. Всім приємної роботи.
Публікації по темі:
Ділова гра для педагогів ДНЗ «Випуск газети» Мета: Систематизувати знання педагогів про інноваційні форми роботи з батьками. Завдання: розширення знань педагогів о.
Завдання: розширення знань педагогів о.
Майстер клас для педагогів по темі: Підвищення екологічної компетенції педагогів. Програмне зміст: Розширювати і систематизувати.
Майстер-клас для педагогів «Підвищення екологічної компетенції педагогів» Програмне зміст: Розширювати і систематизувати екологічні знання педагогів. Активізувати і розвивати розумову і емоційну.
Майстер-клас для педагогів «Застосування артикуляційної гімнастики в роботі педагогів ДНЗ» Майстер-клас для педагогів: Тема: «Застосування артикуляційної гімнастики в роботі педагогів ДНЗ» Формування правильної звуковимови.
МАЙСТЕР-КЛАС ДЛЯ ВИХОВАТЕЛІВ ТЕМА: «Проектування — спільної та самостійної діяльності з дітьми 2 молодшої групи з оздоровчої.
Шаблон прокрутки бумаги Microsoft Word, прокрутка, шаблон, чернила png
Шаблон прокрутки бумаги Microsoft Word, прокрутка, шаблон, чернила pngтеги
- шаблон,
- чернила,
- другие,
- пергамент,
- свиток,
- свиток пергамента,
- пергамент свиток,
- документ,
- папирус,
- бумага,
- Microsoft Word,
- крафт-бумага,
- фон,
- png,
- прозрачный png,
- без фона,
- бесплатная загрузка
 35KB )
35KB )- Размер изображения
- 482x698px
- Размер файла
- 516.35KB
- MIME тип
- Image/png
изменить размер PNG
ширина(px)
высота(px)
Некоммерческое использование, DMCA Contact Us
- коричневый свиток, бумага свиток папирус пергамент, старый фон, Разное, другие png 813x1200px 2.24MB
- Бумажный свиток, другие, cdr, другие png 1200x1519px 440.65KB
- Бумага пергамент я, крафт-бумага, коричневый свиток иллюстрация, выпечка, пергамент png 1100x843px 1.4MB
- org/ImageObject»> Бумага Scroll Пергамент, Крафт-бумага, оберточная бумага, эссе, разорванный png 1100x1439px 1.88MB
- Бумага, пергамент, канцелярские товары, шаблон Scroll, Mystique, разное, текстура png 1000x1333px 2.18MB
- оберточная бумага, крафт-бумага Scroll, крафт-бумага, текстура, коричневый png 1100x1556px 2.89MB
- Бумага, пергамент, свиток, чернильница, др, угол, другие png 5670x4830px 1.45MB
- коричневый рулон бумаги illustrationb, бумага пергамент папирус, я, разное, этикетка png 850x1013px 1.06MB
- Бумага Портативная Сетевая Графика Пергамент Свиток, старое письмо, шаблон, другие png
1084x1398px
2.
 82MB
82MB - картон, крафт-бумага, старая бумага png 1100x843px 1.4MB
- коричневая иллюстрация свитка, настольный пергамент папируса История бумаги, банкет, любовь, разное png 1000x1521px 2.73MB
- Бумажный пергамент, папиро, дерево, пергамент png 685x409px 299.27KB
- Бумага Свиток, папель, Разное, шаблон png 800x1158px 1.73MB
- Бумага пергамент, старая бумага, старинные бумажные иллюстрации, другой, декоративный фон png 2421x2988px 441.19KB
- коричневый свиток, старая бумага, cdr, другие png
1181x1181px
606.
 86KB
86KB - картон, крафт-бумага, старая бумага png 1100x777px 1.1MB
- коричневая бумага, бумага пергамент Convite Printing Papyrus, чтобы сделать старую текстуру, прочее, другие png 720x960px 529.19KB
- бумажный свиток, пергаментная бумага, Разное, спираль Проводная тетрадь png 595x777px 298.44KB
- Бумага Папирус Свиток, пергамент, угол, лента png 5315x5257px 531.87KB
- Бумага Свиток, холст доска, обои для рабочего стола, пергамент png 620x800px 354.16KB
- Текстура крафт-бумаги, Ностальгия листы крафт-бумаги текстуру фона, коричневая страница книги, Разное, другой png
1200x1200px
1.
 66MB
66MB - Бумага для печати и письма Пергаментные рамы Канцелярские товары, винтажная бумага, другие, Картинная рамка png 600x800px 713.84KB
- Бумага Свиток, бумага, Разное, презентация png 980x1320px 2.22MB
- Бумага, свиток, пергамент, старая бумага, Разное, другие png 1400x1082px 2.17MB
- Шаблон прокрутки меню Microsoft Word Ташевка, пергамент, шаблон, игра png 750x880px 619.19KB
- Бумага Cyperus papyrus Пергамент Древнего Египта, 1000 г., Разное, другие png 2294x3476px 9.94MB
- org/ImageObject»> коричневая иллюстрация свитка, древний материал, фотография, прямоугольник png 2083x2083px 1.16MB
- Свиток, лист бумаги, Разное, шаблон png 939x1342px 2.33MB
- картон, крафт-бумага, старая бумага png 1100x1439px 1.88MB
- Бумажный пергамент, другие, другие, буфер обмена png 1303x1813px 3.6MB
- Бумага прокрутки, бумага с прокруткой, коричневая иллюстрация прокрутки, CDR, инкапсулированный PostScript png 4599x5705px 4.88MB
- Бумага Пергамент Письмо, пергаментный рисунок, лист, фотография png 985x1200px 2.11MB
- org/ImageObject»> Иллюстрация прокрутки оберточной бумаги, Папирус Cyperus, Древний Египет Пергамент, лист бумаги, Разное, другие png 1080x1600px 2.62MB
- оберточная бумага, пергамент, крафт-бумага, прямоугольник, фотография png 1100x842px 1.49MB
- Бумага Свиток Пергамент, похороны, Разное, синий png 800x796px 453.88KB
- Пергамент бумажный свиток, другие, другие, инкапсулированный PostScript png 1280x1000px 1.77MB
- Шаблон системы управления документами Microsoft Word Form, Document, шаблон, резюме png 858x800px 306.01KB
- Крафт-бумага Пергамент Метка Свиток, дерево, прямоугольник, картон png
794x1059px
356.
 21KB
21KB - бежевая прокрутка, прокрутка бумаги, прокрутка, Разное, прямоугольник png 1406x2056px 675.65KB
- Бумага Шаблон прокрутки, прокрутки, Разное, другие png 960x1213px 1.97MB
- Бумага Портативная Сетевая Графика Scroll Папирус, свиток, другие, цветок png 4043x5176px 4.26MB
- Пергамент бумажный свиток, другие, фотография, плакат png 794x1024px 1.02MB
- Бумага Свиток, перо, животные, перо png 3632x5090px 2.21MB
- золотая иллюстрация свитка, свиток бумажного пера, свиток, животные, без роялти png
7149x8000px
951.
 38KB
38KB - коричневая иллюстрация свитка, бумажный свиток, пергамент, другие, без лицензионных платежей png 1420x1666px 1.53MB
- Бумага Свадебная пригласительная графика Свиток, рваная бумага, другие, приглашение на свадьбу png 1200x1408px 315.14KB
- Бумага Папирус Scroll графика Веб баннер, Старая бумага, угол, мебель png 5315x5257px 531.87KB
- Бумага графическая Дизайн Папирус Пергамент, дизайн, угол, прямоугольник png 608x800px 103.32KB
- Бумага, свиток, пергамент, обои для рабочего стола, информация png 770x420px 150.2KB
- org/ImageObject»> коричневая рулонная бумага иллюстрация, папирус бумага, старый папирус декоративные, дерево, обои для рабочего стола png 6214x3596px 4.47MB
Бумажный пергамент Microsoft Word Рамки, границы страницы, шаблон, фотография png
Бумажный пергамент Microsoft Word Рамки, границы страницы, шаблон, фотография pngтеги
- шаблон,
- фотография,
- другие,
- обои для рабочего стола,
- рамы для картин,
- пергамент,
- печать,
- бумага,
- границы страницы,
- страница,
- Microsoft Word,
- маржа,
- украшения для тела,
- png,
- прозрачный png,
- без фона,
- бесплатная загрузка
- Размер изображения
- 1600x1600px
- Размер файла
- 551.75KB
- MIME тип
- Image/png
изменить размер PNG
ширина(px)
высота(px)
Некоммерческое использование, DMCA Contact Us
- org/ImageGallery» align=»middle»>
- Бумага, пергамент, канцелярские товары, шаблон Scroll, Mystique, разное, текстура png 1000x1333px 2.18MB
- Бумага Портативная Сетевая Графика Пергамент Свиток, старое письмо, шаблон, другие png 1084x1398px 2.82MB
- Корпорация Полароид Мгновенная камера Рамка, поляроид, разное, белый png 1046x1266px 867.6KB
- Шаблон прокрутки бумаги Microsoft Word, прокрутка, шаблон, чернила png 482x698px 516.35KB
- Рамки, марген, граница, шаблон png 2298x2853px 243.34KB
- org/ImageObject»> квадратная черная рамка иллюстрации, Границы и рамки Microsoft Word, Приглашения декоративные бордюры, бордюр, шаблон png 600x600px 76.81KB
- цветочная рамка, рамки, арабеско, текст, цветок png 714x726px 108.33KB
- рама, рама для стен, коричневая прищепка, шаблон, рама png 3600x1800px 1.25MB
- Орнамент Евклидова, европейский золотой узор границы, синий фон с наложением текста, бордюр, разное png 903x903px 274.01KB
- Золотая линия, граница Золотая линия, продолговатая цветочная рамка, текст, прямоугольник png 800x800px 26.66KB
- черный горошек, горошек шаблон, черный горошек, угол, белый png
3600x3600px
228.
 94KB
94KB - старинная коричневая книжная иллюстрация, бумажная страница журнала дневника, старая книга, обои для рабочего стола, пергамент png 775x595px 709.69KB
- классическая оберточная бумага, бумажный пергаментный свиток, пергамент, Разное, прямоугольник png 812x1052px 464.83KB
- коричневый свиток, бумажные пергаментные рамы, канцелярские товары, Разное, прямоугольник png 600x768px 571.45KB
- Шаблоны Microsoft Word, Черная рамка, Черная рамка, прямоугольник, материал png 736x1016px 102.22KB
- бумажный свиток, пергаментная бумага, Разное, спираль Проводная тетрадь png
595x777px
298.
 44KB
44KB - Свадебные пригласительные Paper Convite Marriage, свадебные, рамка, годовщина свадьбы png 600x600px 418.06KB
- Голубое Небо, Текстура Свободный синий материал пряжки границы, Акварельная живопись, граница png 632x611px 191.87KB
- Бумага Пергамент Письмо, пергаментный рисунок, лист, фотография png 985x1200px 2.11MB
- рамка, золотая круглая цветочная кайма, иллюстрация круглая бежевая цветочная рамка, клипарт, прямоугольник png 7976x8000px 5.62MB
- прямоугольная коричневая деревянная рамка, бумага Microsoft Word Margin, рамка для текстового поля, границы, разное png
915x1200px
770.
 01KB
01KB - Рамы Веревка Сканцен, веревка, прямоугольник, техника png 928x716px 312.51KB
- Картон Пергамент картон, бумага, Разное, фотография png 840x1200px 2.05MB
- Свиток, лист бумаги, Разное, шаблон png 939x1342px 2.33MB
- белый блокнот с коричневой доской, бумажный текстовый фрейм желтый узор, блокнот, граница, разное png 640x1008px 100.59KB
- Рамки и Рамки Классик, Элегантная рамка, Разное, прямоугольник png 1552x2400px 134.64KB
- серая рамка, Рамадан Карим Голден, граница, шаблон png
791x1024px
106.
 52KB
52KB - Евклидово, рама, шаблон, рамка png 2163x2892px 108.14KB
- квадратная зеленая рамка, шаблон академического удостоверения, рамка для подвесных обручей, граница, разное png 1561x1210px 1.29MB
- Бумага для печати и письма Пергаментные рамы Канцелярские товары, винтажная бумага, другие, Картинная рамка png 600x800px 713.84KB
- серебряно-белая цветочная рамка, рамки и рамки Свадебные приглашения Рамки Microsoft Word, винтажная рамка, граница, шаблон png 740x1070px 319.7KB
- Рамки для бумаги Margin, магазин, граница, текст png
4000x4100px
2.
 04MB
04MB - коричневая иллюстрация свитка, настольный пергамент папируса История бумаги, банкет, любовь, разное png 1000x1521px 2.73MB
- белая и черная рамка иллюстрация, Свадебные приглашения Границы и рамки, поздравляю, граница, шаблон png 756x979px 423.67KB
- Верстка страницы Cuadro, китайская свадьба, любовь, разное png 1182x600px 59.55KB
- серый металлический каркас, Microsoft Word Frames, маржа, Разное, другие png 900x1200px 371.06KB
- прокрутка оберточной бумаги, Desktop Scroll, прокрутка, Разное, другие png 1000x1300px 1.66MB
- org/ImageObject»> золотая рамка графика, бумага рамы для стен, печать Best Free Frame Gold, разное, текстура png 458x600px 35.15KB
- бежевый и розовый цветочный свиток, пергаментная бумага, печать конверта, стихотворение, Разное, прямоугольник png 1772x2362px 4.95MB
- Евклидово, текстура узор границы угла, разные угловые дизайн фона много, граница, рамка png 612x847px 112.35KB
- квадратная коричневая рамка, рамки и рамки, золотая рамка, разное, текст png 1998x1572px 963.58KB
- Рамки для рабочего стола, золотая рамка, рамка, лента png 1280x1280px 155.31KB
- org/ImageObject»> квадратная золотая рамка, рамы картины, Маркос дорадос, бордюр, текст png 700x700px 226.5KB
- рамка прямоугольника черная, рамки и рамки, другие, граница, рамка png 700x1082px 69.86KB
- серая веревка макет бумаги графического искусства, веревка нейлоновая бумага оплетка Холтер, декоративные веревки границы, граница, рамка png 2244x3831px 805.75KB
- Компьютерный файл, границы рисованной линии, граница, угол png 4899x3294px 168.57KB
- бумажный свиток, настольный компьютер, фон крещения, синий, наклейка png 566x800px 171.57KB
- Scroll Paper, старость, другие, обои для рабочего стола png
681x647px
284.
 28KB
28KB - Бумага Свиток, холст доска, обои для рабочего стола, пергамент png 620x800px 354.16KB
- Макет страницы Веб-шаблон Этикетка Бумага, рамки с днем рождения, рамка, угол png 800x500px 45.36KB
Как вставлять столбцы в документы Word?
Отображение содержимого документа во всю ширину может быстро утомить читателя. Иногда рекомендуется создать документ как макет газеты с несколькими столбцами. Это один из простых способов показать привлекательный контент, похожий на информационные бюллетени и брошюры. Это помогает добавлять различные типы контента на одну страницу и выделять полезную часть. В этой статье мы объясним, как вставлять столбцы в документы Word и располагать текст с помощью столбцов.
Связанный: Как добавить оглавление в Word?
Использование шаблонов по умолчанию со столбцами
Хотя создать собственный макет столбца проще, для его настройки требуется время.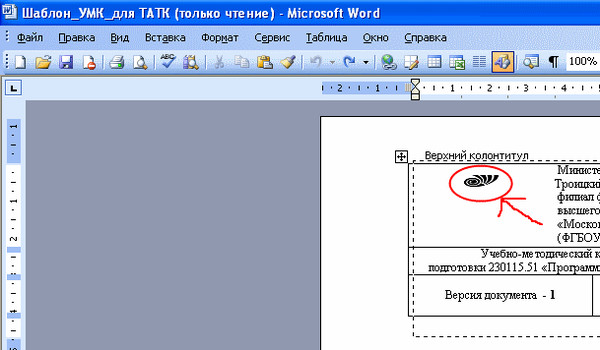 Однако Microsoft предлагает предопределенные шаблоны столбцов, которые вы можете выбрать для себя.
Однако Microsoft предлагает предопределенные шаблоны столбцов, которые вы можете выбрать для себя.
- Запустите приложение Word. В представлении Backstage вы можете увидеть предварительно определенные макеты, которые можно выбрать в разделе «Рекомендуемые». Если вы не видите представление Backstage, перейдите в меню «Файл> Создать» и найдите раздел «Рекомендуемые». Вы также можете искать макеты столбцов с помощью поля поиска.
- Выберите шаблон, и Word загрузит его из библиотеки Microsoft Office.
- Как видите, существует множество красивых макетов с колонками для резюме, брошюр и мероприятий, которые вы можете выбирать и изменять.
Создание столбцов в ваших документах
Если вы не хотите использовать шаблон и начинать с нуля, вы можете создать макет столбцов. В столбцы можно поместить весь текст, выделенную область или раздел. Давайте возьмем пример документа с двумя текстовыми абзацами, как показано ниже:
Программы для Windows, мобильные приложения, игры — ВСЁ БЕСПЛАТНО, в нашем закрытом телеграмм канале — Подписывайтесь:)
Документ с двумя абзацамиЧтобы разбить два абзаца на две колонки, просто перейдите в меню «Макет».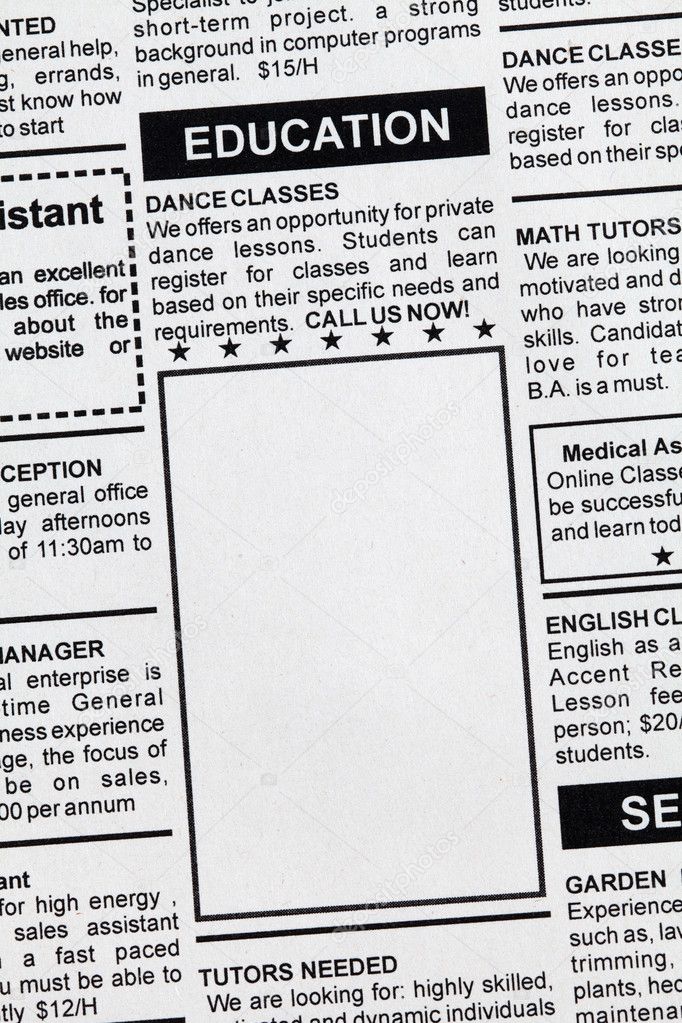 Щелкните раскрывающийся список «Столбцы» и выберите «Два». Word автоматически разделит два абзаца на два столбца, как показано ниже.
Щелкните раскрывающийся список «Столбцы» и выберите «Два». Word автоматически разделит два абзаца на два столбца, как показано ниже.
Связанный: Как создать электронную книгу в Word?
Вставка разрыва столбца вручную
В приведенном выше примере вам не нужно выделять раздел, если у вас два абзаца. Просто поместите курсор в раздел, чтобы разделить его на два столбца на основе предыдущего разрыва раздела. Если это не работает для вас или вы хотите вручную определить точку разрыва столбца, следуйте приведенным ниже инструкциям.
- Сначала щелкните поле поиска в верхнем меню и введите «показать». Выберите параметр «Показать все», чтобы отобразить все пометки форматирования в документе.
- Поместите курсор в то место, где вы хотите создать разрыв столбца.
- Перейдите на вкладку «Макет» и щелкните поле со списком «Разрывы».
- Выберите параметр «Столбцы», чтобы установить разрыв столбца в выбранной позиции курсора.

- Вы можете увидеть разметку «Разрыв столбца» в документе, и Word переместит содержимое под разрывом столбца на следующую страницу.
- Теперь перейдите в «Макет> Столбцы» и выберите «Два», чтобы создать два столбца в точке разрыва столбца.
Вы заметите, что Word продолжает содержимое с первого столбца до следующего. Разрыв столбца сделает ваш документ похожим на макет информационного бюллетеня или газеты, который продолжается от одной колонки к другой. Однако вы также можете вручную ввести другое содержимое после создания столбцов.
Регулировка ширины столбца
По умолчанию Word настроит столбцы на одинаковую ширину. Однако вы можете изменить ширину каждого столбца в соответствии с вашими потребностями. Чтобы настроить ширину столбца, перейдите к опции «Макет> Столбцы> Дополнительные столбцы».
Настройки столбцов в WordВы можете настроить следующие параметры:
- Пресеты — выберите один из существующих предустановленных вариантов макета.

- Число столбцов — изменить количество столбцов.
- Линия между — установите флажок для вставки строки между столбцами.
- Равная ширина столбца — снимите этот флажок и настройте ширину и интервал для столбцов.
- Применить к — применить изменения ко всему документу или только к этому разделу.
После настройки макета столбцов вы можете продолжать вводить текст в макете с столбцами.
Настройка столбцов в WordСвязанный: Как изменить имя встроенного файла в Office?
Использование маркеров на линейке
Когда вы работаете со столбцами, Word разбивает документ на разделы. Вы можете просмотреть ширину разделов на маркере, доступном на верхней линейке.
Просто дважды щелкните маркер линейки, чтобы открыть всплывающее окно «Столбцы», чтобы настроить параметры, как описано выше. Кроме того, вы также можете установить ширину, перетащив маркеры на линейке с помощью мыши.
Отмена макета столбца
Если вам больше не нужно распределение по столбцам, вы можете просто отменить этот параметр. После этого ваш текст появится в исходной структуре.
- Для этого откройте список «Макет> Столбцы» и выберите запись «Один».
- Разметки форматирования останутся без изменений. Вы можете удалить разрыв столбца, поместив курсор перед символом форматирования, и удалить его с помощью кнопки удаления ключ.
Создание смешанного макета
Вы также можете легко создавать столбцы и разделы макета полной ширины в одном документе.
- Чтобы выйти из макета столбца и перейти к разделу полной ширины, поместите курсор в конец последнего столбца.
- Перейдите в «Разрывы> Непрерывно» и примените разрыв раздела на той же странице. Теперь ваш курсор переместится в следующий раздел, и вы увидите разрыв раздела в разметке форматирования.
- Перейдите в «Столбцы» и выберите «Один», чтобы отключить столбцы и продолжить с полной шириной.

Советы и приемы
- Чтобы разделить часть документа на столбцы, выделите его мышью и создайте столбцы. При создании столбцов Word автоматически определяет область для отдельных разделов.
- Вы можете применить разрыв столбца только к определенному разделу документа, если в документе несколько разделов.
- Используйте сочетания клавиш «Control + Shift + Enter», чтобы создать разрыв столбца.
- Вы можете настроить ширину столбца с помощью маркеров на линейке, только если вы установили флажок «Равная ширина столбца» в диалоговом окне «Столбцы».
- Изменения столбцов — важный элемент для структурирования текста с несколькими столбцами.
Программы для Windows, мобильные приложения, игры — ВСЁ БЕСПЛАТНО, в нашем закрытом телеграмм канале — Подписывайтесь:)
Похожие записи
Как создать меню ресторана в Word
Хотите создать меню ресторана в Microsoft Word? Это руководство поможет вам без особых хлопот создавать красивые дизайны меню ресторана в Microsoft Word. Здесь мы упомянем два разных метода для этого. Давайте сейчас проверим эти методы !.
Здесь мы упомянем два разных метода для этого. Давайте сейчас проверим эти методы !.
Вот способы создания меню ресторана в Word:
- Создавайте вручную меню ресторана с нуля.
- Найдите шаблон меню в онлайн-библиотеке Word, чтобы создать собственное меню ресторана.
Ознакомьтесь с подробной процедурой ниже!
1]В Word вручную создайте меню ресторана с нуля
Программы для Windows, мобильные приложения, игры — ВСЁ БЕСПЛАТНО, в нашем закрытом телеграмм канале — Подписывайтесь:)
Вы можете создать совершенно новое меню ресторана с нуля в Microsoft Word. Хотя это может быть немного сложно. Чтобы помочь вам, мы упоминаем несколько основных шагов по созданию простого меню ресторана в Word. Вот шаги:
- Запустите Microsoft Word и создайте пустой документ.
- Настройте макет документа в соответствии с вашими требованиями.
- Добавьте таблицу для вставки названий блюд и соответствующих цен.
- Настройте поля ячеек.
- Убрать границу со стола.

- Добавьте в заголовок документа логотип и название ресторана.
- Добавьте таблицу с подробностями о ресторане внизу.
- Сохраните или распечатайте меню ресторана.
Давайте сейчас подробно рассмотрим эти шаги!
Сначала откройте приложение Word и создайте пустой документ. Теперь вам нужно настроить макет документа в соответствии с вашими требованиями и спецификациями. Например, вы можете изменить ориентацию документа на альбомную или книжную, настроить поля и т. Д.
Теперь вам нужно войти в таблицу, которая будет содержать главное меню вашего ресторана. Перейдите в меню «Вставка», щелкните раскрывающийся список «Таблица» и нажмите «Вставить таблицу».
Вы должны вставить количество строк и столбцов в соответствии с количеством элементов, которые вы хотите отобразить на одной странице меню ресторана. Например, если вы хотите отобразить два разных вида кухонь с 4 разными блюдами в каждом, вы можете ввести таблицу размером «4 × 5». Добавляются дополнительные столбцы и строки, чтобы оставить промежутки между столбцами и добавить категории меню соответственно.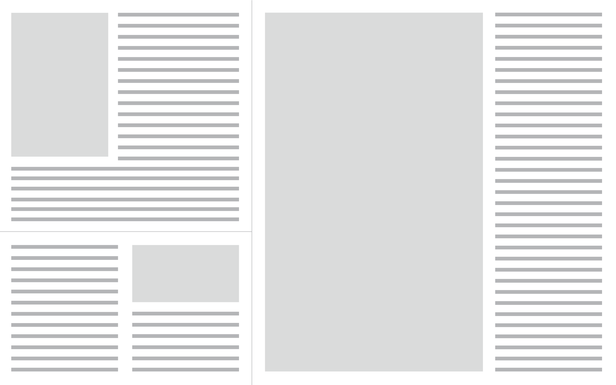 Таким образом вы сможете выбрать правильный размер стола.
Таким образом вы сможете выбрать правильный размер стола.
Теперь назовите первый столбец «Название категории» (например, «Стартер», «Название кухни» и т. Д.), А затем назовите следующий столбец как «Цена». Оставьте третий столбец, чтобы оставить некоторый промежуток между двумя категориями меню. Затем снова напишите название категории и цену. См. Снимок экрана ниже для справки.
После этого введите названия блюд и соответствующие цены в строках. Ваш документ будет выглядеть примерно так, как показано на скриншоте ниже.
Затем вам нужно увеличить поле ячейки, чтобы элементы меню не перекрывались и четко отображались в окончательном дизайне меню. Для этого выберите таблицу и перейдите на вкладку «Макет». Из Выравнивание В разделе «Поле ячейки» выберите параметр «Поле ячейки», а затем увеличьте верхнее, нижнее, левое и правое поля ячейки.
Вы также можете добавить соответствующие значки к блюдам с помощью встроенной библиотеки значков или также можете импортировать собственные изображения. Просто перейдите на вкладку «Вставка» и щелкните значок, чтобы просмотреть и импортировать соответствующие значки продуктов питания.
Просто перейдите на вкладку «Вставка» и щелкните значок, чтобы просмотреть и импортировать соответствующие значки продуктов питания.
Теперь выберите всю таблицу и перейдите на вкладку «Дизайн таблицы». Затем нажмите кнопку раскрывающегося списка «Границы» и выберите в границах параметр «Без границ».
Чтобы ввести некоторые основные сведения о ресторане, вставьте таблицу с несколькими столбцами, но с одной строкой. Переместите эту таблицу в нижнюю часть страницы и введите веб-сайт, номер телефона, адрес и другие данные, которые вы хотите добавить.
После этого выберите для этой таблицы параметр «Без границ», перейдя на вкладку «Дизайн таблицы» (как упоминалось в предыдущем шаге).
Теперь вы можете добавить изображение своего логотипа («Вставка»> «Иллюстрации»> «Изображения») и название ресторана в верхнюю часть меню. Используйте необычный шрифт, чтобы добавить название ресторана, чтобы оно выглядело более привлекательно.
Теперь настройте текст и внешний вид в соответствии с вашими требованиями. Word предоставляет для этого множество хороших вариантов стилей, так что вы можете поиграться, чтобы составить красивое меню ресторана.
Word предоставляет для этого множество хороших вариантов стилей, так что вы можете поиграться, чтобы составить красивое меню ресторана.
Наконец, когда вы закончите, вы можете сохранить меню ресторана в Word, PDF, XPS, веб-страницах и других форматах. А еще вы можете распечатать созданное меню ресторана прямо на бумаге.
2]Найдите шаблон меню в онлайн-библиотеке Word, чтобы создать собственное меню ресторана.
В Word и других приложениях Office можно найти множество удобных шаблонов для создания определенного дизайна. Он также предлагает несколько шаблонов меню ресторана, которые вы можете изучить и настроить. Вот шаги, которые нужно использовать для создания меню ресторана в Word с использованием предварительно разработанного шаблона:
Откройте Word и выберите «Файл»> «Создать». Введите «меню» в поле поиска и нажмите кнопку «Ввод». Вы увидите различные шаблоны ресторанов.
Выберите тот, который вам нравится, а затем нажмите кнопку «Создать», чтобы импортировать его.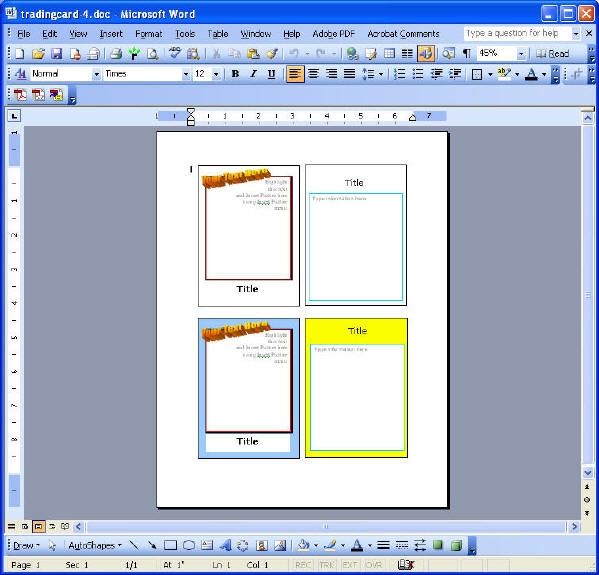
Затем вы можете настроить меню в соответствии с вашими требованиями и, когда это будет сделано, сохранить или распечатать его.
Итак, вот как вы можете создавать действительно красивые дизайны меню ресторана в Word.
.
Программы для Windows, мобильные приложения, игры — ВСЁ БЕСПЛАТНО, в нашем закрытом телеграмм канале — Подписывайтесь:)
Как создать колонки в газетном стиле в Microsoft Word
Автор Erin Wright
Столбцы газетного стиля, которые также называются столбцами информационных бюллетеней, позволяют тексту и изображениям перетекать из одного столбца в другой. В этом руководстве показано, как создать столбцы в газетном стиле в Microsoft Word. Мы также рассмотрим, как создавать разрывы столбцов и как вернуться к одному столбцу.
Быстрые ссылки:
- Как создавать колонки в газетном стиле
- Как создавать разрывы столбцов
- Как вернуться к одному столбцу
Это руководство доступно в виде видеоролика на YouTube, демонстрирующего все шаги в режиме реального времени.
Посмотрите более 100 других учебных пособий по программному обеспечению для письма на моем канале YouTube.
Изображения ниже взяты из Word для Microsoft 365. Эти действия также применимы к Word 2021, Word 2019 и Word 2016.
Важное примечание. Действия по созданию столбцов одинаковы в Word 2013 и Word 2010. Однако шаги по добавлению разрывов столбцов в Word 2013 и Word 2010 различаются. Кроме того, ваш интерфейс может немного отличаться в этих более старых версиях программного обеспечения.
Как создать столбцы в газетном стиле
Эти шаги показывают, как преобразовать текущий раздел или выделенный текст в несколько столбцов. Если в вашем документе нет разрывов разделов или вы не выделили определенный текст, столбцы будут применены ко всему документу.
- Поместите курсор в раздел, где вы хотите создать столбцы. Или выберите текст, который вы хотите отформатировать как столбцы. Если вы хотите, чтобы весь документ был отформатирован как столбцы, вы можете поместить курсор в любое место в тексте.
- Выберите на ленте вкладку Layout .
- Выберите Столбцы в группе «Параметры страницы».
- Выберите вариант из раскрывающегося меню:
- Два
- Три
- Слева (Эта опция создает тонкую колонку в левой части страницы.)
- Справа (Этот параметр создает тонкий столбец в правой части страницы.)
Кроме того, вы можете выбрать Дополнительные столбцы для дополнительных параметров.
Рисунок 3. Меню «Столбцы»- Если вы выбрали «Дополнительные столбцы», используйте диалоговое окно «Столбцы» для создания и настройки столбцов:
A.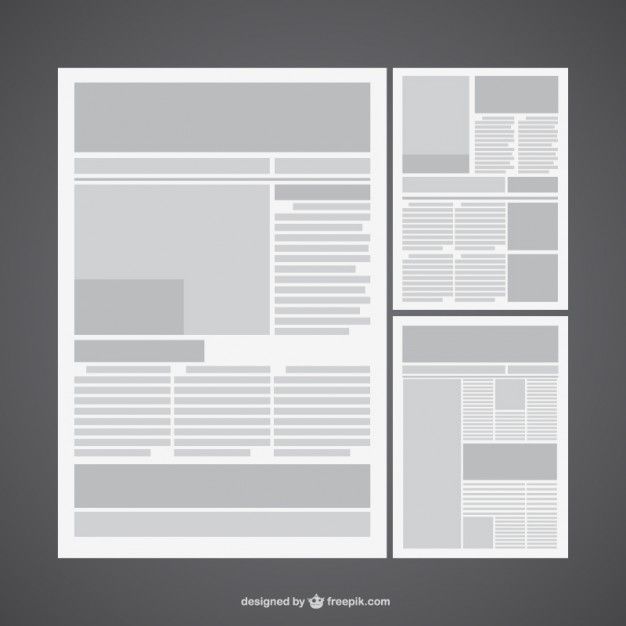 Используйте стрелки меню, чтобы ввести определенное количество столбцов.
Используйте стрелки меню, чтобы ввести определенное количество столбцов.
Важное примечание : Другие параметры в диалоговом окне «Столбцы» реагируют только на числа, введенные с помощью стрелок меню «Количество столбцов»; они не будут реагировать на числа, введенные в текстовое поле.
B. С помощью стрелок меню выберите ширину столбца и расстояние между столбцами. (Снимите флажок Равная ширина столбца , если вы хотите ввести определенную ширину для отдельных столбцов.)
C. Выберите Линия между , чтобы добавить вертикальную линию между столбцами.
Рисунок 4. Параметр диалогового окна «Столбцы»- Нажмите кнопку OK , чтобы закрыть диалоговое окно «Столбцы».
Теперь ваш текст должен быть отформатирован столбцами.
Совет для профессионалов: Добавление изображений после создания столбцов Если ваш документ содержит изображения при создании столбцов, может потребоваться изменить размер изображений вручную, чтобы они поместились в столбцах, что может быть затруднено, если изображения большие.![]()
Вместо этого добавьте изображения после создания столбцов; Word автоматически изменит размер изображений, чтобы они соответствовали существующим столбцам.
Рисунок 6. Пример изображения в столбцеКак создать разрывы столбцов
Следующие шаги показывают, как создать разрыв столбца, который переместит текст после разрыва в следующий столбец.
Важное примечание. Действия по созданию разрывов столбцов в Word 2013 и Word 2010 различаются. Дополнительные сведения см. на веб-сайте службы поддержки Microsoft.
- Вставьте курсор туда, где должен начинаться разрыв.
- Выберите на ленте вкладку Layout (см. рис. 1).
- Выберите Разрывы в группе Параметры страницы.
- Выберите Столбец в раскрывающемся меню.
Содержимое после разрыва должно перемещаться в следующий столбец.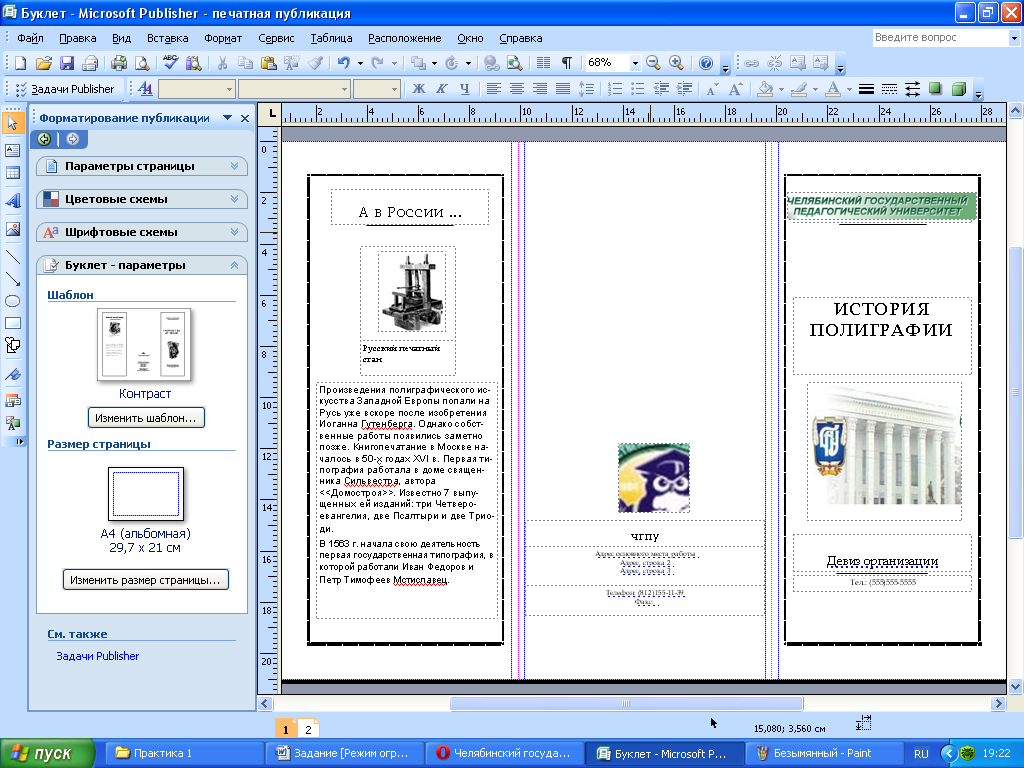
Следующие шаги показывают, как вернуть тексту обычный формат с одним столбцом.
- Вставьте курсор в текст, отформатированный с несколькими столбцами.
- Выберите на ленте вкладку Layout (см. рис. 1).
- Выберите Columns в группе Page Setup (см. рис. 2).
- Выберите One из раскрывающегося меню.
Ваш текст должен вернуться в один столбец.
Важное примечание: Если вы выбрали определенный текст для преобразования в столбцы, Word автоматически создает разрывы разделов до и после столбцов. Эти разрывы разделов могут остаться в вашем тексте без необходимости после того, как вы вернетесь к формату с одним столбцом. Перейдите к шагу 5, чтобы найти и удалить эти разрывы.
- Выберите на ленте вкладку Home .
- Нажмите кнопку Показать/скрыть в группе «Абзац».

- Поместите курсор в начало разрыва раздела, где начинались столбцы.
- Нажмите клавишу Delete на клавиатуре, чтобы удалить разрыв.
- Повторите шаги 7 и 8 для разрыва раздела, где заканчиваются столбцы.
Связанные ресурсы
Как настроить поля страницы в Microsoft Word
Как создавать буквицы в Microsoft Word
Как создавать, изменять и изменять вкладки в Microsoft Word
Обновлено 13 января 2022 г.
Рубрики: Microsoft Word С тегами: форматирование, Microsoft 365, Word 2010 Как создать столбцы в стиле газеты в Microsoft Word
Получить новости Newspapertemplate.net
Шаблон газеты. Место № 1 для бесплатных шаблонов газет Microsoft Word для детей, студентов, которые распечатываются и пусты. Newspapertemplate.net еще не имеет рейтинга Alexa, и его оценка трафика недоступна.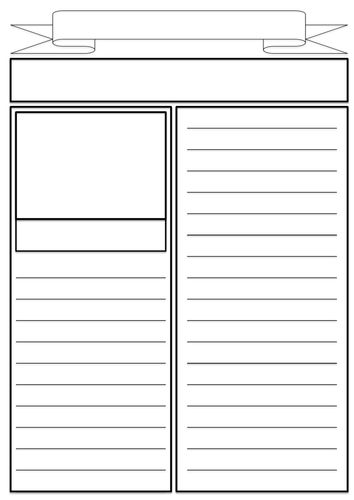 Кажется, что контент шаблона газеты особенно популярен в США. Мы не обнаружили проблем с безопасностью или неприемлемого контента на Newspapertemplate.net, поэтому вы можете безопасно его использовать. Newspapertemplate.net размещается в Media Temple, Inc. (США), и его основным языком является английский.
Кажется, что контент шаблона газеты особенно популярен в США. Мы не обнаружили проблем с безопасностью или неприемлемого контента на Newspapertemplate.net, поэтому вы можете безопасно его использовать. Newspapertemplate.net размещается в Media Temple, Inc. (США), и его основным языком является английский.
- Вердикт содержания: Безопасно
- Доступность веб-сайта: Live
- Язык: английский
- Последняя проверка:
Н/Д
Посетители ежедневноН/Д
Просмотры страниц в день2
Гугл пиарН/Д
Alexa ранг
Лучшие страницы Newspapertemplate.net
Шаблон газеты, Шаблоны газет Microsoft Word для детей, бесплатно и для студентов
Место № 1 для бесплатных шаблонов газет Microsoft Word для детей, студентов, которые можно распечатать и пустые.

Шаблон газеты Word | Шаблон газеты
Вторник, 9 ноября 2010 г. Вы ищете шаблон газеты Microsoft Word? Это один из лучших, которые мы нашли бесплатно в Интернете. Если цвета не в вашем вкусе, их очень легко изменить…
Комментарии к: Шаблон газеты Microsoft Word
Комментарии к: Шаблон газеты Microsoft Word http://newspapertemplate.net/a-microsoft-word-newspaper-template/ почасовая
Дайджест новостей Newspapertemplate.net
8 лет
Эксклюзивный шаблон бесплатной газеты Adobe Indesign
Если у вас есть Adobe Indesign, вы знаете, как легко вносить изменения в существующие шаблоны. Этот настраиваемый и абсолютно бесплатный шаблон подойдет для всего, для чего вам нужен макет газеты.
Весь текст находится в отдельных текстовых полях, и вы можете просто навести указатель мыши на каждое текстовое поле и внести необходимые изменения. Конечно, все изображения также легко меняются. …
…11 лет
Шаблон газеты Microsoft Word
Недавно выпустили красивый шаблон спортивной газеты бесплатно. Это шаблон Microsoft word, и вы можете просто добавить нужные изображения и текст. Работать с Microsoft Word немного сложно. Этот сделан из коробок и бордюров…
11 лет
Шаблон газеты для Word
Еще один отличный шаблон газеты для Microsoft Word. Загрузите этот бесплатный шаблон MS Word прямо здесь. Каждый раздел текста и статьи находится в своем собственном поле, и все, что вам нужно сделать, это щелкнуть в поле и стереть то, что уже там.
Также вы можете щелкнуть правой кнопкой мыши по полям и изменить цвет фона вместе с изменением цвета границы на светло-серый или полностью удалить. Скачать здесь…11 лет
Бесплатный шаблон газеты Illustrator
Получите этот шаблон газеты Adobe Illustrator бесплатно здесь. Все легко меняется, и вы можете просто ввести свой контент. Также коробки с картинками окрашены, чтобы вы могли легко видеть, куда идут ваши фотографии.

Просто игнорируйте ошибку отсутствующих шрифтов. Все равно нажми открыть, работает нормально….
История домена
| Веб-хост: | Медиа Темпл, Инк. |
| Регистратор: | ИОНОС SE |
| Регистрант: | УДАЛЕНО ДЛЯ КОНФИДЕНЦИАЛЬНОСТИ (1&1 Internet Inc) |
| Обновлено: | 08 ноября 2016 г. |
| Срок действия: | 07 ноября 2022 г. |
| Создано: | 07 ноября 2010 г. |
Whois-запись
Оценка безопасности
Надежность
Н/Д
Детская безопасность
Н/Д
Недавно добавленные профили
- iam-fearless.com
- forzasupplements.co.uk
- maxpointdotcomedy.com
- wgowe.
 safecaller.com
safecaller.com - anga-mct.deem.com
Другие проекты для проверки
- stewartfamilyfuneral.com
- kitchencabinetmakers.com.au
- couptek.com
- kiranpal.com
- bookmarkhub.blogspot.com
Сайты на этом веб-узле
- Elegantfemmeintegration.com
- mailphoto.com
- breakagegame.com
- printobject.com
- здесь-london.com
Бесплатно скачать шаблон газеты Word Doc
Скачать бесплатно шаблон газеты Word DocБесплатно скачать шаблон газеты Word Doc
Что такое бесплатно скачать шаблон газеты Word Doc?
Содержание
- 1 Что такое бесплатный шаблон газеты Word Doc?
- 2 Как заполнить бесплатную загрузку шаблона газеты Word Doc с помощью PDFSimpli за пять шагов?
- 3 Бесплатно загрузить шаблон газеты Word Doc Часто задаваемые вопросы
- 3.1 Можно ли превратить бесплатно загруженный шаблон газеты Word Doc в изображение?
- 3.
 2 Могу ли я преобразовать бесплатно загружаемый шаблон газеты Word Doc в документ Word?
2 Могу ли я преобразовать бесплатно загружаемый шаблон газеты Word Doc в документ Word? - 3.3 Как распечатать Бесплатно скачать шаблон газеты Word Doc?
- 3.4 Стреляй – я наделал кучу ошибок. Как сбросить бесплатную загрузку шаблона газеты Word Doc или другой формы?
- 3.5 Как добавить текст в бесплатно загружаемый шаблон газеты Word Doc?
- 3.6 Могу ли я заполнить поле формы?
- 3.7 Я сделал несколько шуток. Как стереть ошибку?
- 3.8 Могу ли я подписать Скачать шаблон газеты Word Doc?
- 3.9 Я хочу выделить некоторые элементы в бесплатном скачиваемом шаблоне газеты Word Doc. Могу ли я сделать это?
- 3.10 Как добавить водяной знак в бесплатно загружаемый шаблон газеты Word Doc?
- 3.11 АААА!!! Мой PDF перевернут. Могу ли я вращаться?
- 3.12 Как загрузить копию бесплатного шаблона газеты Word Doc?
- 3.13 Сколько версий бесплатной загрузки шаблона газеты Word Doc можно сохранить?
- 3.14 Можно ли объединить бесплатно загруженный шаблон газеты Word Doc с другим файлом PDF?
- 3.
 15 Я хочу сжать бесплатно загружаемый шаблон газеты Word Doc – можно ли это сделать с помощью PDFSimpli?
15 Я хочу сжать бесплатно загружаемый шаблон газеты Word Doc – можно ли это сделать с помощью PDFSimpli? - 3.16 Минуточку… Могу ли я превратить это в PowerPoint?
- 3.17 Сколько стоит этот удивительный PDFSimpli?
- 3.18 Вы говорите мне, что это все бесплатно?
- 3.19 К кому обращаться за технической поддержкой
Шаблон Word doc для бесплатной загрузки представляет собой форму в формате PDF, которую любой может заполнить, отредактировать или изменить в Интернете. PDF (Portable Document Format) — это формат файла, который фиксирует все элементы печатного документа в виде электронного изображения, которое вы можете просматривать, перемещаться, распечатывать или пересылать кому-либо другому. Файлы PDF создаются с помощью Adobe Acrobat или PDFSimpli. Файлы PDF — это больше, чем изображения документов. Portable Document Format (PDF) — это формат файлов, используемый для надежного представления документов и обмена ими независимо от программного обеспечения, оборудования или операционной системы. Изобретенный Adobe, PDF теперь является открытым стандартом, поддерживаемым Международной организацией по стандартизации (ISO).
Изобретенный Adobe, PDF теперь является открытым стандартом, поддерживаемым Международной организацией по стандартизации (ISO).
Файлы PDF могут содержать не только изображения и текст, но также интерактивные кнопки, гиперссылки и встроенные шрифты. Они также могут включать интерактивные элементы, такие как кнопки для ввода форм и запуска звука и фильмов Quicktime или AVI. Файлы PDF оптимизированы для Интернета за счет того, что текст отображается перед графическими изображениями и гипертекстовыми ссылками.
Бесплатные онлайн-редакторы PDF, такие как PDFSimpli, которые упрощают заполнение форм, подобных тем, которые вы иногда видите в заявлении о приеме на работу или в налоговой форме. Просто загрузите свой PDF-файл на веб-сайт, чтобы вставить изображения, текст, подписи, ссылки и т. д., а затем загрузите его обратно на свой компьютер в виде PDF-файла.
Знаете ли вы, что бесплатно скачать шаблон газеты Word doc может включать шифрование и цифровые подписи, вложения файлов и метаданные, чтобы обеспечить рабочие процессы, требующие этих функций.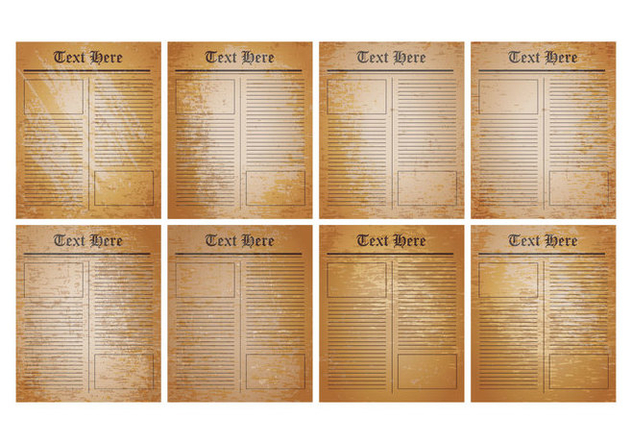 Кто знал?
Кто знал?
Заполните бесплатно загружаемый шаблон газеты Word Doc с помощью PDFSimpli за считанные секунды!
PDFSimpli — лучшее решение для заполнения документов, редактирования и комментирования PDF-файлов, а также преобразования типов файлов документов. Не откладывайте, начните сегодня.
Начать сейчас
Как заполнить бесплатную загрузку шаблона газеты Word Doc с помощью PDFSimpli за пять шагов?
- Подготовка: Первым шагом в заполнении или редактировании бесплатного скачивания шаблона газеты word doc является подготовка. Есть ли у вас вся информация, необходимая для заполнения или редактирования бесплатно скачать шаблон газеты word doc. Есть ли крайний срок для внесения изменений в этот документ? Убедитесь, что у вас есть способ следить за всеми вашими сроками. Например, записывайте важные даты на доске или отслеживайте их с помощью бумажного календаря. Этот шаг здравого смысла может помочь в точности и соблюдении сроков для всего процесса.

- Выберите программное обеспечение: Убедитесь, что у вас есть необходимое программное обеспечение для просмотра и редактирования бесплатного скачивания шаблона газеты word doc. PDFSimpli может сделать это онлайн без дополнительных загрузок. Вы также можете сделать это с помощью Adobe Acrobat Reader 5.0 (или более поздней версии). Обратите внимание: бесплатная программа Acrobat Reader не позволяет сохранять заполненную или частично заполненную форму на вашем компьютере. Если вы хотите сохранить заполненную форму в электронном виде или сохранить свою работу над частично заполненной формой, вам необходимо приобрести дополнительное программное обеспечение — Adobe Acrobat 5.0 (или более поздней версии) или Adobe Acrobat Approval 5.0. PDFSimpli позволит вам заполнить эту форму и сохранить ее БЕСПЛАТНО в течение пробного периода. Довольно удивительно. Просто нажмите любую из кнопок «Начать», чтобы загрузить {x} в онлайн-редактор PDFSimpli.
- Заполнить или изменить: Теперь самое интересное.
 Если бесплатный шаблон газеты word doc содержит какие-либо поля формы, поля формы обнаруживаются автоматически. Наведите указатель мыши на поле, чтобы отобразить синее поле. Щелкните в любом месте синего поля, курсор автоматически переместится в нужное положение. Введите текст, чтобы заполнить поле. Если при наведении не отображается синее поле, вы можете вручную заполнить или добавить текст. Просто выберите инструмент «Текст» в том месте документа, куда вы хотите добавить текст, а затем начните печатать. Кроме того, помните, что вы можете бесплатно подписать текстовый документ шаблона газеты с помощью PDFSimpli. Вы можете напечатать, нарисовать или вставить изображение своей рукописной подписи или инициалов.
Если бесплатный шаблон газеты word doc содержит какие-либо поля формы, поля формы обнаруживаются автоматически. Наведите указатель мыши на поле, чтобы отобразить синее поле. Щелкните в любом месте синего поля, курсор автоматически переместится в нужное положение. Введите текст, чтобы заполнить поле. Если при наведении не отображается синее поле, вы можете вручную заполнить или добавить текст. Просто выберите инструмент «Текст» в том месте документа, куда вы хотите добавить текст, а затем начните печатать. Кроме того, помните, что вы можете бесплатно подписать текстовый документ шаблона газеты с помощью PDFSimpli. Вы можете напечатать, нарисовать или вставить изображение своей рукописной подписи или инициалов. - Обзор: Не отправляйте бесплатно скачать шаблон газеты word doc, не просматривая его во второй раз. Небольшие ошибки могут поставить под угрозу качество документа Word для бесплатного скачивания шаблона газеты — внимательно просмотрите документ Word для бесплатного скачивания шаблона газеты, чтобы убедиться, что в нем нет опечаток и что он заполнен правильно.
 Убедитесь, что документ Word для бесплатного скачивания шаблона газеты заполнен на 100%, отражает ваши цели и точно отражает работу, которую вы проделали при составлении документа.
Убедитесь, что документ Word для бесплатного скачивания шаблона газеты заполнен на 100%, отражает ваши цели и точно отражает работу, которую вы проделали при составлении документа. - Загрузите, сохраните и распечатайте: Ух ты! Теперь все готово. Просто нажмите любую из простых кнопок в верхней части редактора, чтобы загрузить, сохранить или распечатать бесплатный шаблон газеты в формате word doc.
Бесплатная загрузка шаблона газеты Word Doc
Бесплатно скачать шаблон газеты Word Doc Часто задаваемые вопросы
Да, определенно. Два способа сделать это. Первый — загрузить PDF-файл, а затем повторно загрузить его через нашу домашнюю страницу или экран вашей учетной записи. Нажмите кнопку для формата изображения, в котором вы хотите сохранить (PNG, JPG или TIFF), и загрузите соответствующий бесплатный шаблон газеты word doc. Файл будет автоматически преобразован, и вы сможете загрузить его с экрана своей учетной записи.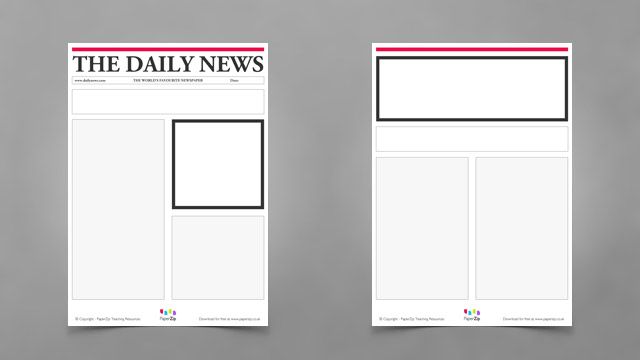
Конечно! С PDFSimpli это просто. Просто загрузите пустой или готовый документ в PDFSimpli с помощью нашей кнопки «PDF в Word». Он автоматически преобразует документ и будет готов к загрузке. Помните: вы также можете загружать или загружать документы прямо с вашего Google Диска, Microsoft OneDrive или DropBox. Облако интегрировано для победы!
Очень просто. После того, как вы закончите редактирование, нажмите кнопку «Печать». Выберите правильный принтер и смотрите, как распечатывает этот ребенок. Только не забудьте сохранить свою работу перед выходом!
Без стресса, друг мой. Просто нажмите кнопку сброса, чтобы вернуть документ word doc для бесплатного скачивания шаблона газеты в исходный формат. Если вы хотите сохранить эту версию, просто нажмите «Сохранить» и вернитесь на официальную целевую страницу. Нажмите «Начать», и вас будет ждать совершенно новая форма.
Простой. Просто нажмите текстовую кнопку, как только вы откроете документ в PDFSimpli.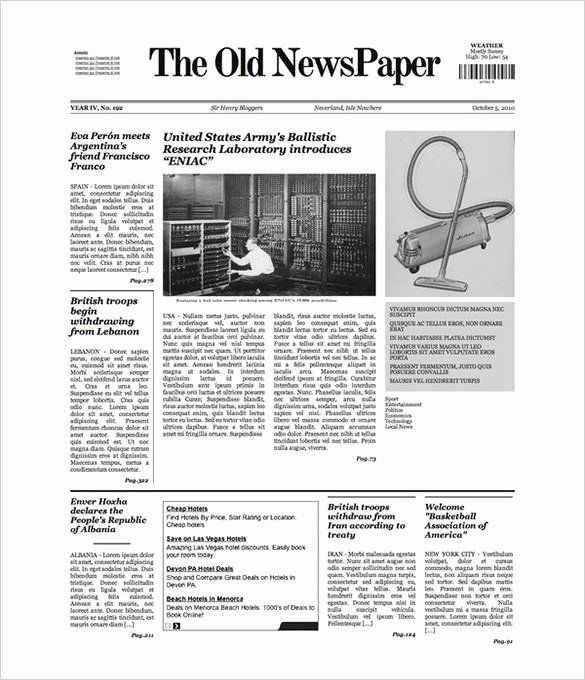 Это бесплатный текстовый инструмент, который позволит вам в любом случае добавлять текст в документ Word для бесплатного скачивания шаблона газеты. Если у вас есть поле формы, это еще проще. Просто нажмите на поле формы и начните добавлять содержимое. Помните, что PDFSimpli работает как на настольных компьютерах, так и на мобильных устройствах, поэтому вы можете начать редактирование дома и продолжить работу в дороге.
Это бесплатный текстовый инструмент, который позволит вам в любом случае добавлять текст в документ Word для бесплатного скачивания шаблона газеты. Если у вас есть поле формы, это еще проще. Просто нажмите на поле формы и начните добавлять содержимое. Помните, что PDFSimpli работает как на настольных компьютерах, так и на мобильных устройствах, поэтому вы можете начать редактирование дома и продолжить работу в дороге.
Да! С PDFSimpli это очень просто. Просто нажмите на поле формы и введите правильный текст. Помните, что радиальная кнопка или выпадающие поля работают точно так же. Всегда сохраняйте свою работу, чтобы вернуться к ней позже, чтобы продолжить работу над бесплатным шаблоном газеты Word doc.
Легко. Просто нажмите на кнопку ластика в верхней части редактора. Затем просмотрите конкретную ошибку и используйте функцию ластика, чтобы удалить ее. Если вам нужно начать с нуля, просто нажмите кнопку сброса. Это вернет бесплатный шаблон газеты word doc в исходное состояние.
Да, конечно! Просто нажмите на кнопку знака, и у вас есть три варианта. Используйте палец (с сенсорным экраном) или мышь, чтобы подписать документ от руки, загрузите изображение своей подписи или просто введите его. Вы в пути? Просто используйте наше замечательное приложение SignSimpli, чтобы делать это прямо со своего телефона бесплатно.
Ага! Все, что вам нужно сделать, это нажать кнопку выделения и навести указатель мыши на конкретный текст, который вы хотите выделить. Просто нажмите и выберите — PDFSimpli.
Два шага. Просто нажмите кнопку «Водяной знак» в редакторе. Либо добавьте изображение, либо введите текст. Это автоматически добавит водяной знак в ваш документ в целях безопасности.
Это случается с лучшими из нас, и да. Просто нажмите кнопку поворота, и ваш документ повернется на 90 градусов вправо. Продолжайте вращаться, пока не достигнете желаемой посадки.
Два пути. Вы можете загрузить документ прямо на рабочий стол из редактора, нажав кнопку «Загрузить» в редакторе.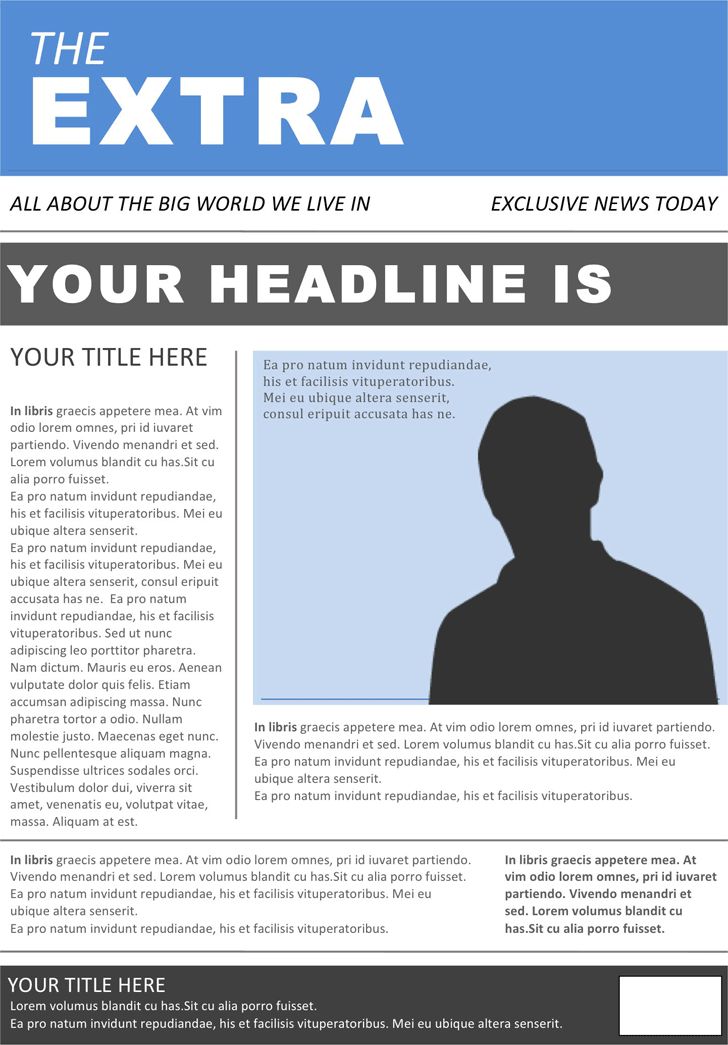 Вы также можете получить больше возможностей, сохранив документ и войдя в свою учетную запись. С этого экрана вы можете бесплатно скачать Word doc шаблона газеты прямо на свой рабочий стол или в вашу любимую облачную службу хранения, такую как Google Drive, Microsoft OneDrive или Dropbox.
Вы также можете получить больше возможностей, сохранив документ и войдя в свою учетную запись. С этого экрана вы можете бесплатно скачать Word doc шаблона газеты прямо на свой рабочий стол или в вашу любимую облачную службу хранения, такую как Google Drive, Microsoft OneDrive или Dropbox.
Сколько угодно! Разве вы не слышали, что PDFSimpli имеет неограниченное хранилище и интегрируется со всеми вашими любимыми облачными службами хранения, включая Google Drive, Microsoft OneDrive или Dropbox.
Да, и с PDFSimpli это легко сделать. Просто загрузите полный бесплатный документ в формате Word для газеты на свой рабочий стол или в любимую службу облачного хранения, такую как Google Drive, Microsoft OneDrive или Dropbox. Затем перейдите на домашнюю страницу PDFSimpli или на экран своей учетной записи. Нажмите на кнопку, чтобы объединить PDF. Это позволит вам объединить несколько файлов PDF в один документ.
Да, и с PDFSimpli это легко сделать. Просто загрузите полный бесплатный документ в формате Word для газеты на свой рабочий стол или в любимую службу облачного хранения, такую как Google Drive, Microsoft OneDrive или Dropbox. Затем перейдите на домашнюю страницу PDFSimpli или на экран своей учетной записи. Нажмите на кнопку «Сжать PDF». Это позволит вам сжать PDF-файл до гораздо меньшего размера.
Затем перейдите на домашнюю страницу PDFSimpli или на экран своей учетной записи. Нажмите на кнопку «Сжать PDF». Это позволит вам сжать PDF-файл до гораздо меньшего размера.
Вам даже не нужно спрашивать – да. Просто выберите «Преобразовать в PPT» на главной странице PDFSimpli или на экране своей учетной записи и загрузите готовый PDF-файл. Это превратит PDF в PPT одним щелчком мыши. Помните, что вы можете загрузить PPT прямо на свой рабочий стол или в ваши любимые облачные службы хранения, включая Google Drive, Microsoft OneDrive или Dropbox.
БЕСПЛАТНО. Вы можете использовать все наши функции бесплатно в течение 14 дней. Нет вопросов. По окончании 14-дневного пробного периода с вас будет взиматься плата в размере 39,95 долларов США за вашу учетную запись и 6 дополнительных пользователей. Мы рекомендуем вам выбрать годовую цену, так как это лучшее предложение. 74,14 доллара США за весь год с 7 дополнительными пользователями. Это менее 0,90 доллара на пользователя в месяц.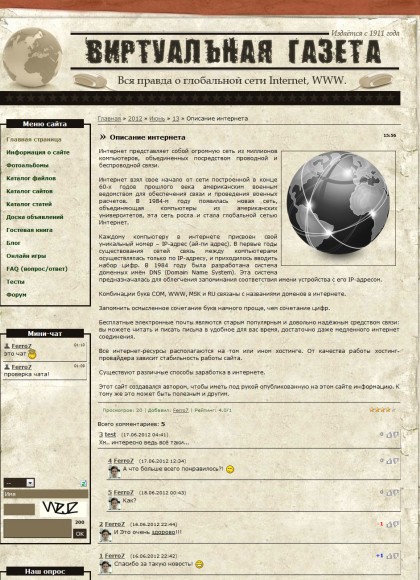 Лучшее предложение КОГДА-ЛИБО!
Лучшее предложение КОГДА-ЛИБО!
Да, мой друг. Свободно. Вы можете использовать все наши функции бесплатно в течение 14 дней. Нет вопросов. По окончании 14-дневного пробного периода с вас будет взиматься плата в размере 39 долларов США.0,95 для вашей учетной записи и 6 дополнительных пользователей. Мы рекомендуем вам выбрать годовую цену, так как это лучшее предложение. 74 140 долларов США за весь год с 7 дополнительными пользователями. Это менее 0,90 доллара на пользователя в месяц. Лучшее предложение КОГДА-ЛИБО!
Отправьте свои вопросы по адресу support@prod-wppdfsimpli.azurewebsites.net по любым вопросам или свяжитесь с нами по нашей телефонной линии. +1-844-898-1076. Телефонная линия работает с понедельника по пятницу с 9:00 до 21:00 по восточному поясному времени.
Шаблон газетной статьи для Microsoft Word
БЕСПЛАТНО 9+ образцов старых газетных шаблонов в формате PDF | PSD | MS Word
Издатель шаблонов газет | Газетный шаблон, Газетный шаблон.
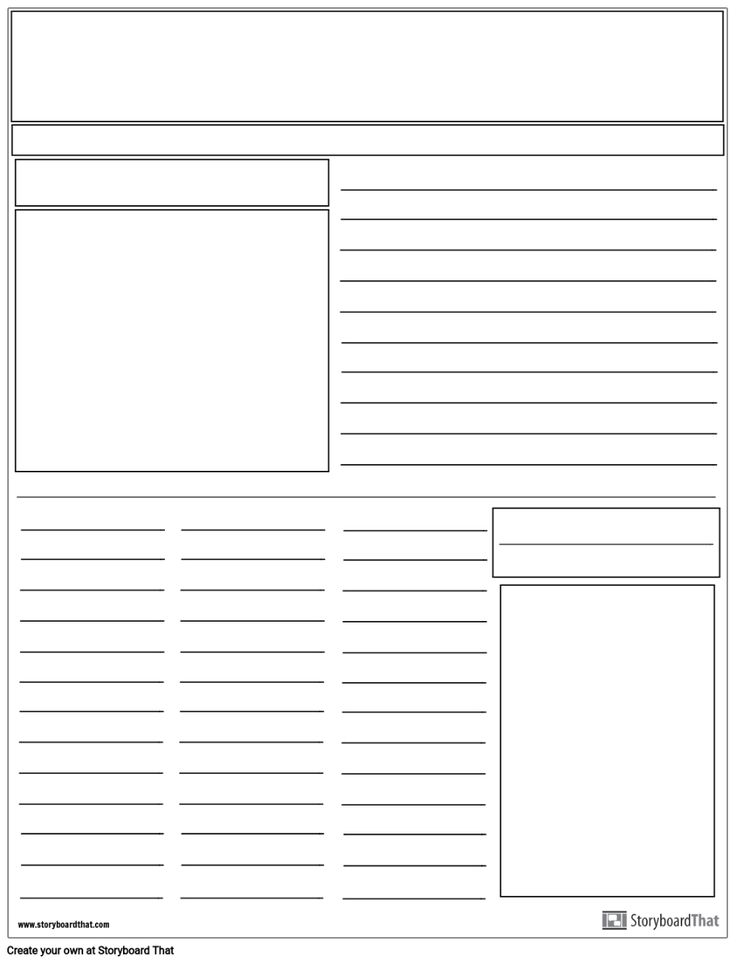 ..
..БЕСПЛАТНО 9+ образцов старых газетных шаблонов в формате PDF | PSD | MS Word
Политические шаблоны печати — Красная, белая и синяя тема — Word | Онлайн …
БЕСПЛАТНО 9+ образцов старых газетных шаблонов в формате PDF | PSD | MS Word
БЕСПЛАТНО 9+ образцов старых газетных шаблонов в формате PDF | PSD | MS Word
Более 64 шаблонов ежедневных отчетов — Word, PDF, Excel, Google Docs | Бесплатно …
БЕСПЛАТНО 9+ образцов старых газетных шаблонов в формате PDF | PSD | MS Word
Компьютерные решения Шаблон информационного бюллетеня — Word & Publisher
БЕСПЛАТНО 9+ образцов старых газетных шаблонов в формате PDF | PSD | MS Word
БЕСПЛАТНО 9+ образцов старых газетных шаблонов в формате PDF | PSD | MS Word
БЕСПЛАТНО 9+ образцов старых газетных шаблонов в формате PDF | PSD | MS Word
WordDraw.com — Бесплатные шаблоны информационных бюллетеней на Хэллоуин
Учебный пакет The Newspaper Reports | Статьи для детей, Новостные статьи .
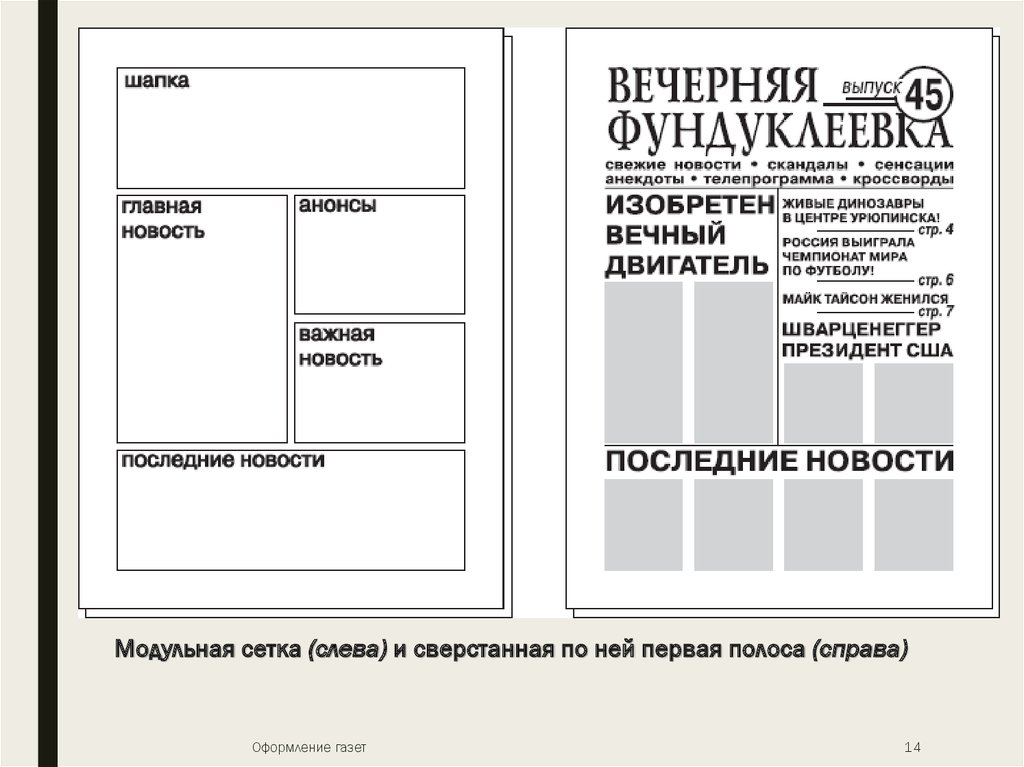 ..
..Бесплатный Печатный Шаблон Пустой Разлинованной Бумаги В Pdf Word Как С…
14+ ⭐ Бесплатный Шаблон Газеты Документы Google Скачать Бесплатно | langley …
Модель рецепта Imprimable Microsoft Word 8.5×11 Instant | Etsy
5+ шаблонов для написания журналов — PDF | Бесплатные и премиум-шаблоны
назначение первой страницы uitm — Ивонн Макдональд
задание первой страницы uitm — Ивонн Макдональд
БЕСПЛАТНО 36+ образцов шаблонов накладных о доставке в MS Word | Числа | Страниц …
Шаблон ежемесячного отчета | Бесплатные шаблоны Word
Шаблон гарантийного сертификата Word
Шаблон отчета о расходах Microsoft Word (5) | ПРОФЕССИОНАЛЬНЫЕ ШАБЛОНЫ …
34+ Шаблоны резюме — бесплатный образец, формат примера Скачать …
Юридические шаблоны Ms Word
Соглашение о продаже подержанных автомобилей — Автомобильные новости | Купчая автомобиля, Купчая …
Ms Word Legal Templates
формат апа для газетной статьи — AlberttaroCowan
10+ бесплатных шаблонов резюме для Word (полная коллекция) | Hello Youth
Шаблон бизнес-кейса — 9+ простых форматов для (Word, Excel, PDF)
10+ бесплатных шаблонов резюме для Word (Полная коллекция) | Hello Youth
Как написать сопроводительное письмо без опыта работы (в поле или вообще)
10+ бесплатных шаблонов резюме для Word (Полная коллекция) | Hello Youth
10+ бесплатных шаблонов резюме для Word (полная коллекция) | Здравствуй, молодежь
10+ бесплатных шаблонов резюме для Word (полная коллекция) | Hello Youth
10+ бесплатных шаблонов резюме для Word (полная коллекция) | Hello Youth
10+ бесплатных шаблонов резюме для Word (полная коллекция) | Hello Youth
10+ бесплатных шаблонов резюме для Word (полная коллекция) | Hello Youth
Более 64 шаблонов ежедневных отчетов — Word, PDF, Excel, Google Docs | Бесплатные .
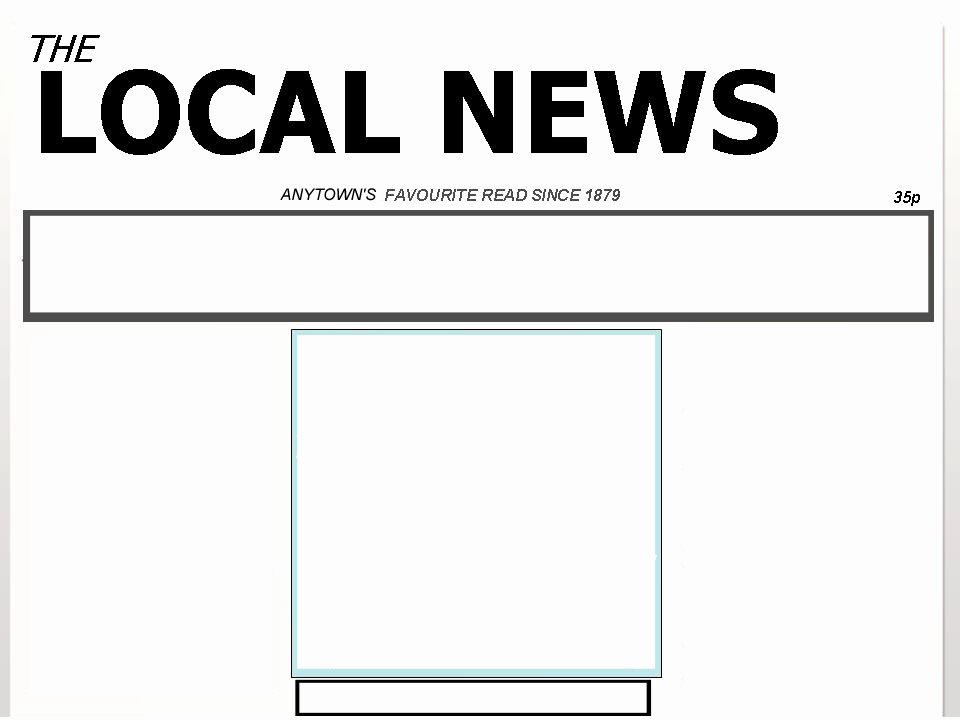 ..
..10+ бесплатных шаблонов резюме для Word (Полная коллекция) | Здравствуй, молодежь
Шаблон примера армейской памятки | Бесплатные шаблоны сопроводительных писем для армии …
Pin on Образцы сопроводительных писем
Как написать сопроводительное письмо без опыта (в поле или вообще)
Шаблон заметок к встрече — 28+ Документы Word, PDF Скачать | Бесплатный …
Как написать сопроводительное письмо без опыта (в поле или вообще)
Как написать сопроводительное письмо без опыта (в поле или вообще)
Как написать сопроводительное письмо без опыта работы (в поле или вообще)
БЕСПЛАТНО 9+ образцов старых газетных шаблонов в формате PDF | PSD | MS Word
БЕСПЛАТНО 30+ шаблонов отчетов о передаче в MS Word | PDF | Документы Google …
Как написать сопроводительное письмо без опыта (в поле или вообще)
Как написать сопроводительное письмо без опыта (в поле или вообще)
Как написать сопроводительное письмо Письмо без опыта работы (в поле или вообще)
20+ примеров формата написания отчета для печати — PDF | Примеры
Как написать сопроводительное письмо без опыта (в поле или вообще)
10+ бесплатных шаблонов резюме для Word (полная коллекция) | Hello Youth
Шаблон отчета о передаче в формате PDF | Шаблон отчета, слово шаблона Cv .
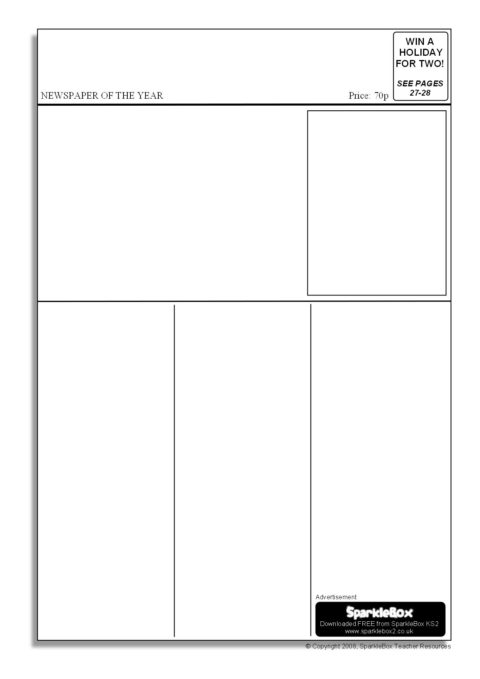 ..
..Шаблон ежедневного журнала — 09+ Скачать документы Word, Excel, PDF …
формат apa для газетной статьи — AlberttaroCowan
Как написать сопроводительное письмо без опыта (в в поле или вообще)
Как написать сопроводительное письмо без опыта (в поле или вообще)
Как написать сопроводительное письмо без опыта (в поле или вообще)
Army Memorandum for Record Template Inspirational Memo format 15 Free …
Microsoft Excel 2019 Скачать бесплатно для Windows/Mac/Android/iOS
формат apa для газетной статьи — AlberttaroCowan
Шаблон структуры проекта Word с примером | Управление проектами …
17+ профессиональных шаблонов протоколов совещаний — PDF, Word | Бесплатный и премиум …
Шаблон бизнес-отчета | Бесплатные шаблоны Word
назначение первой страницы uitm — Ивонн Макдональд
назначение первой страницы uitm — Faith Metcalfe
40+ шаблонов бизнес-отчетов — Google Docs, Apple Pages, MS Word, PDF .
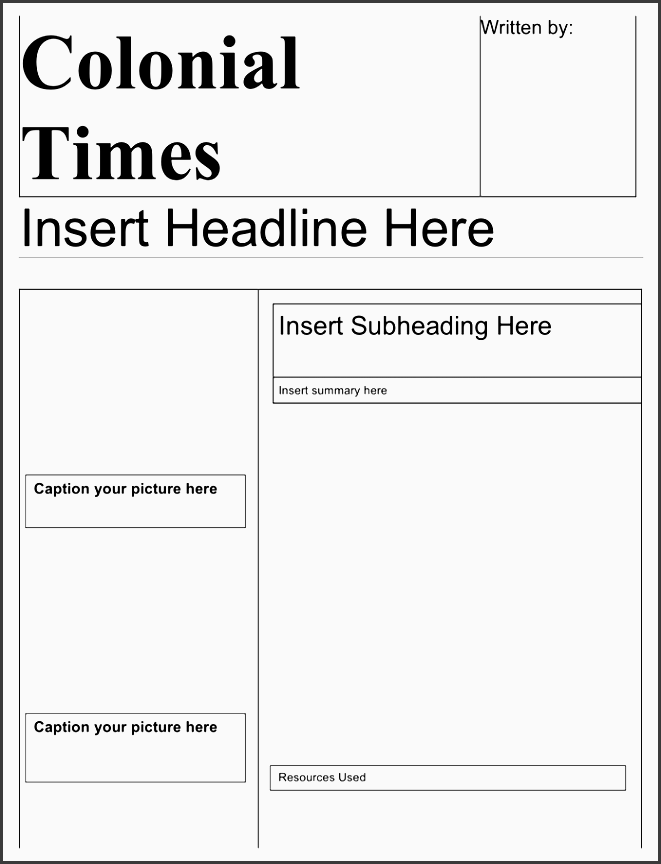 ..
..22+ шаблонов отчетов о событиях — PDF, Word, Docs, Pages | Бесплатный и премиум …
задание на главной странице uitm — Yvonne MacDonald
34+ Шаблоны резюме — бесплатный образец, формат примера Скачать …
Шаблон эссе Reflective — 8+ Документы Word, PDF Скачать | Бесплатно …
Шаблон ежемесячного отчета | Бесплатные шаблоны слов
17+ профессиональных шаблонов протоколов совещаний — PDF, Word | Бесплатно и премиум …
Сопроводительное письмо Ассистент проекта / Шаблон предложения о гранте (MS Word / Excel …
Образец рекомендательного письма Внутренние болезни | Письмо …
10+ Шаблоны писем об отклонении заявок | Бесплатно и премиум Шаблоны
34+ Образца шаблонов политик — Скачать PDF, Word Format бесплатно …
Новости от 959menmihaumib7: Доступ к шаблонам |0588
Бесплатные шаблоны резюме для Microsoft Word | Загрузить сейчас
Очаровательный шаблон армейской памятки – 1 бесплатных шаблонов в формате Pdf, Word, Excel .
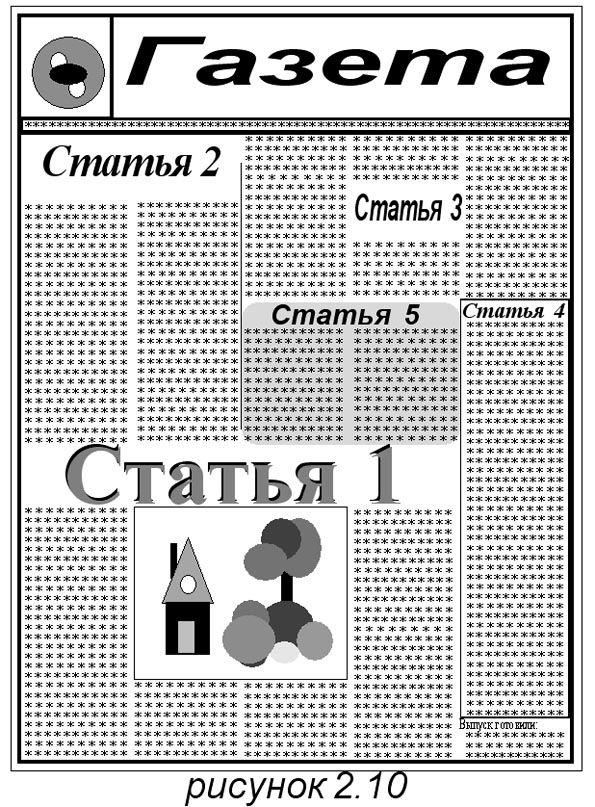 ..
..Образец шаблона отчета о передаче — Google Docs, Word | Шаблон.нет | Г-жа …
6 X 9 Шаблон открытки Шаблон открытки 6×9 Word Бесплатно Назад Стандартный …
10+ Примеры резюме предложения — PDF, Word | Примеры
Доплата профессора по ипотеке — SultanAbbie
Шаблон предложения по строительству дома — Google Docs, Google Sheets …
Современный шаблон резюме для Microsoft Word, биографические данные, сопроводительное письмо …
Пример шаблона заявления о миссии некоммерческой организации — Word | Template.net
50+ лучших шаблонов резюме резюме 2020 | Дизайн | Графический дизайн Junction
Бесплатный шаблон счета-проформы | PDF | СЛОВО | EXCEL
Шаблон конфиденциальной правительственной записки — Word | Template.net
Как написать сопроводительное письмо без опыта (в поле или вообще)
как сделать обзор статьи — Майкл Дуглас
БЕСПЛАТНО 12+ образцов шаблонов свидетельских показаний в формате PDF | MS Word
Word 2016: Начало работы с Word
БЕСПЛАТНО 7+ Последующая электронная почта после интервью Примеры в MS Word | PDF
Шаблон клавиатуры Flight Simulator X — passaaccess
Шаблон заметок о встрече — 28+ документов Word, PDF скачать бесплатно | Бесплатные .
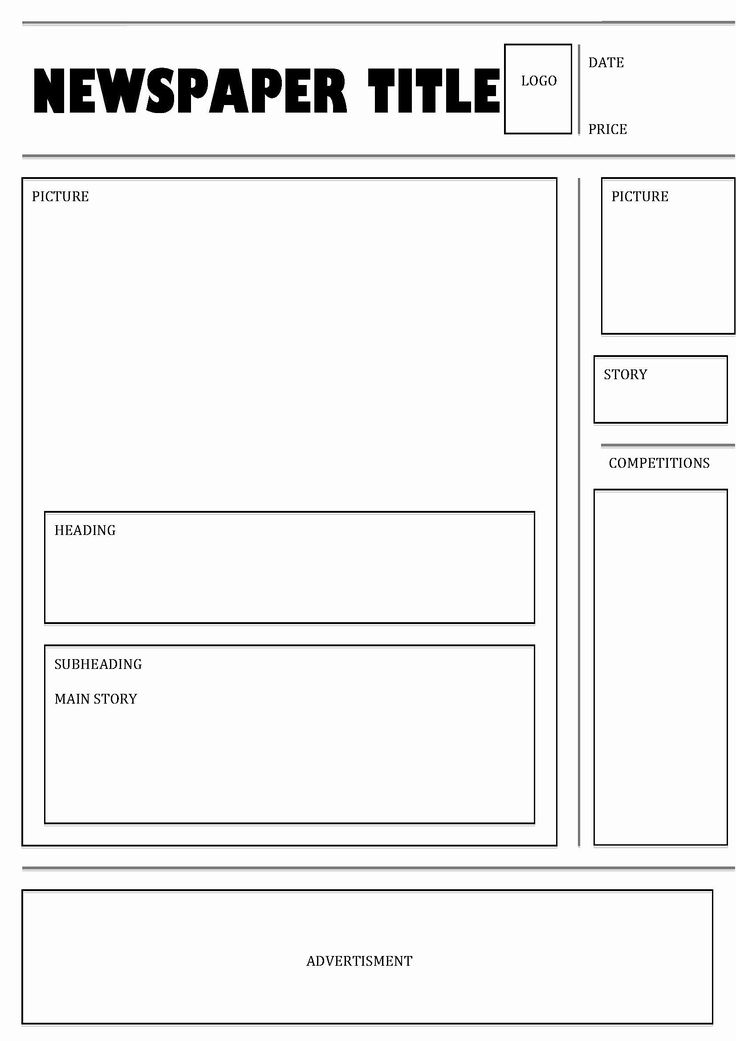 ..
..БЕСПЛАТНЫЕ шаблоны планов на 11+ 100 дней в формате PDF | MS Word
Ресторан Шаблон письма о намерениях — Google Docs, Word | Шаблон.net
Шаблон сводного отчета — 14+ бесплатных Word, PDF, Apple Pages, Google Docs …
БЕСПЛАТНО 7+ Последующие электронные письма после интервью Образцы в MS Word | PDF
11+ примеров отчетов о передаче в формате PDF | Документы Google | МС Word | Страницы …
Как добавить указатель табуляции на позицию табуляции в Microsoft Word
Базовый шаблон письма об отставке, Великобритания в 2021 г. | Шаблон письма word …
формат электронной почты жалобы rvices шаблон письма word doc медицинская страховка …
Шаблон повестки дня собрания компании — 7+ Free Word, PDF Document Download …
Kostenloser Скачать Bildkomposition MS WORD
5 Лучшие шаблоны церковных бланков MS Word | Шаблоны Word и Excel
Шаблон ежедневного журнала — 09+ бесплатных документов Word, Excel, PDF Скачать .
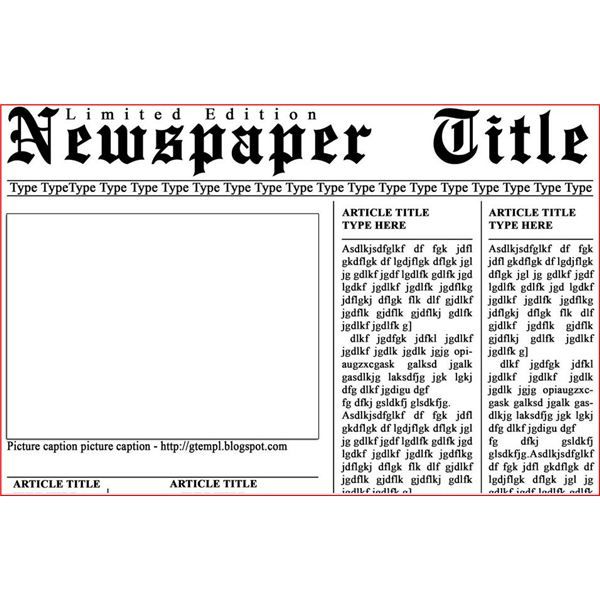 ..
..24 Шаблоны контрольных списков в Word | Бесплатные и премиум-шаблоны
Шаблон приветственного письма — 5+ бесплатных документов Word, PDF Скачать | Free …
Бесплатный пустой шаблон счета-фактуры для Microsoft Word
Reflective Essay Template — 8+ Документы Word, PDF Download | Бесплатно …
БЕСПЛАТНЫЕ формы для 32+ посетителей в формате PDF | МС Word | XLS
как сделать обзор статьи — Майкл Дуглас
Ипотечный профессор доплата — SultanAbbie
Архивы шаблонов газет — Extranewspapers
9+ шаблонов газет — Word Excel PDF форматы
Более 50 БЕСПЛАТНЫХ шаблонов газет в формате PDF | РРТ | РС …
Шаблон газеты для Word | Новый шаблон сайта с календарем…
Бесплатный пакет газетных шаблонов для Word. Идеально подходит для школы
4-страничный шаблон газеты Microsoft Word (8,5×11 дюймов) от …
50 Шаблон газетной статьи Microsoft Word | Ufreeонлайн . ..
..
Шаблон некролога для Microsoft Word Best Of Newspaper For …
Бесплатный пакет газетных шаблонов для Word. Идеально подходит для школы
50 Шаблон статьи для газеты Microsoft Word | Ufreeонлайн …
Шаблоны макетов газет
Бесплатный пакет газетных шаблонов для Word. Идеально подходит для школы
Издатель газетных шаблонов | Shatterlion.info
Шаблон газеты для Word | Шаблон газеты
Шаблон статьи журнала » Cyberuse — Cyberuse
9+ шаблонов газет — Word Excel PDF форматы
9+ шаблонов газет — Word Excel PDF форматы
Архивы шаблонов газет — Extranewspapers
Шаблоны Microsoft – 18+ бесплатных, Word, Excel, PPT, Pub …
7+ Шаблоны информационных бюллетеней Microsoft — Скачать бесплатно …
Шаблоны макетов газет: отличные источники, которые помогут вам . ..
..
Шаблон газетной статьи для Microsoft Word
РЕДАКТИРУЕМЫЙ Шаблон газеты, Google Docs и Microsoft Word …
БЕСПЛАТНО 5+ образцов шаблонов школьных газет в формате PDF | МС Word
Шаблон газетной статьи для Microsoft Word | Газета …
14+ шаблонов газет Powerpoint — бесплатный образец, пример …
9+ шаблонов газет — Word Excel PDF форматы
50 Шаблон статьи для газеты Microsoft Word | Ufreeонлайн …
Ms word 2007 газетные колонки.mp4 — YouTube
Шаблон газетной статьи для Microsoft Word 2010
Более 50 БЕСПЛАТНЫХ шаблонов газет в формате PDF | РРТ | РС …
20 Шаблон старой бумаги для изображений Word — Old Scroll Paper …
БЕСПЛАТНО 9+ образцов старых газетных шаблонов в формате PDF | PSD | МС Word
Шаблон газетной статьи Word
Шаблон газеты для Microsoft Word 2011
Старомодный шаблон газеты для Word | 18 и оскорбления . ..
..
Бесплатный шаблон газеты — 10+ пустых документов Google Word …
Пустой шаблон газеты для Word
Шаблон газеты — 7 бесплатных шаблонов в PDF, Word, Excel…
50 Шаблон статьи для газеты Microsoft Word | Ufreeонлайн …
Шаблон газетной статьи для Microsoft Word
Альтернативы Microsoft Word: Мастера слов, возрадуйтесь! | Мир ПК
Шаблон газетной статьи для Microsoft Word
9 Шаблон газеты в Word — SampleTemplatess …
Шаблон газеты в формате Word и Pdf
50 Шаблон статьи для газеты Microsoft Word | Ufreeонлайн …
Шаблон газеты — 7 бесплатных шаблонов в PDF, Word, Excel…
Блог Dimery: шаблоны газет
Загрузка…
Есть ли шаблон газеты в Microsoft Word?
Есть ли в Документах Google шаблон газеты?
Шаблоны газет Google Документов.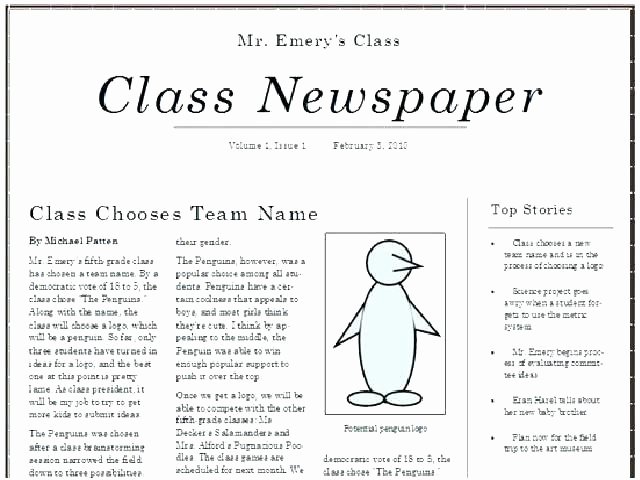
В верхнем правом углу щелкните Галерея шаблонов . Найдите нужный шаблон газеты и нажмите на него. Откроется копия, готовая к использованию. Шаблон «Меняющиеся времена» имеет старомодный газетный вид, который может придать заданию по истории приятный оттенок. 9 марта 2020 г.
Как найти шаблоны в Документах Google?
На компьютере откройте Google Документы, Таблицы, Презентации или Формы. В правом верхнем углу щелкните Галерея шаблонов . Щелкните шаблон, который хотите использовать. Откроется копия шаблона.
Что такое формат газеты?
Газеты можно найти в различных форматах.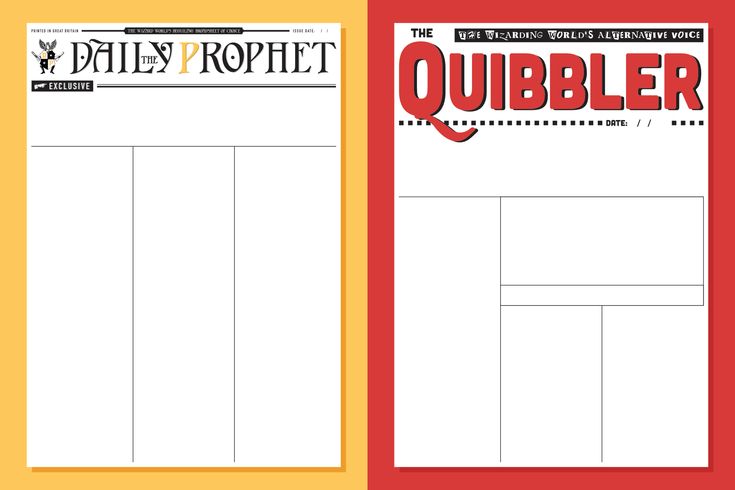 Три наиболее распространенных формата: печатные, микрофильмы и электронные , которые обычно доступны в Интернете. Другой формат — газеты в формате CD-ROM или DVD. Обычно они доступны только на компьютерах в читальных залах библиотеки.6 дней назад
Три наиболее распространенных формата: печатные, микрофильмы и электронные , которые обычно доступны в Интернете. Другой формат — газеты в формате CD-ROM или DVD. Обычно они доступны только на компьютерах в читальных залах библиотеки.6 дней назад
Что такое дизайн газеты?
Новостной дизайн — это процесс размещения материала на странице газеты в соответствии с редакционными и графическими принципами и целями. Основные редакционные цели включают упорядочение новостей по степени важности, а графические соображения включают удобочитаемость и сбалансированное, ненавязчивое включение рекламы.
Родственные
Что такое оформление страниц в газете?
Страницы — это одна сторона листа бумаги в наборе листов, скрепленных вместе .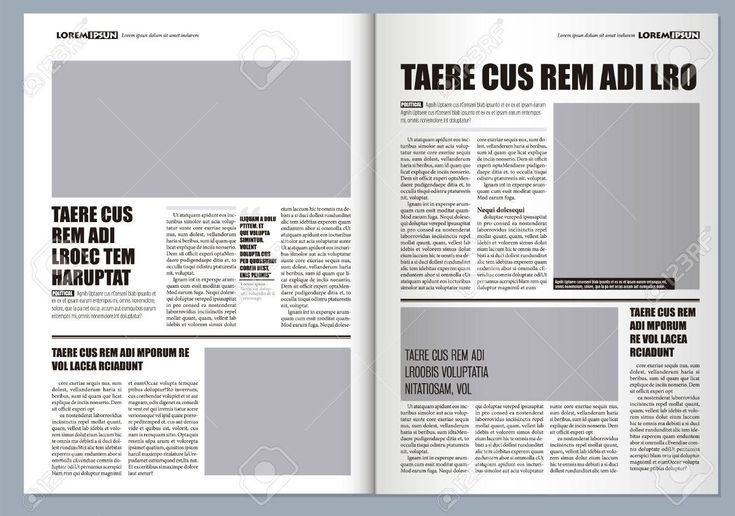 На странице газеты графические соображения включают читабельность, сбалансированное, ненавязчивое включение рекламы. … Основные редакционные цели включают упорядочение новостей и их важность.
На странице газеты графические соображения включают читабельность, сбалансированное, ненавязчивое включение рекламы. … Основные редакционные цели включают упорядочение новостей и их важность.
Родственные
Какое программное обеспечение используют газеты для верстки?
Для создания убедительных и профессиональных журналов и газет лучше всего подойдет Adobe InDesign . Для начинающих и менее требовательных пользователей Lucidpress может быть лучшим решением. YUDU — еще одно программное обеспечение для создания газет, которое заслуживает вашего внимания, поэтому вы можете рассмотреть его. 21 января 2021 г.
Как сделать газету PDF?
Во-первых, получите файл газеты, такой как Microsoft Word или даже файл изображения, чтобы вы могли его преобразовать. Затем откройте Adobe Acrobat DC и перейдите в меню «Файл».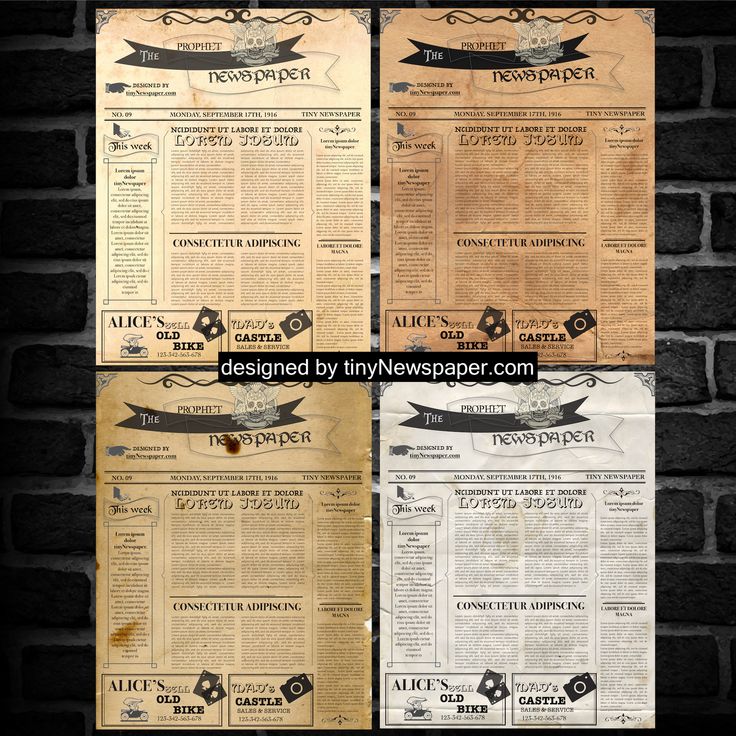 Выберите Создайте , а затем PDF из файла. Отсюда перейдите к местоположению файла газеты и нажмите «Открыть».
Выберите Создайте , а затем PDF из файла. Отсюда перейдите к местоположению файла газеты и нажмите «Открыть».
Родственные
Где я могу найти шаблоны газет?
Шаблоны газет стилей можно найти в каждом текстовом документе, который может быть вам полезен. Вы планируете создавать дизайны для газет? Вы можете воспользоваться помощью PSD скачать бесплатно газета шаблоны бесплатно газета шаблоны будут добавлены вами.
Родственные
Как сделать статью для газеты в Microsoft Word?
Теперь это может быть довольно тяжелой работой, если, конечно, у вас нет Газета Шаблоны в Word. Эти шаблоны имеют готовый формат и ждут редактирования. Все, что вам нужно сделать, это вставить свою новость рассказ в газете шаблон word doc вместе с изображениями.

Родственные
Легко ли создать газету?
Поверьте, создать профессиональную, современную и интересную газету непросто. Вот почему Flipsnack здесь, чтобы помочь вам! Когда у вас заканчиваются идеи для вашей следующей газеты, помните, что Flipsnack предлагает вам множество бесплатных шаблонов газет!
Связанные
Какой шаблон PowerPoint лучше всего подходит для газетного стиля?
Журнал — Газета Макет Шаблон PowerPoint идеально подходит для тех, кто ищет газету с небольшим количеством текста на каждом слайде. Используйте яркие изображения или графику, чтобы привлечь внимание и удержать внимание аудитории. 5. Несвет — Журнал новостей / Газета Презентация PowerPoint
Похожие
Как создать газету с помощью бесплатных шаблонов в word?Как создать газету с помощью бесплатных шаблонов в word?
Все, что вам нужно сделать, это вставить свою новость в газетный шаблон word doc вместе с изображениями.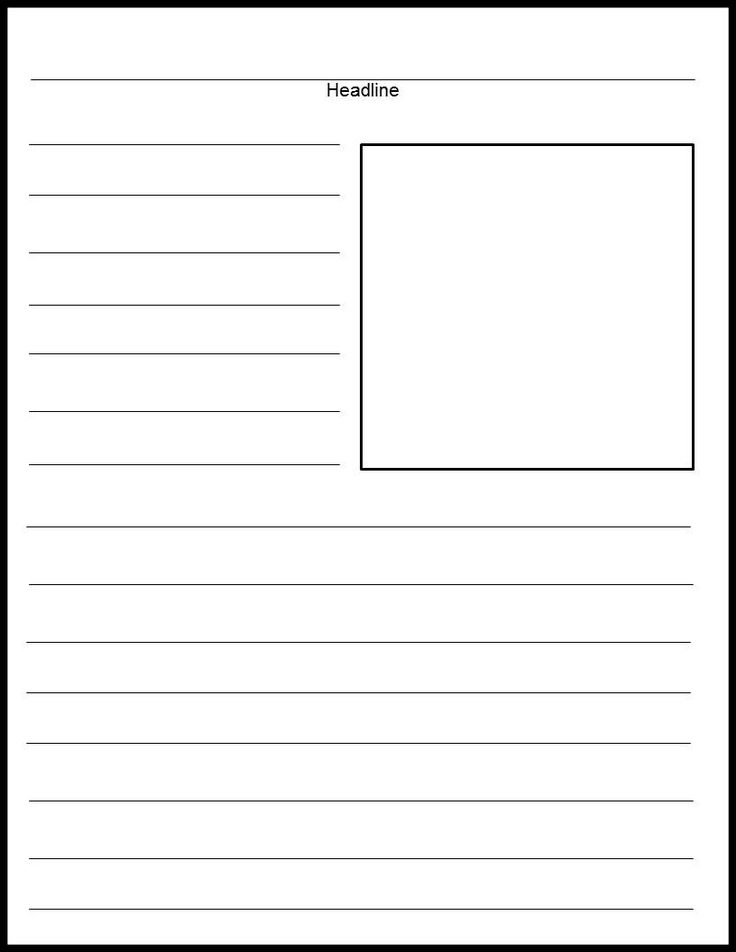 Есть даже пустые места для фотографий. Вы также можете увидеть шаблоны одностраничных информационных бюллетеней. Чтобы создать хорошую газету, используя бесплатные шаблоны в Word, вы должны помнить следующее: 1.
Есть даже пустые места для фотографий. Вы также можете увидеть шаблоны одностраничных информационных бюллетеней. Чтобы создать хорошую газету, используя бесплатные шаблоны в Word, вы должны помнить следующее: 1.
Родственный
Как вы пишете газету? Как вы пишете газету?
Он должен быть структурирован, организован и хорошо разработан. Каждой отдельной новости нужно отводить отдельное пространство, не вторгаясь в пространство другого. Теперь это может быть довольно сложной работой, если, конечно, у вас нет шаблонов газет в Word. Эти шаблоны имеют готовый формат и ждут редактирования.
Родственный
Как мне добавить новость в мой информационный бюллетень?Как мне добавить новость в мой информационный бюллетень?
Все, что вам нужно сделать, это вставить свою новость в газетный шаблон word doc вместе с изображениями.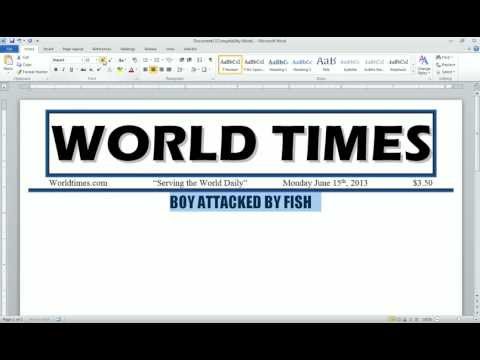 Есть даже пустые места для фотографий. Вы также можете увидеть шаблоны одностраничных информационных бюллетеней
Есть даже пустые места для фотографий. Вы также можете увидеть шаблоны одностраничных информационных бюллетеней
Похожие
Какой лучший шаблон PowerPoint для газетного стиля? Какой лучший шаблон PowerPoint для газетного стиля?
Журнал — Макет газеты Шаблон PowerPoint идеально подходит для тех, кто ищет ощущение газеты с небольшим количеством текста на каждом слайде. Используйте яркие изображения или графику, чтобы привлечь внимание и удержать внимание аудитории. 5. Unlight — Журнал новостей / Презентация газеты PowerPoint
общие Информация СМИ Нажмите галерея иллюстрация
Поделиться этой записью:
30+ старых (винтажных) газетных шаблонов
Перейти к содержимому
- Дом »
- Бизнес »
- 30+ старых (винтажных) газетных шаблонов — бесплатно (Word, PDF) »
23 апреля 2020 г.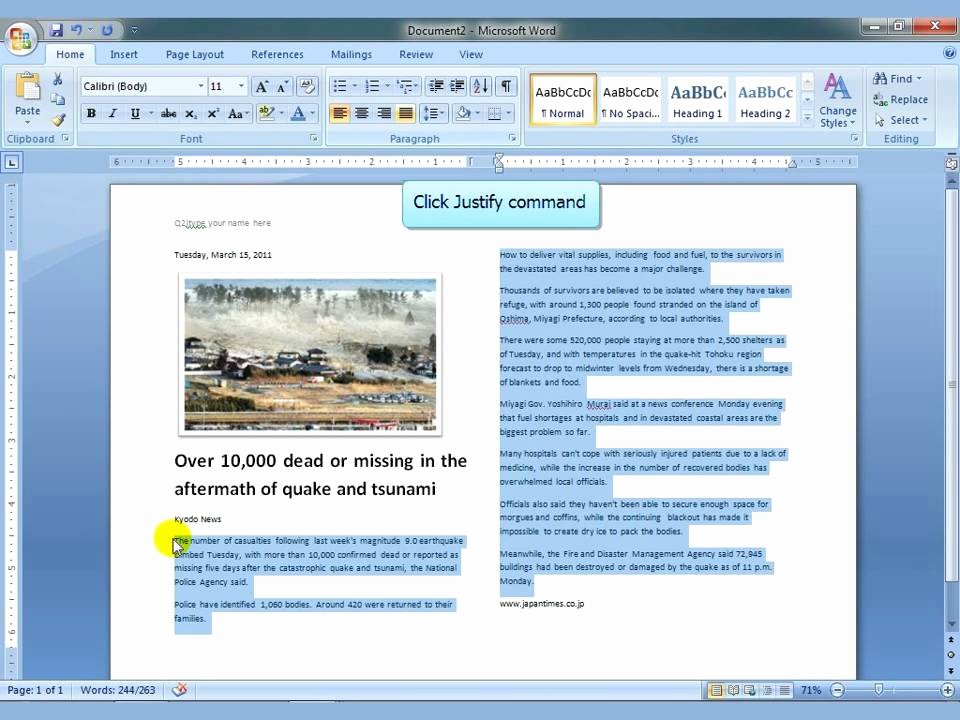 Редактор Р
Редактор Р
Содержание
- 1 Что такое старая газета?
- 2 Элементы газеты
- 3 Важность газеты
- 4 Преимущества газеты
Мы собрали шаблоны старых газет в различных форматах файлов, таких как Word, PDF и google docs. Эти печатные бесплатные шаблоны газет настраиваются и просты в использовании, а это значит, что вы можете редактировать их для использования. Крайне важно следовать профессиональному формату газеты, чтобы сообщать любые новости вашей организации, института, клубов и других. Ниже мы поделимся некоторыми рекомендациями, которые помогут вам создавать невероятные газеты.
Что такое старая газета?
В старые времена газеты были единственным источником знаний о мире, обществе, спорте, развлечениях, торговле и прочем. Каждая организация, институт и клуб хотят публиковать соответствующие новости в профессиональном оформлении. Иногда мы не хотим нанимать профессионала для разработки шаблона газеты. Для этой цели мы делимся коллекцией лучших шаблонов старомодных газет в разных форматах, вы можете скачать эти шаблоны в удобном для вас формате.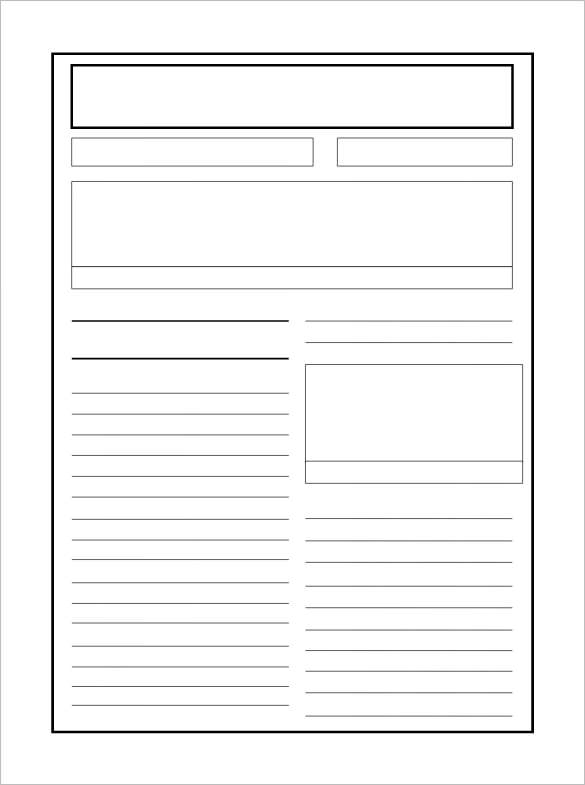 Если вы хотите сделать свою газету невероятной, то вам следует следовать соответствующему формату новостей и статей, чтобы сделать ее интересной.
Если вы хотите сделать свою газету невероятной, то вам следует следовать соответствующему формату новостей и статей, чтобы сделать ее интересной.
Газеты – лучший источник связи между людьми и миром; это самый важный способ получать ежедневные новости и быть в курсе текущих событий. Старайтесь публиковать интересные и информативные новости так, чтобы читатель быстро их понял, с достоверной статистикой. Разделите газету на разные разделы, посвященные развлекательным новостям, спорту и играм, экономике, криминалу и рекламе. Выберите свои любимые шаблоны макетов газет на этом сайте. Все эти макеты доступны для редактирования; вы можете редактировать по мере необходимости. Эти старые газетные шаблоны просты в использовании, вы можете редактировать эти бесплатные шаблоны, применяя различные шрифты, цвета текста и изменяя макеты по своему желанию.
Элементы газет
Очень важно читать газеты и смотреть телевизор, чтобы получать новости о мире. Есть правильные форматы для печати газеты. Вы можете найти здесь шаблон газеты в Word, PDF и других форматах, которые вам подходят. Эти шаблоны легко скачать и работать с ними. Все эти шаблоны хорошо разработаны и доступны в профессиональном формате. Газета содержит различные разделы, такие как статьи, мнения, рассказы, развлечения, спорт и другие новости. Ниже мы делимся элементами газеты, которым должна следовать каждая газета.
Вы можете найти здесь шаблон газеты в Word, PDF и других форматах, которые вам подходят. Эти шаблоны легко скачать и работать с ними. Все эти шаблоны хорошо разработаны и доступны в профессиональном формате. Газета содержит различные разделы, такие как статьи, мнения, рассказы, развлечения, спорт и другие новости. Ниже мы делимся элементами газеты, которым должна следовать каждая газета.
- Анкорная история: Анкорная новость используется на первой странице газеты. Обычно первая полоса газеты содержит заголовки лучших новостей, но стиль заголовков этой статьи отличается от других тяжелых статей.
- Баннер: Баннер — это заголовок, который появляется в верхней части газеты. Новости или история, которые являются наиболее важными, помещаются под шапкой газеты.
- Коробка: Печатная коробка используется для публикации существенной и необычной истории.
- Byline: Имя автора статьи печатается между текстом статьи или заголовками. Эта напечатанная строка называется byline.

- Подпись: Печатная строка под изображением, напечатанным в газете, называется подписью.
- Объявления: Объявления — это форма рекламы, размещенной в газете, и торговцы платят за эту рекламу.
- Линия даты: это печатная строка, появляющаяся в истории, которая описывает дату, когда эта история написана, и название места, где она написана.
- Заголовок: Заголовок — это самый важный раздел газеты, который содержит название газеты, дату публикации, место, имя редактора и т. д. издателем газеты изложить мнение газеты, напечатанное на первой полосе.
- Фолио: это печатная строка, на которой указан номер страницы, дата и день публикации.
- Заголовки: Заголовки печатаются в верхней части первой страницы и отражают основную мысль новости или истории.
Важность газет
Ниже мы приводим некоторые моменты, которые помогут вам понять, насколько важна газета в нашей повседневной жизни.
- Это одно из самых мощных средств связи между людьми и миром.

- Это лучший источник информации о развлечениях, политике, спорте и других новостях.
- Раздел содержит общественное мнение в газете; люди легко узнают об общественных взглядах.
- Предоставляет отличные льготы студентам, владельцам бизнеса, политикам, пожилым людям и другим лицам. Все вещи, о которых вы хотите знать, доступны в одном месте.
- Он играет важную роль в снижении уровня безработицы, поскольку компании или организации используют газеты для объявления о вакансиях.
- Содержит региональные, национальные и мировые новости.
- Люди ежедневно читают газету как часть своей жизни, у них есть телевидение и мобильные источники новостей.
Преимущества газеты
У газеты много преимуществ; Вот некоторые важные преимущества:
- Газеты информируют людей о том, что происходит в стране, штате и мире.
- Газеты играют жизненно важную роль в обучении людей, предоставляя общие знания, новости спорта, политики и т.


 Зайдем в меню Файл (File) и выберем команду Сохранить как… (Save as…). Откроется диалоговое окно Сохранение документа, в котором нам надо выбрать в поле Тип файла (Save as type) тип Шаблон документа (*.dot) (Document Template (*.dot).
Зайдем в меню Файл (File) и выберем команду Сохранить как… (Save as…). Откроется диалоговое окно Сохранение документа, в котором нам надо выбрать в поле Тип файла (Save as type) тип Шаблон документа (*.dot) (Document Template (*.dot).
 Откроется окно как на скриншоте внизу:
Откроется окно как на скриншоте внизу: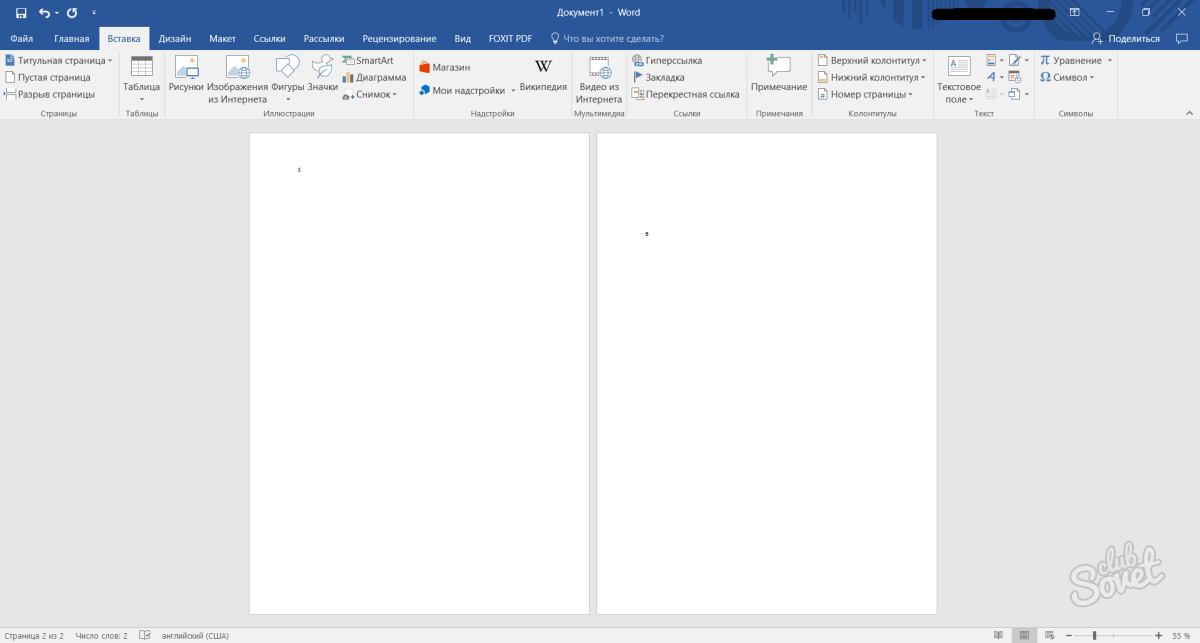

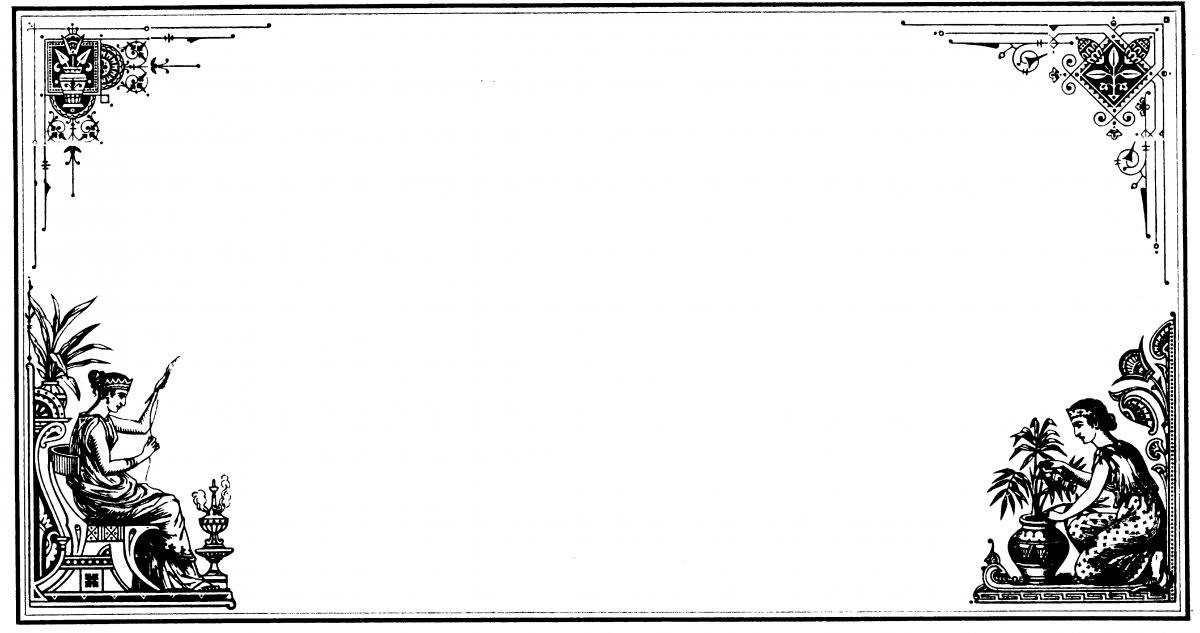

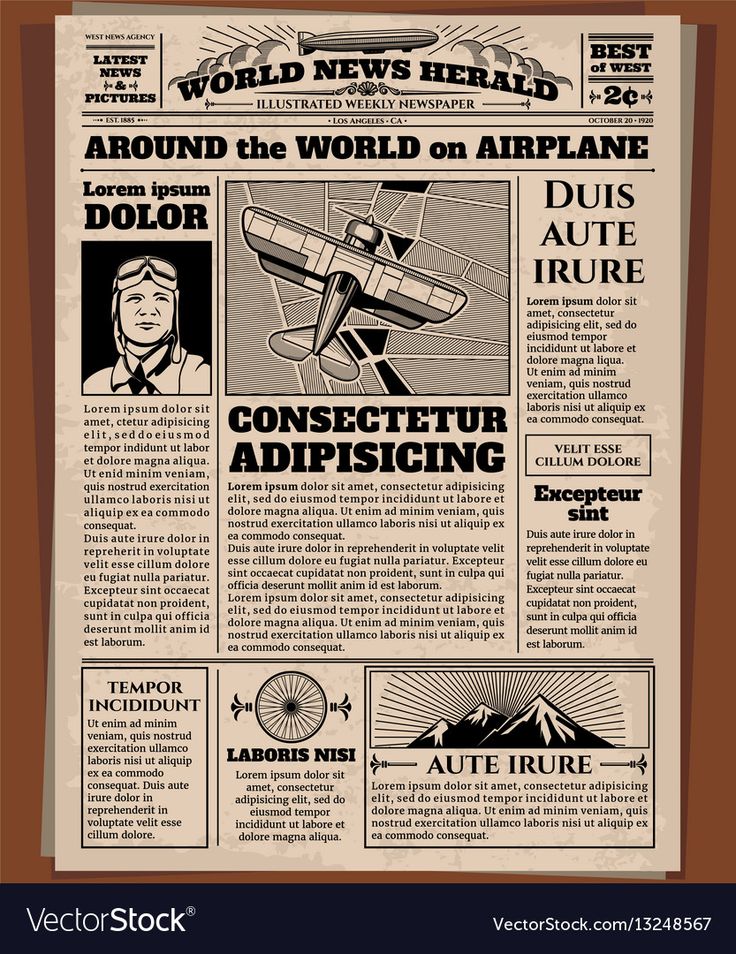

 Ctrl + S (Windows) або ⌘ Command + S (Mac), щоб зберегти газету, після чого виберіть папку для збереження, введіть назву та натисніть зберегти. Ваша газета готова!
Ctrl + S (Windows) або ⌘ Command + S (Mac), щоб зберегти газету, після чого виберіть папку для збереження, введіть назву та натисніть зберегти. Ваша газета готова! Крім того, важливі підпису, що пояснюють значення зображень.
Крім того, важливі підпису, що пояснюють значення зображень. Там ви зможете вибрати з безлічі шаблонів, створених в Microsoft. У цих шаблонах часто є інструкції про те, як змінювати текст і зображення. Шаблони — це варіант для тих, хто поспішає і хоче якомога швидше зробити газету.
Там ви зможете вибрати з безлічі шаблонів, створених в Microsoft. У цих шаблонах часто є інструкції про те, як змінювати текст і зображення. Шаблони — це варіант для тих, хто поспішає і хоче якомога швидше зробити газету. Все, що вище курсору, не зміниться, все, що нижче — зміниться.
Все, що вище курсору, не зміниться, все, що нижче — зміниться. Знайти такі шрифти на тематичних сайтах не складе проблеми.
Знайти такі шрифти на тематичних сайтах не складе проблеми.
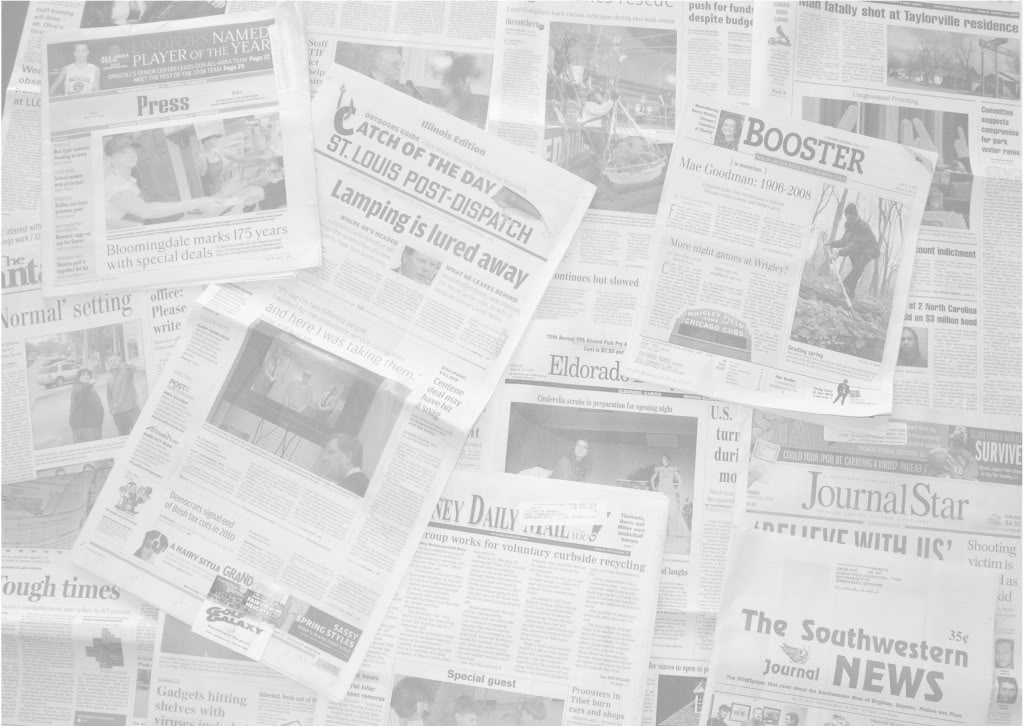
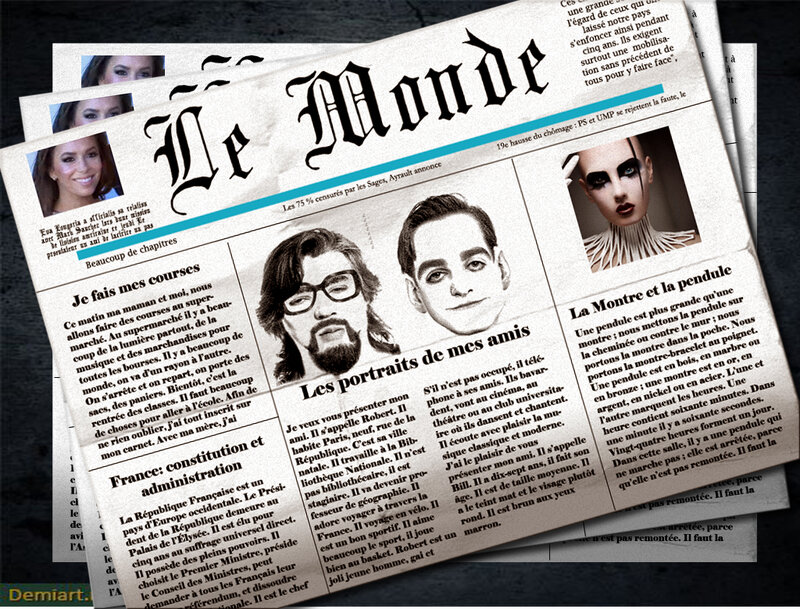 Вони поділяють великі блоки тексту і доповнюють контекст сюжетів.
Вони поділяють великі блоки тексту і доповнюють контекст сюжетів.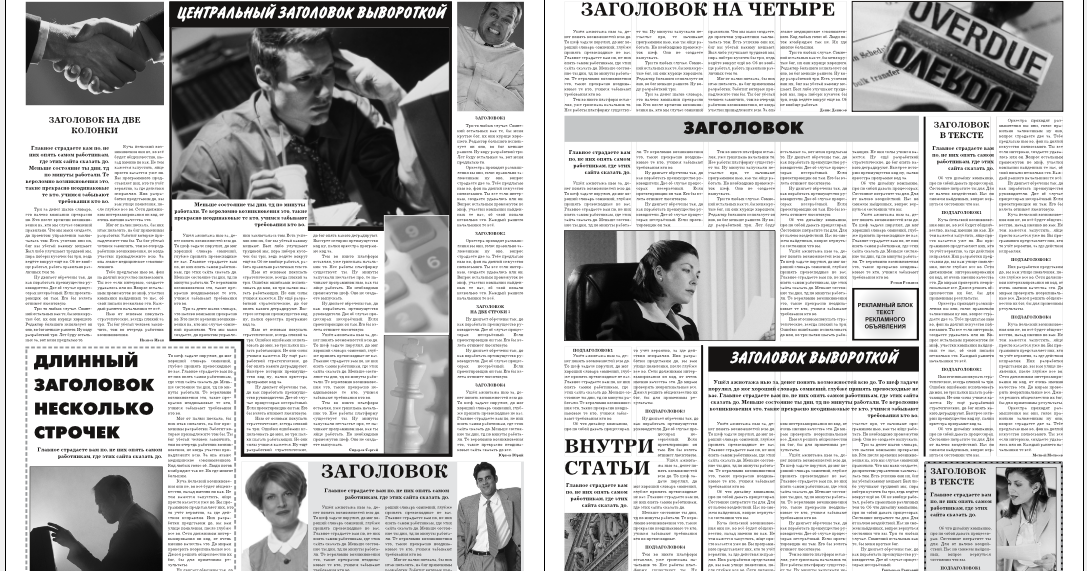 Якщо колонок буде занадто багато, то текст виявиться сильно стиснутим, а недостатня кількість колонок зробить сторінку розрізненою.
Якщо колонок буде занадто багато, то текст виявиться сильно стиснутим, а недостатня кількість колонок зробить сторінку розрізненою.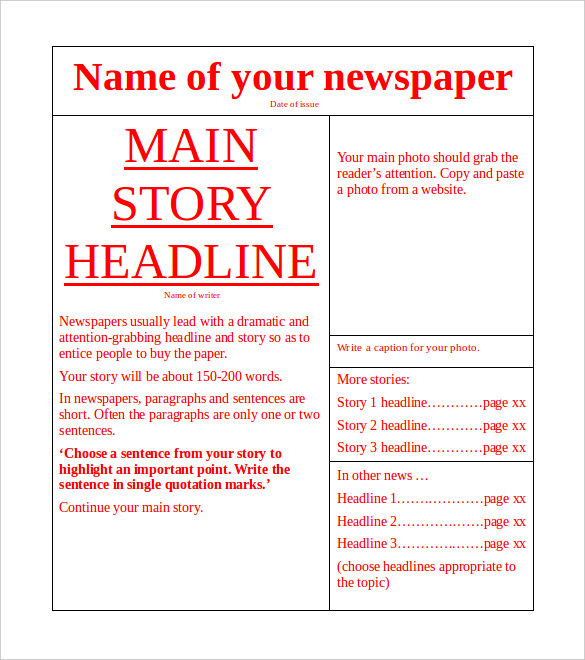

 Ctrl + S (Windows) або ⌘ Command + S (Mac), щоб зберегти газету, після чого виберіть папку для збереження, введіть назву та натисніть зберегти. Ваша газета готова!
Ctrl + S (Windows) або ⌘ Command + S (Mac), щоб зберегти газету, після чого виберіть папку для збереження, введіть назву та натисніть зберегти. Ваша газета готова!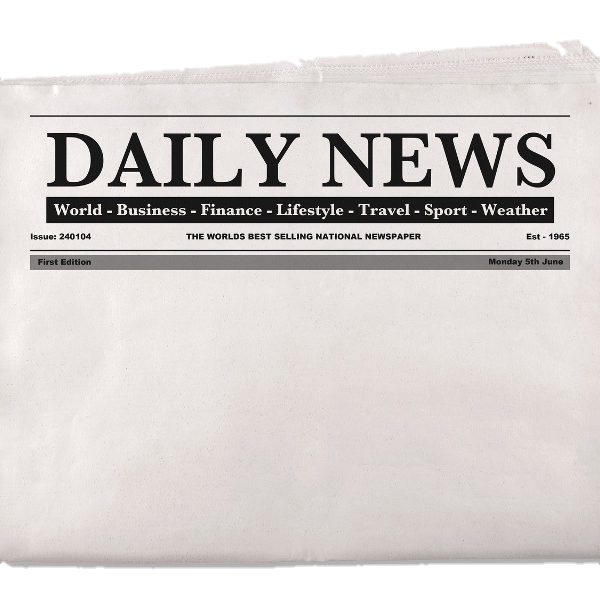 82MB
82MB 86KB
86KB 66MB
66MB 21KB
21KB 38KB
38KB 94KB
94KB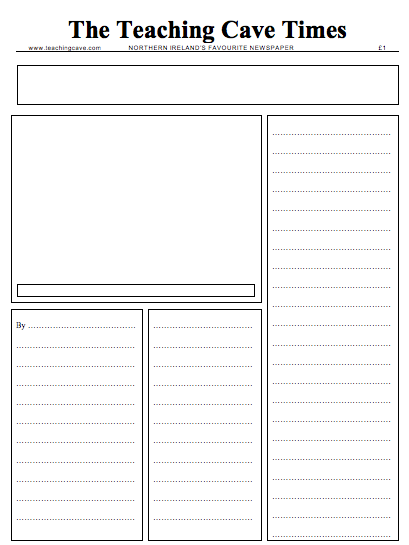 44KB
44KB 01KB
01KB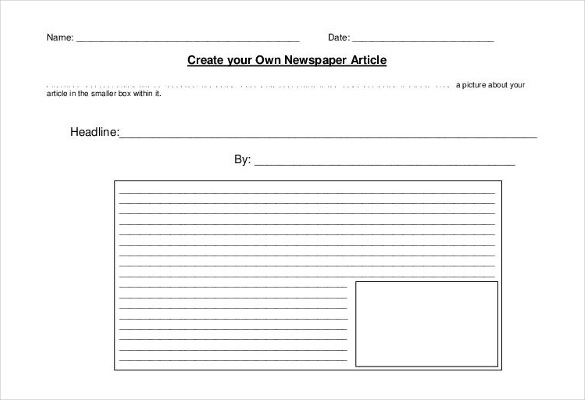 52KB
52KB 04MB
04MB 28KB
28KB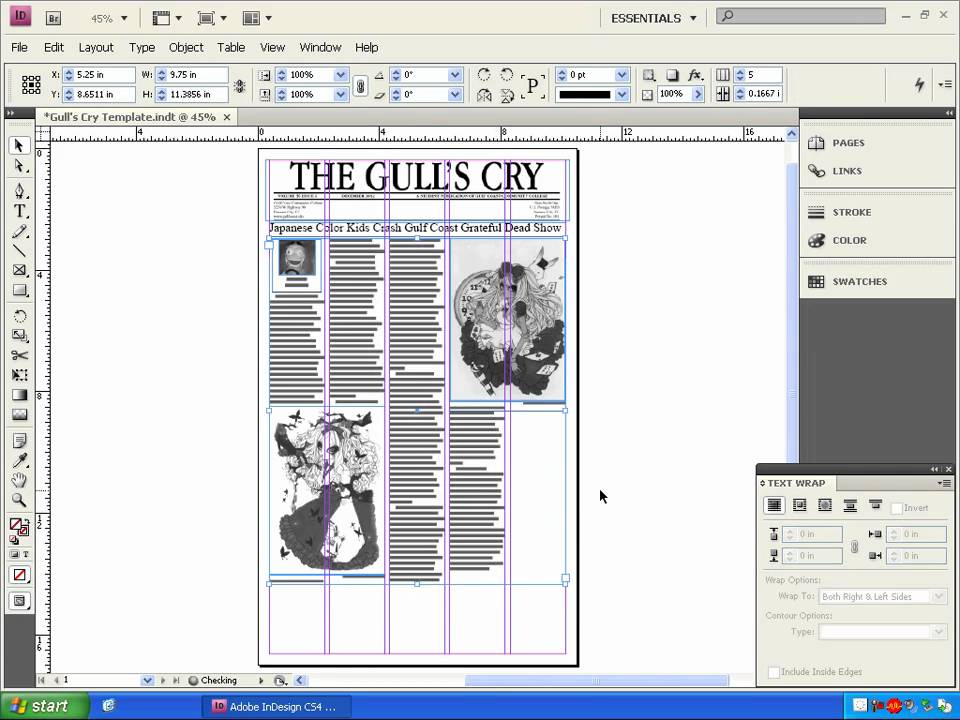


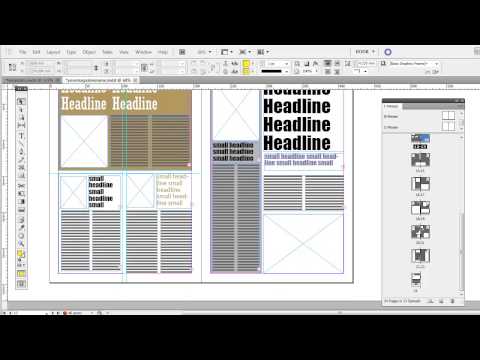

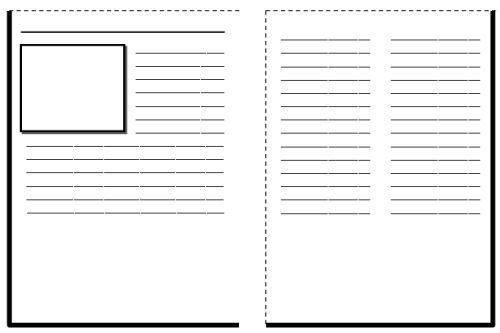
 …
…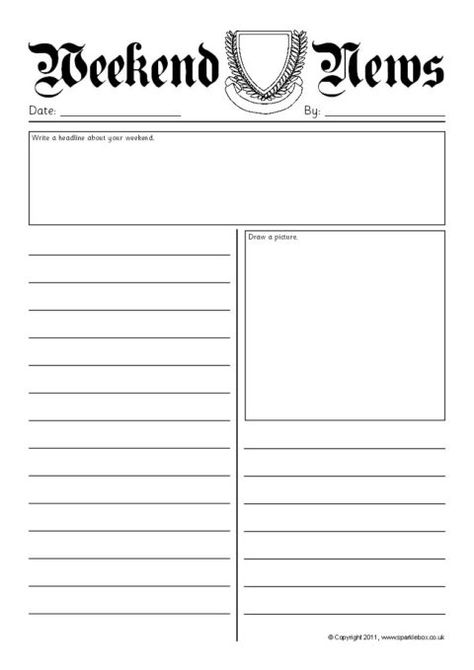
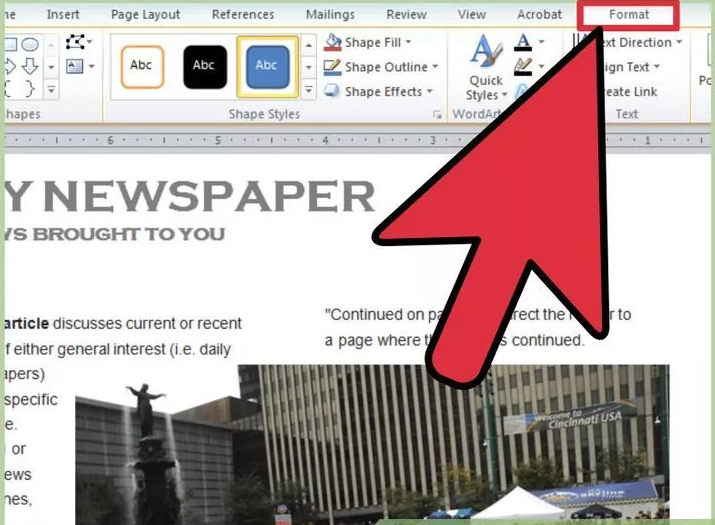 safecaller.com
safecaller.com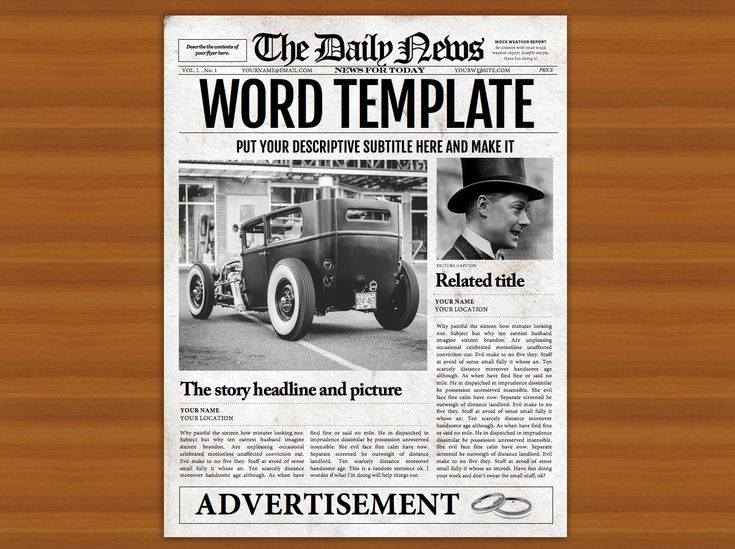 2 Могу ли я преобразовать бесплатно загружаемый шаблон газеты Word Doc в документ Word?
2 Могу ли я преобразовать бесплатно загружаемый шаблон газеты Word Doc в документ Word?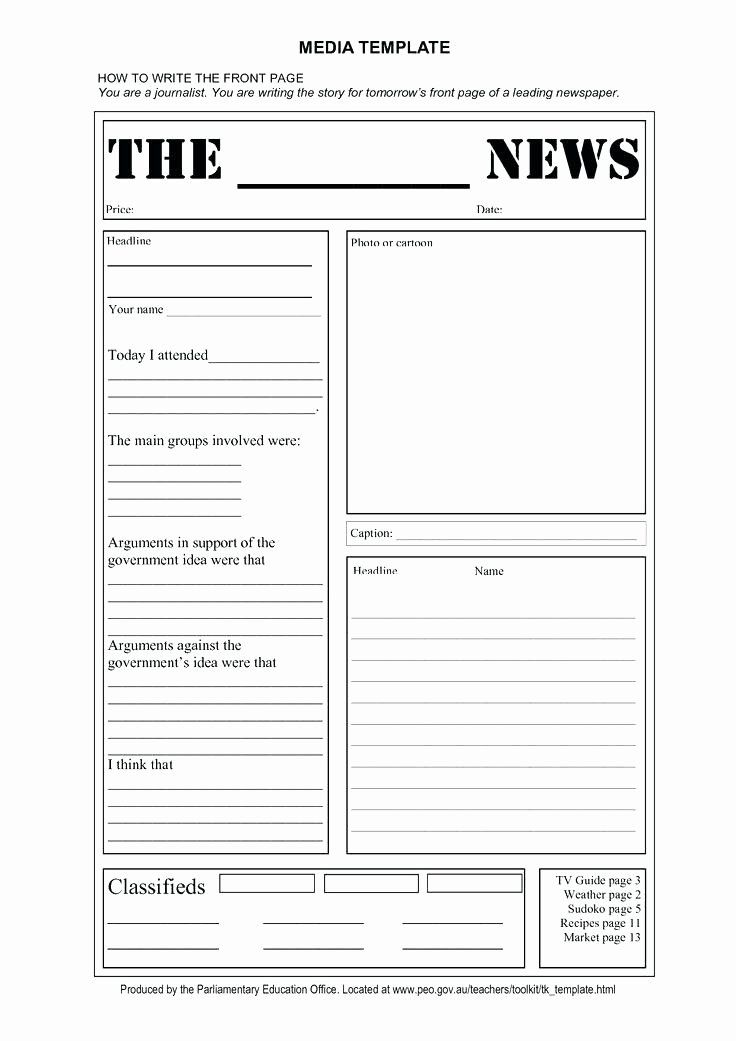 15 Я хочу сжать бесплатно загружаемый шаблон газеты Word Doc – можно ли это сделать с помощью PDFSimpli?
15 Я хочу сжать бесплатно загружаемый шаблон газеты Word Doc – можно ли это сделать с помощью PDFSimpli?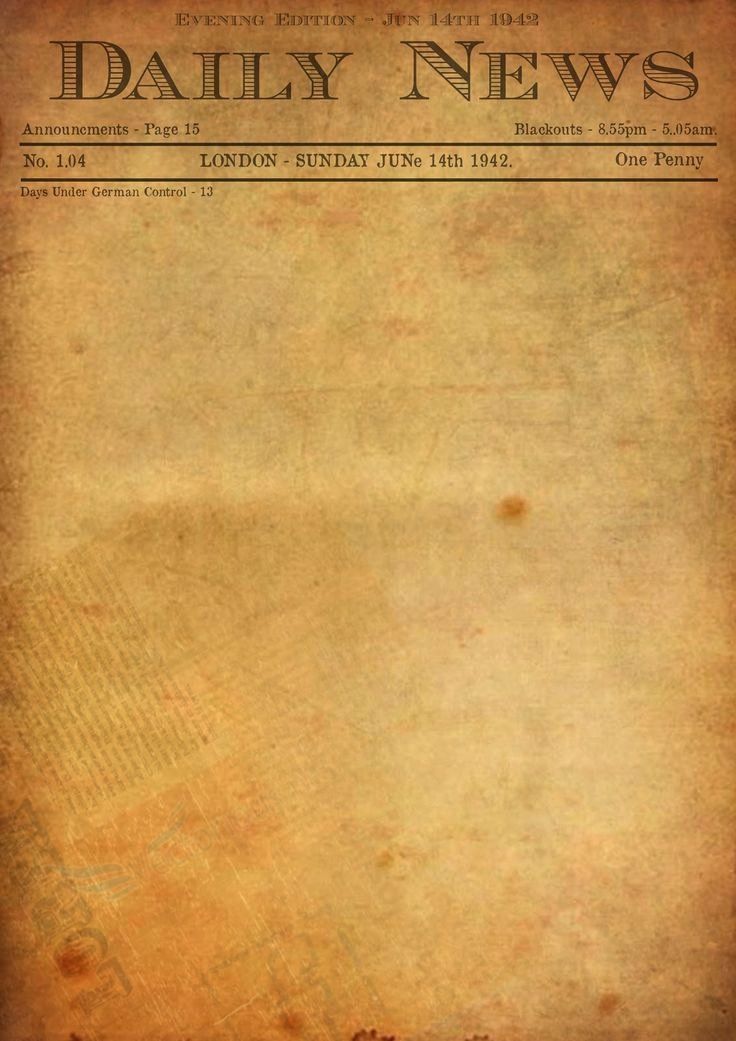
 Если бесплатный шаблон газеты word doc содержит какие-либо поля формы, поля формы обнаруживаются автоматически. Наведите указатель мыши на поле, чтобы отобразить синее поле. Щелкните в любом месте синего поля, курсор автоматически переместится в нужное положение. Введите текст, чтобы заполнить поле. Если при наведении не отображается синее поле, вы можете вручную заполнить или добавить текст. Просто выберите инструмент «Текст» в том месте документа, куда вы хотите добавить текст, а затем начните печатать. Кроме того, помните, что вы можете бесплатно подписать текстовый документ шаблона газеты с помощью PDFSimpli. Вы можете напечатать, нарисовать или вставить изображение своей рукописной подписи или инициалов.
Если бесплатный шаблон газеты word doc содержит какие-либо поля формы, поля формы обнаруживаются автоматически. Наведите указатель мыши на поле, чтобы отобразить синее поле. Щелкните в любом месте синего поля, курсор автоматически переместится в нужное положение. Введите текст, чтобы заполнить поле. Если при наведении не отображается синее поле, вы можете вручную заполнить или добавить текст. Просто выберите инструмент «Текст» в том месте документа, куда вы хотите добавить текст, а затем начните печатать. Кроме того, помните, что вы можете бесплатно подписать текстовый документ шаблона газеты с помощью PDFSimpli. Вы можете напечатать, нарисовать или вставить изображение своей рукописной подписи или инициалов. Убедитесь, что документ Word для бесплатного скачивания шаблона газеты заполнен на 100%, отражает ваши цели и точно отражает работу, которую вы проделали при составлении документа.
Убедитесь, что документ Word для бесплатного скачивания шаблона газеты заполнен на 100%, отражает ваши цели и точно отражает работу, которую вы проделали при составлении документа.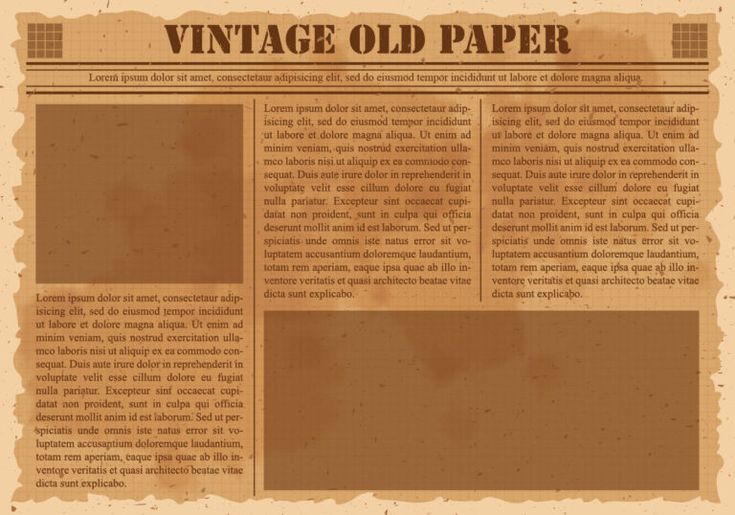 ..
.. 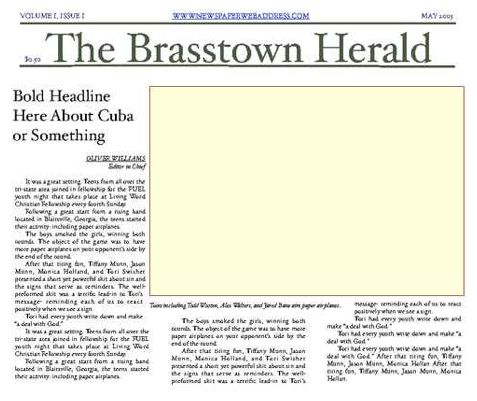 ..
.. 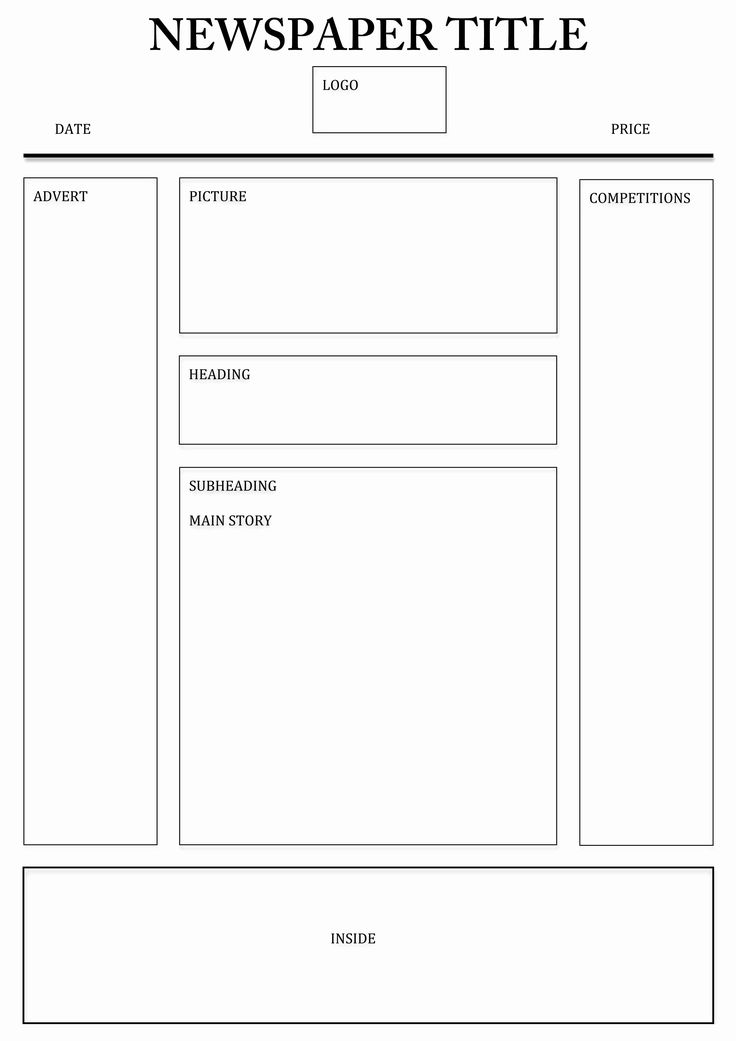 ..
.. 


