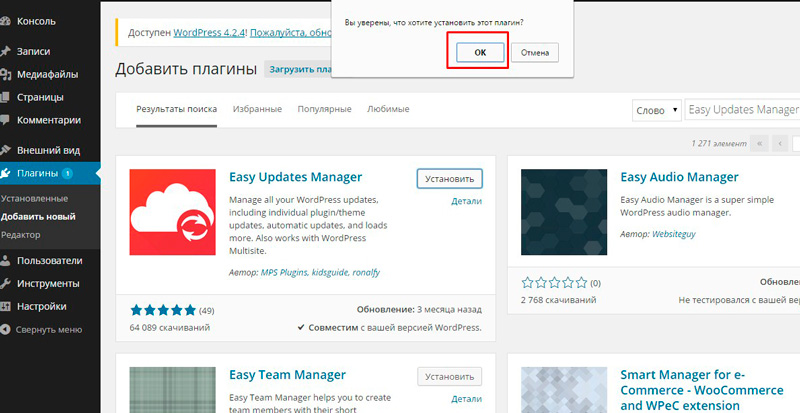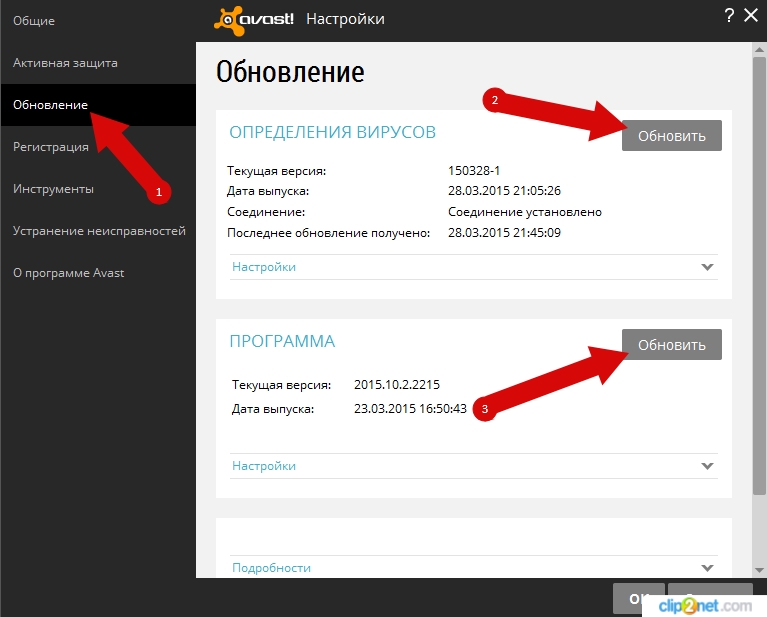Как вручную обновить WordPress с помощью FTP?
Ядро WordPress, как и любой другой программный код, написан руками человека. Поэтому нуждается в доработках и исправлениях ошибок. Так, разработчики движка, поддерживая свое детище, постоянно что-то добавляют туда, улучшая код и исправляя обнаруженные ошибки. Поэтому и всем пользователям они советуют обновлять WordPress до самой последней версии.
Зачем обновлять WordPress?
WordPress является самой востребованной системой управления контентом, поэтому постоянно усовершенствуется. Кроме того, из-за ее открытости и популярности во всем мире, она поддается частым атакам хакеров. Закрывая найденные «дыры» в безопасности движка, команда разработчиков выставляет эти исправления в качестве обновлений, предлагая всем обновить свою копию WordPress. Понятно, что пренебрегать этой возможностью не стоит, так как она предоставляется бесплатно, а Ваша копия будет содержать всегда самые новые функционал и систему безопасности.
Система обновления WordPress
WordPress может автоматически себя обновлять, не требуя какого-либо действия от пользователя. Для крупных обновлений движок в админ-панели выводит уведомление о наличии нового обновления, и пользователь может запустить этот процесс, нажав всего одну кнопку. Однако часто возникает ситуация, когда таким способом обновить WordPress не получится. Например, если используется бесплатный или дешевый хостинг, где может не хватить машинных ресурсов для проведения этой операции.
Для крупных обновлений движок в админ-панели выводит уведомление о наличии нового обновления, и пользователь может запустить этот процесс, нажав всего одну кнопку. Однако часто возникает ситуация, когда таким способом обновить WordPress не получится. Например, если используется бесплатный или дешевый хостинг, где может не хватить машинных ресурсов для проведения этой операции.
Как обновлять?
Рассмотрим способ обновления, который подойдет для любого хостинга и позволит выполнить обновление в большинстве случаев, — с помощью протокола FTP и программы FileZilla. Будем считать, что Вы уже разобрались с технологией, FTP-клиентом и выполнили соединение с сервером хостинга.
Загрузка обновлений
Следующим шагом является загрузка свежей копии движка с официального сайта. Для этого на сайте достаточно будет нажать кнопку Скачать WordPress x.x.x и сохранить себе на локальный компьютер архив, после чего его необходимо распаковать.
В итоге у Вас будет папка с названием wordpress, с которой и нужно будет на хостинг копировать необходимые обновления.
Копирование обновлений
Итак, все готово, и можно приступать к обновлению. Первым делом нужно соединится с сервером Вашего хостинга и перейти в основной каталог Вашего WordPress-сайта. Далее необходимо будет скопировать (!!! с заменой) на хостинг все файлы и папки из распакованного каталога, за исключением следующих:
wp-content/plugins wp-content/themes
После успешной замены всех файлов, у Вас будет самая свежая копия WordPress со всеми самыми свежими обновлениями.
Обновление базы данных
Новые релизы WordPress также могут предусматривать и изменения в базе данных. Если такие обновления есть, то после копирования файлов в админ-панели Вам будет предложено обновить и базу данных, нажав кнопку Обновить базу данных WordPress.
Вот и все. Вы успешно обновили WordPress вручную до последней версии.
Нажмите, пожалуйста, на одну из кнопок, чтобы узнать понравилась статья или нет.
Обновление WordPress и его плагинов, важность и описание.
WordPress уникальный движок с тысячами плагинов и миллионами шаблонов, об обновлениях вас оповещают в консоли, из которого непосредственно и осуществляется последующий абдейт. Что обновлять, а что не стоит. Почему выходят так часто обновления как самого движка так и его дополнений? На эти и другие вопросы вы найдете ответ в данном уроке посвященном обновлениям в WordPress.
- Почему обновления выходят так часто?
- Как обновить WordPress?
- Обновление плагинов.
- Обновление шаблонов тем.
Почему обновления выходят так часто?
Дело в том, что WordPress популярен не только среди пользователей, но так же и среди взломщиков.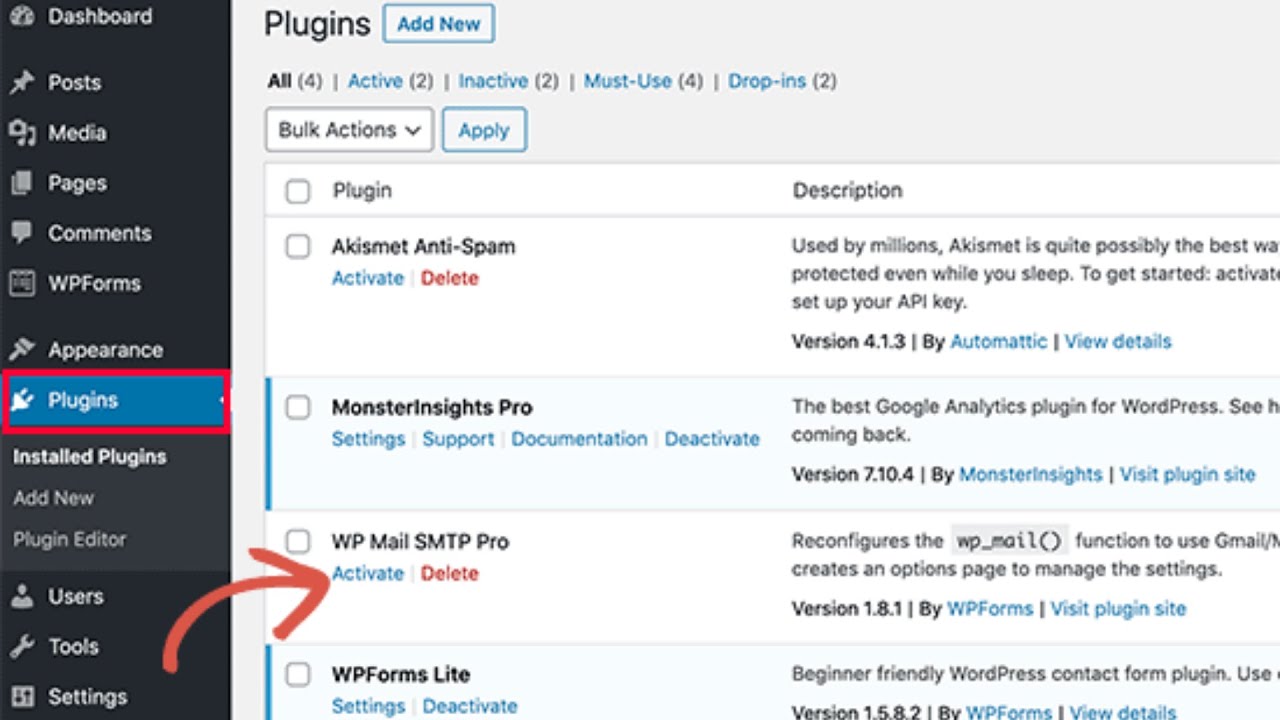 А взломщики это хорошо знающие код программирования. В нашем случае это php и язык sql запросов к базе данных. Хакеры изощряются в написание вредоносных кодов, а разработчики движка и плагинов всеми возможными способами препятствуют им. Вод так и выходит одни ломают, вторые чинят и выпускают обновления. По этому не стоит бояться обновлять вашу платформу разработки, а наоборот нужно радоваться что нашлись дыры которые стоит залатать для вашей же безопасности.
А взломщики это хорошо знающие код программирования. В нашем случае это php и язык sql запросов к базе данных. Хакеры изощряются в написание вредоносных кодов, а разработчики движка и плагинов всеми возможными способами препятствуют им. Вод так и выходит одни ломают, вторые чинят и выпускают обновления. По этому не стоит бояться обновлять вашу платформу разработки, а наоборот нужно радоваться что нашлись дыры которые стоит залатать для вашей же безопасности.
Как обновить WordPress?
Обновить WordPress можно двумя способами:
- Автоматически;
- в ручном режиме.
Когда выходят обновления, вас в консоли оповещают об этом вот таким образом.
Обнаружив такую активную ссылку переходим по ней и смотрим что нам предлагают обновить. Это могут быть обновление темы, плагинов или самого WordPress.
Итак, если нам предлагают обновить автоматически наш WordPress какие шаги стоит предпринять?
- Выключить все активные плагины.
 Тут лучше придерживаться данной рекомендации. Хотя обновления при включенных плагинах в основном проходят без каких либо сбоев, но бываю случаи когда все же происходят неполадки, а нам это совсем ни к чему.
Тут лучше придерживаться данной рекомендации. Хотя обновления при включенных плагинах в основном проходят без каких либо сбоев, но бываю случаи когда все же происходят неполадки, а нам это совсем ни к чему. - Сделать резервное копирование базы данных и наших файлов движка. Как делать backup можно почитать в отдельной статье.
- Обновится по предложенной ссылке непосредственно с консоли WordPress.
- Включить плагины, проверить жизнедеятельность вашего сайта.
- Если все в порядке тогда на этом обновление закончилось, если же что-то пошло не так, значит нужно устанавливать вручную.
Что бы установить WordPress вручную нам необходимо проделать первых два пункта предыдущего списка затем продолжить в немного ином русле.
- Скачиваем последнюю версию WordPress с официального сайта. Распаковываем ее на локальном компьютере.
- Скачиваем папки wp-admin и wp-includes на локальный компьютер и размещаем вместо них новые с новой версии.

- Скачиваем папку wp-content и переносим на сервер новую, после чего все содержимое старой возвращаем на место, в данной папке настройки наших плагинов, тем картинки и т.д. так что будьте повнимательнее.
- Таким же образом меняем все остальные файлы в корневой директории сайта, кроме файла wp-config.php который оставляем на месте.
- Зайти в наш консоль и произвести авторизацию и обновить базу данных когда предложит нам WordPress.
На этом ручная установка закончена, можно включать плагины и продолжать наполнять контентом наш сайт.
Обновление плагинов.
Как только вы увидите что доступны обновления ваших плагинов, немедля выполняйте. Плагины являются самым уязвимым местом вашего сайта. Именно благодаря им происходит большинство взломов. По этому в очередной раз прошу вас отказываться от новых или малоизвестных плагинов. А так же минимизировать их внедрение вообще, там где можно сделать необходимые настройки ручками именно так и поступайте, не засоряйте свой движок ненужными дополнениями, тем более что это опасно для вашей безопасности.
Обновление шаблонов тем.
К данному вопросу нужно подходить крайне аккуратно, если вы используете шаблон и вносите в него свои изменения, то после обновления ваши рихтовки будут утеряны. О том как правильно обновлять темы, и как сохранять сохранность ваших изменений можно почитать в отдельном уроке.
Ну что же, на этом пока все. Обновитесь и предохранимы будете. Так же рекомендую почитать и изучить другие возможности увеличить безопасность вашего WordPress.
Как обновить WordPress вручную
Как обновить WordPress вручнуюВ этой статье описывается, как обновить сайт WordPress вручную.
Существуют и другие способы обновления WordPress:- Вы можете обновить WordPress с помощью Softaculous. Информацию о том, как это сделать, см. в этой статье.
- Вы можете обновить WordPress с помощью командной строки.
 Информацию о том, как это сделать, см. в этой статье.
Информацию о том, как это сделать, см. в этой статье.
- Обновление WordPress вручную
Обновление WordPress вручную
Вы должны часто обновлять установку WordPress, чтобы убедиться, что она работает с последней версией. Этому есть несколько причин:
- Безопасность: Обновления WordPress содержат исправления, устраняющие уязвимости в системе безопасности. Одна из самых важных вещей, которую вы можете сделать для поддержания более безопасного сайта WordPress, — это регулярно устанавливать обновления.
- Стабильность: обновления WordPress содержат исправления, устраняющие ошибки и другие проблемы. Ваш сайт более стабилен, когда вы применяете последние обновления.
- Новые функции: WordPress постоянно совершенствуется, и, запустив последнюю версию, вы получите доступ к новейшим функциям и функциям.
Чтобы обновить WordPress, выполните следующие действия:
- Войдите в WordPress как администратор.

- На левой боковой панели нажмите «Панель управления», и когда обновления будут доступны, количество обновлений будет указано в красном кружке:
Нажмите «Обновления». WordPress отображает все обновления, доступные для установки ядра WordPress, плагинов и тем:
- Чтобы обновить WordPress, нажмите Обновить автоматически.
- Чтобы обновить подключаемые модули, выберите подключаемый модуль или подключаемые модули, которые требуется обновить, а затем нажмите «Обновить подключаемые модули».
- Чтобы обновить темы, выберите тему или темы, которые вы хотите обновить, и нажмите «Обновить темы».
Чтобы сайт WordPress обновлялся автоматически, нажмите ссылку Переключиться на автоматическое обновление…:
Предыдущая процедура описывает, как обновить WordPress вручную. Однако вы можете настроить сайты WordPress для автоматического обновления, объединив задания cron и программу WP-CLI.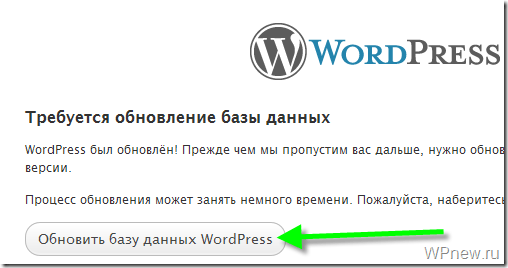
Получить хостинг WordPress
Детали статьи
- Продукт: Все аккаунты
- Уровень: Новичок
Другие статьи в этой категории
Показать большеПохожие статьи
- Безопасность WordPress
- Определение версии WordPress
Развивайте свой веб-бизнес
Подпишитесь, чтобы получать еженедельные советы, стратегии и новости, необходимые для развития вашей сети бизнес.
Бесплатно. Отписаться в любое время.
Была ли эта статья полезной для вас? Тогда вам понравится наша поддержка. Испытайте преимущества хостинга A2 уже сегодня и получите предварительно защищенный и предварительно оптимизированный веб-сайт. Ознакомьтесь с нашими планами веб-хостинга сегодня.
Как вручную обновить WordPress? — База знаний
Наиболее распространенная причина сбоя автоматического обновления на веб-сайте WordPress связана с неправильными правами доступа к файлам на веб-сервере.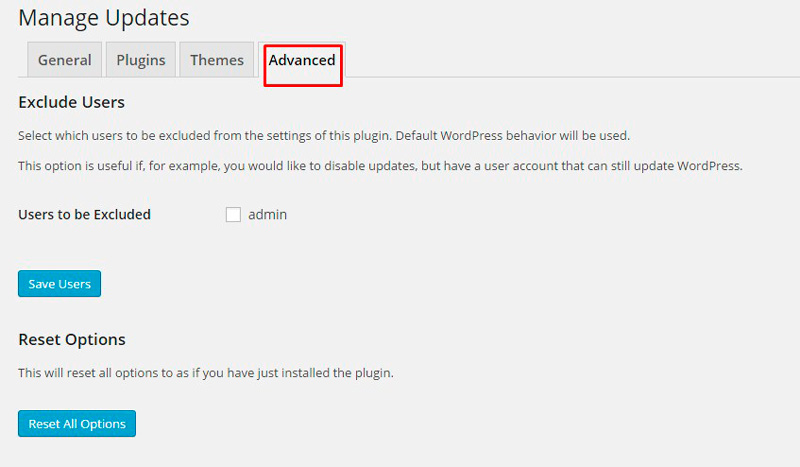 Это может произойти, если сайт был перенесен с другого хоста или если автоустановщик использовал настройки, отличные от настроек пользователя-администратора, когда обновление CMS .
Это может произойти, если сайт был перенесен с другого хоста или если автоустановщик использовал настройки, отличные от настроек пользователя-администратора, когда обновление CMS .
Этот FAQ проведет вас по ручному обновлению основных файлов WordPress, которые можно использовать для восстановления функции автоматического обновления и восстановления веб-сайтов, застрявших в режиме обслуживания.
Как вручную обновить WordPress?Администраторы веб-сайта WordPress могут перейти к /wp-admin/update-core.php , чтобы проверить состояние своей установки WP и посмотреть, есть ли какие-либо ожидающие обновления версии для ядра приложения или любого связанного дополнения. -он.
Большинство пользователей смогут использовать встроенные возможности автоматического обновления WordPress и установить последнюю стабильную версию одним щелчком мыши. В таких случаях WP автоматически перейдет в режим обслуживания , загрузит и применит основные обновления в фоновом режиме, а затем подтвердит успешность процесса.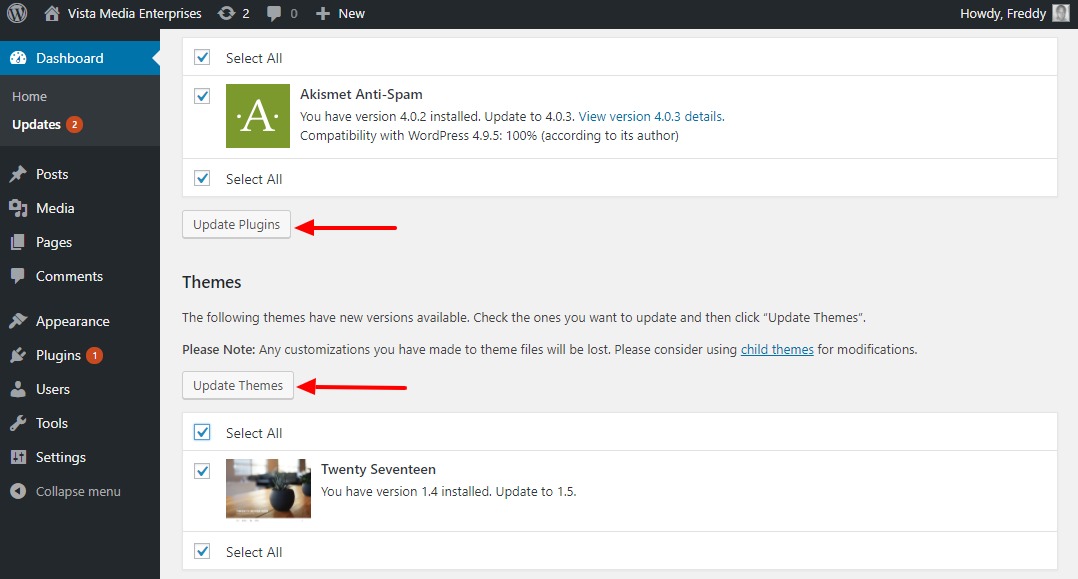
Но в случаях, когда WordPress неправильно настроен или перенесен с неправильными правами доступа к файлам, функция автоматического обновления может дать сбой, и веб-сайт может зависнуть в Режим обслуживания .
Чтобы решить эту проблему, ScalaHosting оснастила SPanel функцией простого резервного копирования , позволяющей создать полный архив файлов вашего веб-сайта и базы данных. Убедитесь, что вы начали с этого, прежде чем вносить какие-либо изменения на свой сайт.
Затем вам нужно будет загрузить последний дистрибутив WordPress вручную и использовать FTP или SPanel для удаления старых файлов CMS. Таким образом, вы можете заменить их без потери пользовательских настроек сайта.
Причины для ручного обновления WordPress Пользователи Softaculous могут настроить установщик сценария на автоматическое применение основных обновлений WordPress без какого-либо взаимодействия с пользователем . Это может быть рискованно для сайтов с пользовательским кодом в темах или плагинах, которые зависят от определенных версий WordPress, JavaScript или PHP .
Это может быть рискованно для сайтов с пользовательским кодом в темах или плагинах, которые зависят от определенных версий WordPress, JavaScript или PHP .
Для большинства пользователей невозможность применения автоматических обновлений отражает более широкую проблему с установкой WordPress. Сайт застрял в режиме обслуживания необходимо обновить вручную, чтобы восстановить нормальную функциональность.
В целом, ручные обновления версии помогают сохранить стабильность любой пользовательской конфигурации WP .
Шаги для обновления WordPress вручнуюЧтобы выполнить обновление WordPress вручную, мы должны сначала решить , использовать ли FTP или SPanel ScalaHosting для управления файлами. Преимущество диспетчера файлов SPanel заключается в том, что вы можете получить доступ к файлам через веб-браузер без необходимости использования какого-либо программного обеспечения FTP.
Тем не менее, оба метода позволят вам удалить файлы дистрибутива WordPress и загрузить архивные файлы для нового обновления.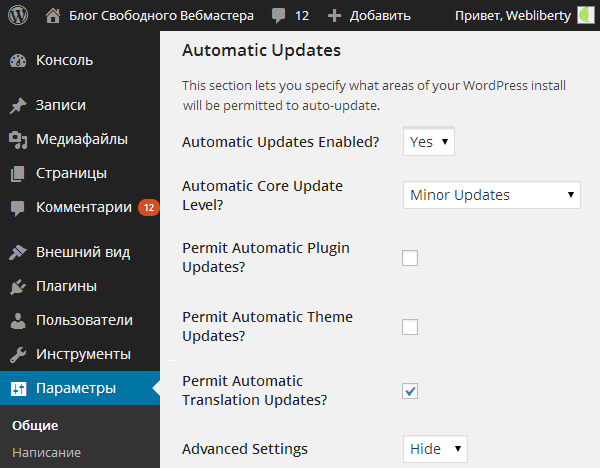
Перед удалением каких-либо файлов при ручном обновлении WordPress используйте службу резервного копирования SPanel, чтобы создать точку восстановления для своего веб-сайта . Это защитит вашу устаревшую работу, файлы хранилища и информацию базы данных CMS от любых ошибок, которые могут возникнуть в процессе ручного обновления.
При резервном копировании вашего веб-сайта вам будет предложено:
- Исключить электронные письма и файлы
- Исключить базы данных
- Сохранить резервную копию на удаленном FTP-сервере
Вы можете подтвердить выбор домена для резервного копирования в верхней части страницы через раскрывающееся меню. Служба резервного копирования SPanel создаст файл tar.gz , который можно загрузить или использовать для восстановления веб-сайта в будущем в его текущее состояние.
Замена файлов WordPress После резервного копирования файлов сайта для домена используйте FTP или файловый менеджер SPanel для перехода в папку, в которой хранится установка WordPress .
Базовая файловая структура установки WordPress будет выглядеть следующим образом:
Чтобы выполнить обновление WordPress вручную, вам необходимо сохранить установленные плагины , тема и файлы настроек при замене основных файлов дистрибутива CMS. Для этого требуется выборочное удаление некоторых файлов и папок , а другие необходимо перезаписать на сервере.
Выполните шаги, перечисленные ниже, чтобы вручную обновить свой веб-сайт WordPress:
- Загрузите последний установочный файл ядра WordPress на WordPress.org.
- Перейдите к: /wp-admin/plugins.php и деактивировать все установленные плагины .
- Удалите папки wp-includes и wp-admin с веб-сервера.
- Загрузите папки wp-includes и wp-admin из нового дистрибутива WP на , замените файлы .

- Перезаписать файлы в новые wp-content папка без удаления каких-либо файлов или папок .
- Перезаписать файлы в корневом каталоге с сохранением старых копий:
- wp-config.php
- .htaccess
-
- Обновите пользовательские настройки в файлах wp-config.php и .htaccess для перезапуска.
В зависимости от количества изменений версии между обновлениями ядра может потребоваться обновить wp-config.php и .htaccess файлы для включения новых настроек CMS.
Удалить файл .maintenance Если ваш веб-сайт WordPress застрял в «Режиме обслуживания », CMS автоматически создаст .maintenance файл в корне сервера, который должен быть удален вручную для восстановления функций.
Источник: WPDT: «WordPress завис в режиме обслуживания? Вот что делать» (2022).
Подключитесь к FTP или диспетчеру файлов и найдите файл .maintenance на веб-сервере. Используйте команду Удалить , чтобы удалить файл из базы установки и вернуть сайт в онлайн.
Обновите установку WordPressПосле того, как вы заменили основные файлы WordPress CMS последним дистрибутивом и обновили настройки базы данных, вы можете снова запустите утилиту обновления , чтобы восстановить сайт.
Перейдите к: /wp-admin/update-core.php и проверьте статус ручного обновления. WordPress обнаружит основную версию дистрибутива и покажет, на каком этапе установки вы находитесь. Если есть какие-либо ошибки, WordPress отображает предупреждение со ссылками на дополнительную информацию о проблеме.
Проверка совместимости плагинов и тем После успешного обновления ядра WordPress и выхода из режима обслуживания вам все равно потребуется повторно активируйте установленные плагины и темы . Для этого:
Для этого:
- Перейдите по адресу
- Проверьте настройки темы по адресу /wp-admin/themes.php , чтобы узнать, не требуются ли какие-либо обновления.
- Перейдите по адресу /wp-admin/site-health.php и выполните все рекомендуемые действия.
Раздел WordPress Site Health включает в себя полный диагностический набор для файлов ядра, плагинов и тем, которые можно использовать для отладки и точной настройки установки для устранения любых возможных ошибок.
Заключительные шаги Поскольку ручное обновление является более сложным процессом, чем автоматические обновления WordPress , вы также можете воспользоваться плагином, таким как Site Offline , для управления отображением обслуживания в периоды офлайн. Вы также можете создать собственный дисплей или сообщение сайта для пользователей в соответствии с требованиями вашего проекта.
Администраторы WordPress и разработчики веб-сайтов могут ознакомиться с официальной документацией по обновлению вручную на WordPress.org. Если вам нужна дополнительная помощь, есть более подробные инструкции.
Вы также можете связаться с командой Scala Team через чат и тикет с любыми вопросами или проблемами по этому вопросу.
FAQQ: Как отключить автоматические обновления для WordPress в Softaculous?
A: Перейдите на вкладку Установить
- Автоматическое обновление плагинов WordPress
- Автоматическое обновление тем WordPress
Затем вы можете выполнить обновления вручную, чтобы сохранить пользовательский код или проверить совместимость платформы между плагинами и темами, прежде чем вносить изменения.
Q: Как отключить автоматические обновления для WordPress в SPanel?
A: Перейдите к разделу менеджера SWordPress на вкладке Программное обеспечение в вашей SPanel . Переключить Кнопка автоматического обновления включается или выключается в соответствии с требованиями вашего веб-сайта.
Какая у тебя сегодня цель?
1. Найдите подходящее решение для веб-хостинга
Если вам нужна лучшая в отрасли скорость, простота использования и надежность Попробуйте ScalaHosting с безусловной гарантией возврата денег.
2. Сделайте ваш сайт быстрым
Мы гарантируем, что ваш сайт WordPress загрузится менее чем за 2 секунды на управляемом VPS с помощью ScalaHosting или вернем ваши деньги. Заполните форму, и мы свяжемся с вами.
Ваше имя*
Пожалуйста, введите действительное имя
Ваш адрес электронной почты:*
Пожалуйста, введите действующий адрес электронной почты
URL вашего веб-сайта*
Пожалуйста, введите действительный веб-сайт
Этот сайт защищен reCAPTCHA, к нему применяются Политика конфиденциальности и Условия обслуживания Google.
3. Оптимизируйте хостинг для ваших клиентов
Если вы веб-студия или агентство по разработке, размещающее более 30 веб-сайтов, запланируйте звонок с Владом, нашим соучредителем и техническим директором, и узнайте, как мы можем предоставить непревзойденную ценность для обоих ваш бизнес и ваши клиенты.
Нужен индивидуальный кластер или совет специалиста?
Запишитесь на встречу и получите бесплатную 30-минутную консультацию с Владом, соучредителем и техническим директором Scala Hosting, который поможет вам выбрать, спроектировать и построить правильное решение — от кластера с одним центром обработки данных до мультирегионального кластер высокой доступности с несколькими центрами обработки данных с сотнями серверов.
Запишитесь на бесплатную консультацию4. Узнайте, как развивать свой веб-сайт в 2023 году
Звездная команда специалистов по поисковой оптимизации и интернет-авторитетов впервые за многие годы делится своими секретными знаниями.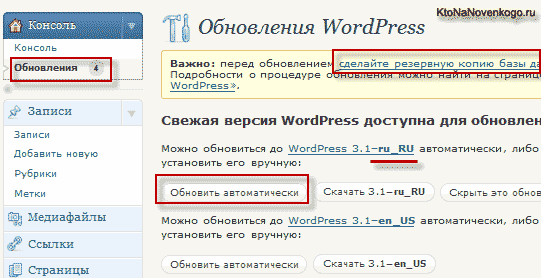

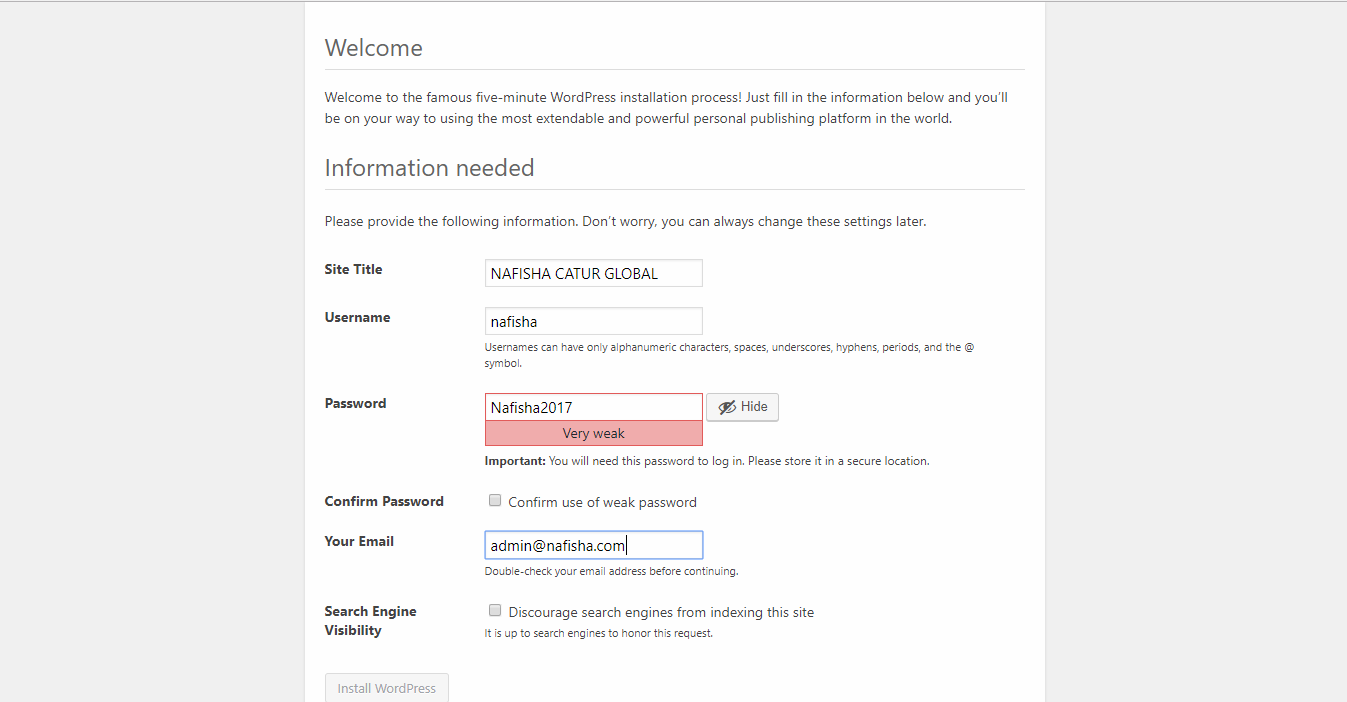 Тут лучше придерживаться данной рекомендации. Хотя обновления при включенных плагинах в основном проходят без каких либо сбоев, но бываю случаи когда все же происходят неполадки, а нам это совсем ни к чему.
Тут лучше придерживаться данной рекомендации. Хотя обновления при включенных плагинах в основном проходят без каких либо сбоев, но бываю случаи когда все же происходят неполадки, а нам это совсем ни к чему.
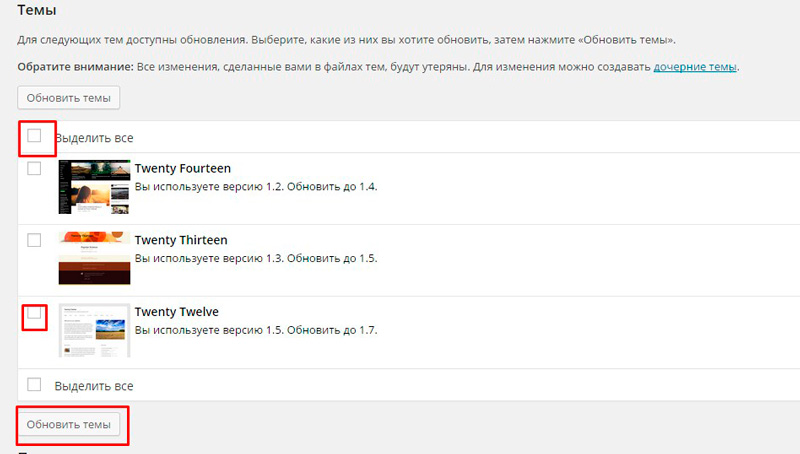 Информацию о том, как это сделать, см. в этой статье.
Информацию о том, как это сделать, см. в этой статье.