обновление WordPress вручную за 10 минут!
Как обновить WordPress вручную: обновление WordPress вручную за 10 минут!39 комментариев
Доброго времени суток, друзья!
Иногда я сама себе напоминаю того самого сапожника без сапог, честное слово! Вот на днях опубликовала статью, в которой настойчиво призывала как можно скорее обновлять WordPress до последней версии, вспоминала число уязвимостей в старых. При этом сама до вчерашней ночи жила с 24 критическими уязвимостями в версии 3.3.
И дело даже не в моей обычной лени и халатности. Попыток обновления я предпринимала ровно три штуки, и все три заканчивались экстренным восстановлением блога из бекапа. После обновления с завидным постоянством начинал капризничать вначале визуальный редактор, затем автосохранение постов, медиазагрузчик и добавление меток.
Однако зверюшка я настойчивая (а не только ленивая и халатная, как вы могли подумать), поэтому решила: если автоматическое обновление, которым я все три раза пыталась воспользоваться, у меня не работает, то придется разобраться, как обновить WordPress вручную.
Разобралась, обновила и теперь являюсь счастливой обладательницей блога на WordPress 3.6.1. А значит, должна поделиться своим опытом и вами, дорогие друзья. Кому-нибудь да пригодится!
На самом деле весь процесс ручного обновления занял у меня от силы десять минут, хотя и заставил изрядно понервничать.
Итак, процесс обновления wordpress вручную я представлю вам в виде уже привычного пошагового алгоритма.
- Обязательно сделайте полный бекап блога: файлы + БД. Прямо перед обновлением скачайте по FTP себе на жесткий диск всю папку с блогом с хостинга, запишите ее на флешку, флешку отдайте соседям, причем не своим, а своих друзей, живущих на другом конце города, желательно… Ну это уж конечно, совсем для параноиков, но кто из нас не параноик, когда речь идет о сохранности любимого блога?

- Скачиваем архив последней версии WordPress. Не откуда попало скачиваем, а только с официального сайта! Последнюю русскоязычную версию движка всегда можно найти по этой ссылке. После скачивания архив разархивируем.
- Обязательно деактивируйте все активные плагины на блоге — после обновления включите!
- Теперь нужно зайти на сервере в корневую папку блога и удалить оттуда папки «wp-admin» и «wp-includes«. Больше под страхом смертной казни не трогаем ничего!
- После того, как папки будут удалены, в левой панели ftp-клиента открываем содержимое папки, куда разархивировали WordPress на втором шаге, выделяем все файлы и заливаем их на сервер. Когда ftp-клиент будет спрашивать, что делать с одноименными файлами, которые уже есть на сервере, дрожащей рукой выбирайте вариант «перезаписать».
- После того, как закачались все файлы, найдите в корневой директории два файла: «wp-config.php » и «wp-config-sample.
 php». Вам нужно из «wp-config.php» перенести все настройки подключения к БД: имя БД, пароль, имя пользователя, префикс таблиц, если вы его изменяли (проверьте на всякий случай) в файл «wp-config-sample.php». А затем переименовать «wp-config-sample.php» в «wp-config.php» и залить его на сервер с заменой. Путано? Не очень, если понять, что мы делаем.
php». Вам нужно из «wp-config.php» перенести все настройки подключения к БД: имя БД, пароль, имя пользователя, префикс таблиц, если вы его изменяли (проверьте на всякий случай) в файл «wp-config-sample.php». А затем переименовать «wp-config-sample.php» в «wp-config.php» и залить его на сервер с заменой. Путано? Не очень, если понять, что мы делаем. - Осталась всего-то мелочь: обновить базу данных. Несмотря на то, что мы обновляем wordpress вручную, обновление БД пройдет все-таки в автоматическом режиме — просто попытайтесь войти в админку блога и встретите такое сообщение: Подтверждаем обновление, ждем некоторое время и наслаждаемся обновленным вручную WordPress!
- Не забудьте сразу же активировать все нужные плагины и проверить блог на работоспособность с фронт-енда: походите по рубрикам, ссылкам, оставьте у себя комментарий.
 Впрочем, даже с моей ставшей привычной невезучестью все прошло очень гладко, так что надеюсь, и у вас все в порядке!
Впрочем, даже с моей ставшей привычной невезучестью все прошло очень гладко, так что надеюсь, и у вас все в порядке!
Теперь, друзья, вы знаете, как правильно обновить WordPress вручную. А я ушла готовиться к приему на блоге одного очень интересного мне гостя. Да-да, грядет первое интервью. Скоро в эфире, как говорится.
Была с вами, если кто вдруг до сих пор не понял, все та же изрядно поднадоевшая вам всегда ваша пушистая Web-Кошка.
⇑
Как вручную обновить WordPress с помощью FTP?
Ядро WordPress, как и любой другой программный код, написан руками человека. Поэтому нуждается в доработках и исправлениях ошибок. Так, разработчики движка, поддерживая свое детище, постоянно что-то добавляют туда, улучшая код и исправляя обнаруженные ошибки. Поэтому и всем пользователям они советуют обновлять WordPress до самой последней версии.
Зачем обновлять WordPress?
WordPress является самой востребованной системой управления контентом, поэтому постоянно усовершенствуется. Кроме того, из-за ее открытости и популярности во всем мире, она поддается частым атакам хакеров. Закрывая найденные “дыры” в безопасности движка, команда разработчиков выставляет эти исправления в качестве обновлений, предлагая всем обновить свою копию WordPress. Понятно, что пренебрегать этой возможностью не стоит, так как она предоставляется бесплатно, а Ваша копия будет содержать всегда самые новые функционал и систему безопасности.
Кроме того, из-за ее открытости и популярности во всем мире, она поддается частым атакам хакеров. Закрывая найденные “дыры” в безопасности движка, команда разработчиков выставляет эти исправления в качестве обновлений, предлагая всем обновить свою копию WordPress. Понятно, что пренебрегать этой возможностью не стоит, так как она предоставляется бесплатно, а Ваша копия будет содержать всегда самые новые функционал и систему безопасности.
Система обновления WordPress
WordPress может автоматически себя обновлять, не требуя какого-либо действия от пользователя. Для крупных обновлений движок в админ-панели выводит уведомление о наличии нового обновления, и пользователь может запустить этот процесс, нажав всего одну кнопку. Однако часто возникает ситуация, когда таким способом обновить WordPress не получится. Например, если используется бесплатный или дешевый хостинг, где может не хватить машинных ресурсов для проведения этой операции.
Как обновлять?
Рассмотрим способ обновления, который подойдет для любого хостинга и позволит выполнить обновление в большинстве случаев, – с помощью протокола FTP и программы FileZilla.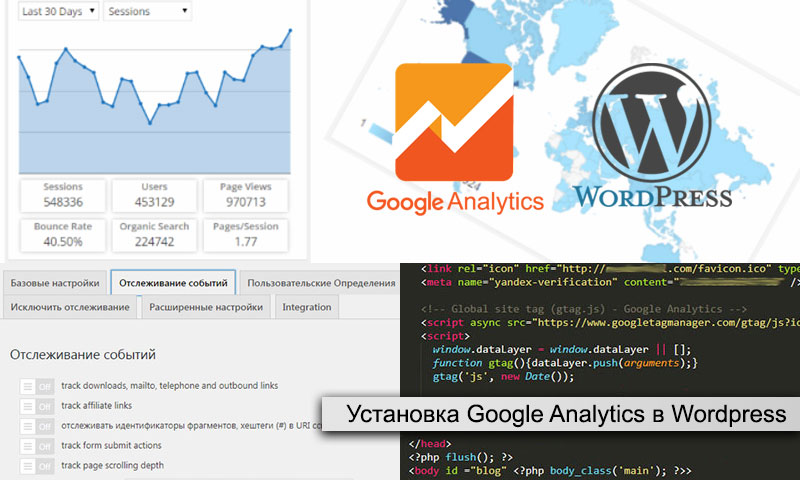 Будем считать, что Вы уже разобрались с технологией, FTP-клиентом и выполнили соединение с сервером хостинга.
Будем считать, что Вы уже разобрались с технологией, FTP-клиентом и выполнили соединение с сервером хостинга.
Загрузка обновлений
Следующим шагом является загрузка свежей копии движка с официального сайта. Для этого на сайте достаточно будет нажать кнопку Скачать WordPress x.x.x и сохранить себе на локальный компьютер архив, после чего его необходимо распаковать.
В итоге у Вас будет папка с названием wordpress, с которой и нужно будет на хостинг копировать необходимые обновления.
Копирование обновлений
Итак, все готово, и можно приступать к обновлению. Первым делом нужно соединится с сервером Вашего хостинга и перейти в основной каталог Вашего WordPress-сайта. Далее необходимо будет скопировать (!!! с заменой) на хостинг все файлы и папки из распакованного каталога, за исключением следующих:
wp-content/plugins wp-content/themes
После успешной замены всех файлов, у Вас будет самая свежая копия WordPress со всеми самыми свежими обновлениями.
Обновление базы данных
Новые релизы WordPress также могут предусматривать и изменения в базе данных. Если такие обновления есть, то после копирования файлов в админ-панели Вам будет предложено обновить и базу данных, нажав кнопку Обновить базу данных WordPress.
Вот и все. Вы успешно обновили WordPress вручную до последней версии.
Нажмите, пожалуйста, на одну из кнопок, чтобы узнать понравилась статья или нет.
Как обновить WordPress вручную
Как обновить WordPress вручнуюВ этой статье описывается, как обновить сайт WordPress вручную.
Существуют и другие способы обновления WordPress:
- Вы можете обновить WordPress с помощью Softaculous. Информацию о том, как это сделать, см. в этой статье.
- Вы можете обновить WordPress с помощью командной строки. Информацию о том, как это сделать, см. в этой статье.
- Обновление WordPress вручную
Обновление WordPress вручную
Вы должны часто обновлять установку WordPress, чтобы убедиться, что она работает с последней версией.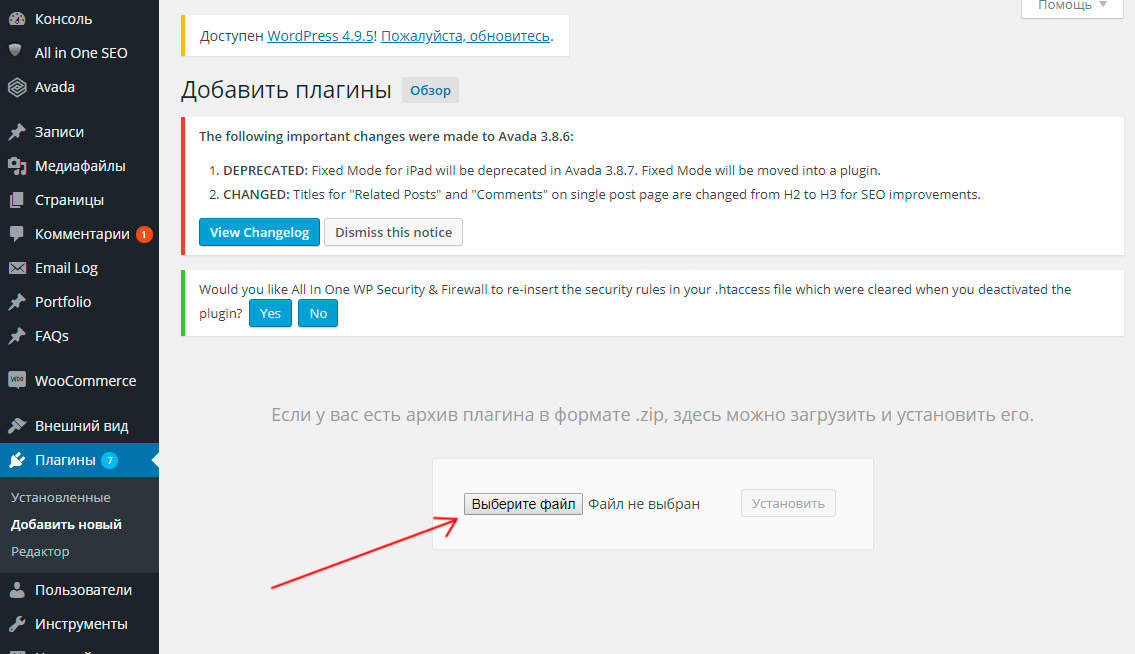 Этому есть несколько причин:
Этому есть несколько причин:
- Безопасность: Обновления WordPress содержат исправления, устраняющие уязвимости в системе безопасности. Одна из самых важных вещей, которую вы можете сделать для поддержания более безопасного сайта WordPress, — это регулярно устанавливать обновления.
- Стабильность: обновления WordPress содержат исправления, устраняющие ошибки и другие проблемы. Ваш сайт более стабилен, когда вы применяете последние обновления.
- Новые функции: WordPress постоянно совершенствуется, и, запустив последнюю версию, вы получите доступ к новейшим функциям и функциям.
Чтобы обновить WordPress, выполните следующие действия:
- Войдите в WordPress как администратор.
- На левой боковой панели нажмите «Панель управления», и когда обновления будут доступны, количество обновлений будет указано в красном кружке:
Нажмите «Обновления».
 WordPress отображает все обновления, доступные для установки ядра WordPress, плагинов и тем:
WordPress отображает все обновления, доступные для установки ядра WordPress, плагинов и тем: - Чтобы обновить WordPress, нажмите Обновить автоматически.
- Чтобы обновить подключаемые модули, выберите подключаемый модуль или подключаемые модули, которые требуется обновить, а затем нажмите «Обновить подключаемые модули».
- Чтобы обновить темы, выберите тему или темы, которые вы хотите обновить, и нажмите «Обновить темы».
Чтобы сайт WordPress обновлялся автоматически, нажмите ссылку Переключиться на автоматическое обновление…:
Предыдущая процедура описывает, как обновить WordPress вручную. Однако вы можете настроить сайты WordPress для автоматического обновления, объединив задания cron и программу WP-CLI. Информацию о том, как это сделать, см. в этой статье.
Получить хостинг WordPress
Детали статьи
- Продукт: Все аккаунты
- Уровень: Новичок
Другие статьи в этой категории
Показать больше
Похожие статьи
- Безопасность WordPress
- Определение версии WordPress
Показать больше
Развивайте свой веб-бизнес
Подпишитесь, чтобы получать еженедельные советы, стратегии и новости, необходимые для развития вашей сети
бизнес.
Бесплатно. Отписаться в любое время.
Была ли эта статья полезной для вас? Тогда вам понравится наша поддержка. Испытайте преимущества хостинга A2 уже сегодня и получите предварительно защищенный и предварительно оптимизированный веб-сайт. Ознакомьтесь с нашими планами веб-хостинга сегодня.
Как вручную обновить WordPress? — База знаний
Наиболее распространенная причина сбоя автоматического обновления на веб-сайте WordPress связана с неправильными правами доступа к файлам на веб-сервере. Это может произойти, если сайт был перенесен с другого хоста или если автоустановщик использовал настройки, отличные от настроек пользователя-администратора, когда обновление CMS .
Этот FAQ проведет вас по ручному обновлению основных файлов WordPress, которые можно использовать для восстановления функции автоматического обновления и восстановления веб-сайтов, застрявших в режиме обслуживания.
Как вручную обновить WordPress? Администраторы веб-сайта WordPress могут перейти к /wp-admin/update-core.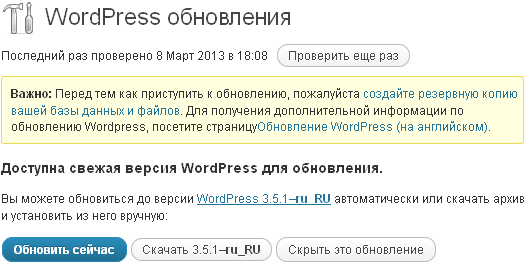 php , чтобы проверить состояние своей установки WP и посмотреть, есть ли какие-либо ожидающие обновления версии для ядра приложения или любого связанного дополнения. -он.
php , чтобы проверить состояние своей установки WP и посмотреть, есть ли какие-либо ожидающие обновления версии для ядра приложения или любого связанного дополнения. -он.
Большинство пользователей смогут использовать встроенные возможности автоматического обновления WordPress и установить последнюю стабильную версию одним щелчком мыши. В таких случаях WP автоматически перейдет в режим обслуживания , загрузит и применит основные обновления в фоновом режиме, а затем подтвердит успешность процесса.
Но в случаях, когда WordPress неправильно настроен или перенесен с неправильными правами доступа к файлам, функция автоматического обновления может дать сбой, и веб-сайт может зависнуть в Режим обслуживания .
Чтобы решить эту проблему, ScalaHosting оснастила SPanel функцией простого резервного копирования , позволяющей создать полный архив файлов вашего веб-сайта и базы данных. Убедитесь, что вы начали с этого, прежде чем вносить какие-либо изменения на свой сайт.
Затем вам нужно будет загрузить последний дистрибутив WordPress вручную и использовать FTP или SPanel для удаления старых файлов CMS. Таким образом, вы можете заменить их без потери пользовательских настроек сайта.
Причины для ручного обновления WordPressПользователи Softaculous могут настроить установщик сценария на автоматическое применение основных обновлений WordPress без какого-либо взаимодействия с пользователем . Это может быть рискованно для сайтов с пользовательским кодом в темах или плагинах, которые зависят от определенных версий WordPress, JavaScript или PHP .
Для большинства пользователей невозможность применять автоматические обновления отражает более широкую проблему с установкой WordPress. Сайт застрял в режиме обслуживания необходимо обновить вручную, чтобы восстановить нормальную функциональность.
В целом, ручные обновления версии помогают сохранить стабильность любой пользовательской конфигурации WP .
Чтобы выполнить обновление WordPress вручную, мы должны сначала решить , использовать ли FTP или SPanel ScalaHosting для управления файлами. Преимущество диспетчера файлов SPanel заключается в том, что вы можете получить доступ к файлам через веб-браузер без необходимости использования какого-либо программного обеспечения FTP.
Тем не менее, оба метода позволят вам удалить файлы дистрибутива WordPress и загрузить архивные файлы для нового обновления.
Резервное копирование файлов и базы данных CMSПеред удалением каких-либо файлов при ручном обновлении WordPress используйте службу резервного копирования SPanel, чтобы создать точку восстановления для своего веб-сайта . Это защитит вашу устаревшую работу, файлы хранилища и информацию базы данных CMS от любых ошибок, которые могут возникнуть в процессе ручного обновления. 9
 Служба резервного копирования SPanel создаст файл tar.gz , который можно будет загрузить или использовать для восстановления веб-сайта в будущем в его текущее состояние. Замена файлов WordPress
Служба резервного копирования SPanel создаст файл tar.gz , который можно будет загрузить или использовать для восстановления веб-сайта в будущем в его текущее состояние. Замена файлов WordPress После резервного копирования файлов сайта для домена используйте FTP или файловый менеджер SPanel для перехода в папку, в которой хранится установка WordPress .
Базовая файловая структура установки WordPress будет выглядеть следующим образом:
Чтобы выполнить обновление WordPress вручную, вам необходимо сохранить установленные плагины , тема и файлы настроек при замене основных файлов дистрибутива CMS. Для этого требуется выборочное удаление некоторых файлов и папок , а другие необходимо перезаписать на сервере.
Выполните перечисленные ниже шаги, чтобы вручную обновить свой веб-сайт WordPress:
- Загрузите последний установочный файл ядра WordPress на WordPress.
 org.
org. - Перейдите к: /wp-admin/plugins.php и деактивировать все установленные плагины .
- Подключитесь к FTP или диспетчеру файлов и сделайте резервную копию файла .htaccess .
- Удалить папки wp-includes и wp-admin с веб-сервера.
- Загрузите папки wp-includes и wp-admin из нового дистрибутива WP на , замените файлы .
- Перезаписать файлы в новые wp-content папка без удаления каких-либо файлов или папок .
- Overwrite the files in the root directory while preserving the old copies of:
- wp-config.php
- .htaccess
- robots.txt
- Update the custom настройки в файлах wp-config.
 php и .htaccess для перезапуска.
php и .htaccess для перезапуска.
В зависимости от количества изменений версии между обновлениями ядра может потребоваться обновить wp-config.php и .htaccess файлы для включения новых настроек CMS.
Удалить файл .maintenanceЕсли ваш веб-сайт WordPress застрял в «Режиме обслуживания », CMS автоматически создаст .maintenance корневой файл на сервере . удален вручную для восстановления функций.
Источник: WPDT: «WordPress завис в режиме обслуживания? Вот что делать» (2022).
Подключитесь к FTP или диспетчеру файлов и найдите файл .maintenance на веб-сервере. Используйте команду Удалить , чтобы удалить файл из базы установки и вернуть сайт в онлайн.
Обновите установку WordPress После того, как вы заменили основные файлы WordPress CMS последним дистрибутивом и обновили настройки базы данных, вы можете снова запустите утилиту обновления , чтобы восстановить сайт.
Перейдите к: /wp-admin/update-core.php и проверьте статус ручного обновления. WordPress обнаружит основную версию дистрибутива и покажет, на каком этапе установки вы находитесь. Если есть какие-либо ошибки, WordPress отображает предупреждение со ссылками на дополнительную информацию о проблеме.
Проверка совместимости плагинов и темПосле того, как вы успешно обновили ядро WordPress и вышли из режима обслуживания, вам все равно потребуется повторно активируйте установленные плагины и темы . Для этого:
- Перейдите по адресу /wp-admin/plugins.php , чтобы переустановить и обновить все плагины.
- Просмотрите настройки темы по адресу /wp-admin/themes.php , чтобы узнать, требуются ли какие-либо обновления.
- Перейдите по адресу /wp-admin/site-health.php и выполните все рекомендуемые действия.
Раздел WordPress Site Health включает в себя полный диагностический набор для файлов ядра, плагинов и тем, который можно использовать для отладки и точной настройки установки против любых возможных ошибок.
Поскольку ручное обновление является более сложным процессом, чем автоматические обновления WordPress , вы также можете воспользоваться плагином, таким как Site Offline , для управления отображением обслуживания в периоды офлайн. Вы также можете создать собственный дисплей или сообщение сайта для пользователей в соответствии с требованиями вашего проекта.
Устранение неполадокАдминистраторы WordPress и разработчики веб-сайтов могут ознакомиться с официальной документацией по обновлению вручную на WordPress.org. Если вам нужна дополнительная помощь, есть более подробные инструкции.
Вы также можете связаться с командой Scala Team через чат и тикет с любыми вопросами или проблемами по этому вопросу.
FAQQ: Как отключить автоматические обновления для WordPress в Softaculous?
A: Перейдите на вкладку Установить в разделе WordPress в Softaculous. В разделе Дополнительные настройки снимите флажки в форме для:
В разделе Дополнительные настройки снимите флажки в форме для:
- Автоматическое обновление плагинов WordPress
- Автоматическое обновление тем WordPress
Затем вы можете выполнить обновления вручную, чтобы сохранить пользовательский код или проверить совместимость платформы между плагинами и темами, прежде чем вносить изменения.
Q: Как отключить автоматические обновления для WordPress в SPanel?
A: Перейдите к разделу менеджера SWordPress на вкладке Программное обеспечение в вашей SPanel . Переключить Кнопка автоматического обновления включается или выключается в соответствии с требованиями вашего веб-сайта.
Какая у тебя сегодня цель?
1. Подпишитесь на нашу рассылку и будьте в курсе последних новостей. Наша команда состоит из высококвалифицированных бывших системных администраторов и ветеранов хостинга, готовых поделиться с вами своими уникальными знаниями, связанными с хостингом.



 php». Вам нужно из «wp-config.php» перенести все настройки подключения к БД: имя БД, пароль, имя пользователя, префикс таблиц, если вы его изменяли (проверьте на всякий случай) в файл «wp-config-sample.php». А затем переименовать «wp-config-sample.php» в «wp-config.php» и залить его на сервер с заменой. Путано? Не очень, если понять, что мы делаем.
php». Вам нужно из «wp-config.php» перенести все настройки подключения к БД: имя БД, пароль, имя пользователя, префикс таблиц, если вы его изменяли (проверьте на всякий случай) в файл «wp-config-sample.php». А затем переименовать «wp-config-sample.php» в «wp-config.php» и залить его на сервер с заменой. Путано? Не очень, если понять, что мы делаем. Впрочем, даже с моей ставшей привычной невезучестью все прошло очень гладко, так что надеюсь, и у вас все в порядке!
Впрочем, даже с моей ставшей привычной невезучестью все прошло очень гладко, так что надеюсь, и у вас все в порядке! WordPress отображает все обновления, доступные для установки ядра WordPress, плагинов и тем:
WordPress отображает все обновления, доступные для установки ядра WordPress, плагинов и тем:  org.
org. php и .htaccess для перезапуска.
php и .htaccess для перезапуска.