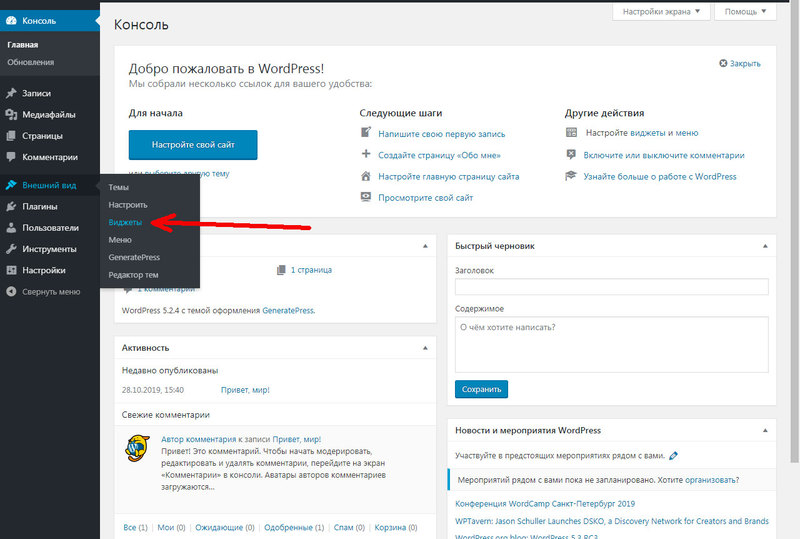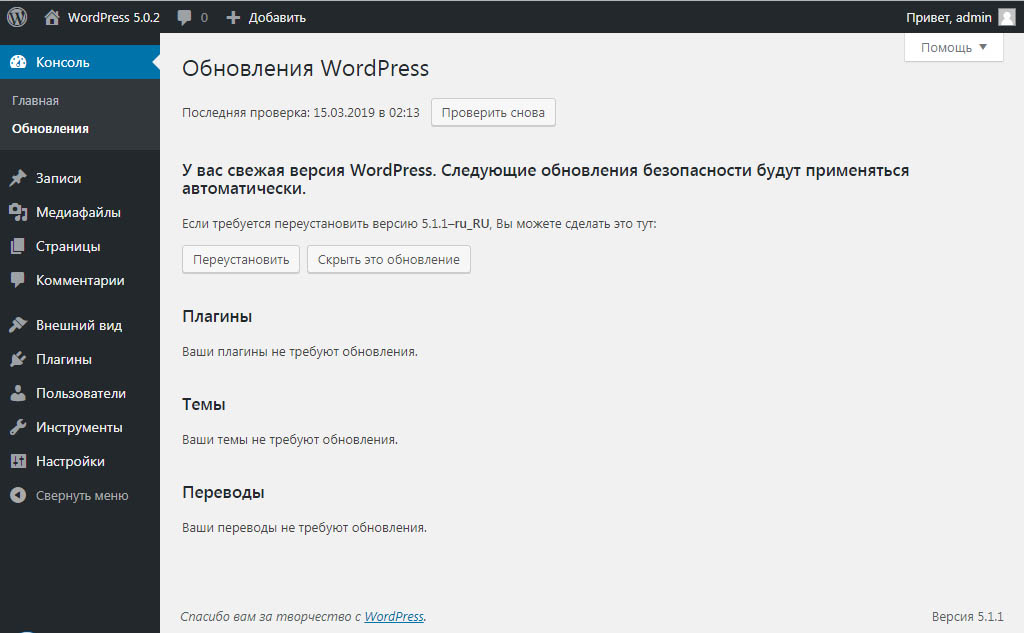Основная консоль WordPress
Консоль в WordPress — это достаточно простой и удобный инструмент для эффективного управления сайтом. Часто Консоль называют «админкой», это сленговое выражение, привыкайте к нему сразу. 🙂
С помощью Консоли можно выполнять различные административные действия. Например: добавлять и редактировать блоговые записи или страницы, изменять внешний вид сайта, создавать меню и информационные блоки, управлять комментариями, расширять функциональность вашего сайта с помощью плагинов и т.д. Всё выполняется через Консоль.
Чтобы войти в Консоль необходимо ввести логин и пароль от вашего сайта в форме входа, которые вы самостоятельно выбираете при установке WordPress на хостинг или в панели вашего хостинг-провайдера.
Структура Консоли
Для удобства и быстроты использования Консоль имеет простой и интуитивно-понятный интерфейс. Взгляните на снимок экрана:
Обзор Консоли WordPressВ каждой админке WordPress имеются основные блоки: главное меню для доступа к разделам админки, горизонтальное меню для быстрой публикации материалов и рабочая область (самая широкая часть экрана).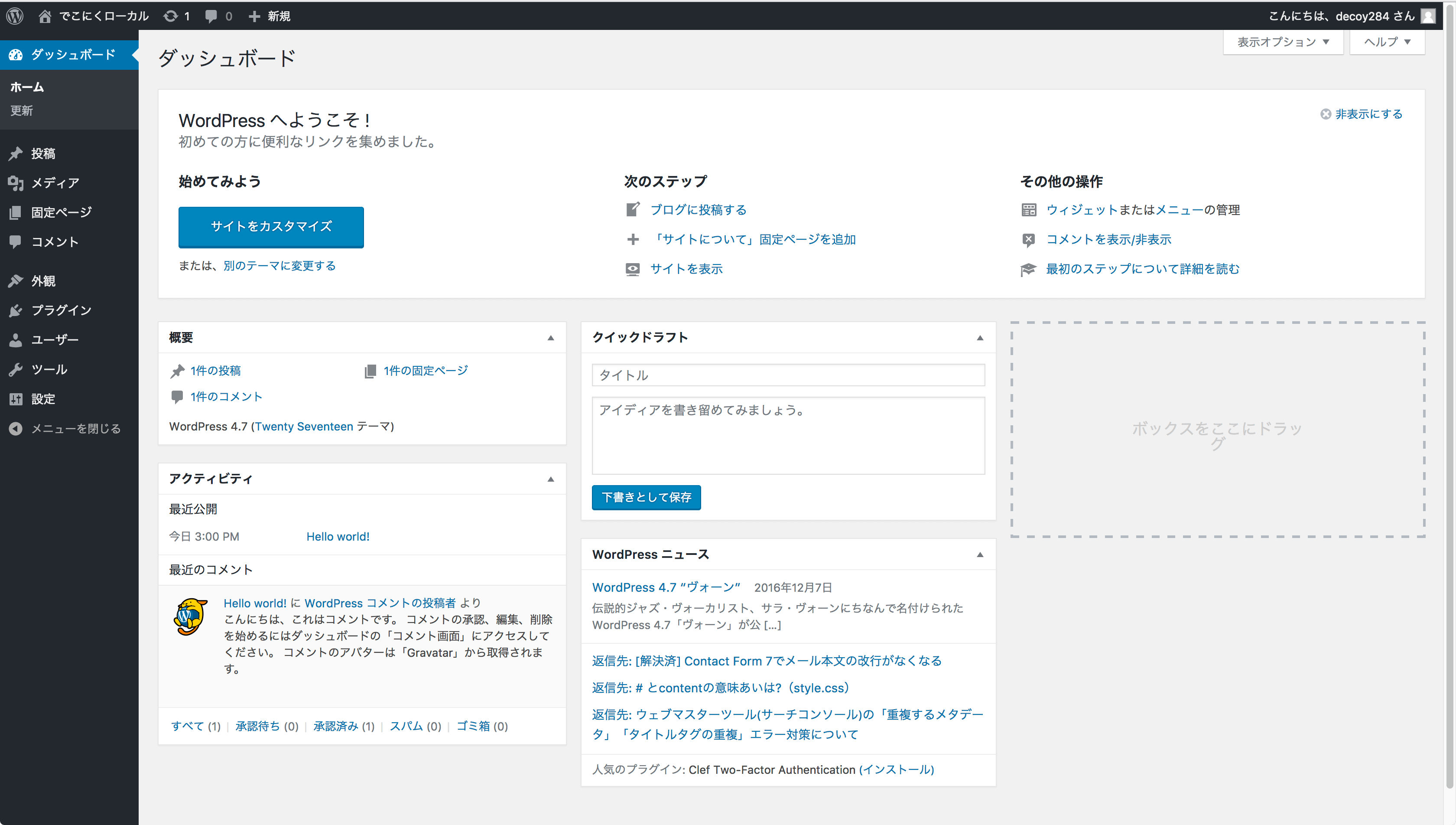
В зависимости от версии WordPress Консоль может визуально отличаться, но основные разделы будут находиться всегда в одном месте. Цвета оформления каждый может настроить под себя:
Выбор варианта оформления Консоли WordPressЭти настройки находятся в разделе «Пользователи» — «Ваш профиль», к ним мы вернёмся в другой инструкции, посвящённой этому разделу.
Если я щёлкну на цветовую схему «Эктоплазма», интерфейс Консоли автоматически изменится на выбранный вариант.
Смена цветового оформления Консоли WordPressВ общем, это всё делается очень и очень просто. Можете поиграться на досуге и выбрать понравившийся вам вариант. А я пока продолжу обзор Консоли WordPress в целом.
Виджеты Консоли WordPress
Основная рабочая область Консоли предназначена для быстрого доступа к основной информации, касающейся работы сайта. Все эти функциональные возможности представлены в виде набора виджетов в основной рабочей области и пунктов меню (о которых подробнее в следующей инструкции).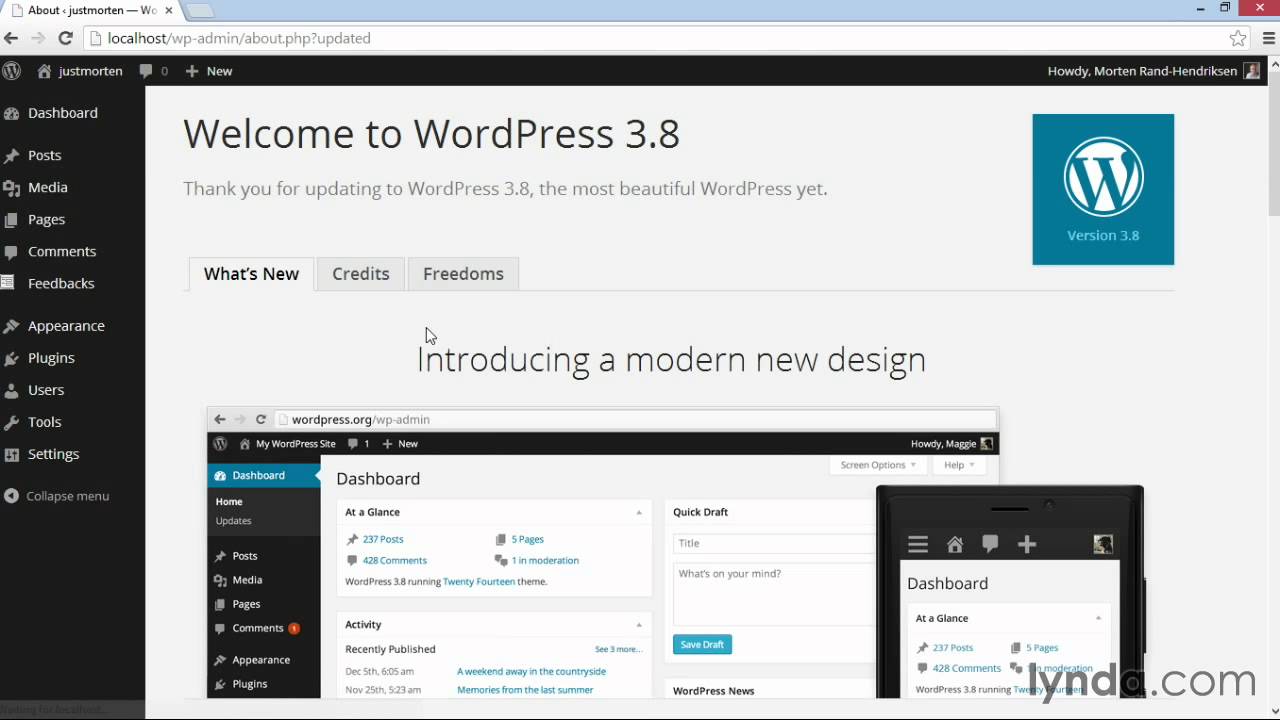
Виджет — это небольшой функциональный блок, с помощью которого можно решить ту или иную задачу. Виджеты повсеместно используются в WordPress как в админке, так и на самом сайте. К ним мы ещё вернёмся.
А пока можете просто запомнить, что виджет это вот такая прямоугольная область, которую можно свернуть в полоску или скрыть:
Пример виджета в Консоли WordPressСразу после установки в Консоли отображаются следующие виджеты:
- Количество записей, страниц, категорий и меток.
- Комментарии, оставленные к публикациям.
- Черновики (созданные, но не опубликованные записи).
- Ссылки, ведущие на ваш сайт.
- Новости WordPress.
- Форма для быстрой публикации новых записей.
Примерный вариант отображения выглядит следующим образом:
Виджеты Консоли WordPressВыбрать виджеты для отображения можно с помощью кнопки «Настройки экрана» в верхней области окна.
После нажатия на неё развернётся область экрана с возможностью выбора доступных виджетов.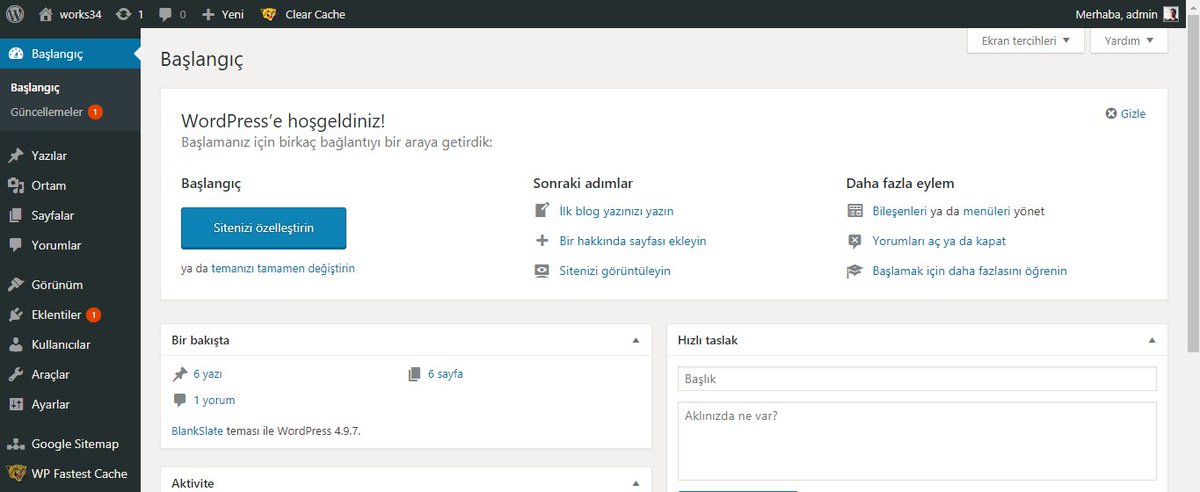
Отключая «галочки» возле виджетов вы можете их скрывать или же отображать.
В каждом разделе WordPress в этой области располагаются только те виджеты, которые относятся к текущему разделу. Так что в момент изучения возможностей WordPress не пренебрегайте возможностью пощёлкать эти виджеты, приводя внешний вид админки к нужному вам виду.
Меню быстрого доступа
С его помощью осуществляется быстрый доступ к основным функциям WordPress, не заходя предварительно в админку. Имейте в виду, что это меню отображается только в том случае, если вы успешно вошли в админку вашего сайта. В противном случае вы это меню не увидите.
Отображается при просмотре сайта и админки в самом верхней части в виде горизонтального меню.
С помощью пунктов этого меню вы получаете быстрый доступ в одно нажатие к основным и часто используемым функциям WordPress: добавление записей, страниц, пользователей и загрузки медиафайлов.
Использование меню для быстрого доступаСо временем это меню вероятнее всего будет пополняться дополнительными кнопками, вы не пугайтесь.
Заключение
Как вы могли убедиться в материале этого урока, Консоль WordPress представляет собой очень удобный механизм для управления всеми разделами сайта. Освоившись с ней один раз вы безо всяких проблем разберётесь с любым сайтом на WordPress.
На этой позитивной ноте я завершаю обзор Консоли WordPress и предлагаю вам перейти к следующему разделу Обзор главного меню WordPress. До скорой встречи! 🙂
Консоль WordPress и изменение ее внешнего вида для удобства
Консоль WordPress и изменение ее внешнего вида для удобства, является одним из способов для эффективной работы. Если Ваша консоль WordPress будет выглядеть красиво, эстетично и читабельно. То это придаст работе с блогом практичность, вовлеченность и удобство. Что несомненно скажется на увеличении его продвижения в интернет и на Вашем собственном настроении.
Консоль WordPress
Для того, чтобы нам изменить внешний вид консоли WordPress, конечно можно воспользоваться стандартными настройками.
Рис. 1
Для этого, заходим в боковую панель консоли и выбираем “Пользователи” > “Ваш профиль” (Рис.1).
Рис. 2
На появившейся странице (Рис.2), мы можем поменять цветовую схему консоли на другую. Но это не меняет кардинально саму панель. Все равно она остается стандартной. При этом это все, что можно сделать стандартным способом.
Конечно, при этом мы не можем поменять каждый цвет самостоятельно, а это создает определенные неудобства в настройке.
Между тем, чтобы иметь больше возможностей и наша консоль WordPress, действительно преобразилась. Установим плагин Aquila Admin Theme (скачать). Который дает возможность широких настроек внешнего вида консоли.
Рис. 3
Прежде всего, идем в боковую панель, где активируем установленный нами плагин (Рис. 3-п.2).
3-п.2).
Настройки плагина
Aquila Admin ThemeРис. 4
После этого, заходим в его настройки, чтобы привести консоль WordPress, к тому внешнему виду, который нам удобен и приятен.
Рис. 5
Дополнительно, мы воспользуемся нашим переводчиком от Google, чтобы перевести плагин для удобства работы с ним.
Консоль WordPress- Общие настройки
Рис. 6
Во-первых, переходим во вкладку “Общие настройки” (Рис.6-п.1), где устанавливаем галочки, как показано на (п.2) и нажимаем на кнопку “Сохранить изменения” (п.3).
Установленные галочки раздела “АДМИН БАР”, дают возможность работы с блогом, через верхнюю административную панель (Рис.7), точно также как в стандартной консоли WordPress.
Рис. 7
То есть, как мы видим на (Рис.7), что внешний вид верхней административной панели изменился и ее функции остались на месте.
Пользовательский логотип
Рис.8
Заходим в следующую вкладку “Пользовательский логотип” (Рис. 8), где мы можем заменить логотип WordPress, на свой собственный. Довольно милая функция, которой я непременно воспользовался.
8), где мы можем заменить логотип WordPress, на свой собственный. Довольно милая функция, которой я непременно воспользовался.
Цветовая схема
Рис. 9
Во вкладке “Цветовая схема” (Рис.9-п.1), мы можем придать различные цвета панелям консоли. Здесь Вы можете по экспериментировать и назначить, те цвета которые для Вас будут приятны.
Не забывайте сохранять свои изменения, нажимая на кнопку “Сохранить изменения” (п.3).
Рис. 10
На (Рис.10), мы можем увидеть, как настроить “Основной цвет” панелей консоли (п.1). Для этого, нажимаем “Выбрать цвет” и перед нами появляется знакомая цветовая схема (п.2), в которой можно подобрать любой цвет, который захотите.
Так же, можно вставить код своего понравившегося цвета (п.3), например с помощью программы ColorMania. Об этой программе, мы с Вами говорили в статье: “ColorMania программа подбора цвета для оформления блога“.
Для того, чтобы вернуться к цвету по-умолчанию нужно нажать кнопку “Сброс” (п. 4), а зафиксировать выбранный цвет кнопка “Выбрать цвет” (п.6).
4), а зафиксировать выбранный цвет кнопка “Выбрать цвет” (п.6).
Справка
Рис. 11
На вкладке “Справка” (Рис.11), можно более подробно ознакомиться с плагином или задать вопрос службе поддержки.
Консоль WordPress – готовый внешний вид
В результате, после того, как мы внесли все необходимые изменения, наша консоль приобретает совершенно другой вид (Рис.12).
Рис. 12
Следовательно, поработав с настройками плагина, мы добились того, что консоль WordPress преобразилась.
В левом верхнем углу, мы видим наш логотип (Рис.12-п.1), административную панель (п.2), которая стала несколько шире и боковую панель (п.3). По моему мнению консоль WordPress стала выглядеть эффектнее, чем была раньше.
Рис. 13
Между тем, если в работе с блогом Вы пользуетесь ноутбуком и боковая панель, которая стала немного шире. Можно ее свернуть нажав на кнопку “Свернуть меню” в самом низу боковой панели (Рис.13).
Рис.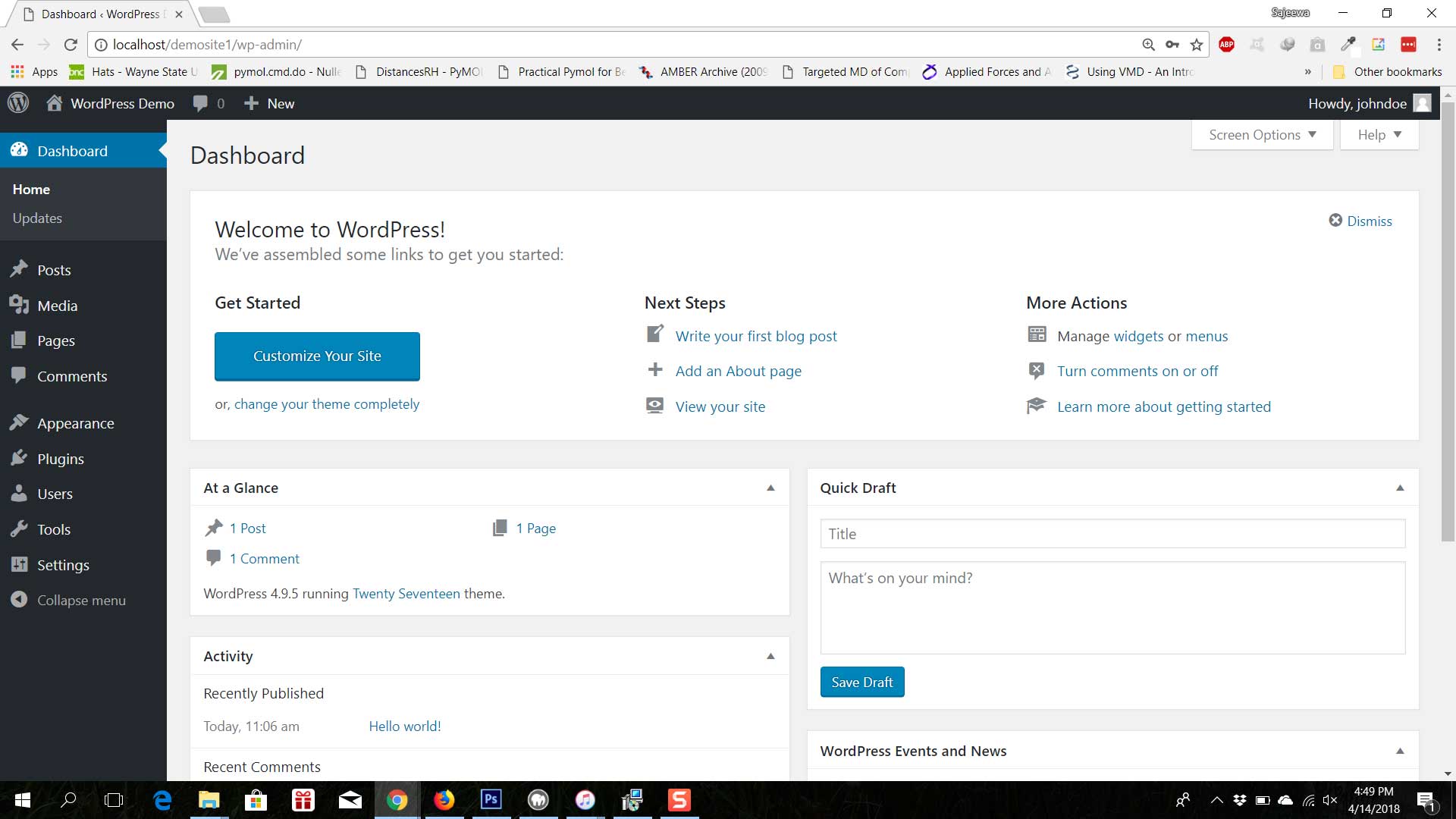 14
14
В результате, панель уменьшается и преобразуется в значковую, где с ней довольно удобно работать (Рис.14).
Рис. 15
В том случае, когда мы переходим в режим просмотра блога, то наша верхняя административная панель остается. Где на ней мы видим:
- Фото (при нажатии убирает верхнюю панель) (п.1)
- Логотип (после нажатия переходим в консоль WordPress) (п.2)
- Функции административной панели (переход к различным настройкам блога) (п.3)
Вот так, мы с Вами модернизировали нашу консоль WordPress. Что согласитесь было не трудно.
В заключение хочу пожелать Вам, воспользоваться данным материалом и таким же образом преобразовать свою консоль WordPress. Так как работать будет намного комфортнее и удобней.
Буду рад Вашим вопросам и комментариям
Успехов Вам
С уважением Владимир Шишков
Если вы нашли ошибку, пожалуйста, выделите фрагмент текста и нажмите Ctrl+Enter.
Что такое консоль WordPress
Консоль WordPress (она же панель администратора, админка, панель управления сайтом – это место, откуда вы можете управлять своим сайтом: работать с плагинами, страницами, записями, дизайном, и вообще оперировать всеми составляющими.
Авторизация в консоли WordPress
По сути, WordPress начинается с консоли – это первое, что увидит новичок, начавший работать с данной CMS. Надо заметить, что интерфейс её достаточно дружелюбный, интуитивный и приятный; не вспугнёт новичка и расслабит глаз профессионала.
Консоль WordPress – это панель администратора, откуда происходит главное управление сайтом. Чтобы попасть в консоль WordPress, необходимо перейти по адресу «https://example.ru/wp admin» — (где «example.ru» — это адрес вашего сайта) и вписать логин и пароль для доступа.
Консоль WordPress состоит из верхнего и бокового бара. Рассмотрим их функции.
Верхняя панель консоли WordPress
Верхний бар консоли WordPress состоит из небольшого количества органов управления:
- «О WordPress» (Эмблема «W»). При клике можно перейти на сайт разработчика, форум, документацию и обратную связь.

- «Перейти на сайт». Можно перейти на собственный сайт.
- «Комментарии». Количество комментариев, которые ожидают проверки.
- «Добавить». Позволяет добавить запись, медиафайл, ссылку, страницу, пользователя или что-нибудь ещё.
- Если перейти на сайт, залогинившись в консоли WordPress, то появится ещё одна кнопка «Настроить» с иконкой кисточки. Она переключает на настройки шаблона.
- Если доступно обновление, то появляется кнопка «Обновление», при клике по которой вас переведёт на страницу, где можно обновить что-либо.
- В правой стороне «Привет admin (или ваш логин)». Переход в настройки профиля.
Некоторые плагины могут создавать дополнительные кнопки в верхней панели консоли WordPress, это делается для удобства управления.
Консоль WordPress
Левая панель консоли WordPress
Левая панель консоли WordPress – это основное место управления сайтом в кабинете администратора.![]() Она состоит из множества пунктов с подпунктами. Рассмотрим, что и зачем здесь нужно.
Она состоит из множества пунктов с подпунктами. Рассмотрим, что и зачем здесь нужно.
- «Консоль». Состоит из двух подпунктов: «Главная» — главная страница панели администратора; и «Обновление» — страница обновления продуктов.
- «Записи». Здесь можно оперировать записями, рубриками и метками.
- «Медиафайлы». Здесь можно оперировать изображениями (или другими медиафайлами, если таковые используются на вашем сайте).
- «Ссылки». Здесь можно поработать со ссылками, а потом вывести их с помощью виджета «Ссылки».
- «Страница». Тут работаем со страницами.
- «Комментарии». Здесь модерируем, удаляем, одобряем и отмечаем как спам опубликованные комментарии.
- «Внешний вид». Здесь можно работать с шаблонами (дизайнами) сайта (устанавливать и изменять их), оперировать виджетами в сайдбарах и произвольными меню.

- «Плагины». Устанавливаем, удаляем и изменяем плагины в этом пункте.
- «Пользователи». Добавляем, удаляем и изменяем права пользователей в этом пункте.
- «Инструменты». Инструменты для экспорта и импорта. Позволяют быстро загрузить или выгрузить материалы из WordPress.
- «Настройки». Тут производится глобальная настройка сайта. А также именно в этом пункте большинство плагинов складывают свои настройки.
- «Свернуть меню». Маленькая кнопка в самом конце для того, чтобы минимизировать боковую Панель.
Большинство плагинов могут создавать свои пункты и подпункты в левой панели консоли WordPress.
Итак, консоль WordPress не так страшна, как кажется. Она понятна и проста, и разобраться в ней очень легко и просто. В первое время возможно не всё сразу будете находить, но потом сможете ориентироваться в ней с зарытыми глазами.
Статьи по теме:
Как ограничить доступ к консоли в WordPress
Возникала ли у вас когда-нибудь необходимость разрешить регистрацию пользователей на своем WordPress сайте, не предоставляя при этом доступа к консоли? Когда пользователь создает аккаунт в ВП, он получает доступ к админке, также известной как Консоль. В этой статье мы покажем вам как ограничить доступ к консоли в WordPress.
В этой статье мы покажем вам как ограничить доступ к консоли в WordPress.
Зачем ограничивать доступ к консоли?
Доступ в админку должны иметь только те пользователи, которым вы доверяете. Если у вас на сайте несколько авторов, тогда доступ получат редакторы и участники, но не подписчики.
Даже если вы решите кому-то предоставить доступ в консоль, вы всё также сможете контролировать то, что они смогут или не смогут видеть в консоли. Это мы обсудим позже.
Ограничиваем доступ к Консоли в WordPress
Первым делом вам потребуется установить и активировать плагин Remove Dashboard Access. После активации переходим в Настройки » Dashboard Access для настройки плагина.
Плагин Dashboard Access позволяет вам выбирать роли пользователей, которые могут получать доступ в консоль. Можно выбрать администраторов, редакторов и администраторов, или же авторов, редакторов и администраторов.
В качестве альтернативы, можете ограничить доступ по возможностям.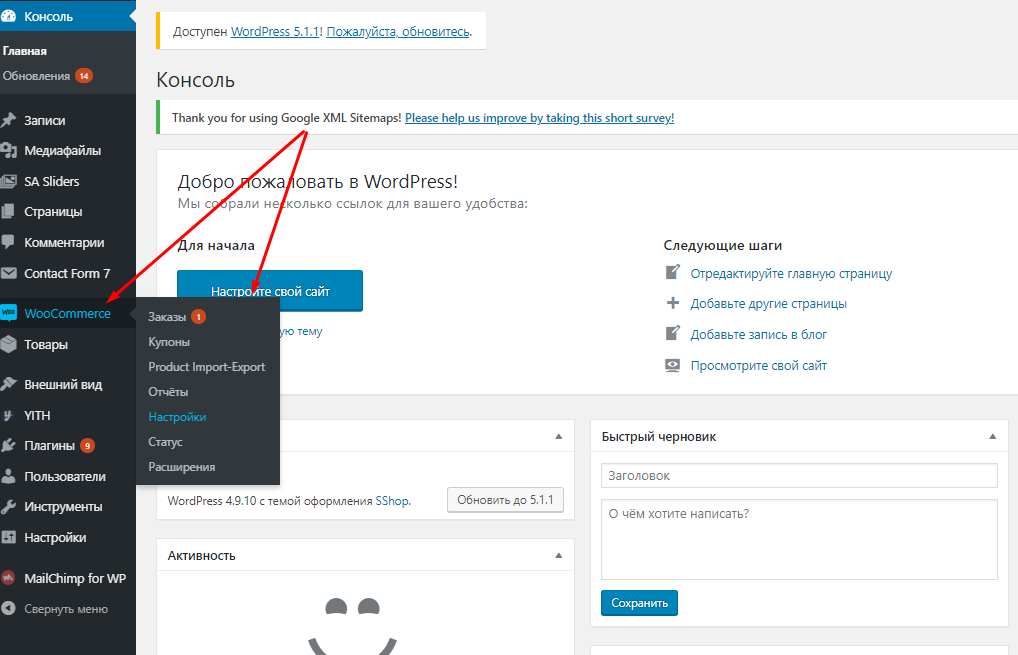 Возможности — это действия, которые пользователь может совершать на вашем сайте.
Возможности — это действия, которые пользователь может совершать на вашем сайте.
Далее, можно выбрать ссылку для перенаправления. Эта опция позволяет вам перенаправлять «неразрешенных» пользователей на любую страницу сайта.
Если вы хотите разрешить пользователям редактировать профили, тогда нужно отметить галочку рядом с «user profile access». Однако, если выбрать эту опцию, то отключится функция перенаправления. Плагин будет перенаправлять пользователей на страницу редактирования профиля вместе адреса, указанного вами ранее.
Не забудьте нажать на кнопку сохранения изменений.
Вот и все. Теперь только пользователи с выбранной вами ролью или возможностями смогут получить доступ к консоли WordPress.
Скрываем элементы в админке WordPress
Иногда может потребоваться ограничить видимость определенных элементов в админке.
Вы можете скрывать и контролировать то, что пользователь видит в консоли. Сделать это можно с помощью плагина Adminimize, о котором мы писали ранее.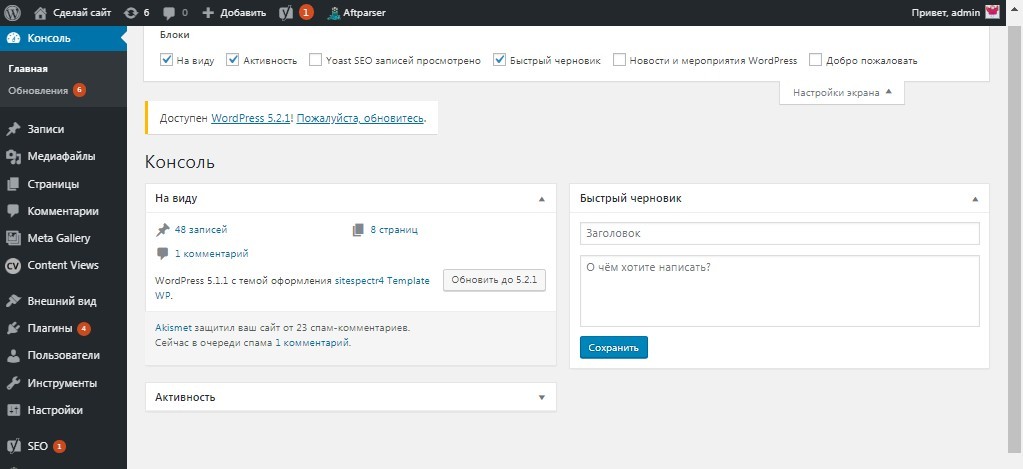
Защищаем папку wp-admin с помощью .htaccess
Еще одним способом защитить админ.директорию WordPress — это добавить дополнительный слой безопасности с помощью пароля. Этот способ будет запрашивать у пользователя логин и пароль, прежде чем они смогут войти в wp-admin.
Однако, здесь не будет пользовательского интерфейса для контроля того, какие именно пользователи смогут получить доступ в админку. Если вы единственный автор на сайте, или у вас крайне небольшое количество пользователей, тогда можно воспользоваться этим способом.
Подробнее о этом вы можете прочитать в нашей статье Как защитить паролем папку wp-admin в WordPress.
Мы надеемся, что эта статья помогла вам ограничить доступ к консоли WordPress.
По всем вопросам и отзывам просьба писать в комментарии ниже.
Не забывайте, по возможности, оценивать понравившиеся записи количеством звездочек на ваше усмотрение.
VN:F [1.9.22_1171]
Rating: 0.0/5 (0 votes cast)
Как устроена административная панель WordPress — Джино • Журнал
16 марта 2020 г.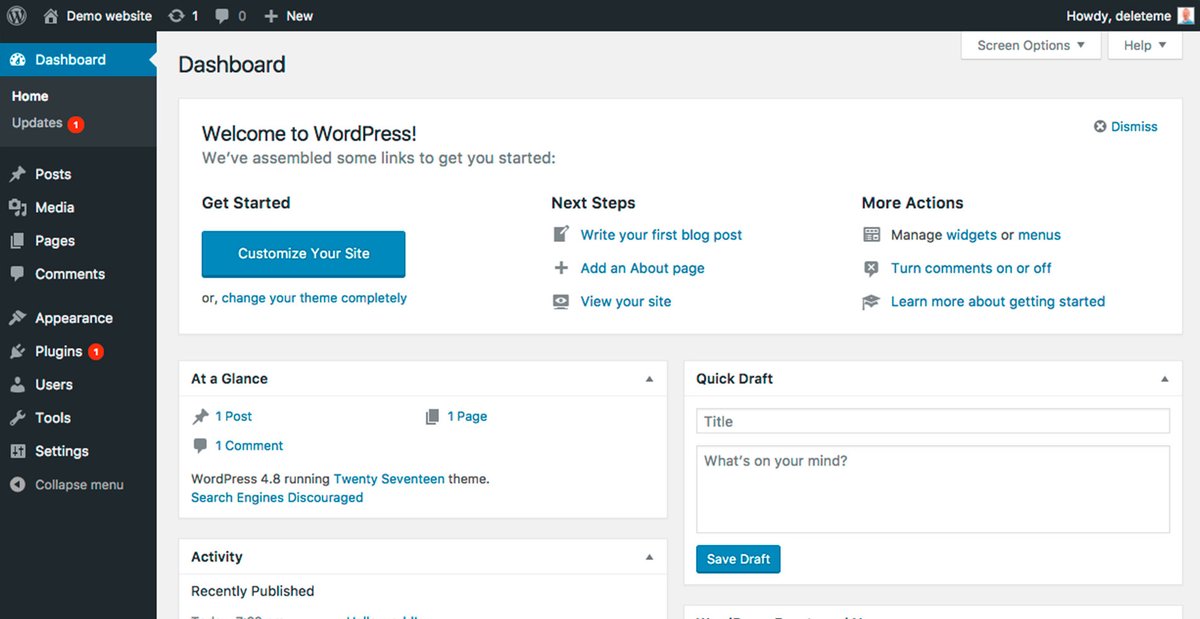
Время чтения: 4 минуты
Управлять сайтом проще, чем кажется на первый взгляд. А с появлением и развитием WordPress сложностей стало ещё меньше. Вкратце рассмотрим функции, которые доступны в панели этой CMS.
Войти в административную панель проекта на WordPress обычно можно по ссылке site.ru/wp-admin, где site.ru — ваш домен. А пользователи нашего сервиса «Джино.Спектр» могут перейти в настройки сайта на WordPress одним щелчком по специальной ссылке. Все необходимые разделы панели собраны в вертикальном меню слева и называются экранами. Рассмотрим предназначение каждого из них.
Экран «Консоль»
Основная страница административной панели. На ней расположены несколько блоков: краткий обзор содержимого сайта, последние записи и комментарии, черновик, новости WordPress. Особенно полезным новичкам будет блок «Добро пожаловать» с рекомендациями по первым действиям на сайте. А в разделе «Обновления» вы сможете установить новые версии плагинов, тем и самой CMS.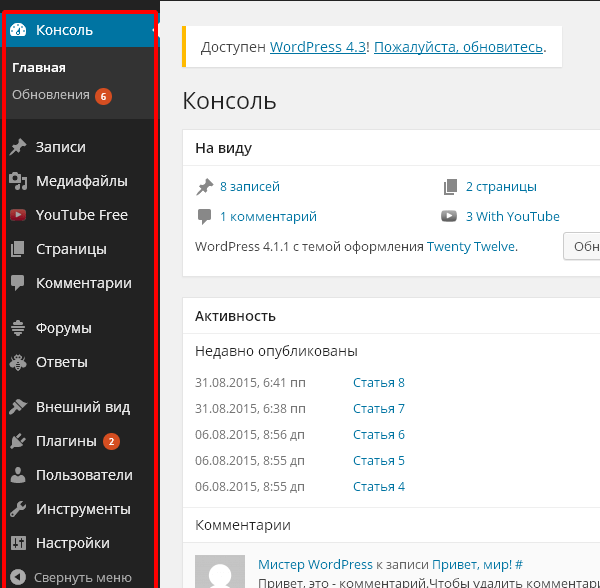
Экран «Записи»
Раздел для работы с записями, то есть с постами на сайте. Все они собраны в одной таблице, где их можно сортировать по нужным критериям, просматривать, редактировать и удалять. А отдельный пункт «Добавить новую» позволяет создать свежую запись. Также доступны подразделы для работы с рубриками и метками записей.
Экран «Медиафайлы»
Библиотека изображений, документов, аудио- и видеофайлов, используемых на сайте. Файлы можно добавлять и редактировать: например, в случае с изображениями — изменить URL, тег alt и подпись. В этом же разделе есть возможность прикрепить их к нужным публикациям или открепить от них. Это необходимо только для упорядочивания файлов, то есть прикрепление не означает, что файл будет виден в самой записи.
Экран «Страницы»
Список всех страниц сайта. Как и записи, они представлены в виде таблицы, где их можно изменять и удалять. При переходе в пункт «Свойства» любой из страниц вы сможете менять её заголовок и шаблон, подчинять её другой странице и управлять статусом («Опубликовано», «На утверждении» или «Черновик»).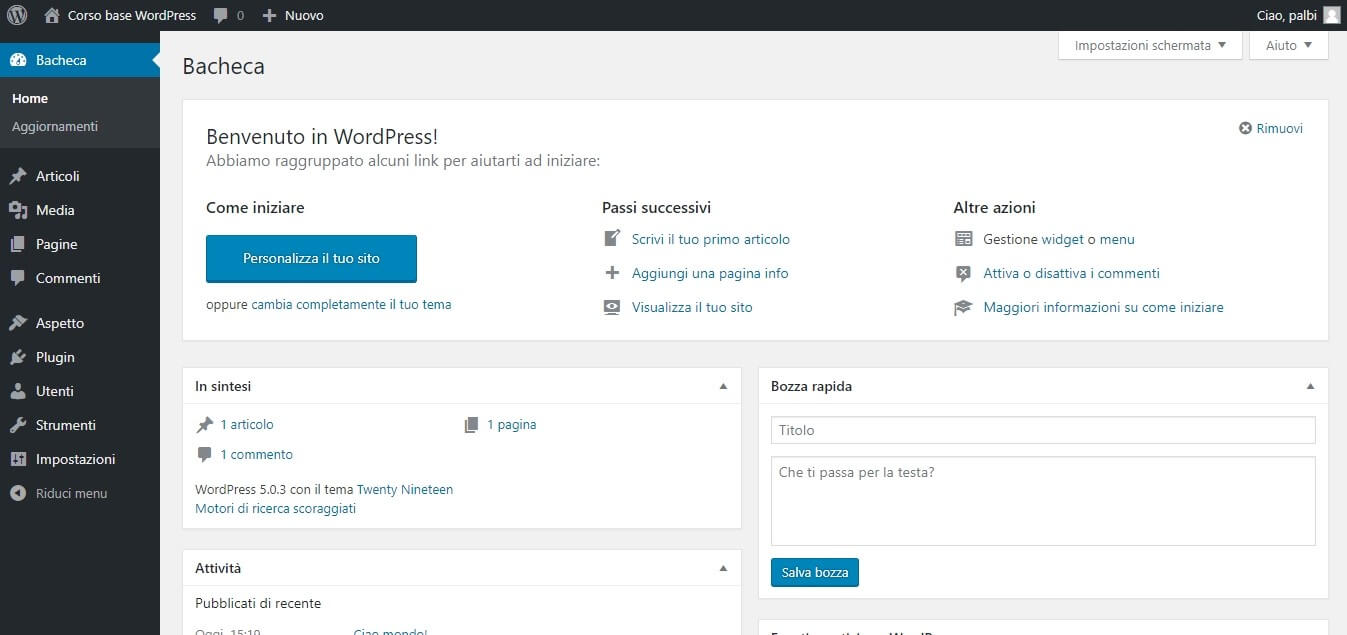
Экран «Комментарии»
Если на вашем сайте будет подключена возможность комментирования, то все сообщения под записями вы найдёте в этом месте. Здесь будет отображаться текст каждого комментария, его автор и запись, под которой он оставлен. Возможно редактирование и удаление сообщений, а также их пометка как спам. При включённой премодерации комментариев одобрять и отклонять их нужно будет на этом же экране.
Экран «Внешний вид»
База для графического оформления сайта. В этом разделе можно работать с темами — готовыми шаблонами дизайна. Выбирайте тему из уже добавленных или ищите новые темы в каталоге WordPress. Здесь же доступна установка виджетов на сайте, то есть блоков для взаимодействия с контентом или для выполнения действий. Например, поиск, галерея, аудиопроигрыватель. Кроме того, на этом экране настраивается навигационное меню.
Экран «Плагины»
Раздел для управления модулями, добавляющими дополнительные возможности на сайте. Плагины, как и темы, можно искать в официальном каталоге WordPress. Устанавливайте и активируйте либо деактивируйте плагины, меняйте их настройки и знакомьтесь с подробной информацией о них.
Плагины, как и темы, можно искать в официальном каталоге WordPress. Устанавливайте и активируйте либо деактивируйте плагины, меняйте их настройки и знакомьтесь с подробной информацией о них.
Экран «Пользователи»
Таблица со всеми представителями администрации сайта и его зарегистрированными юзерами. Каждый пользователь имеет одну из пяти ролей, которой соответствует свой круг полномочий: администратор, редактор, автор, участник и подписчик. Здесь же вы можете отредактировать свой профиль и настроить рабочее пространство на свой вкус.
Экран «Инструменты»
Механизмы для различных технических действий. С их помощью можно, к примеру, перевести рубрики в метки и обратно и настроить работу с персональными данными. В пункте «Здоровье сайта» вы найдёте советы по улучшению его работы. Там же, в подпункте «Информация», доступны сведения о конфигурации сайта.
Экран «Настройки»
Место, где собраны базовые настройки сайта. Помимо его названия и описания, можно определить параметры публикации записей, выбрать формат ссылок и узнать больше о странице политики конфиденциальности. Особенно подробно представлены настройки комментариев в пункте «Обсуждение», в нём вы можете установить основные правила при работе с сообщениями.
Особенно подробно представлены настройки комментариев в пункте «Обсуждение», в нём вы можете установить основные правила при работе с сообщениями.
В правом верхнем углу на большинстве экранов и в большинстве пунктов отображаются кнопки «Настройки экрана» и «Помощь». Первая из них позволяет настроить внешний вид экранов по своему усмотрению. А при нажатии на «Помощь» откроются подсказки, которые кратко описывают предназначение пунктов в просматриваемом разделе.
После установки плагинов в меню слева могут появляться новые экраны для настройки модулей. А в верхней части административной панели доступны кнопки для быстрых действий и для открытия самого сайта. При переходе на сайт вернуться в панель можно, наведя курсор на название сайта и в выпадающем меню выбрав пункт «Консоль».
Панель управления WordPress довольно проста и понятна в использовании. Это одно из главных преимуществ этой CMS перед конкурентами, благодаря которому её часто выбирают начинающие владельцы сайтов.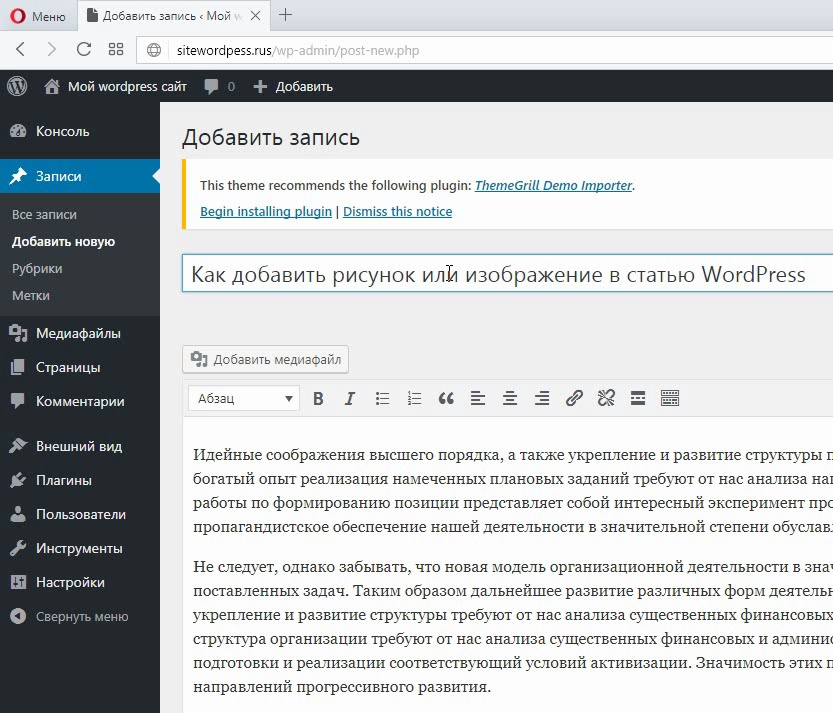
Другие статьи о WordPress:
— Что нужно знать о WordPress начинающему юзеру
— 5 видов бизнеса, которые легко создать с WordPress
Обзор консоли администратора сайта WordPress. Функции админки WP
Всем приятного дня или ночи. Сегодня хочу подробно разложить на составляющие консоль администрирования WordPress. Если вы еще не вели свой блог на этом CMS или только начали, то прошу на обзор.
РЕКОМЕНДУЕМ:
Написание статей через визуальный редактор WordPress
Я рассмотрю самые основные элементы админки Вордпресс, необходимых для начального блоговедения. Статья будет объемной, в основном за счет картинок. Но я считаю, что лучше один раз показать, чем сто раз объяснять на словах. Так что, приступим.
Главная консольЭто как главная страница сайта. Переходя в админку, вы будете попадать именно в главную консоль. Здесь вкратце отображается вся информация по вашему веб-проекту.
Как видите, слева отображается сводка по структуре вашего блога: количество статей, страниц, рубрик и меток. А справа комментарии, оставленные посетителями. Каждая запись является гиперссылкой, нажав на которую вы перейдете в соответствующую панель админки.
Слева, на главной странице консоли выведен список всех панелей, доступных для использования.
Как видите, Вордпресс сам предлагает вам установить обновления. Но не стоит сразу бежать за свежачком. Так как может получится так, что обновления криво встанут и их придется перенастраивать под себя заново, а это время, которое могло быть потрачено на что-то более полезное. По подробнее о самых основных панелях я расскажу ниже.
Панель «Записи»Это самая главная панелька в админке Вордпресс. Отсюда вы будете опубликовывать свои статьи. Выглядит она следующим образом.
Новую запись можно добавить двумя способами: сразу выбрать на главной панели слева и перейти сразу к написанию статьи, второй это перейти к списку всех записей, если вам необходимо подредактировать уже опубликованные записи или добавить новую, нажав соответствующую кнопку вверху.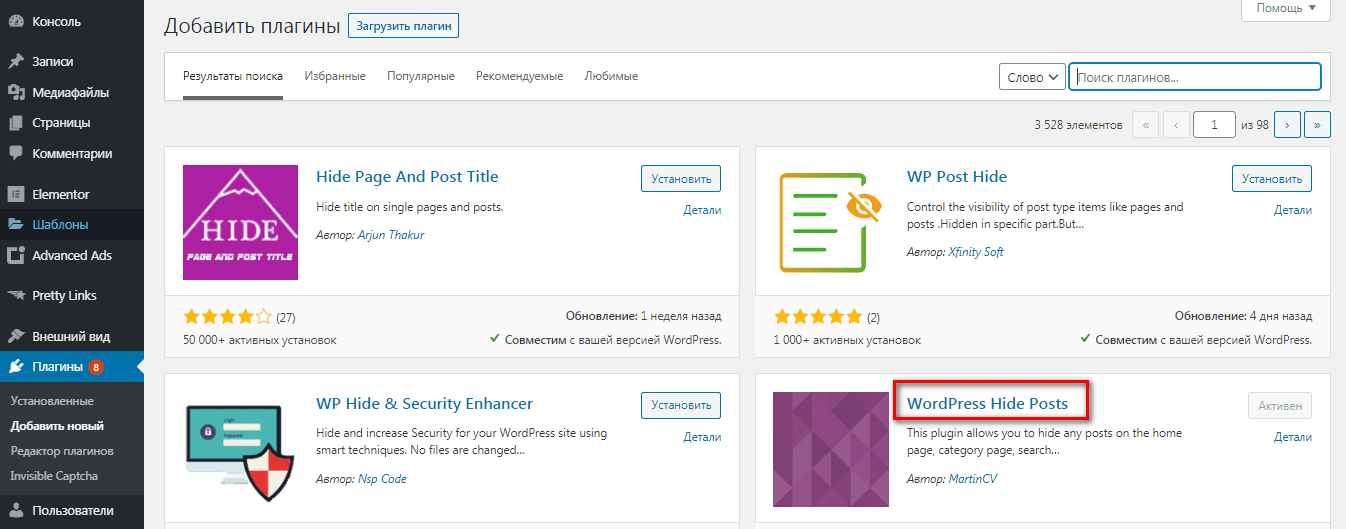
Перейдя в режим добавления новой записи перед взором предстает следующее:
1. В этом поле необходимо ввести заголовок будущего поста
2. Нажав на этот значок, вы можете добавить картинку в пост
3. Стандартная панель форматирования, думаю тут сложностей возникнуть не должно. То же выделение жирным, курсив, выравнивание текста, добавление ссылки, отступы и прочее
4. Поле непосредственного ввода текста
5. Переключение между режимами визуального редактирования и редактирования кода
По добавлению новых статей я отпишу отдельный пост, где расскажу все нюансы от вставки ссылки и закрытия ее в nofollow до создания читабельного текста. Не пропустите.
Окунемся в другие панели админки Вордпресса, ведь у нас пока проходит экскурсия.
Панель «Страницы»Добавление страниц идентично добавлению новой записи. Отличие статей от страниц в их статичности. Хм… Давайте проще, записи добавляются вами постоянно и более новые «сдвигают» поздние в глубь блога, откуда их можно достать только через рубрики, грамотную перелинковку и с помощью тэгов. А страницы находятся на блоге всегда в одном и том же месте, они доступны из любого места вашего сайта, так как отображаются, обычно, вверху. На страницах отображают общую информацию, такую как «О блоге«, «Карта сайта» и «Обратная связь«.
А страницы находятся на блоге всегда в одном и том же месте, они доступны из любого места вашего сайта, так как отображаются, обычно, вверху. На страницах отображают общую информацию, такую как «О блоге«, «Карта сайта» и «Обратная связь«.
Функции редактирования те же, что и у записей, поэтому не буду подробно останавливаться здесь. Что же дальше?
Панель «Комментарии»Очень важная панель! Так как мы хотим добиться популярности нашего веб-продукта, то посетители очень важны. В этой консоли мы можем отслеживать все комменты оставленные вами и вашими читателями на блоге. Можно подредактировать их, удалить, отправить в спам, ответить на них.
1. Тут отображаются комменты, которые еще не одобрены вами и пока не появились на блоге. Как только вы их ободрите, они сразу опубликуются к соответствующей статье.
2. Отображает количество спамных комментов
3. Здесь показан список всех комментариев и их авторы (в том числе и вас самих) и дата их добавления на блог. Тут же можно узнать e-mail вашего комментатора.
Тут же можно узнать e-mail вашего комментатора.
Тут несколько полезных вкладок: Темы, Виджеты, Редактор, Меню.
У меня еще здесь присутствует вкладка 1-»Настройка Colorbold» (так называется мой шаблон WordPress). А вот вкладка 2-»Редактор» поможет вам редактировать код темы, но не стоит туда лазить без четкого представления о том, что вы хотите сделать (накосячить очень легко, а разгребать потом не так-то просто)
Недавно я добавил один код в файл single.php и мой блог рухнул. Чуть сердечный приступ не случился. Но я знал, что я сделал и смог исправить проблему, откатив редактирование кода. Около получаса мой блог находился в ауте. Вероятно, такое может случиться и у вас, поэтому совет: после каждого добавления/обновления/редактирования обязательно сразу проверяйте работоспособность своего веб-сайта, чтобы вовремя забэкапиться. А лучше следуйте правилам безопасного редактирования кода и все у вас будет хорошо.
Во вкладке «Темы», как вы поняли, вы можете предпросмотреть и выбрать желаемый шаблон. Во вкладке «Виджеты» вы можете дополнить свой сайдбар, оживить его и сделать его намного продуктивнее. Виджеты можно добавлять, убирать и настраивать по своему вкусу. Очень полезная возможность по развитию блога.
Панель «Плагины»Вот она! Панелька, которая помогает делать ваш веб-проект еще лучше и функциональнее.
1 — Добавить плагины можно разными способами: как скачивать отдельно и забрасывать на сервер через FTP, так и добавить прямо из админки.
2 — После закачки плагина его можно активировать и настраивать, или деактивировать уже не нужные.
Панель «Параметры»Эта консоль могла бы быть описана отдельным постом. Настройки здесь самые разнообразные. Как правило, при активации наиболее важных плагинов в эту панель добавляются дополнительные настройки.
Обведенные рамкой настройки относятся как раз к плагинам.
Я рассмотрел самые основные моменты консоли администратора WordPress. Ознакомиться более подробно вы сможете самостоятельно, когда начнете вести свой блог. Освоить все доступные возможности не так уж трудно. Пробуйте и смотрите, что получиться.
Загрузка…Обзор базового функционала WordPress » Блог Андрея Бондаренко
Приветствую Вас, уважаемые читатели. Сегодня у нас тема: «Обзор базового функционала WordPress». В одной из предыдущих статей мы рассматривали установку этой cms, сегодня заглянем в админ-панель.
Вход в админ-панель
- Чтобы попасть в админ-панель WordPress, Вам нужно авторизоваться на сайте.
Форма входа находится по адресу:
ваш сайт.ru/wp-login.php
- Заполняем данные для входа под администратором, если нужно можно поставить галку запомнить.
Консоль WordPress
- Сразу после входа, попадаем в консоль.
- Слева панель доступных опций.
- Следующим в разделе консоль, идёт раздел «Обновления». Тут отражается состояние обновлений самой cms, плагинов, тем, и переводов.
- Cms сама автоматически проверяет наличие обновление, и сигнализирует о их наличии.
Записи
- В разделе «Записи», находятся все написанные статьи, и всё, что с ними связанно. Есть возможность их редактирования или удаления, а так же ссылка на страницу создания новой записи.
- Далее идёт раздел «Рубрики». Тут находятся уже созданные рубрики, есть возможность редактирования, удаления, или создания новых рубрик.
- Все записи группируются по рубрикам.
- Следующий раздел, это «Метки», метки как и рубрики, дают возможность группировать записи. В этом разделе можно создать, редактировать, или удалить необходимую метку.
Медиафайлы
- В разделе «Медиафайлы», находится библиотека загруженных файлов, а так же функционал для загрузки новых. После загрузки, файлы можно встраивать в записи и страницы.
- По клику на «Добавить новый», открывается загрузчик файлов.
Страницы
- Далее раздел «Страницы». Тут можно создавать отдельные страницы, не группируемые по рубрикам.
- Данный вид публикации, используется например для создания страниц с контактами, страниц подписки…
- Перейдя по ссылке добавить новую, попадаем во встроенный редактор для создания страницы.
Комментарии
- Следующий раздел, это «Комментарии». Тут отражены все имеющиеся комментарии к публикациям, а так же есть возможность их модерирования или удаления.
Внешний вид
- Далее раздел «Внешний вид», в котором несколько разделов, относящихся к внешнему виду.
- Сначала раздел «Темы», в котором находятся все установленные темы, и есть возможность добавить новую тему прямо из хранилища WordPress.org . Тут же можно изменить используемую на сайте тему.
- Следующий раздел, позволяет произвести настройки темы, если они предусмотрены разработчиками.
- Далее раздел «Виджеты», в котором можно создать, настроить, и активировать доступные виды виджетов.
- Следующий раздел, это «Меню», тут можно создать одно или несколько меню, и активировать его на сайте.
- Далее раздел «Редактор тем», в котором можно внести изменения непосредственно в исходный код файлов темы. Если не имеете опыта в работе с кодом, то лучше не вносить никаких изменений. В противном случае сайт может стать не работоспособен.
Плагины
- Следующий раздел, это «Плагины», в котором отражаются все установленные плагины, и есть возможность активации и деактивации необходимых плагинов, а так же возможность добавить новый прямо из хранилища WordPress.org.
- В разделе «Редактор плагинов», как и в случае с редактором тем, можно внести изменения в исходный код плагинов. Но без некоторых знаний, не стоит заниматься редактированием, так как это, как и в случае с редактированием тем, может привести к плачевным результатам.
Пользователи
- Далее раздел «Пользователи», в котором можно добавлять новых пользователей на сайт, а так же изменять статус имеющихся.
Инструменты
- Следующий раздел, это «Инструменты», при клике по разделу, открывается «Конвертер рубрик и меток».
- Далее раздел «Импорт», в этом разделе есть возможность импорта некоторых данных, из указанных ресурсов.
- Ниже раздел «Импорт», который даёт возможность для импорта данных, на другой сайт WordPress.
- Следом идут два раздела для работы с персональными данными.
Настройки
- Следующий раздел, это «Настройки», в котором можно произвести глобальные настройки сайта, исходя из Ваших потребностей. Тут настройки добавления комментариев, отображения записей, загрузки медиафайлов, постоянных ссылок и прочие необходимые настройки.
Сегодня мы рассмотрели тему: «Обзор базового функционала WordPress». Сделали краткий обзор админ-панели системы управления контентом WordPress. Полный обзор можно посмотреть в видео по теме.
Надеюсь статья была вам полезна. До встречи в новых статьях.
✍
С уважением, Андрей Бондаренко.
Видео на тему «Обзор базового функционала WordPress»:
WP Console — Консоль WordPress PHP на базе PsySH — плагин для WordPress
КонсольWP добавляет в ваш браузер знаменитый PsySH. PsySH — это консоль разработчика среды выполнения, интерактивный отладчик и REPL для PHP.
Напишите свой код в редакторе кода, нажмите Cmd-Enter (mac) или Ctrl-Enter (win / linux) и получите результат в своем браузере.
Вы также можете использовать PsySH с wp-cli с помощью команды wp shell . wp-cli уже имеет встроенную поддержку psysh. Вам нужно просто активировать WP Console, чтобы использовать это.
WP требует WordPress v5.0 или новее.
Характеристики
- Мощный редактор кода на базе Ace Editor. Ядро
- PHP и функции WordPress живое автозаполнение с заполнителями.
-
_dumpв качестве альтернативыvar_dump, который использует Symfony VarDumper. - Получите содержимое журнала debug.log и очистите его прямо в браузере. Оболочка
- Advanced на базе psySH для оболочки
wp. - Пользовательский фрагмент кода.Поддерживает фрагменты кода, поддерживаемые VS Code. Например, вы можете использовать эти фрагменты WooCommerce.
Обратите внимание, что в настоящее время команды PsySH, такие как ls , doc , показывают и т. Д., И переменные Magic, такие как $ _ , $ __ class и т. Д., Не поддерживаются в консоли браузера.
👉 Консоль WP использует пакеты и компоненты Gutenberg для своего UI / UX. Оформить заказ на репозиторий GitHub можно здесь: ediamin / wp-console.
Обеспокоенность
Консоль WP явно проверяет наличие разрешения manage_options для отображения пользовательского интерфейса и выполнения других действий.Тем не менее, этот плагин не следует использовать на рабочем сервере.
«WP Console — WordPress PHP Console на базе PsySH» — это программное обеспечение с открытым исходным кодом. Следующие люди внесли свой вклад в этот плагин.
авторов 2.2.0 — 22 ноября 2020 г.
* Добавлена поддержка фрагментов пользовательского кода. Теперь вы можете использовать поддерживаемые VS Code фрагменты кода PHP.
* Добавить кнопку вывода копии.
* Ставить сценарии в очередь только для владельцев полномочий manage_options.
* Улучшена обработка неперехваченных фатальных ошибок.
* Добавить совместимость темы Twenty Twenty.
* Установить значения по умолчанию для пользовательских настроек консоли в REST API.
* Исправлена проблема с горизонтальной прокруткой вывода для консоли с вертикальным разделением.
* Исправлено исчезновение кнопки закрытия на страницах администрирования WooCommerce.
* Исправить строку ошибки в редакторе консоли
2.1.0 — 14 апреля 2020 г.
* Ленивая загрузка компонентов React для повышения производительности
* Использование единого хранилища для всех компонентов
* Сброс ответов консоли после закрытия окна приложения
* Исправление значка кнопки навигации css для WP v5.4
* Изменение размера экрана редактора после переключения режима разделения
2.0.0 — 11 декабря 2019 г.
* Обновление UI / UX.
* Добавить редактор Ace как плагин редактора кода. Удалите CodeMirror.
* Живое автозаполнение с заполнителями.
* Возможность вертикального разделения окна редактора и вывода.
* Добавлена возможность очистки debug.log.
* Ограничение пользовательского интерфейса плагина и API REST для пользователей, у которых есть возможность manage_options.
1.5.0 — 7 ноября 2019 г.
* Tweak — Измените имя функции dump на _dump , чтобы разрешить конфликт с wp-erp
1.4.0 — 2 ноября 2019 г.
* Новое — Сохранение истории редактора кода в localStorage
* Настройка — Использование wp-скриптов для процесса сборки ресурсов
1.3.0 — 26 октября 2019 г.
* Новое — Получение содержимого debug.log
* Настройка — Поддержка PHP версии 5.6
1.2.0 — 27 июля 2019 г.
* Новое — Добавить данные автозаполнения (функции WP, логические значения PHP, константы, функции, ключевые слова)
* Новое — Добавить закрывающие скобки codemirror, скрипты дополнений matchbrackets
* Новое — Показать трассировку стека ошибок
1.1.0 — 25 июня 2019 г.
* New — Использовать обработчик выходного буфера
* New — Добавить процесс сборки
* Tweak — Удалить ненужный код
1.0.0 — 21 июня 2019 г.
Первоначальный выпуск
jerodsanto / wordpress-console: интерактивная консоль для разработчиков WordPress
GitHub — jerodsanto / wordpress-console: интерактивная консоль для разработчиков WordPressИнтерактивная консоль для разработчиков WordPress
Файлы
Постоянная ссылка Не удалось загрузить последнюю информацию о фиксации.Тип
Имя
Последнее сообщение фиксации
Время фиксации
=== Консоль WordPress === Авторы: sant0sk1 Ссылка для пожертвования: http://jerodsanto.net Теги: администратор, разработка, ajax, интерактивный, разработчик, оболочка, консоль, терминал Требуется минимум: 2.8 Проверено до: 3.5 Стабильный тег: багажник Интерактивная консоль для разработчиков WordPress == Описание == Этот плагин добавляет страницу «Консоль» в меню администратора, которая предоставляет интерактивную консоль на основе JavaScript, загружающую среду WordPress. Он позволяет выполнять произвольный код PHP, а также все, что определено WordPress или активированными плагинами. Это замечательно для разработчиков плагинов и людей, изучающих PHP и / или WordPress API. Все еще не уверены? [Смотрите скринкаст!] (Http: // vimeo.com / 5300607) = Новое в этой версии = 1. Совместимость с WordPress 3.5 ** УВЕДОМЛЕНИЕ О БЕЗОПАСНОСТИ ** Этот плагин предназначен для * разработки *. НЕ запускайте этот плагин на своем производственном сервере, если вы не возражаете против того, чтобы он принадлежал посторонним. == Установка == 1. Загрузите каталог wordpress-console / в каталог wp-content / plugins. 2. Активируйте консоль WordPress через меню «Плагины» в WordPress. 3. Теперь в левом меню есть пункт "Консоль". == Часто задаваемые вопросы == = Для кого этот плагин? знак равно Консоль WordPress была разработана, чтобы помочь разработчикам плагинов работать более продуктивно.Обычному пользователю Joe это не принесет никакой пользы. Его также можно использовать как инструмент обучения, поскольку он предоставляет среду, в которой люди могут играть с PHP и WordPress. = Этот плагин качает? знак равно Да, да, это так. = Мне нужна функция [X] = Вам следует выполнить форк проекта на [GitHub] (http://github.com/sant0sk1/wordpress-console) и помочь добавить его! Или свяжитесь со мной через [Twitter] (http://twitter.com/sant0sk1) или мой [блог] (http://blog.jerodsanto.net) и сообщите мне, какие функции, по вашему мнению, мне следует добавить. == Скриншоты == 1.Консоль WordPress 2. Пример заполнения вкладки == Журнал изменений == = 0,3,9 - * Совместимость с WordPress 3.5 = 0,3,8 = * Совместимость с WordPress 3.3 * Исправление ошибки Windows = 0,3,7 = * Исправление ошибок = 0,3,6 = * Совместимость с WordPress 3.2.1 * Исправления безопасности * Возможность загрузки плагина при символической ссылке = 0,3,5 = * Совместимость с WordPress 3.0.5 * Попытка исправить загрузку окружения при нестандартных установках = 0,3,4 = * Больше никаких предупреждений об устаревании WP_DEBUG = 0,3,3 = * поддержка https = 0,3.2 = * Сочетания клавиш (ctrl + l, ctrl + a, ctrl + e) = 0.3,1 = * Лучшая обработка объектов пользовательского класса = 0,3,0 = * Доступ к функциям администратора * Пункт меню верхнего уровня * Исправлена ошибка, связанная с вызовами устаревших функций. = 0,2,3 = * Совместимость с WordPress 3.0 = 0.2.2 = * Совместимость с WordPress 2.9 * улучшенная печать возвращаемого значения = 0.2.1 = * Совместимость с WordPress 2.8.1 * Исправление ошибки: переместите курсор в конец ввода по «стрелке вверх» * Исправление ошибки: не позволять буферу истории становиться отрицательным = 0.2.0 = * Завершение табуляции * Исправление ошибок = 0.1.2 = * Исправление ошибки: WP, устанавливаемый не в корневой каталог, тоже должен работать.= 0.1.1 = * Требовать общий секрет = 0.1.0 = * Первый выпуск == Авторы == * [апокалиптик] (http://blog.apokalyptik.com/) * [Дуг Найнер] (http://pixelgraphics.us/) * [Майкл Вайхерт] (https://github.com/mweichert)
Около
Интерактивная консоль для разработчиков WordPress
Ресурсы
Лицензия
Вы не можете выполнить это действие в настоящее время.Вы вошли в систему с другой вкладкой или окном. Перезагрузите, чтобы обновить сеанс. Вы вышли из системы на другой вкладке или в другом окне. Перезагрузите, чтобы обновить сеанс.Customizer в WordPress проблемы в консоли 403?
В теме WordPress Evolve + есть настройки в настройщике с помощью плагина Kirki, когда вы выбираете настройку, например, изменение цвета темы, ничего не меняется, и консоль отображает ошибку 403.Плагины все выключены, все равно не помогает. Подскажите, пожалуйста, как исправить эти ошибки?
Вот скриншот с ошибками в консоли http://prntscr.com/nygz28
Обновлено
В теме WP по умолчанию Twenty Nineteen есть только 1 ошибка Ошибка синтаксического анализа заголовка X-XSS-Protection: 1; режим = блок, 1; mode = block: ожидаемая точка с запятой в позиции символа 13. Будут применены меры защиты по умолчанию. а кастомайзер сохраняет изменения.
Ошибки в консоли при закрытии кастомайзера
Ошибка разбора заголовка X-XSS-Protection: 1; режим = блок, 1; mode = block: ожидаемая точка с запятой в позиции символа 13.Будут применены средства защиты по умолчанию.
При открытии ошибок больше Смешанный контент: страница была загружена по HTTPS, но запрошена небезопасная иконка. Этот запрос был заблокирован; контент должен обслуживаться по HTTPS.
А в файле error_log есть предупреждения
[06-сен-2018 11:33:14 UTC] Предупреждение PHP: call_user_func_array () ожидает, что параметр 1 будет допустимым обратным вызовом, функция no_wordpress_errors не найдена или недопустимое имя функции в / home / camlkosr / public_html / wp-includes / класс-WP-крючок.php в строке 286 [06-сен-2018 15:57:30 UTC] Предупреждение PHP: call_user_func_array () ожидает, что параметр 1 будет допустимым обратным вызовом, функция no_wordpress_errors не найдена или недопустимое имя функции в / home / camlkosr / public_html / wp-includes / class-wp-hook.php в строке 286 [06-сен-2018 15:59:49 UTC] Предупреждение PHP: array_key_exists () ожидает, что параметр 2 будет массивом, логическим значением, заданным в / home / camlkosr / public_html / wp-content / plugins / ultimate-member / includes / core / um-filters-fields.php в строке 645 [06-сен-2018 15:59:49 UTC] Предупреждение PHP: array_key_exists () ожидает, что параметр 2 будет массивом, логическим значением, заданным в / home / camlkosr / public_html / wp-content / plugins / ultimate-member / includes / core / гм-фильтры-поля.php в строке 648 [06-сен-2018 20:27:23 UTC] Предупреждение PHP: call_user_func_array () ожидает, что параметр 1 будет допустимым обратным вызовом, функция no_wordpress_errors не найдена или недопустимое имя функции в / home / camlkosr / public_html / wp-includes / class-wp-hook.php в строке 286
Как добавить сайт WordPress в консоль поиска Google
Мы создаем веб-сайты, чтобы больше узнать о нашем бизнесе. Не говоря уже о том, что за каждым сайтом наша цель одна — его конверсия. Здесь страницы результатов поисковых систем (SERP) играют жизненно важную роль в том, чтобы сделать наши сайты видимыми для аудитории.Конечно, если вы будете на передовой, вас заметят в большей степени. Если у вас есть веб-сайт, созданный на WordPress, к счастью, наша статья о WordPress в Google Search Console здесь, чтобы облегчить вашу работу.
Каждую секунду гигант поисковых систем Google получает 40 000 запросов, и в настоящее время ему принадлежит 90,46% доли рынка поисковых систем. Итак, вы можете примерно оценить, насколько эта платформа для вас перспективна.
Если вы хотите систематически ранжировать свой сайт WordPress и получать результативность в поисковой системе Google, не нанимая какое-либо цифровое или SEO-агентство, то вы попали в нужное место.
Сегодня мы познакомим вас с подробным пониманием и реализацией Google Search Console для WordPress. Тем, кто хочет доминировать в результатах поиска с помощью своего веб-сайта WordPress, пора закатать рукава и перейти к этой статье, чтобы узнать, , как добавить свой сайт WordPress в поисковую консоль Google .
А теперь давайте посмотрим на наше подробное руководство для консоли поиска Google .
Что такое Google Search Console?
Google Search Console — это набор инструментов от Google.Ранее известные «Инструменты Google для веб-мастеров» теперь называются Google Search Console. Консоль поиска Google позволяет вам проверять статус индексации, рейтинг сайта, отслеживать производительность сайта, обнаруживать неработающие ссылки и многое другое.
Каковы функции консоли поиска Google?
Google Search Console — это комплексный набор инструментов для SEO. Под одним зонтом вы получаете доступ к таким функциям, как интеллектуальный мониторинг, показатели производительности контента веб-сайта, обнаружение спама и многое другое. Кроме того, он позволяет отслеживать важные аспекты, такие как ключевые слова и запросы, анализировать сканирование веб-сайтов, проверять внутренние и внешние ссылки и т. Д.
Давайте взглянем на то, что Google Search Console с WordPress может предложить вам.
- Он берет и проверяет карты сайта
- Ищет скорость сканирования и показывает результаты всякий раз, когда робот Google получает доступ к вашему сайту
- Обнаруживает файл robots.txt
- Показывает внутренние и внешние страницы, которые ссылаются на ваш сайт
- Определяет наиболее популярные ключевые слова на сайте
- Отслеживает общее количество кликов, показов и статистику
- Создает отчеты о скорости сайта от пользователей Chrome
- Отправляет уведомления о штрафах Google и ошибках сканирования
- Обеспечивает расширенный и быстрый отклик для мобильных пользователей
- Проверить наличие проблемы безопасности веб-сайта
- Добавьте или удалите владельцев собственности и других лиц, у которых есть доступ к веб-ресурсам
- Расширенная функция хлебных крошек для оказания максимальной помощи пользователям
Зачем вам нужна консоль поиска Google для вашего веб-сайта
Неудивительно, что цифровые медиа стали наиболее эффективным средством нацеливания и охвата вашей аудитории.Вот почему каждая организация, от стартапа до малого и среднего бизнеса и гигантских отраслей, в настоящее время фокусируется на устойчивом цифровом присутствии.
Более того, у многих компаний есть специальная команда для этой цели, а другие предпочитают нанимать агентства. Вы не можете игнорировать этот важный аспект, если хотите, чтобы ваш веб-сайт рос с увеличением посещаемости. С другой стороны, для вас также жизненно важна возможность понять текущее состояние и оценить свой прогресс.
Как добавить сайт WordPress в консоль поиска Google?
Вам необходимо более четкое представление о процессах настройки Google Search Console для вашего веб-сайта.Верно? Что ж, чтобы упростить вам работу, мы постарались разработать всю процедуру таким образом, чтобы любой новичок мог следовать ей и заставить Google Search Console работать со своим веб-сайтом WordPress.
Итак, без лишних слов, давайте посмотрим, как подключить Google Search Console к вашему сайту.
Чтобы начать процесс, перейдите на страницу консоли поиска Google и нажмите кнопку «Начать сейчас». И вы успешно начали самый первый этап.
Если у вас уже есть существующая учетная запись Google / Gmail, войдите в нее или создайте новую.
Как видно на картинке, есть два варианта. В зависимости от ваших критериев выберите доменное имя или префикс URL. Сегодня в этом руководстве мы выбрали префикс URL.
Затем введите URL-адрес своего веб-сайта и нажмите «Продолжить». Вы будете перенаправлены на новую страницу под названием Подтвердите право собственности.
Теперь вы можете увидеть несколько вариантов в качестве метода проверки. Сегодня мы будем использовать метод HTML-тегов, чтобы упростить процесс.
Нажмите на опцию HTML-тега. Вам будет показан HTML-код с возможностью копирования.Скопируйте код для дальнейших действий.
Сделайте вдох! У вас должен быть к этому моменту вопрос, куда вставить код? Чтобы найти ответ, сначала войдите в админ-панель вашего сайта. После этого вам необходимо загрузить плагин для остальной части установки. Мы рекомендуем вам установить плагин Insert Headers and Footers. Не волнуйтесь, это абсолютно бесплатно.
Хорошо, мы предполагаем, что вы успешно установили плагин. Если это так, пора установить и активировать плагин Insert Headers and Footers.После успешной активации перейдите на страницу «Настройки » »Вставить верхние и нижние колонтитулы и введите HTML-код Google в разделе« Сценарии в заголовке ». После этого нажмите опцию «Сохранить».
После размещения кода для проверки консоли поиска , теперь вы можете выполнить перенаправление в настройки консоли поиска Google и «Подтвердить» его.
Наконец, пора увидеть конечный результат. Если вы правильно следовали всем методам, упомянутым выше для добавления сайта WordPress в Google Search Console, вам будет показано зеленое всплывающее окно.В противном случае вы увидите красное поле с сообщением об ошибке.
Завершение
К этому времени вы, должно быть, поняли, что успех вашего бизнеса сегодня зависит не только от того, насколько умело вы им управляете, но и от того, насколько быстро ваши клиенты, которые вскоре станут вашими, найдут вас в поисковой системе.
Когда вы узнали все приемы настройки Google Search Console, пора сделать это самостоятельно. И для этого вам в первую очередь нужен оптимизированный для SEO, адаптивный и интерактивный веб-сайт.Если вы предпочитаете многофункциональное, но без кода решение для своего веб-сайта, вы можете попробовать Qubely для получения отличного результата. Удачи!
Во время «работы» (отпуска во время работы) со своей семьей в Колумбии в конце декабря 2016 года я размышлял о том, как лучше всего использовать все знания, полученные при разработке консоли Drupal. Drupal Console — это инструмент командной строки, который можно использовать для генерации стандартного кода, взаимодействия с Drupal и отладки. Drupal Console была вдохновлена использованием в Symfony Console генерации кода для оптимизации лучших практик разработки на Symfony.
После некоторого исследования я решил сначала сузить круг платформ с обширной базой пользователей, таких как WordPress и Laravel, а затем нацелиться на другие платформы.
Мое путешествие в WordPress
Хотя проще было бы начать с Laravel, поскольку фреймворк использует компоненты Symfony в качестве основы, гораздо более интересной задачей было проверить, возможно ли интегрировать компоненты Symfony в платформу, отличную от Symfony. Итак, я потратил пару недель, пытаясь разработать доказательство концепции и… вуаля! Родился проект wp-console!
Почему бы просто не использовать wp-cli?
Этот вопрос вызывает воспоминания об одном и том же сценарии в сообществе Drupal: «Почему Drupal Console? У нас уже есть Drush? »
Ответ не совсем прост, позвольте мне уточнить.
Когда я начал экспериментировать с идеей консоли WordPress, wp-cli не был официальным интерфейсом командной строки WordPress. Фактически, сопровождающий написал несколько сообщений в блоге, пытаясь найти жизнеспособное решение для поддержки проекта (например, это). Насколько я понимаю, он стал официальным интерфейсом командной строки в середине января 2017 года и официально реализован где-то в марте 2017 года.
Итак, я пробовал wp-cli? Простой ответ — да, но правда в том, что я сделал гораздо больше, чем пытался. Должен признать, что это работает хорошо, другой подход, но работает как шарм.Проблема, с которой я столкнулся, заключалась в интеграции, для долгосрочной осуществимости проекта и ускорения разработки мне нужно было повторно использовать столько кода и логики, которые уже были реализованы в консоли Drupal и консоли Symfony.
Я даже пробовал использовать конвейеры для объединения команд, как вы это делаете в Unix, но быстро обнаружил, что мне действительно нужна более глубокая интеграция. Мы связались с сопровождающим wp-cli по этому вопросу, но он, похоже, больше беспокоился о том, что проект может дублировать усилия, а не о том, что это было добавленной стоимостью для любого члена сообщества, интересующегося компонентами Symfony.Вы можете найти это обсуждение здесь.
Вернуться к проекту
После исчерпывающих тестов я решил продолжить проект wp-console, повторно используя и максимизируя код и обширную базу знаний, полученную при разработке Drupal Console. В конце концов, главная цель заключалась в том, чтобы передать богатство знаний, полученных на другой платформе с открытым исходным кодом, и сделать их доступными новому сообществу. Это дух более широкого технологического сообщества с открытым исходным кодом, обмена и применения знаний, чтобы помочь пользователям во всем мире.
Мы хотим прояснить, что цель wp-console не в замене wp-cli, а в том, чтобы поделиться знаниями и преимуществами, которые мы получили при решении аналогичных проблем на других платформах. У нас есть доказательства того, что разработчики улучшают свои навыки, а код становится более чистым и стандартизированным благодаря этому подходу.
Вот почему я люблю Open Source, здесь нет места диктаторским решениям, и у каждого может быть другой подход к решению той же проблемы. Бросить вызов статус-кво — это мантра, и без этого мы теряем инновации и, как следствие, ядро сообщества Open Source.
Итак, что делает wp-console, чего не делает wp-cli?
Как я уже упоминал ранее, я не собираюсь ни заменять wp-cli, ни продвигать функции, которых нет в wp-cli. Цель разработчика PHP / Symfony / Drupal — научиться быть пользователем и кодером WordPress. Лучший вклад, который я могу внести в сообщество, — это учиться изнутри и попутно вносить свой вклад в виде новых команд и функций в wp-console.
Вот ссылка на последнюю версию консоли WordPress, выпущенную несколько дней назад
Мы разделили команды на три отдельные группы; Отладка, администрирование и генераторы.
Команды отладки
Команды отладки позволяют получить представление о процессах, выполняемых в установке. Наблюдая за процессами, вы получаете столь необходимую ясность в отношении того, как работает весь двигатель. Со временем эти команды помогут вам освоить внутреннюю работу WordPress.
Вот текущий список команд отладки:
| debug: chain (dc) \ * \ * \ * | Список доступных файлов цепочки |
| debug: container (dco) | Отображает текущие службы для приложения |
| debug: multisite (dm) | Список всех сайтов в сети, доступных определенному пользователю |
| debug: plugin (dp) | Отображение текущих подключаемых модулей, доступных для приложения |
| debug: roles (dusr) | Отображает текущие роли для приложения |
| отладка: шорткод (ds) | Отображает текущие шорткоды в вашем приложении WordPress |
| отладка: тема (dt) | Показать текущие темы, доступные для приложения |
\ ** Цепочка — это концепция Консоль Drupal — это команда, которая помогает объединять команды, создавая цепную реакцию.*
Административные команды
Как разработчики, мы привыкли создавать ярлыки. Если вам не нравится использовать мышь / трекпад или вам просто удобнее использовать сочетания клавиш, команды администратора быстро справятся с рутинными задачами. В рамках автоматизации мы включили несколько команд, которые позволяют вам устанавливать WordPress (одно- или многосайтовое), включать плагины и / или в основном взаимодействовать с ядром для выполнения рутинных задач без использования интерфейса администратора.
Команды администратора возникли из-за необходимости протестировать код, созданный из генераторов, с помощью wp-console.Они помогли нам разрешить конфликты и фактически изолировать код от генераторов, чтобы мы могли определить источник любых сбоев.
Текущий список административных команд:
| multisite: install (mi) | Установить многосайтовую сеть WordPress | |
| плагин: активировать (pa) | Активировать плагины или плагин в приложении | |
| плагин: деактивировать (pld, | ) Деактивировать плагины или плагин в приложении | |
| роль: удалить (rd) | Удалить роли для приложения | |
| роль: новая (rn) | Создать роли для приложения | |
| тема: активировать (та ) | Активировать тему в приложении | |
| cache: flush (cf) | Очистить кеш объекта WordPress | |
| create: roles (crr) | Создать фиктивные роли для вашего приложения WordPress | |
| create: users (cru) | Создание фиктивных пользователей для вашего приложения WordPress |
Команды генератора
Наконец, генераторы, корень и источник вдохновения для создания wp-console.
Основная оппозиция платформы WordPress состоит в том, что это не ООП. Поэтому мы решили использовать как можно более ООП, и нам не пришлось ничего придумывать, у нас было множество примеров для работы. Мы верим, что команды генератора порадуют многих.
Текущий список команд генераторов:
Сгенерировать меню сгенерировать: metabox (gmb, gm) Сгенерировать метабокс сгенерировать: плагин (gpl, gp) Сгенерировать плагин сгенерировать: post: type (gpl, gp) Создание настраиваемого типа сообщения generate: quicktag (gqt) Создание быстрого тега generate: register: script (grsp) Создание сценария регистрации для вашей темы или плагина сгенерировать : register: style (grst) Создайте стиль регистра для вашей темы или плагина generate: shortcode (gs) Создайте короткий код g enerate: sidebar (gsb) Создать боковую панель generate: taxonomy (gta) Создать пользовательскую таксономию generate: theme (gth) Создать тему создать панель инструментов ( gtb) Создать панель инструментов generate: user: contact: methods (gucm) Создать методы контакта с пользователем generate: widget (gwd) Создать виджетЧто такое следующий?
Как вы, вероятно, можете понять по статистике, пока у нас больше команд, чем загрузок.Но сейчас это не является приоритетом, текущие сопровождающие также являются основными пользователями инструмента. Это ускоряет наши процессы обучения, не говоря уже об экономии времени за счет текущих команд.
Конечно, удивительно, что люди уже пробовали это, особенно если учесть, что мы впервые продвигаем wp-console. Мы надеемся, что скоро больше людей откроют для себя wp-console как дополнительный инструмент для оптимизации своего пути к WordPress.
Еще одно приключение в разработке…?
Несколько месяцев назад, когда я был на другой «работе» в Южной Америке (Чили, Аргентина, Колумбия), мне пришла в голову другая идея. Я хотел бы изучить NodeJS и React, и со всеми этими знаниями из Symfony + Drupal + WordPress … идея наконец-то пришла. Создайте платформу онлайн-генерации, чтобы люди могли генерировать код для Drupal, WordPress и так далее. Мне нравится командная строка, но я должен признать, что это не для всех, и это сложно превзойти визуальное онлайн-решение.
С этой новой платформой фрилансеры и агентства могут переключаться с одной платформы на другую для создания кода среднего и среднего уровня для использования в рутинных задачах и проектах без необходимости быть старшим разработчиком, так что вы можете быть экспертом в своей нишевой платформе. но может немного погрузиться в другую платформу, избегая всех связанных с этим проблем.
Так родился MagicGen, платформа функциональна, и мы планируем запустить ее в начале января 2018 г., зайдите на сайт, чтобы узнать больше о MagicGen.
Как настроить свой сайт WordPress с помощью консоли поиска Google
Вы хотите знать, как настроить свой сайт WordPress с помощью Google Search Console? Убедитесь, что Google видит ваш веб-сайт и показывает его в результатах поиска, — это первый шаг к привлечению трафика на ваш сайт, увеличению конверсии и развитию вашего бизнеса. В конце концов, если Google не знает, что ваш сайт существует, никто другой тоже.
В этой статье мы покажем вам, как добавить свой веб-сайт в Search Console, чтобы вы могли отслеживать его присутствие в результатах поиска Google.
Что такое консоль поиска Google?
Google Search Console, ранее известная как «Инструменты Google для веб-мастеров», представляет собой бесплатную услугу, доступную всем владельцам веб-сайтов.
Он показывает вам, как Google индексирует и добавляет ваш веб-сайт в результаты поиска Google, чтобы вы могли быть уверены, что нужные люди видят ваш сайт.
С помощью Search Console вы также можете:
- Отправлять новый контент на индексирование и даже добавлять карту сайта
- Удалить или скрыть содержание от Google, чтобы оно не отображалось в результатах поиска
- Поиск и устранение распространенных вредоносных программ и спама
- Посмотрите, по каким поисковым запросам ваш сайт появляется в результатах поиска
- Узнайте, какие запросы привлекают больше всего трафика на ваш сайт
- Посмотрите, какие другие сайты ссылаются на ваш сайт
- Узнайте, привлекает ли ваш мобильный сайт трафик на ваш сайт
Другими словами, Google Search Console — это еще один полезный инструмент, который дает вам информацию о вашем веб-сайте и людях, которые его посещают.
Видеоурок
Просто следуйте инструкциям в видео или используйте письменное руководство ниже, чтобы начать работу с Google Search Console.
Настроить Google Search Console
Чтобы настроить Google Search Console в Google Analytics, войдите в свою учетную запись Google Analytics и щелкните вкладку Admin в нижнем левом углу.
В столбце Свойство щелкните Параметры свойства .
Затем прокрутите вниз до нижней части экрана и нажмите кнопку Настроить консоль поиска .
На следующем экране нажмите Добавить .
После этого вы увидите экран, на котором показаны все ваши веб-сайты. Выберите тот, который хотите добавить, и нажмите кнопку Сохранить .
Теперь вам нужно подтвердить сайт, который вы добавили в Google Search Console в Google Analytics.
Проверьте свой веб-сайт Search Console
Прежде чем вы сможете увидеть данные Search Console своего сайта, вам необходимо доказать Google, что вы являетесь владельцем своего сайта.
Для начала перейдите в Google Search Console, войдите в свою учетную запись Google Analytics и нажмите красную кнопку Добавить свойство .
Добавьте точный URL-адрес веб-сайта, который вы добавили в Search Console, и нажмите Добавить .
На вкладке Рекомендуемый метод щелкните Verfiy .
Вы увидите сообщение об успешном завершении проверки.
И все! Ваш веб-сайт теперь подключен к Google Search Console.Теперь вы можете начать просмотр данных Search Console.
Просмотр данных консоли поиска Google
Чтобы просмотреть данные Search Console в своей учетной записи Google Analytics, перейдите по ссылке Acquisition » Search Console .
Здесь вы можете проверить данные, относящиеся к:
- Целевые страницы
- Страны
- Устройства
- Запросы
Вы также можете войти в свою учетную запись Search Console здесь и увидеть такие вещи, как:
- Как ваш сайт отображается в результатах поиска Google
- Ссылки на ваш сайт и внутренние ссылки
- Ваш индексный статус
- Ошибки сканирования
- И многое другое
Наконец, вы можете использовать плагин MonsterInsights для просмотра отчета Search Console прямо из панели управления WordPress.
Начните с перехода на Insights » Reports . Оттуда перейдите на вкладку Search Console .
Здесь вы увидите самые популярные поисковые запросы вашего веб-сайта. Рядом с каждым термином вы увидите следующее:
- Кликов
- Впечатления
- CTR
- Средняя позиция
Это дает вам хорошее представление о ключевых словах, по которым люди переходят на ваш сайт, и о том, находят ли люди то, что они ищут однажды на вашем сайте.
Он также показывает позицию, занимаемую вашими ключевыми словами в рейтинге Google, и в этом весь смысл фокусировки на SEO.
И вот оно! Простой способ настроить свой веб-сайт WordPress с помощью консоли поиска Google, чтобы вы могли убедиться, что ваш сайт не только отображается в результатах поиска Google, но и отображается в нужных местах.
Если вы ищете отличные способы улучшить общие стратегии SEO, чтобы привлечь еще больше трафика на свой сайт, ознакомьтесь с нашей публикацией о приемах SEO в Google Analytics, предназначенных для увеличения органического трафика на ваш сайт.
И не забудьте подписаться на нас в Twitter и Facebook, чтобы получить больше полезных советов по Google Analytics.
Как добавить свой сайт в Google Search Console • Yoast
Google Search Console — незаменимый инструмент для всех владельцев сайтов, поскольку он дает вам невероятный объем информации о том, как ваш сайт работает в поиске. Мы настоятельно рекомендуем вам подключить свой веб-сайт к Google Search Console, чтобы в полной мере воспользоваться всеми полезными сведениями.
Купите Yoast SEO Premium сейчас!Разблокируйте мощные функции и многое другое для вашего сайта WordPress с плагином Yoast SEO Premium!
Что такое Search Console и зачем ее добавлять?
Бесплатный инструмент Google Search Console предоставляет владельцам сайтов множество инструментов для проверки эффективности своего сайта.Он не только показывает, как обстоят дела с вашим сайтом, но и как пользователи видят ваш сайт в результатах поиска. Вы получите информацию о ключевых словах и запросах, которые привлекают трафик, узнаете, какие расширенные результаты поиска получили ваше содержание, и узнаете, как обстоят дела у вашего мобильного сайта. Кроме того, вы можете проверить, может ли Google получить доступ к вашему контенту. Короче пользуйтесь! Вот наше руководство для начинающих по Google Search Console, чтобы вы могли начать работу.
Как подключить консоль поиска Google к Yoast SEO
Добавить свой веб-сайт в Google Search Console просто — это займет всего пару шагов.Здесь мы проведем вас через весь процесс. Во-первых, вам необходимо иметь учетную запись Google Search Console. Нет учетной записи? Зарегистрируйтесь сейчас в Google Search Console. Как только вы это сделаете, вы можете выполнить следующие действия:
1. Перейдите в консоль поиска Google.
Войдите или нажмите «Начать сейчас», если необходимо.
2. Нажмите «Добавить свойство» под раскрывающимся списком поиска.
Вы можете добавить до 1000 свойств в свою учетную запись Google Search Console.
3.Введите URL своего веб-сайта в поле и нажмите «Продолжить».
Убедитесь, что вы ввели полный URL. Например, если ваш сайт https://yourdomain.com/, это должен быть именно этот URL. Не забывайте / в конце URL-адреса. Если ваш сайт использует WWW или HTTP, вам также необходимо добавить свойства для них. Google предоставляет несколько способов подтверждения вашего сайта, и они даже предлагают добавить несколько способов из соображений безопасности. Если вы не уверены, что есть на вашем сайте, поговорите со своим хост-провайдером.
4. Щелкните стрелку рядом с «HTML-тегом», чтобы развернуть этот параметр.
Подтвердить свой сайт можно несколькими способами, но мы облегчили вам задачу. Нам нужно только получить код авторизации, чтобы мы могли вставить его в Yoast SEO.
5. Скопируйте метатег.
Выделите весь код метатега. Щелкните правой кнопкой мыши выделенный тег и выберите «Копировать» или используйте сочетание клавиш ctrl-c в Windows или cmd-c на Mac.
6. Войдите на свой сайт WordPress.
Когда вы войдете в систему, вы попадете в «Личный кабинет».
7. Нажмите «SEO».
Слева вы увидите меню. В этом меню нажмите «SEO».
8. Щелкните «Общие».
Настройки «SEO» расширятся, предоставляя вам дополнительные возможности. Щелкните «Общие».
9. Откройте вкладку «Инструменты для веб-мастеров».
На этой странице есть все поля для ввода кодов подтверждения для различных инструментов для веб-мастеров.
10. Вставьте код в поле Google и нажмите «Сохранить изменения».
11. Вернитесь в консоль поиска Google и нажмите «Подтвердить».
Поздравляем! Вы подключили свой сайт к Google Search Console! Теперь, когда вы проверили и связали свой сайт, вы можете отправить карту сайта. Не говоря уже обо всех других интересных вещах, на которые способна Search Console!
Подключить свой веб-сайт к консоли поиска Google легко
Мы упростили подключение вашего сайта к Search Console и настоятельно рекомендуем вам это сделать.Search Console предоставляет обширную информацию об эффективности вашего сайта. Он не только показывает, что идет правильно, но, что более важно, что идет не так. Совет, который вы получаете, очень действенен, и по большинству вещей легко следовать.
PS: Как проверить свой верификационный тег
Если вам нужно проверить подтверждение, вы можете легко это сделать, выполнив следующие шаги:
1.