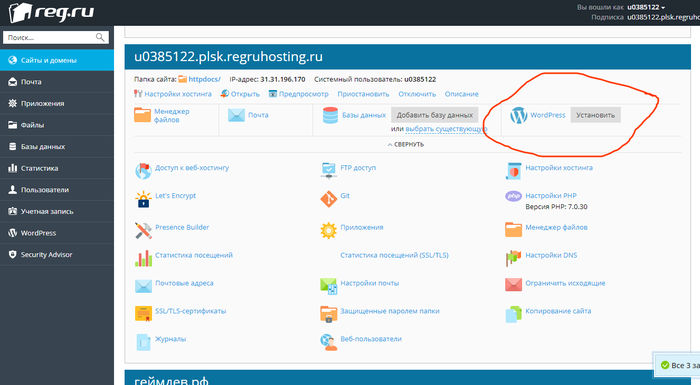Как попасть в панель управления WordPress если вы потеряли вход
16
Часто у новичков сайтостроения возникают проблемы с казалось бы элементарными вещами, попасть на сайт в панель управления на Вордпресс, после потери входа, который может произойти по некоторым причинам. В этой заметке мы постараемся описать путь входа в панель управления на свой сайт.
Панель управления WordPress – это первое, что вы видите при входе в WordPress. Оттуда вы увидите обзор различных виджетов панели инструментов с соответствующей информацией. Например, виджет панели инструментов SEO Yoast дает вам краткий обзор SEO состояния вашего сайта.
Но если вы никогда раньше не заходили на панель управления WordPress, найти её может быть немного сложно. Когда вы установили WordPress, вы автоматически попадали в панель управления WordPress после процесса установки. Однако, если вы не сохранили URL-адрес панели мониторинга WordPress, войти в систему будет не так просто.
К счастью, есть решение, которое работает для всех сайтов WordPress. Когда вы добавляете /login/ или /admin/ к URL вашего сайта, вы будете перенаправлены на экран входа в систему. После входа вы попадете на панель управления WordPress.
Так как это выглядит?
Если, например, ваш домен – dailyimtravelling.com, URL-адресом входа станет dailyimtravelling.com/admin/, и вам будет предложен экран входа (где нужно будет ввести ваш логин и пароль что создавался при регистрации). Для удобства в будущем, как войдете в панель управления и на сам сайт, добавьте свою страницу в закладки на компьютере, как только вы вошли в систему, чтобы у вас был еще более быстрый способ входа.
Где нужно набрать адрес своего сайта – из примера – dailyimtravelling.com/admin/ – верху в браузерной строке (пример скришота ниже).
Если же не получается зайти в админку, например, пишет «не правильный логин или пароль», то попробуйте в форме для входа, в самом низу, нажать на «забыли пароль?».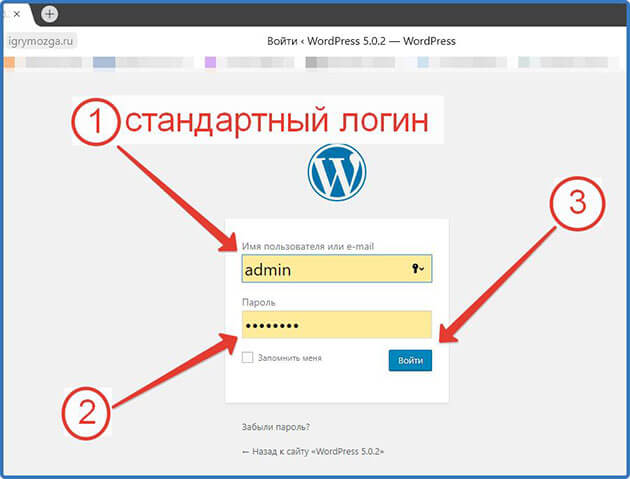 Вам придет сообщение на электронную почту (на тот E-mail который вы указывали при регистрации). Зайдите в почту, и нажмите на ссылку, по которой вас перебросит снова на форму по смене пароля. Введите новый пароль (запишите его или запомните), и по этому новому паролю (с прежним логином) пробуйте вновь войти на сайт. Должно получится.
Вам придет сообщение на электронную почту (на тот E-mail который вы указывали при регистрации). Зайдите в почту, и нажмите на ссылку, по которой вас перебросит снова на форму по смене пароля. Введите новый пароль (запишите его или запомните), и по этому новому паролю (с прежним логином) пробуйте вновь войти на сайт. Должно получится.
Так же чтобы Вы знали, для того, чтобы выйти (не в админку), а на форму регистрации, можно набрать в верху в браузерной строке адрес вот таким окончанием (с адресом своего сайта с окончанием wp-login.nhp): dailyimtravelling.com/wp-login.nhp/ – откроется форма регистрации и входа, где вам нужно ввести логин и пароль (после чего вы попадете в админку.
Когда вам удастся войти в админку сайта, вы так же можете установить виджет «Мета», например, в самый низ сайт – в футере (или на боковой панели сайтбара), этот виджет обеспечит постоянное наличие формы входа на сайт (через строку «войти”)
Посмотрите так же видео-совет на эту тему, в котором можно наглядно увидеть и ознакомится со всеми нужными действиями для входа в админку сайта на Вордпресс.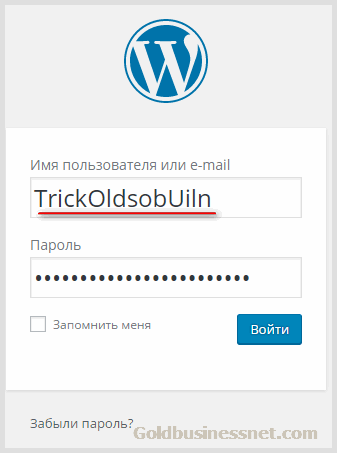
Видео: как зайти в админку на Вордпресс
А в этом видео можно посмотреть как изменить логин или пароль у себя на хостинге, на котором находится сайт. Зайти в базу данных (б/д) и в папке wp-uzer внести изменения и сохранить. Затем обычным способом – через форму входа на сайт ввести новый логин и пароль, после чего попадете в админку (к стати, логин – admin в целях безопасности, лучше изменить на что-то другое, например, svs или vsv, ну или что-то свое любое)
Видео: как можно изменить пароль и логин для входа на сайт через хостинг в базе данных
Админка WordPress
Всем привет. Каждый, кто хоть раз посещал форум вебмастеров и оптимизаторов сталкивался с терминами «админка» или «админка WordPress».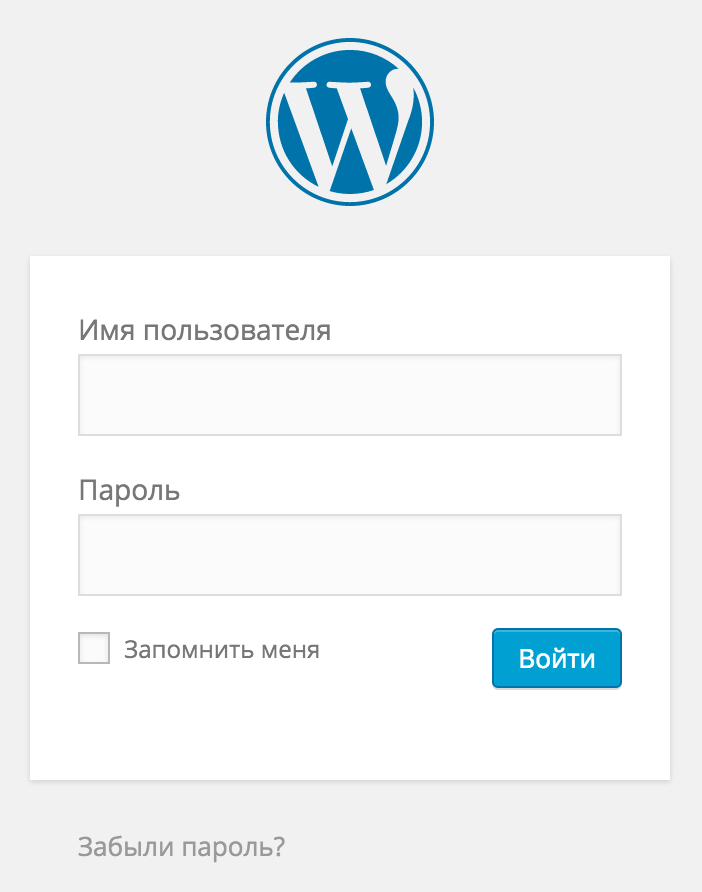 Сегодня я расскажу, что это такое, и проведу краткую экскурсию по админке wordpress.
Сегодня я расскажу, что это такое, и проведу краткую экскурсию по админке wordpress.
Админка на сленге вебмастеров это административная консоль системы управления контентом, т.е. раздел, откуда можно управлять сайтом: добавлять новые статьи, редактировать старые, менять дизайн и т.д. Доступ простых пользователей в административную консоль закрыт паролем, таким образом, производить изменения над сайтом может только его хозяин. Так как слово «административная консоль» длинное и неудобное, то в дальнейшем мы будем называть ее как все остальные просто «админка».
Для того, чтобы зайти в админку WordPress, необходимо набрать в поисковой строке http://www.site.ru/wp-admin, где www.site.ru – это УРЛ-адрес твоего сайта. После того, как ты перешел по данной ссылке, ты увидишь окошко, в котором тебе будет предложено ввести логин и пароль для доступа.
Админка WordPress выглядит так:
Это главная страница. В правом верхнем углу сайта расположена кнопка «настройки экрана». С помощью нее ты можешь настроить, что должно отображаться на странице. Справа от настроек экрана находиться кнопка «помощь». С помощью нее ты сможешь получить справку по функциям админки. Я ни разу не прибегал к ней, и осваивал админку методом научного тыка.
С помощью нее ты можешь настроить, что должно отображаться на странице. Справа от настроек экрана находиться кнопка «помощь». С помощью нее ты сможешь получить справку по функциям админки. Я ни разу не прибегал к ней, и осваивал админку методом научного тыка.
Слева расположено меню основных функций. Его можно свернуть и развернуть с небольшой стрелочки вверху.
Для того, чтобы, например, создать запись на блоге, нужно перейти: записи > создать новую. После чего можно воспользоваться встроенным текстовым редактором, для того, чтобы создать и оформить статью на своем блоге.
Уверен, что ты без особого труда разберешься со всеми функциями самостоятельно. Админка WordPress обладает, что называется «интуитивным интерфейсом», другими словами, все просто и понятно даже ребенку. Единственное, с чем у новичка могут возникнуть трудности, так это с настройками.
Для того, чтобы приступить к настройкам админки WordPress нужно щелкнуть по вкладке «Параметры».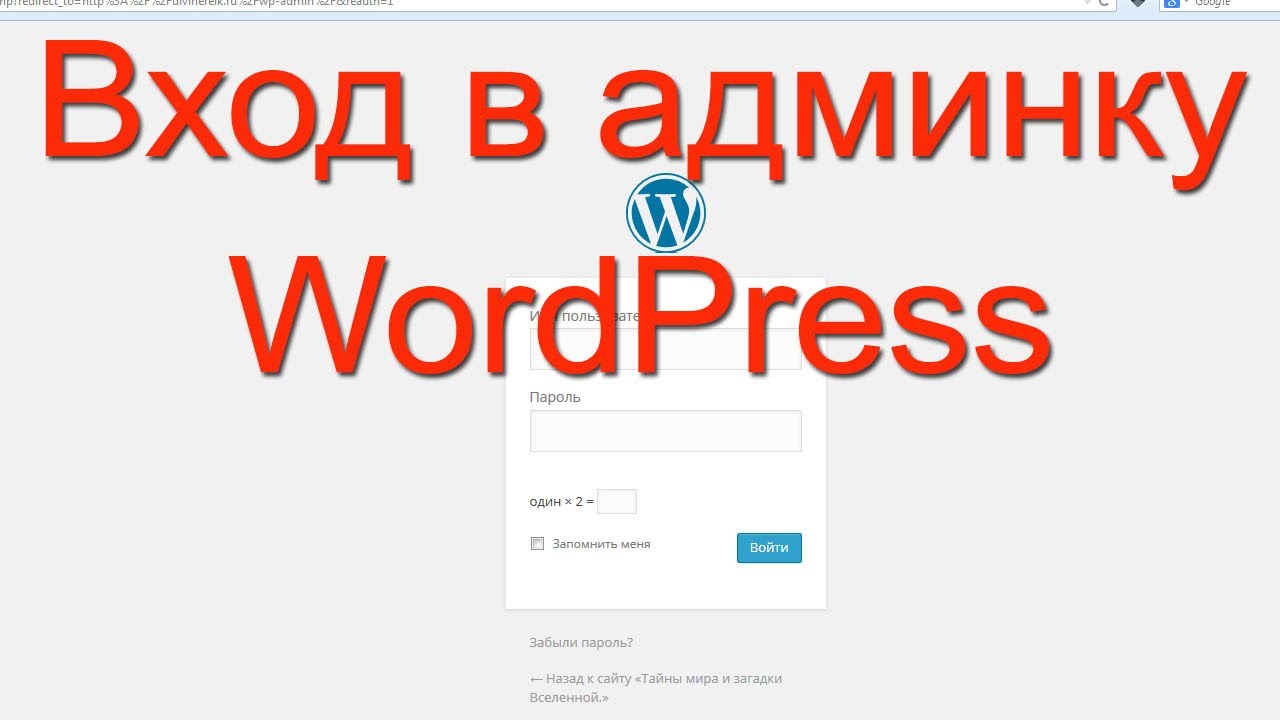 Откроется выпадающее меню со следующими разделами:
Откроется выпадающее меню со следующими разделами:
- Постоянные ссылки
Раздел Общие
В этом разделе можно задать название и описание блога, которые будут отображаться на главной странице твоего сайта.
Кроме того, тут есть два поля «Адрес WordPress» и «Адрес блога». Обычно указывается один и тот же адрес, т.е. URL твоего сайта.
Далее, в общих настройках админки WordPress необходимо указать свой почтовый адрес в поле «Адрес E-mail».
Галочка в поле «Членство» необходима, если ты хочешь разрешить регистрацию пользователей на своем сайте. Она ставиться в редких случаях, так как большинству пользователей WordPress такая функция не нужна.
Здесь же можно выбрать часовой пояс и формат отображения времени и даты. С этим у тебя не должно возникнуть трудностей, так что идем дальше.
Раздел Написание
В этом разделе можно настроить удаленную публикацию, а также публикацию стати с помощью E-mail. Эта функция тоже большинству пользователей не нужна, поэтому все можно оставить как есть.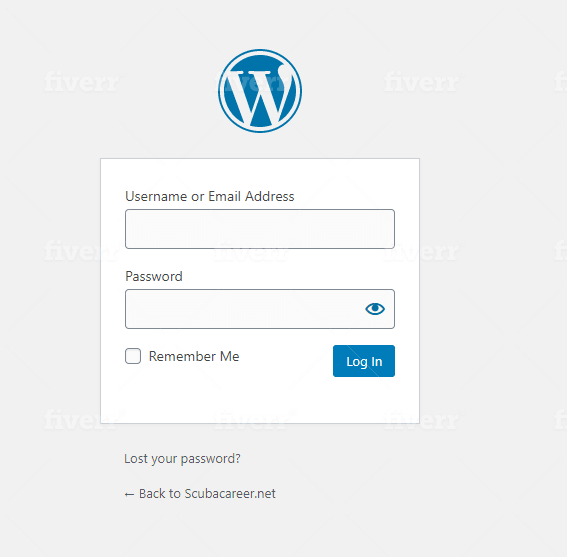
Кроме того, в этом разделе можно настроить сервисы обновления. Подробнее об этом можно прочитать в статье: пинг сервисы WordPress.
Раздел Чтение
В этом разделе ты можешь настроить отображение своих статей на блоге и RSS-ленте. А также, при необходимости установить статическую главную страницу. При этом, как понятно из названия, на главной странице будет отображаться статическая страница, а не записи бл
Админка WordPress как зайти
Статьи в этой же категории
Дорогие друзья! В предыдущей статье мы создали блог и по традиции, так сказать, отметили это событие. Теперь приступим к дальнейшему освоению блогосферы и начнем с админки (админ-панель) блога, в нашем случае это тестовый блог 5555а.ru
Прежде войдем в наш сайт. Вы заметили наверное, что я чередую такие понятия как САЙТ и БЛОГ. И это не спроста. Еще в не далеком прошлом многие писали о различии и сходстве этих определений. Но сейчас я не вижу совершенно никакой разницы между сайтом и блогом и вам рекомендую относится к ним с таким же подходом.
Чтобы войти в админку нам нужно в адресной строке дописать URL (URL – это определитель местонахождения ресурса, в переводе с английского Universal Resource Locator — универсальный указатель ресурса) — 5555a.ru/wp-admin
Откроется страница входа, в которой заполните имя пользователя, у нас пока admin, и пароль, который вы придумали при регистрации сайта в хостинге. Кнопка ВОЙТИ.
Админ-панель WordPress — админка
И так мы в админке блога, где и будет происходить вся дальнейшая наша работа. Это есть главная страница.
Слева видим меню админ-панели. В последствии мы с каждой позицией плотно будем работать, а сейчас кратко пробежимся по каждой.
Меню админка
- Консоль. Настройка консоли производится в начале и в последствии не так часто используется
- Записи. Эта позиция будет в постоянной работе.
 Здесь мы будем открывать все уже написанные статьи и добавлять новые.
Здесь мы будем открывать все уже написанные статьи и добавлять новые. - Медиафайлы. В этой папке будут храниться все загруженные графические файлы, картинки, фотографии, видеофайлы.
- Страницы. Тоже важная папка для работы, для отрытия готовых страници добавления новых, потом мы раберем разницу между записями и страницами блога.
- Комментарии. В этой папке будут храниться комментарии и обсуждения на ваши статьи.
- Внешний вид. Важный коммпонент сайта. В нем мы будем настраивать лицо сайта. Вставлять темы – облик сайта, Настраивать меню, виджеты, фон, заголовок и даже редактировать код HTML.
- Плагины. Это так называемые программные модули, которые подключаются, путем их загрузки к основной нашей программе-движку WordPress. Они пишутся разными производителями программных продуктов и служат для расширения возможностей WordPress.
Без них практически не обойтись и мы скоро будем рассматривать эту тему и грузить все необходимые плагины.
- Пользователи. Когда вы достигните высокого уровня в своем развитии в новой профессии, вам потребуются помощники в обслуживании вашего сайта, то есть люди, которые будут иметь доступ к вашему сайту для его ведения и редактирования. Так вот именно здесь вы будете определять им степень доступа к тем или иным разделам работы.
- Инструменты. Этот раздел пока почти пустой. По мере загрузки плагинов он будет пополняться инструментами для производительной работы сайта.Настройки. Тоже очень важный раздел WordPress. Именно здесь будут производиться все настройки инструментов самого движка и дополнительных, загруженных инструментов
- Настройки. Тоже очень важный раздел WordPress. Именно здесь будут производиться все настройки инструментов самого движка и дополнительных, загруженных инструментов.
Пока вашему вниманию представлен самый первый, начальный уровень освоения WordPress . Образно выражаясь новорожденный ребенок, который с сегодняшнего же дня начнет взрослеть и приобретать свой неповторимый вид, стиль и интеллект.
Далее мы рассмотрим загрузку необходимых плагинов. Переходите по ссылке нажав, здесь.
20+ плагинов для админки WordPress
Недавно писал пост о том как убрать меню в WordPress где рассмотрел парочку нюансов по модификации внутренней навигации. Однако на самом деле существует гораздо больше способов оформления админки, например, вы можете: добавить, скрыть или поменять местами пункты разделов, управлять доступом к объектам для пользователей с определенными ролями, просматривать / редактировать дополнительные параметры и т.п.Admin Tweaks
Admin Tweaks поможет легко настраивать некоторые элементы панели, не тратя на это много времени.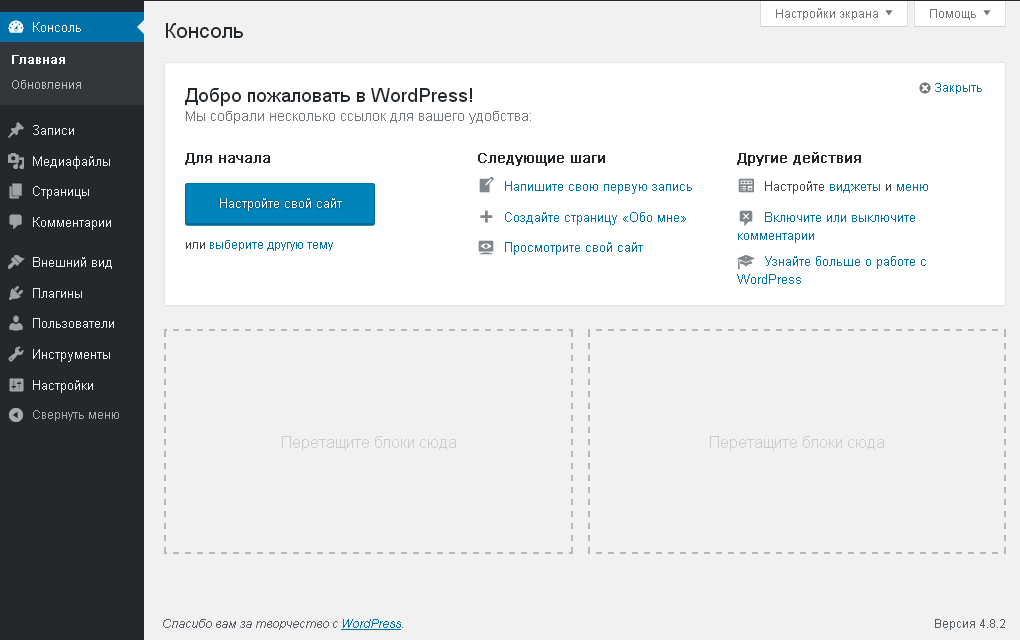 Скрывайте, удаляйте и изменяйте как общие параметры WordPress, так и отдельные пукнты в верхнем/боковом меню, профиле пользователя. Также плагин позволяет подправить колонки и строки в списках записей, страниц и медиабиблиотеке.
Скрывайте, удаляйте и изменяйте как общие параметры WordPress, так и отдельные пукнты в верхнем/боковом меню, профиле пользователя. Также плагин позволяет подправить колонки и строки в списках записей, страниц и медиабиблиотеке.
Adminimize
Adminimize – полезное решение дабы не запутаться в многообразии разделов и пунктов меню панели WordPress. Плагин поможет скрыть ненужные для большинства юзеров пункты, оставив доступ к ним только тем, у кого есть определенные роли. Он невероятно прост в использовании. Будет незаменим на сайтах, где над контентом трудятся несколько авторов, либо в клиентских веб-проектах.
WP Total Hacks
О WP Total Hacks я уже упоминал раньше — он добавляет в систему около 20+ разных настроек. Вы сможете легко усовершенствовать некоторые неудобные моменты по работе с Вордпресс — в виджетах, интерфейсе, текстах/ссылках, страницах и т.п.
В WP Total Hacks все это реализовано через набор параметров, для каждого из которых ставите нужное значение.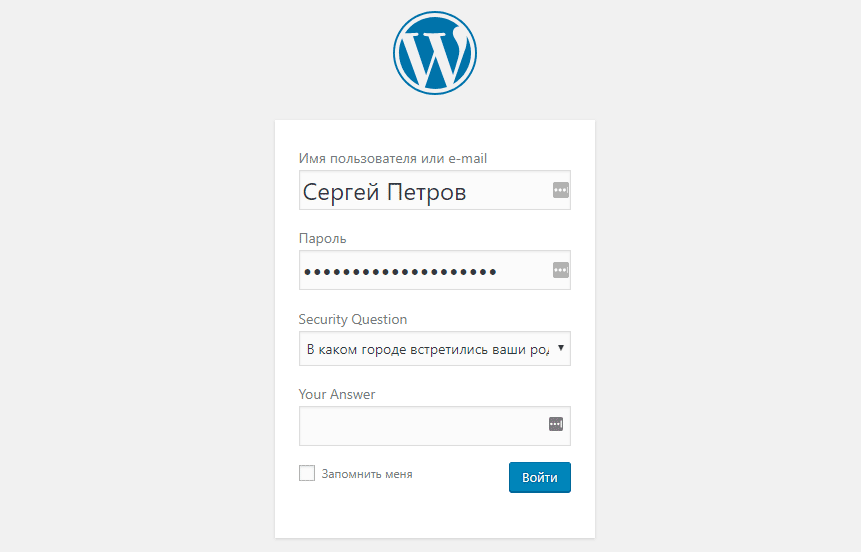 Не смотря на то, что некоторые изменения совсем мелкие, из 20-ти правок точно найдете что-то интересное.
Не смотря на то, что некоторые изменения совсем мелкие, из 20-ти правок точно найдете что-то интересное.
Admin Menu Editor
Бесплатная версия Admin Menu Editor очень похожа на Adminimize, но здесь есть парочка уникальных вещей. Во-первых, можете не только скрывать пункты меню, ориентируясь на определенные роли пользователей, но и создавать свои собственные.
Во-вторых, данный плагин WordPress админки позволяет перемещать элементы в подменю простым перетаскиванием, изменять их названия и даже иконки! В созданных новых пунктах меню прописывается любой внешний или внутренний URL. Если что-то пошло не так, значения по умолчанию восстанавливаются одним кликом.
TinyMCE Advanced
TinyMCE Advanced — один из первых модулей, что устанавливаю на новом сайте. В блоге уже была статья об этом продвинутом текстовом редакторе. Он значительно расширяет функции базового инструмента по оформлению контента, добавляя много новых опций. В настройках можете выбирать какие кнопки должны показываться + легко менять их местами. Есть хороший механизм работы с таблицами, поиск/замена и куча других полезных фишек.
В настройках можете выбирать какие кнопки должны показываться + легко менять их местами. Есть хороший механизм работы с таблицами, поиск/замена и куча других полезных фишек.
Search Regex
Search Regex — еще одно решение о котором уже говорил. В свое время использовал данный модуль поиска в админке как альтернативу стандартному механизму. По каким-то причинам найти нужные страницы в соответствующем разделе не получалось — а Search Regex, насколько я понимаю, ищет информацию непосредственно в базе данных. Есть возможность менять нужные фрагменты текста, выбор поиска по контенту/заголовкам страниц или постов.
User Role Editor
В статье про роли пользователей в WordPress было несколько вариантов по теме. User Role Editor — один из самых популярных из них (более 400тысяч скачиваний). Он позволяет изменять права доступа юзеров, просто отмечая галочками те или иные функции для них. Есть парочка дополнительных фишек, в целом — все делается легко и быстро.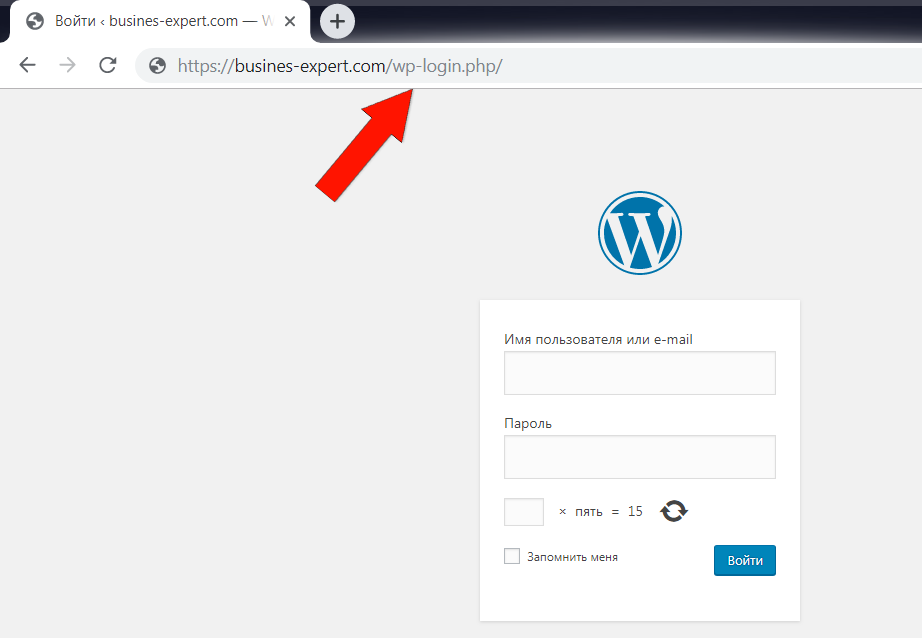
Custom Dashboard Widget & Contact Form
С помощью Custom Dashboard Widget & Dashboard Contact Form получится добавить вашу контактную информацию в системе. Все реализуется через обычный виджет с WYSIWYG редактором. Пригодится в клиентских сайтах дабы оставить свою контактную информацию, либо используйте для брендирования Вордпресс админки. Модуль имеет и вторую полезную фишку — простую контактную форму, которая тоже отображается на главной странице Dashboard.
Custom Dashboard Widgets
Как использовать URL-адрес для входа в WordPress и перемещаться по панели администратора
Вы начали свой путь к WordPress, и пора приступить к созданию своего веб-сайта. Нет слишком большой или маленькой идеи веб-сайта, которую нельзя было бы реализовать. Создание вашего веб-сайта начинается с основ, и этот первый шаг — изучение того, как войти в WordPress и перемещаться по панели администратора. Читайте дальше, чтобы узнать, как получить доступ к настройкам панели администратора WordPress, также известной как WP Admin или WP Admin Panel.
Что вам понадобится для входа в панель администратора WordPress
Перед тем, как найти экран входа в панель управления WP, вам потребуются следующие элементы для входа:
- WordPress CMS установлена
- WordPress Данные для входа администратора, включая имя пользователя и пароль
Существует несколько способов входа в свою учетную запись WordPress. Наиболее распространены два способа — через панель управления веб-хостингом (cpanel) или вход на свой сайт WordPress непосредственно через бэкэнд.
Определение URL-адреса для входа
URL-адрес по умолчанию для вашего входа в WordPress — это та же версия URL-адреса, который вы использовали бы для посещения своего сайта, но с добавлением «/ wp-admin» в конце.
Например, если вы посещаете свой сайт WordPress по адресу www.example.com. Вы должны перейти на www.example.com/wp-admin, чтобы получить доступ к экрану входа в систему.
Pro Совет: этот метод работает с установками WordPress по умолчанию. Это не будет работать, если методы входа в систему были изменены по сравнению с настройками по умолчанию.Например, если плагин безопасности WordPress настроил URL-адрес входа или папка wp-admin была перемещена.
Это не будет работать, если методы входа в систему были изменены по сравнению с настройками по умолчанию.Например, если плагин безопасности WordPress настроил URL-адрес входа или папка wp-admin была перемещена.
Как попасть на страницу входа и войти в систему
Шаг 1. Найдите панель администратора WP
Перейдите по URL-адресу для входа: «www.yoursiteurl.com/wp-admin».
Шаг 2. Доступ к панели управления WordPress
Введите имя пользователя и пароль WordPress. Нажмите «Войти». Примечание. Если вы уже вошли в систему, вы попадете на панель управления напрямую, без запроса имени пользователя и пароля.
Забыли пароль? Не блокируйтесь из-за слишком большого количества попыток входа в систему. Нажмите «Забыли пароль» и следуйте инструкциям по сбросу пароля.
Теперь у вас есть доступ к панели администратора WordPress, где вы можете управлять своим сайтом WordPress.
Использование панели администратора
Экран панели управления администратора WordPress будет выглядеть примерно так:
Если вы новый пользователь, в верхней части панели управления появится сообщение « Добро пожаловать в WordPress » с полезными ссылками, которые помогут вам начать работу.
Помимо этого раздела заголовка, вы заметите, что на панели управления WordPress есть левое меню навигации со ссылками на подменю:
- «Краткий обзор» Предоставляет статистику по содержимому вашего сайта WordPress и текущей версии. Вы можете просмотреть, сколько сообщений и комментариев в блоге у вас есть на вашем сайте, а также сколько почасового трафика получает ваш сайт.
- «Действие:» Раздел, в котором выделяются ваши последние сообщения в блоге, комментарии и другие действия.
 Вы можете просматривать недавно опубликованный контент и управлять входящими комментариями посетителей вашего сайта.
Вы можете просматривать недавно опубликованный контент и управлять входящими комментариями посетителей вашего сайта.
- «Быстрый черновик» Форма, в которой вы можете быстро отправить новые идеи для публикации. Когда вы создаете новый контент на ходу, этот раздел работает быстро, удобно и сохраняет ваши черновики, чтобы вы могли редактировать и публиковать их позже.
- «Новости WordPress:» Столбец, содержащий уведомления от команды WordPress. Это отличный ресурс, чтобы оставаться в курсе событий сообщества, таких как WordCamp или встреч с местными пользователями WordPress.
В зависимости от установленных плагинов WordPress, целевая страница панели управления может содержать обновления для конкретных плагинов или другие настраиваемые разделы. Это общий макет экрана панели управления администратора WordPress, который является центром всего, что вы будете создавать для своего сайта.
Поздравляю, вы вошли в систему.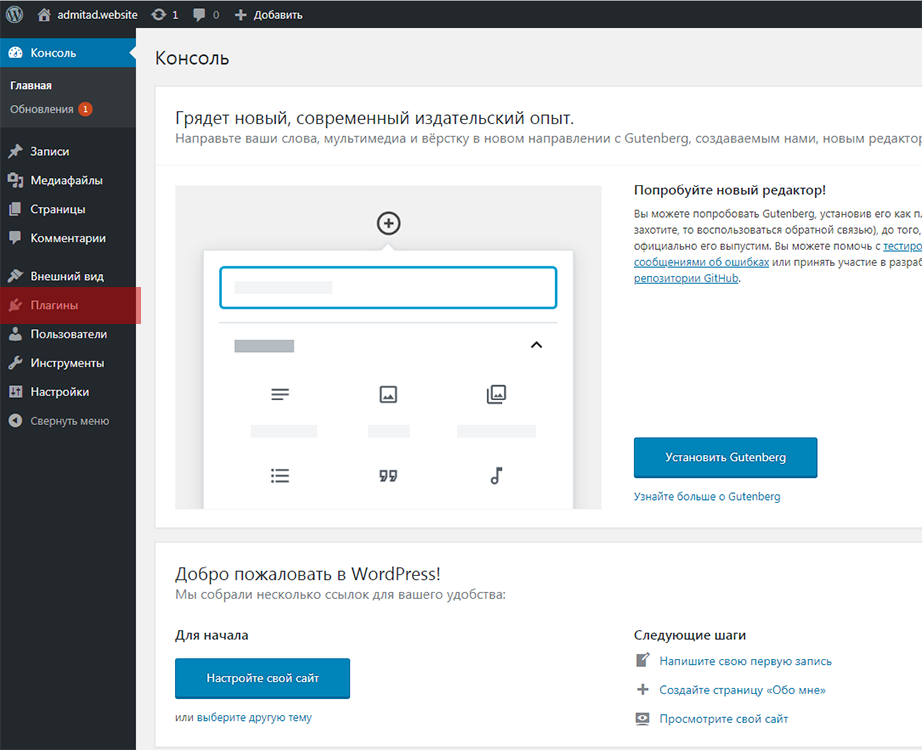 Используйте наше руководство по WordPress, чтобы познакомиться с компонентами WordPress, которые помогут вам продолжить создание вашего сайта.
Используйте наше руководство по WordPress, чтобы познакомиться с компонентами WordPress, которые помогут вам продолжить создание вашего сайта.
Как войти на сайты WordPress — WP Admin Access
В этой статье объясняется, как войти на сайт, созданный с помощью WordPress.
Войдите в WordPress через Мои сайты
У других пользователей может быть опция «Мои сайты», а не инструменты WordPress.- Войдите в свою панель управления Bluehost.
- Щелкните вкладку Мои сайты .
- Наведите указатель мыши на сайт, которым хотите управлять, и нажмите Войти в WordPress .
Войдите в WordPress через инструменты WordPress
Эти шаги объяснят, как использовать инструменты WordPress для входа на ваш сайт.
- Войдите в свою панель управления Bluehost.
- Щелкните ссылку WordPress Tools вверху.
- С левой стороны щелкните вкладку Пользователи .

- Менее Выберите WordPress выберите установку WordPress, в которую вы хотите войти.
- Для пользователей WordPress нажмите кнопку входа рядом с нужным пользователем.
Войдите в WordPress напрямую.
Эти шаги объясняют, как напрямую войти на свой сайт WordPress.
Примечание: Этот метод работает с большинством установок WordPress, в том числе через Marketplace или Simple Scripts. Это не будет работать, если методы входа в систему были изменены по сравнению с настройками по умолчанию. Например, если плагин безопасности WordPress настроил URL-адрес входа или папка wp-admin была перемещена.
Определение URL-адреса для входа
URL-адрес по умолчанию для входа в WordPress — это тот же URL-адрес, который вы бы использовали для посещения своего сайта, но с добавлением «/ wp-admin» в конце.
Например, если я захожу на свой сайт WordPress по адресу www. example.com , я перехожу на www.example.com/wp-admin , чтобы получить доступ к экрану входа в систему.
example.com , я перехожу на www.example.com/wp-admin , чтобы получить доступ к экрану входа в систему.
Вход в систему
- Перейдите по URL-адресу для входа.
- Введите имя пользователя и пароль WordPress и нажмите Войти .
Примечание: Если вы уже вошли в систему, вы попадете на панель управления напрямую, без запроса имени пользователя и пароля.
Теперь у вас есть доступ к панели управления WordPress, где вы можете управлять своим сайтом WordPress.
Примечание: Если у вас есть проблемы с доступом к нему в старых браузерах, таких как Internet Explorer, пожалуйста, проверьте текущие установленные политики поддержки основных браузеров на WordPress.org. Щелкните здесь, чтобы посетить их страницу поддержки. Для устранения основных неполадок WordPress, пожалуйста, обратитесь к этой статье, чтобы узнать о дополнительных параметрах, см .: Как включить WP_Debug.
Как войти в админпанель WordPress
WP Enthusiast
WP Professional
WP Professional Plus
PairSIM WordPress
Вы можете войти на свой сайт WordPress через Центр управления учетными записями (ACC), если вы размещаете сайт на серверах Pair Network.
Как войти в панель администратора WordPress через учетную запись хостинга WP
Если вы создали сайт WordPress в учетной записи WP Enthusiast или WP Professional, следуйте этим инструкциям, чтобы войти в панель администратора WordPress.
- Войти в Центр управления учетными записями (ACC)
- Нажмите WordPress на левой боковой панели
- Нажмите Список сайтов
- Нажмите Перейдите в панель администратора справа от нужного сайта
Откроется страница входа в WordPress, где вы сможете ввести свои учетные данные.Введите свое имя пользователя и пароль и нажмите Войти .
Если вы не хотите проходить через ACC каждый раз при входе в систему, вы можете добавить URL-адрес входа в закладки в своем браузере.
Как войти в панель администратора WordPress через установку PairSIM
Если вы создали свой сайт WordPress с помощью PairSIM, вы должны были получить электронное письмо на адрес, который вы указали в процессе установки PairSIM WordPress.В этом электронном письме будет указан URL-адрес для входа, имя пользователя и пароль для доступа к вашему новому сайту WordPress.
Вы также можете найти URL-адрес входа в ACC:
- Войти в ACC
- Нажмите P airSIM
- Щелкните Software Installation Manager в раскрывающемся списке
- В разделе Текущее установленное программное обеспечение в разделе Программное обеспечение щелкните ссылку WordPress
- Рядом с интерфейсом администратора щелкните URL-адрес для входа на сайт
- Введите свои учетные данные и нажмите Войти
Если вы не хотите проходить через ACC каждый раз при входе в систему, вы можете добавить URL-адрес входа в закладки в своем браузере.
Как войти на сайт WordPress
Сводка
В этой статье объясняется, как войти на сайт, созданный с помощью WordPress.
Войдите в WordPress через инструменты WordPress
Эти шаги объяснят, как использовать инструменты WordPress для входа на ваш сайт.
- Войдите в свою учетную запись HostMonster cPanel.
- Щелкните ссылку WordPress Tools вверху.
- Слева перейдите на вкладку Пользователи .
- Менее Выберите WordPress. выберите установку WordPress, в которую вы хотите войти.
- Для пользователей WordPress нажмите кнопку входа рядом с нужным пользователем.
Войти в WordPress через Мои сайты
У других пользователей может быть опция «Мои сайты», а не инструменты WordPress.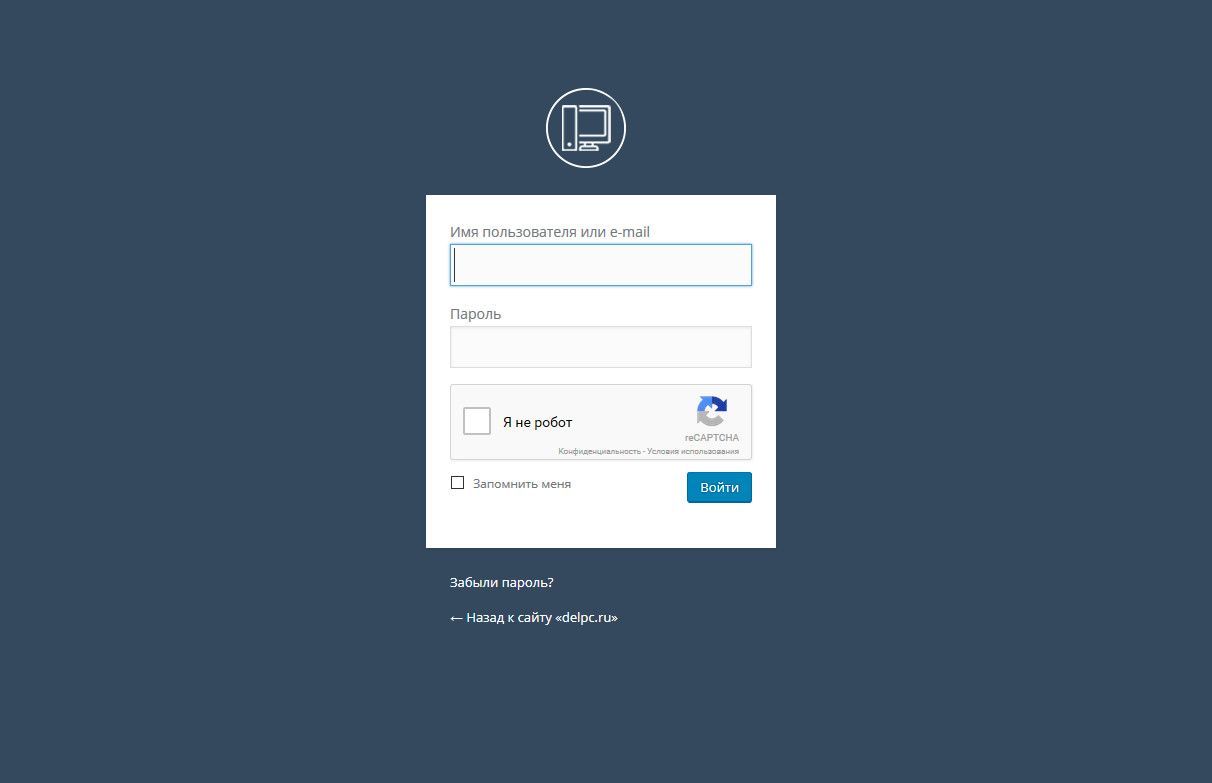
- Войдите в панель управления HostMonster.
- Щелкните вкладку Мои сайты в боковом меню слева.
- Наведите указатель мыши на сайт, которым хотите управлять, и нажмите Войдите в WordPress .
Вход в WordPress напрямую.
Эти шаги объясняют, как напрямую войти на свой сайт WordPress.
Примечание: Этот метод работает с большинством установок WordPress, в том числе через Mojo Marketplace или Simple Scripts.Это не будет работать, если методы входа в систему были изменены по сравнению с настройками по умолчанию. Например, если плагин безопасности WordPress настроил URL-адрес для входа или папка wp-admin была перемещена.
Определение URL-адреса для входа
URL-адрес по умолчанию для входа в WordPress — это тот же URL-адрес, который вы бы использовали для посещения своего сайта, но с добавлением «/ wp-admin» в конце.
Например, если я захожу на свой сайт WordPress по адресу www.example.com . Я бы пошел на www.example.com/wp-admin , чтобы получить доступ к экрану входа в систему.
Вход в систему
- Перейдите по URL-адресу для входа.
- Введите имя пользователя и пароль WordPress и нажмите «Войти».
Примечание: Если вы уже вошли в систему, вы попадете на панель управления напрямую, без запроса имени пользователя и пароля.
Теперь у вас есть доступ к панели управления WordPress, где вы можете управлять своим сайтом WordPress.
Рекомендуемое содержимое справки
В этой статье объясняется, как деактивировать, изменить или удалить темы и плагины на сайте WordPress без панели инструментов.
В этой статье объясняется, как изменить настройки URL-адреса сайта или URL-адреса домашней страницы в WordPress.Это может быть полезно, если вы переместили свой сайт WordPress или планируете переместить свой сайт WordPress.
В этой статье объясняется, как войти на сайт WordPress с помощью инструментов WordPress.
Соответствующее содержимое справки
В этой статье объясняется, как изменить URL-адреса WordPress
.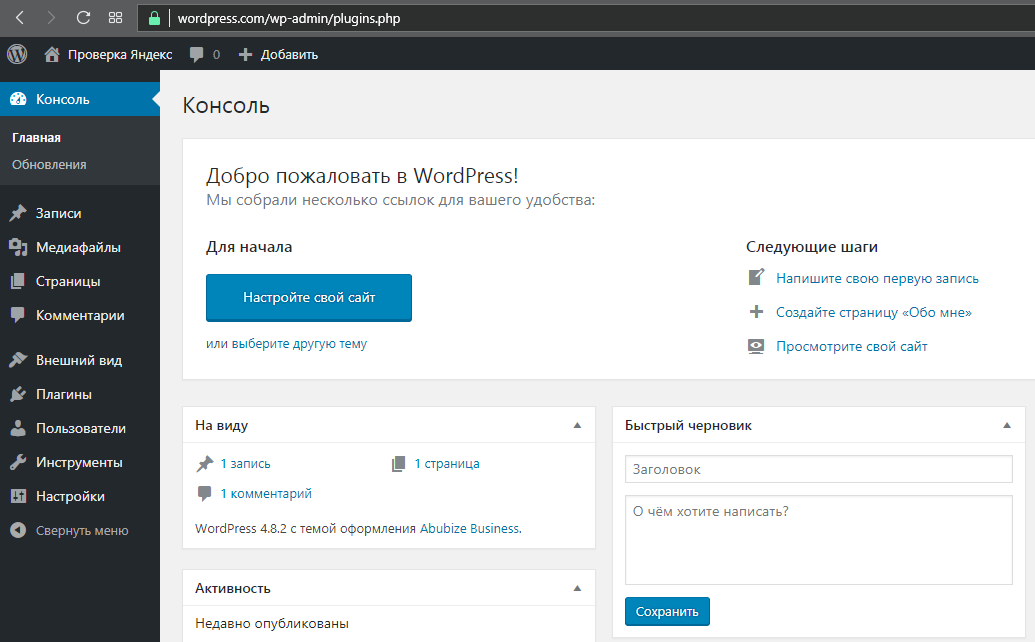
Как изменить имя вашего сайта WordPress без WP Tools
Клиенты из Китая не могут просматривать мой веб-сайт.Содержание моего веб-сайта не содержит нежелательных материалов.
В этой статье объясняется, как войти в панель управления учетной записью.
В этой статье объясняется, почему вы видите сообщение & quot; Ваш сайт WordPress заражен вредоносным ПО. Обновите, чтобы устранить эту проблему. & Quot;
Обновите, чтобы устранить эту проблему. & Quot;
Если у вас есть блог WordPress, размещенный на WordPress.com, вы можете легко экспортировать его и импортировать в WordPress, который установлен в вашей учетной записи хостинга с помощью hostmonster. Войдите в WordPress Data
Есть несколько разных способов установить тему, которую вы купили для своего сайта WordPress.В этой статье будут описаны два рекомендуемых метода установки.
Узнайте, как использовать WordPress. WordPress начинался как просто система ведения блогов, но впоследствии стал использоваться как полноценная система управления контентом и многое другое благодаря тысячам доступных плагинов, виджетов и тем.
WordPress начинался как просто система ведения блогов, но впоследствии стал использоваться как полноценная система управления контентом и многое другое благодаря тысячам доступных плагинов, виджетов и тем.
Сетевой администратор | WordPress.org
Экран сетевого администрирования — это центральная точка доступа к различным параметрам, необходимым для администрирования многосайтовых (или сетевых) возможностей WordPress. Приведенная ниже информация предназначена специально для сетевых администраторов. Другие пользователи должны видеть экраны администрирования для получения информации об использовании WordPress.
Ссылка «Администратор сети» отображается только после создания сети. Меню появится в правом верхнем углу строки меню и будет видно только суперадминистраторам. Он был перемещен в отдельное место с областью администрирования и доступен из области администратора любого сайта, если вы вошли в систему как суперадминистратор.
При посещении сетевого администратора вы увидите экран панели управления. Это похоже на панель управления сайтом с одним дополнительным виджетом и удаленными виджетами, специфичными для сайта.В виджете «Прямо сейчас» есть быстрые ссылки на экраны «Создание сайта» и «Создание пользователя», а также окна поиска для быстрого поиска сайтов и пользователей.
Доступ к каждому экрану осуществляется через главное меню навигации, представленное в полях ниже. Ссылки в этих полях приведут вас к разделам этой статьи, описывающим эти экраны. Из этих разделов вы можете перейти к статьям с подробной информацией о каждом экране.
Панель инструментов является центром информации и сообщает вам о ваших сетевых сайтах, предоставляет новости сообщества WordPress, дает доступ к вашим плагинам и показывает другие новости WordPress.
Наверх ↑
Используйте экран «Сайты администратора сети» для просмотра и управления различными сайтами, входящими в вашу сеть.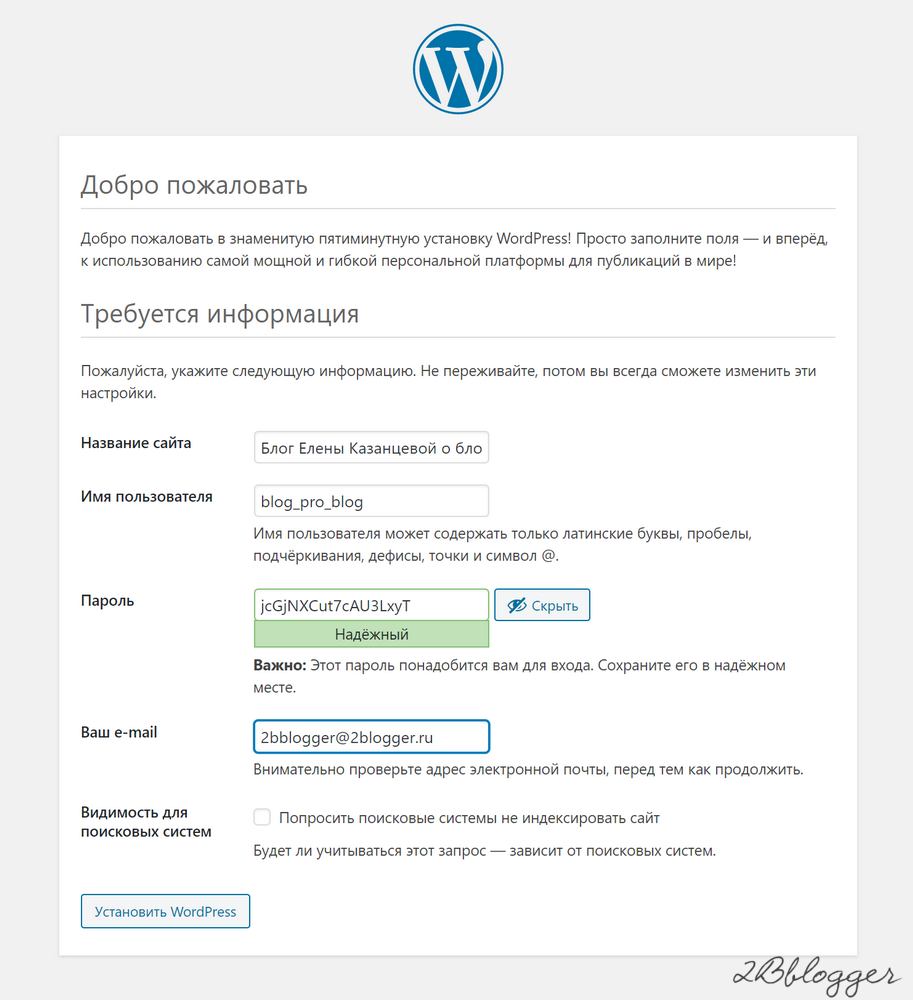 Эти сайты будут либо подкаталогами, либо сайтами поддоменов, в зависимости от того, как была настроена сеть. На этом экране вы можете получить доступ к информации, пользователям, темам и настройкам для каждого сайта в вашей сети.
Эти сайты будут либо подкаталогами, либо сайтами поддоменов, в зависимости от того, как была настроена сеть. На этом экране вы можете получить доступ к информации, пользователям, темам и настройкам для каждого сайта в вашей сети.
Используйте экран «Добавить новые сайты» для добавления новых сайтов в вашу сеть.
Наверх ↑
Экран «Пользователи сетевого администратора» — это то место, где персонал сетевого администратора управляет пользователями, а экран «Добавление новых пользователей» используется для добавления новых пользователей.
Наверх ↑
Экран тем сетевого администратора позволяет вам контролировать, какие темы администраторы сайтов могут использовать для каждого сайта. Он не активирует и не деактивирует тему, используемую сайтом в данный момент. Если сетевой администратор отключит используемую тему, она все равно останется выбранной на этом сайте. Если выбрана другая тема, отключенная тема не будет отображаться на экране «Внешний вид»> «Темы». Темы могут быть включены для каждого сайта администратором сети на экране «Редактировать сайт», на который вы переходите по ссылке «Изменить действие» на экране «Сайты».
Темы могут быть включены для каждого сайта администратором сети на экране «Редактировать сайт», на который вы переходите по ссылке «Изменить действие» на экране «Сайты».
Чтобы добавить новые темы, обратитесь к разделу «Добавить новую тему», чтобы понять процесс поиска и установки новых тем для вашей сети.
Используйте редактор тем для редактирования различных файлов, составляющих ваши темы. Экран редактора тем позволяет вам указать, какую тему вы хотите редактировать, а затем отображает файлы в этой теме. Каждый файл (шаблон и CSS) в теме можно редактировать в большом текстовом поле.
Наверх ↑
Экран подключаемых модулей администрирования сети позволяет добавлять в сеть WordPress новые функции, которые не входят в стандартную установку по умолчанию.Существует множество доступных плагинов для WordPress, а установка и управление плагинами — это несложно.
См. «Добавить новые плагины», чтобы добавить новые плагины. Для получения информации о загрузке и установке подключаемых модулей см. Управление подключаемыми модулями.
Управление подключаемыми модулями.
Используя редактор плагинов, вы можете изменять исходный код всех ваших плагинов.
Наверх ↑
Экран настроек администратора сети — это то место, где администратор сети устанавливает и изменяет настройки сети в целом.Первый сайт является основным сайтом в сети, и настройки сети берутся из опций этого исходного сайта.
Также доступна информация о настройке сети, которая использовалась при создании сети.
Наверх ↑
Экран обновлений администратора сети контролирует процесс обновления как сети, так и сайтов. На экране доступных обновлений вы можете обновить ядро WordPress, темы и плагины. После обновления до последней версии WordPress вы можете обновить все сайты в вашей сети с экрана обновления сети.
Измените URL-адрес входа в WordPress
URL-адрес для входа в систему WordPress по умолчанию: /wp-login.php (или вы можете просто ввести / wp-admin / , и он перенаправит вас туда, если вы еще не вошли в систему). Например: http://www.example.com/wp-login.php .
Например: http://www.example.com/wp-login.php .
Вы можете подумать: «Хорошо. Какая разница?» Есть 3 причины, по которым вам следует заботиться:
- Я могу сказать, что вы используете WordPress. Хакеру довольно легко определить, является ли данный веб-сайт веб-сайтом WordPress.Вы можете посмотреть исходный код страницы и увидеть такие вещи, как /wp-content/themes/style.css или / wp-content / plugins /… и т. Д. Как только я узнаю, что ваш сайт является сайтом WP, я теперь знаю ваш URL-адрес для входа — /wp-login.php .
- Итак, теперь я знаю ваш URL для входа. Я также знаю, что WordPress по умолчанию создает имя пользователя «admin». Теперь у мистера или мисс Хакер есть ваш URL для входа и, возможно, ваше имя пользователя для входа. Теперь нужно угадать пароль.
- Я попробую ввести имя пользователя по умолчанию и угадать ваш пароль. Даже если у вас нет имени пользователя «admin» и у вас есть надежный пароль (и желательно использовать диспетчер паролей для входа в систему, чтобы нажатия клавиш на клавиатуре не регистрировались), хакеры не знают об этом, поэтому они будут просто продолжайте пытаться вечно, тратя ресурсы вашего сервера и, возможно, отключая ваш сайт.
 (P.S. Надеюсь, вы входите в систему с помощью HTTPS или безопасного метода входа, например, из панели управления ManageWP, чтобы ваш пароль не отправлялся «в открытом виде» при входе в систему.)
(P.S. Надеюсь, вы входите в систему с помощью HTTPS или безопасного метода входа, например, из панели управления ManageWP, чтобы ваш пароль не отправлялся «в открытом виде» при входе в систему.)
Было ли это весело? Бьюсь об заклад, нет, но это важные вещи.По крайней мере, я надеюсь, что напугал вас, чтобы вы прочитали оставшуюся часть этого поста с практическими рекомендациями, потому что — это быстрое, простое и безболезненное решение, и любой, кто может установить и активировать плагин, может это сделать.
Как изменить URL-адрес входа в WordPress
Короткий ответ — установить, активировать и настроить плагин Better WP Security WordPress.
Что мы делаем
С Better WP Security вы сможете изменить:
- / wp-login.php с по / логин /
- / wp-admin / до / admin /
- /wp-login.php?action=register — / register /
- Или к любым слагам, которые вы выберете в настройках плагина
Предупреждения
Совместимость может быть проблемой. Обязательно прочтите и усвойте все параметры Better WP Security, прежде чем изменять какие-либо настройки. Поговорите со своим веб-хостером или разработчиком, прежде чем продолжить, если вы знаете, что у вас необычная настройка, но не знаете, как на нее может повлиять этот плагин.Я тестировал WP Engine и не имел никаких проблем. Следуйте рекомендациям автора плагина и прочтите советы и часто задаваемые вопросы по установке Better WP Security.
Обязательно прочтите и усвойте все параметры Better WP Security, прежде чем изменять какие-либо настройки. Поговорите со своим веб-хостером или разработчиком, прежде чем продолжить, если вы знаете, что у вас необычная настройка, но не знаете, как на нее может повлиять этот плагин.Я тестировал WP Engine и не имел никаких проблем. Следуйте рекомендациям автора плагина и прочтите советы и часто задаваемые вопросы по установке Better WP Security.
Если у вас уже есть сайт, добавленный в панель управления ManageWP, вам нужно будет обновить параметры ManageWP, но это быстро и легко. Также прочтите «Известные проблемы» ManageWP, в котором упоминается одна из функций плагина Better WP Security.
Продолжайте читать все пошаговые инструкции для Better WP Security и обновления параметров панели управления ManageWP.
Пошаговая инструкция
Вам действительно следует изменить URL-адрес для входа (и под URL-адресом для входа я имею в виду URL-адреса для входа в систему, регистрации и администрирования). Вот как это сделать:
Вот как это сделать:
Шаг 1. Сделайте полную резервную копию
Да. Сделайте это с помощью ManageWP. Возьмите полную резервную копию , а не только резервную копию базы данных. Как и все резервные копии, убедитесь, что она завершена и находится в желаемом месте, прежде чем переходить к следующему шагу.
Шаг 2. Установите и активируйте плагин Better WP Security
Я искал долго и упорно для «спрятать вход» плагина и не было много вариантов качества.И плагин с метко названным Hide Login не работал у меня (слава богу, я был на WP Engine , промежуточном сайте , потому что меня полностью заблокировали). Раньше был плагин под названием Stealth Login, которого больше не существует.
По рекомендации нескольких гуру WordPress я попробовал Better WP Security только для этой цели (хотя в нем есть множество замечательных функций), и с самого начала он работал отлично.
Шаг 3. Настройте плагин Better WP Security
После установки подключаемого модуля Better WP Security выполните следующие действия:
- Откройте страницу параметров плагина wp-admin.

- Выполните первые 3 шага настройки, как показано на снимках экрана ниже:
- Выберите резервную копию.
- Разрешить плагину изменять файлы ядра WordPress (сначала прочтите предупреждение).
- Нажмите кнопку «Защитить мой сайт от основных атак».
- Щелкните вкладку «Скрыть».
- Установите флажок «Включить скрытие серверной части».
- Введите желаемый логин, регистрацию и ярлыки администратора или оставьте для них значения по умолчанию для плагина: «логин», «регистрация» и «админ».
- Щелкните «Сохранить изменения».
- Не забывайте свои новые URL-адреса, особенно URL-адрес для входа! Вы можете записать их где-нибудь, пока не привыкнете к ним. Или никогда не нужно запоминать URL-адрес для входа, если вы используете инструмент для автоматического входа, например ManageWP (далее следуют дополнительные шаги).
Снимки экрана для каждого шага выше показаны ниже:
Страница начальной настройки. Выберите наиболее удобный вариант резервного копирования. (Если вы уже создали резервную копию с помощью ManageWP, вы можете пропустить ее.) Шаг установки 2. Прочтите инструкции и, в общем, щелкните, чтобы разрешить изменение основных файлов WordPress. Шаг установки 3. Как правило, щелкните параметр, чтобы разрешить плагину активировать настройки безопасности по умолчанию, поскольку этот плагин делает больше, чем просто изменяет URL-адрес для входа. После нажатия на вкладку «Скрыть» вверху установите флажок, чтобы включить эту функцию. Измените текстовые поля по своему желанию. Затем нажмите «Сохранить». (Не волнуйтесь, вы не выйдете из системы после сохранения.) После сохранения вы сможете снять этот флажок, если хотите отключить эту функцию, или можете оставить его отмеченным и просто изменить логин URL-адреса в любое время.
Выберите наиболее удобный вариант резервного копирования. (Если вы уже создали резервную копию с помощью ManageWP, вы можете пропустить ее.) Шаг установки 2. Прочтите инструкции и, в общем, щелкните, чтобы разрешить изменение основных файлов WordPress. Шаг установки 3. Как правило, щелкните параметр, чтобы разрешить плагину активировать настройки безопасности по умолчанию, поскольку этот плагин делает больше, чем просто изменяет URL-адрес для входа. После нажатия на вкладку «Скрыть» вверху установите флажок, чтобы включить эту функцию. Измените текстовые поля по своему желанию. Затем нажмите «Сохранить». (Не волнуйтесь, вы не выйдете из системы после сохранения.) После сохранения вы сможете снять этот флажок, если хотите отключить эту функцию, или можете оставить его отмеченным и просто изменить логин URL-адреса в любое время.Шаг 4. Добавьте (или повторно добавьте) свой сайт на панель управления ManageWP
Если вы используете ManageWP для сайта, для которого изменили URL-адрес входа, выполните следующие действия:
- Войдите в свою панель управления ManageWP.

- В левом меню навигации щелкните сайт, для которого вы изменили URL-адрес входа.
- Щелкните «Параметры».
- Измените параметр «URL-адрес администратора веб-сайта» с … / wp-admin / на … / login / (или как там вы его изменили).
- Нажмите «Сохранить изменения», и окно автоматически закроется после того, как на секунду или две появится зеленое сообщение «Параметры обновлены».
- Щелкните сайт еще раз и щелкните «Администратор сайта» (или значок рядом с ним, чтобы открыть его в новом окне), чтобы ManageWP мог автоматически входить в систему по новому URL-адресу.
- Если вам удалось войти в систему через панель управления ManageWP, значит, все готово.
Скриншоты каждого шага ниже:
Перейдите в панель управления ManageWP, щелкните URL-адрес сайта и нажмите «Параметры». Во всплывающем окне «Параметры ManageWP» вы увидите свой текущий URL-адрес входа. Измените URL-адрес входа на новый URL-адрес входа и нажмите «Сохранить изменения» . Убедитесь, что панель управления ManageWP все еще может автоматически входить в систему. Щелкните URL-адрес сайта, для которого вы только что обновили параметры, и щелкните ссылку «Администратор сайта», чтобы проверить, работает ли он.
Убедитесь, что панель управления ManageWP все еще может автоматически входить в систему. Щелкните URL-адрес сайта, для которого вы только что обновили параметры, и щелкните ссылку «Администратор сайта», чтобы проверить, работает ли он.Как плагин Better WP Security изменяет URL-адрес входа
Некоторых может не волновать, как это работает; для других вы можете захотеть узнать все подробности. Скажем так, — это волшебство файла .htaccess.
Не вдаваясь в технические подробности, плагин добавляет около 30 строк в верхнюю часть вашего основного WordPress.htaccess файл. Это действительно все волшебство, необходимое для изменения URL-адресов входа.
Примечание. Ни файл wp-login.php , ни файл wp-config.php не изменяются, не перемещаются или не переименовываются.
Если вы разработчик, желающий изучить все тонкости файлов и правил .htaccess, подумайте о покупке электронной книги .htaccess made easy. Для ясности: для использования плагина Better WP Security не требуется никаких знаний о .htaccess.
Для ясности: для использования плагина Better WP Security не требуется никаких знаний о .htaccess.
Подробнее о Better WP Security
Плагин Better WP Security имеет множество функций, одна из которых — возможность скрыть URL-адреса входа, регистрации и администратора WordPress.Вот несколько дополнительных функций, включенных в этот бесплатный плагин:
- Дополнительные опции «безопасность через неизвестность»
- Изменить текущий префикс базы данных WordPress
- Переименуйте имя пользователя по умолчанию «admin»
- Изменить ID для пользователя с ID 1
- Удаляет сообщения об ошибках входа в систему (поэтому при неудачных попытках входа в систему не отображается подсказка о том, было ли это неправильным именем пользователя или паролем).
- Регистрирует ошибки 404, неудачные попытки входа в систему и изменения файлов
Плагин Better WP Security дает гораздо больше преимуществ, он работает даже на отдельных сайтах и на нескольких сайтах.

 Здесь мы будем открывать все уже написанные статьи и добавлять новые.
Здесь мы будем открывать все уже написанные статьи и добавлять новые.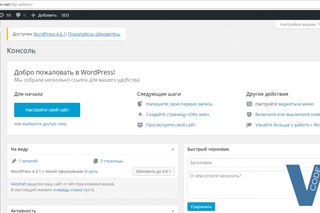 Это не будет работать, если методы входа в систему были изменены по сравнению с настройками по умолчанию.Например, если плагин безопасности WordPress настроил URL-адрес входа или папка wp-admin была перемещена.
Это не будет работать, если методы входа в систему были изменены по сравнению с настройками по умолчанию.Например, если плагин безопасности WordPress настроил URL-адрес входа или папка wp-admin была перемещена.  Вы можете просматривать недавно опубликованный контент и управлять входящими комментариями посетителей вашего сайта.
Вы можете просматривать недавно опубликованный контент и управлять входящими комментариями посетителей вашего сайта.
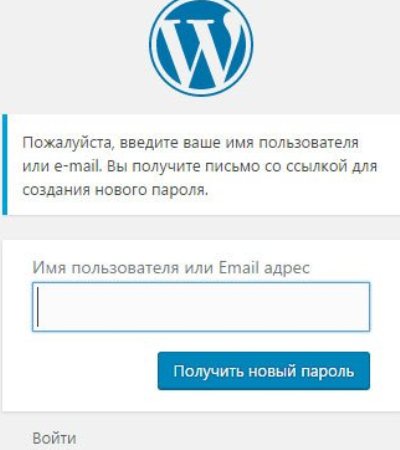 (P.S. Надеюсь, вы входите в систему с помощью HTTPS или безопасного метода входа, например, из панели управления ManageWP, чтобы ваш пароль не отправлялся «в открытом виде» при входе в систему.)
(P.S. Надеюсь, вы входите в систему с помощью HTTPS или безопасного метода входа, например, из панели управления ManageWP, чтобы ваш пароль не отправлялся «в открытом виде» при входе в систему.)