Как войти в админку WordPress — База знаний
В данной инструкции мы расскажем как попасть в админку WordPress после установки CMS, а также что делать, если вы забыли пароль.
- Как войти в админку WordPress после установки CMS?
- Как изменить пароль для входа в админку WordPress, если у вас есть к ней доступ
- Как восстановить пароль администратора wordpress
Как войти в админку WordPress после установки CMS?
Чтобы войти в админку сайта необходимо:
1. В строке браузера написать http://ваш-домен/wp-login.php либо http://ваш-домен/wp-admin/, где вместо «ваш- домен» нужно указать доменное имя вашего сайта.
2. Далее по ссылке откроется страница с формой авторизации в админку WordPress, где нужно указать:
- имя пользователя либо email
- пароль
При желании вы можете сохранить данные для входа, нажав «Запомнить меня».
3. После заполнения полей нажмите на кнопку «Войти».
Как изменить пароль для входа в админку WordPress, если у вас есть к ней доступ
Чтобы изменить пароль в WordPress необходимо:
1. Авторизуйтесь в админке WordPress
2. Перейдите в раздел «Пользователи» — «Профиль».
3. На открывшейся странице нажмите «Установить новый пароль«. Есть возможность как указать свой пароль, так и использовать генератор паролей самого WordPress.
4. Для сохранения нового пароля нажмите на кнопку «Обновить профиль«.
Готово! Ваш пароль обновлен.
Как восстановить пароль администратора WordPress?
Если забыли пароль от админ панели WordPress, то предлагаем воспользоваться инструкцией по его восстановлению.
Похожие статьи
Пошаговая инструкция по установке cms wordpress (wp) на хостинг
Оптимизированный хостинг для WordPress приятно Вас удивит!В этой статье мы расскажем Вам как. ..
..
Ошибка в CMS WordPress: «На сайте возникла критическая ошибка»
Если вы столкнулись с ошибкой в WordPress «На сайте возникла критическая ошибка», то в данной…
После установки WordPress не удается зайти в админку
Если вы не можете зайти в админку WordPress сразу после установки CMS, то рекомендуем проверить…
Ошибка: «Возникла проблема при установке WP, обратитесь к администратору»
Как исправить ошибку «Сайт выполнил переадресацию слишком много раз» — ERR_TOO_MANY_REDIRECTS
Если вы столкнулись с проблемой – сайт не открывается, а браузер выдаёт ошибку…
Админка WordPress — краткое руководство
Что такое админка WordPress или, как правильно, административная панель? Это – сердце вашего сайта! Представьте, что ваш блог – как наручные часы, красивые и презентабельные, такими их видят окружающие. Но если вы снимите циферблат, то под ним найдете механизм, который и определяет то, что мы видим на дисплее. Так вот, этот механизм – это и есть админка: центр, из которого производится управление вашим сайтом. Если вы только установили WordPress, прочитайте статью “Настройка WordPress: 5 шагов, которые нужно сделать после установки”.
Но если вы снимите циферблат, то под ним найдете механизм, который и определяет то, что мы видим на дисплее. Так вот, этот механизм – это и есть админка: центр, из которого производится управление вашим сайтом. Если вы только установили WordPress, прочитайте статью “Настройка WordPress: 5 шагов, которые нужно сделать после установки”.
Проще говоря – из этой административной панели вы можете менять внешний вид сайта, устанавливать плагины, публиковать посты на вашем блоге, создавать новые страницы, отслеживать комментарии и многое другое.
Как же устроен изнутри ваш новый сайт на вордпресс? Кстати, если вы тщательно разберетесь, как работает админка – это сэкономит вам кучу времени и нервов в будущем, особенно когда сайт будет раскручен. И это также обеспечит полный контроль над вашим блогом.
Как зайти в админку вордпресс? Как ни странно, это один из самых популярных вопросов. Так вот, все просто – достаточно ввести URL вашего сайта и следом /wp-admin. Так вы попадете на страницу wp login, где надо ввести имя и пароль. Готово? Отсюда вы переходите прямиком на стартовую страницу.
Так вы попадете на страницу wp login, где надо ввести имя и пароль. Готово? Отсюда вы переходите прямиком на стартовую страницу.
Консоль
Это именно то место, куда вы попадаете каждый раз, когда входите в панель управления. Стартовая страница содержит ссылки на основные разделы. Например? Речь идет о таких возможностях, как конфигурация сайта, поиск новой темы, написание вашего первого поста, добавление страницы и тому подобное.
Из чего состоит Консоль? Здесь есть 6 основных виджетов, или информационных боксов:
- «На виду». Он сообщает, как много постов, страниц и комментариев находится в данный момент на сайте. Также, какая версия WordPress и какая тема используются.
- «Активность»
- «Быстрый черновик». Хотите начать писать пост для следующей публикации? Для этого и существует этот бокс: в нем вы можете создать наброски статей, которые опубликуете в будущем.

- «Новости WordPress». В этом разделе вы найдете последние новости из мира WordPress.
Как только вы начинаете добавлять плагины и темы – на вашей панели появляются дополнительные боксы, которые в дальнейшем нужно будет настроить. Об этом в следующих статьях.
Как вы можете моделировать вашу панель управления? Смотрите – у всех виджетов в правом верхнем углу есть маленькая стрелка. Если вы кликните на нее, бокс свернется, а при желании вы можете опять его открыть. Также можно взять любой бокс и перетащить его на другое место. Можете двигать его как по вертикали, так и по горизонтали, пока не найдете оптимальную позицию.
Хотите добавить другие опции? Достаточно пойти в «Настройки экрана» (в правом верхнем углу). Здесь вы можете увидеть все активированные на данный момент виджеты и дезактивировать то, что не хотите видеть (и наоборот). Если вам не хватает какого-то бокса на админке – вполне возможно, что он просто не отмечен галочкой в настройках и поэтому скрыт.
И последняя опция на консоли – «помощь» – предоставляет контекстуальную помощь к открытой в данный момент странице. А точнее, она сообщает о том, что содержится на экране и что с этим можно делать.
Итак, экран визуально делится на две неравные части: слева будет узкая полоска основного меню и справа – широкая рабочая область. Из меню можно перейти в любой раздел админки. А рабочая область – это то, где отражается выбранный раздел. Все очень интуитивно!
Скажем, когда вы переходите к разделу «Записи» > «Все записи» – на рабочей области отразится информация о ваших постах, а слева, в меню, вкладка «Записи» откроется полностью.
Разделы, которые отвечают за контент на вашем блоге:
- «Записи». Скоро он станет вашим любимым разделом! Здесь можно посмотреть все посты, находящиеся на сайте, включая черновые и удаленные, плюс всю относящуюся к ним информацию (дата, автор, метки и т.д.). Отсюда же можно ими управлять, редактировать их и удалять.
 Здесь можно прочитать подробнее «Как написать и опубликовать статью».
Здесь можно прочитать подробнее «Как написать и опубликовать статью». - «Медиафайлы». Позволяет прикреплять и выбирать медиафайлы, здесь же видно, сколько места они занимают на сервере.
- «Ссылки». Отсюда можно управлять ссылками и добавлять новые.
- «Страницы». Показывает все опубликованные страницы, позволяет редактировать их и создавать новые. Читайте здесь “Как создать страницу в wordpress”.
- «Комментарии». Отнеситесь внимательно к этому разделу! Читатели бывают разные, и могут оставлять оскорбительные замечания – или просто спам. Отсюда можно просматривать комментарии и управлять ими.
- «Обратная связь». С помощью этого раздела вы получите мнения пользователей о вашем блоге.
Разделы, которые относятся к настройкам сайта:
- «Внешний вид». Вы уже знаете, как будет выглядеть ваш блог? Или же ищите что-то, что вас вдохновит? Этот раздел позволяет создать сайт именно таким, каким вы его хотите видеть: если не устраивает готовая тема, ее можно подогнать под ваши потребности.

- «Плагины». Содержит каталог плагинов, тут же можно выбрать и установить новый.
- «Пользователи». Из этого раздела вы можете пригласить пользователей и отслеживать их присутствие на блоге. Здесь же находиться ваш профиль и персональные настройки.
- «Инструменты». Здесь находятся уже более сложные инструменты для вебмастеров, так что пока можно и отложить знакомство с ними.
- «Настройки». В этом разделе вы найдете общие настройки вашего блога, такие как название, время, язык и т.д., настройки публикаций, настройки чтения, обсуждения и практически всего, что можно настроить на сайте!
Вот вы и познакомились со стартовой страницей! Теперь два слова о новых версиях платформы…
Версия WordPress 4. 1.1
1.1С февраля 2015 доступна новая версия WordPress 4.1.1. Она содержит все предыдущие улучшения и дополнения, плюс в ней исправлены баги версии 4.1. Теперь система обновляется автоматически – убедитесь только, что настройки вашего хостинга это позволяют.
Позволяет ли эта версия заходить на панель управления с телефона? Ответ – да! Уже начиная с версии 3.8 админка WordPress полностью «отзывчива», то есть она адаптируется к любому размеру экрана, который вы используете. Сайт отображается по-разному, в зависимости от того, на каком устройстве его просматривают, при этом все функции остаются доступными. А ведь еще пару лет назад это было невозможно. Сейчас же вы можете управлять вашим сайтом на WordPress платформе из любой точки мира и с любого устройства без проблем.
В заключение…
Админа WordPress – это не так все сложно, как может показаться на первый взгляд. Если разобраться, то можно создавать сайты любой сложности.
Хотите небольшой совет напоследок? Если в какой-то момент вы не знаете, что делать и куда идти на админке – нажмите на закладку “Помощь” в правом верхнем углу, чаще всего там есть ответы на большинство возникающих вопросов по управлению WordPress.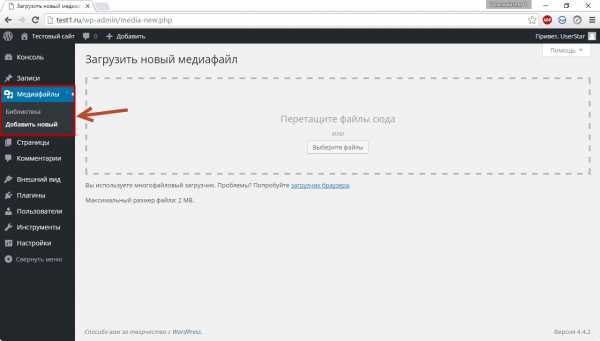
Вам понравилось наше руководство по использованию админки WordPress? Вы смогли разобраться с основными функциями? Пишите нам, если у вас остались вопросы или если хотите оставить комментарий.
Как войти в WordPress
Как войти в WordPressПанель управления WordPress — это место для администрирования сайта WordPress. Есть несколько способов получить доступ к панели инструментов на A2 Hosting, и эта статья покажет вам, как это сделать.
Убедитесь, что ваш домен (например, example.com ) разрешается на сервер, на котором установлен WordPress. WordPress работает правильно только тогда, когда домен, для которого он установлен, разрешается на сервер, на котором он установлен.
Содержание- Метод №1: стандартный вход в WordPress
- Метод № 2: вход в систему Softaculous WordPress
- Метод № 3: Хостинг A2 Управляемый вход в WordPress с помощью cPanel
- Метод № 4: вход в систему для плагина WordPress, оптимизированного для A2
- Метод № 5: вход в систему через плагин A2 Optimized cPanel (только в режиме Turbo)
- Метод №6: Хостинг A2 Управляемый вход в WordPress с помощью Plesk
Способ №1: стандартный вход в WordPress
Введите адрес для входа в адресную строку браузера, заменив example. com с вашим доменным именем. На страницу входа в WordPress можно попасть по двум разным URL-адресам:
com с вашим доменным именем. На страницу входа в WordPress можно попасть по двум разным URL-адресам:
- https:// example.com /wp-admin
- https:// example.com /wp-login.php
На странице входа в WordPress введите имя пользователя и пароль, а затем нажмите кнопку «Войти», чтобы войти. удобный способ входа без использования пароля WordPress. Следуйте этим инструкциям, чтобы войти через Softaculous.
- Войдите в cPanel.
Если вы не знаете, как войти в свою учетную запись cPanel, см. эту статью.
- Нажмите на любую иконку Softaculous.
В интерфейсе Softaculous щелкните значок «Все установки» в правом верхнем углу.
На странице «Все установки» щелкните значок «Администратор» для входа нужной установки в панель управления WordPress.
Если установка WordPress не была установлена вместе с Softaculous, ее можно импортировать с помощью функции импорта Softaculous. Инструкции по импорту приложения в Softaculous см. в этой статье.
Инструкции по импорту приложения в Softaculous см. в этой статье.
Метод № 3: Хостинг A2 Управляемый вход в WordPress с помощью cPanel
- Войдите в cPanel.
Если вы не знаете, как войти в свою учетную запись cPanel, см. эту статью.
- Откройте инструментарий WordPress:
Появится страница WordPress Toolkit со списком сайтов WordPress, установленных в вашей учетной записи:
Для получения дополнительной информации см. статью A2 Hosting Managed WordPress с использованием cPanel.
Способ № 4. Вход в систему с помощью оптимизированного плагина WordPress A2
Оптимизированный плагин WordPress A2 включает функцию безопасности для изменения URL-адреса входа в WordPress по умолчанию.
- Чтобы войти в WordPress с помощью функции безопасности, введите измененный URL-адрес в адресную строку браузера, например:
https:// example.com/abcd
Замените example. com/abcd своим доменным именем и пользовательским путем.
com/abcd своим доменным именем и пользовательским путем. - На странице входа в WordPress введите имя пользователя и пароль, а затем нажмите кнопку «Войти», чтобы войти.
Если измененный URL-адрес неизвестен, можно использовать стандартный URL-адрес, временно отключив плагин A2 Optimized WordPress. Пожалуйста, ознакомьтесь со статьей, в которой показано, как отключить плагины WordPress.
Метод № 5: A2 Оптимизированный вход в плагин cPanel (только Turbo)
Учетные записи веб-хостинга Turbo Boost и Turbo Max включают плагин A2 Optimized cPanel. Следуйте этим инструкциям, чтобы войти в систему с помощью плагина A2 Optimized cPanel.
- Войдите в cPanel.
Если вы не знаете, как войти в свою учетную запись cPanel, см. эту статью.
- Открыть A2 Оптимизировано:
В оптимизированном окне A2 нажмите кнопку экземпляра WordPress, которым вы хотите управлять. Откроется страница Обзор.
В разделе «Вход администратора:» на странице «Обзор» нажмите кнопку «Автоматический вход», чтобы войти в область администрирования WordPress, или нажмите ссылку входа администратора, чтобы перейти на страницу входа в WordPress.

- Если выбрана ссылка для входа, на странице входа в WordPress введите имя пользователя и пароль, а затем нажмите кнопку «Войти», чтобы войти.
Метод №6: Хостинг A2 Управляемый вход в WordPress с помощью Plesk
- Войдите в Plesk.
Если вы не знаете, как войти в свою учетную запись Plesk, прочтите эту статью.
- В области управления веб-сайтом нажмите кнопку «Войти» справа от логотипа WordPress.
Получить хостинг WordPress
Детали статьи
- Продукт: Все аккаунты
- Уровень: Новичок
Другие статьи в этой категории
Показать больше
Похожие статьи
- Оптимизация вашего сайта с помощью плагина A2 Optimized
- Оптимизация WordPress с помощью плагина A2 Optimized for WordPress
- Отключение плагинов в WordPress
Показать больше
Развивайте свой веб-бизнес
Подпишитесь, чтобы получать еженедельные советы, стратегии и новости, необходимые для развития вашей сети
бизнес.
Бесплатно. Отписаться в любое время.
Была ли эта статья полезной для вас? Тогда вам понравится наша поддержка. Испытайте преимущества хостинга A2 уже сегодня и получите предварительно защищенный и предварительно оптимизированный веб-сайт. Ознакомьтесь с нашими планами веб-хостинга сегодня.
Решено: Пустая / белая страница администратора WordPress
Страшная пустая страница администратора WordPress — это когда вы пытаетесь войти в панель администратора WordPress, и все, что вы видите, это пустая белая страница вместо обычной формы входа. Если вы также столкнулись с пустой страницей администратора WordPress после входа в систему , продолжайте читать.
Это нечастая проблема, и она может действительно сбить вас с толку, потому что там, где это происходит, мало кто знает, что вызывает это. Это может быть вызвано одним или несколькими из них, хотя одного достаточно:
- Конфликт темы или плагина — скорее всего
- Основные файлы WordPress повреждены или отсутствуют из-за неудачной миграции и/или обновления
- Конфигурация сервера или сайта, вызванная ошибкой хостинга или владельца сайта
- Сайт WordPress заражен
Предупреждение: прежде чем пытаться исправить, важно понять процесс и последствия.
В большинстве руководств упоминается попытка переименовать папку plugins . Однако, если ваша тема имеет какие-либо зависимости от какого-либо конкретного плагина (плагинов), это усугубит ситуацию. Это не только вызовет у вас множество проблем, но и повлияет на базу данных и конфигурацию WordPress, возможно, уничтожит ваши виджеты боковой панели, сделает недействительными сериализованные данные в базе данных и т. д., и может потребоваться много перенастройки.
Идея состоит в том, чтобы сначала найти причину проблемы. И вот с чего мы начнем.
1. Выявление проблемы, скрывающейся за пустой страницей WordPress wp-admin
2. 1. Выявление конфликта плагина/темы, вызывающего пустую страницу WordPress wp-admin
3. 2. Исправление поврежденных или отсутствующих основных файлов WordPress
4. 3. Проверка на наличие ошибок конфигурации сервера или сайта
5. 4. Проверка, не заражен ли ваш сайт
5. 1.
Резюме — Исправление пустой страницы администратора WordPress
1.
Резюме — Исправление пустой страницы администратора WordPress
Определение проблемы, скрывающейся за пустой страницей WordPress wp-admin
Первый шаг — определить, что происходит. По умолчанию WordPress не выводит на экран никаких ошибок и т. д., поэтому об ошибке вообще ничего не известно. Однако, внеся незначительные изменения в конфигурацию WordPress, вы сможете найти точную ошибку и сведения о ее причине.
1. Выявление конфликта между плагином и темой, вызывающего пустую страницу WordPress wp-admin
Все, что вам нужно сделать, это включить WP_DEBUG . Если вы следовали инструкциям в этой связанной статье, просто перезагрузите страницу wp-admin, и вы сможете найти ошибку, зарегистрированную в файле /wp-content/debug.log Если в ошибке упоминается какой-либо конкретный плагин или внутри плагина, все, что вам нужно сделать, это использовать FTP-клиент для удаления соответствующего плагина.
После того, как вы удалили плагин, пришло время перезагрузить страницу wp-admin и попытаться войти в систему. Если это все еще не работает, просто проверьте
Если это все еще не работает, просто проверьте /wp-content/debug.log 9.0211, чтобы увидеть новую ошибку. Промыть и повторить.
Предупреждение. Если ошибка связана с темой, вам не нужно переключать тему, иначе вы можете потерять виджеты боковой панели.
В случае проблемы с темой в ошибке будет указан точный файл и номер строки кода, вызывающего проблему. Если вы технически подкованы, вы можете использовать свои навыки кодирования, чтобы исправить соответствующий код в конкретном файле темы, в противном случае лучше поручить это вашему разработчику.
2. Исправление поврежденных или отсутствующих основных файлов WordPress
Чтобы исправить поврежденные или отсутствующие основные файлы WordPress, вам необходимо определить версию WordPress, на которой работает ваш сайт. Поскольку вы не можете войти в WordPress wp-admin, вам нужно будет узнать версию WordPress из этого файла wp-includes/version.php . Если вы откроете этот файл через FTP, он покажет указанную версию WordPress, например: $wp_version = '5. .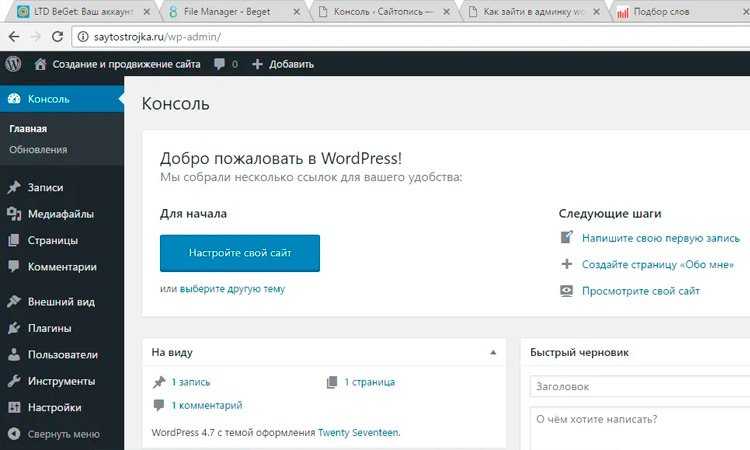 8.3';
8.3';
Если вы чувствуете себя как дома с WP CLI, вы можете быстро переустановить WordPress с помощью WP CLI.
Как только вы узнаете версию установленного WordPress, все, что вам нужно сделать, это изменить этот URL-адрес https://downloads.wordpress.org/release/wordpress-<версия>-no-content.zip , чтобы заполнить вашу версию WordPress. (замените <версия> версией вашей установки WordPress), например, если ваша версия WordPress 5.8.3 , тогда URL-адрес становится https://downloads.wordpress.org/release/wordpress-5.8.3- no-content.zip . Посетите этот URL-адрес, чтобы загрузить WordPress и извлечь его на свой компьютер. В извлеченной папке вы найдете wp-admin и wp-включает папки . Используйте ваш FTP-клиент, чтобы загрузить эти папки в вашу установку WordPress, перезаписав старые. Если ваши FTP-клиенты жалуются на существующие файлы и дают вам возможность пропустить, выберите пропустить, тем самым ускорив загрузку.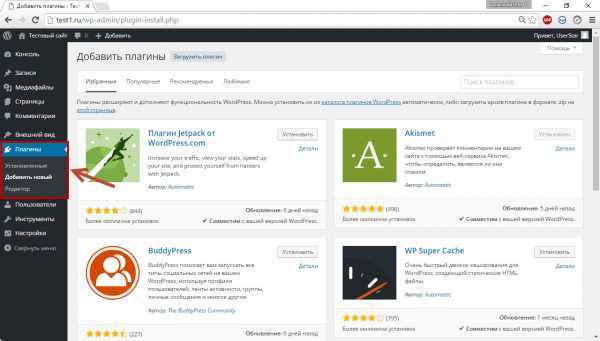 Таким образом, будут загружены только недостающие файлы.
Таким образом, будут загружены только недостающие файлы.
Время перезагрузить экран входа в систему wp-admin и проверить, решена ли проблема.
3. Проверка на наличие ошибок конфигурации сервера или сайта
Если вы уже включили WP_DEBUG , тогда вы сможете найти любые проблемы с конфигурацией, перечисленные в файле debug.log. Однако, если в файле .htaccess есть ошибка, вам нужно переименовать его во что-то другое и попробовать перезагрузить URL-адрес wp-admin. После входа в систему этот файл можно легко сгенерировать, перейдя на экран постоянных ссылок https://your-site.com/wp-admin/options-permalink.php . Вам даже не придется нажимать «Сохранить»; WordPress автоматически обрабатывает создание этого файла.
4. Проверка того, не заражен ли ваш сайт
Сканирование веб-сайта с помощью подключаемого модуля сканера вредоносных программ может оказаться сложной задачей, если у вас нет доступа к панели управления wp-admin .

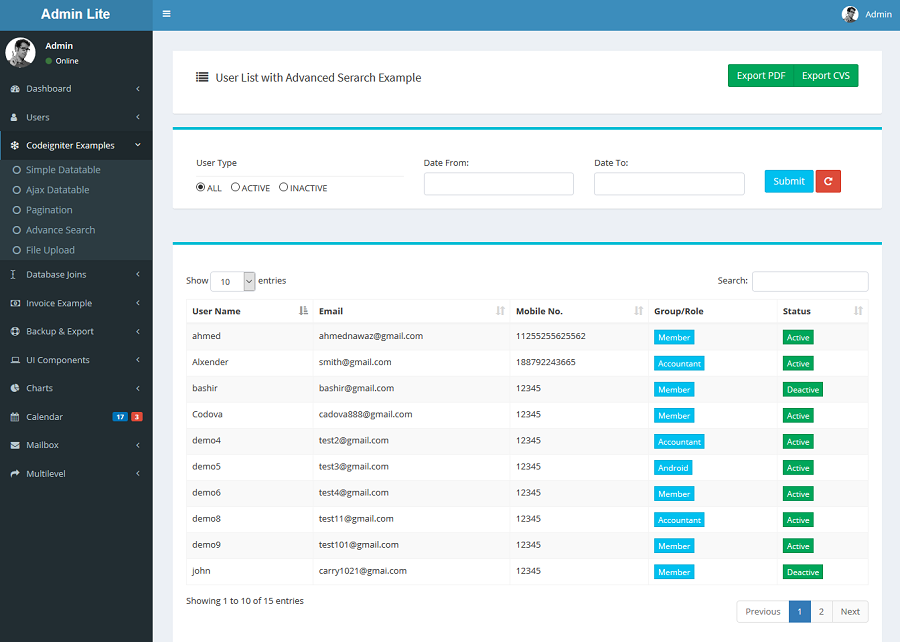
 Здесь можно прочитать подробнее «Как написать и опубликовать статью».
Здесь можно прочитать подробнее «Как написать и опубликовать статью».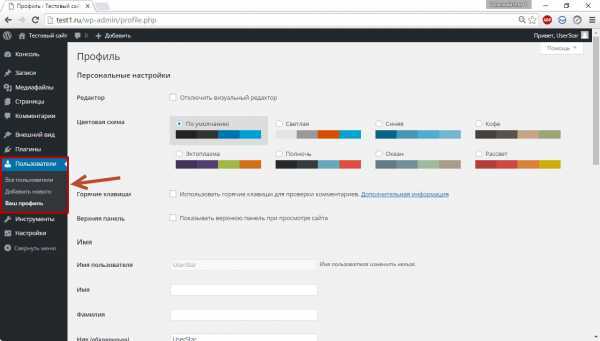
 com/abcd своим доменным именем и пользовательским путем.
com/abcd своим доменным именем и пользовательским путем.