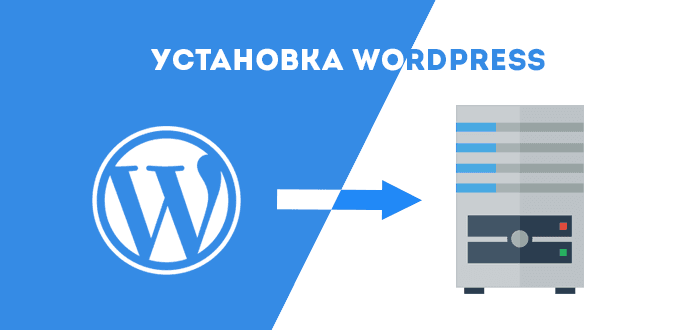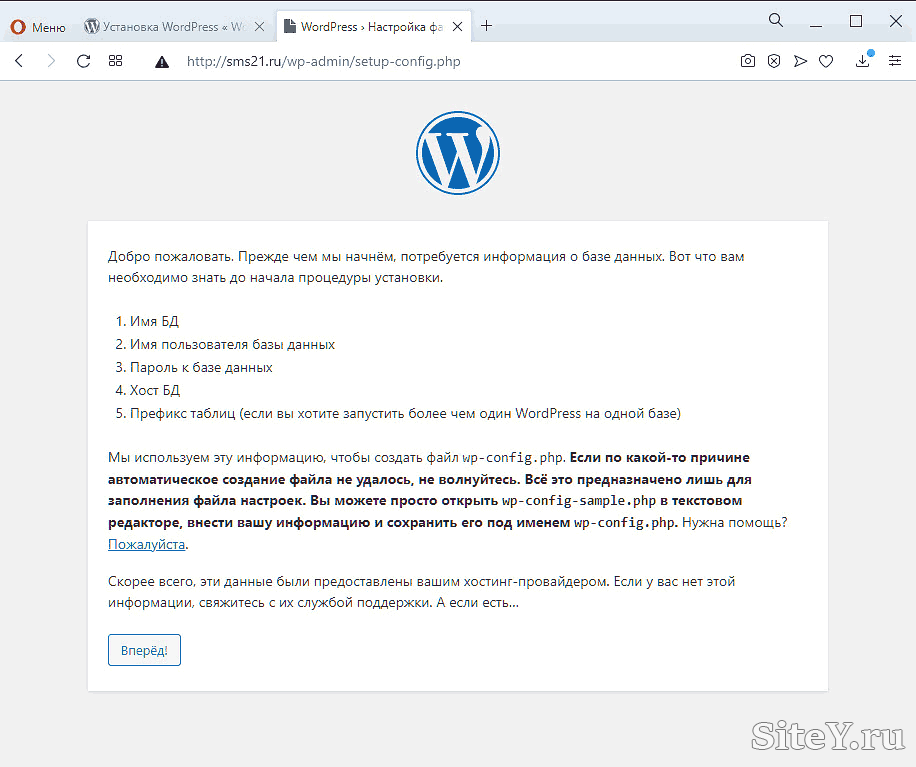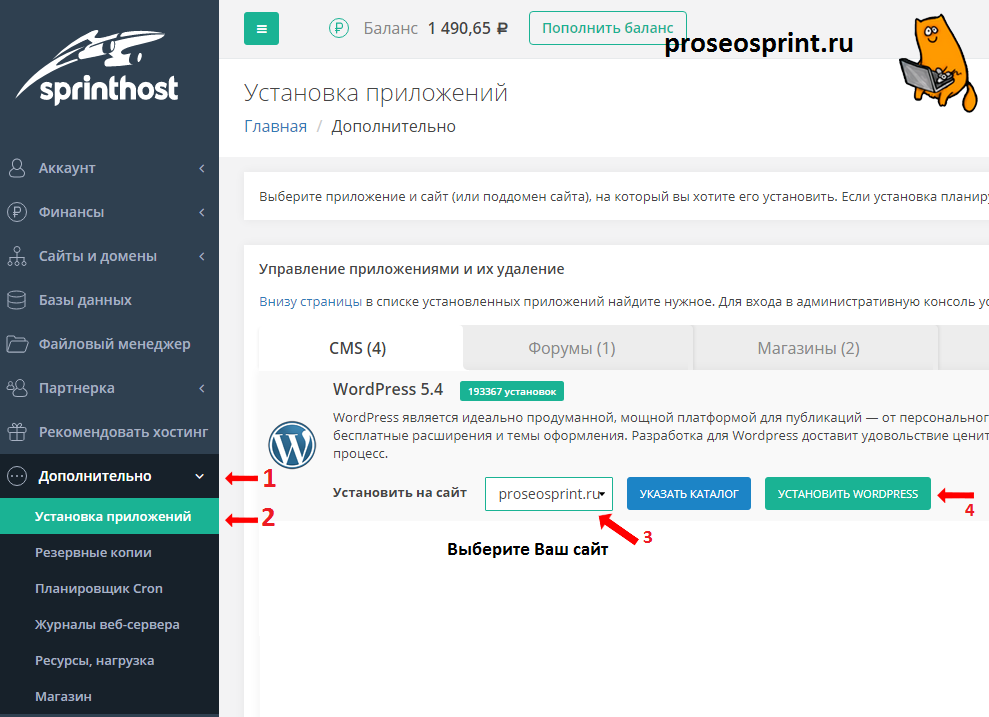Пошаговая инструкция по установке cms wordpress (wp) на хостинг — База знаний
Оптимизированный хостинг для WordPress приятно Вас удивит!
В этой статье мы расскажем Вам как установить WordPress (WP) на хостинг из панели ISPmanager 5.
Напоминаем, что наш хостинг для WordPress полностью удовлетворяет системным требованиям к хостингу для этой CMS.
Содержание статьи:
- Автоматическая установка
- Ручная установка
- Создание БД
- Загрузка и распаковка архива WordPress на хостинге
- Установка WordPress
Автоматическая установка
Для установки CMS WordPress на наш хостинг Вам необходимо сделать всего несколько простых шагов:
- Перейдите в панель управления и создайте www-домен с названием Вашего домена.

- Перейдите в www-домены, выберите «Скрипты — WordPress — быстрая установка» и согласитесь с лицензионным соглашением.
- Заполните поля и нажмите далее.
- Ваш новый сайт готов к работе! Проверим.
Ручная установка
Для установки WordPress нам понадобится сделать несколько шагов:
1) Создать Базу Данных(БД) и записать от неё логин и пароль — ИНСТРУКЦИЯ
2) Скачиваем свежую версию WordPress
3) Загружаем архив в корневую папку сайта:
4) Распаковываем архив и переносим файлы в корневую папку сайта.
5) Изменяем владельца и группу файлов и папок.
6) Переходим на http://адрес_вашего_домена или по ссылке http://ваш_домен/wp-admin/setup-config.php , производим настройку.
Как видим, сайт готов! Приятной работы!
Похожие статьи
Как войти в админку WordPress
В данной инструкции мы расскажем как попасть в админку WordPress после установки CMS, а также что.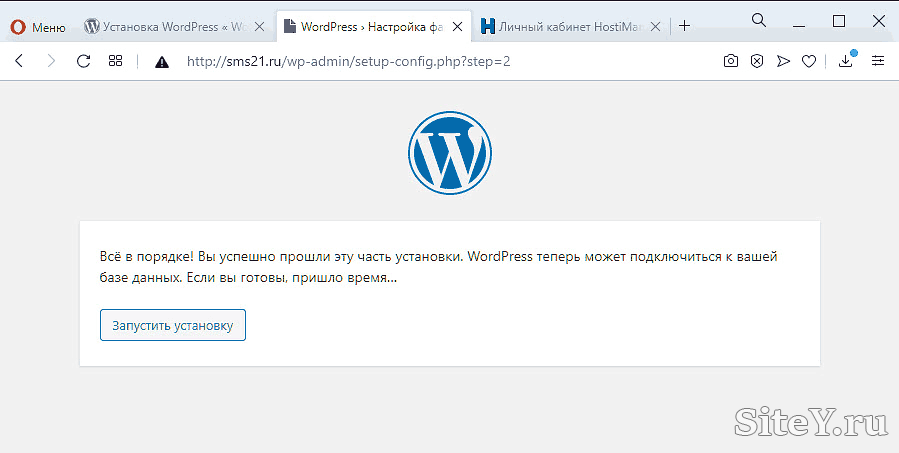 ..
..
Ошибка в CMS WordPress: «На сайте возникла критическая ошибка»
Если вы столкнулись с ошибкой в WordPress «На сайте возникла критическая ошибка», то в данной…
После установки WordPress не удается зайти в админку
Если вы не можете зайти в админку WordPress сразу после установки CMS, то рекомендуем проверить…
Ошибка: «Возникла проблема при установке WP, обратитесь к администратору»
Как исправить ошибку «Сайт выполнил переадресацию слишком много раз» — ERR_TOO_MANY_REDIRECTS
Если вы столкнулись с проблемой – сайт не открывается, а браузер выдаёт ошибку…
Как установить WordPress на хостинг? — Хостинг
Как установить WordPress на хостинг? — Хостинг — База знанийУстановка WordPress
26.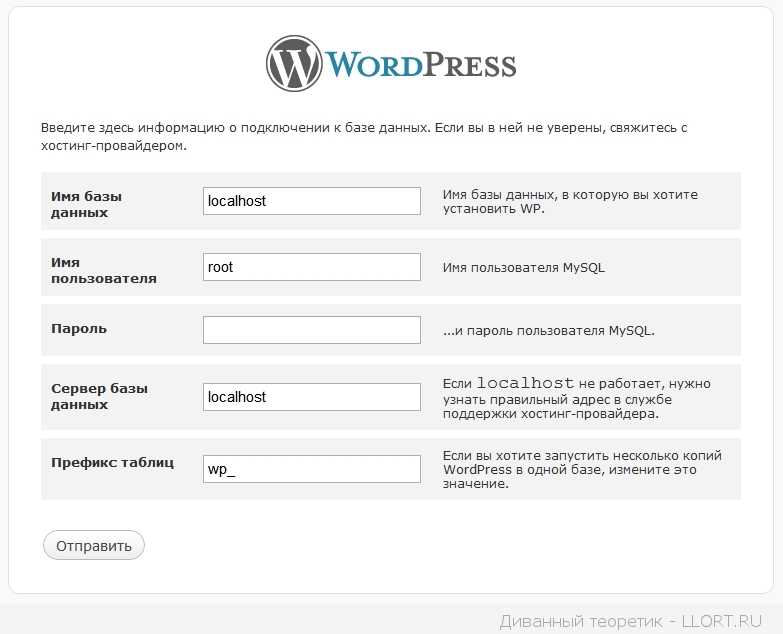 05.2022
1084
0
05.2022
1084
0
Установить WordPress можно путем скачивания дистрибутива продукта и загрузки на хостинг, либо с помощью систем автоматической установки. Сначала мы рассмотрим упрощенный автоматический способ установки, а потом разберем, как установить CMS вручную.
Установка WordPress в ISPmanager 6
- В левом меню панели ISPmanager 6 раскройте раздел «Доп. приложения» и нажмите «Softaculous».
- На открывшейся странице выберите WordPress > Install.
- На странице «WordPress» выберите домен (если на хостинге размещаете несколько сайтов), на который будет установлен WordPress.
- Выберите протокол (http:// или https://).
- Заполните имя пользователя и пароль администратора (обязательно сохраните их в надежном месте). По желанию можно заполнить название и описание сайта (это также можно будет сделать после установки через панель администратора).
- Нажмите «Установка» внизу страницы.

Поздравляем, установка завершена! На странице будет указан адрес панели администратора нового сайта, сохраните его для удобства.
Установка WordPress в ISPmanager 5
Установка WordPress в DirectAdmin
- В меню панели DirectAdmin в разделе «Инструменты» выберите «Installatron Applications Installer».
- На открывшейся странице в разделе «Приложения для управления контентом» выберите «WordPress».
- Далее нажмите «Установить это приложение».
- На открывшейся странице выберите адрес сайта, для которого нужно выполнить установку WordPress (например: http://test.ru, https://test.ru или https://www.test.ru)
- Заполните имя пользователя и пароль администратора (обязательно сохраните их в надежном месте). По желанию можно заполнить название и описание сайта (это также можно будет сделать после установки через панель администратора).
- Нажмите «Установить» внизу страницы.
После завершения установки можно перейти в панель администратора для дальнейшей работы над сайтом.
Установка WordPress в DirectAdmin
Установка WordPress в Cpanel
- В меню панели cPanel в разделе «Программное обеспечение» выберите «Installatron Applications Installer» (если раздел скрыт, нажмите на знак «+»).
- На открывшейся странице в разделе «Приложения для управления контентом» выберите «WordPress».
- Далее нажмите «Установить это приложение».
- На открывшейся странице выберите адрес сайта, для которого нужно выполнить установку WordPress (например: http://wiki.u-host.in, https://wiki.u-host.in или https://www.wiki.u-host.in)
- Заполните имя пользователя и пароль администратора (обязательно сохраните их в надежном месте). По желанию можно заполнить название и описание сайта (это также можно будет сделать после установки через панель администратора).
- Нажмите «Установить» внизу страницы.
После завершения установки можно перейти в панель администратора для дальнейшей разработки сайта.
Установка WordPress в Cpanel
Установка WordPress на хостинг вручную
Скачайте дистрибутив с официального сайта WordPress https://ru.wordpress.org/download/ в формате tar.gz.
Теперь нужно распаковать полученный архив с WordPress и загрузить файлы в корневой каталог сайта. Определить корневой каталог можно здесь https://lite.host/faq/hosting/razmeshchenie-faylov-dlya-domennogo-imeni.
Рассмотрим, как загрузить файлы WordPress через FTP.
- Откройте файловый менеджер FileZilla (инструкция, где его скачать и как пользоваться, здесь https://lite.host/faq/hosting/rabota-po-ftp-cherez-filezilla).
После загрузки WordPress нужно создать базу данных для сайта. Ознакомиться с инструкцией можно по ссылке https://lite.host/faq/hosting/sozdanie-bazi-dannih.
Далее перейдите на сайт WordPress, чтобы закончить установку.
Заполните все поля, подставив имя созданной базы данных (прописывается полностью, с префиксом, например, heqqxfdg_wp), имя пользователя (от созданной базы данных), пароль (который указывали при создании базы данных), сервер localhost, префикс таблиц можно оставить по умолчанию.

Нажмите «Отправить» и «Запустить установку».
- На следующей странице заполните все поля (обязательно сохраните их в надежном месте, они понадобятся для дальнейшей работы с сайтом) и нажмите «Установить WordPress».
На этом установка WordPress завершена. Теперь можно зайти в панель администратора нового сайта, используя указанные при его создании имя пользователя и пароль.
Контакты
Технический отдел:
Отдел жалоб:
Часы работы
Круглосуточно Время ожидания ответа от нескольких минут до 24 часов.Ручная установка WordPress | Хостинг InMotion
Обновлено 23 марта 2023 г.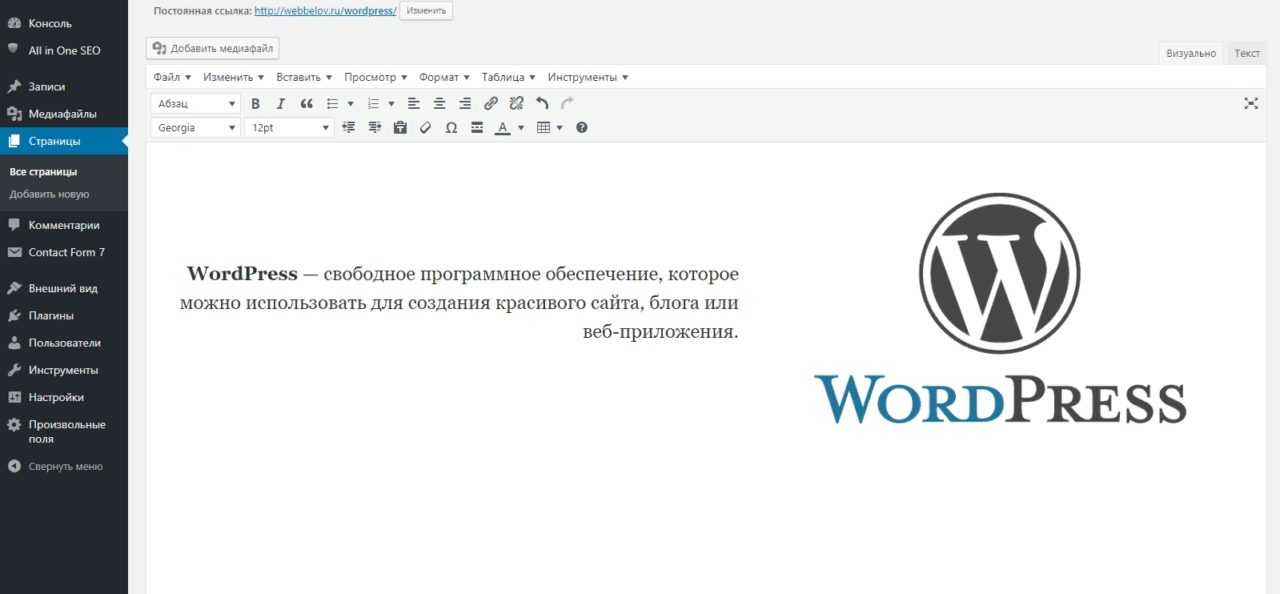 , автор Arnel Custodio
, автор Arnel Custodio
4 минуты, 32 секунды на чтение
Самый простой способ установить WordPress — использовать установку WordPress Softaculous. Это доступно, если вы являетесь клиентом InMotion Hosting. Если это не так, необходимо выполнить установку вручную. Следующий учебник проведет вас через ручную установку WordPress.
- Создать базу данных
- Установка WordPress на веб-сервер
- Определение корневого каталога
- Загрузка и извлечение установочных файлов WordPress
- Установка WordPress вручную
Создание базы данных
Прежде чем мы начнем установку WordPress с файлами, которые вы получили из Вордпресс. org, вам сначала нужно создать базу данных для работы WordPress.
Если вы не являетесь клиентом InMotion, вы должны быть знакомы с созданием базы данных на своем хосте. Следующие инструкции предназначены для cPanel с использованием параметров базы данных MySQL.
- Войдите в cPanel.

- Щелкните Базы данных MySQL .
- Введите имя для вашей базы данных.
Например, вы можете добавить имя «wpdb411». Учетные записи InMotion будут включать префикс для любого имени базы данных и пользователя. Если префикс был «pre123» и вы ввели «wpdb411» в поле ввода, тогда имя базы данных будет «pre123_wpdb411». Обратите внимание, что «_» является частью имени.
- Далее прокрутите вниз и создайте пользователя MySQL . Введите имя пользователя в пустое поле после префикса учетной записи.
- Используйте генератор паролей или введите пароль для нового пользователя. Убедитесь, что ваш пароль надежный, и вы сохранили/скопировали его в безопасном месте (не забудьте его!) Выберите пользователя, которого вы создали, щелкнув стрелку раскрывающегося списка рядом с пользователем.
- Щелкните раскрывающееся меню базы данных и выберите базу данных, которую вы создали ранее.

- Нажмите ДОБАВИТЬ .
- Назначьте пользователям права доступа к базе данных. Щелкните ВСЕ ПРИВИЛЕГИИ , затем щелкните ВНЕСТИ ИЗМЕНЕНИЯ , чтобы сохранить свой выбор.
- При необходимости запишите имя базы данных, имя пользователя и пароль в программе настройки WordPress.
Установка WordPress на веб-сервер
Теперь, когда ваша база данных настроена, следующая часть установки включает загрузку и использование установочного файла WordPress. WordPress называет это знаменитой 5-минутной установкой.
Вам нужно будет понять, куда поместить файл и как его распаковать для установки. В зависимости от вашего хостинга у вас может быть или не быть приложения для перемещения и извлечения файла.
Для перемещения файла можно использовать FTP-клиент. В этом руководстве используется файловый менеджер cPanel при работе с файлами на веб-сервере.
Понимание корневого местоположения
Корневой каталог/папка — это место, где служба хостинга по умолчанию размещает файлы вашего веб-сайта. InMotion Hosting определяет корневую папку как public_html .
InMotion Hosting определяет корневую папку как public_html .
Если вы устанавливаете его в другом месте на своем веб-сервере, обратите внимание на место, куда вы извлекаете установочные файлы. Если вы все еще не уверены в корневой папке, обратитесь за помощью в службу технической поддержки.
Если вы являетесь пользователем InMotion Hosting и устанавливаете WordPress в корневую папку своей учетной записи, то назначенным доменным именем для этой учетной записи является URL-адрес WordPress.
WordPress также можно установить на поддомен или подпапку. Например, URL-адрес установки WordPress с использованием подпапки будет выглядеть так: HTTP://имя_домена.com/подпапка .
Сайт WordPress, установленный на поддомене, будет иметь следующий URL-адрес: HTTP://subdomain.main-domain.com . Обратите внимание, что поддомены должны быть определены до установки WordPress.
Как только вы узнаете, куда установить свой сайт WordPress, вы можете загрузить сжатый установочный файл и извлечь файлы.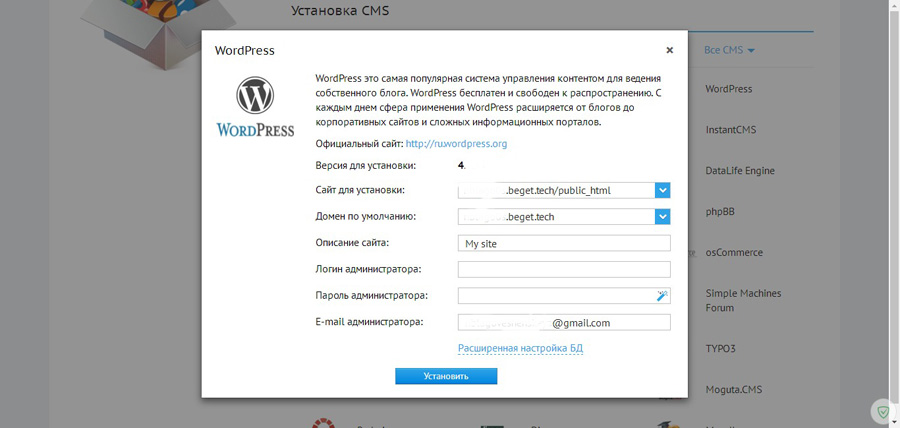
- Нажмите на эту ссылку, чтобы загрузить установочный zip-файл WordPress .
- Загрузите установочный файл WordPress в выбранное вами место. Расположение по умолчанию для учетной записи InMotion Hosting — 9.0102 public_html .
- Распакуйте файл WordPress с помощью параметра Извлечь в диспетчере файлов. По умолчанию заархивированный установочный файл WordPress создаст папку WordPress со всеми файлами.
- Дважды щелкните папку W ordPress , чтобы открыть ее.
- Нажмите ВЫБРАТЬ ВСЕ (в верхней части файлового менеджера), чтобы выбрать все файлы
Нажмите M или Файл в верхней части файлового менеджера.
- Backspace над «wordpress», чтобы удалить его из пути, затем нажмите кнопку MOVE FILES в нижней части всплывающего окна.
После завершения перемещения удалите пустую папку WordPress (она будет пустой, поскольку вы переместили из нее все файлы и папки).

Установка WordPress вручную
Когда вы завершите извлечение файлов, вы выполните знаменитую 5-минутную установку, созданную WordPress. Нажмите на ссылку, чтобы увидеть их инструкции.
- Войдите в свой любимый интернет-браузер, затем запустите wp-admin/install.php на основе вашего доменного имени. Если ваше доменное имя domain-name.com , тогда URL-адрес установки будет https://domain-name.com/wp-admin/install.php
- Выберите ваш язык
- Заполните информацию о базе данных, которую вы записали ранее.
- Нажмите Отправить , чтобы начать установку сайта. Заполните Название сайта , Имя пользователя , затем добавьте пароль и адрес электронной почты . У вас также будет возможность разрешить поисковым системам индексировать сайт.
- Нажмите Установить WordPress внизу страницы.

Установка будет завершена, и вы увидите экран входа в систему, когда она будет завершена!
Хостинг с VPS
Аккаунт виртуального хостинга может защитить вас, когда дело доходит до WordPress. Но если вы планируете перейти на VPS, ознакомьтесь с нашим руководством по продукту Managed VPS.
Поздравляем, вы завершили ручную установку WordPress!
Загрузка документов — служба поддержки WordPress.com
Вы можете загружать документы, такие как PDF-файлы, на свой сайт WordPress.com. Список поддерживаемых типов файлов см. в разделе Допустимые типы файлов. Если вы хотите вместо этого встроить PDF-файл, ознакомьтесь с нашим руководством по встраиванию PDF-файла.
В этом руководстве
Независимо от того, делитесь ли вы повесткой дня собрания, изменениями школьной политики, заметками о проповедях или другими важными документами, вы можете загружать файлы, чтобы делиться ими с другими. Существует несколько способов добавления файлов.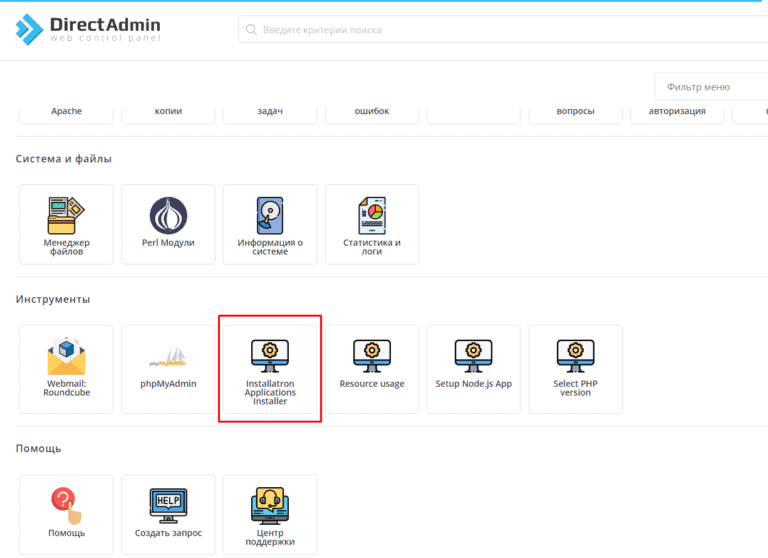
С вашего компьютера
Следующий процесс описывает загрузку документа с вашего компьютера в медиатеку вашего сайта и вставку ссылки для скачивания в сообщение или на страницу.
- Перейти к Мои сайты → Медиа .
- Щелкните значок Добавить новый
- Выберите файл (или несколько файлов) со своего компьютера для загрузки.
- После завершения загрузки файла нажмите кнопку Кнопка редактирования .
- Нажмите кнопку « Копировать », чтобы скопировать URL-адрес файла в буфер обмена:
Теперь, когда у вас есть URL-адрес, вы можете вставить его как ссылку или кнопку в любой пост или на страницу. Вы также можете использовать File Block.
С URL-адреса
Следующий процесс описывает вставку ссылки для загрузки в файл, который уже существует на другом веб-сайте.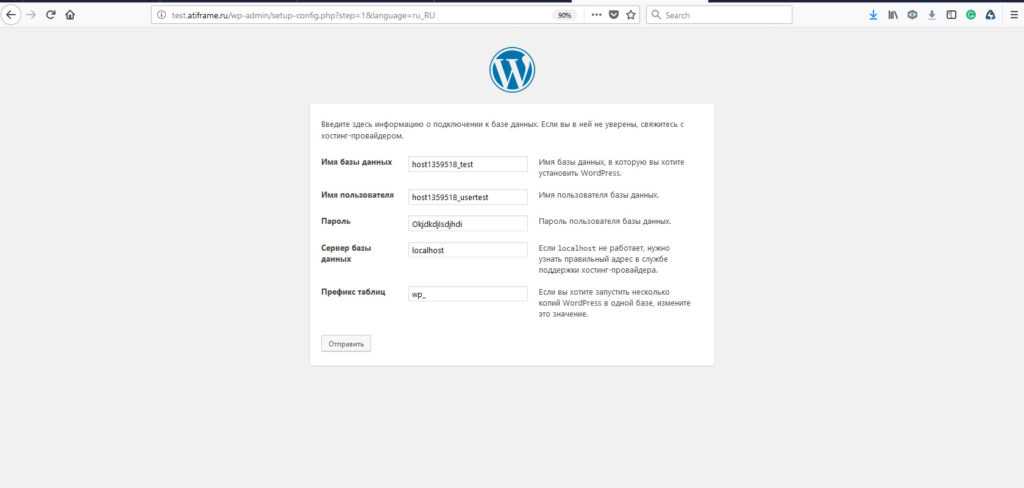 Этот метод не загрузит документ/файл в медиатеку вашего сайта 9.0051 . Это означает, что если файл будет удален из своего местоположения, ваша ссылка будет выглядеть неработающей. Это не рекомендуется делать, если вы не уверены, что файл всегда будет доступен в указанном месте.
Этот метод не загрузит документ/файл в медиатеку вашего сайта 9.0051 . Это означает, что если файл будет удален из своего местоположения, ваша ссылка будет выглядеть неработающей. Это не рекомендуется делать, если вы не уверены, что файл всегда будет доступен в указанном месте.
- Перейти к Мои сайты → Медиа .
- Нажмите на символ шеврона рядом с Добавить новый и нажмите Добавить по URL-адресу (находится в верхнем левом углу):
- Введите URL-адрес и нажмите Загрузить .
- После завершения загрузки файла нажмите кнопку Кнопка редактирования .
- Нажмите кнопку « Копировать », чтобы скопировать URL-адрес файла в буфер обмена:
Теперь, когда у вас есть URL-адрес, вы можете вставить его как ссылку или кнопку в любой пост или на страницу.
Ссылка изображения на документ
Иногда вам нужно оформить ссылку для загрузки с изображением, например:
Если вы используете классический редактор, вы можете загрузить изображение кнопки и связать это изображение с PDF или другой файл.